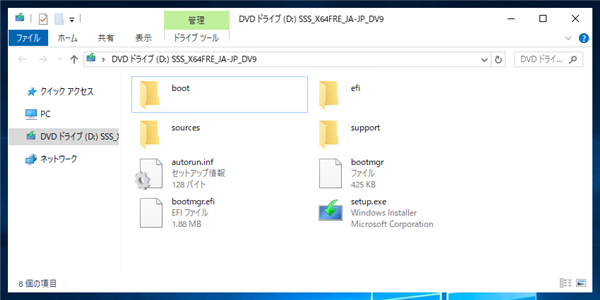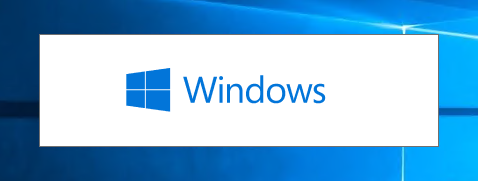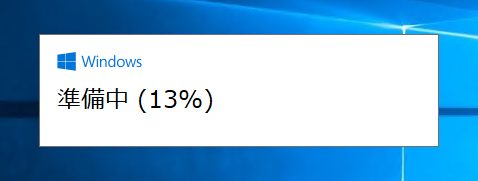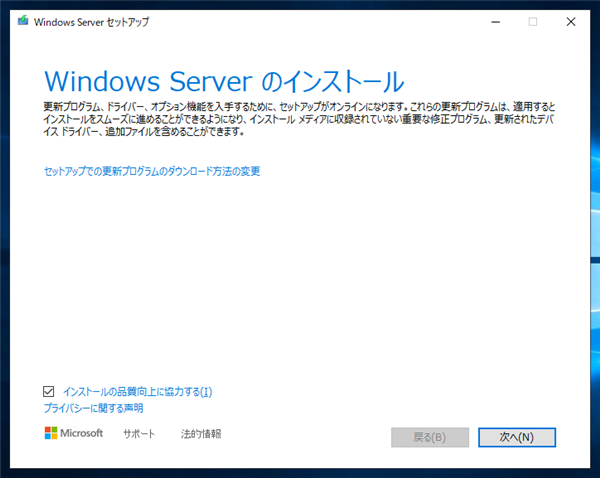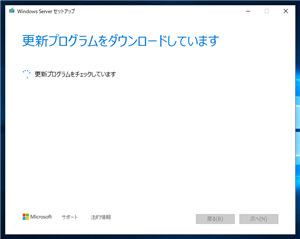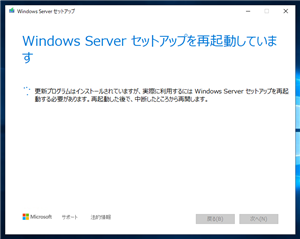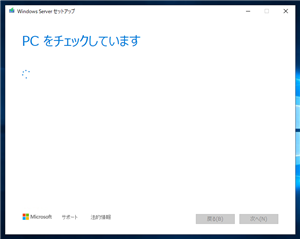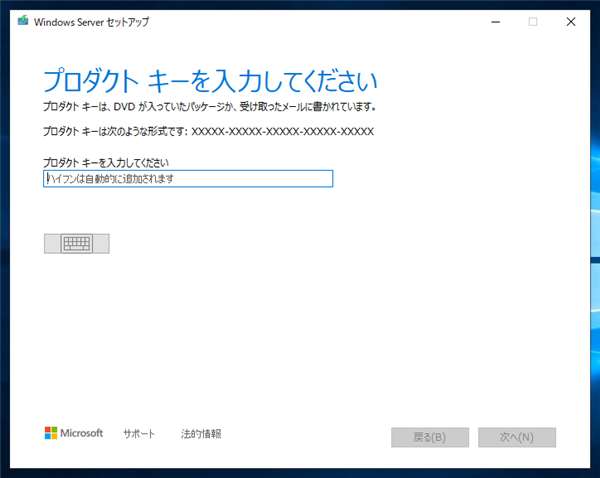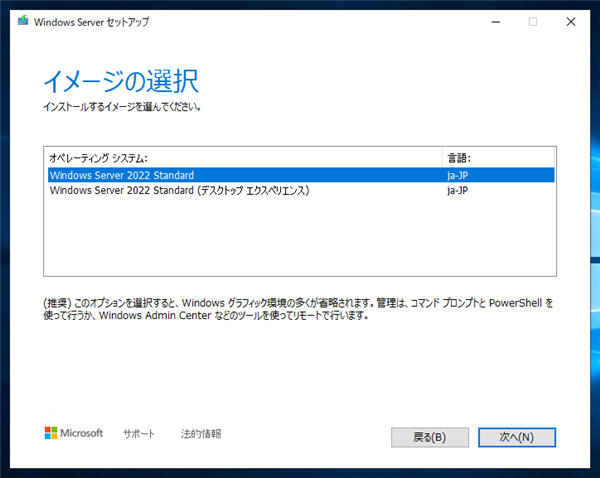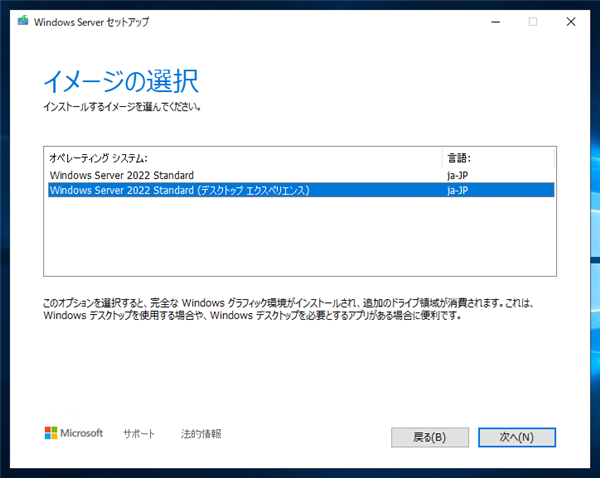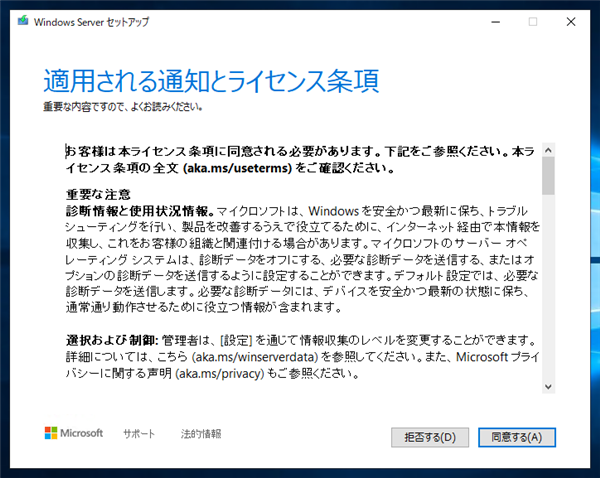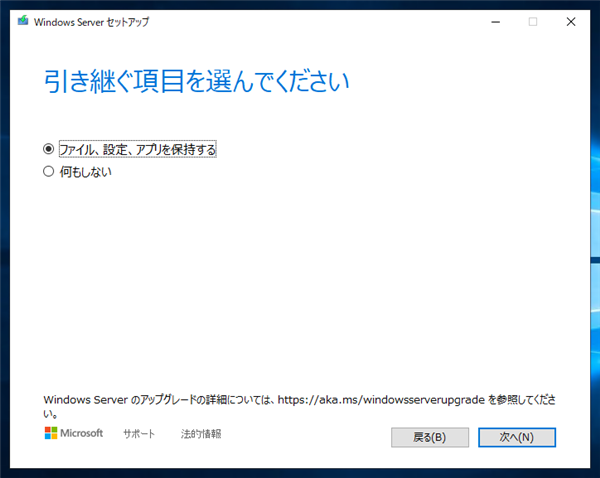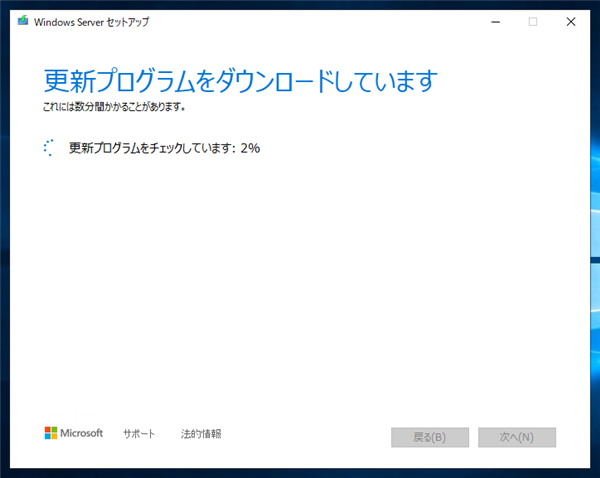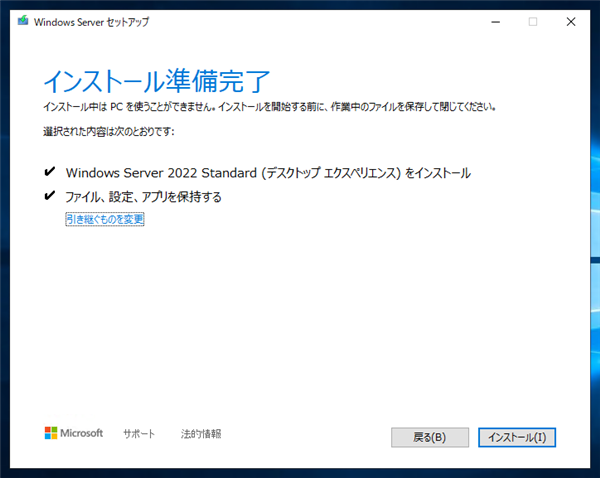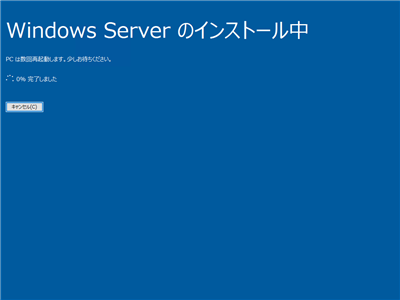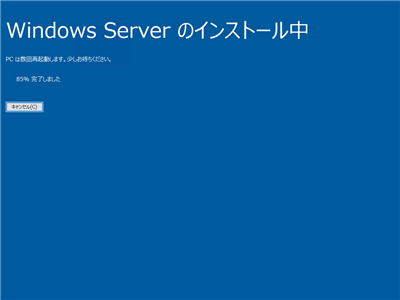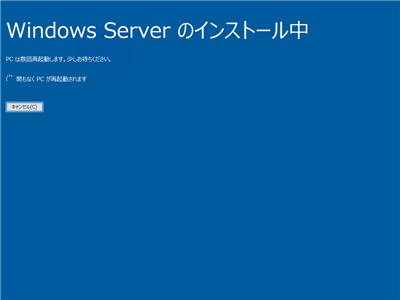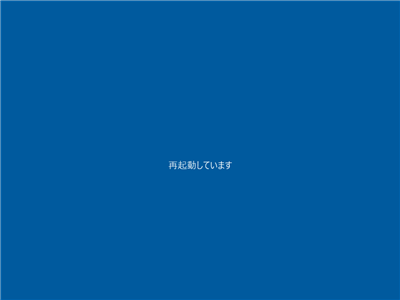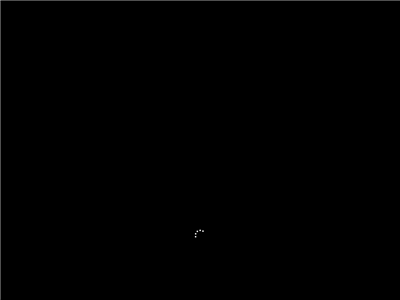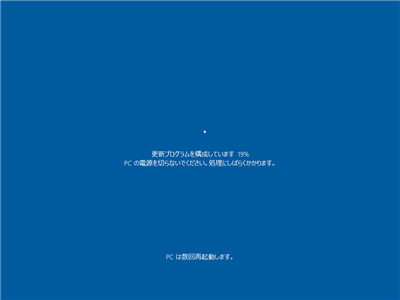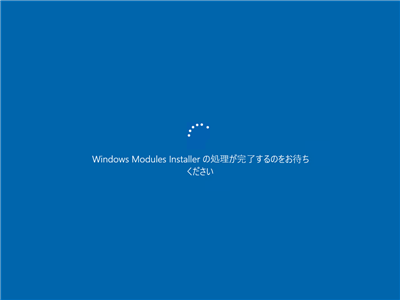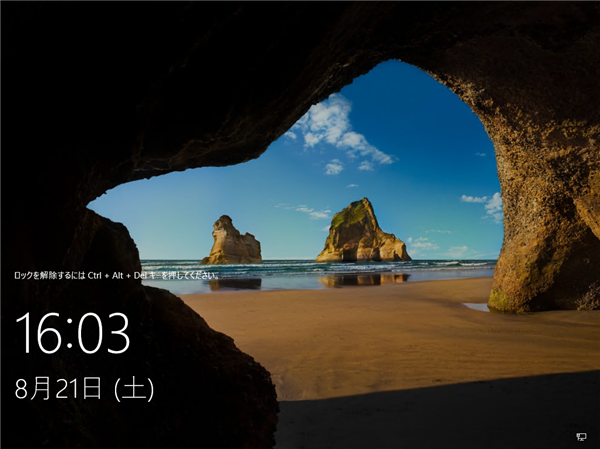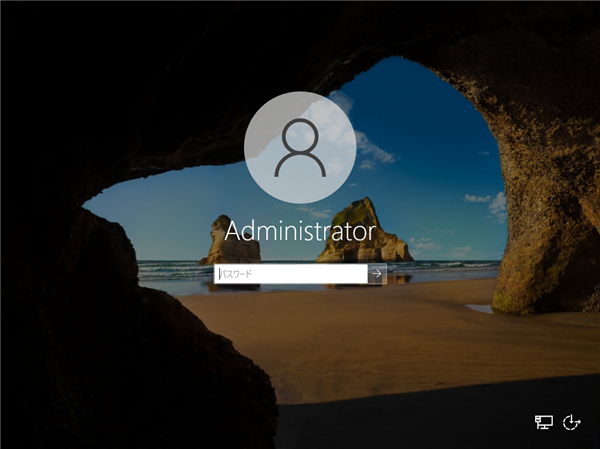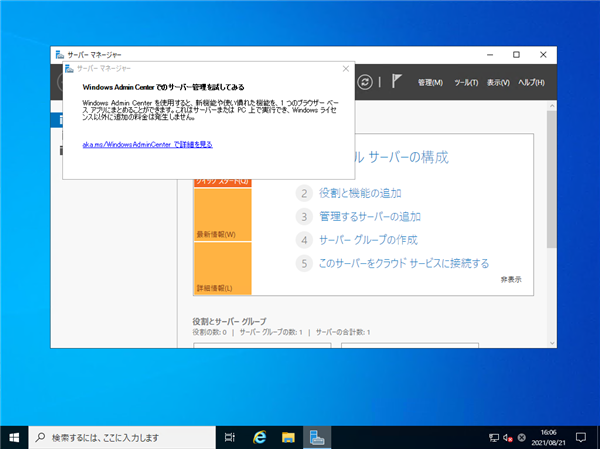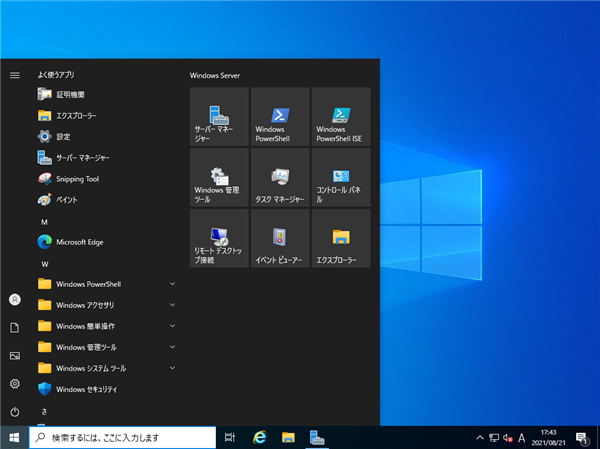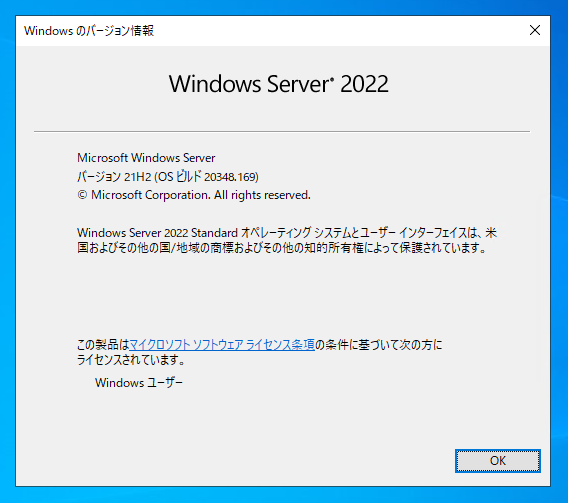Windows Server 2022をアップグレードインストールする手順を紹介します。
手順
今回はWindows Server 2019 のマシンを Windows Server 2022にアップグレードインストールします。~
Windows Server 2019のインストールメディアをマウントします。メディアのルートディレクトリの setup.exe ファイルを実行します。
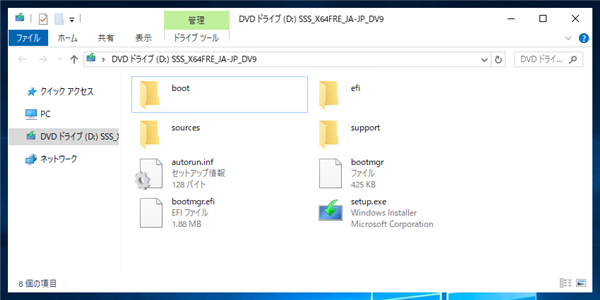
インストーラーが起動し、スプラッシュウィンドウが表示されます。
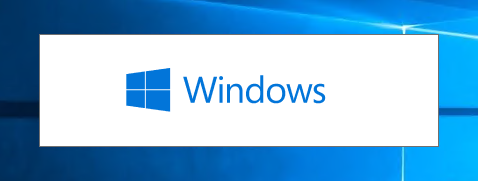
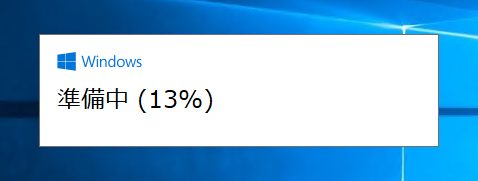
下図の[WIndows Server のインストール]ウィンドウが表示されます。
必要に応じて、[Windows インストールの品質向上に協力する]チェックボックスをクリックしてチェックを付けます。チェック後ウィンドウに右下の[次へ]ボタンをクリックします。
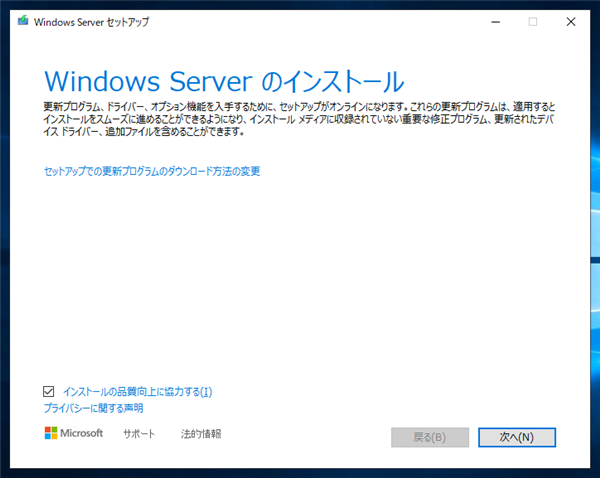
更新プログラムのダウンロードとPCのチェックが実行されます。
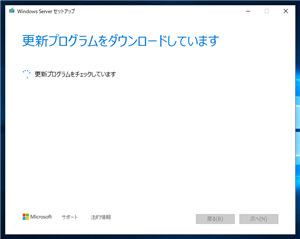
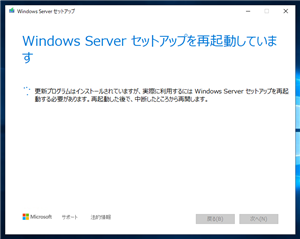
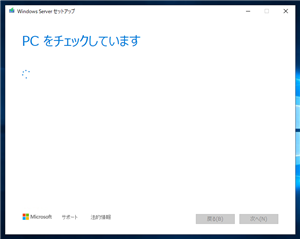
プロダクトキー入力画面が表示されます。テキストボックスにプロダクトキーを入力します。
キーがあっていれば[次へ]ボタンがクリックできる状態に変わりますので、[次へ]ボタンをクリックします。
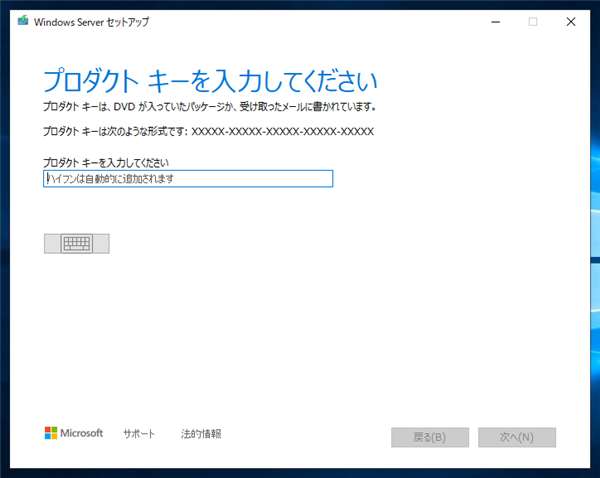
[イメージの選択]画面が表示されます。入力したプロダクトキーに対応するWindows Server のエディションが表示されます。
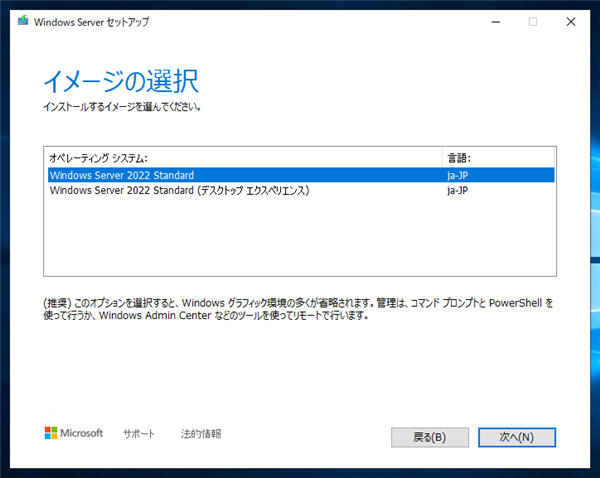
インすトーするイメージをクリックして選択します。今回は「デスクトップ エクスペリエンス」のエディションをインストールします。
選択後[次へ]ボタンをクリックします。
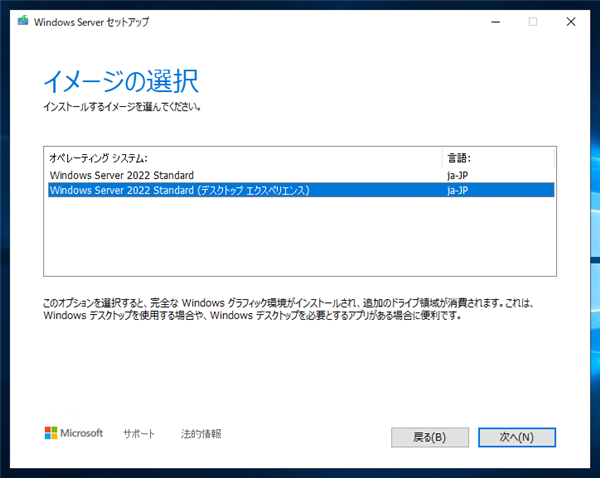
[適用される通知とライセンス条項]ダイアログが表示されます。[同意する]ボタンをクリックします。
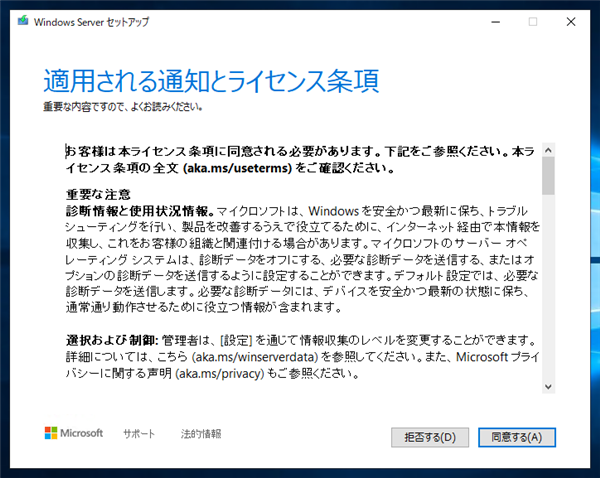
[引き継ぐ項目を選んでください]画面が表示されます。今回はアプリの設定はそのままにアップグレードしますので、
[ファイル、設定、アプリを保持する]のラジオボタンにチェックをします。チェック後[次へ]ボタンをクリックします。
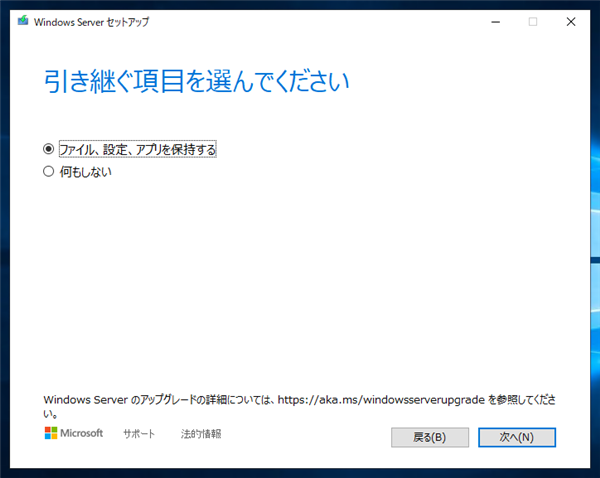
更新プログラムのダウンロードが始まります。
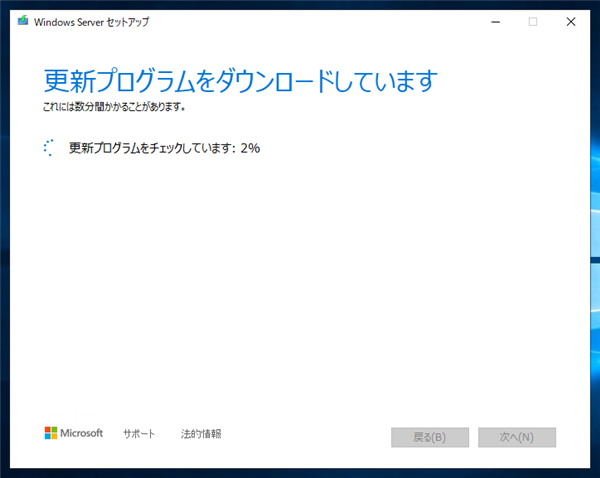
インストールの準備ができた旨の画面が表示されます。ウィンドウ右下の[インストール]ボタンをクリックしてインストールを開始します。
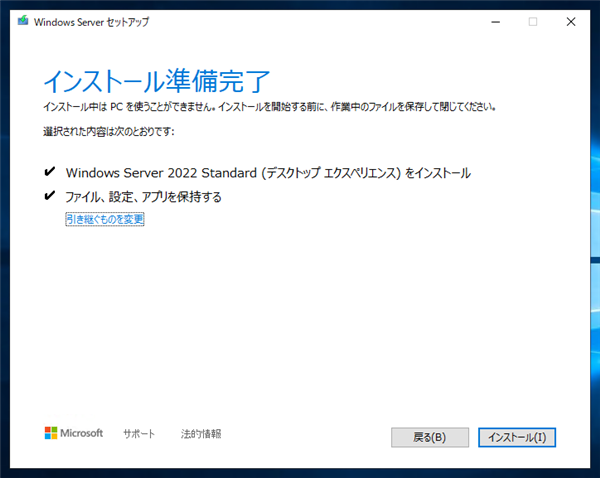
インストールが始まります。
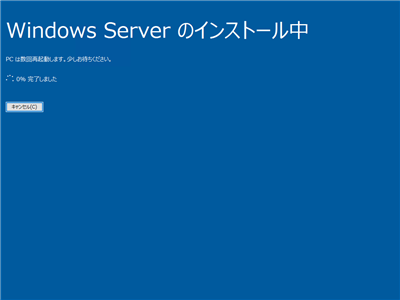
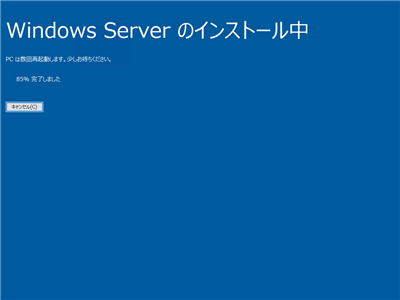
インストールが終了するとマシンが再起動されます。
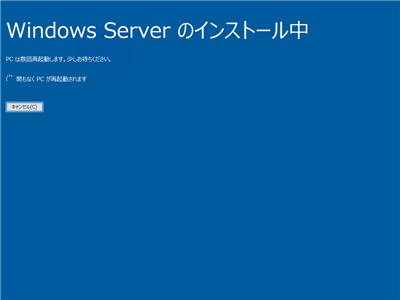
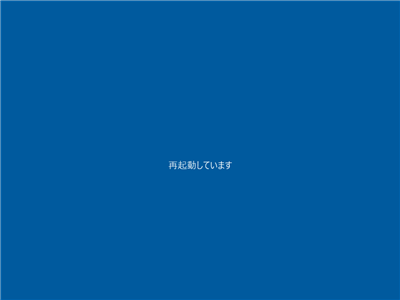
再起動後に更新プログラムの構成処理が実行されます。
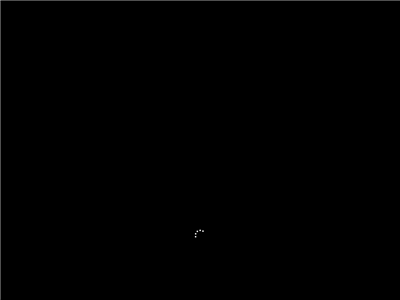
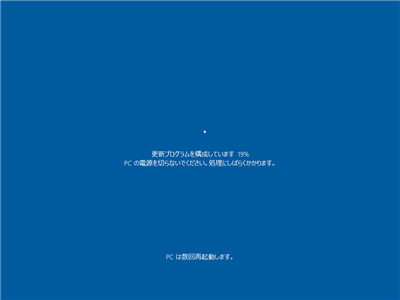
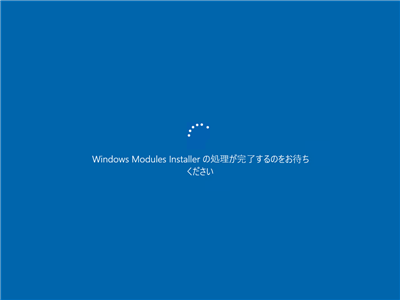
サインイン画面が表示されます。
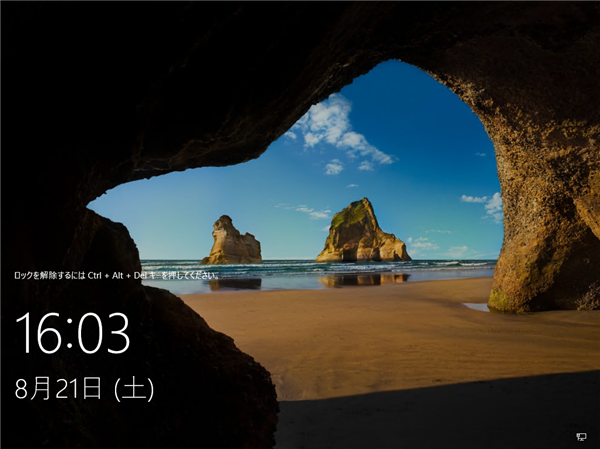
サインインします。
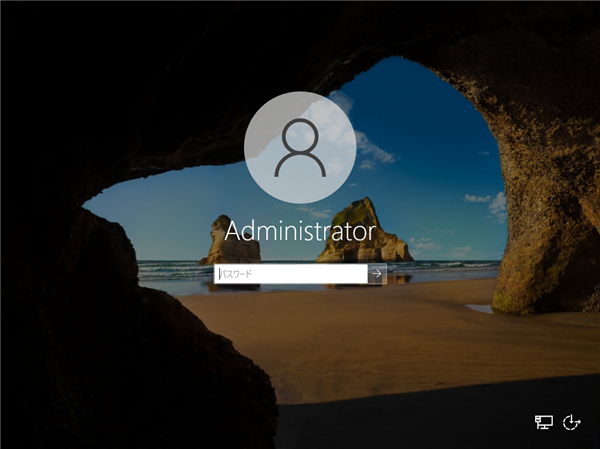
デスクトップ画面が表示されます。
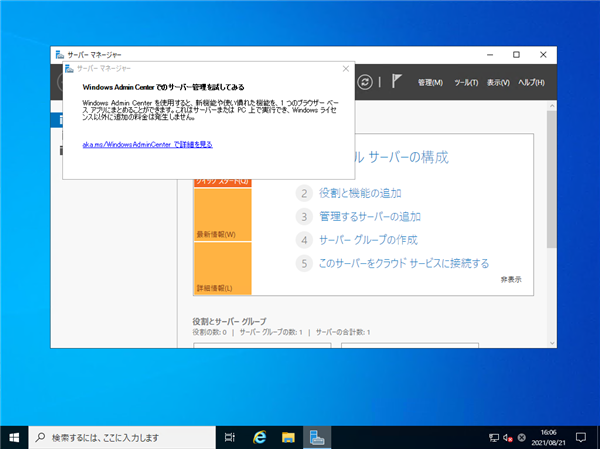
インストールの確認
インストールができているか確認します。スタートメニューです。アップグレード前にインストールしたアプリもインストールされた状態のままになっています。設定も引き継がれています。
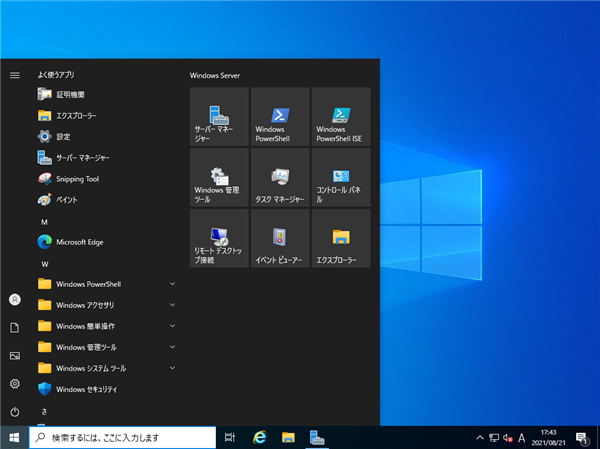
バージョン情報ダイアログです。Windows Server 2022 の表示になります。バージョンは 21H2 になっています。
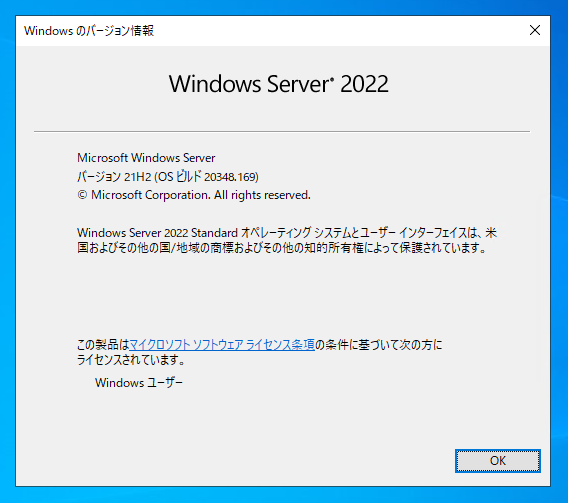
Windows Server 2022にアップグレードできました。
著者
iPentec.com の代表。ハードウェア、サーバー投資、管理などを担当。
Office 365やデータベースの記事なども担当。
- Windows Server 2022
- Windows Server 2019
- Windows Server 2016
- Windows Server 2012 R2
- Windows Server 2012
- Windows Server 2008 R2
最終更新日: 2024-01-24
作成日: 2021-08-21
- Windows Server 2022
- Windows Server 2019
- Windows Server 2016
- Windows Server 2012 R2
- Windows Server 2012
- Windows Server 2008 R2