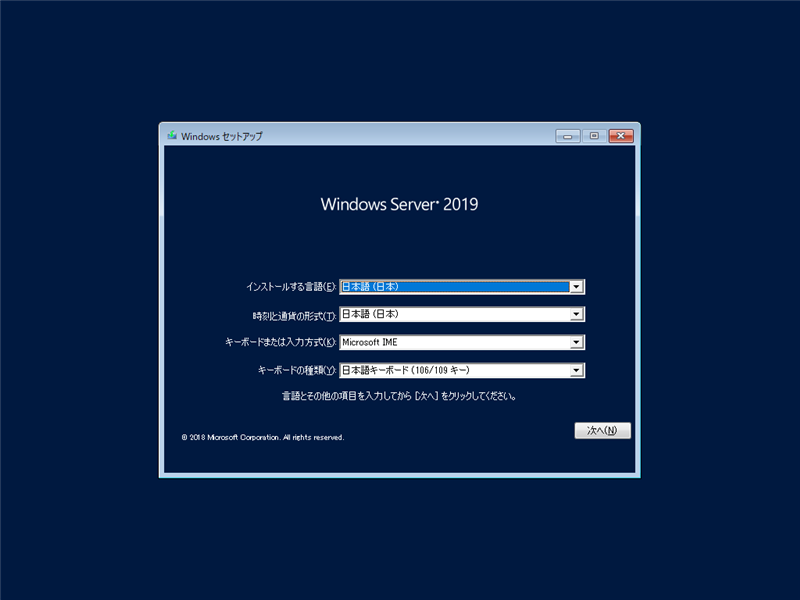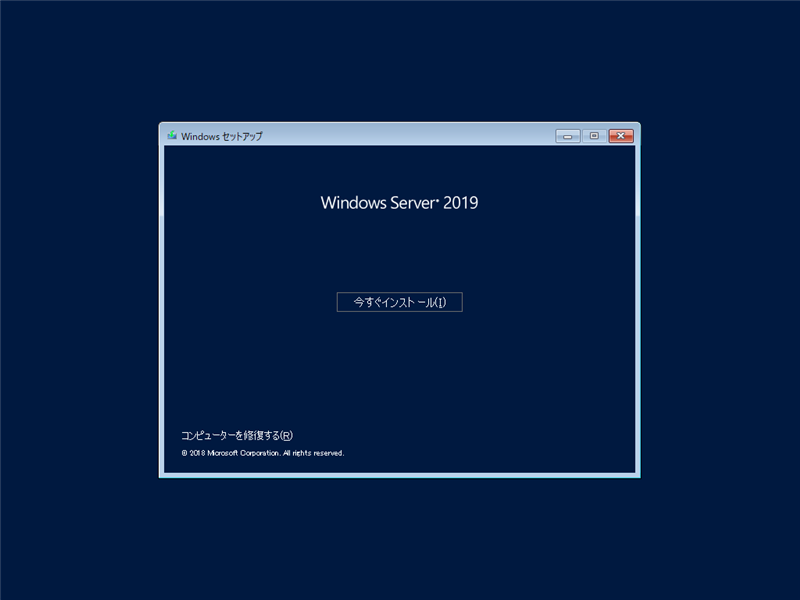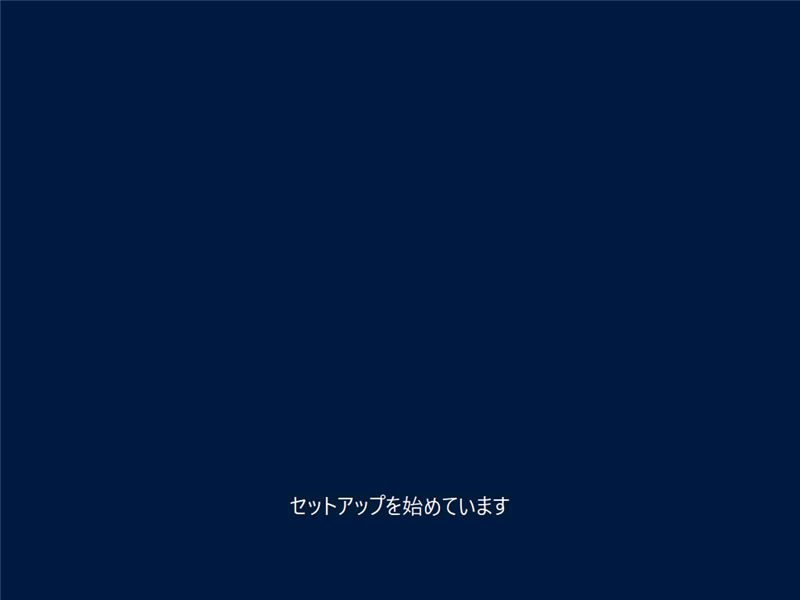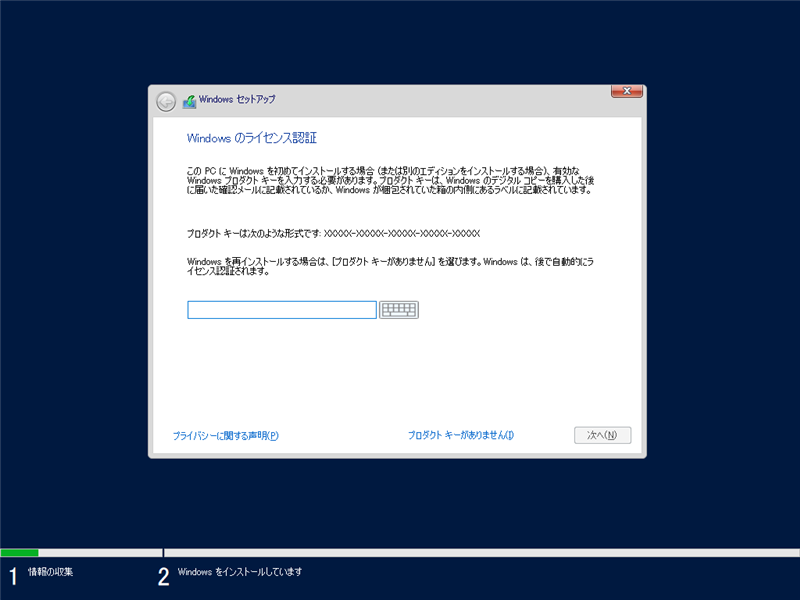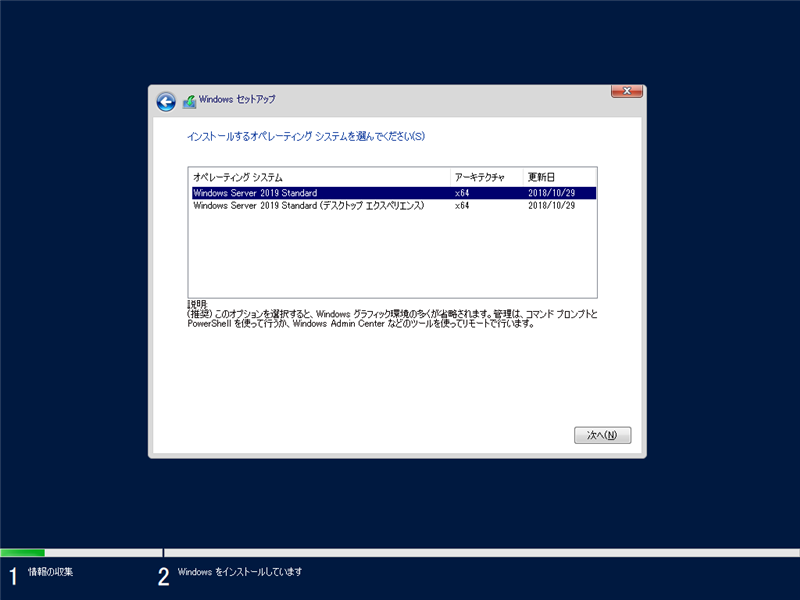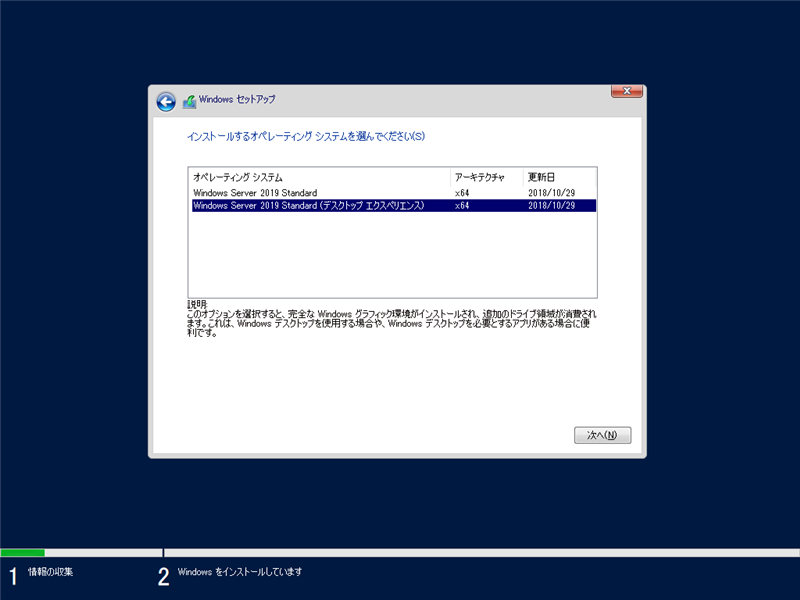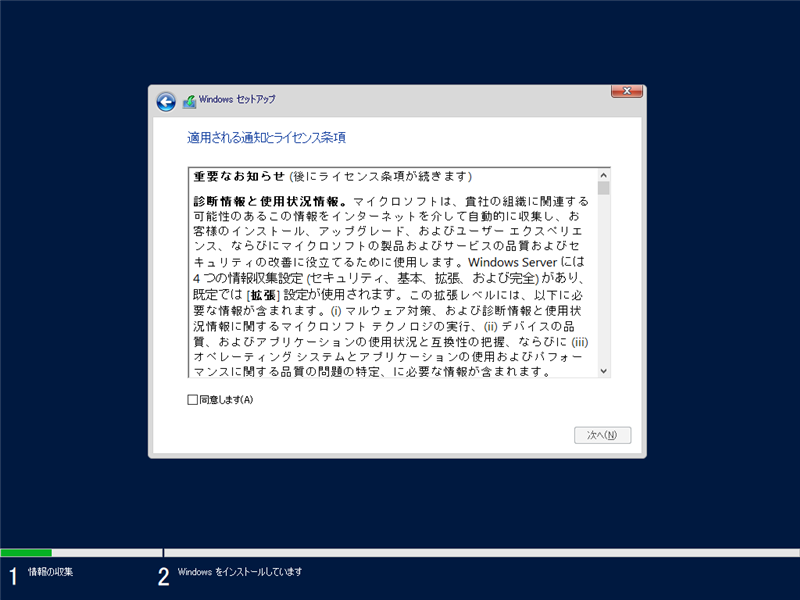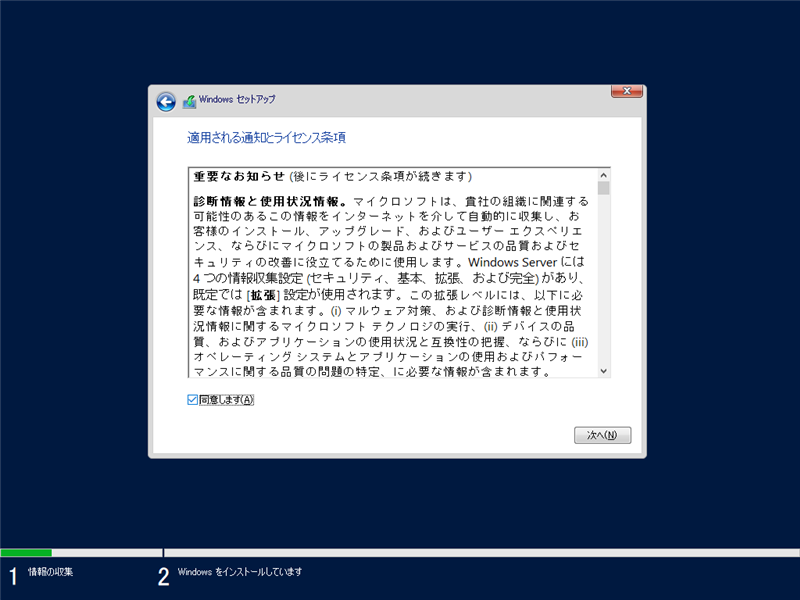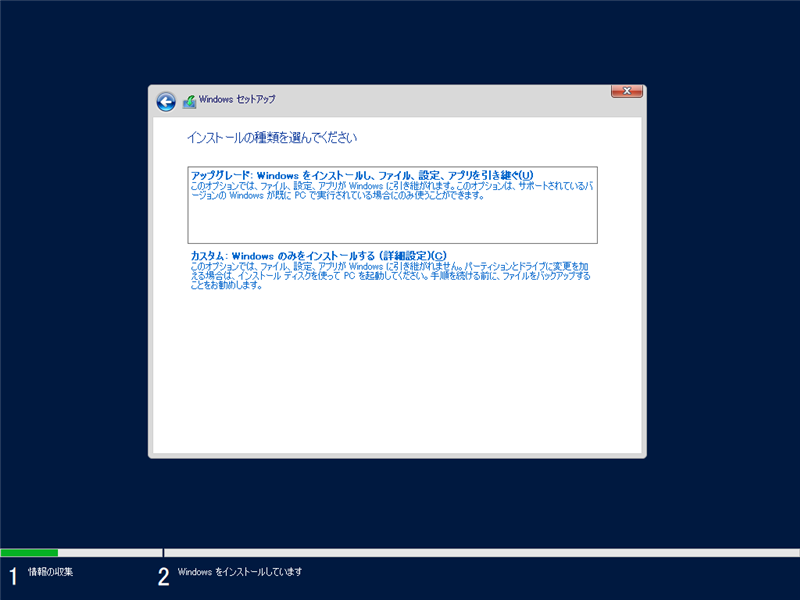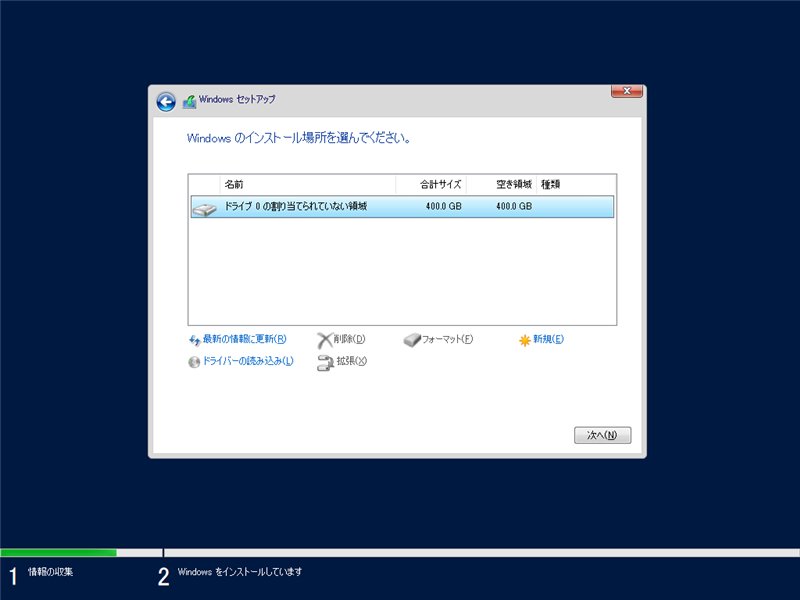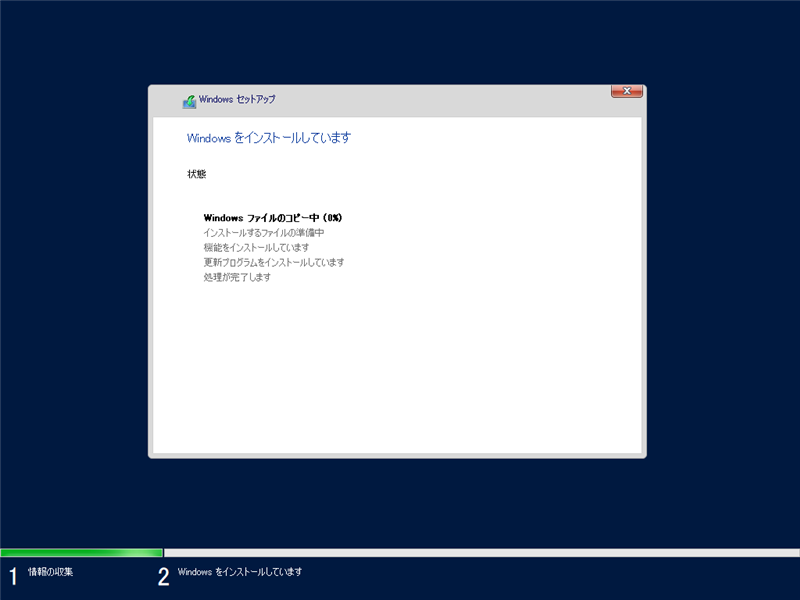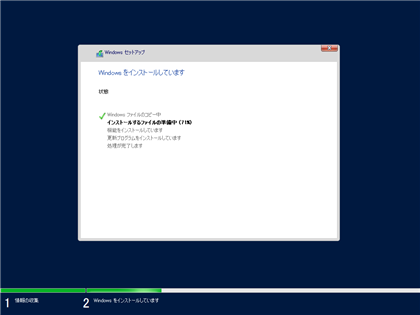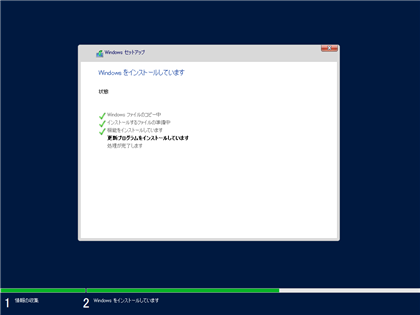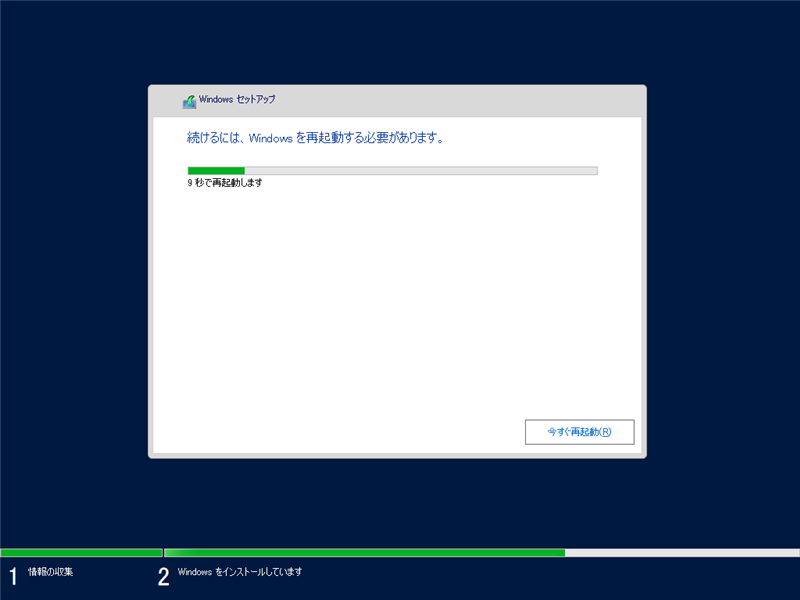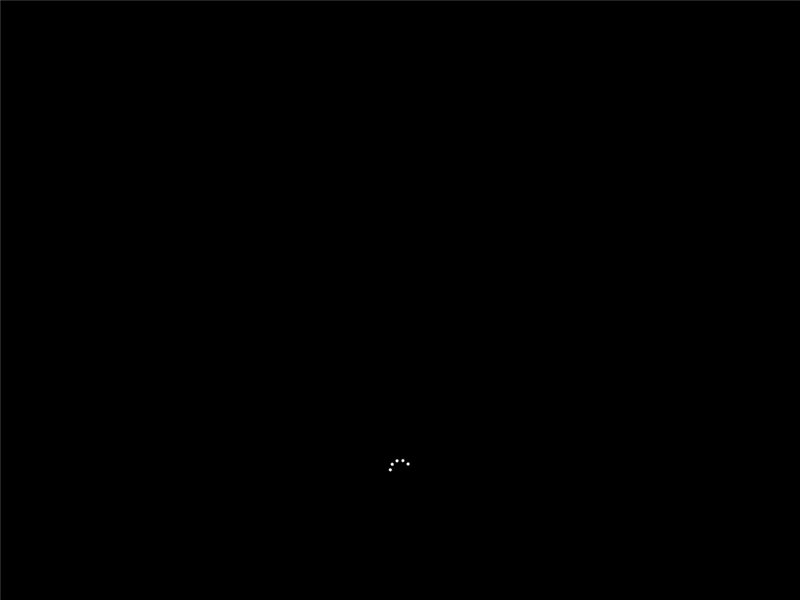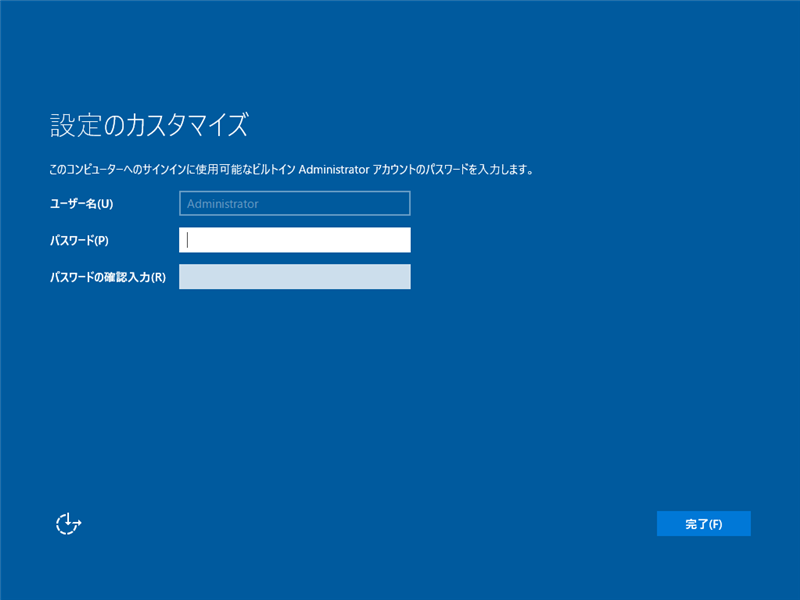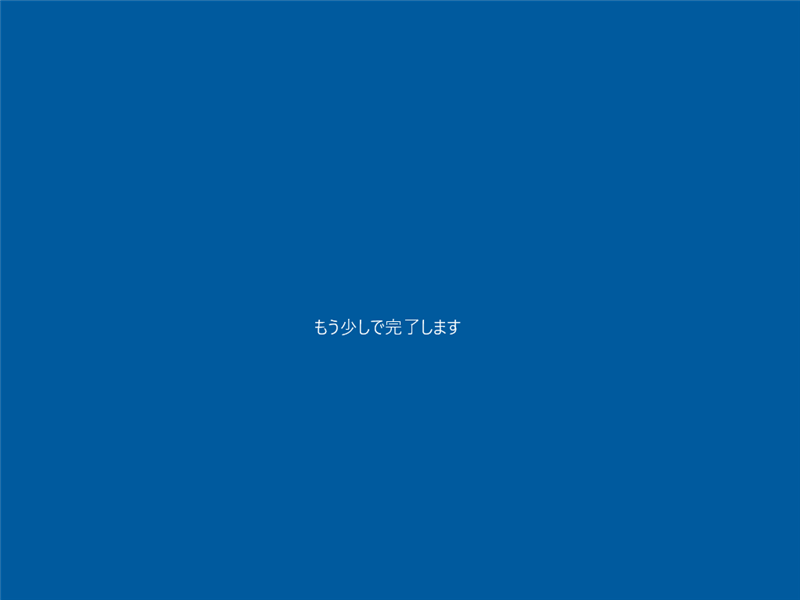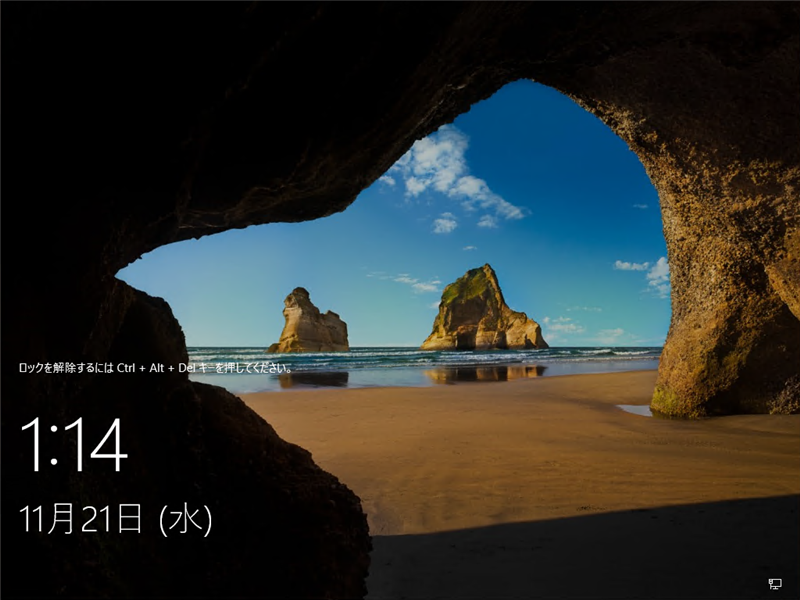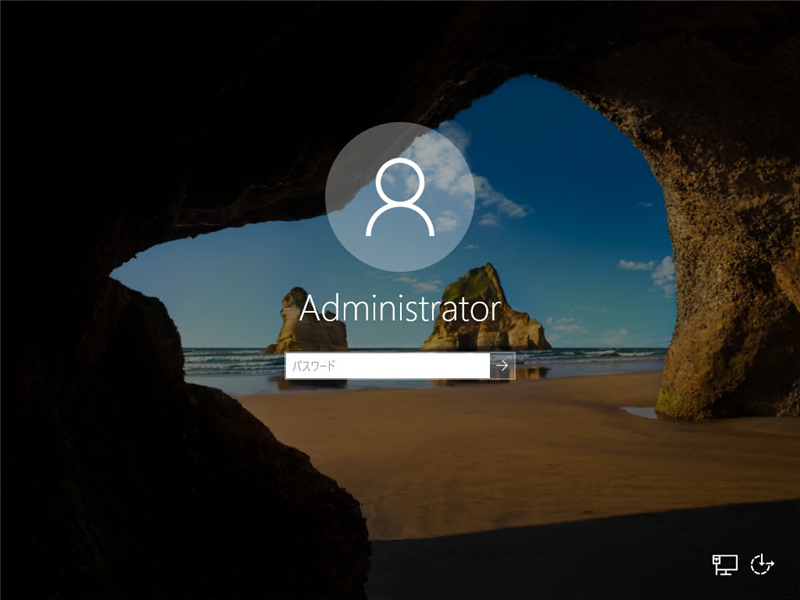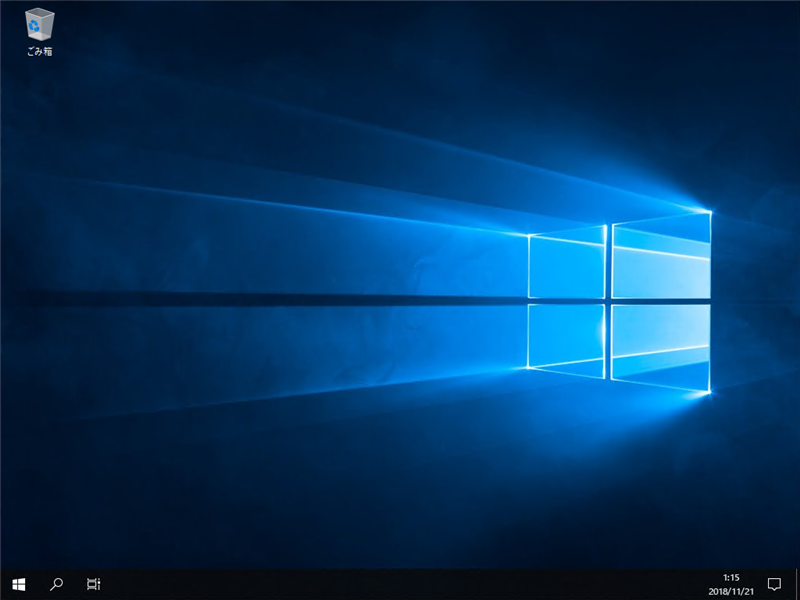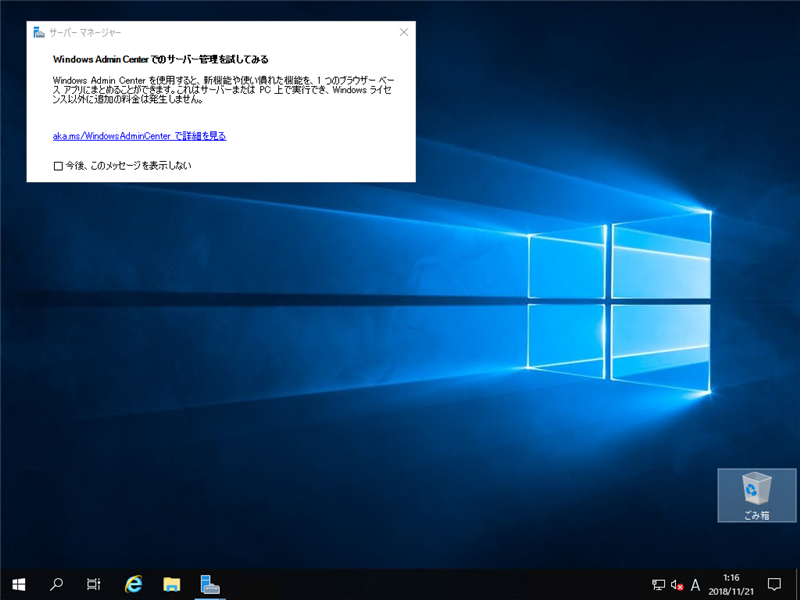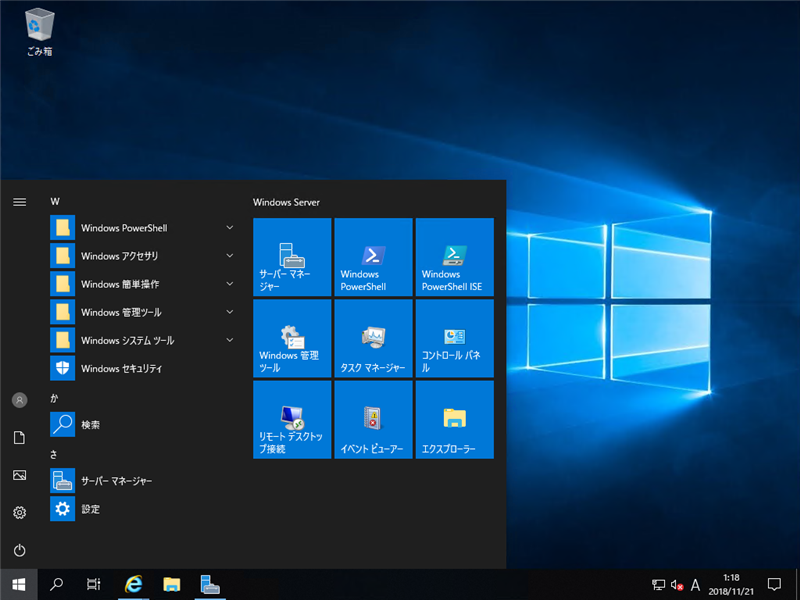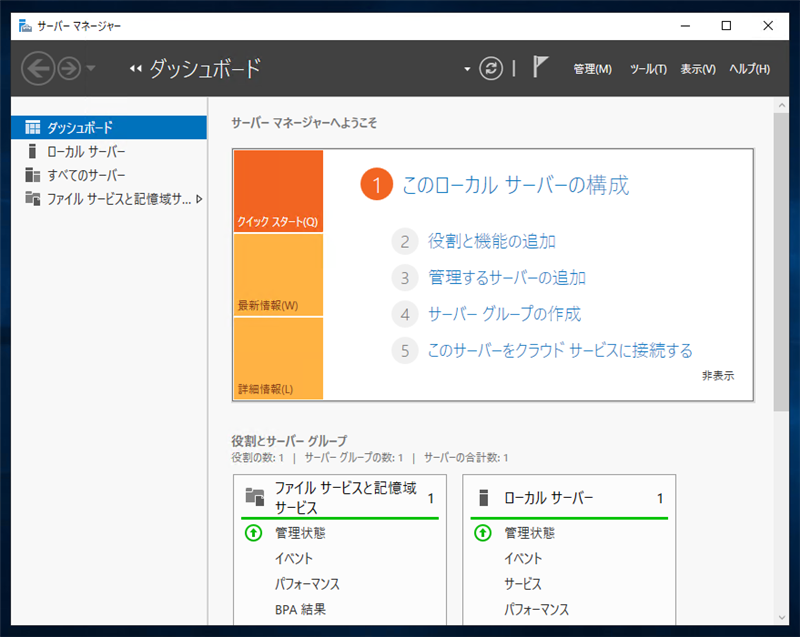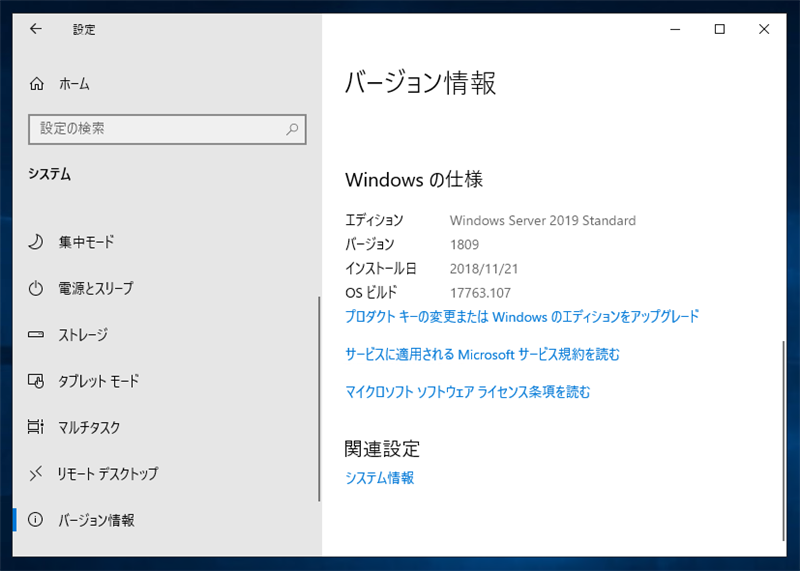Windows Server 2019 を新規インストールします。
手順
インストールメディアを入れマシンを起動します。
[Windows セットアップ]ダイアログが表示されます。インストール言語やキーボードの設定をします。設定後ダイアログ右下の[次へ]ボタンを押します。
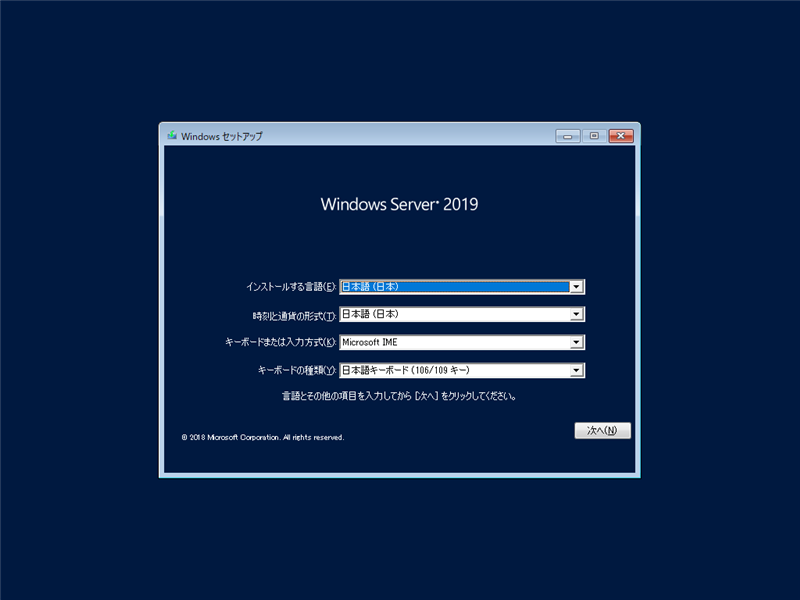
下図の画面が表示されます。中央の[今すぐインストール]ボタンを押します。
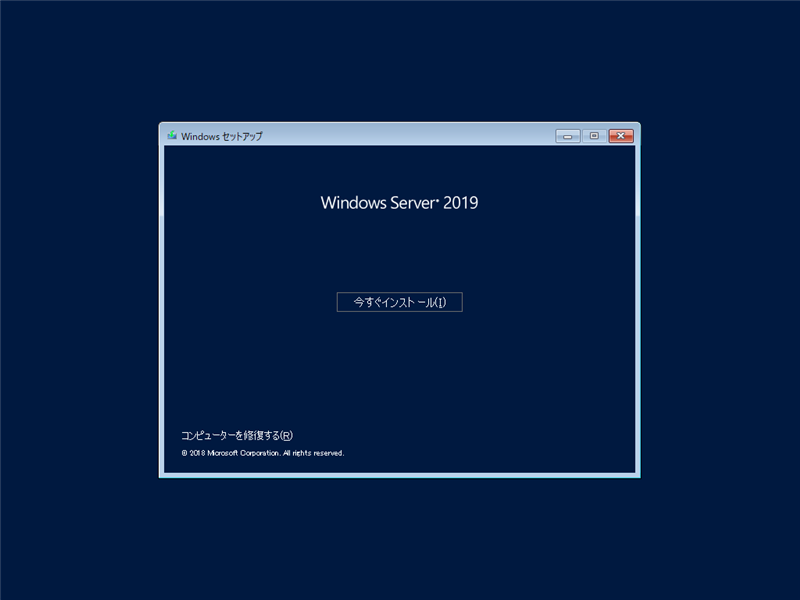
セットアップが始まります。
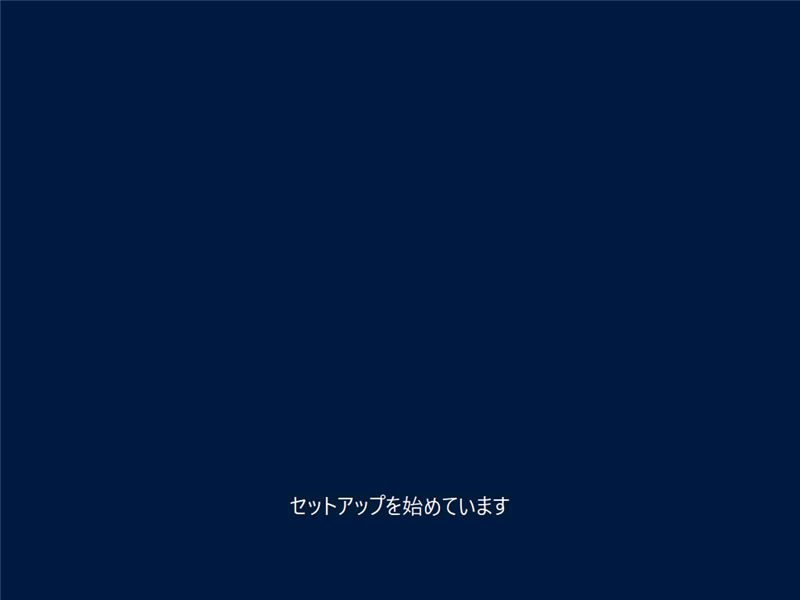
[Windows セットアップ]ダイアログが表示され、プロダクトキーの入力を求められます。テキストボックスにプロダクトキーを入力します。入力後右下の[次へ]ボタンを押します。
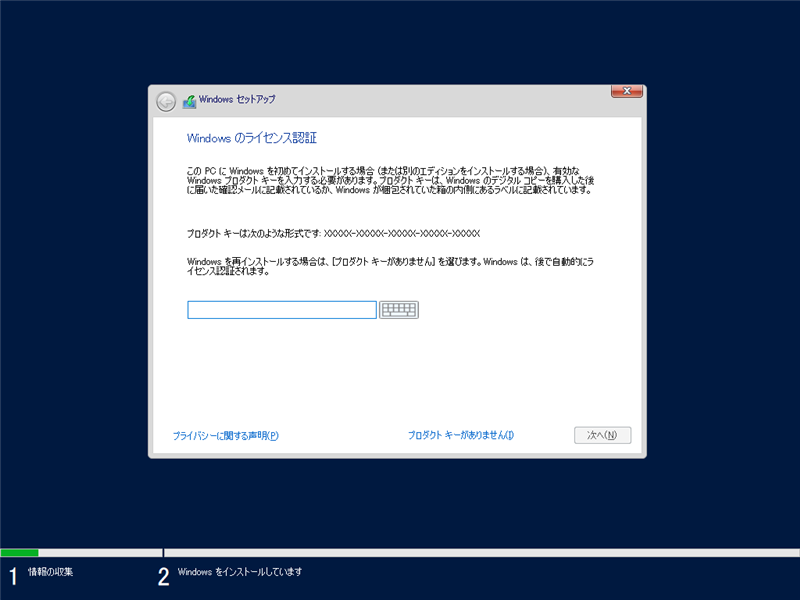
インストールするオペレーティングシステムを選択するダイアログボックスが表示されます。デフォルトではGUIの無い"Windows Server 2019"が選択されています。
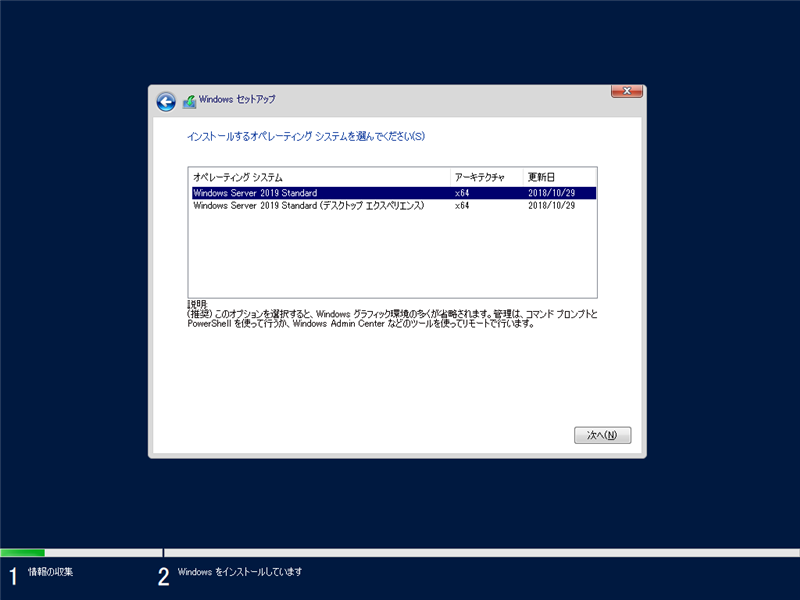
今回はGUIを利用したいので、[Windows Server 2019 Standard (デスクトップ エクスペリエンス)]を選択します。選択後ダイアログボックス右下の[次へ]ボタンをクリックします。
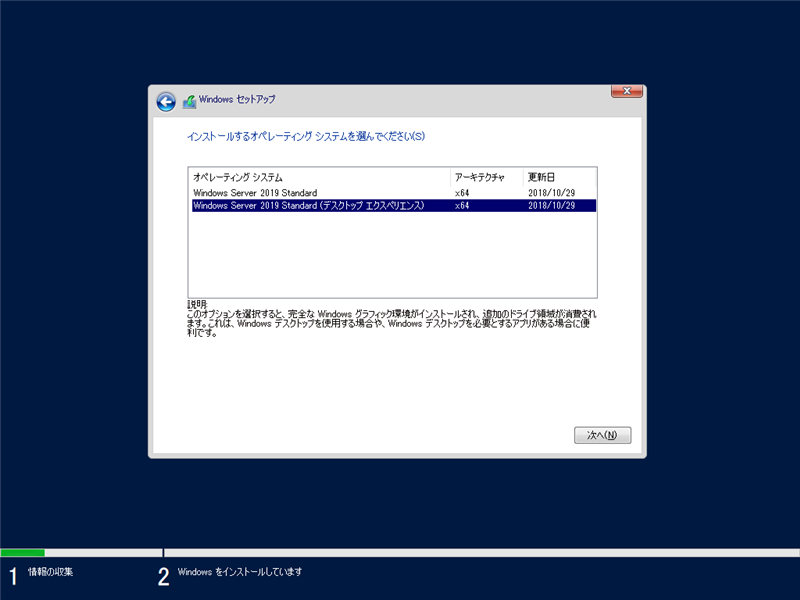
[適用される通知とライセンス条項]ウィンドウが表示されます。
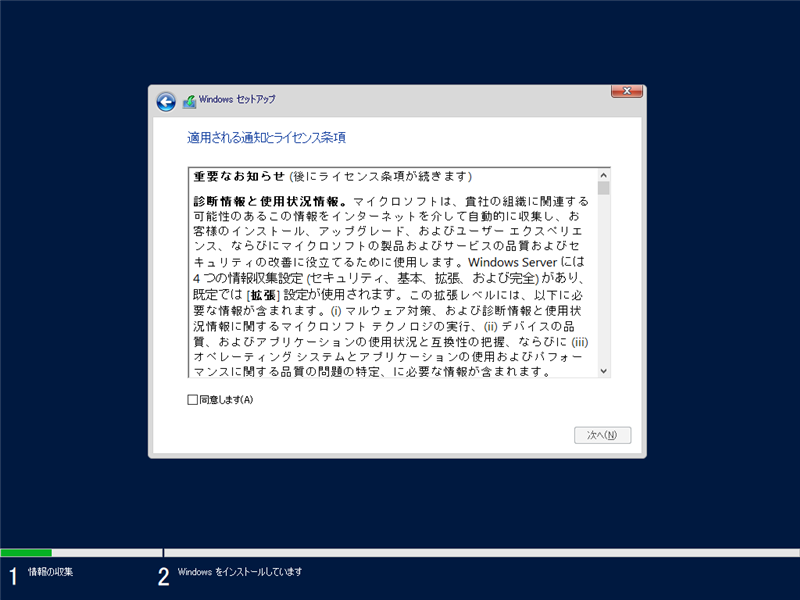
ウィンドウ下部の[同意します]チェックボックスにチェックを付けます。チェック後ダイアログ右下の[次へ]ボタンをクリックします。
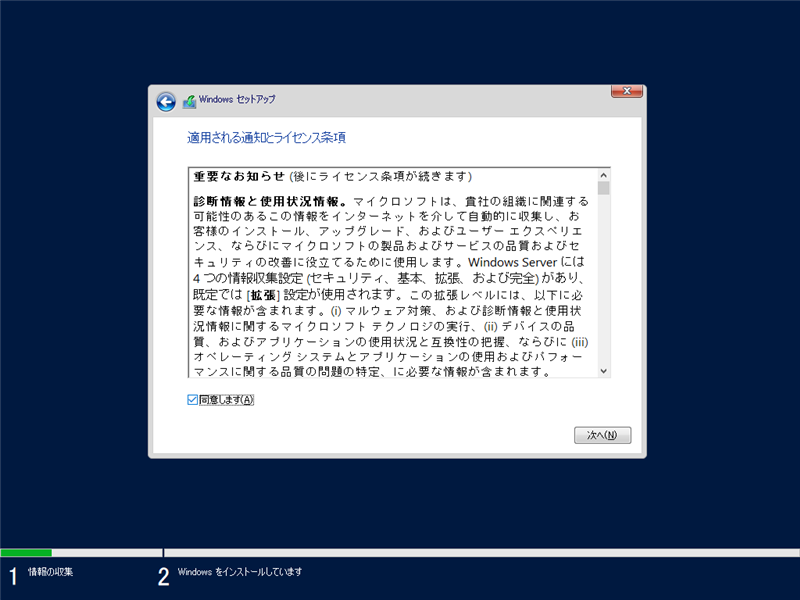
インストールの種類を選択します。今回は新規インストールのため[カスタム:Windows のみをインストールする (詳細設定)]を選択します。
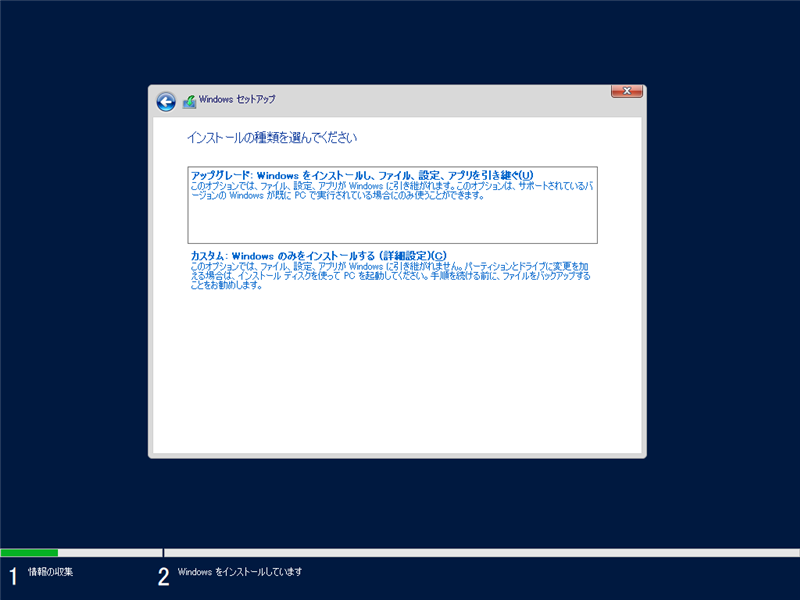
インストールするドライブを選択します。今回のマシンではドライブが一つしかないため表示されているドライブを選択します。選択後[次へ]ボタンを押します。
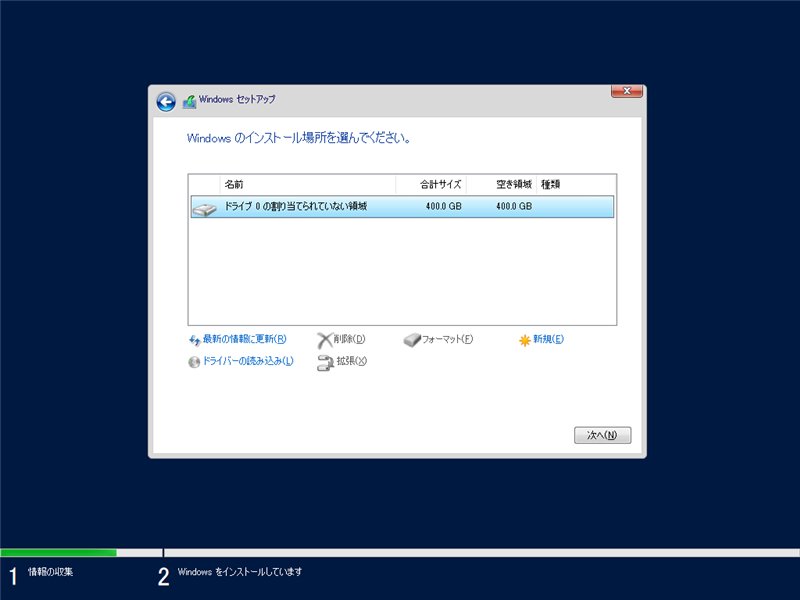
ファイルのコピーとインストールが実行されます。
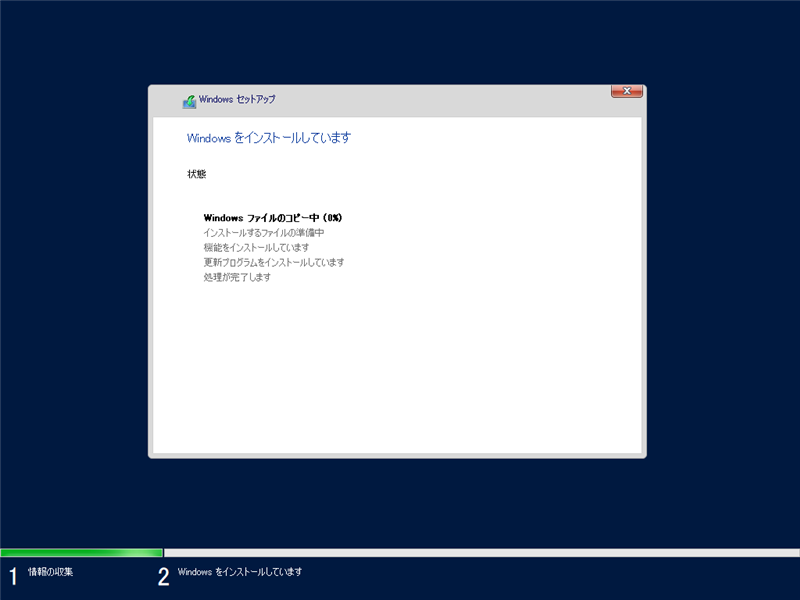
インストールが進んでいきます。
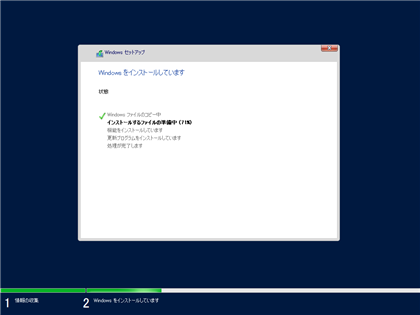
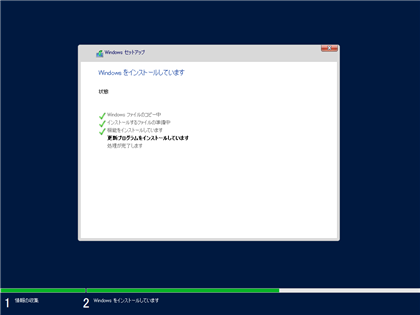
ファイルのコピーとインストールが終了するとマシンの再起動になります。
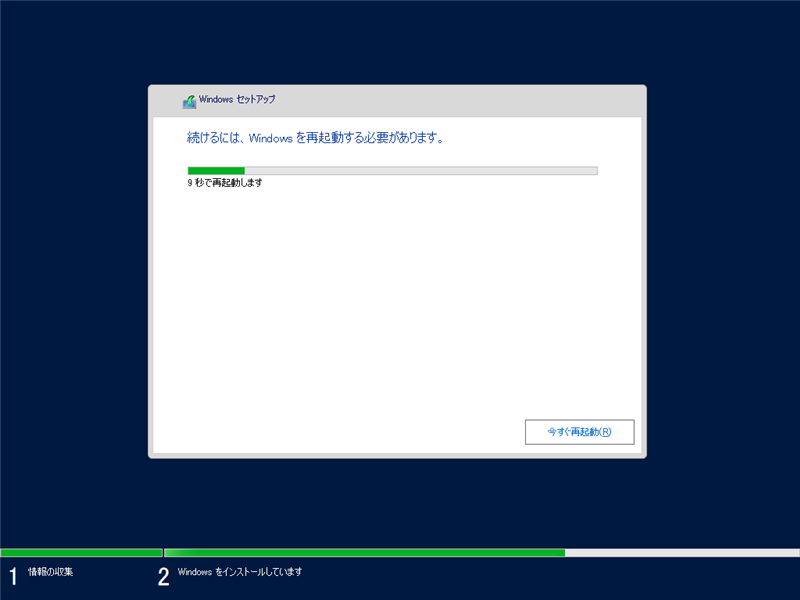
マシンが再起動します。
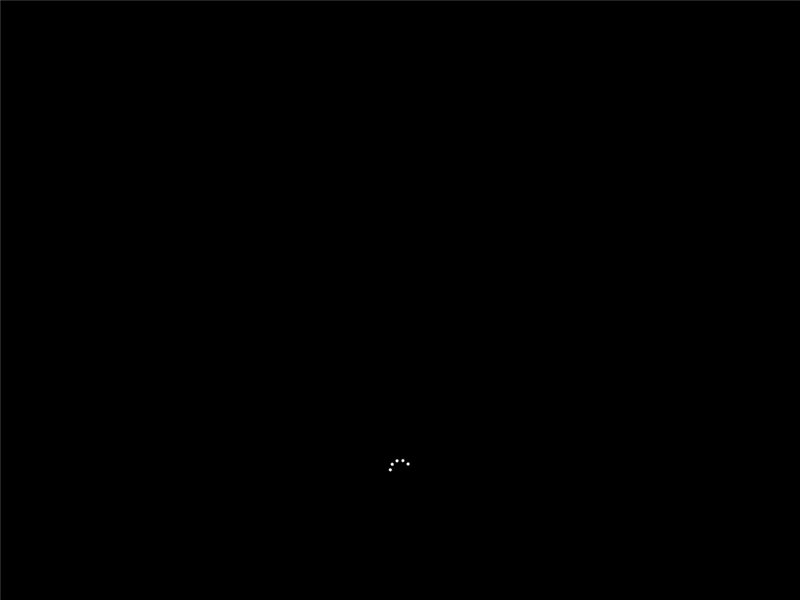
Administratorのパスワードの設定画面が表示されます。テキストボックスにAdministratorに設定するパスワードを入力します。入力後右下の[完了]ボタンを押します。
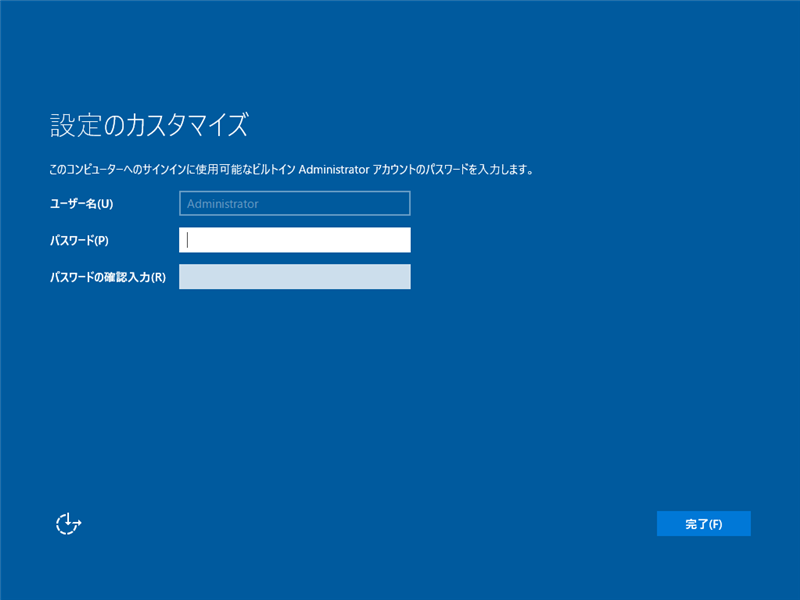
インストールの最終処理が実行されます。
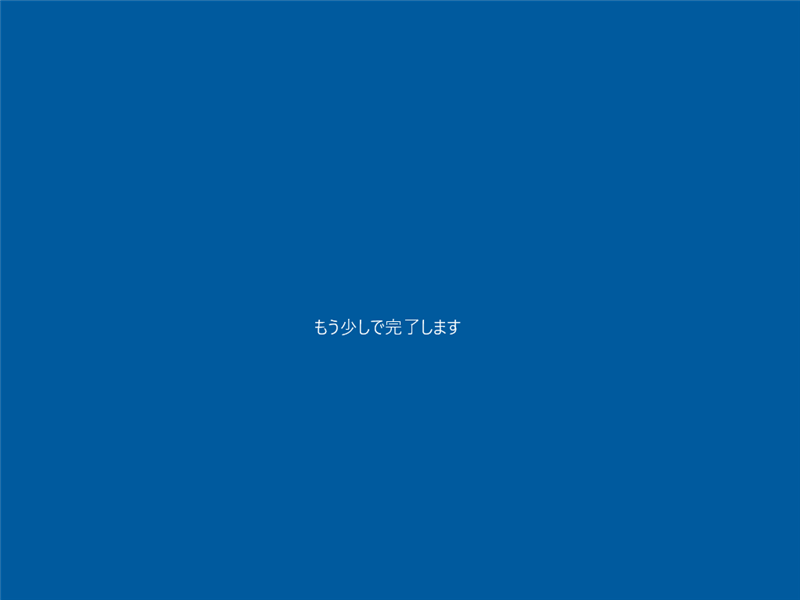
設定が完了すると下図のロック画面が表示されます。
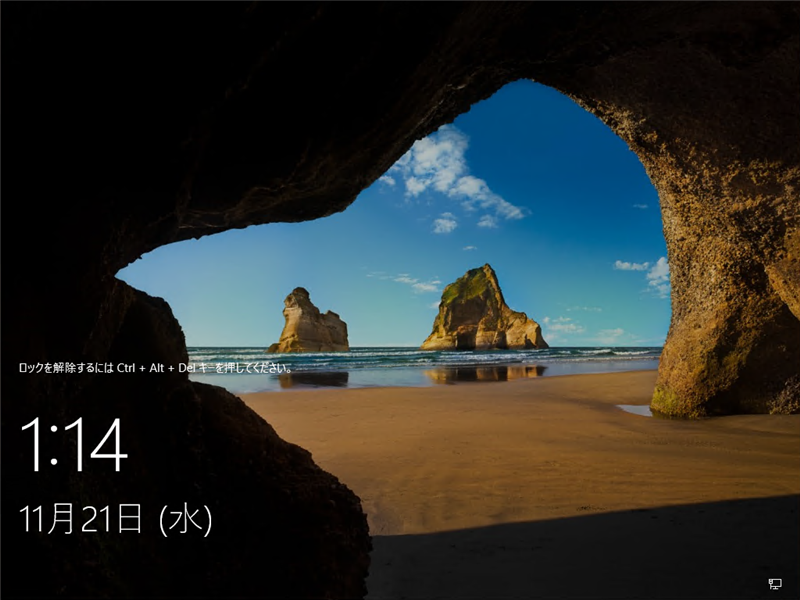
[Ctrl]+[Alt]+[Del]キーを押します。下図のログイン画面が表示されます。
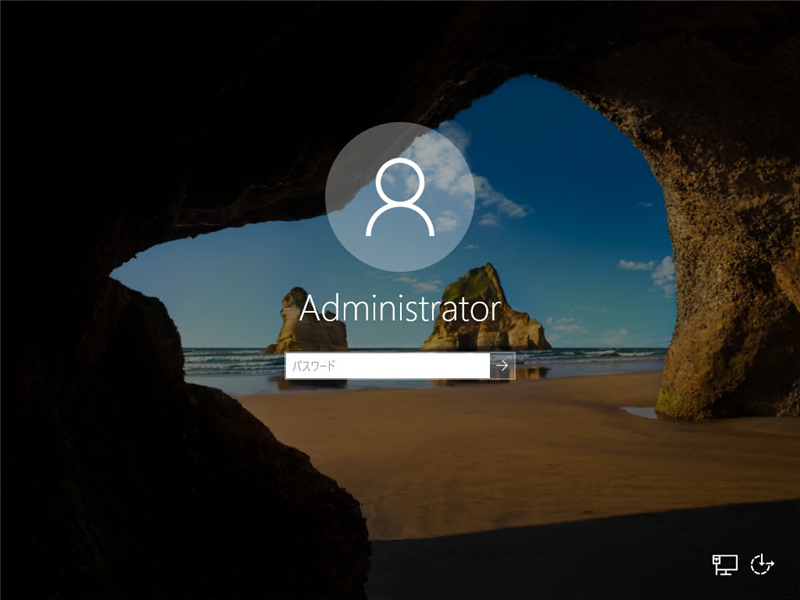
下図のデスクトップ画面が表示されます。初回ログイン直後にネットワークに接続していると、ネットワークの自動検出設定画面が画面の右側に表示されます。
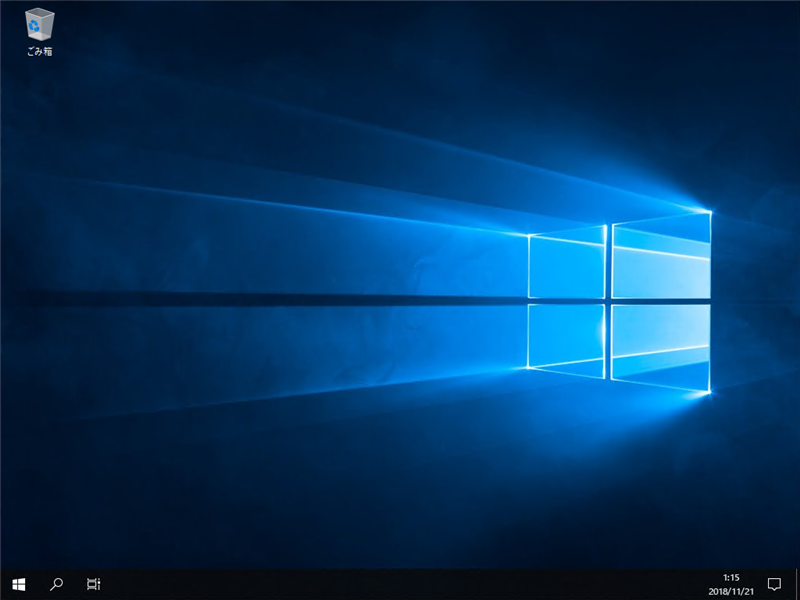
下図の[Windows Admin Center でのサーバー管理を試してみる]のダイアログが表示されます。
Windows Admin Centerのインストールについては
こちらの記事を参照してください。
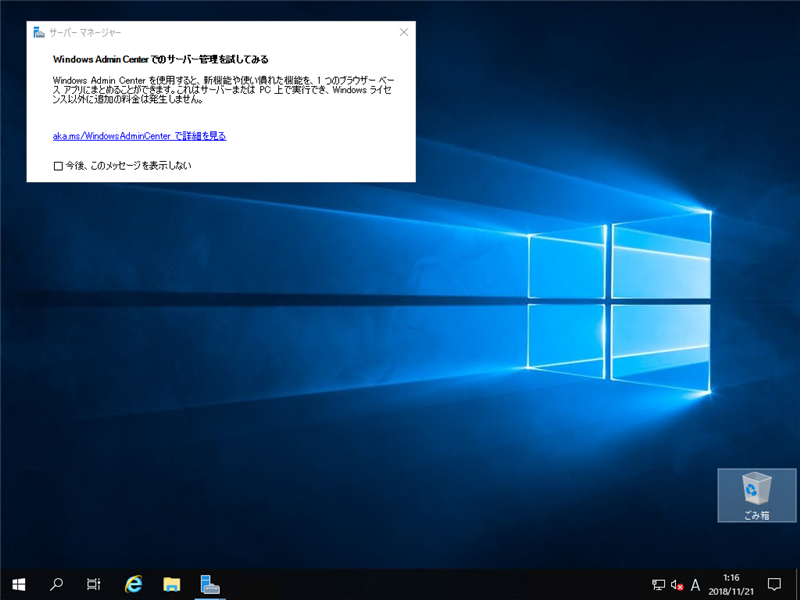
画面の確認
スタートメニューは下図の状態です。
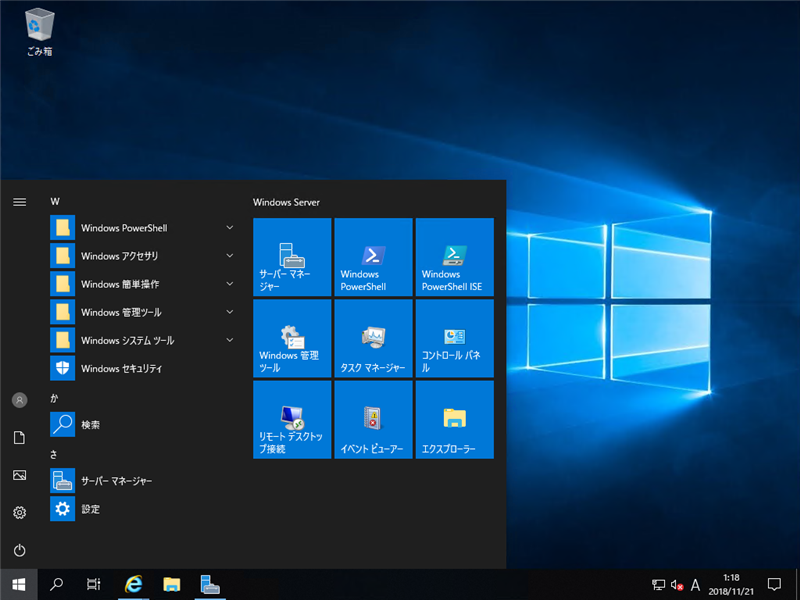
ログイン後に下図のサーバーマネージャーウィンドウが表示されます。
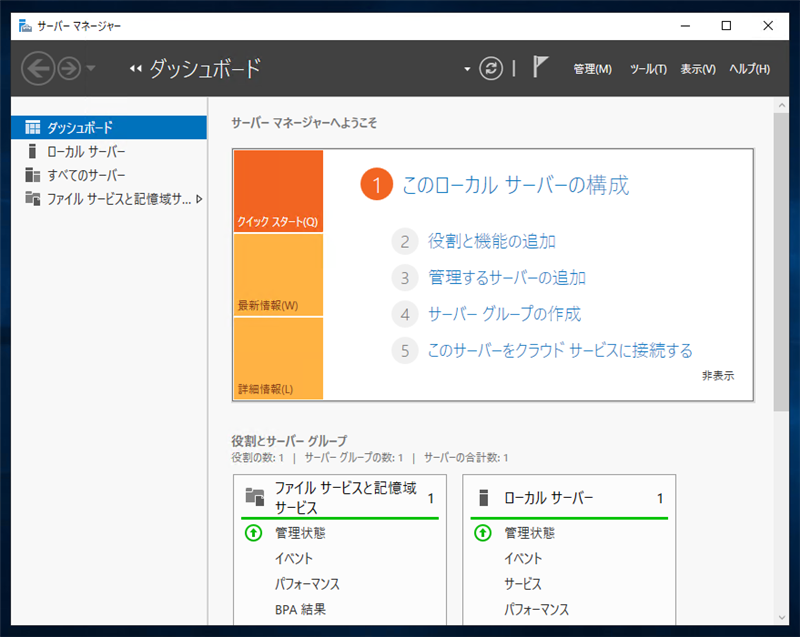
設定画面でWindows Server のバージョンを確認します。"Windows Server 2019"のバージョン "1809" になっていることが確認できます。
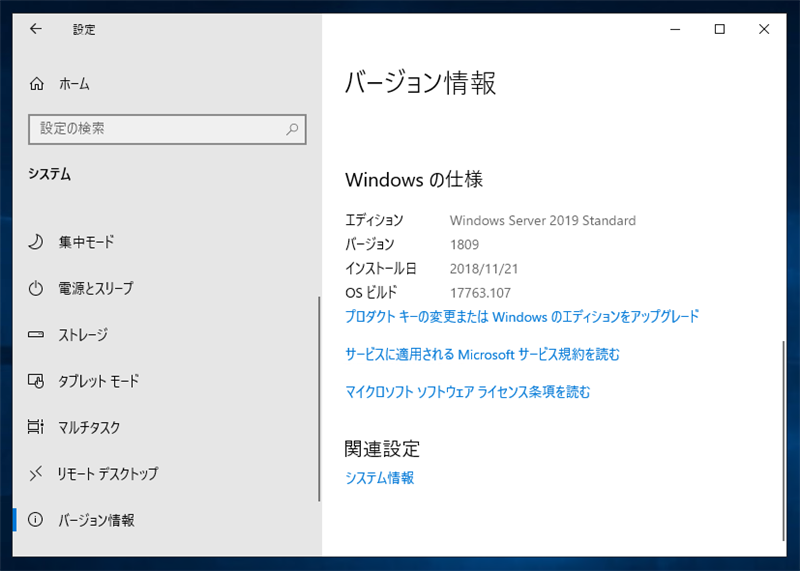
著者
iPentec.com の代表。ハードウェア、サーバー投資、管理などを担当。
Office 365やデータベースの記事なども担当。
- Windows Server 2022
- Windows Server 2019
- Windows Server 2016
- Windows Server 2012 R2
- Windows Server 2012
- Windows Server 2008 R2
最終更新日: 2024-01-24
作成日: 2018-11-21
- Windows Server 2022
- Windows Server 2019
- Windows Server 2016
- Windows Server 2012 R2
- Windows Server 2012
- Windows Server 2008 R2