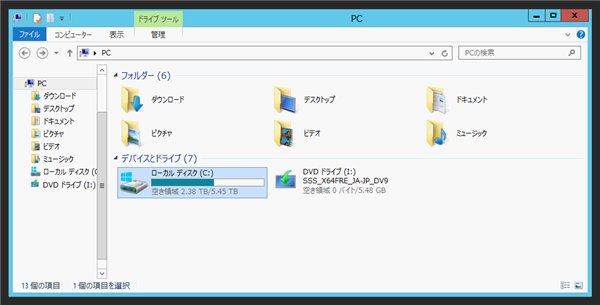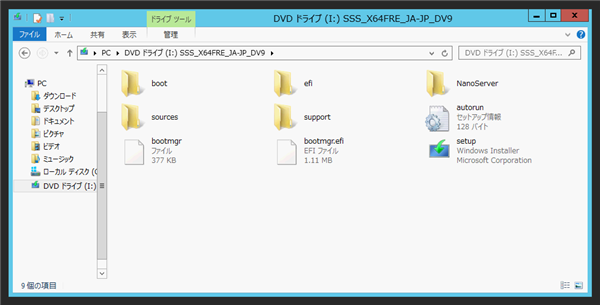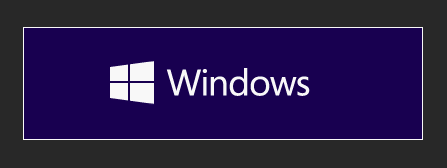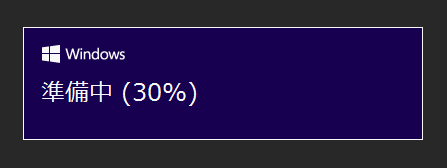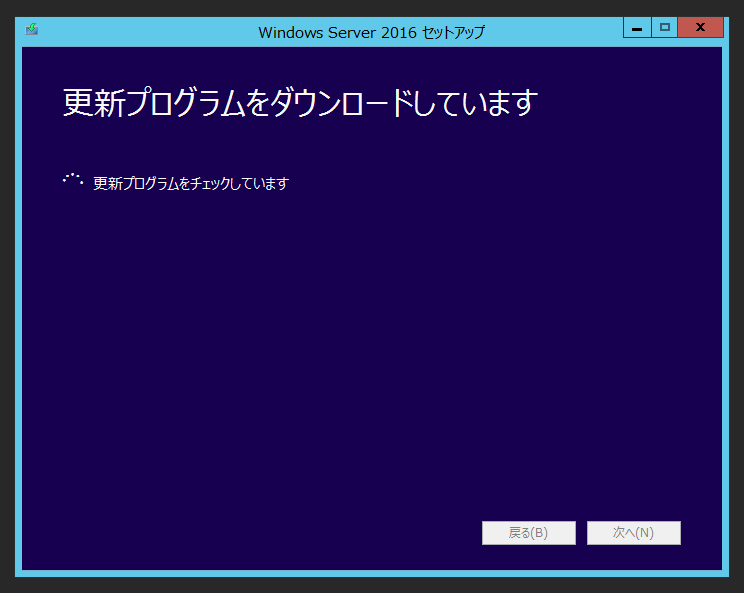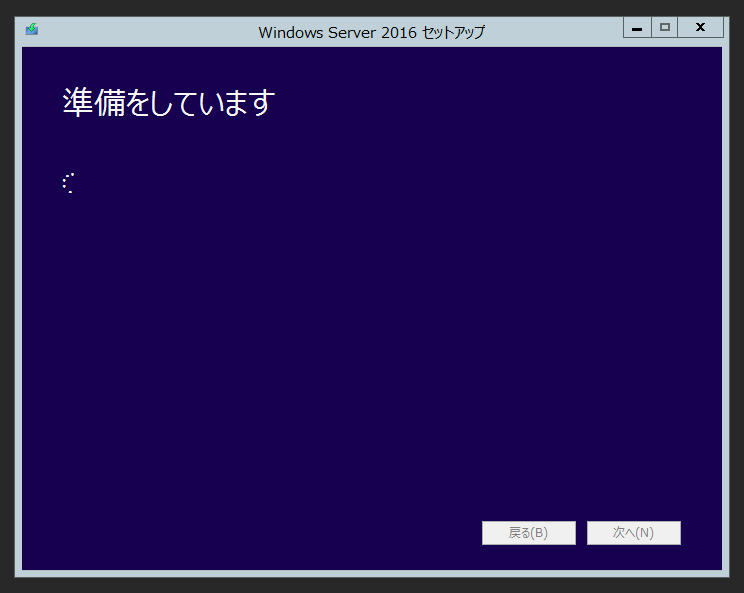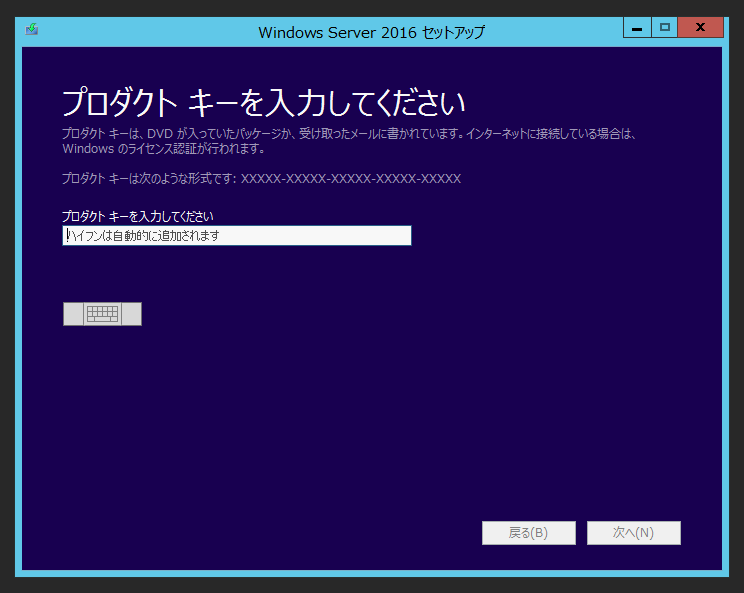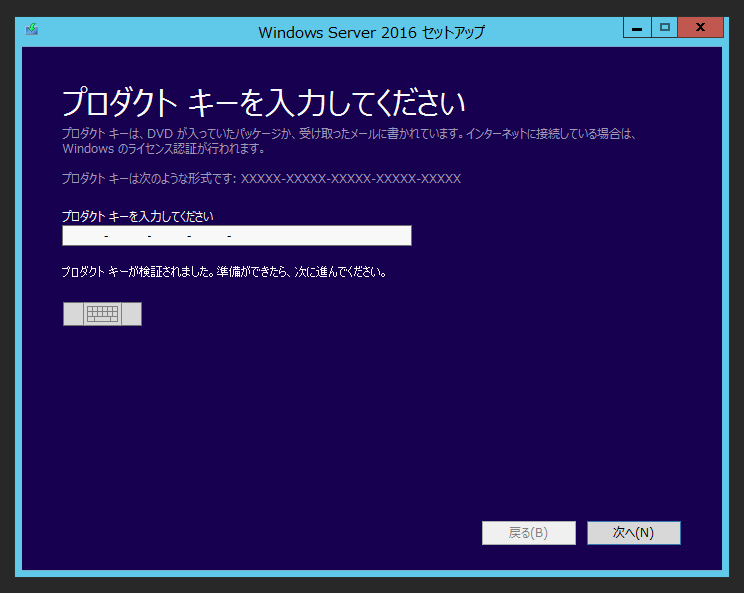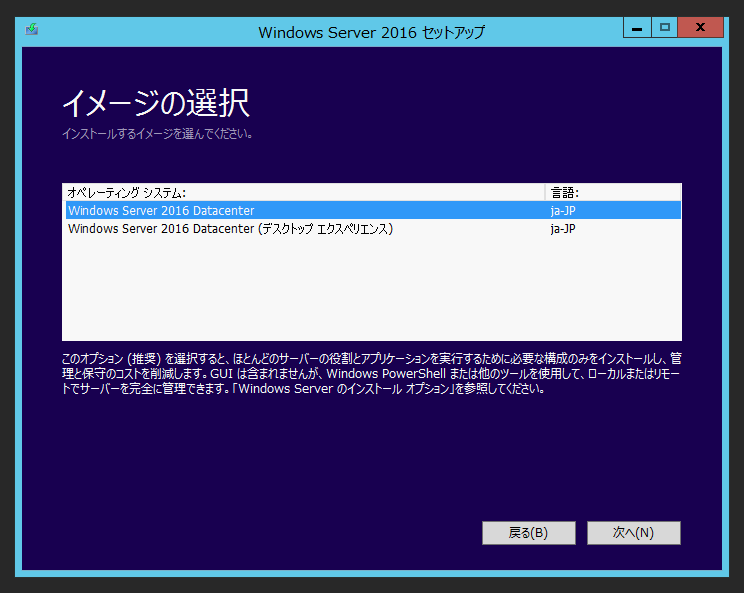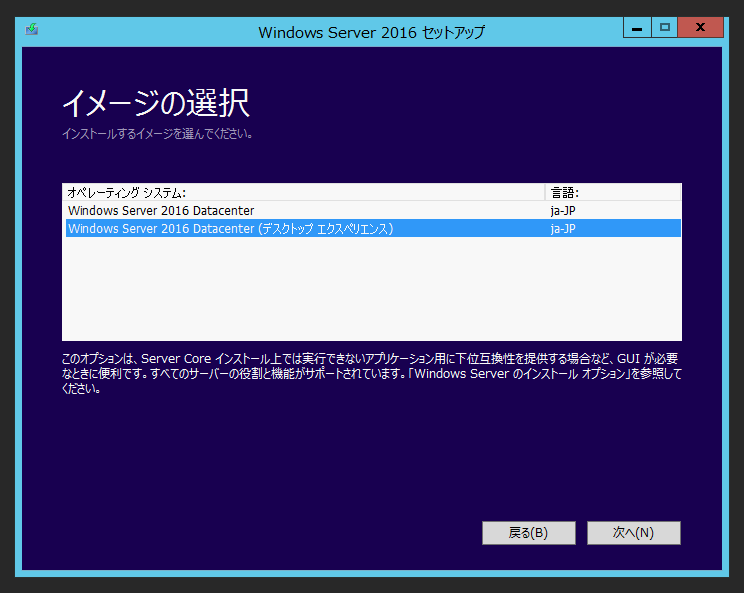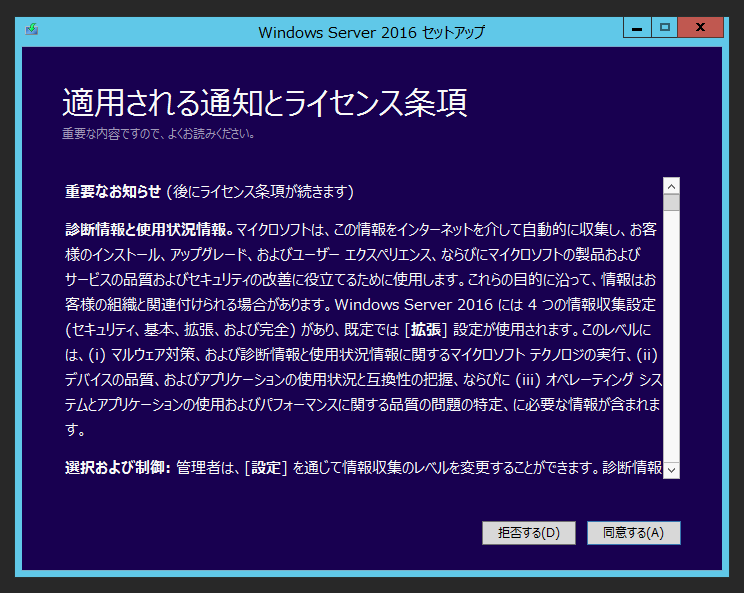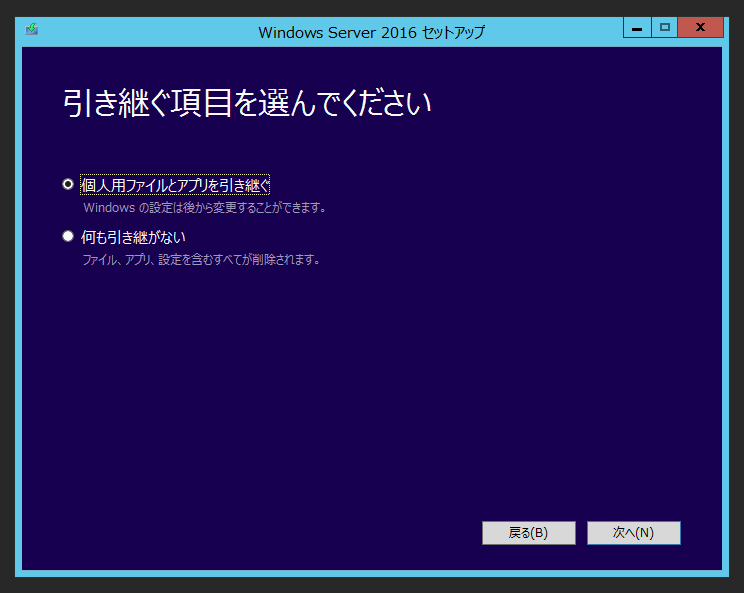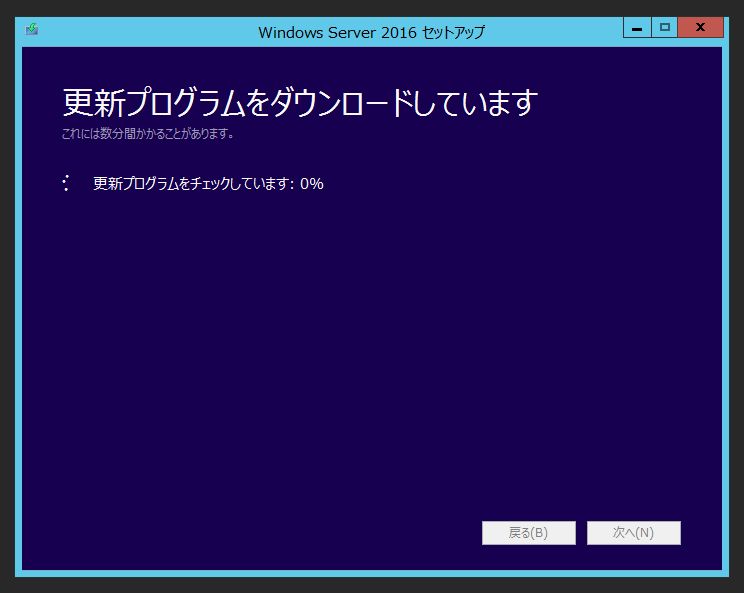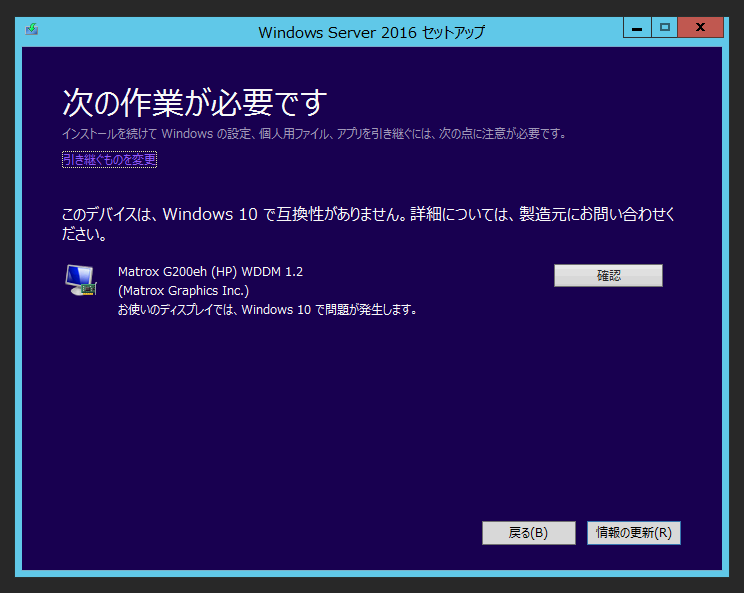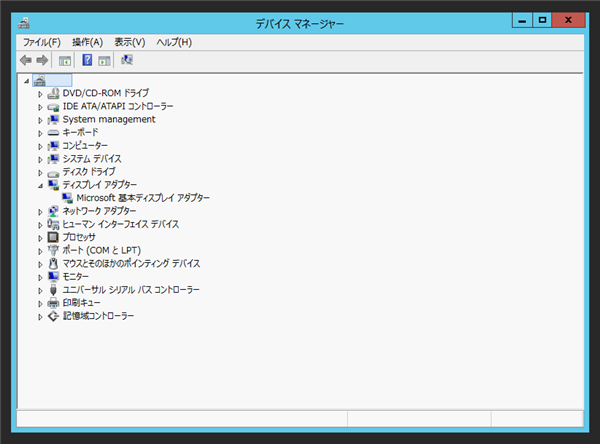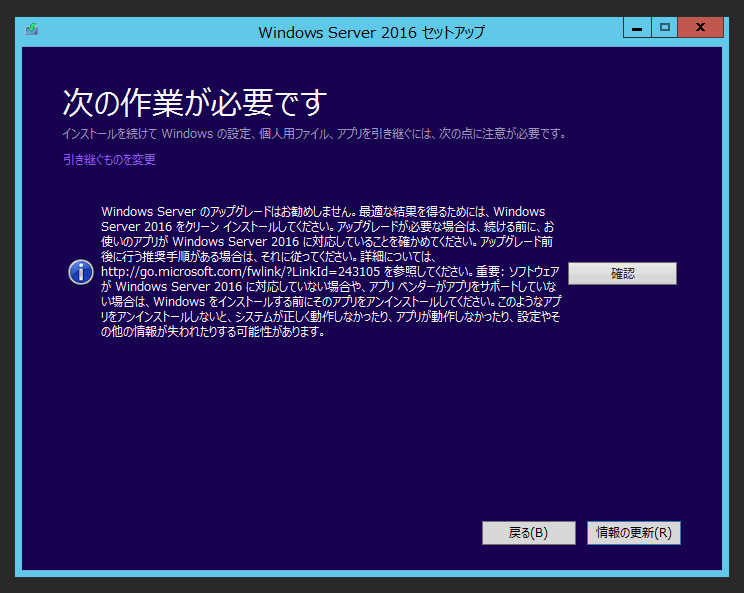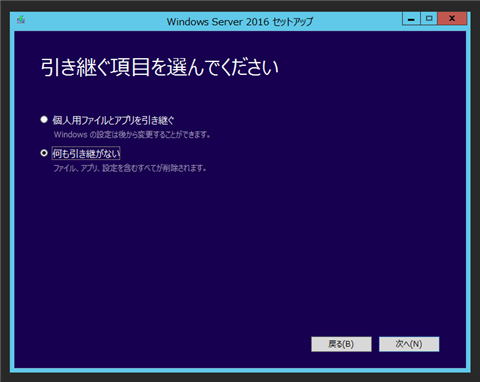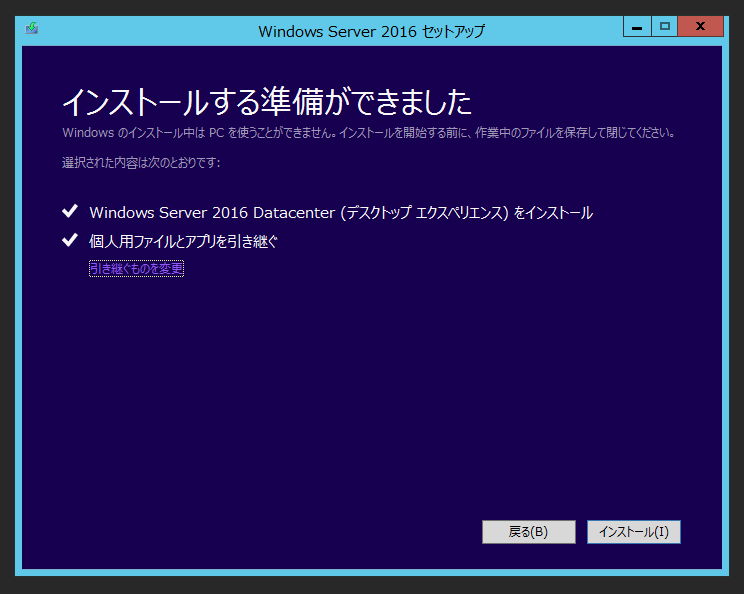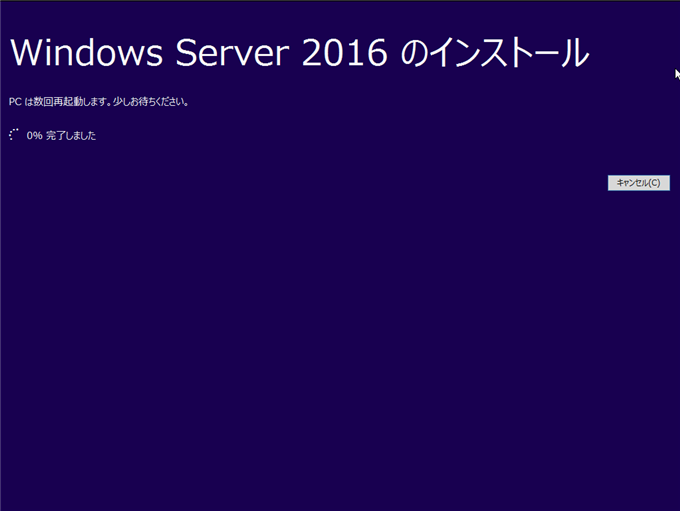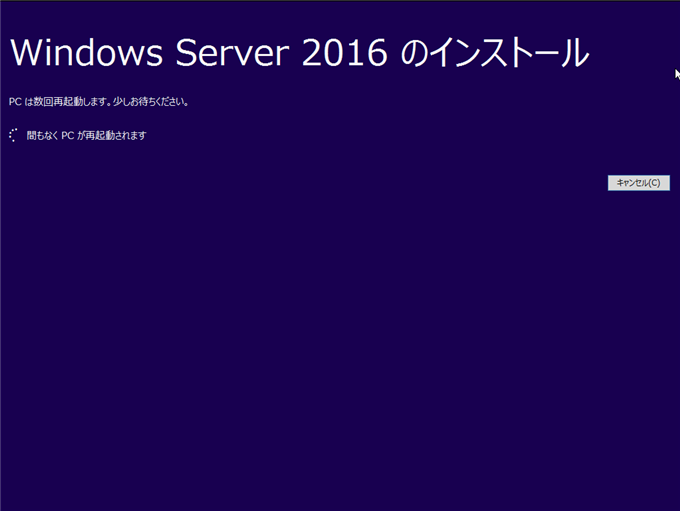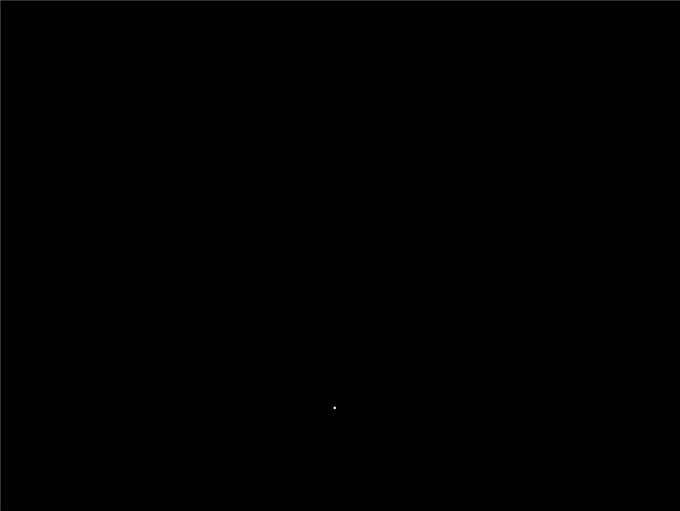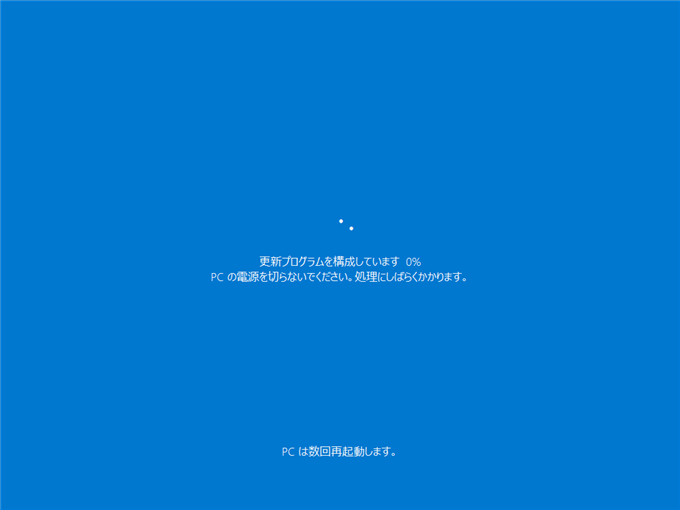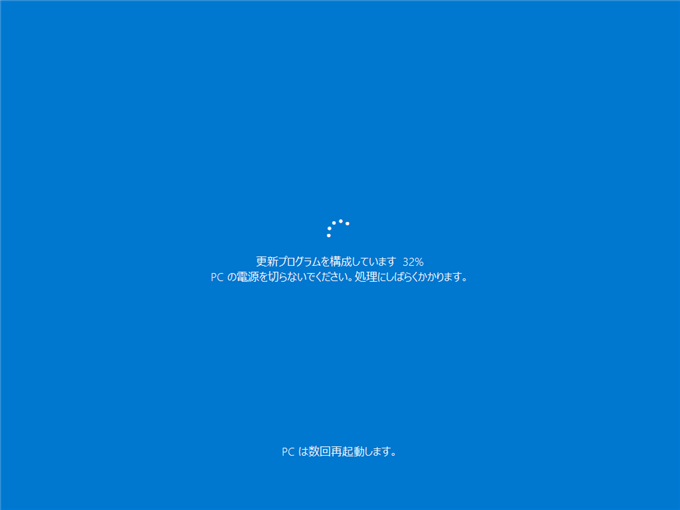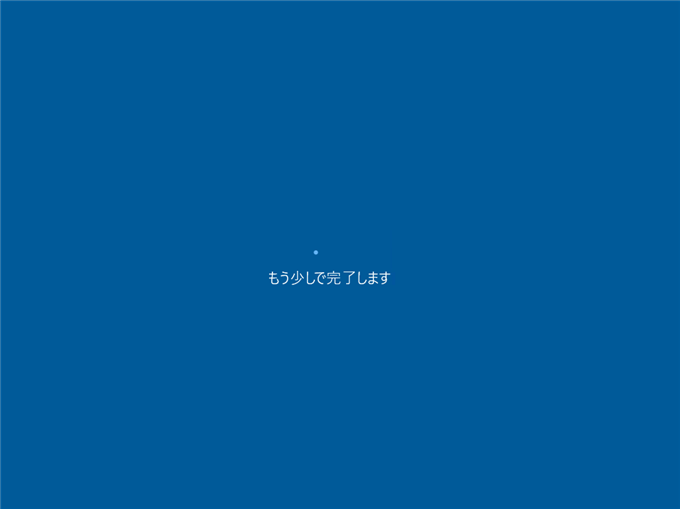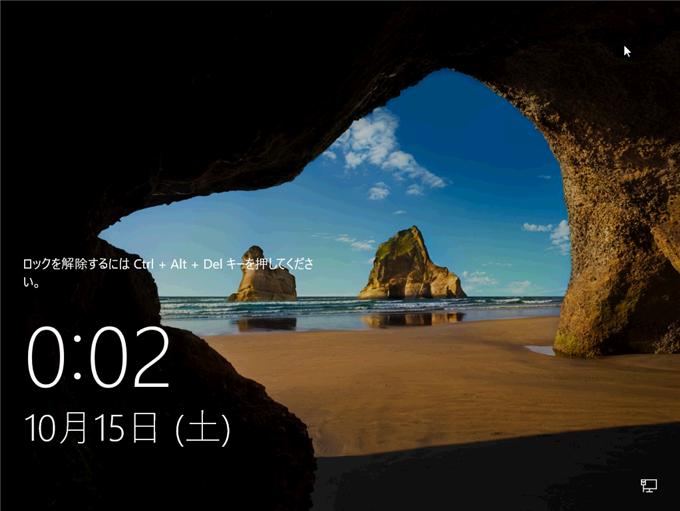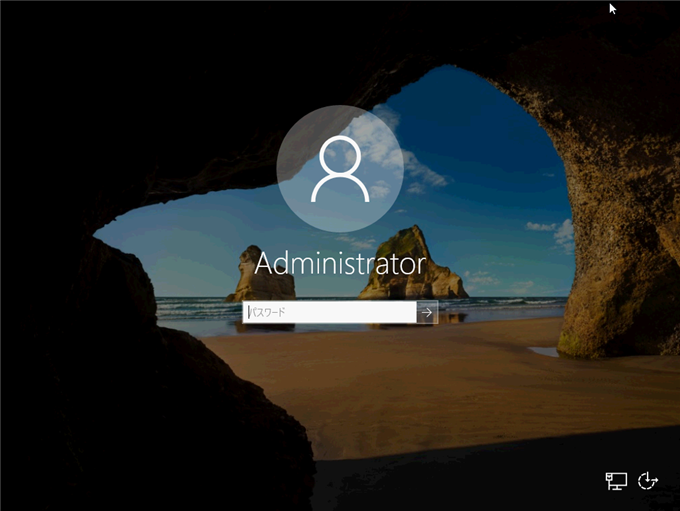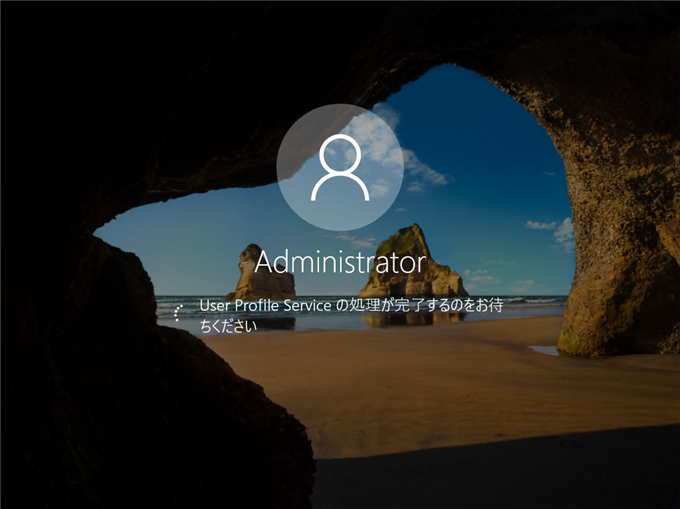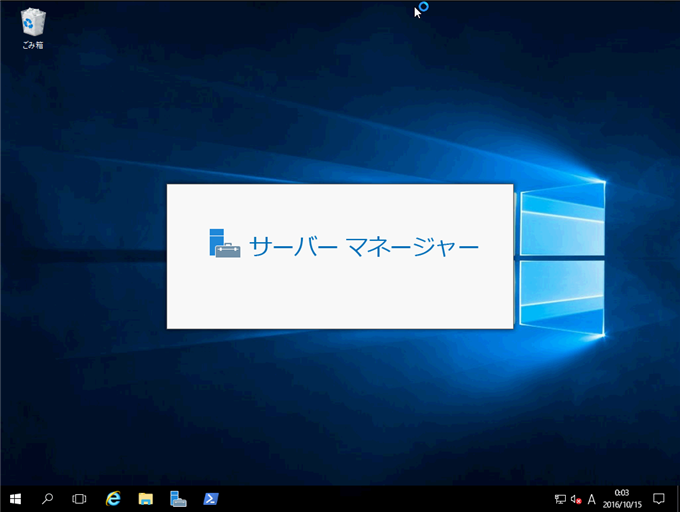Windows Server 2016をアップグレードインストールする手順を紹介します。
インストール前の注意
Windows Server 2016 のインストールメディア(ISO ファイル)は5.7GBあります。ISOファイルをDVDメディアに記録する場合はDVD-R DLまたはBD-Rのメディアが必要です。また、
"rufus"を利用して、ISOファイルからUSBメモリのインストールメディアを作成する場合は、UEFIブートのメディアとして作成されてしまうため、注意が必要です。
手順
Windows Server 2016のインストールメディアのISOファイルをマウントします。
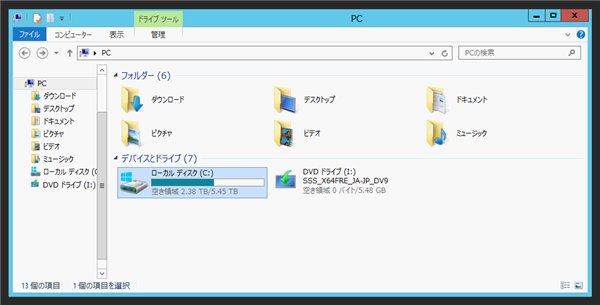
インストールメディアのドライブにアクセスします。ルートディレクトリにある、"setup.exe"を実行します。
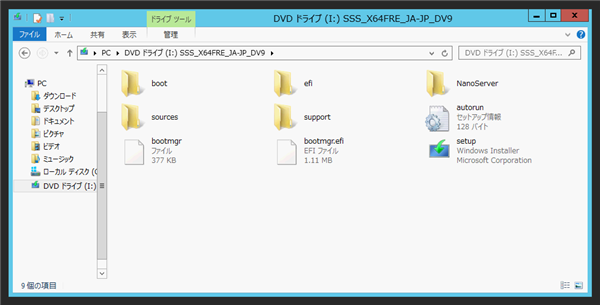
下図のスプラッシュウィンドウが表示されます。
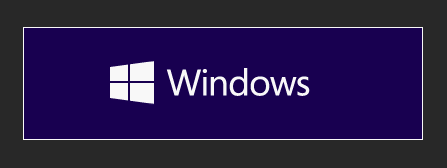
インストーラーの準備が始まります。
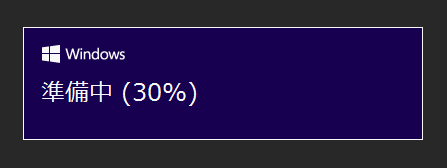
最初に下図の[重要な更新プログラムをインストールします]の画面が表示されます。[更新プログラムをダウンロードしてインストールする(推奨)]のラジオボタンにチェックをします。チェック後、右下の[次へ]ボタンをクリックします。

更新プログラムのダウンロードが始まります。
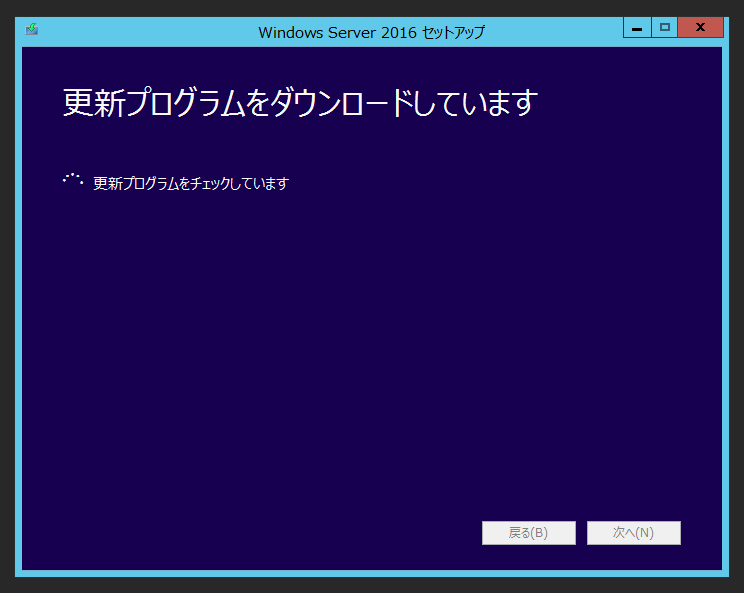
ダウンロードが完了すると、インストールの準備が始まります。
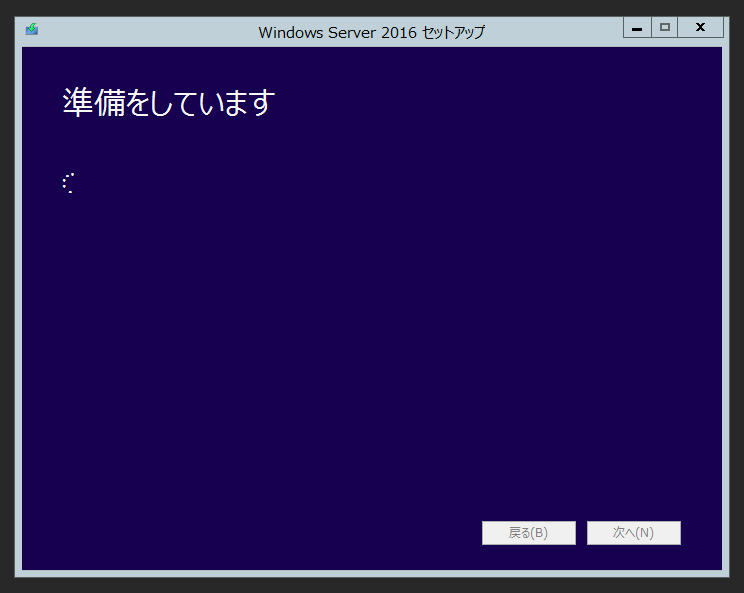
プロダクトキーの入力画面が表示されます。
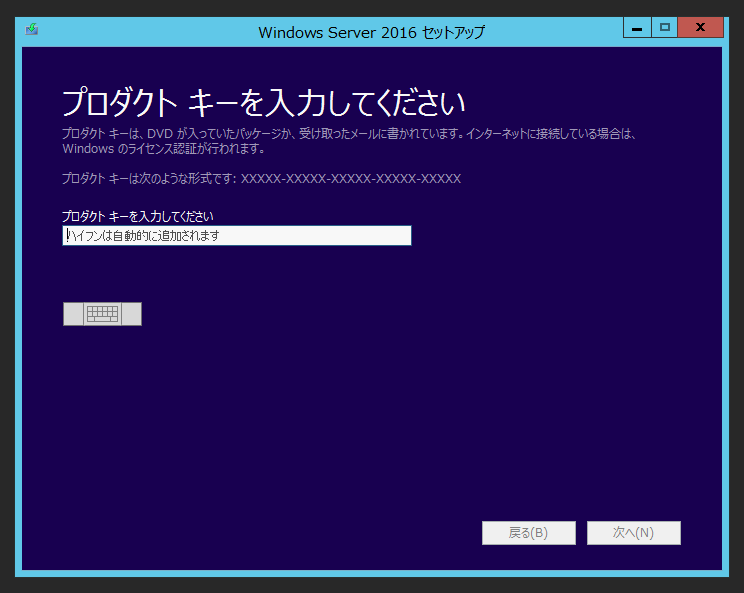
プロダクトキーを入力します。プロダクトキーが検証された旨のメッセージが表示されます。右下の[次へ]ボタンをクリックします。
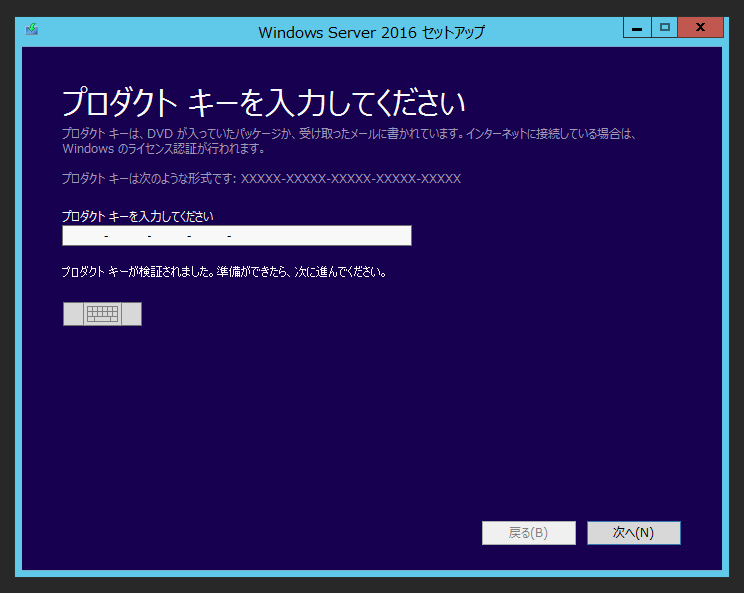
[イメージの選択]画面が表示されます。デフォルトでは、GUIの無いエディションが選択されています。
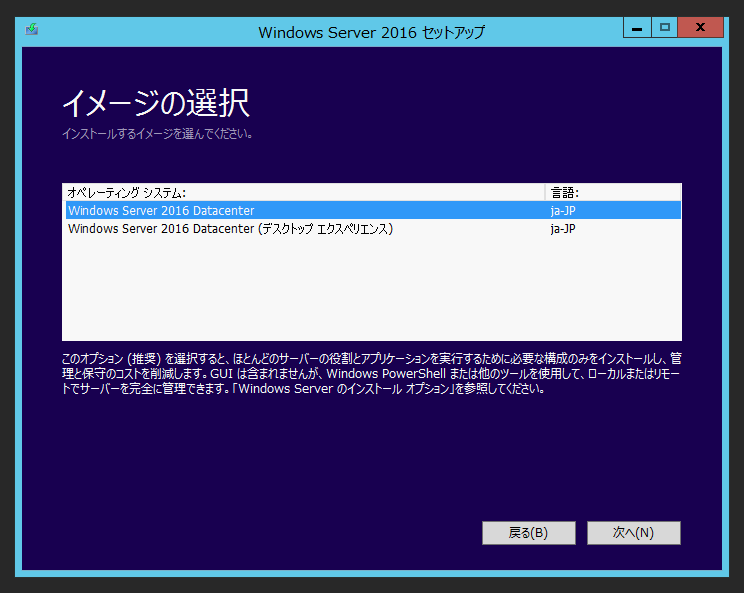
今回はGUIがあるエディションでアップグレードインストールします。「デスクトップ エクスペリエンス」を選択します。選択後[次へ]ボタンをクリックします。
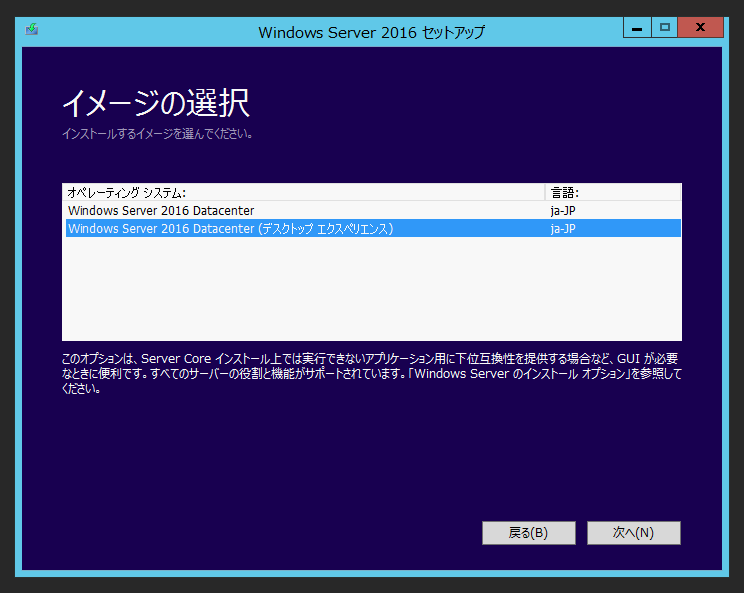
[提供される通知とライセンス条項]画面が表示されます。[同意する]ボタンをクリックします。
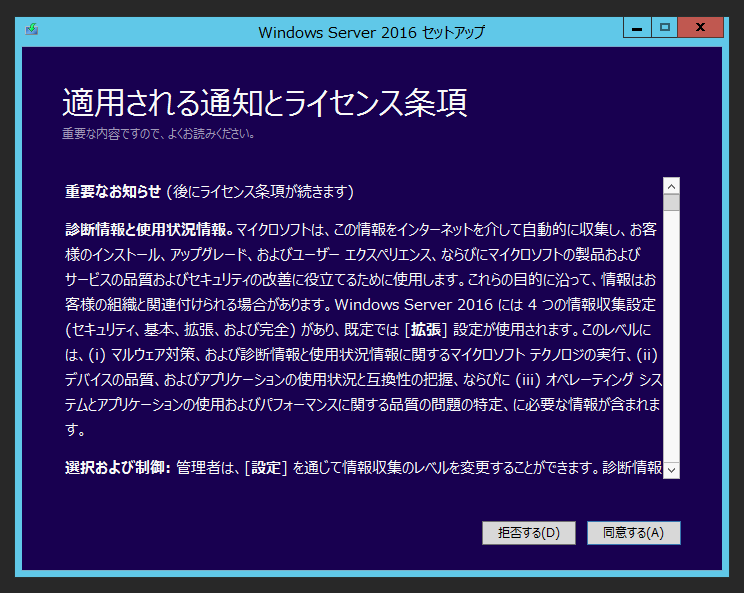
アップグレードインストールで設定を引き継ぐ項目を選択します。今回は[個人用ファイルとアプリを引き継ぐ]を選択します。選択後[次へ]ボタンをクリックします。
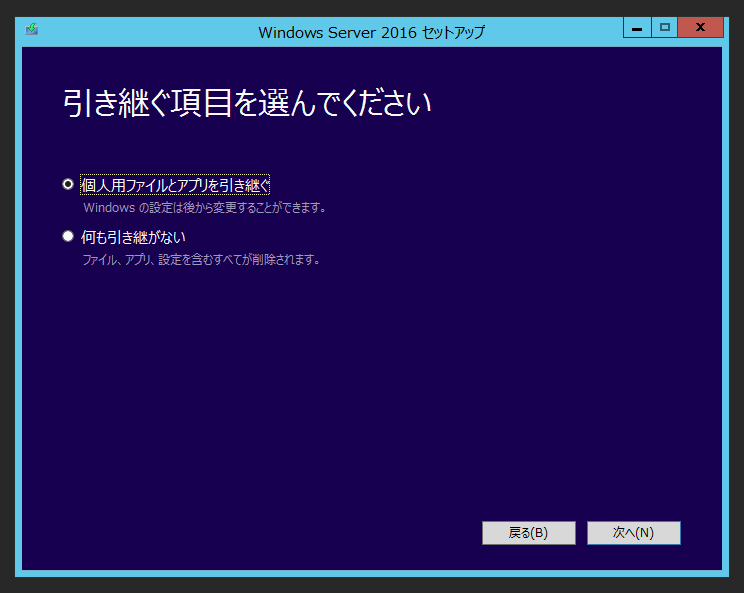
更新プログラムのダウンロードとチェックが実行されます。
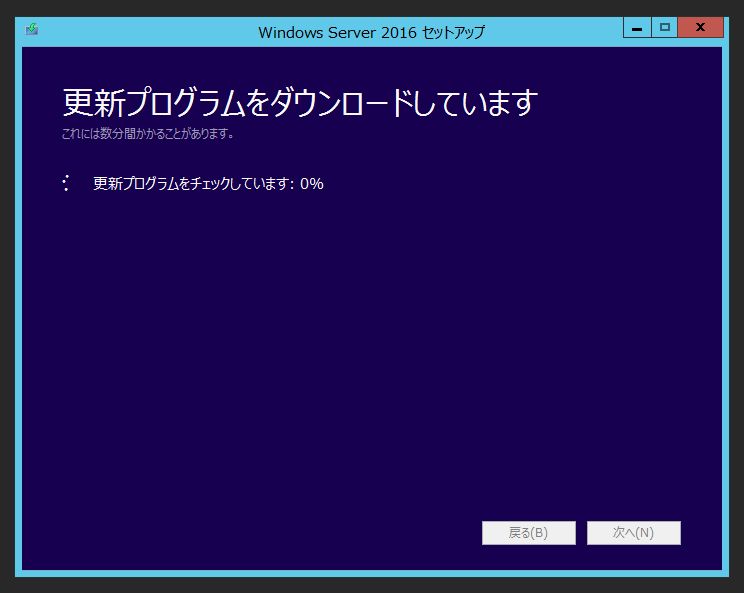
チェック後にアップグレードで問題のある項目が表示されます。ディスプレイドライバが互換性が無いと表示されました。
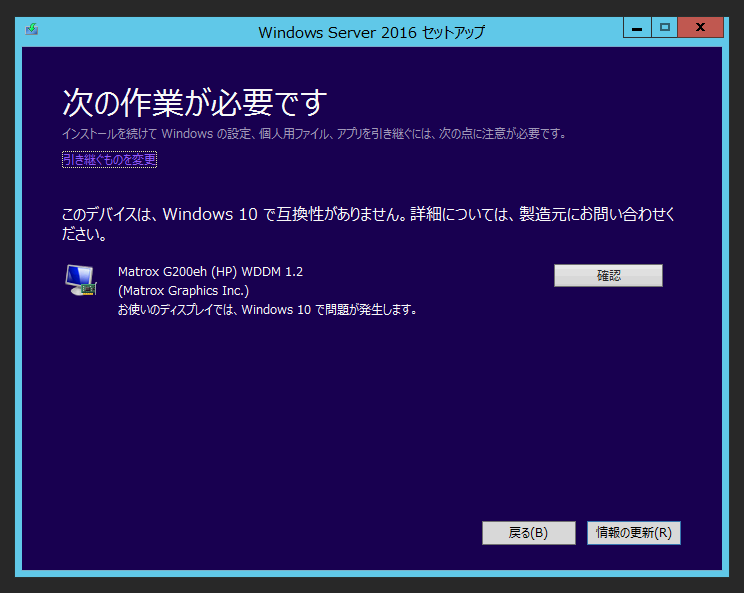
デバイスマネージャーでディスプレイドライバを削除し、[Microsoft 基本ディスプレイ アダプター]にします。
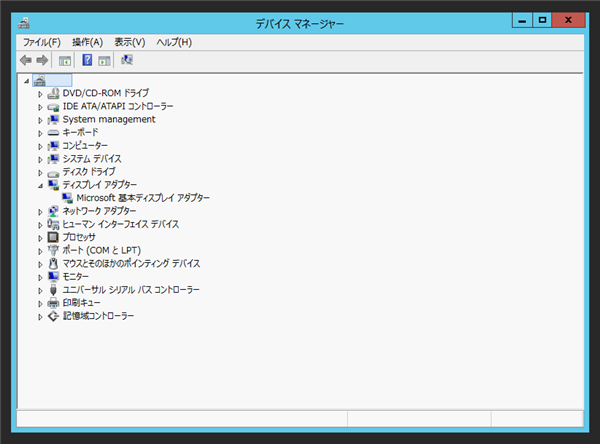
再度セットアップを実行し、進めます。ドライバのチェックは通過でき、下図の画面が表示されます。
Windows Server のアップグレードはおすすめしない旨のメッセージが表示されます。メッセージの右側の[確認]ボタンをクリックします。
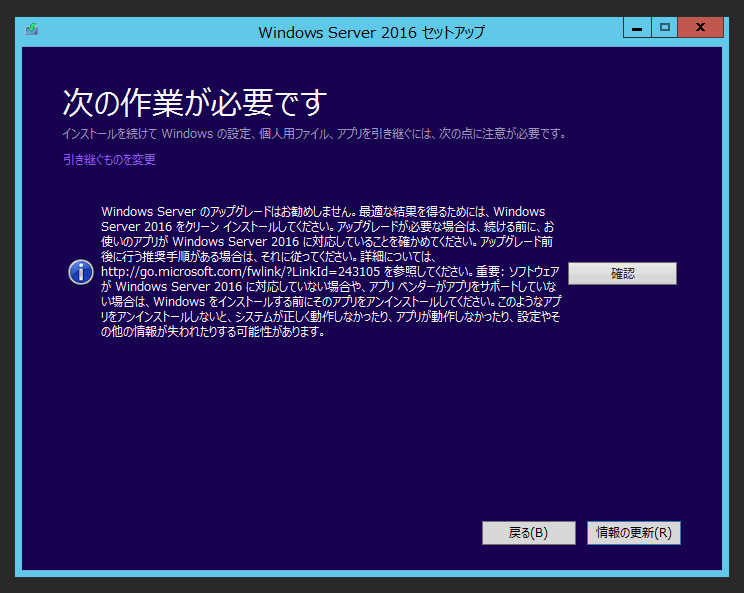
補足
引き継ぐ項目の設定画面で[何も引き継がない]を選択した場合でも、上記の、Windows Server のアップグレードはおすすめしない旨のメッセージが表示されます。
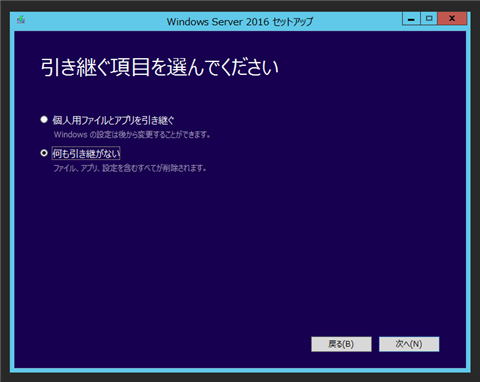
確認ボタンを押下後、空きディスク容量のチェックなどが実行され、下図の[インストールする準備ができました]画面が表示されます。右下の[インストール]ボタンをクリックしてインストールを開始します。
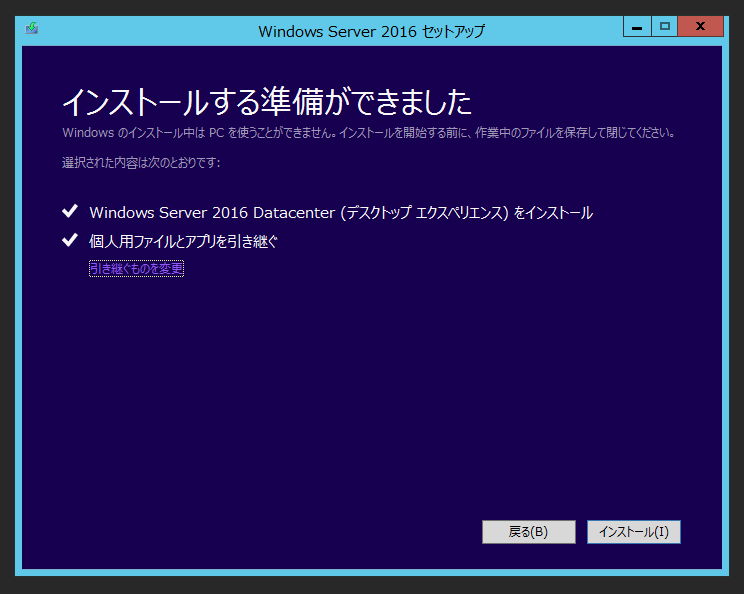
インストールが始まります。
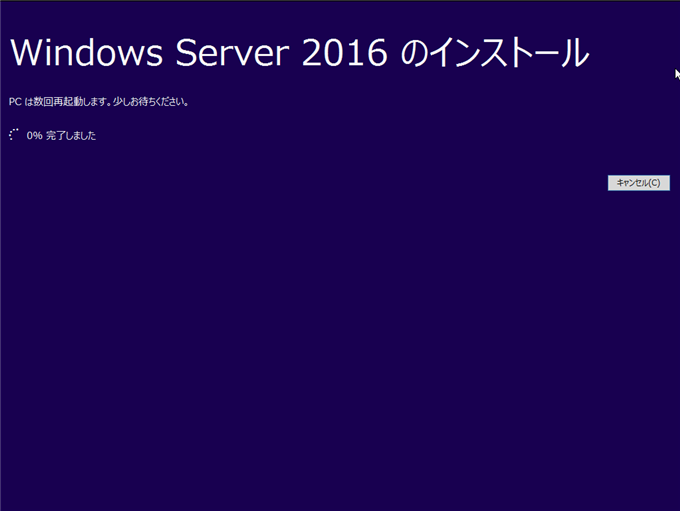
インストールが完了すると、マシンの再起動になります。
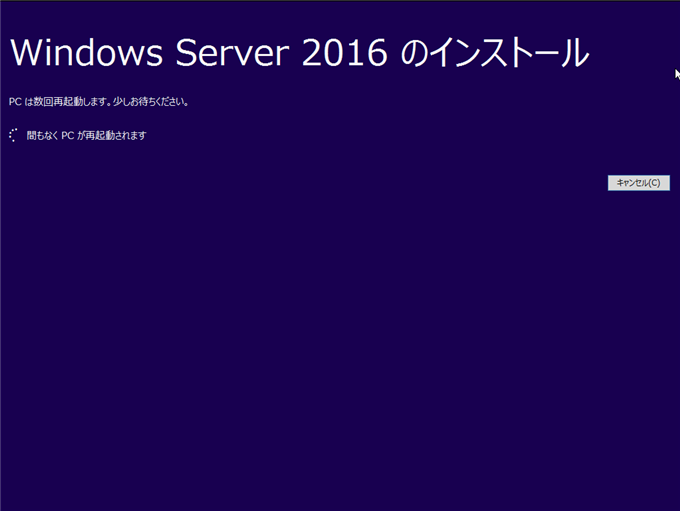
再起動中です。
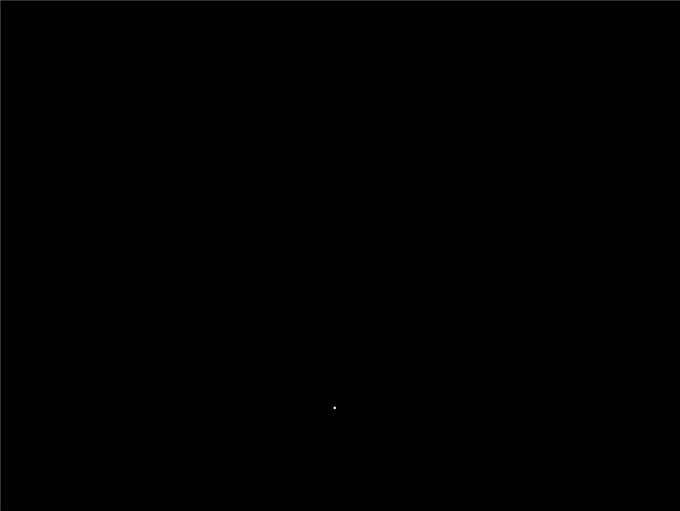
再起動後、下図の画面が表示され、更新プログラムの適用が始まります。
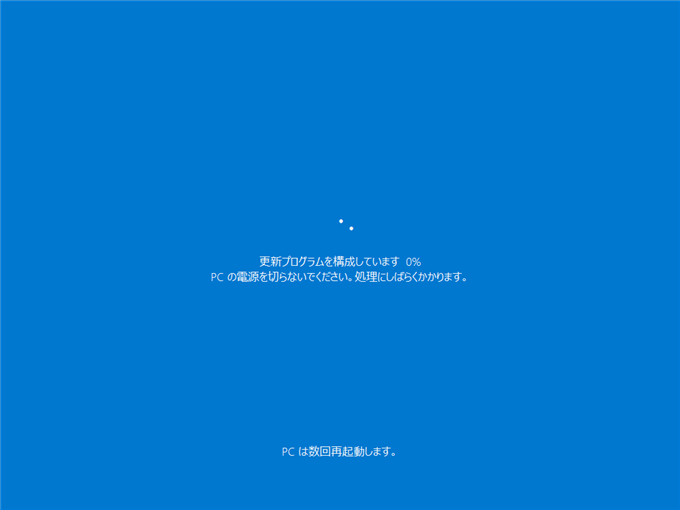
この更新プログラム適用処理は、時間がかかります。30%程度進んだところで再起動になり、その後、50%, 70%前後で、再起動になります。
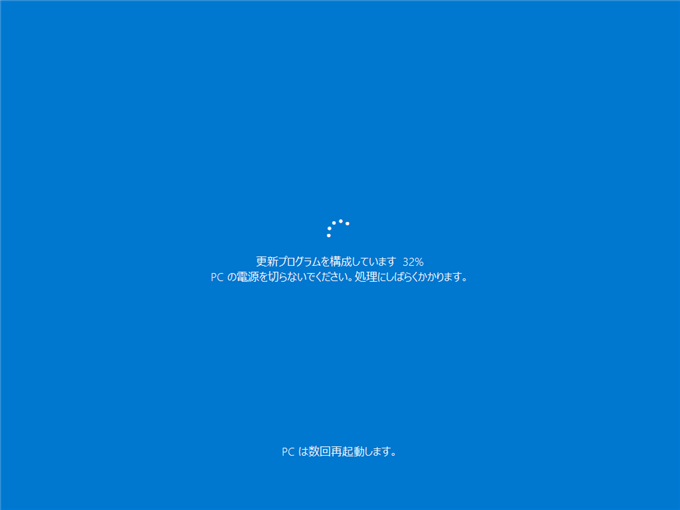
100%まで進むと、下図の[もう少しで完了します]画面が表示されます。
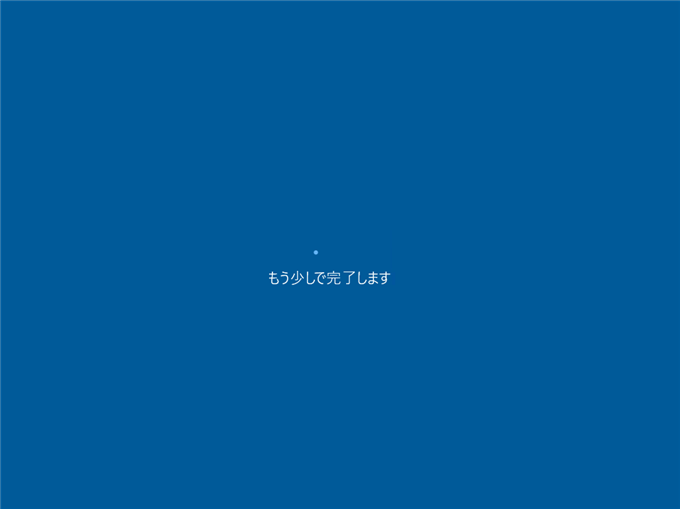
ロック画面が表示されます。Windows 10と同じスタイルのロック画面ですが、[Ctrl+Alt+Del]キーを押してロックを解除する動作になっています。
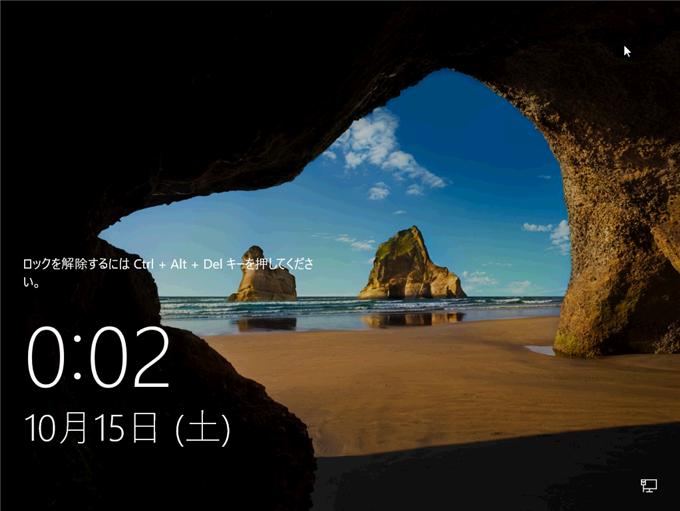
Administratorでログインします。パスワードはアップグレード前のアカウントのパスワードと同じです。
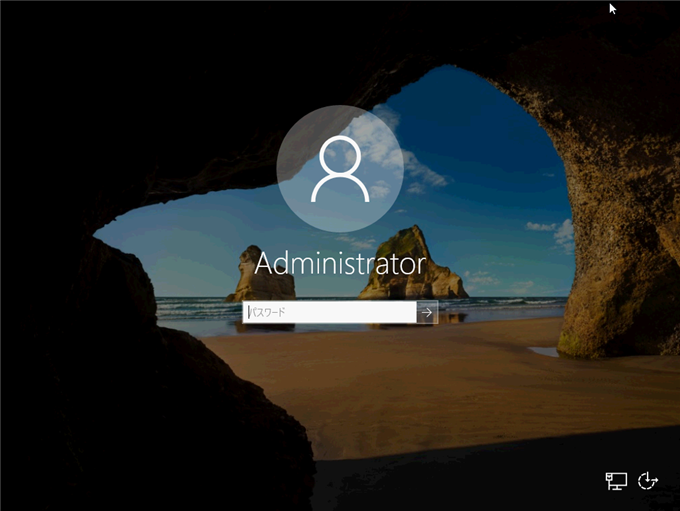
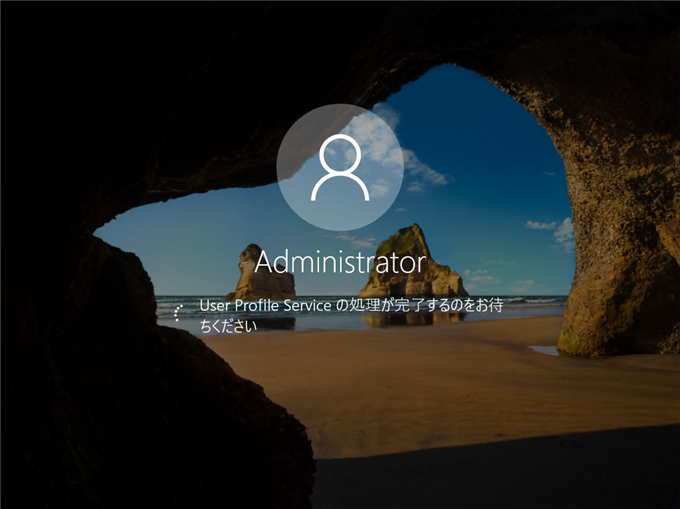
ログインできると、デスクトップ画面が表示されます。サーバーマネージャーも自動で起動します。
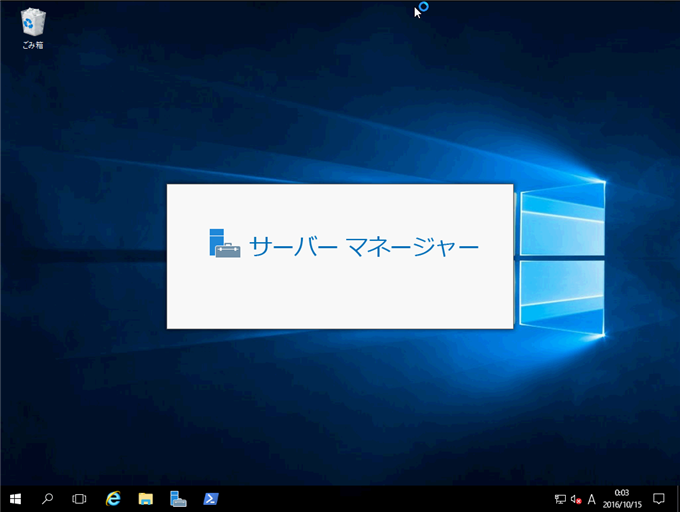
以上でWindows Server 2016 のアップグレードインストールが完了しました。
著者
iPentec.com の代表。ハードウェア、サーバー投資、管理などを担当。
Office 365やデータベースの記事なども担当。
- Windows Server 2022
- Windows Server 2019
- Windows Server 2016
- Windows Server 2012 R2
- Windows Server 2012
- Windows Server 2008 R2
最終更新日: 2024-01-24
作成日: 2016-10-16