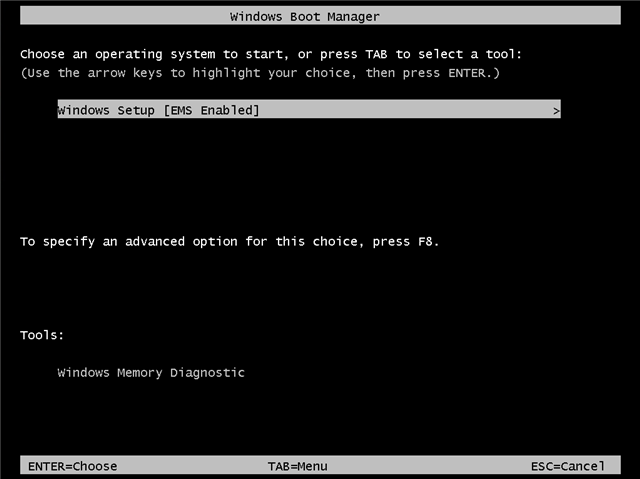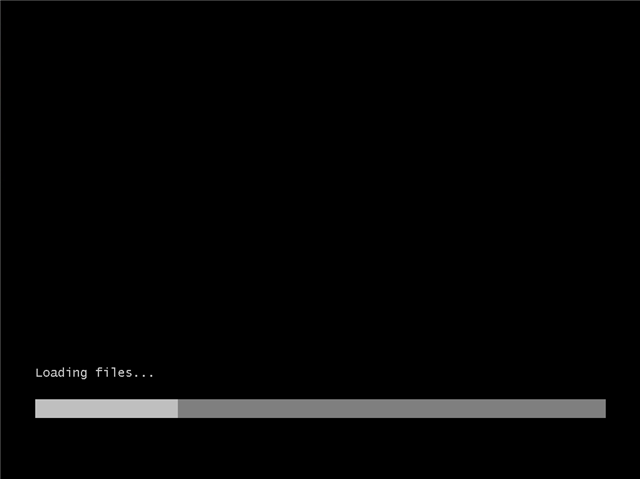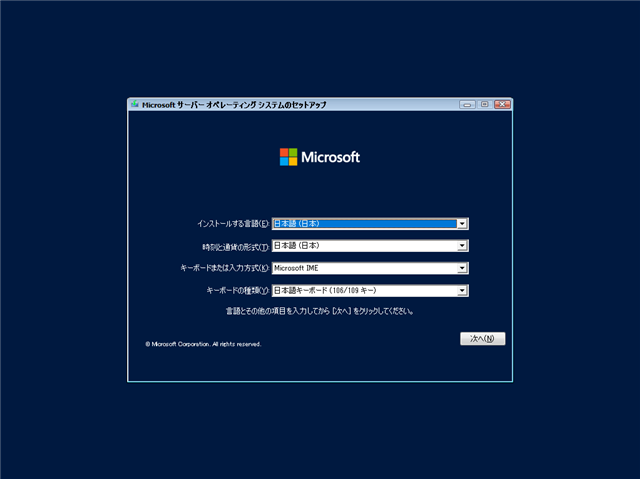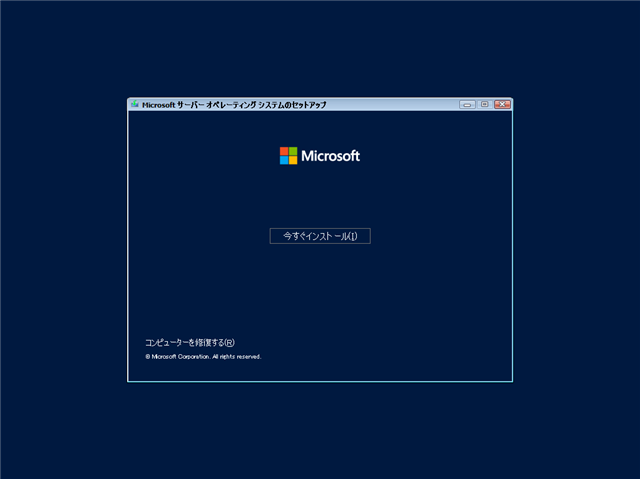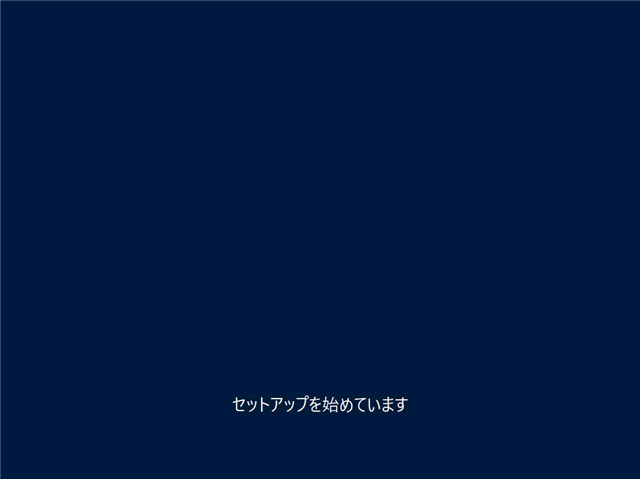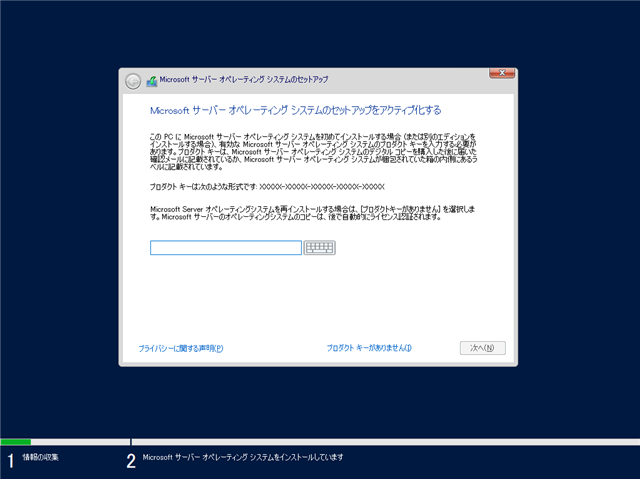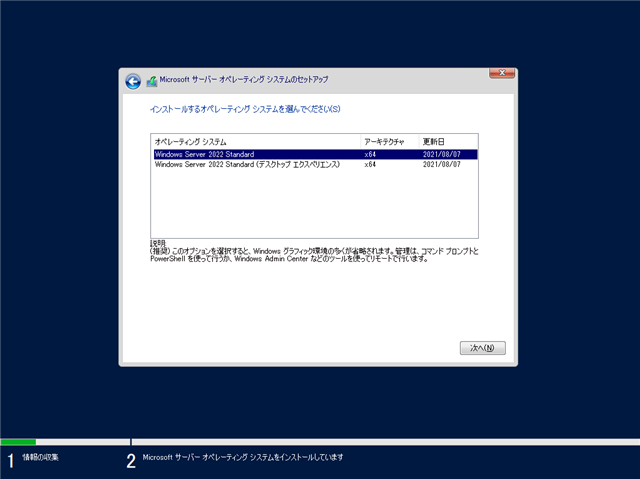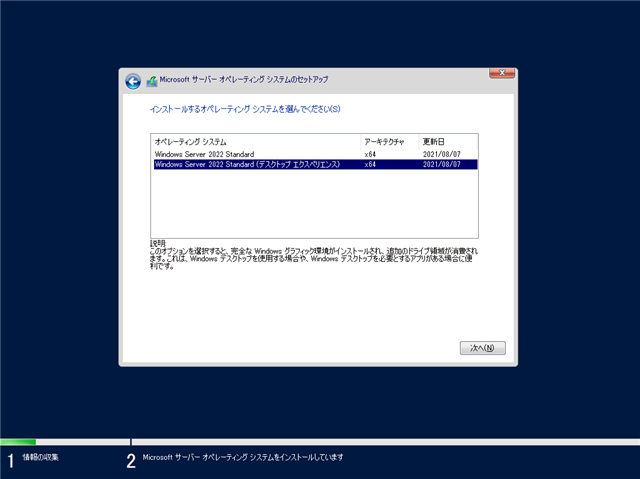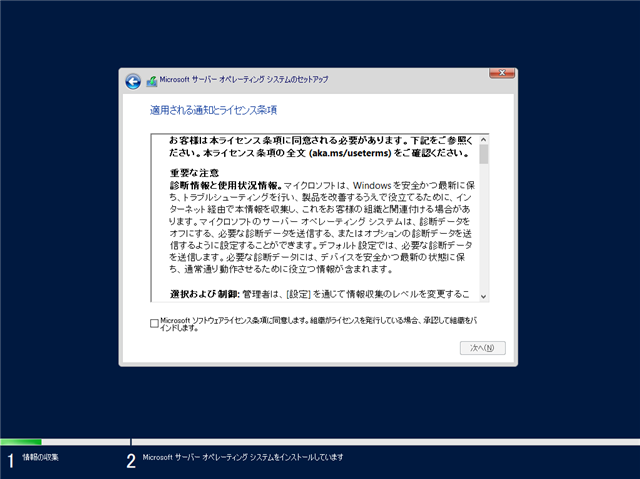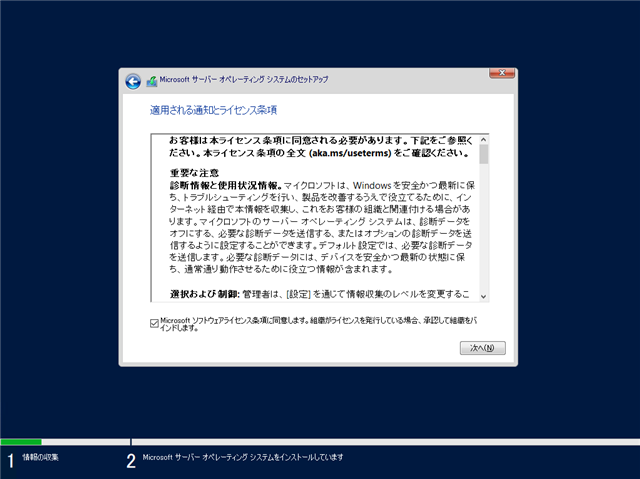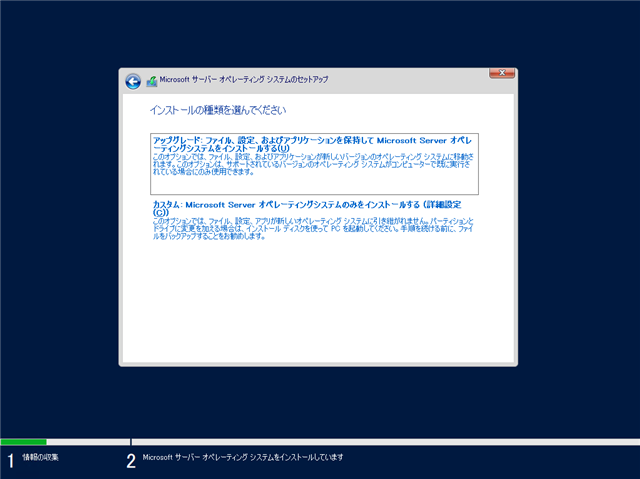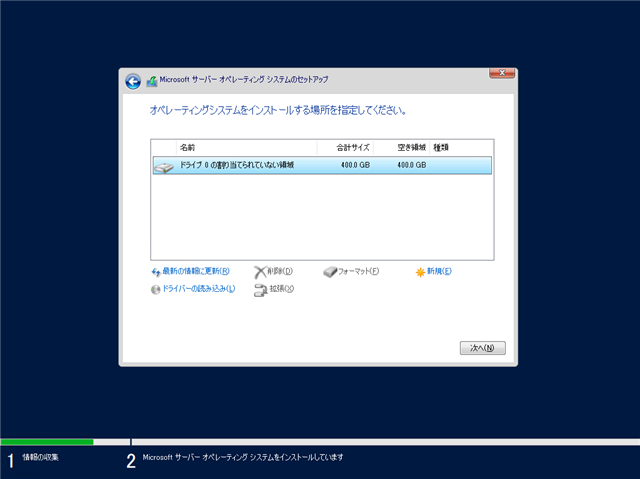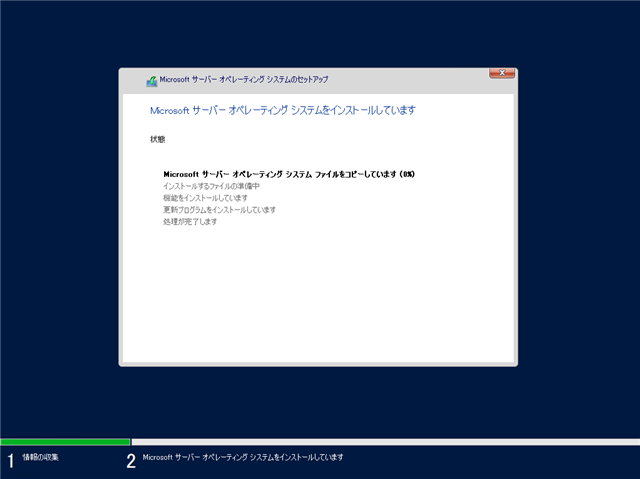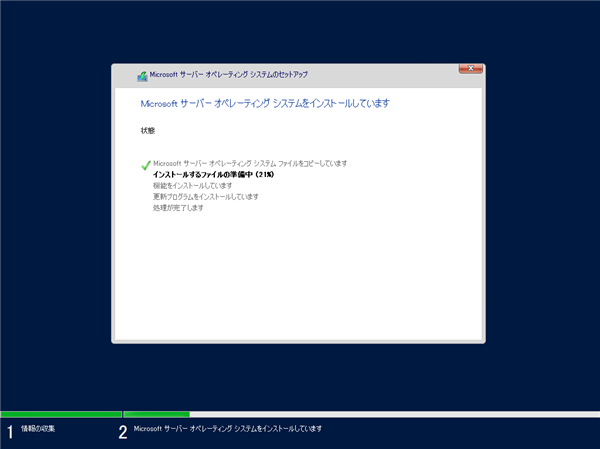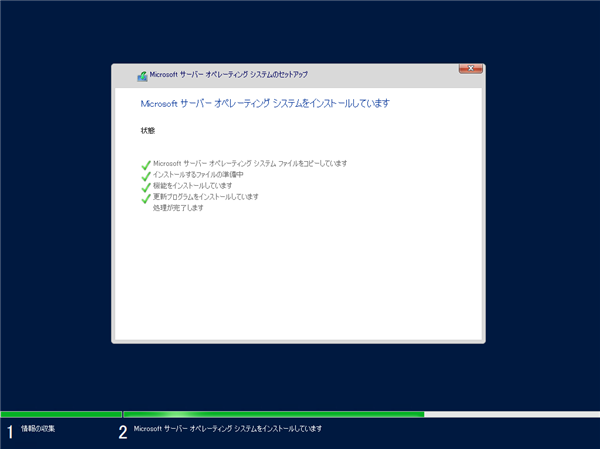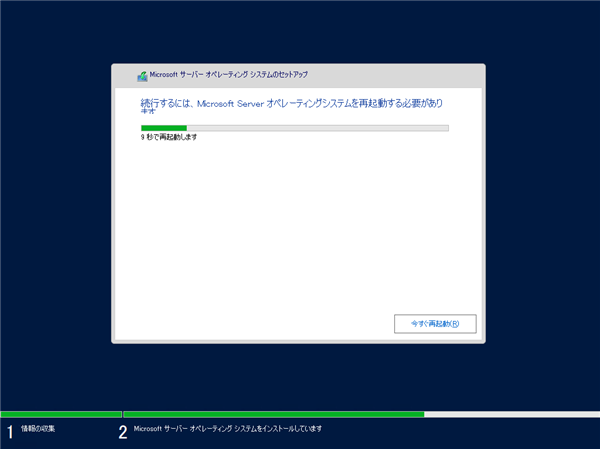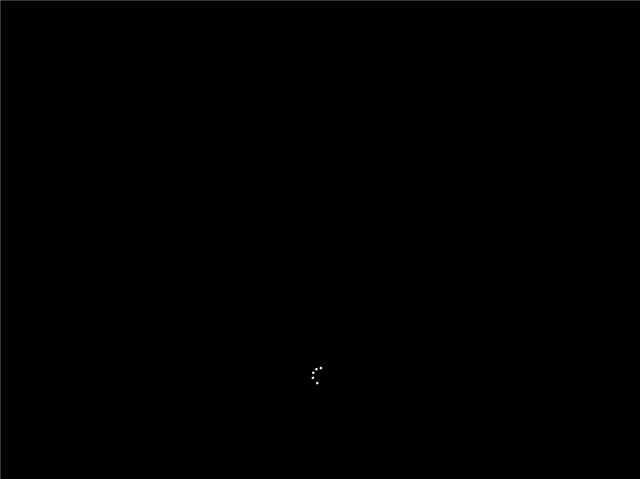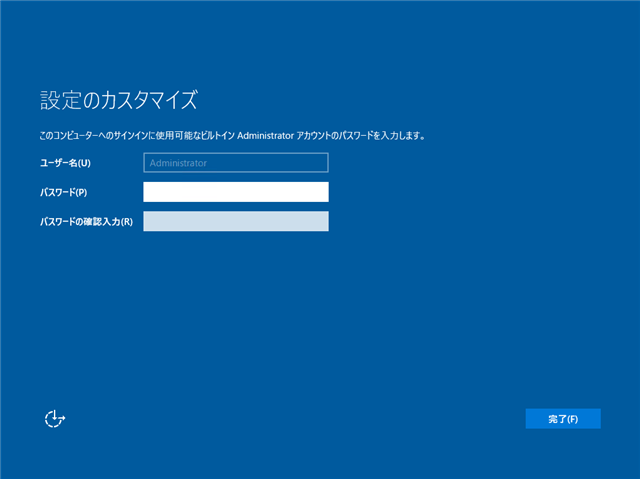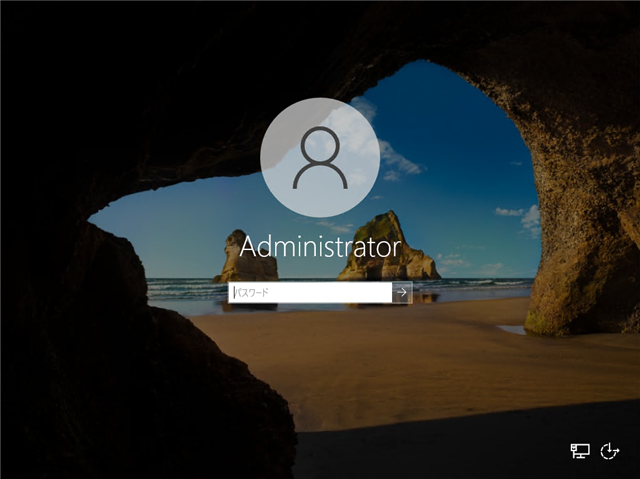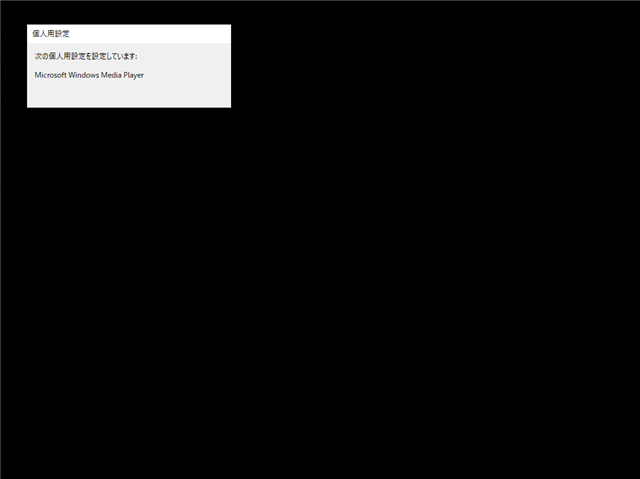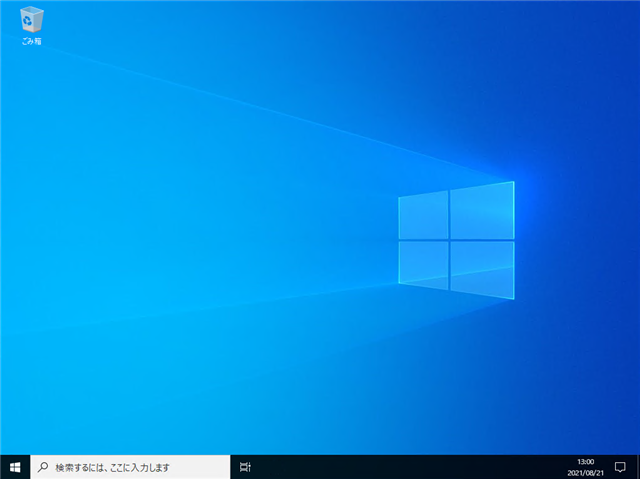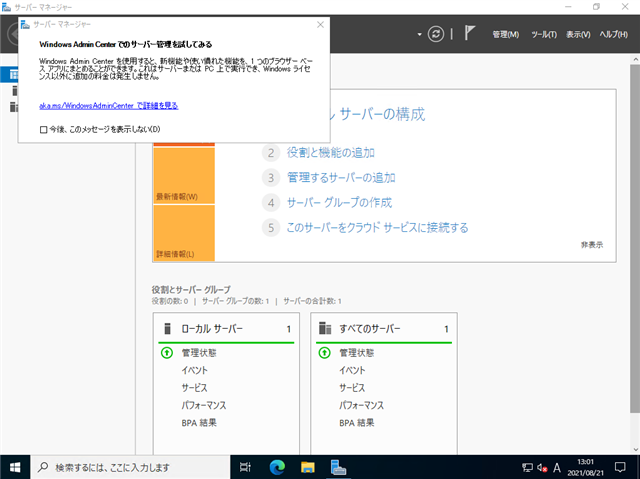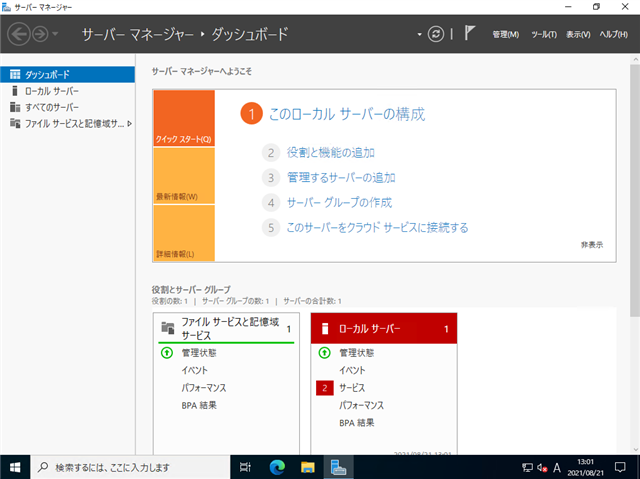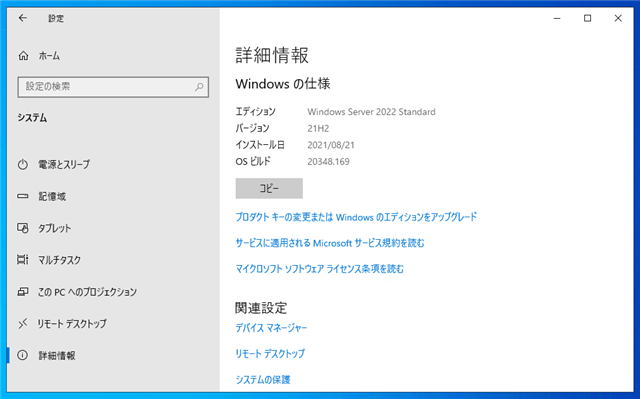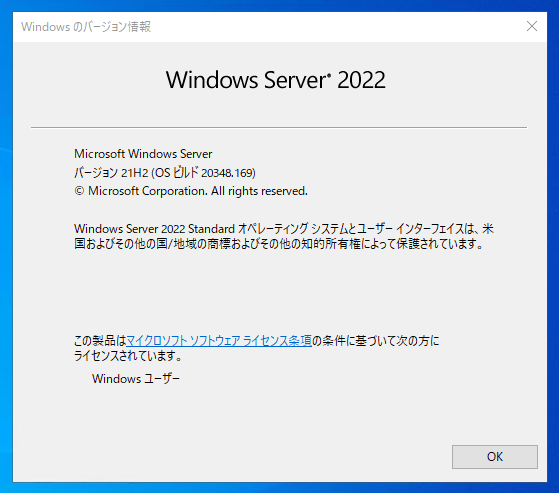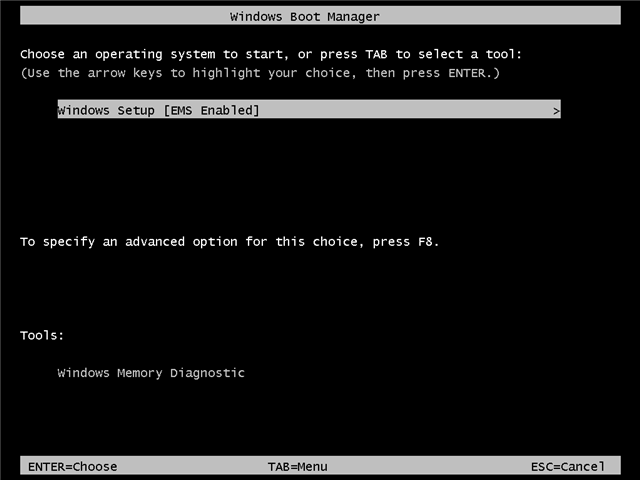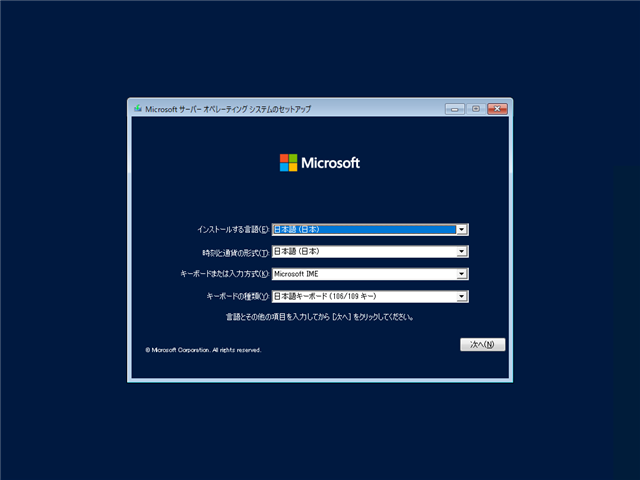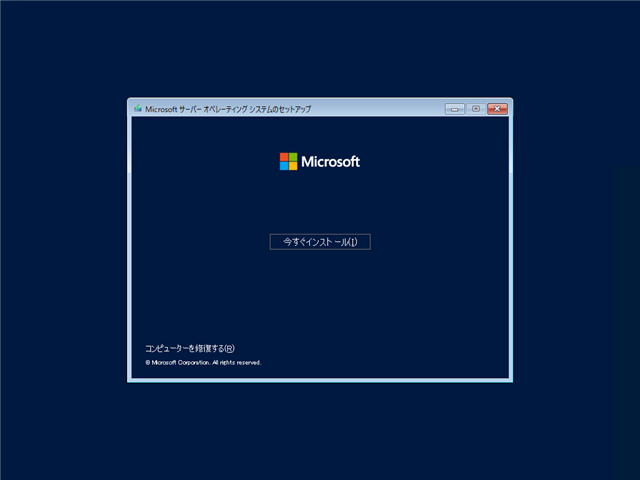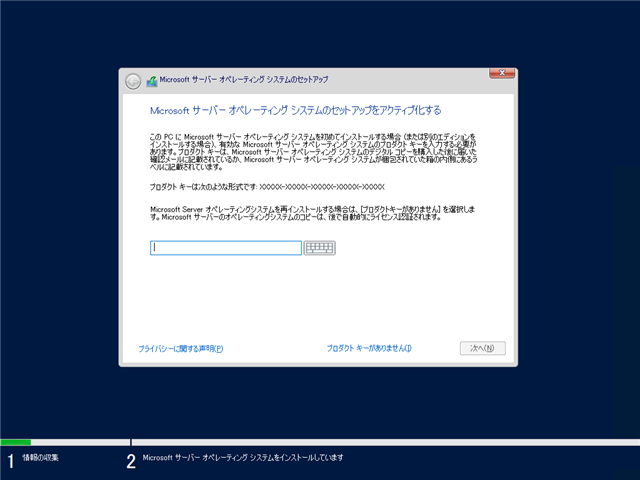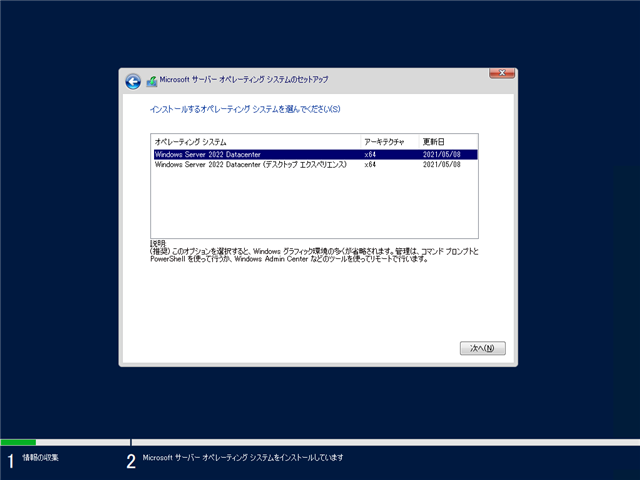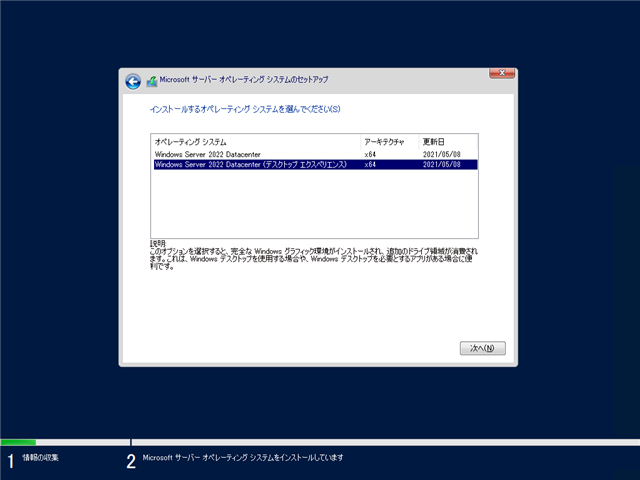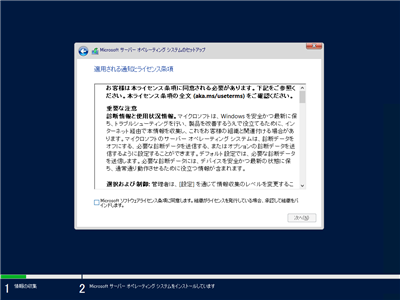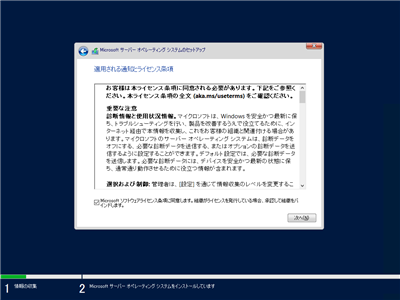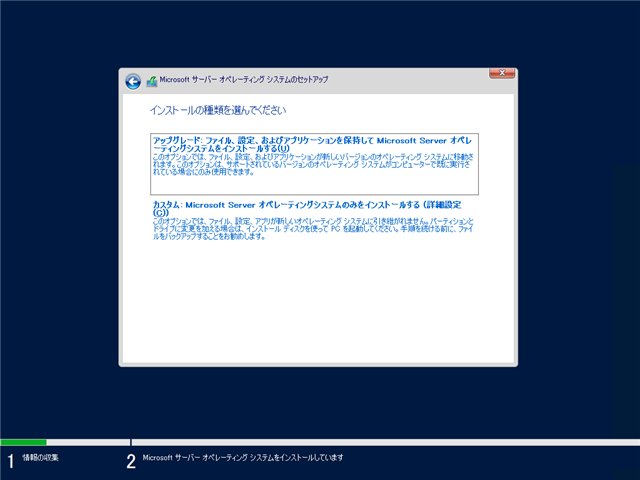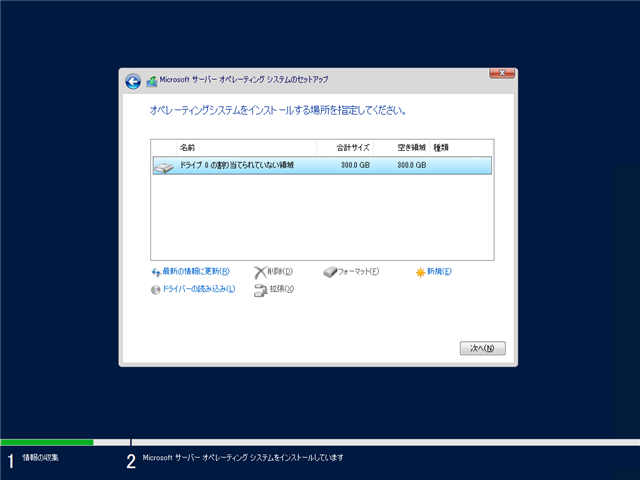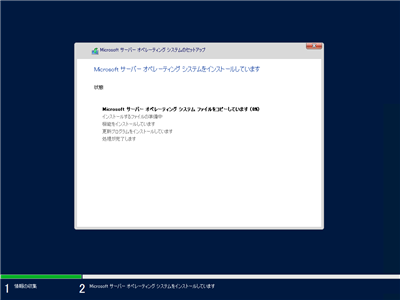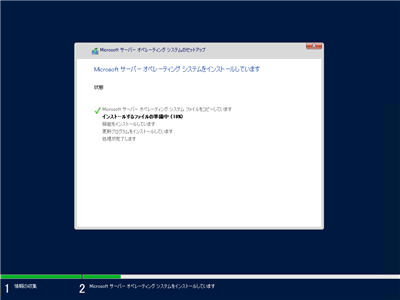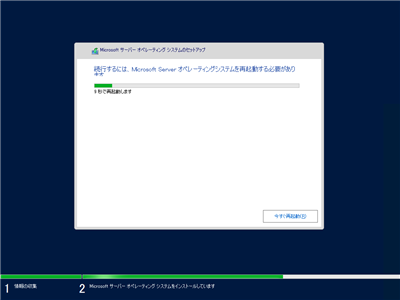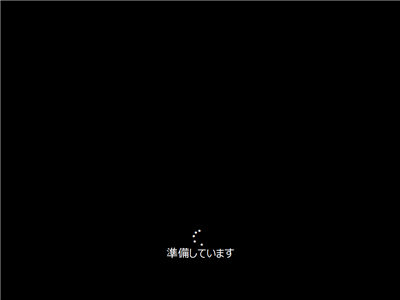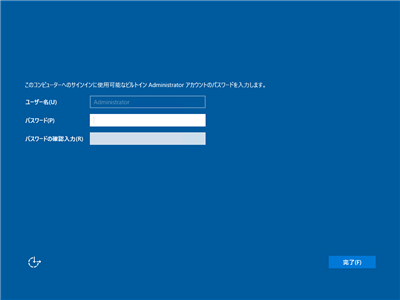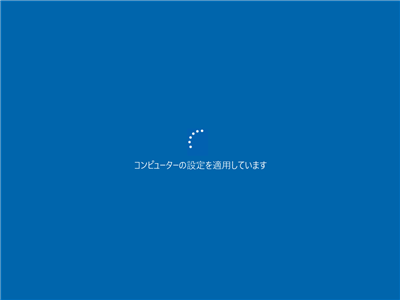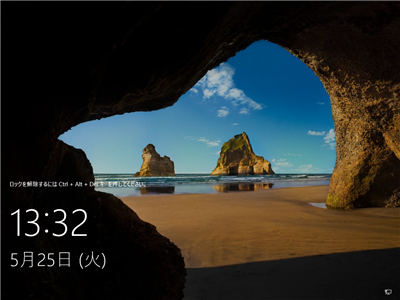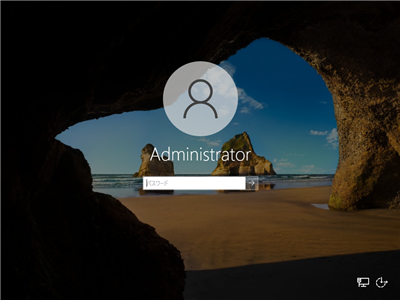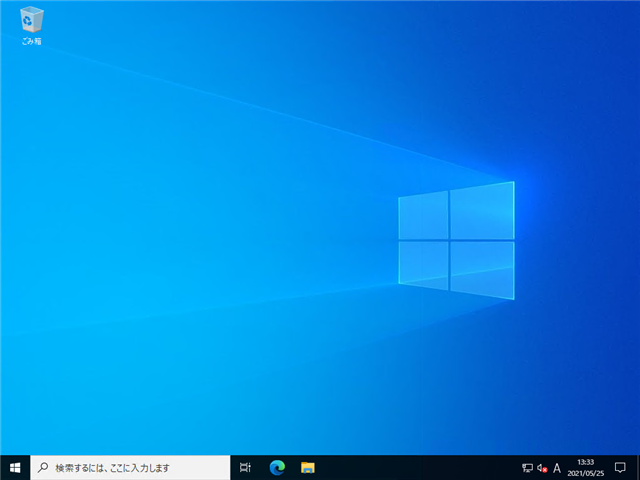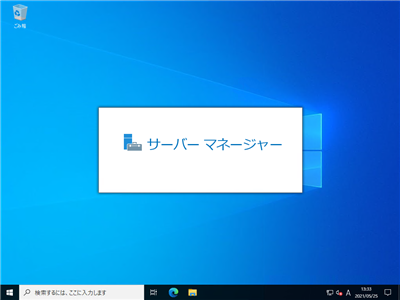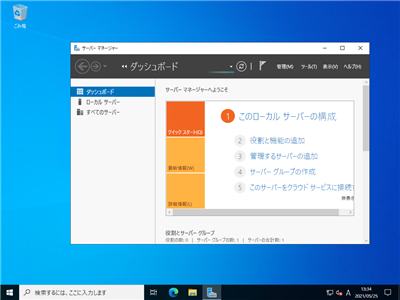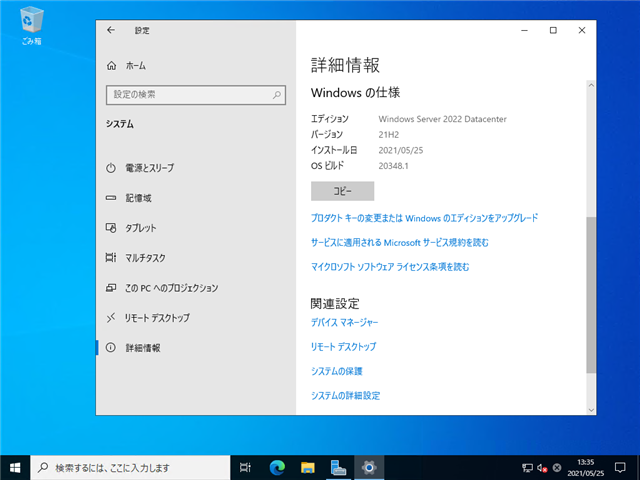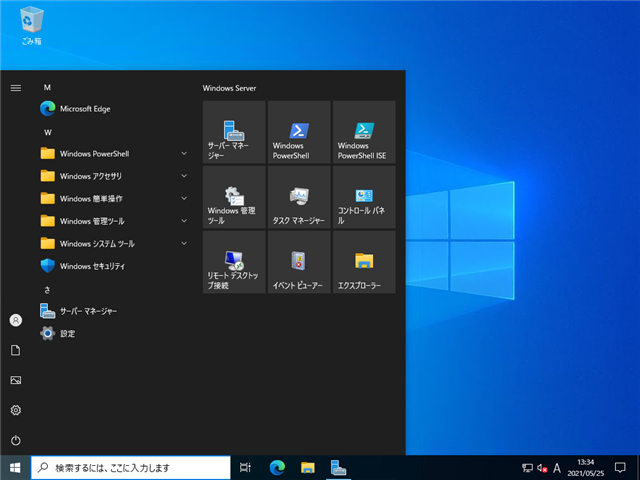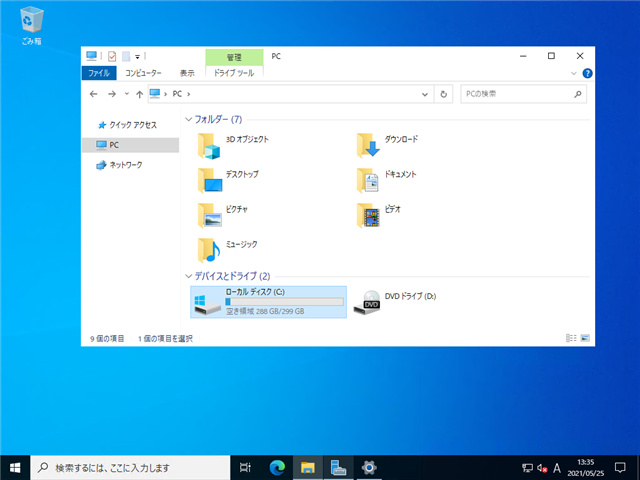Windows Server 2022 を新規インストールします。
手順
インストールメディアを挿入し、マシンの電源をONにします。インストールメディアからブートすると、下図のメニューが表示されます。
[Windows Setup]の項目を選択して[Enter]キーを押します。
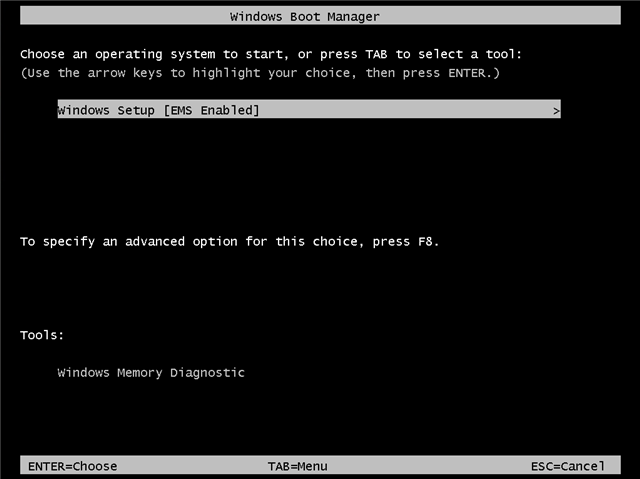
セットアップファイルの読み込みが始まります。
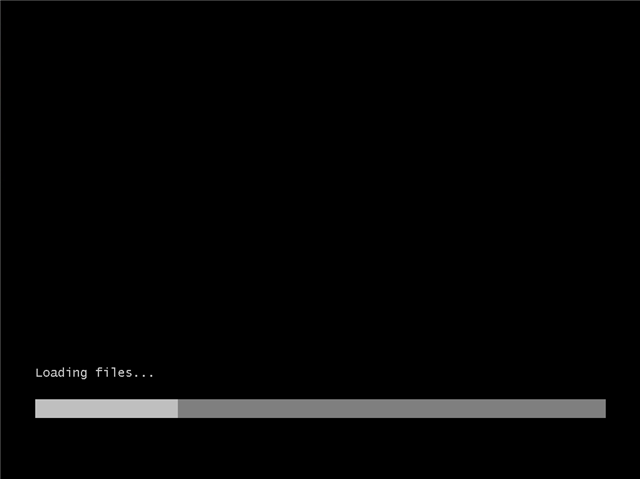
インストーラーが起動し、下図の画面が表示されます。インストールする言語やキーボードの種類を設定します。
設定ができたらウィンドウ右下の[次へ]ボタンをクリックします。
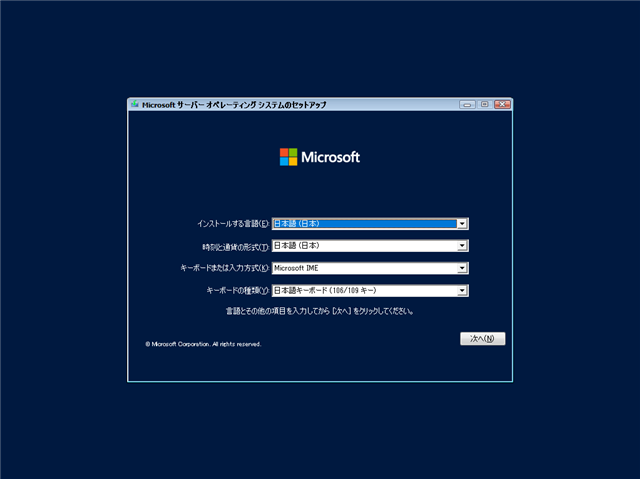
下図の画面が表示されます。ウィンドウ中央の[今すぐインストール]ボタンをクリックします。
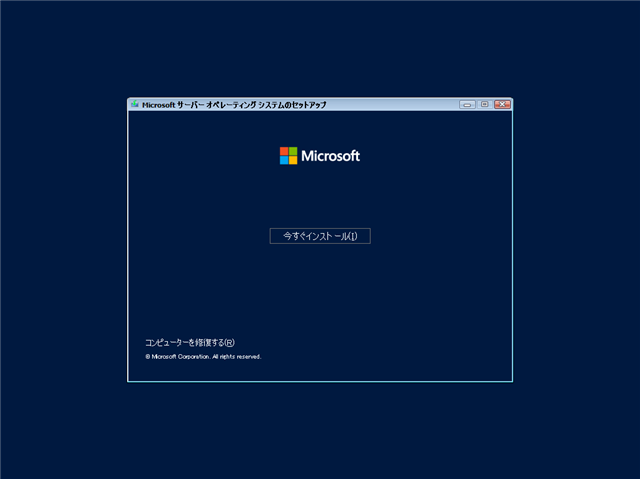
セットアップが始まります。
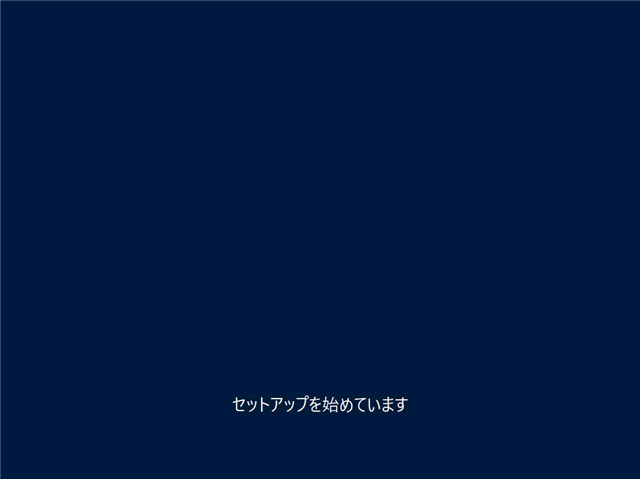
[Microsoft サーバー オペレーティング システムのセットアップをアクティブ化する]の画面が表示されます。
ウィンドウ中央のテキストボックスにプロダクトキーを入力します。プロダクトキーの入力後、ウィンドウ右下の[次へ]ボタンをクリックします。
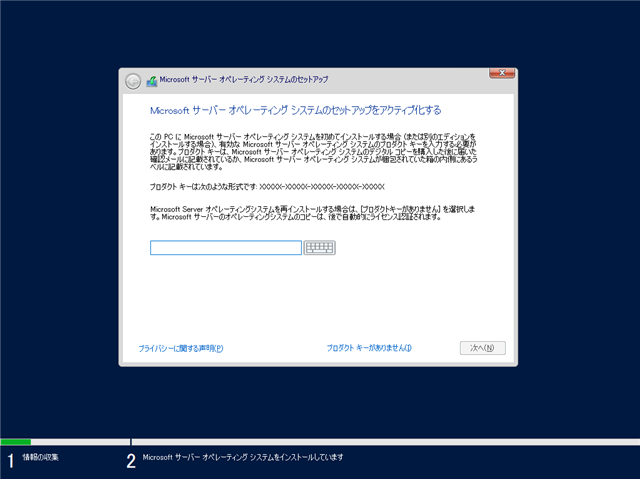
[インストールするオペレーティング システムを選んでください]画面が表示されます。入力したプロダクトキーに対応する、Windows Serverのエディションが一覧に表示されます。
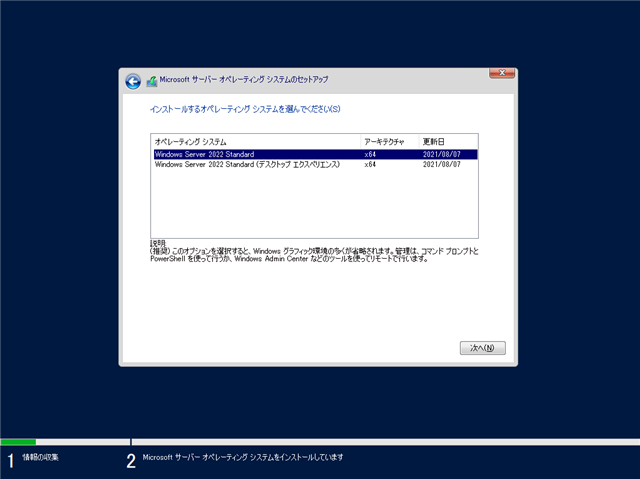
今回は、「デスクトップ エクスペリエンス」ありのOSをインストールします。インストールする項目をクリックして選択します。選択後ウィンドウ右下の[次へ]ボタンをクリックします。
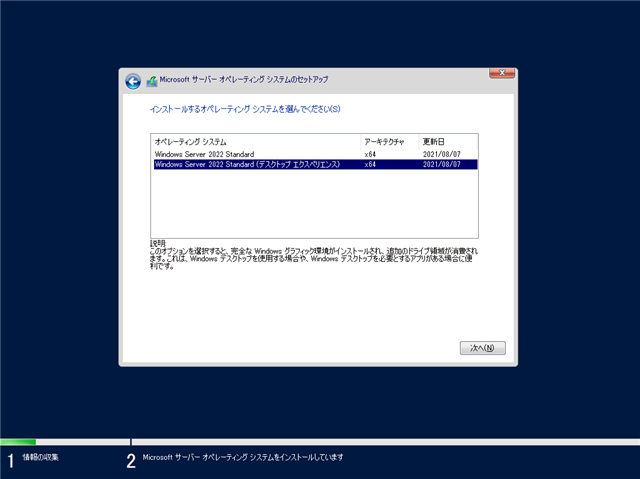
[適用される通知とライセンス条項]の画面が表示されます。
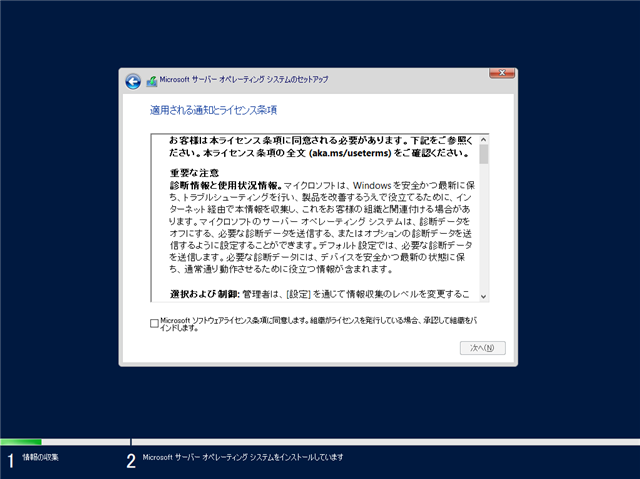
画面下部の[Microsoft ソフトウェアライセンス条項に同意します。組織がライセンスを発行している場合、承認して組織をバインドします。]の
チェックボックスをクリックしてチェックをつけます。チェック後[次へ]ボタンをクリックします。
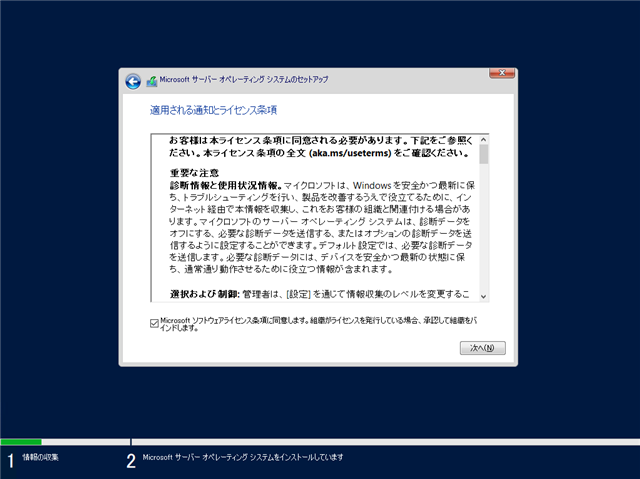
[インストールの種類を選んでください]画面が表示されます。今回は
[カスタム: Microsoft Server オペレーティングシステムのみをインストールする]の項目をクリックします。
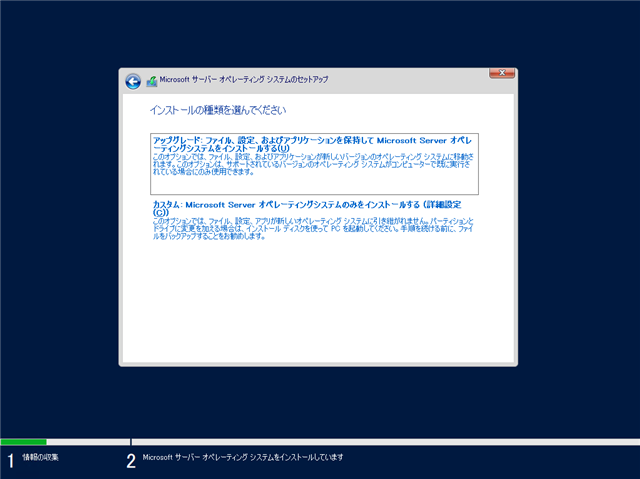
[オペレーティングシステムをインストールする場所を指定してください。]画面が表示されます。
今回はディスクが一台しかないため、画面に表示されているディスクをクリックして選択します。選択後、ウィンドウ右下の[次へ]ボタンをクリックします。
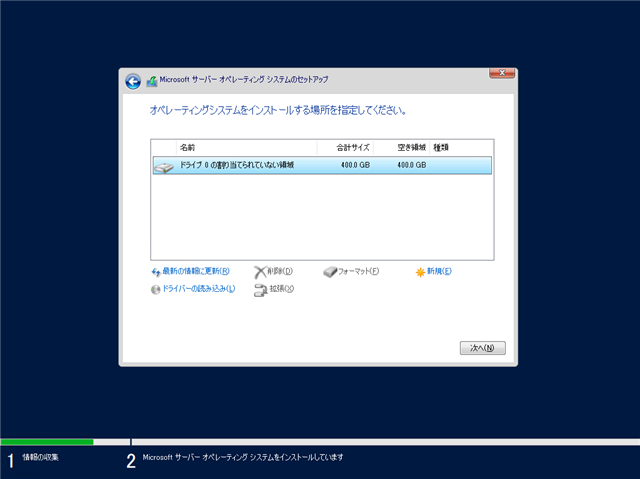
ファイルコピーとインストールが始まります。
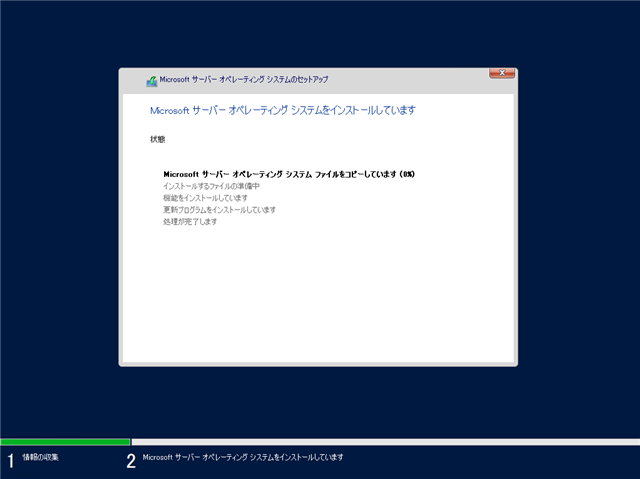
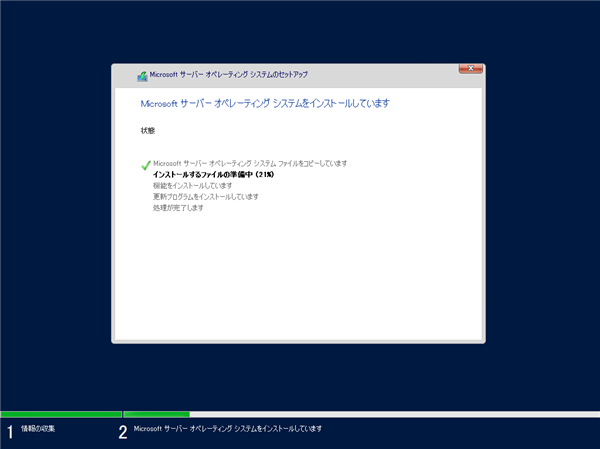
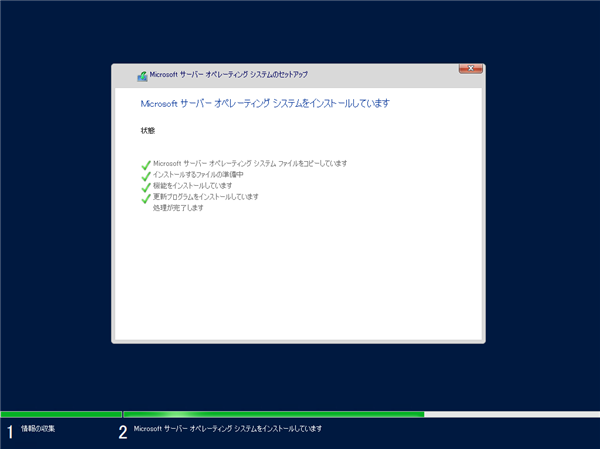
インストールが終わると、マシンが自動的に再起動になります。
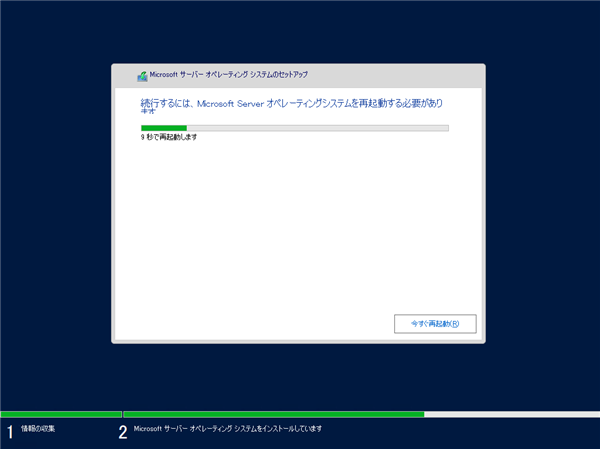
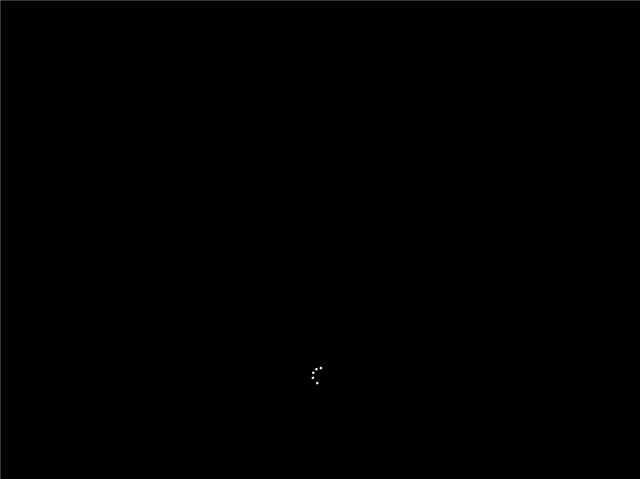
再起動後下図の画面が表示されます。Administratorのパスワードを設定します。
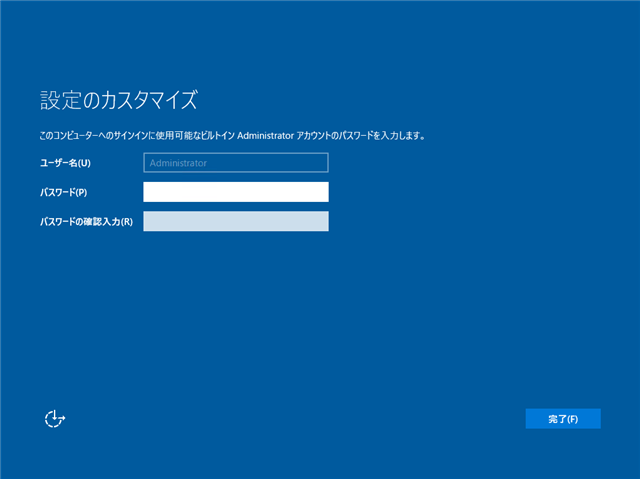
サインイン画面が表示されます。Administratorアカウントでサインインします。

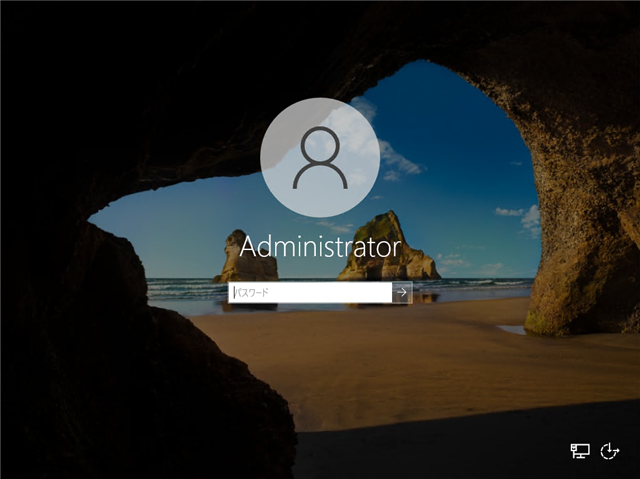
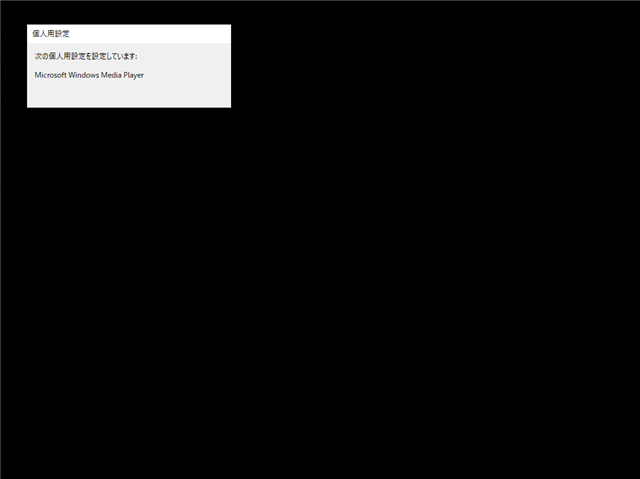
サインインするとデスクトップ画面が表示されます。
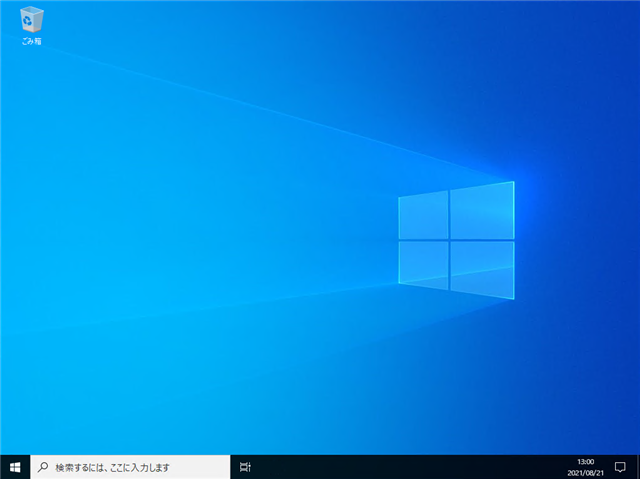
Windows Admin Center の紹介ポップアップが画面の左上に表示されます。
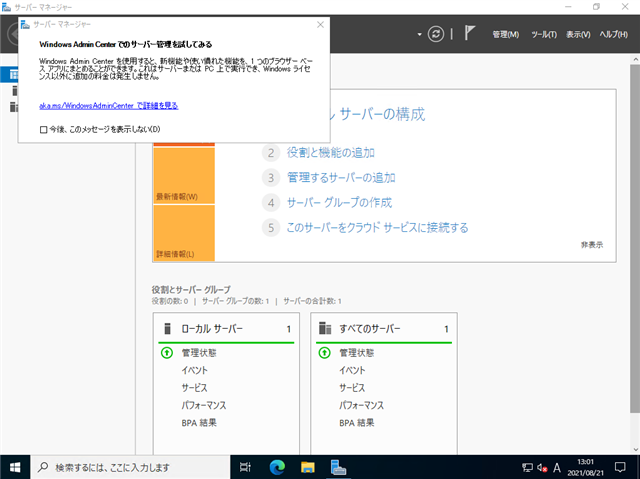
サインインすると[サーバー マネージャー]ウィンドウが表示されます。
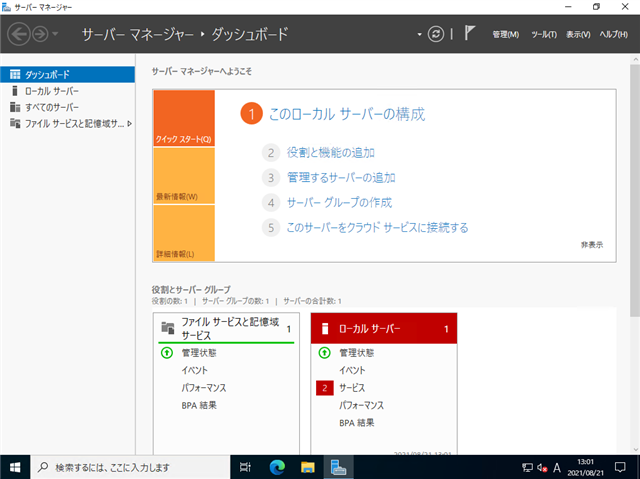
バージョンの確認
Windows Server のバージョンを確認します。
設定画面の[詳細情報]メニューから[Windows の仕様]セクションを確認します。Windows Server 2022であることと、バージョンが 21H2 ビルドが 20348.169 であることが確認できます。
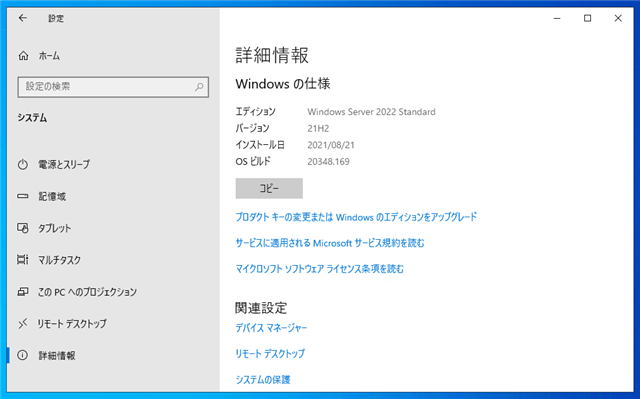
winver コマンドでダイアログを表示した表示も確認します。こちらも、Windows Server 2022であること、バージョンが 21H2 OSビルドが 20348.169 であることが確認できます。
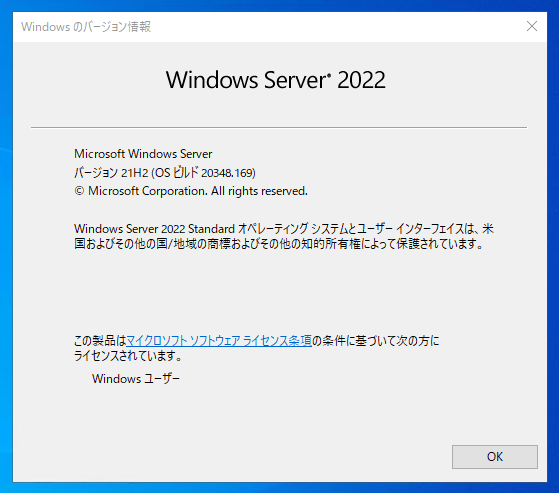
Windows Server 2022 をインストールできました。
手順 : Preview版のインストール
インストールメディアを挿入し、マシンの電源をONにします。インストールメディアからブートすると、下図のメニューが表示されます。
[Windows Setup]の項目を選択して[Enter]キーを押します。
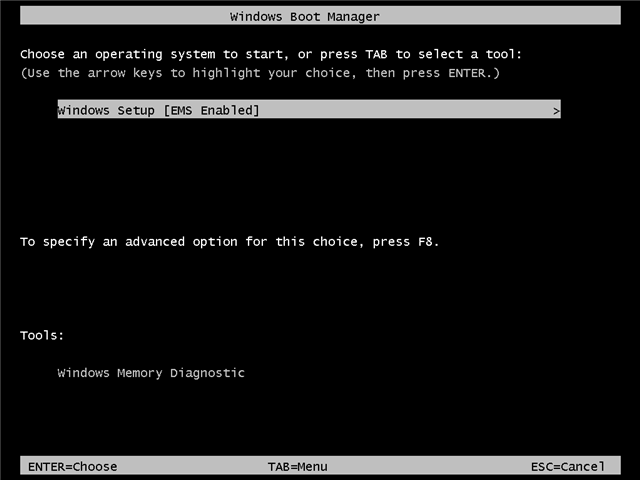
インストーラーが起動し、下図の画面が表示されます。インストールする言語やキーボードの種類を設定します。設定ができたらウィンドウ右下の[次へ]ボタンをクリックします。
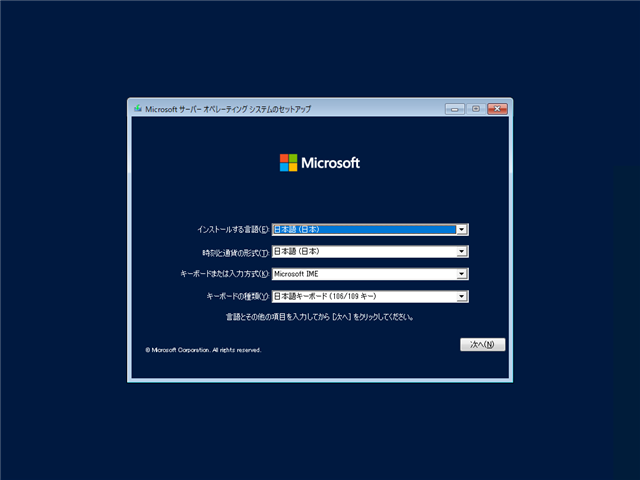
下図の画面が表示されます。ウィンドウ中央の[今すぐインストール]ボタンをクリックします。
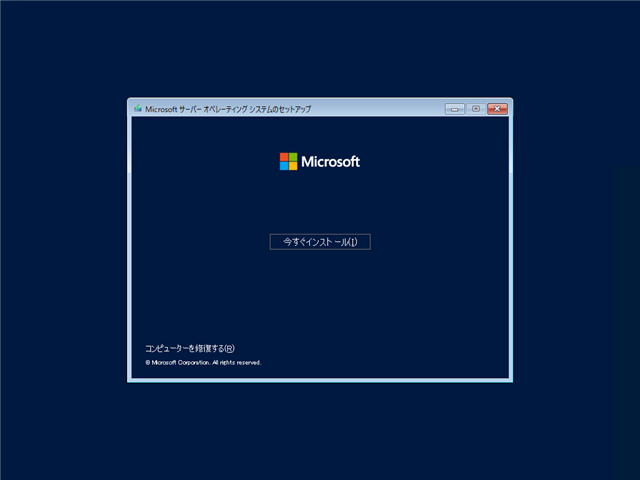
[Microsoft サーバー オペレーティング システムのセットアップをアクティブ化する]の画面が表示されます。
ウィンドウ中央のテキストボックスにプロダクトキーを入力します。プロダクトキーの入力後、ウィンドウ右下の[次へ]ボタンをクリックします。
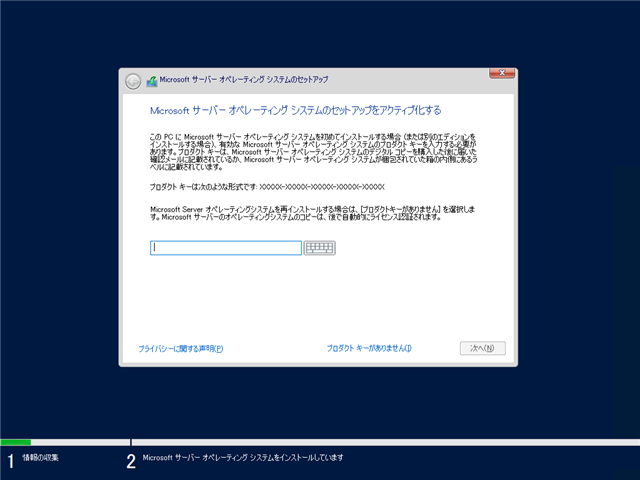
[インストールするオペレーティング システムを選んでください]画面が表示されます。入力したプロダクトキーに対応する、Windows Serverのエディションが一覧に表示されます。
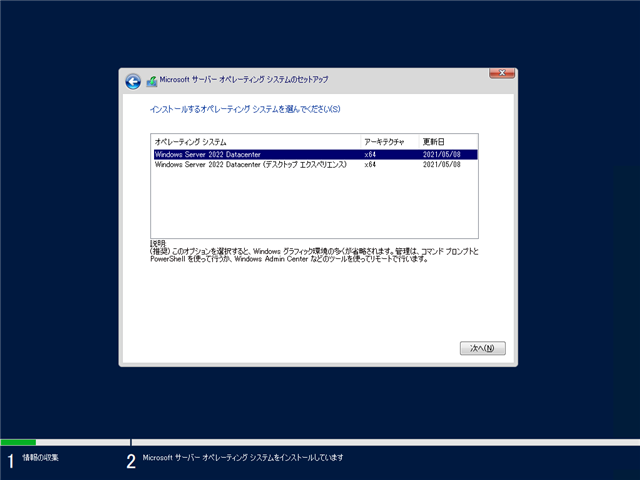
今回は、「デスクトップ エクスペリエンス」ありのOSをインストールします。インストールする項目をクリックして選択します。選択後ウィンドウ右下の[次へ]ボタンをクリックします。
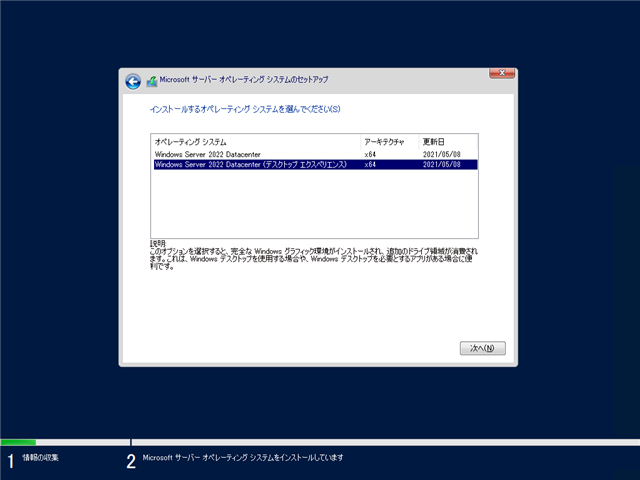
[適用される通知とラインセンス条項]の画面が表示されます。ウィンドウ下部の[Microsoft ソフトウェアライセンス条項に同意します。組織がライセンスを発行している場合、承認して組織をバインドします。]のチェックボックスをクリックしてチェックをつけます。チェック後ウィンドウ右下の[次へ]ボタンをクリックします。
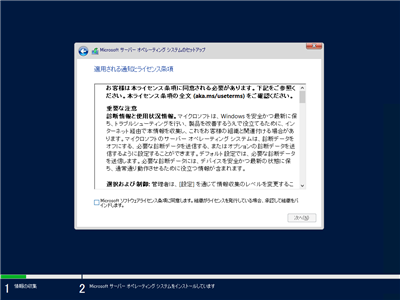
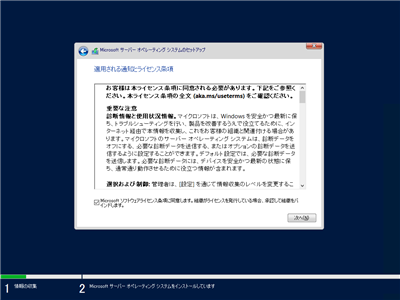
[インストールの種類を選んでください]画面が表示されます。今回は[カスタム: Microsoft Server オペレーティングシステムのみをインストールする]の項目をクリックします。
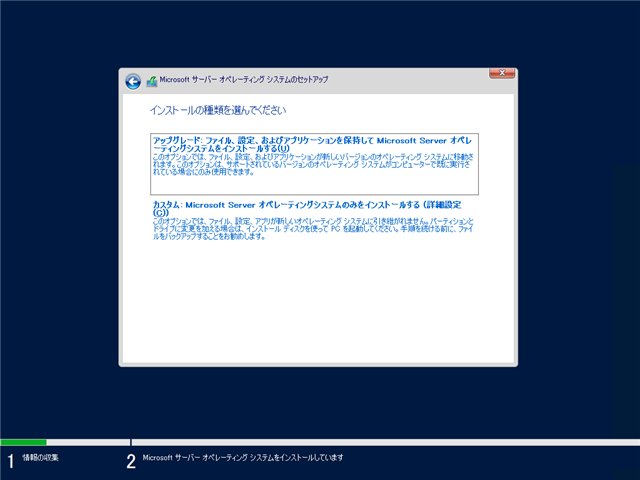
[オペレーティングシステムをインストールする場所を指定してください。]画面が表示されます。
今回はディスクが一台しかないため、画面に表示されているディスクをクリックして選択します。選択後、ウィンドウ右下の[次へ]ボタンをクリックします。
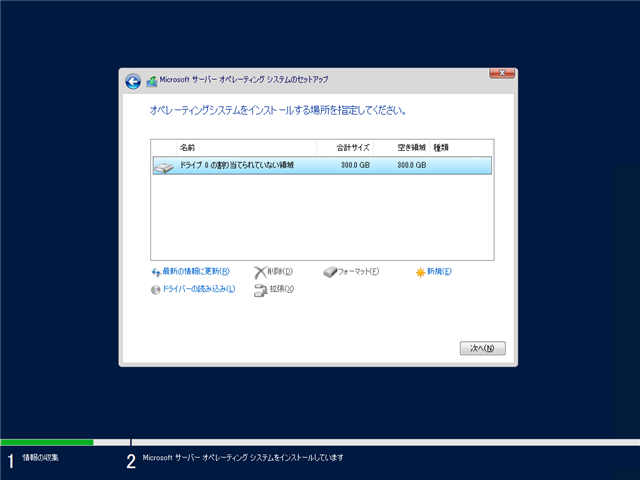
ファイルコピーとインストールが始まります。
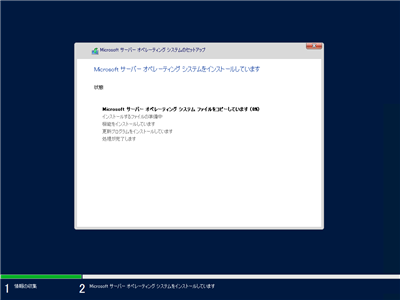
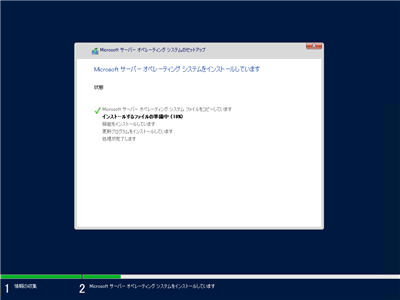
インストールが終わると、マシンが自動的に再起動になります。
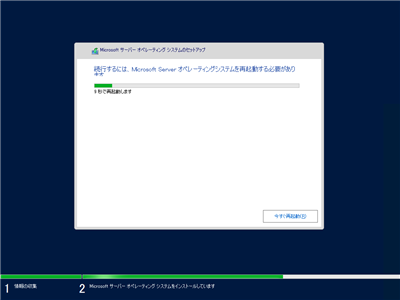
マシンが再起動します。
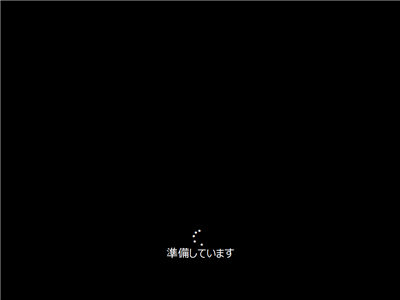
再起動後下図の画面が表示されます。Administratorのパスワードを設定します。
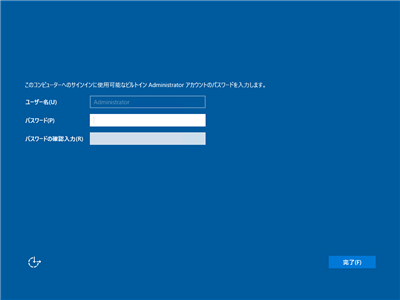
パスワード設定後、コンピューターの設定が適用されます。
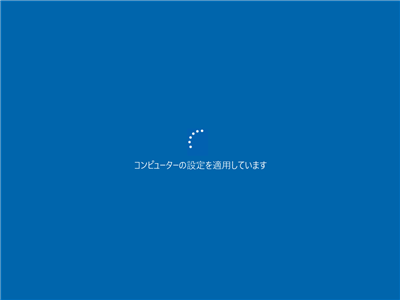
サインイン画面が表示されます。Administratorアカウントでサインインします。
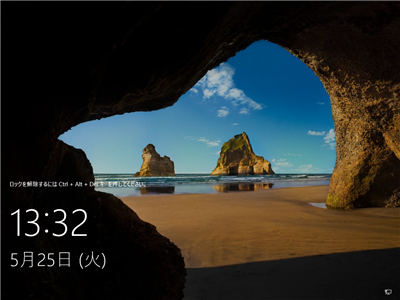
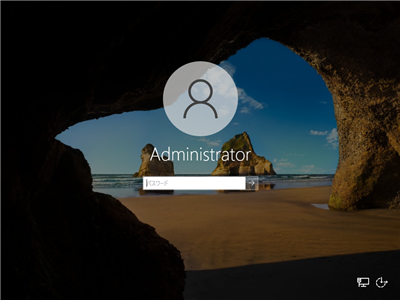
サインインするとデスクトップ画面が表示されます。
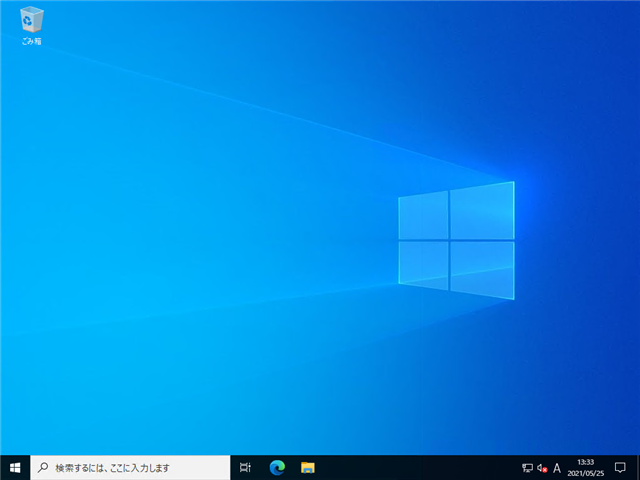
サインイン後[サーバー マネージャー]ウィンドウが表示されます。
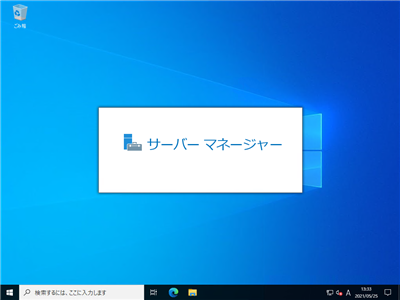
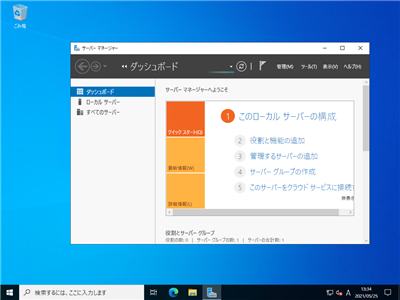
バージョンの確認
設定画面でバージョンを確認します。"Windows Server 2022" の表示があります。バージョンは "21H2" の表示になっています。
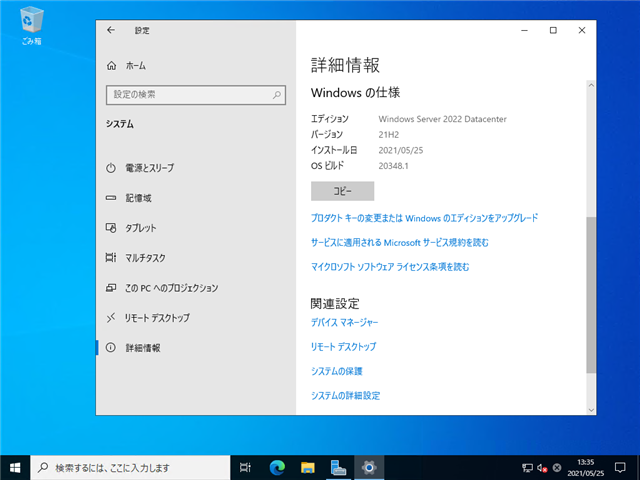
スタートメニュー
スタートメニューは下図です。[設定]アイコンのデザインが変わっているなど、アイコンのデザインが変更されているものもあります。
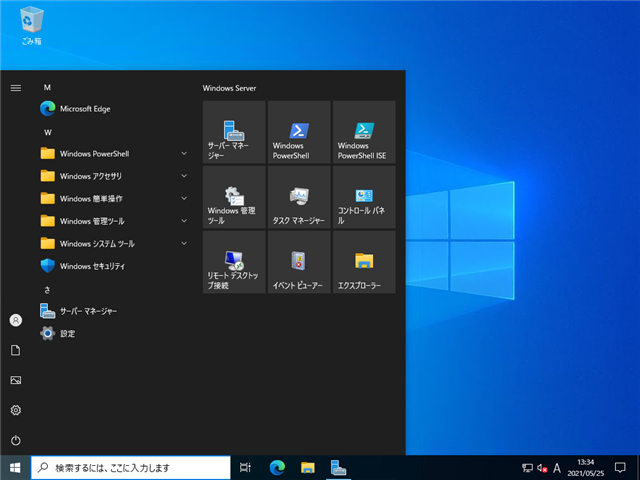
エクスプローラーのウィンドウは従来のバージョンと大きな違いはないです。
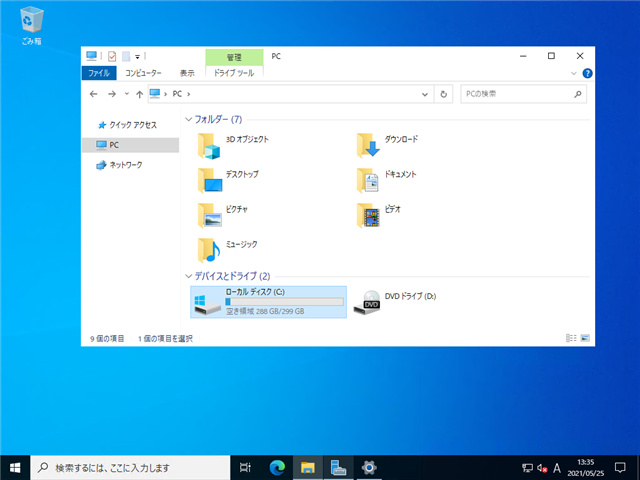
著者
iPentec.com の代表。ハードウェア、サーバー投資、管理などを担当。
Office 365やデータベースの記事なども担当。
- Windows Server 2022
- Windows Server 2019
- Windows Server 2016
- Windows Server 2012 R2
- Windows Server 2012
- Windows Server 2008 R2
最終更新日: 2021-08-22
改訂日: 2021-08-21
作成日: 2021-05-25