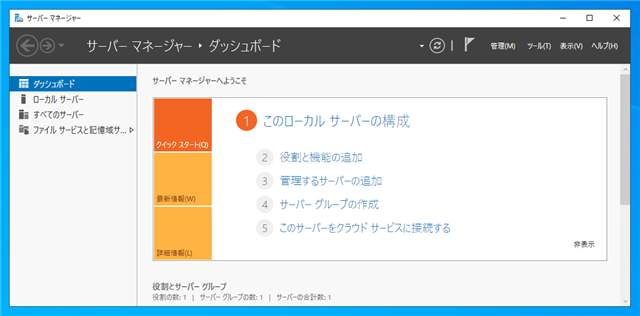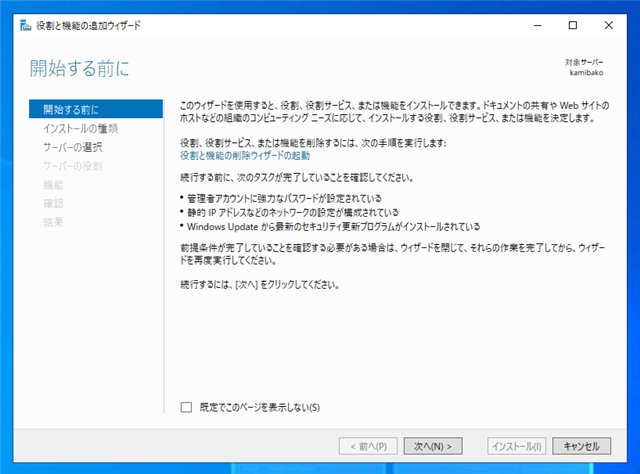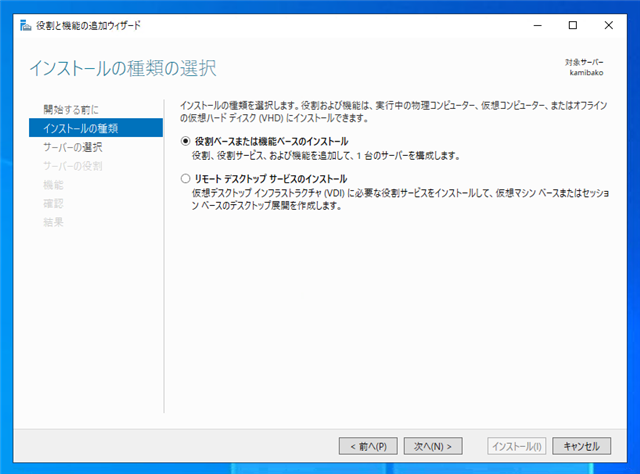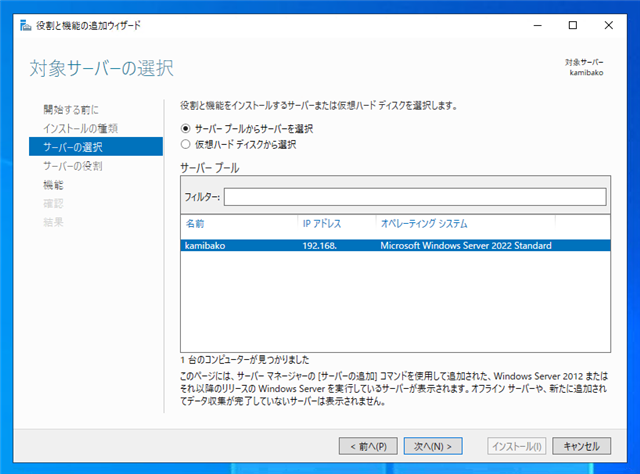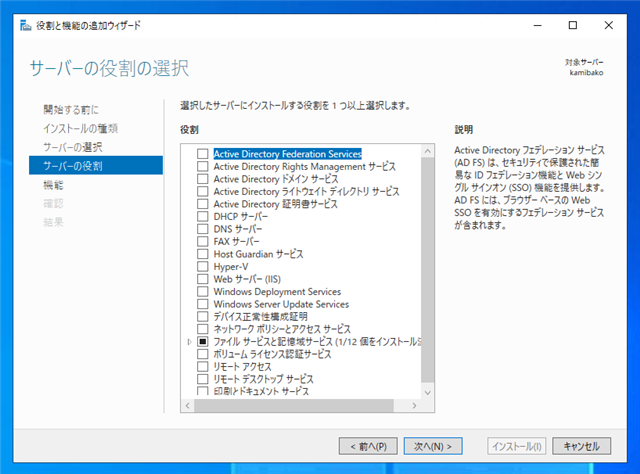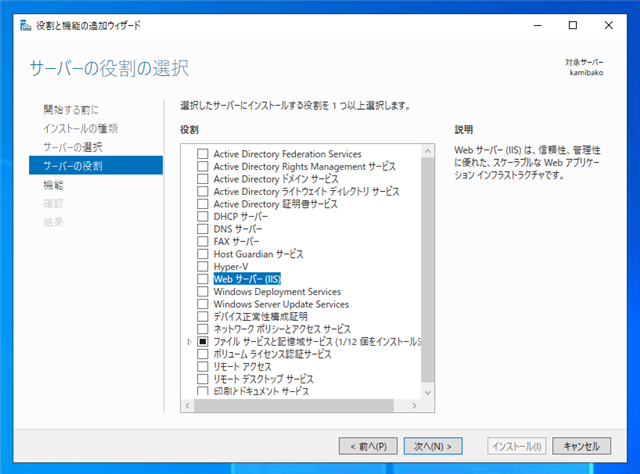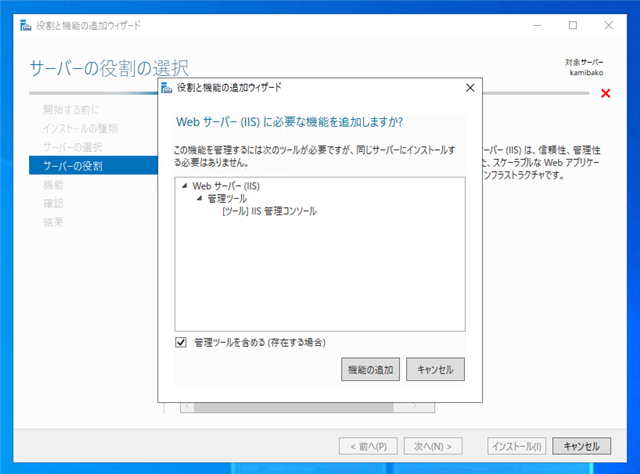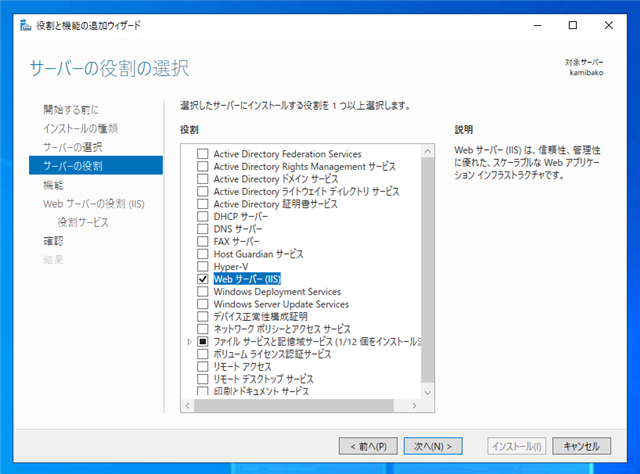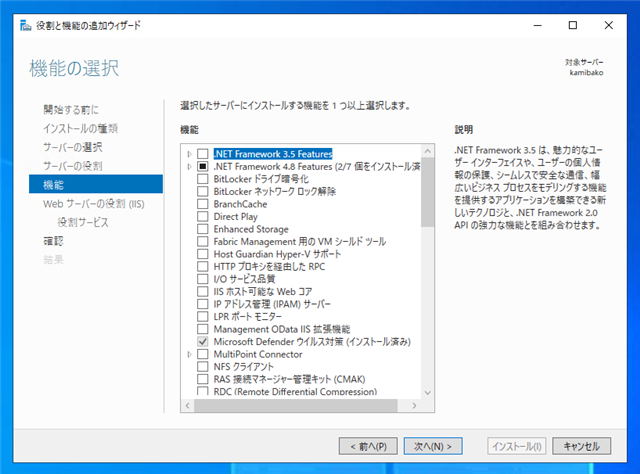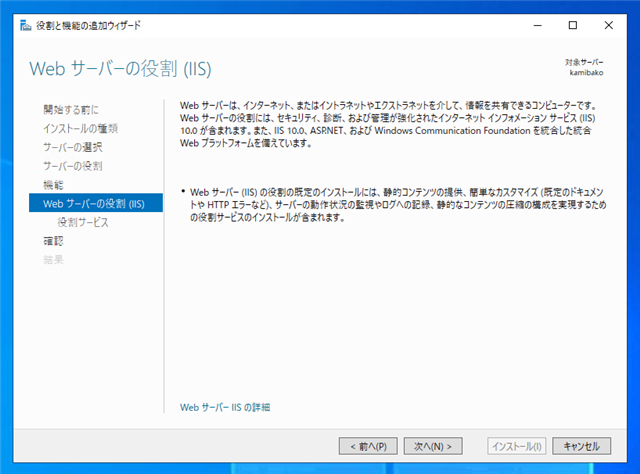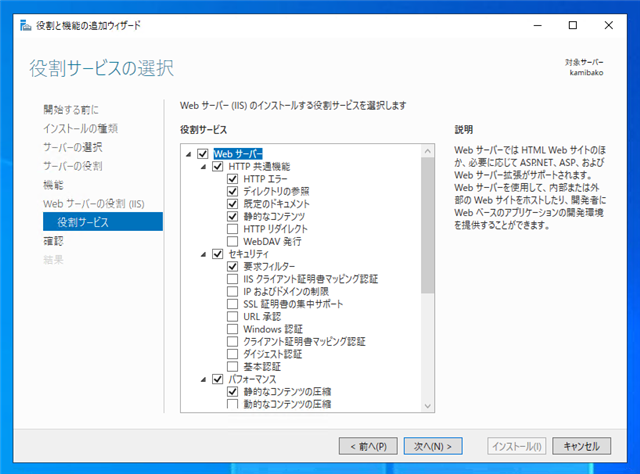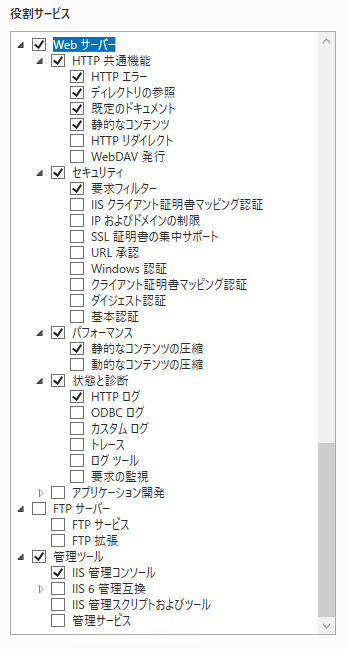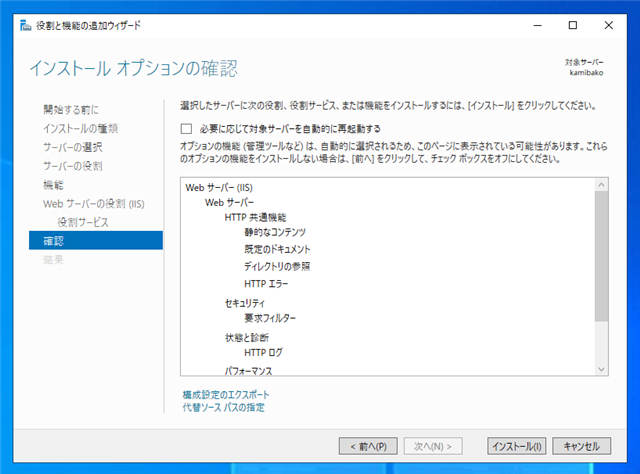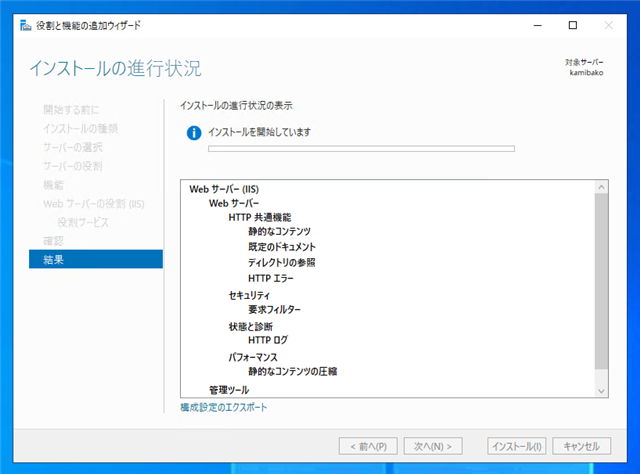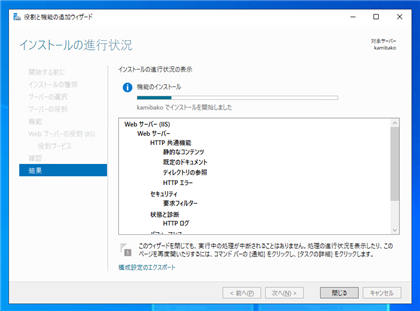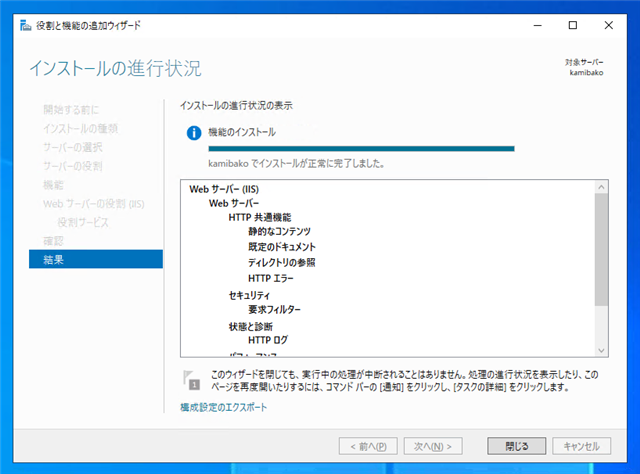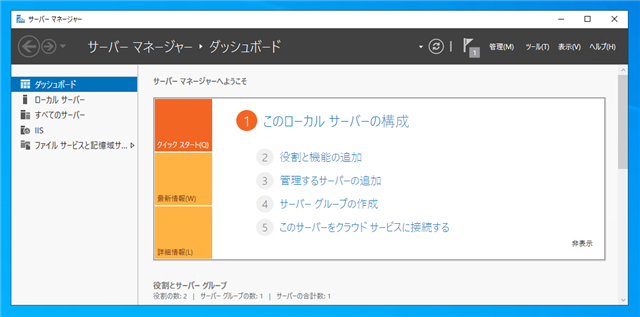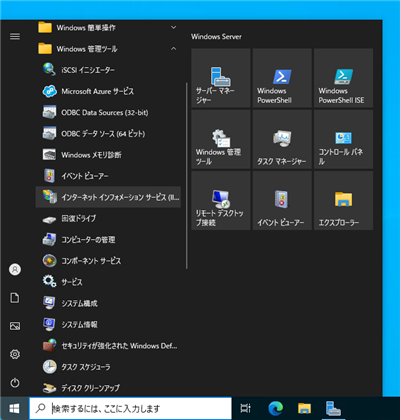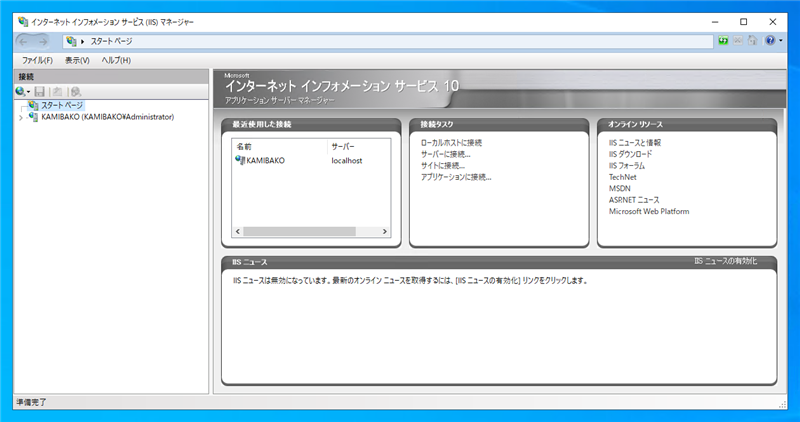Windows Server 2022 にインターネット インフォメーション サービス (IIS) をインストールする手順を紹介します。
インストール手順
Windows Server 2022にログインし、[サーバー マネージャー]を開きます。ウィンドウの右側のエリアにある[2 役割と機能の追加]のリンクをクリックします。
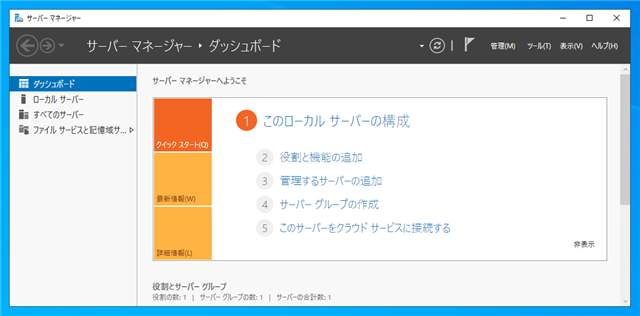
[役割と機能の追加ウィザード]が表示されます。[開始する前に]画面が表示されます。ウィンドウ下部の[次へ]ボタンをクリックします。
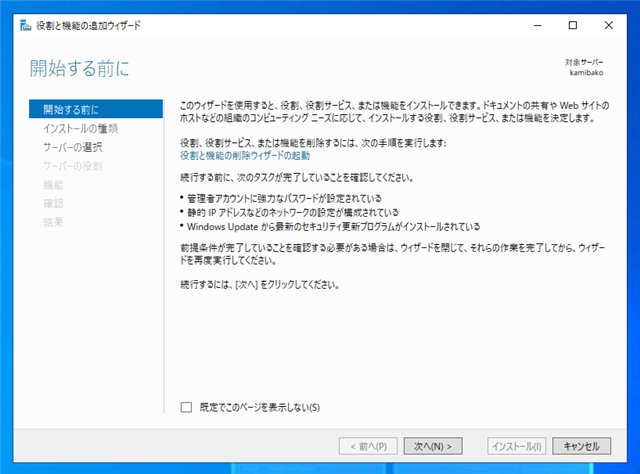
[インストールの種類の選択]画面が表示されます。[役割ベースまたは機能ベースのインストール]のラジオボタンにチェックし[次へ]ボタンをクリックします。
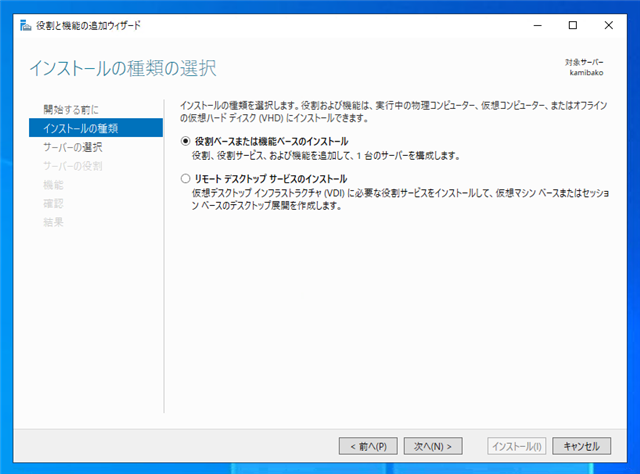
[対象サーバーの選択]画面が表示されます。[サーバープール]の一覧にローカルサーバーが表示されますので、クリックして選択します。選択後[次へ]ボタンをクリックします。
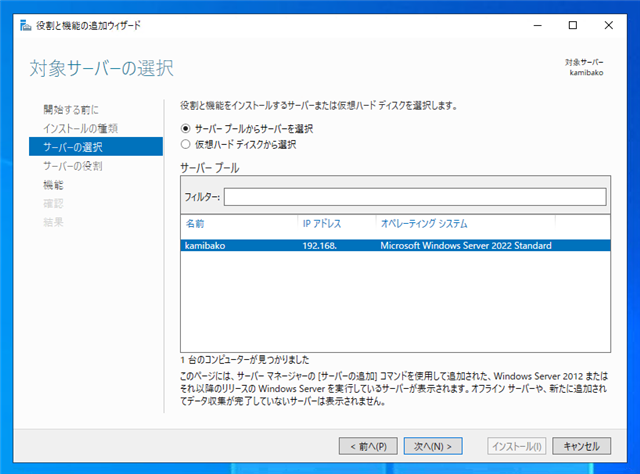
[サーバーの役割の選択]画面が表示されます。
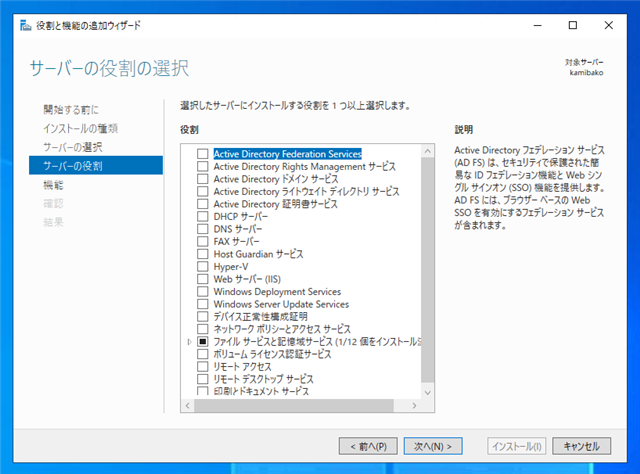
[Web サーバー (IIS)] の項目のチェックボックスをクリックしてチェックを付けます。
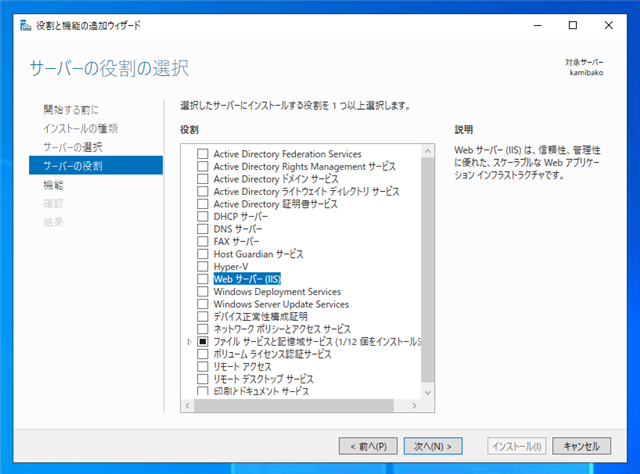
チェックを付けようとすると下図の[Web サーバー (IIS) に必要な機能を追加しますか?] の確認ダイアログが表示されます。ダイアログの[機能の追加]ボタンをクリックします。
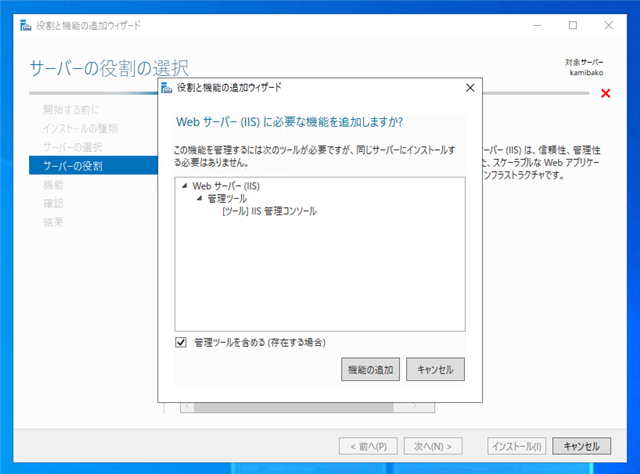
[Web サーバー (IIS)] の項目にチェックが付きました。[次へ]ボタンをクリックします。
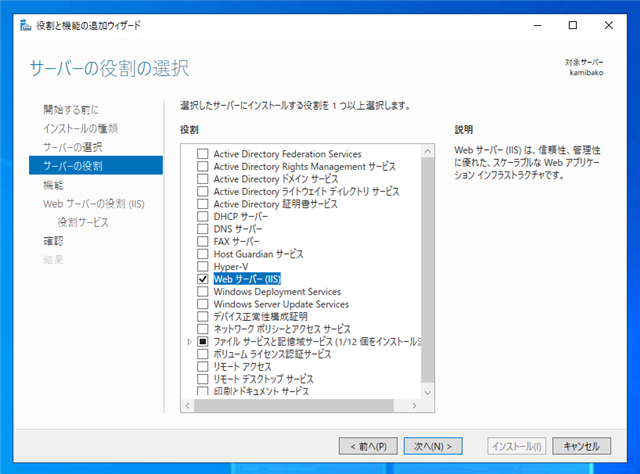
[機能の選択]画面が表示されます。今回はデフォルトのままとします。[次へ]ボタンをクリックします。
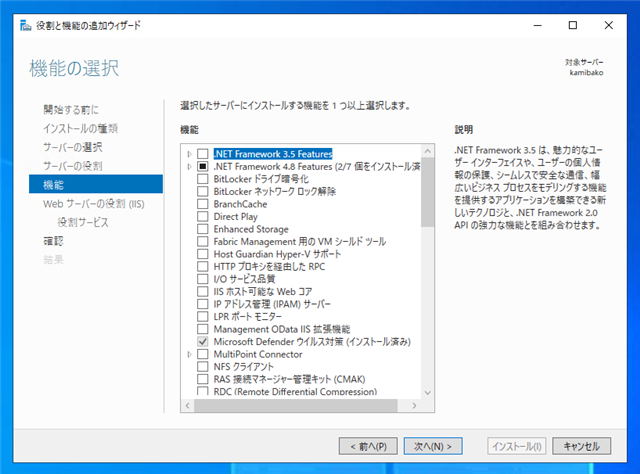
[Web サーバーの役割 (IIS)] 画面が表示されます。[次へ]ボタンをクリックします。
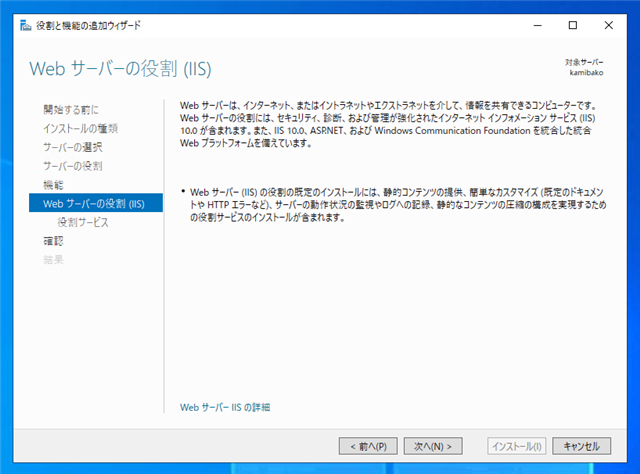
[役割サービスの選択]画面が表示されます。今回は変更せずにデフォルトのままインストールします。
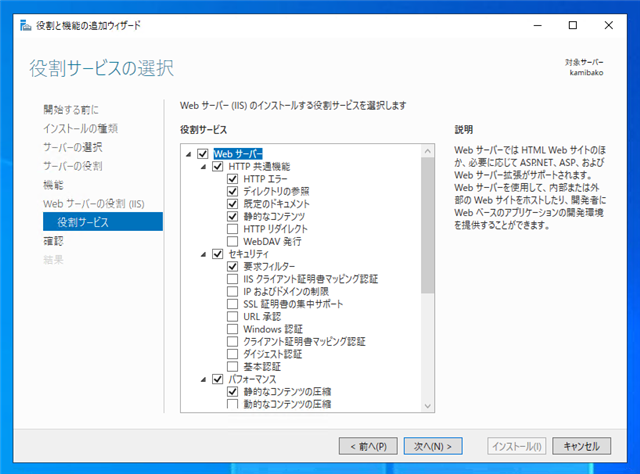
役割サービスのツリービューの項目は次の通りです。
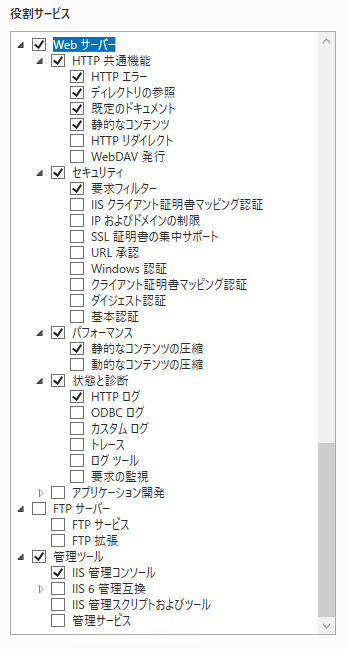
[インストールオプションの確認]画面が表示されます。インストールするオプションを確認して、ウィンドウ右下の[インストール]ボタンをクリックします。
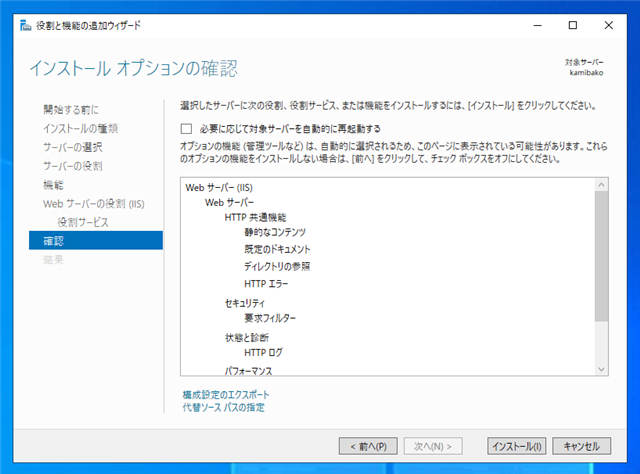
インストールが始まります。
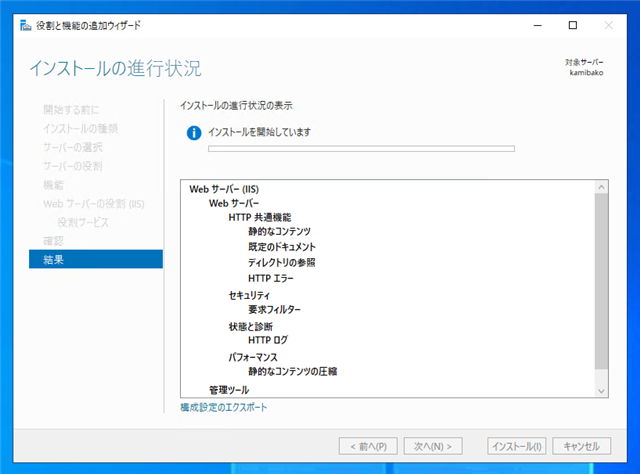
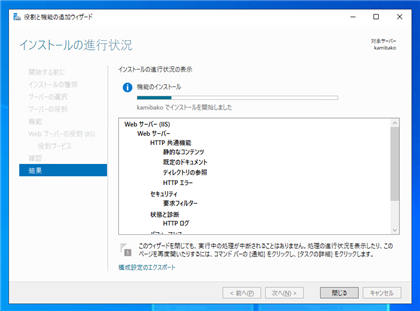

インストールが完了すると下図の画面になります。ウィンドウ右下の[閉じる]ボタンをクリックして[役割と機能の追加ウィザード]を閉じます。
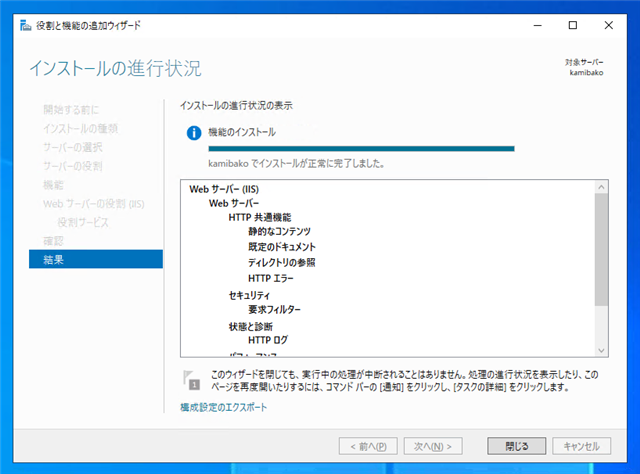
インストールの確認
インストールができているか確認します。インストールが完了すると、[サーバーマネージャー]のウィンドウの左側のメニューに[IIS]の項目が追加されます。
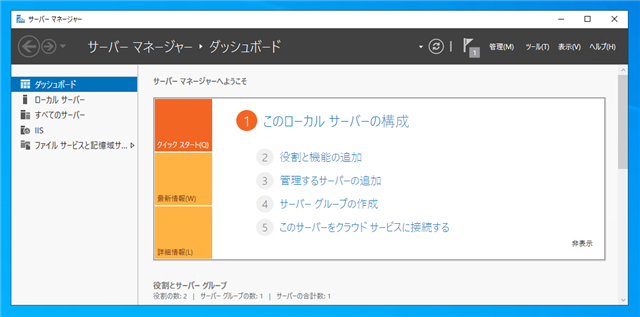
また、スタートメニューの[Windows 管理ツール]のフォルダ内に [インターネット インフォメーション サービス(IIS) マネージャー]のショートカットも追加されます。
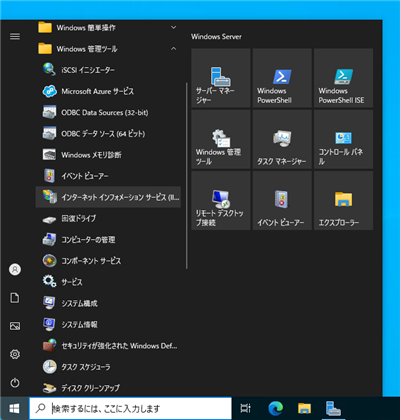
[インターネット インフォメーション サービス(IIS) マネージャー]のショートカットをクリックします。下図の[インターネット インフォメーション サービス(IIS) マネージャー]の
ウィンドウが表示されます。
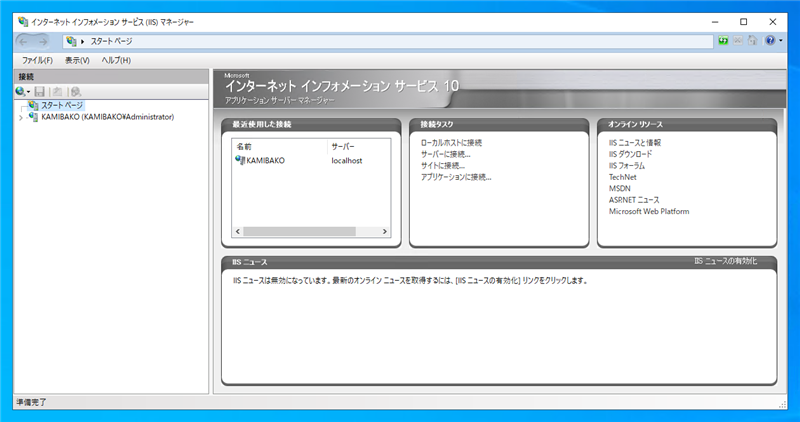
このページのキーワード
- Windows Server 2022 IIS
- Windows Server 2022 IIS インストール
著者
iPentec.com の代表。ハードウェア、サーバー投資、管理などを担当。
Office 365やデータベースの記事なども担当。
最終更新日: 2021-10-30
作成日: 2021-08-31