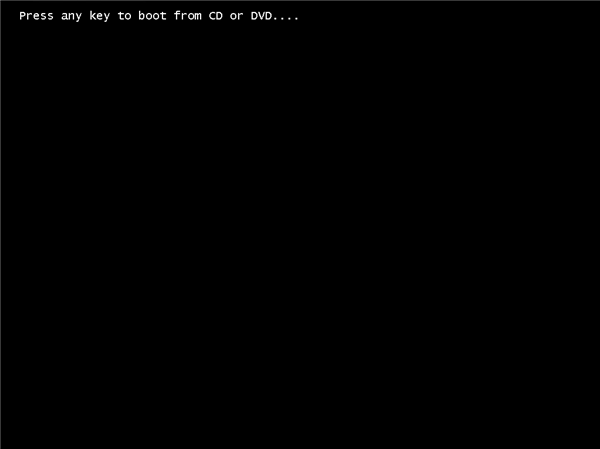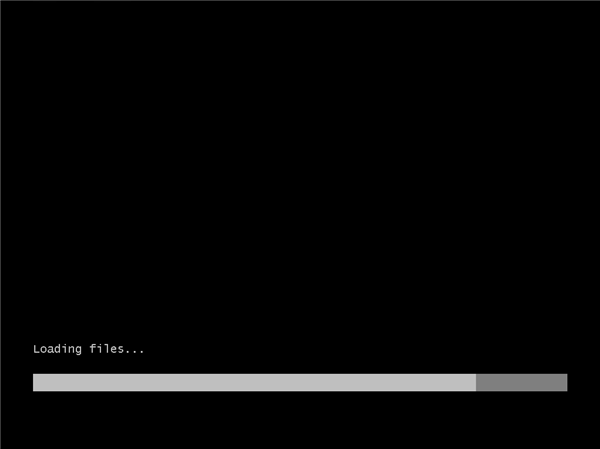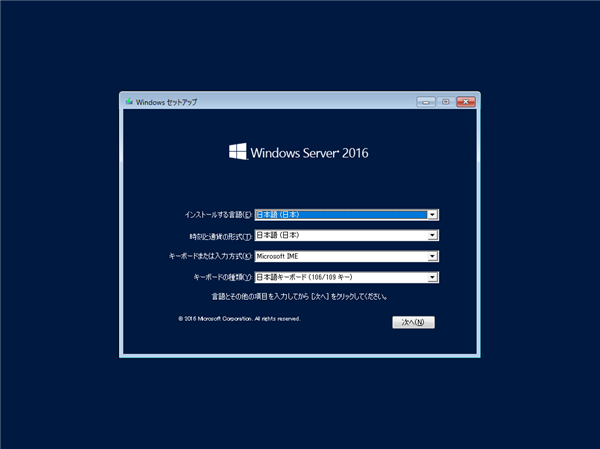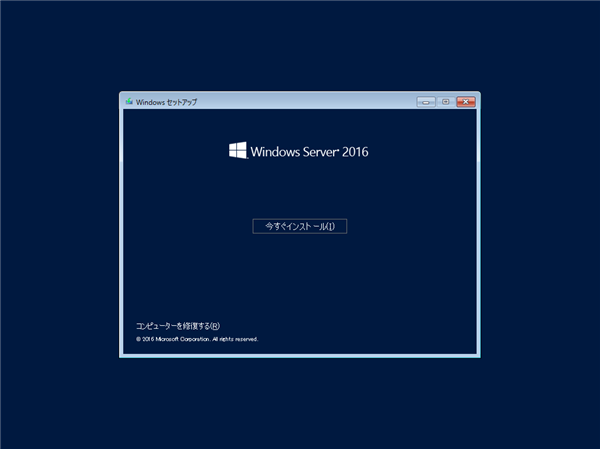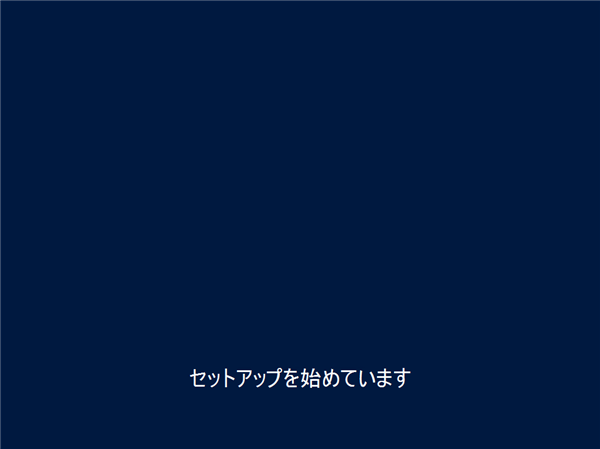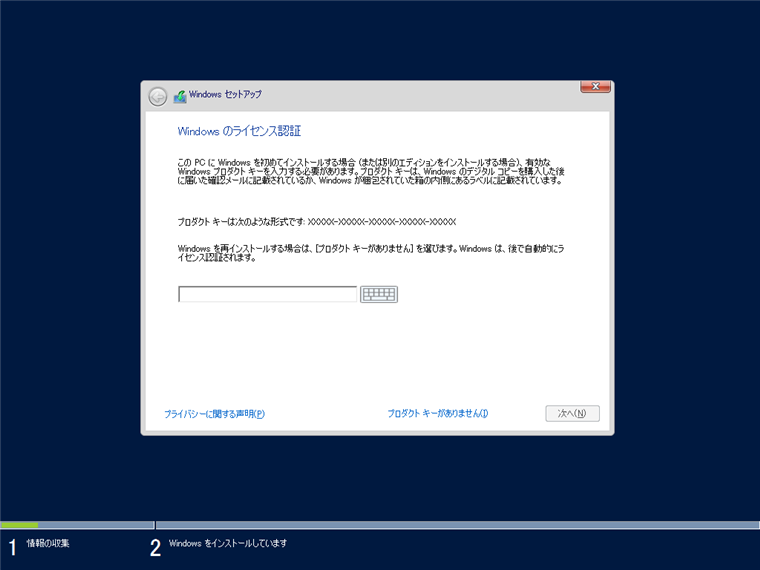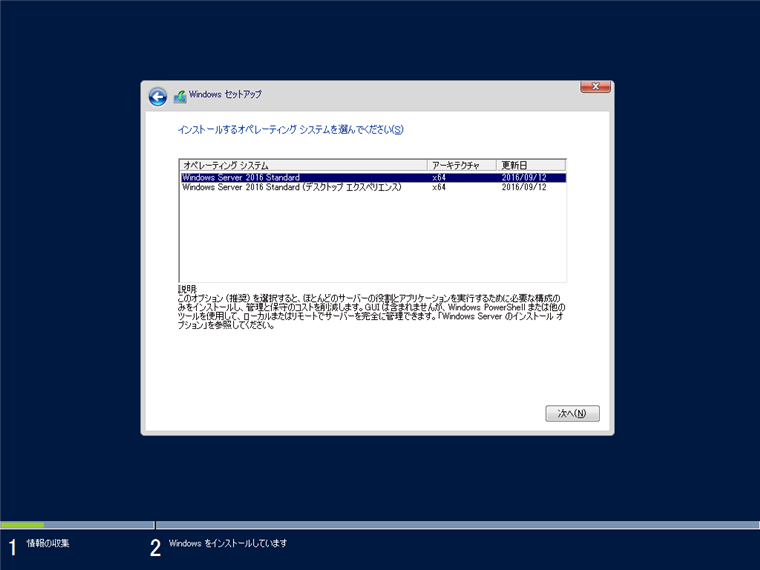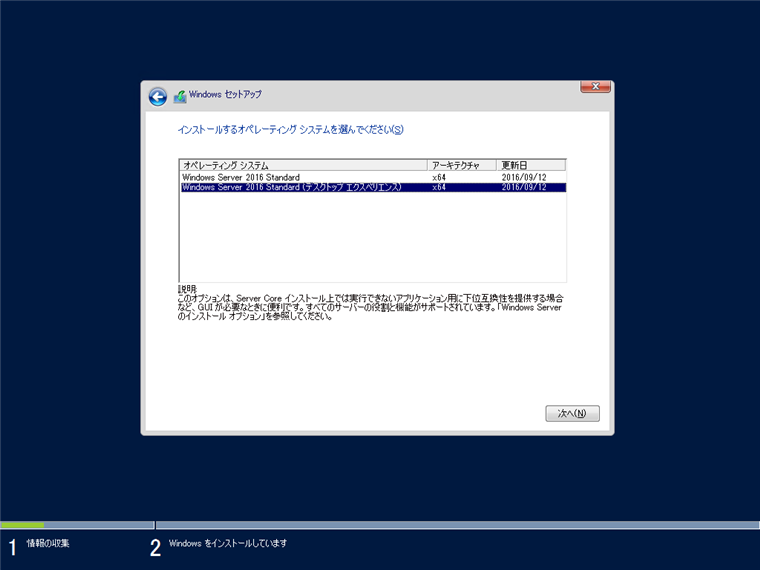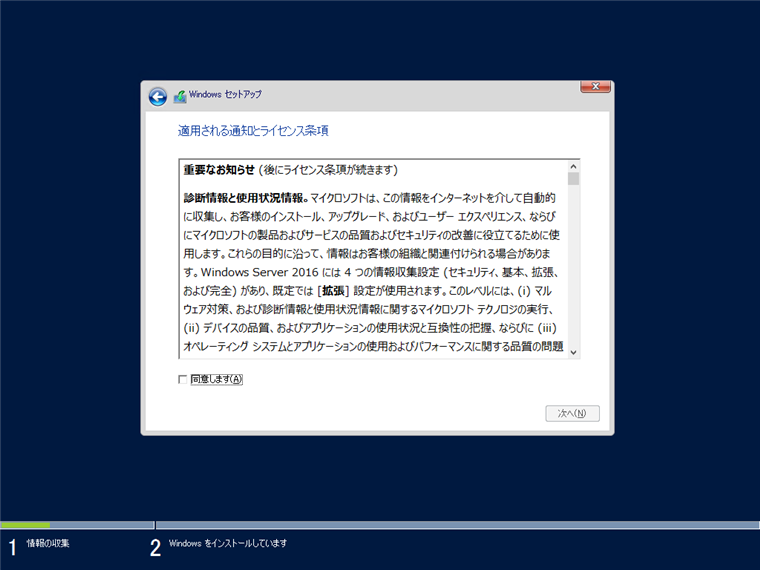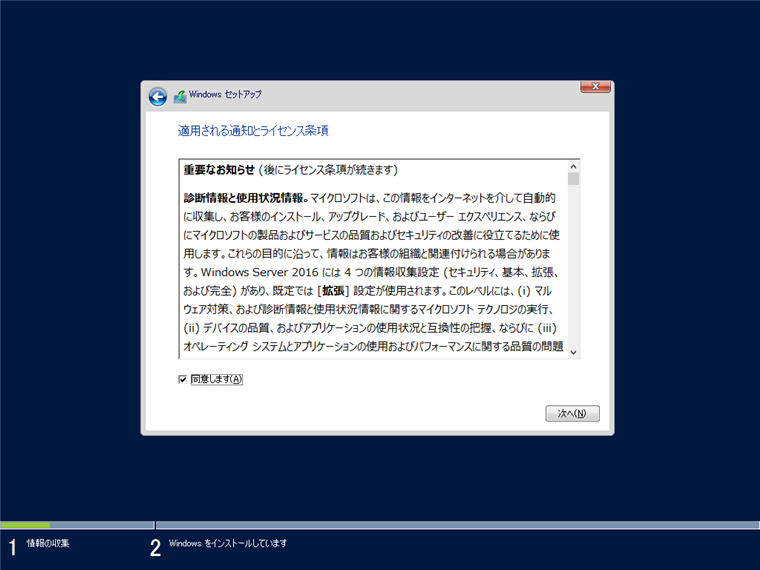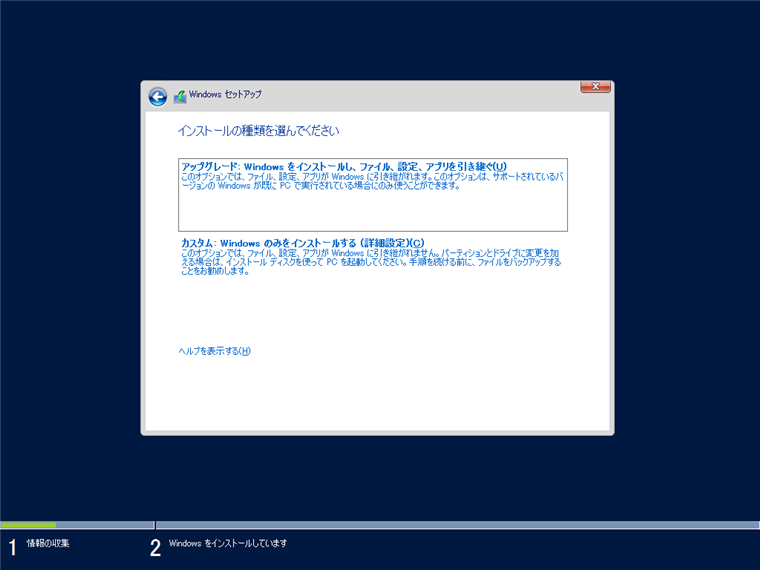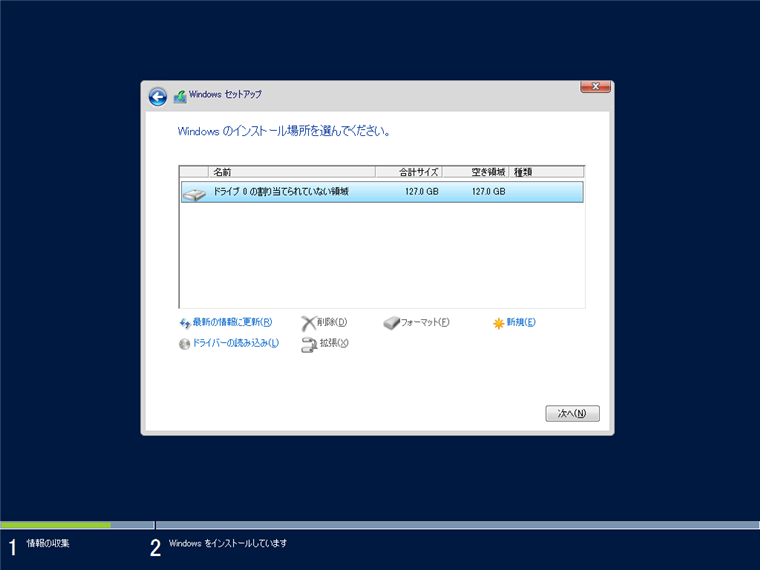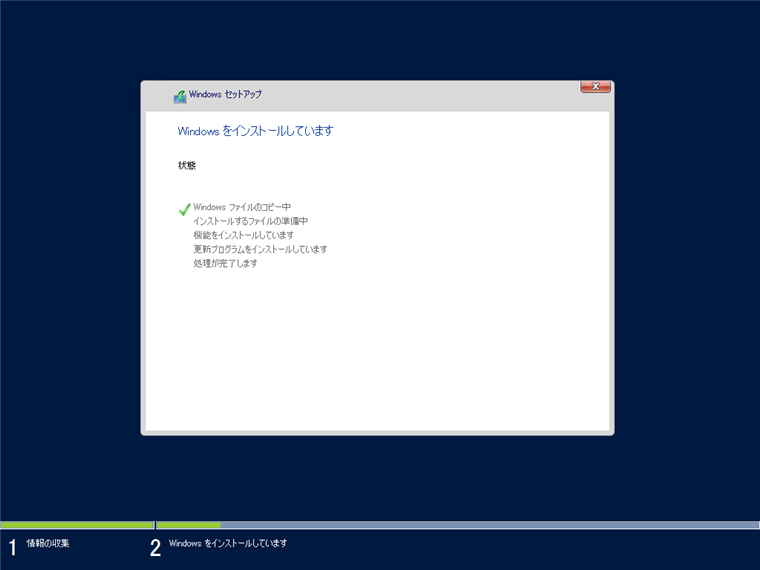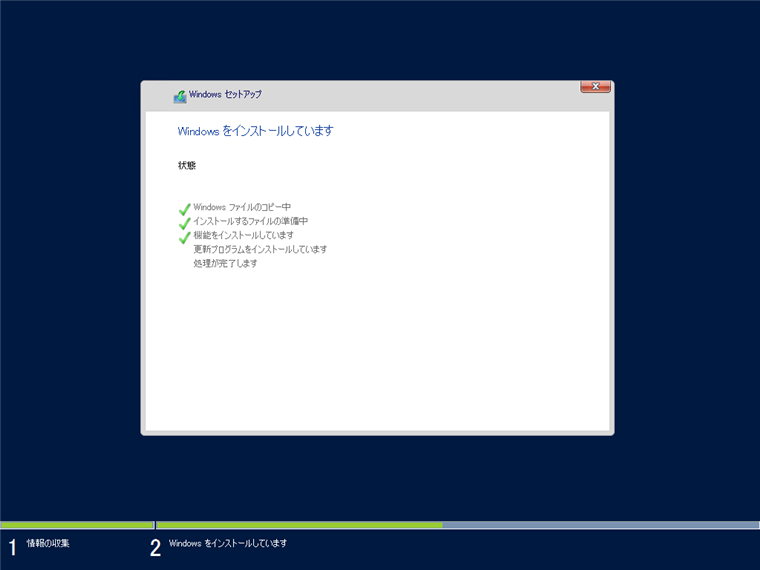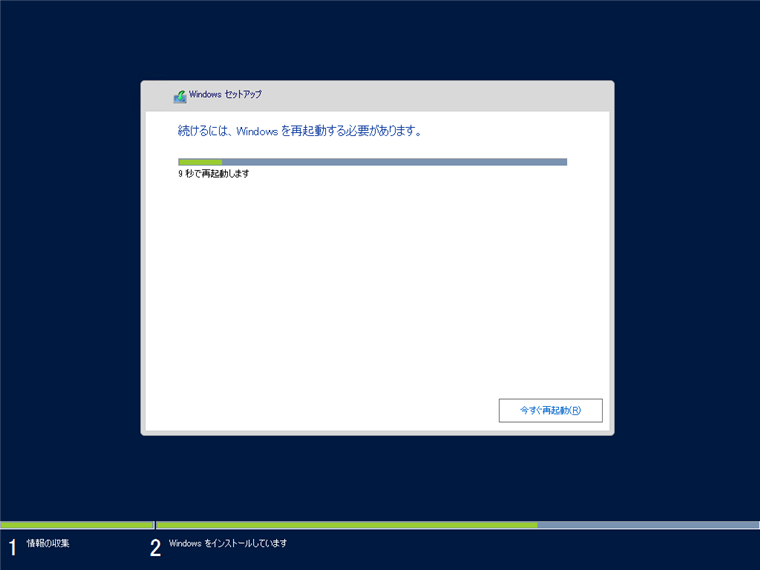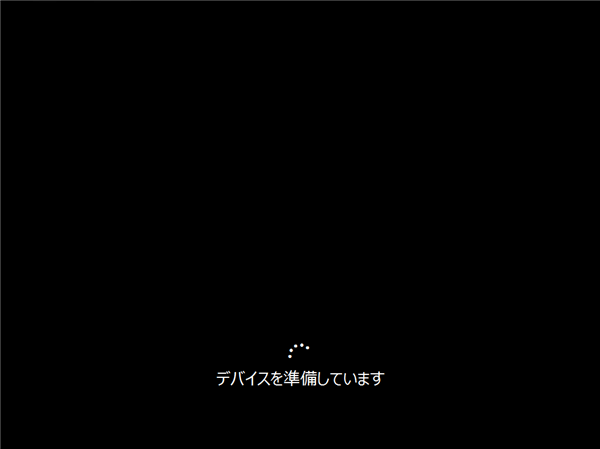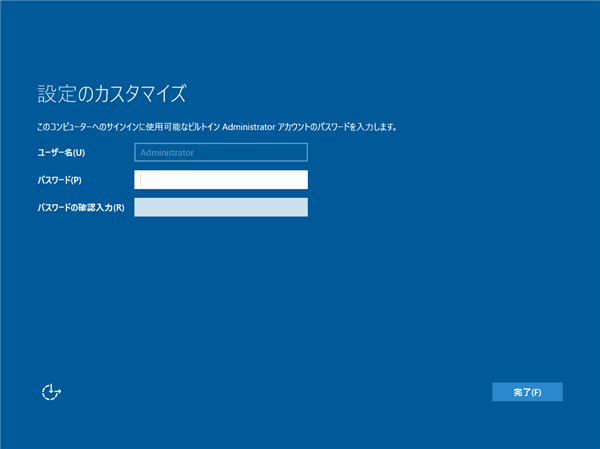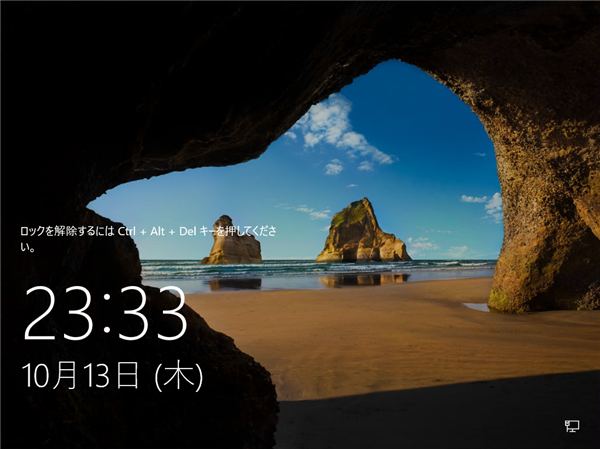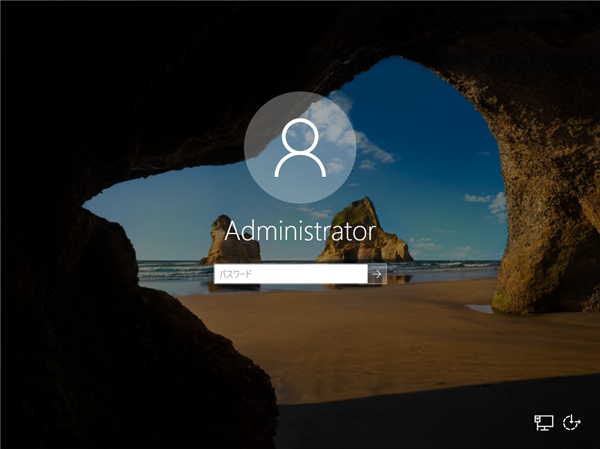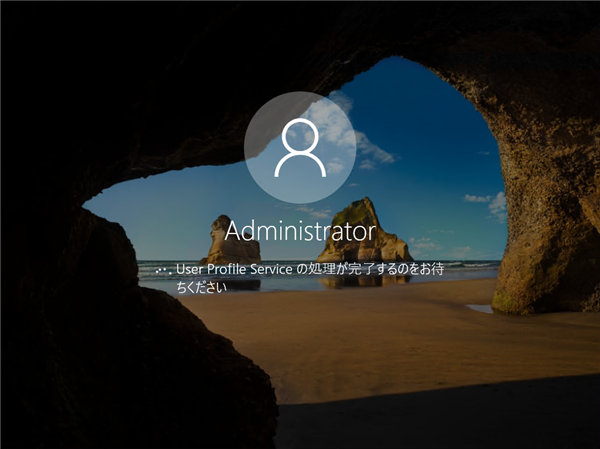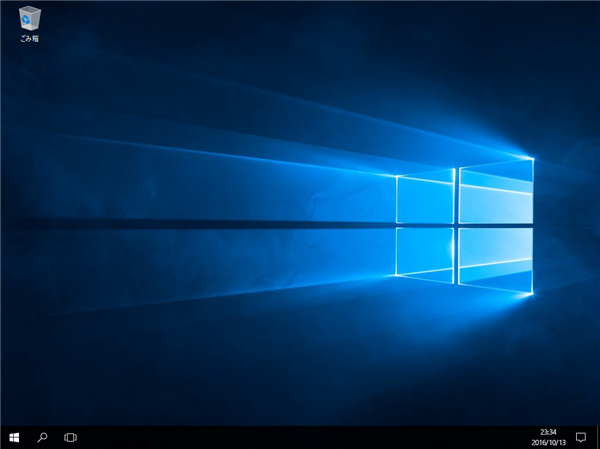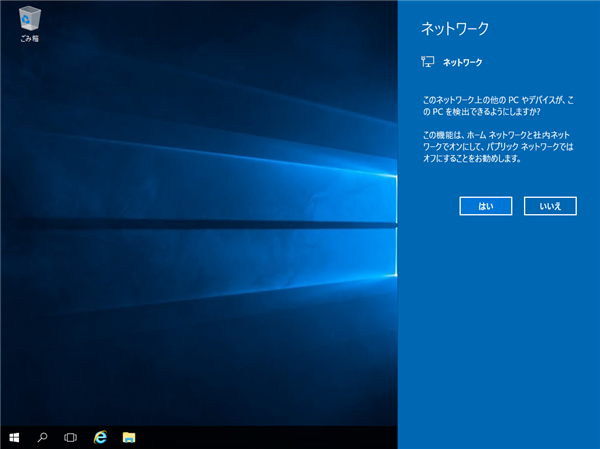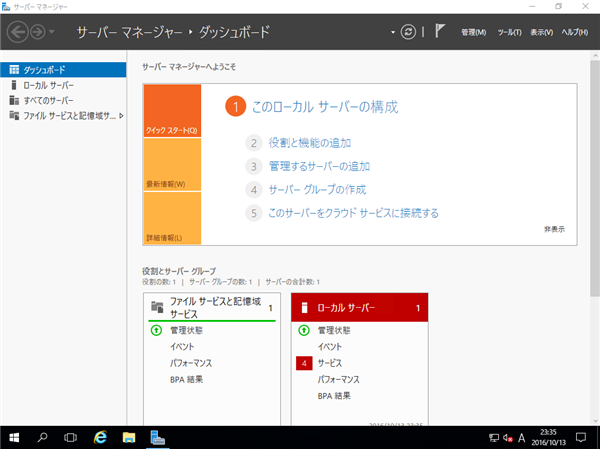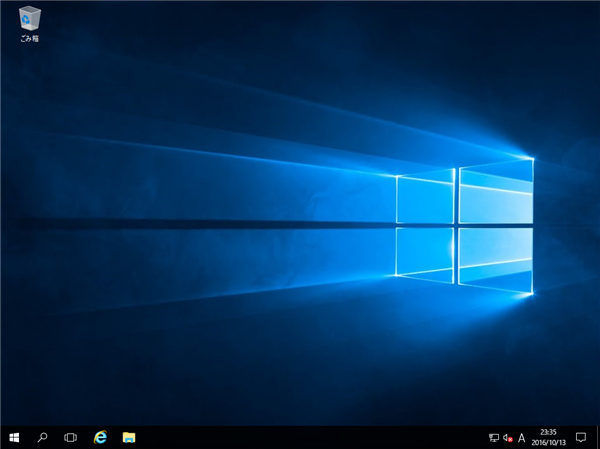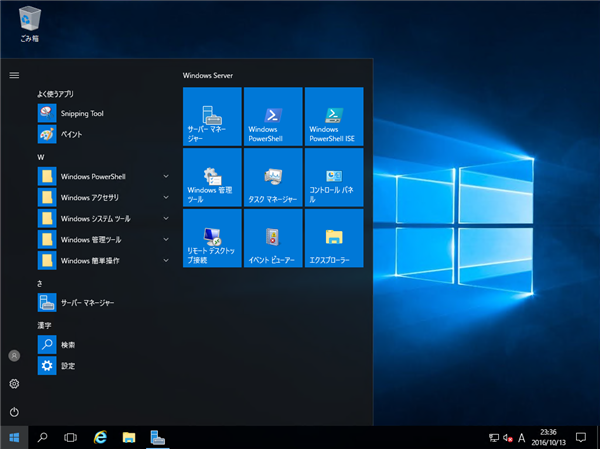Windows Server 2016 を新規インストールします。
インストール前の注意
Windows Server 2016 のインストールメディア(ISO ファイル)は5.7GBあります。ISOファイルをDVDメディアに記録する場合はDVD-R DLまたはBD-Rのメディアが必要です。また、
"rufus"を利用して、ISOファイルからUSBメモリのインストールメディアを作成する場合は、UEFIブートのメディアとして作成されてしまうため、注意が必要です。
手順
インストールメディアを入れマシンを起動します。
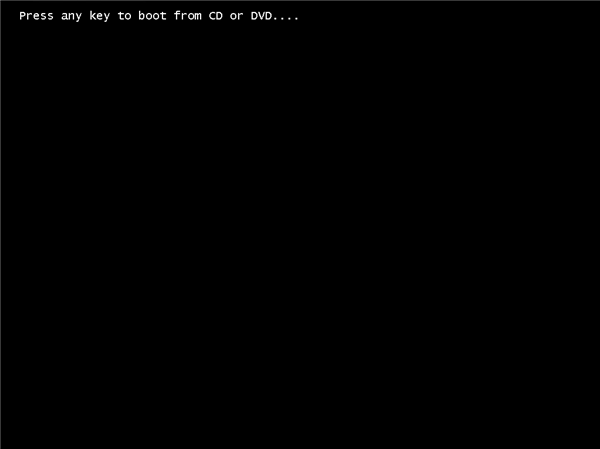
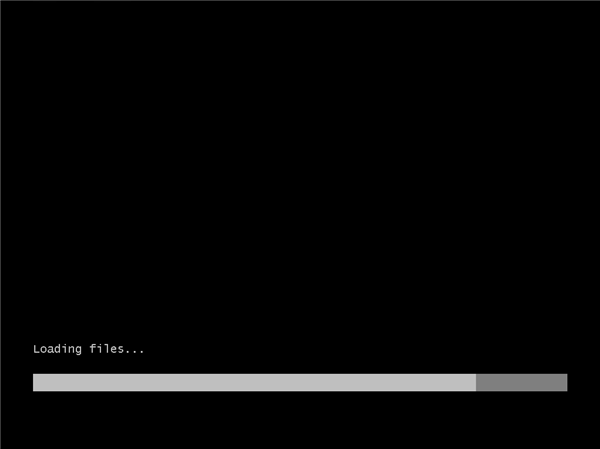
[Windows セットアップ]ダイアログが表示されます。インストール言語やキーボードの設定をします。設定ができたらダイアログ右下の[次へ]ボタンを押します。
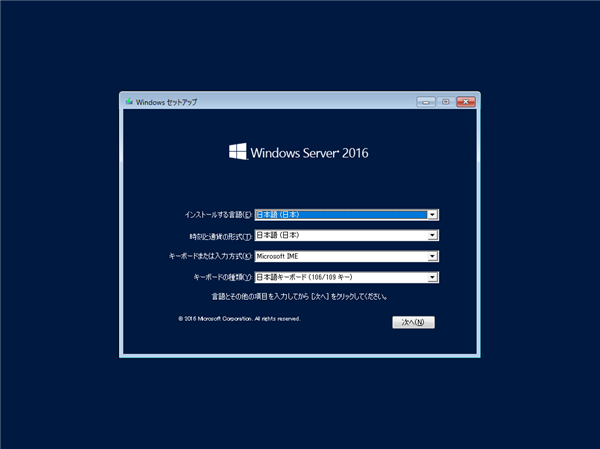
中央の[今すぐインストール]ボタンを押します。
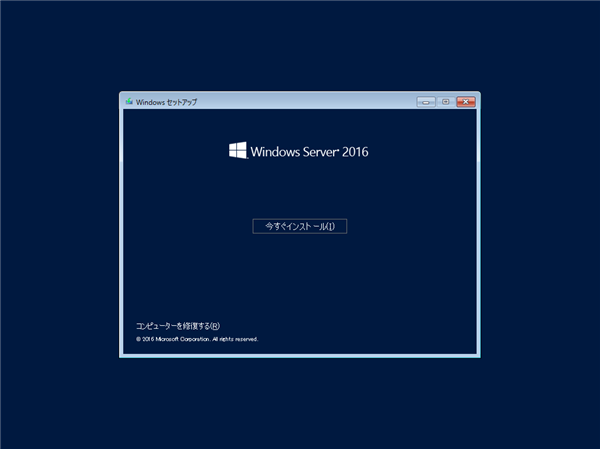
セットアップが始まります。
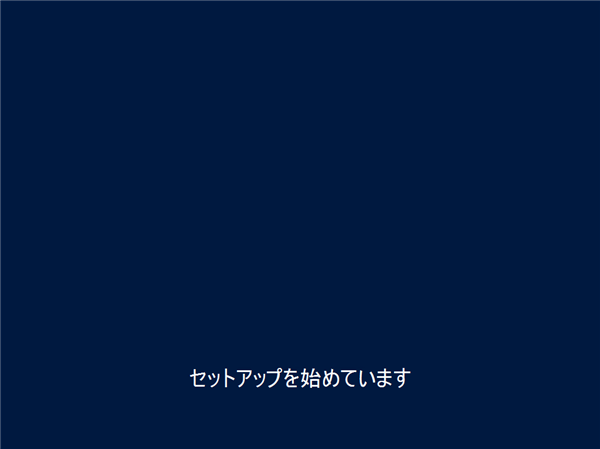
[Windows セットアップ]ダイアログが表示され、プロダクトキーの入力を求められます。テキストボックスにプロダクトキーを入力します。入力後右下の[次へ]ボタンを押します。
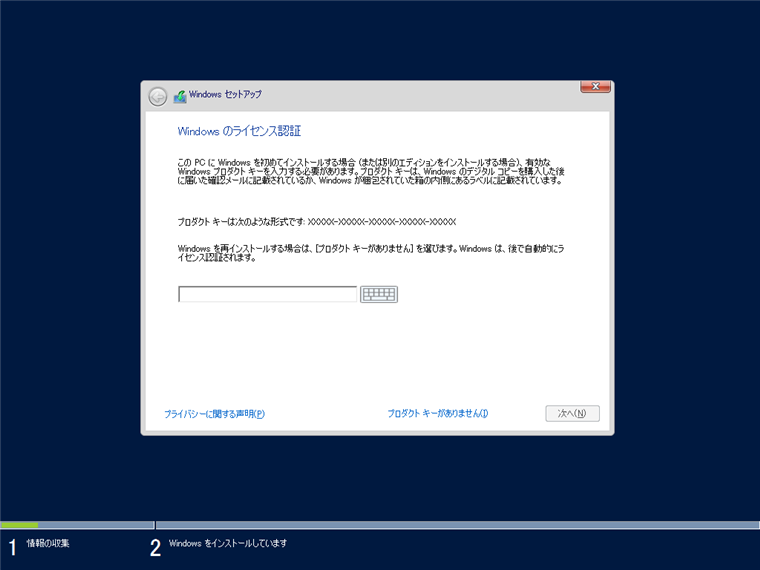
インストールするオペレーティングシステムを選択するダイアログボックスが表示されます。デフォルトではGUIの無い"Windows Server 2016"が選択されています。
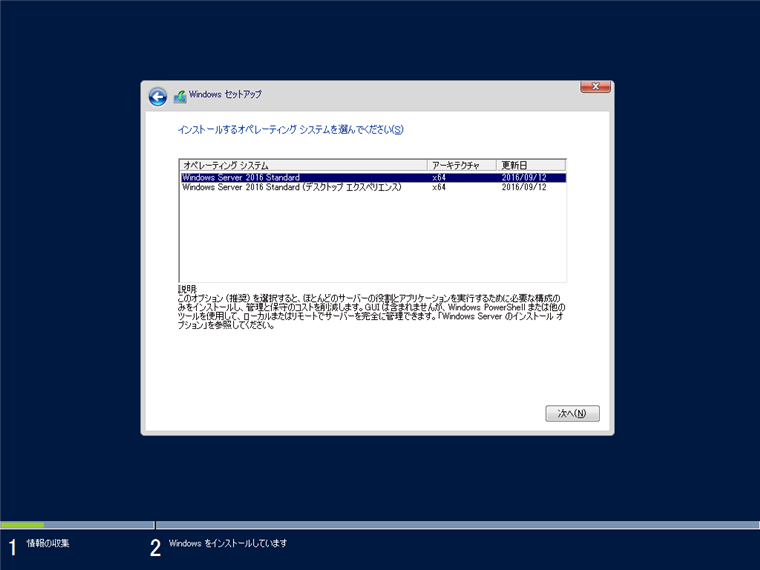
今回は[Windows Server 2016 Standard (デスクトップ エクスペリエンス)]を選択します。選択後ダイアログボックス右下の[次へ]ボタンをクリックします。
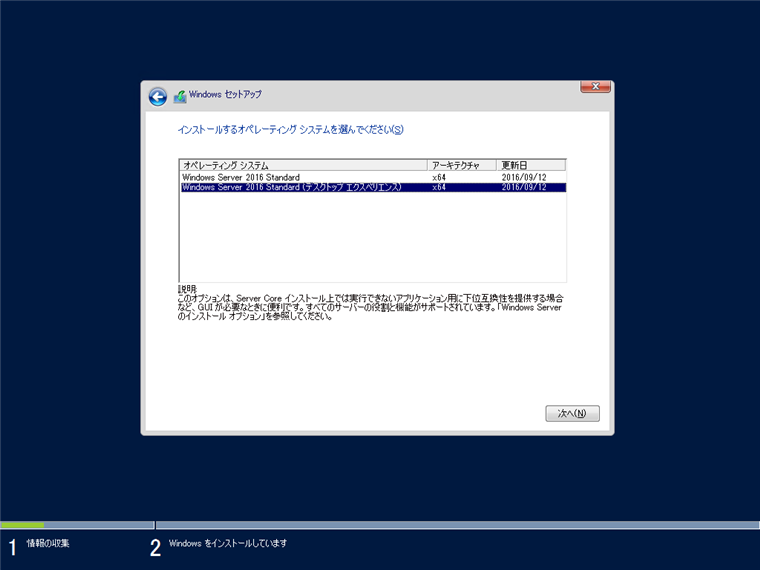
[適用される通知とライセンス条項]ウィンドウが表示されます。ウィンドウ下部の[同意します]チェックボックスにチェックを付けます。
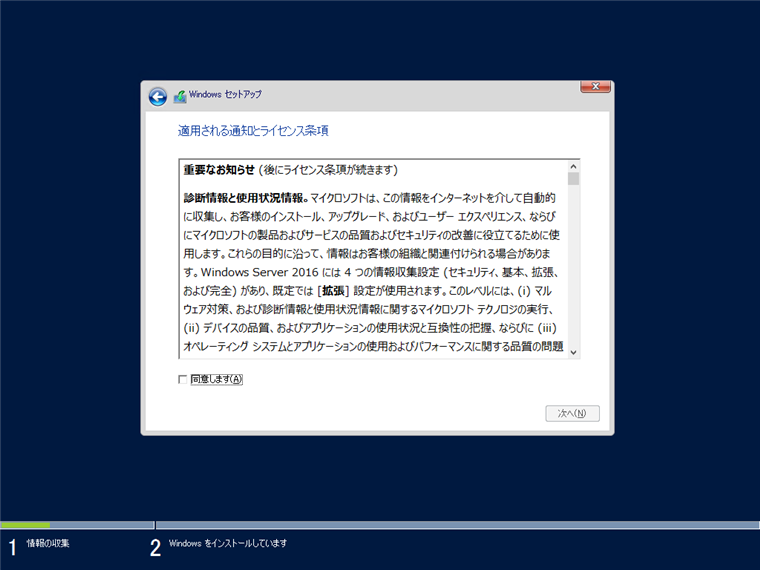
チェック後[次へ]ボタンを押します。
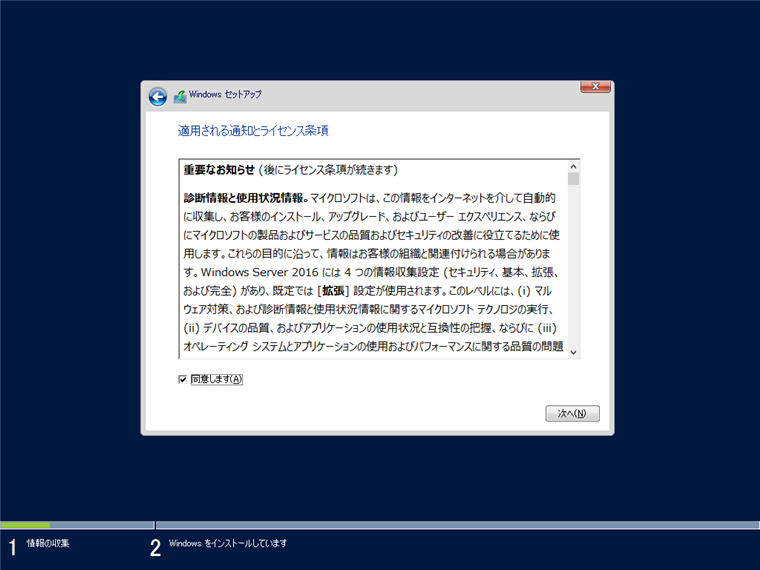
インストールの種類を選択します。今回は新規インストールのため[カスタム:Windows のみをインストールする (詳細設定)]を選択します。
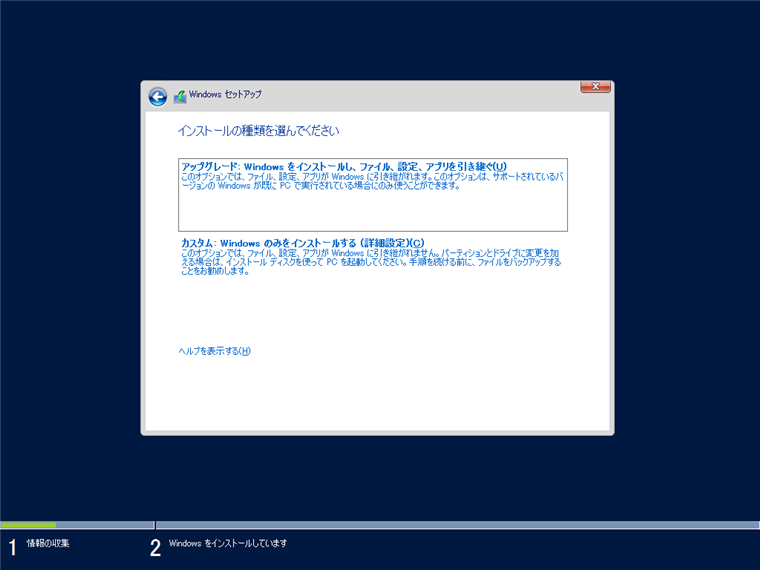
インストールするドライブを選択します。今回のマシンではドライブが一つしかないため表示されているドライブを選択します。選択後[次へ]ボタンを押します。
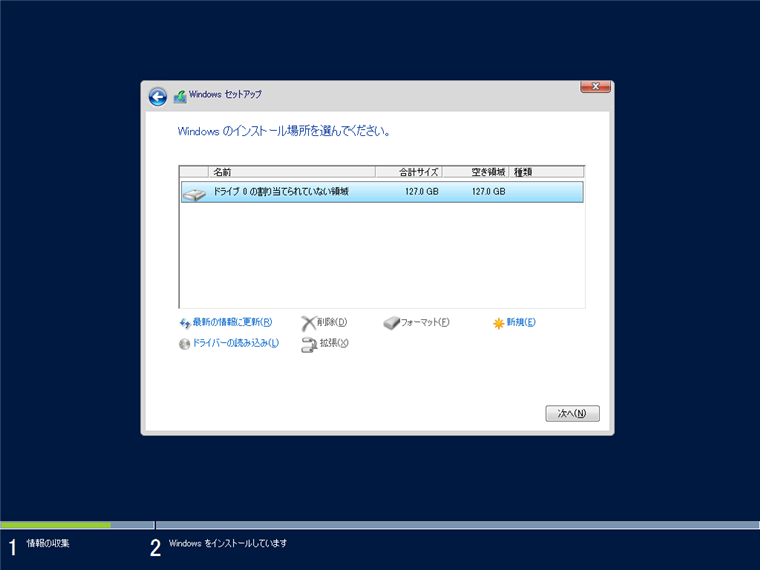
Windows Server 2016のインストールが始まります。
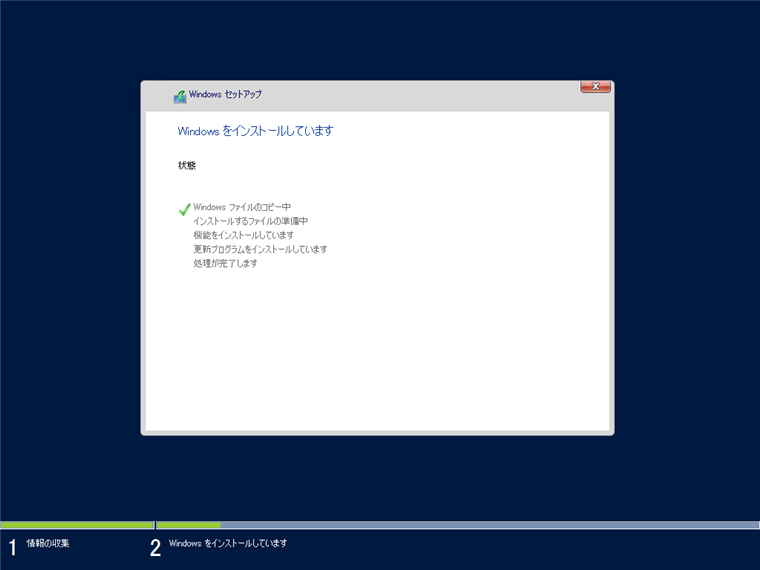
ファイルのコピーとインストールが実行されます。
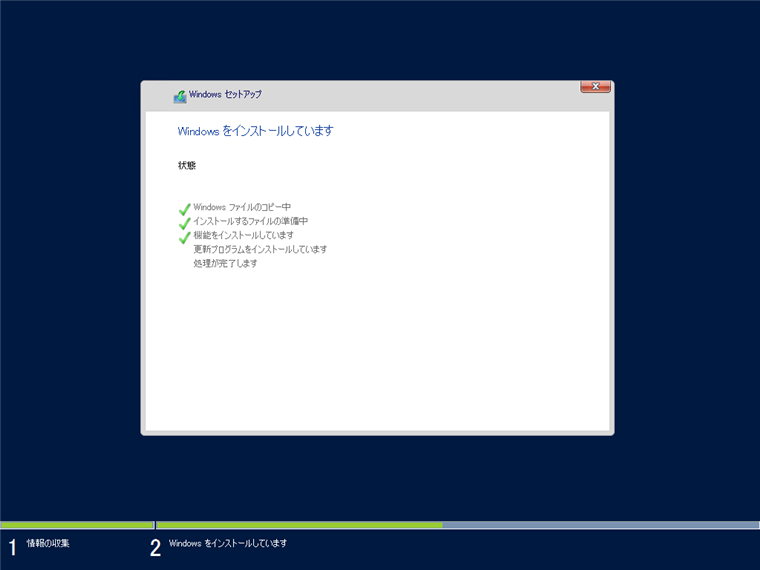
ファイルのコピーとインストールが終了するとマシンの再起動になります。
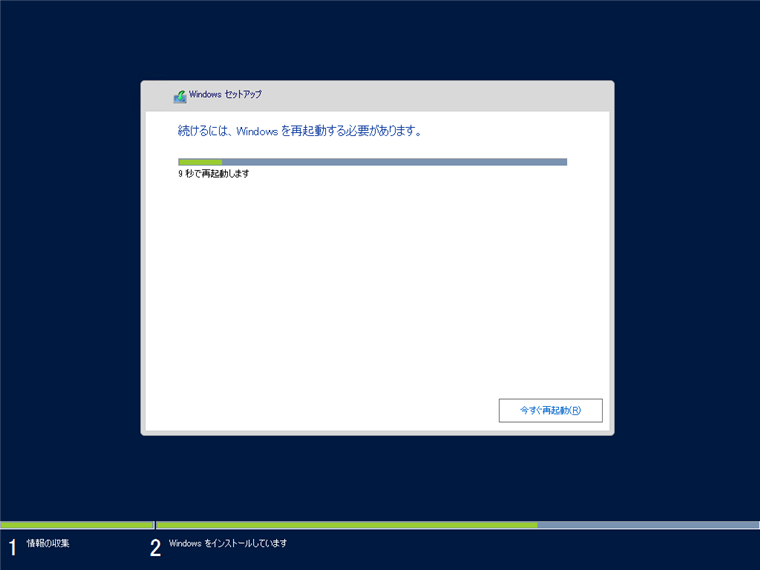
再起動後デバイスの準備などが実行されます。
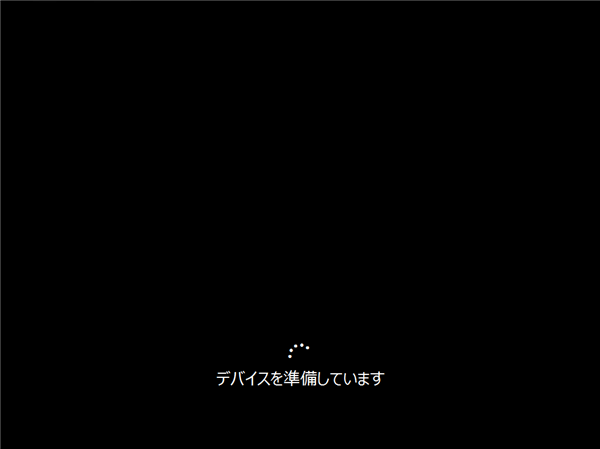
Administratorのパスワードの設定画面が表示されます。テキストボックスにAdministratorに設定するパスワードを入力します。入力後右下の[完了]ボタンを押します。
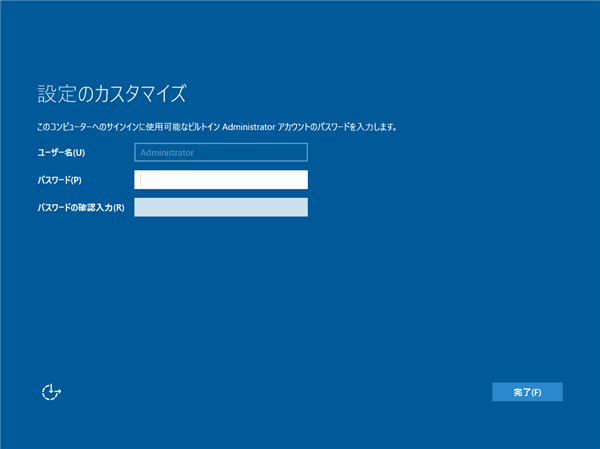
設定が完了すると下図のロック画面が表示されます。
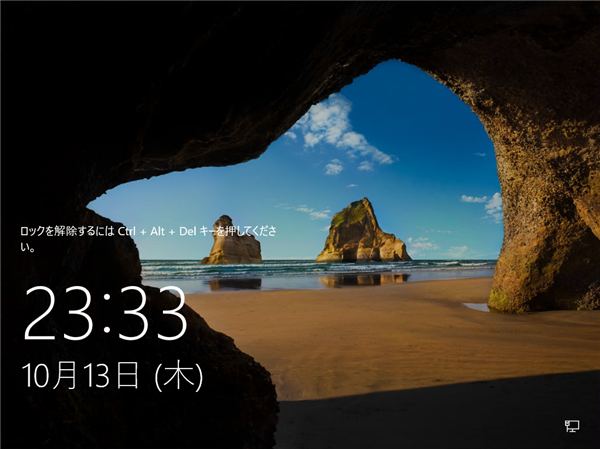
[Ctrl]+[Alt]+[Del]キーを押すと下図のログイン画面が表示されます。テキストボックスに先ほど設定した、Administratorのパスワードを入力します。
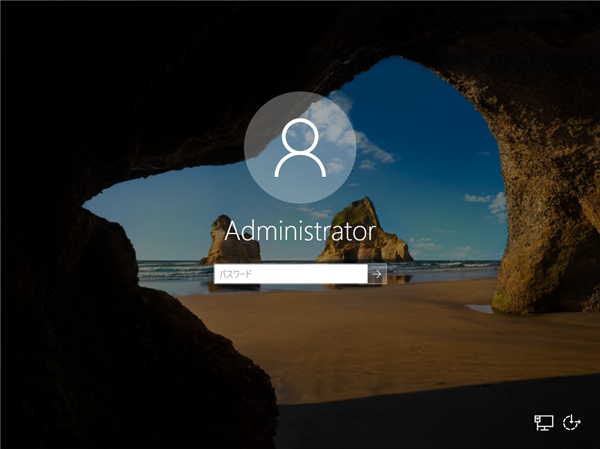
最初のログイン時にアカウントの初期設定が実行されます。
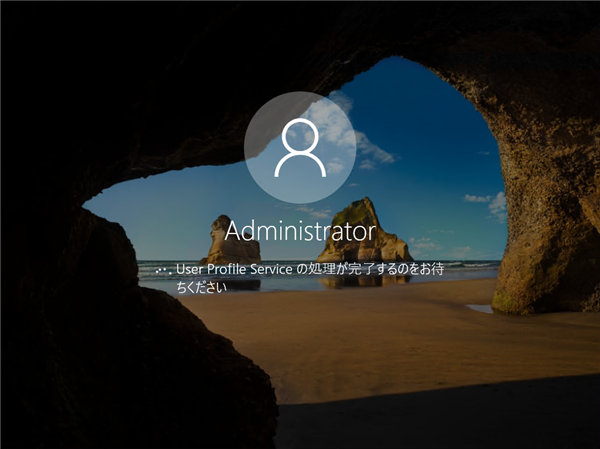
ログインできると下図の画面が表示されます。Windows 10と同じ壁紙が表示されます。
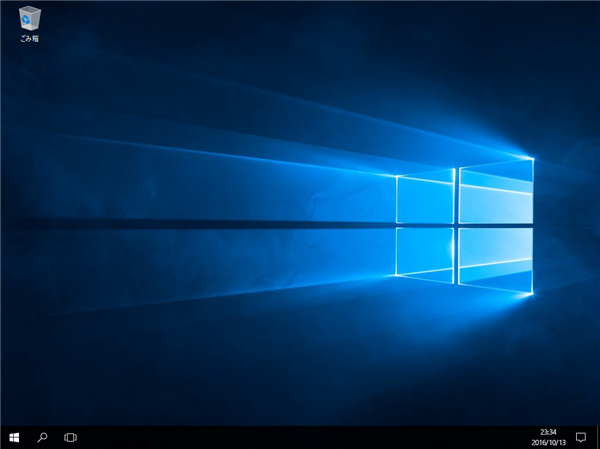
初回ログイン直後にネットワークに接続していると、下図のネットワークの自動検出設定画面が表示されます。PCがネットワーク上で自動検出できるかを設定できます。
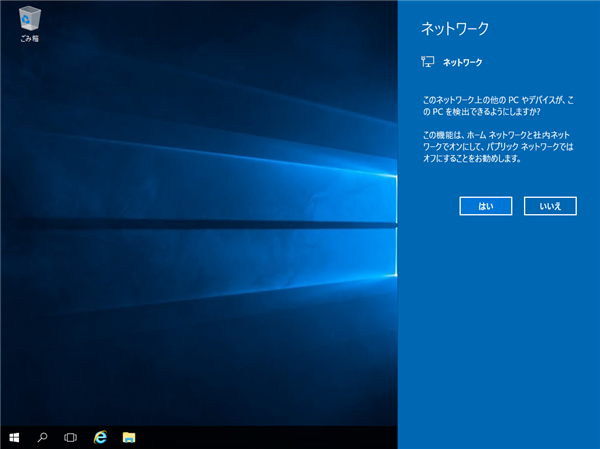
ログイン後、しばらくすると、下図のサーバーマネージャーのウィンドウが表示されます。
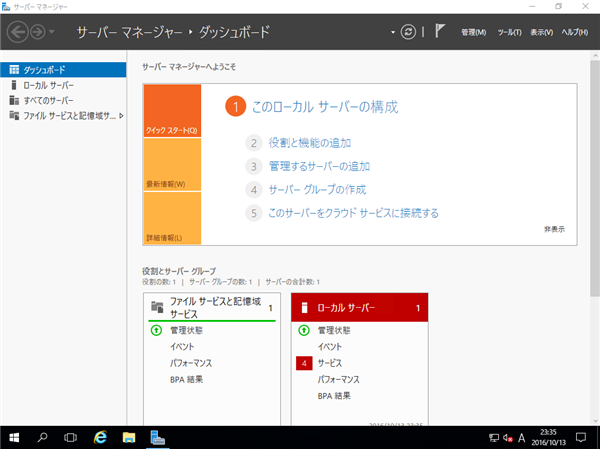
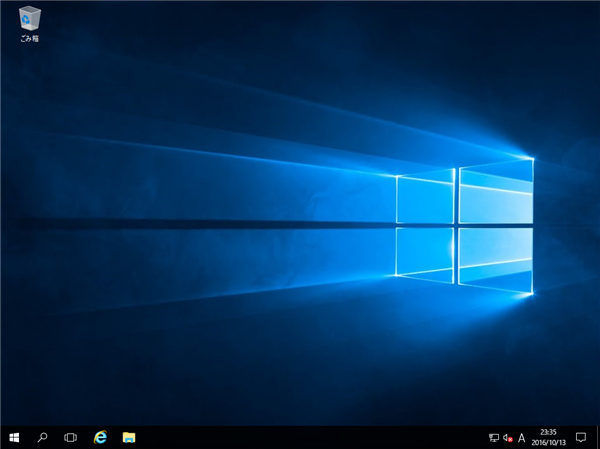
左下のスタートボタンをクリックすると、下図のスタートメニューが表示されます。
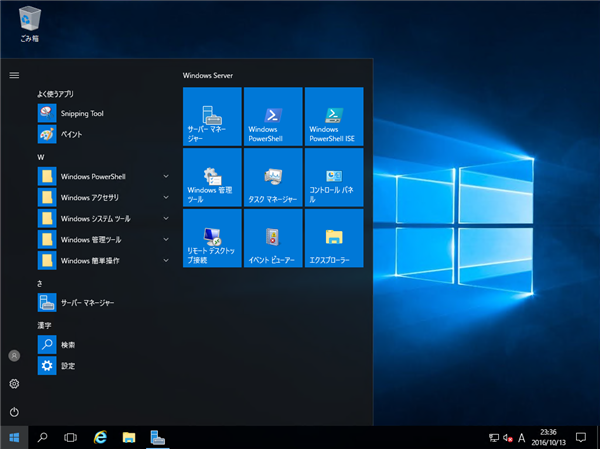
以上で、Windows Server 2016 のインストールが完了しました。
著者
iPentec.com の代表。ハードウェア、サーバー投資、管理などを担当。
Office 365やデータベースの記事なども担当。
- Windows Server 2022
- Windows Server 2019
- Windows Server 2016
- Windows Server 2012 R2
- Windows Server 2012
- Windows Server 2008 R2
最終更新日: 2024-01-24
作成日: 2016-10-14