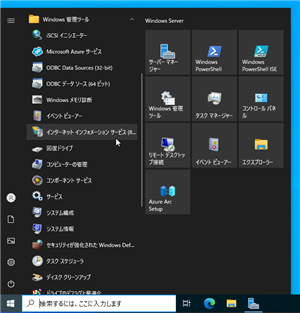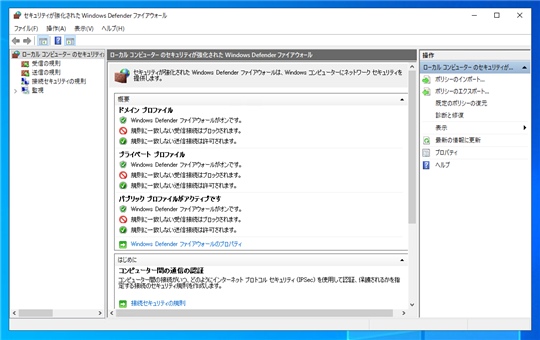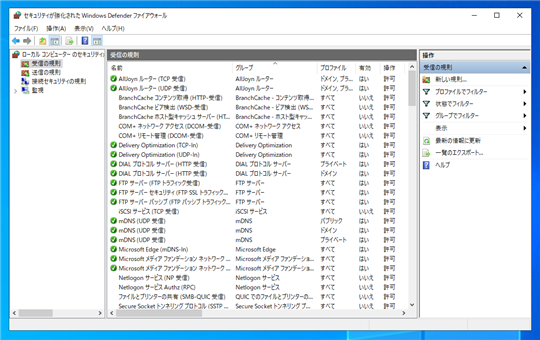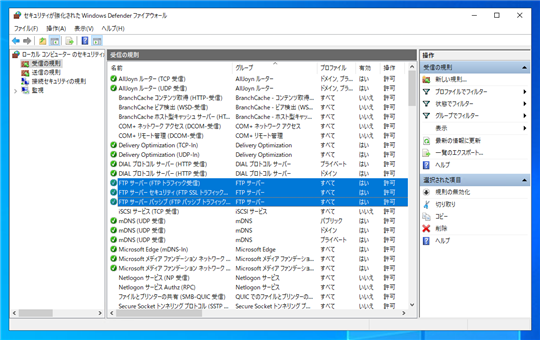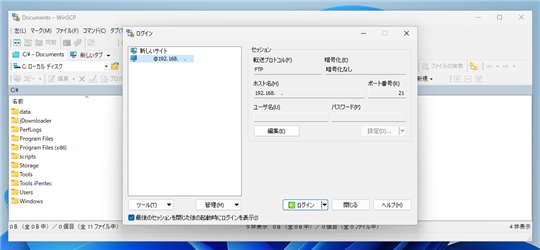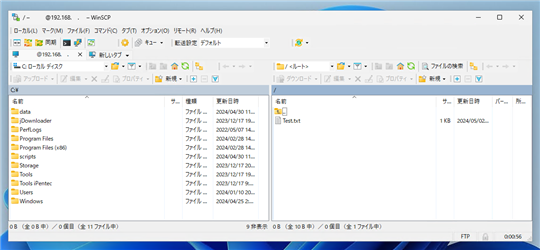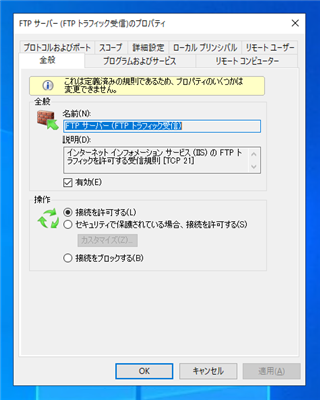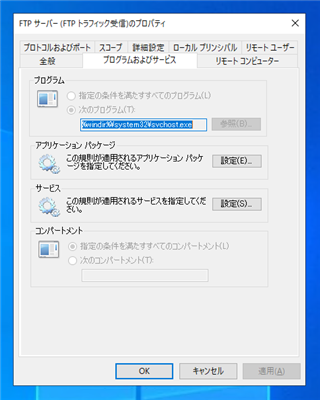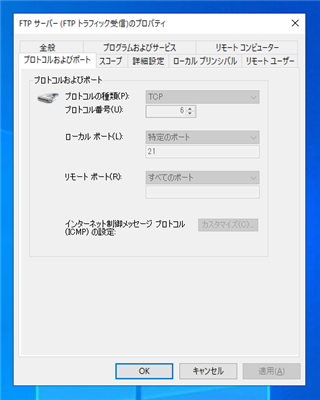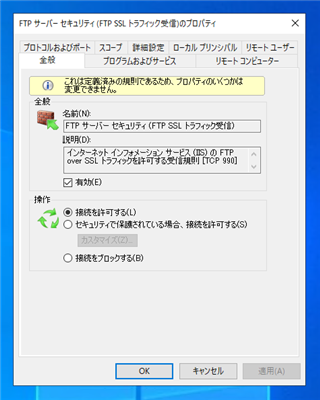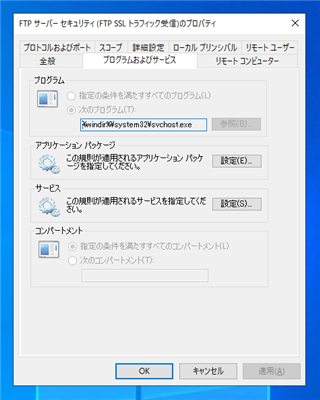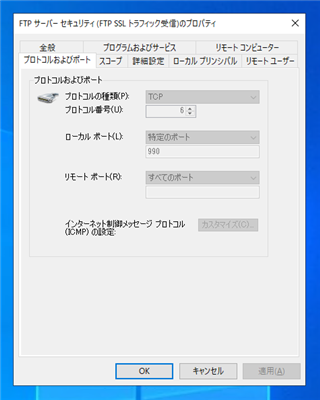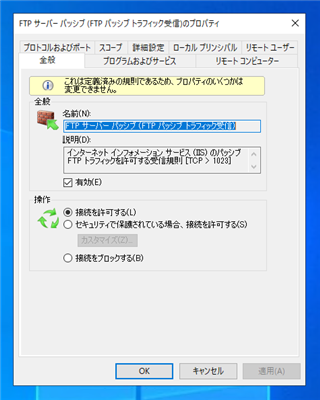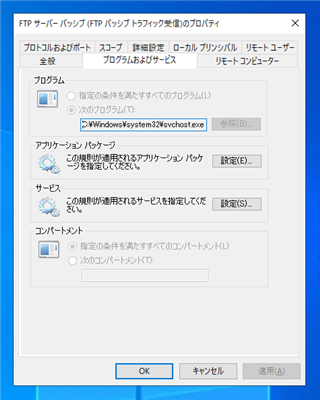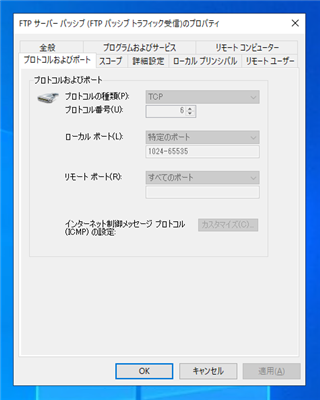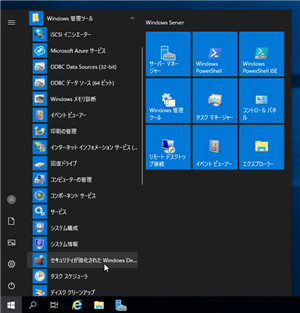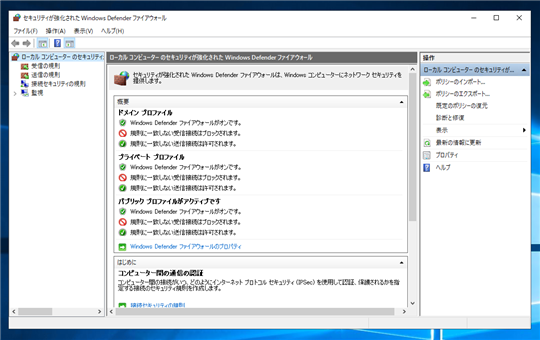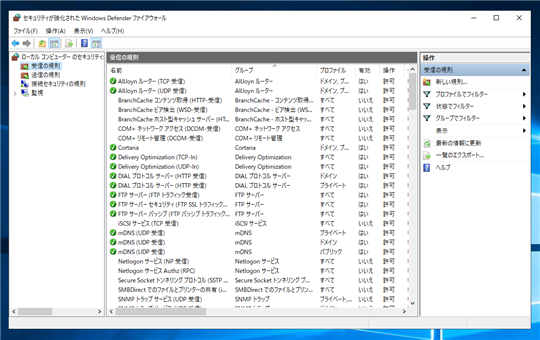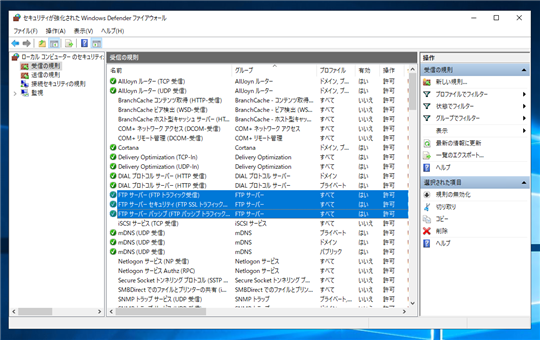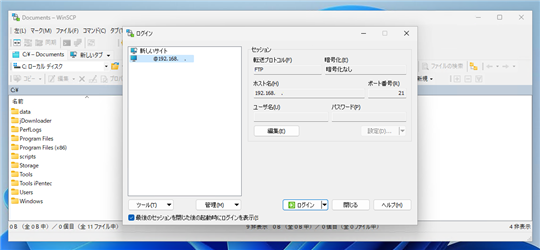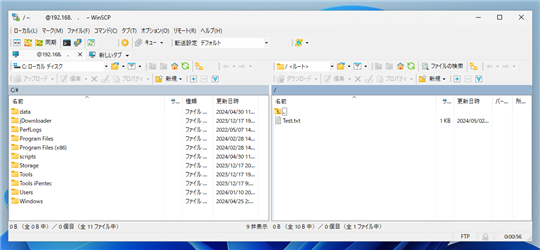Windows Server 2019, Windows Server 2022 のFTPサーバを利用する場合のファイアーウォール設定手順を紹介します。
概要
Windows Server 2019, Windows Server 2022 の場合はインストール後に自動でファイアウォールの設定もされるため、
追加の設定は無く利用できます。この記事では、追加されたファイアウォールの設定を紹介します。
手順:Windows Server 2022
スタートメニューの[Windows管理ツール]のフォルダの[セキュリティが強化された Windows defender ファイアウォール]のショートカットをクリックして、
[セキュリティが強化された Windows defender ファイアウォール]を起動します。
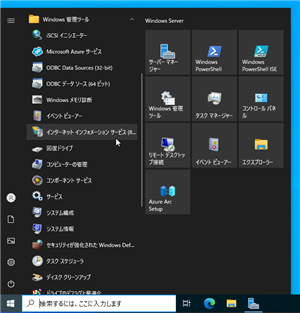
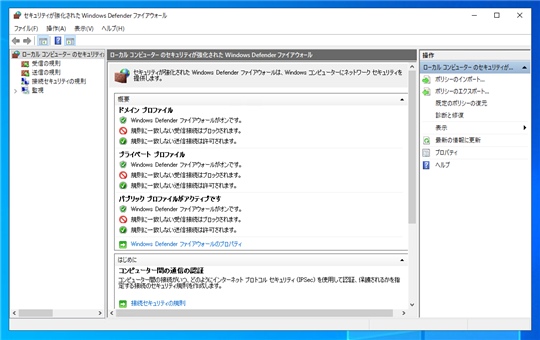
左側のツリービューで[受信の規則]のノードをクリックします。下図の画面に切り替わります。
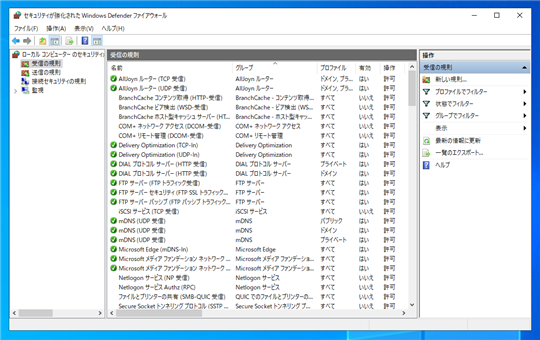
以下の3つの規則が追加されていることを確認します。
- FTP サーバー (FTP トラフィック受信)
- FTP サーバー セキュリティ (FTP SSL トラフィック受信)
- FTP サーバー パッシブ (FTP パッシブ トラフィック受信)
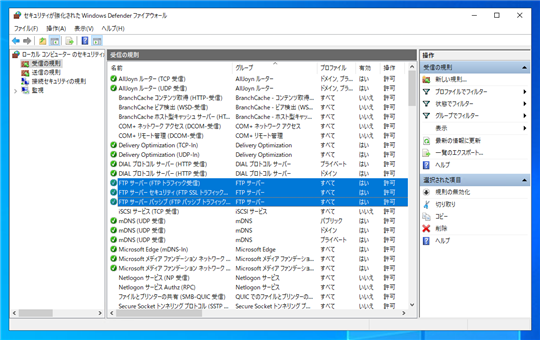
FTPサイトを作成後に別のマシンから、FTPクライアントアプリケーションでFTPサーバーに接続できるか確認します。
(下図はWinSCPを利用した例です)
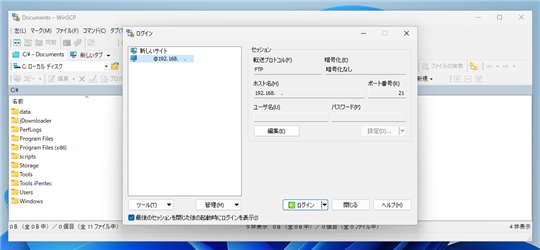
FTPサーバーに接続できました。
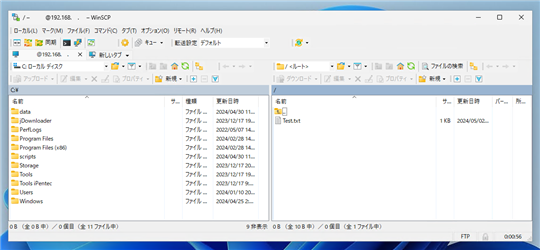
受信規則の確認
インストール時に設定された受信規則を確認します。
FTP サーバー (FTP トラフィック受信)
"FTP サーバー (FTP トラフィック受信)"の設定です。
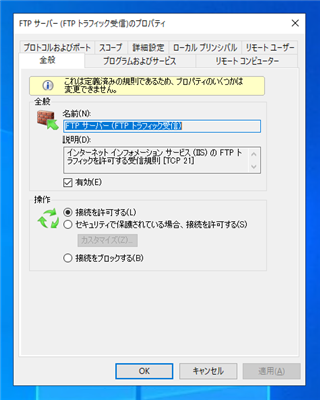
svchost.exe のプログラムに対して、TCPポート番号21を受け付ける設定になっています。
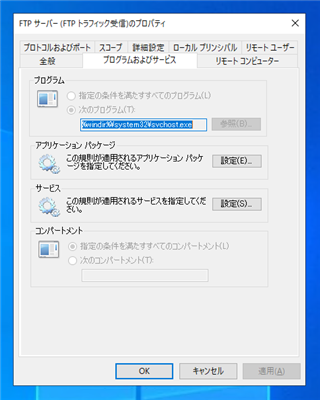
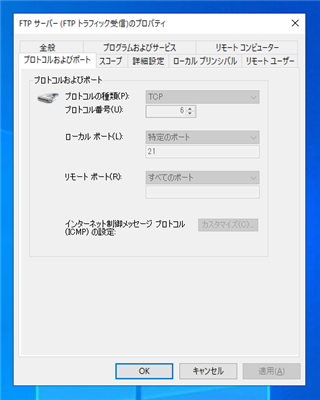
FTP サーバー セキュリティ (FTP SSL トラフィック受信)
"FTP サーバー セキュリティ (FTP SSL トラフィック受信)"の設定です。
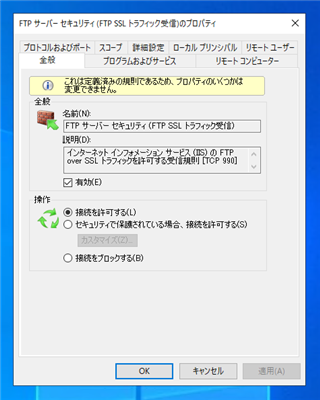
svchost.exe のプログラムに対して、TCPポート番号990を受け付ける設定になっています。
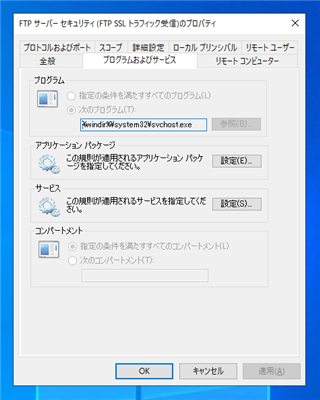
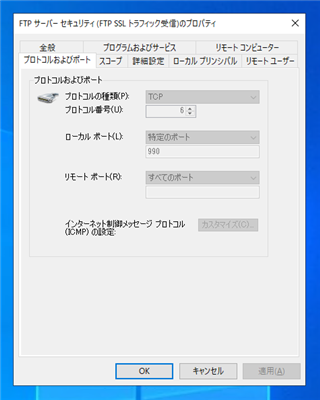
FTP サーバー パッシブ (FTP パッシブ トラフィック受信)
"FTP サーバー パッシブ (FTP パッシブ トラフィック受信)"の設定です。
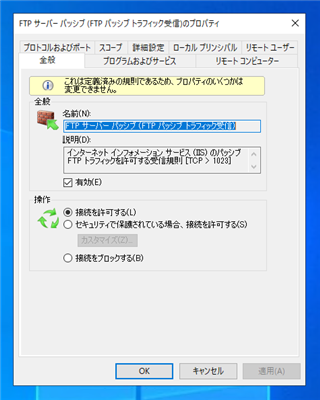
svchost.exe のプログラムに対して、TCPポート番号1024-65535を受け付ける設定になっています。
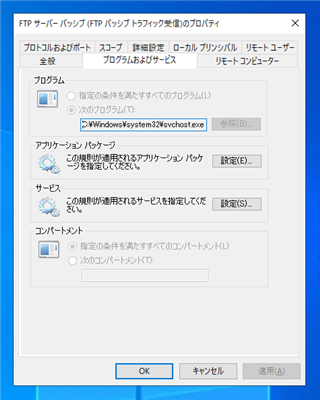
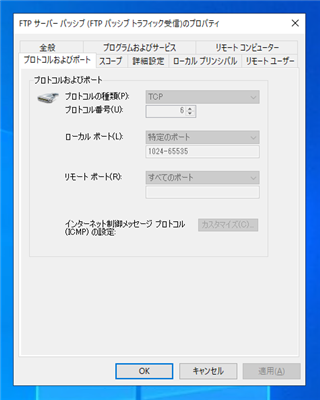
手順:Windows Server 2019
スタートメニューの[Windows管理ツール]のフォルダの[セキュリティが強化された Windows defender ファイアウォール]のショートカットをクリックして、
[セキュリティが強化された Windows defender ファイアウォール]を起動します。
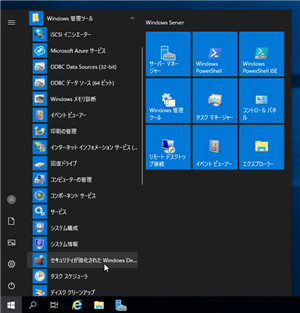
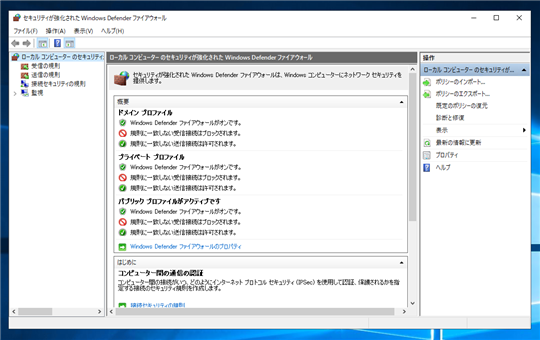
左側のツリービューで[受信の規則]のノードをクリックします。下図の画面に切り替わります。
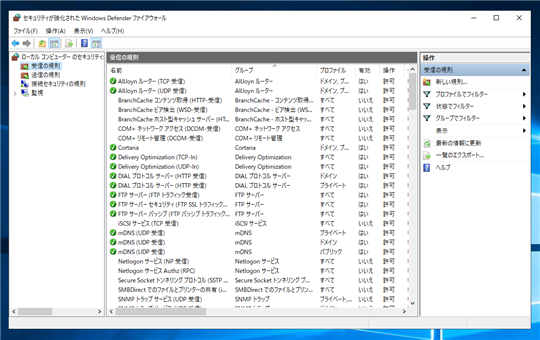
以下の3つの規則が追加されていることを確認します。
- FTP サーバー (FTP トラフィック受信)
- FTP サーバー セキュリティ (FTP SSL トラフィック受信)
- FTP サーバー パッシブ (FTP パッシブ トラフィック受信)
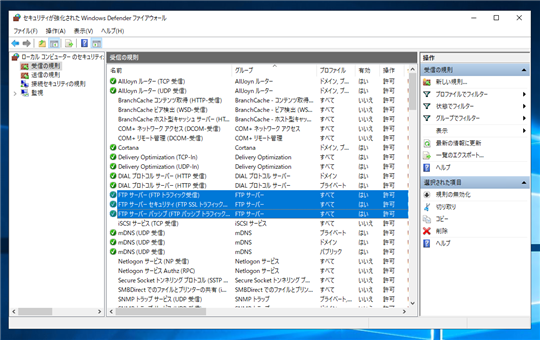
FTPサイトを作成後に別のマシンから、FTPクライアントアプリケーションでFTPサーバーに接続できるか確認します。
(下図はWinSCPを利用した例です)
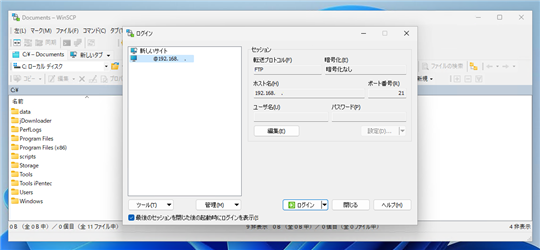
FTPサーバーに接続できました。
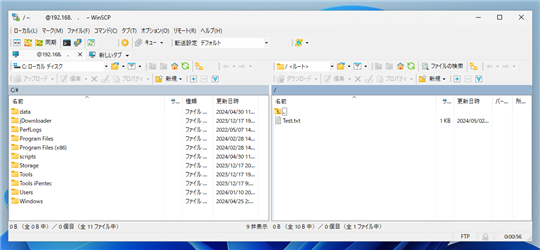
著者
iPentec.com の代表。ハードウェア、サーバー投資、管理などを担当。
Office 365やデータベースの記事なども担当。
- FTPサーバーのインストール
- FTPサイトの作成
- ファイアウォール設定
最終更新日: 2024-05-03
改訂日: 2024-05-03
作成日: 2018-09-03