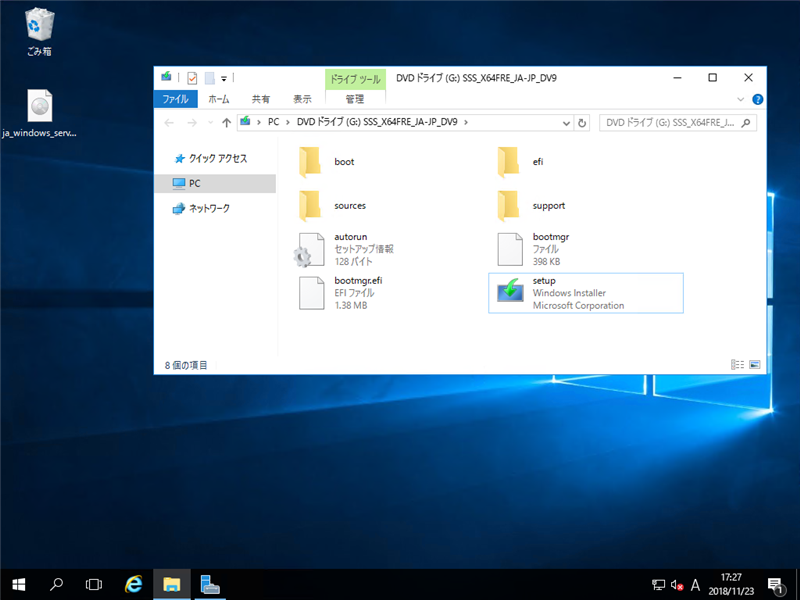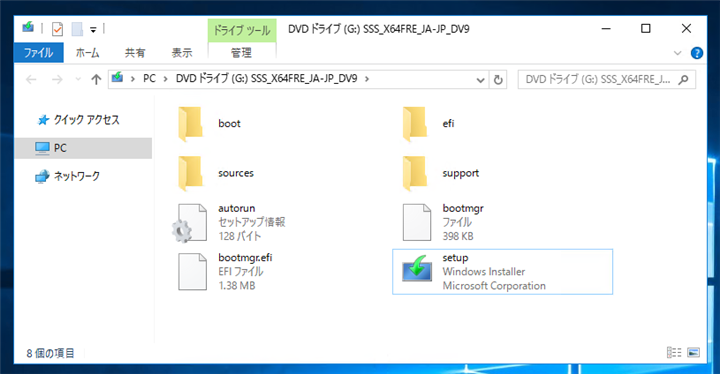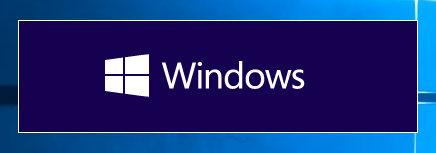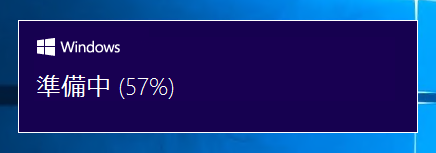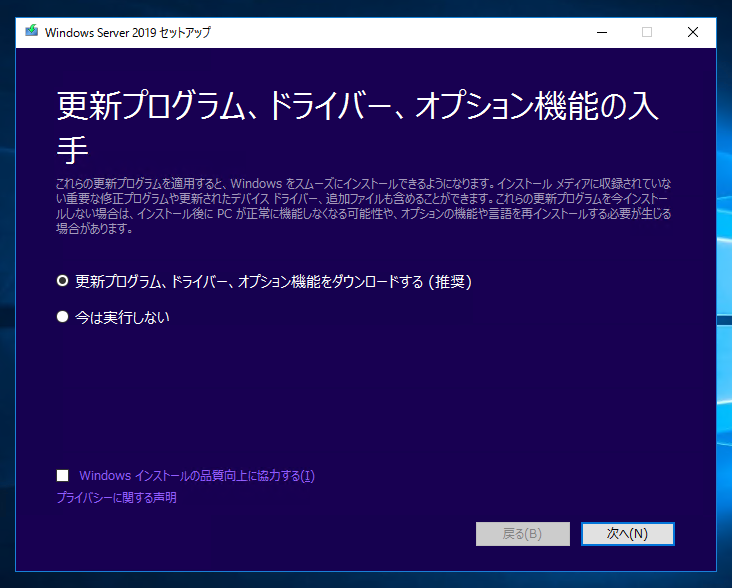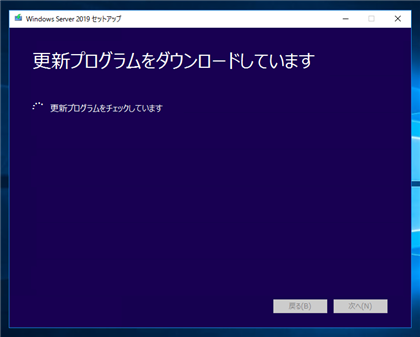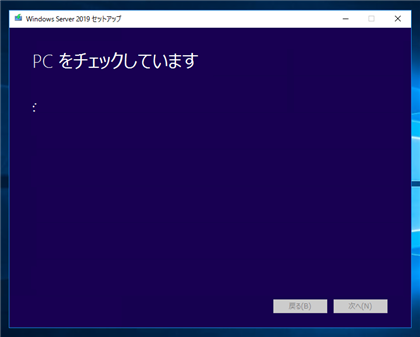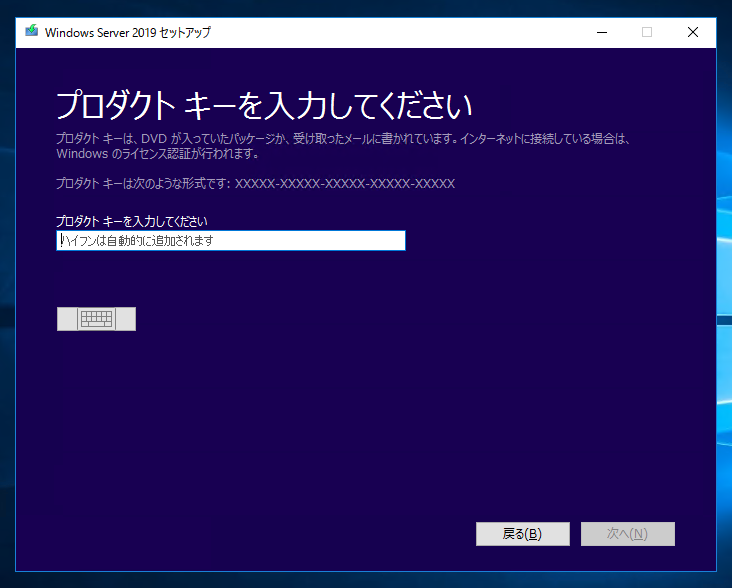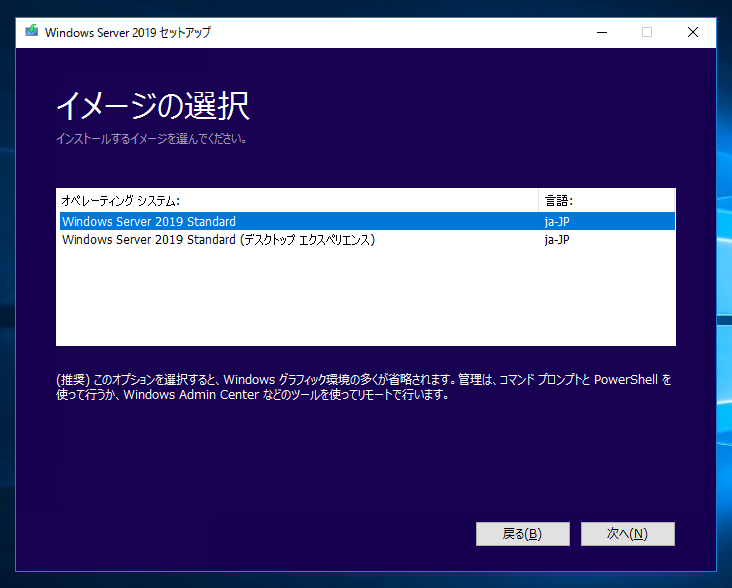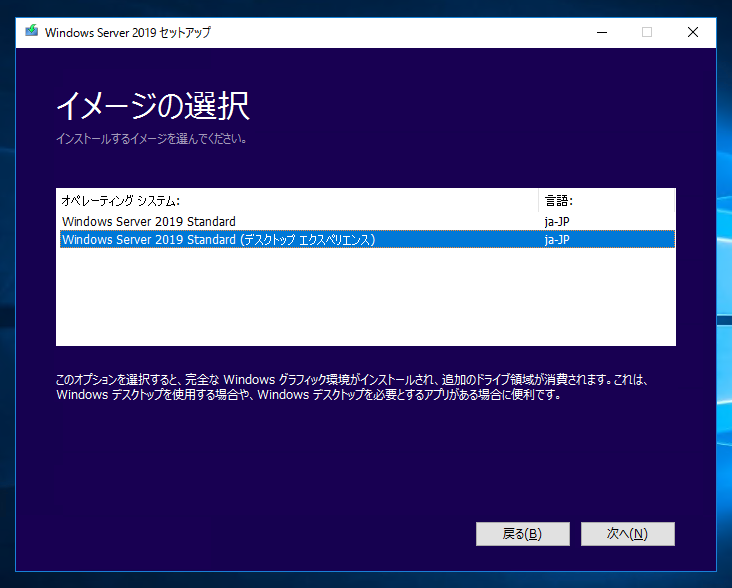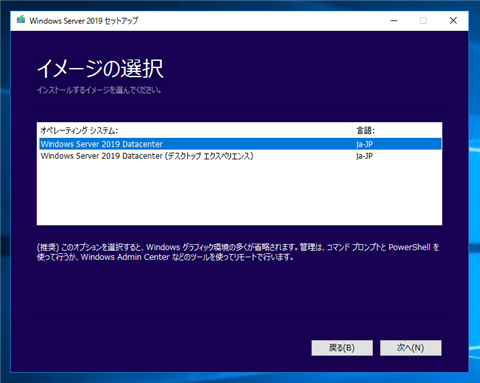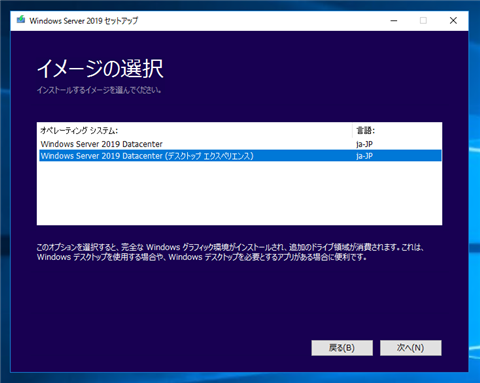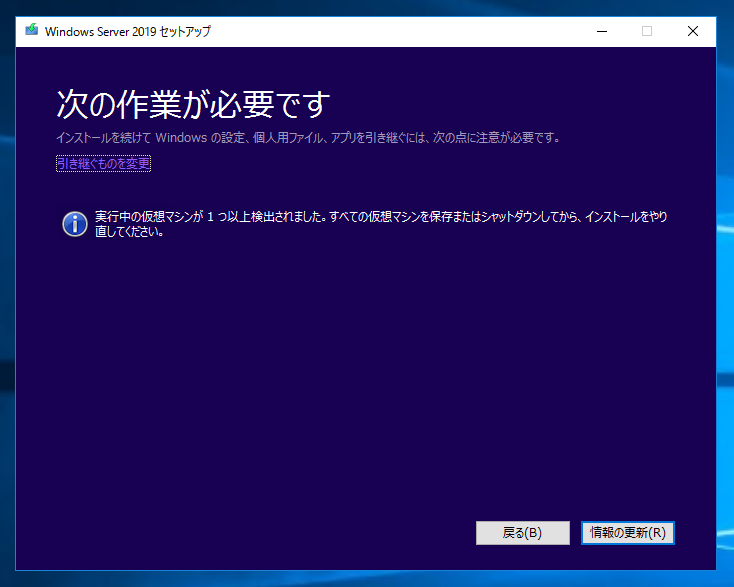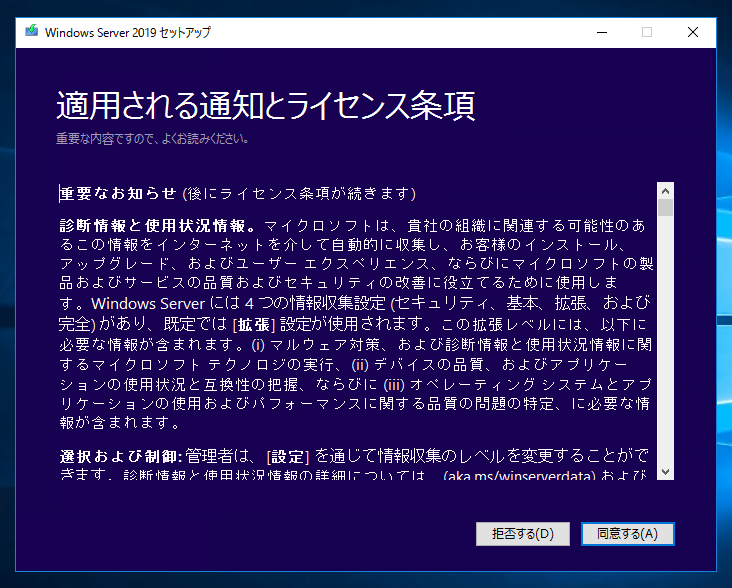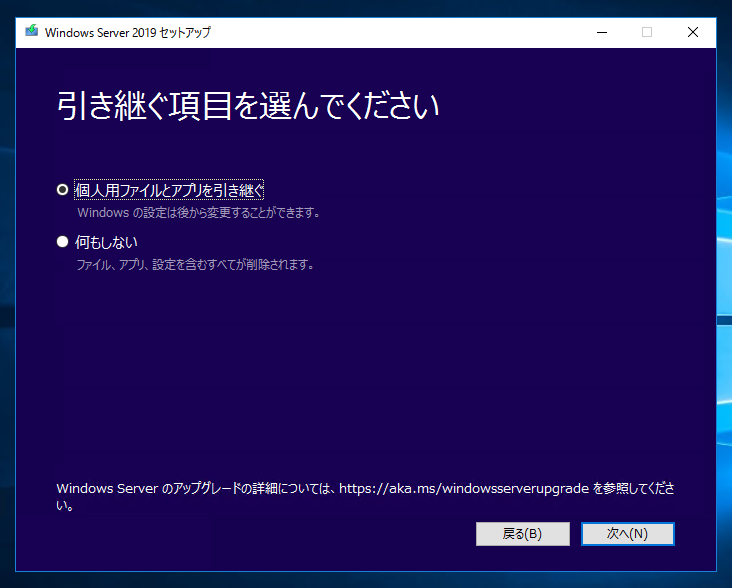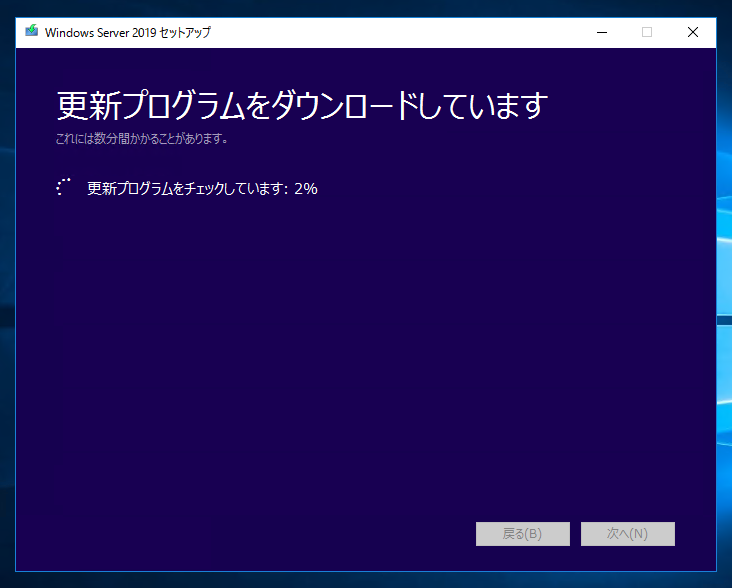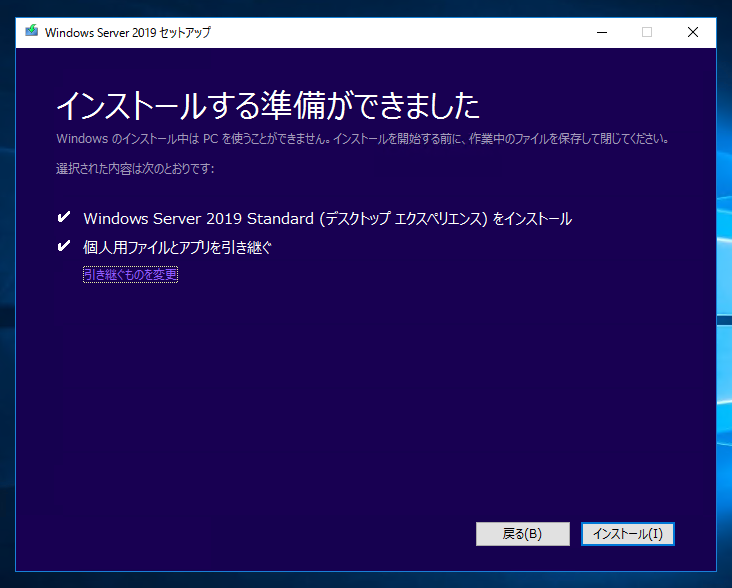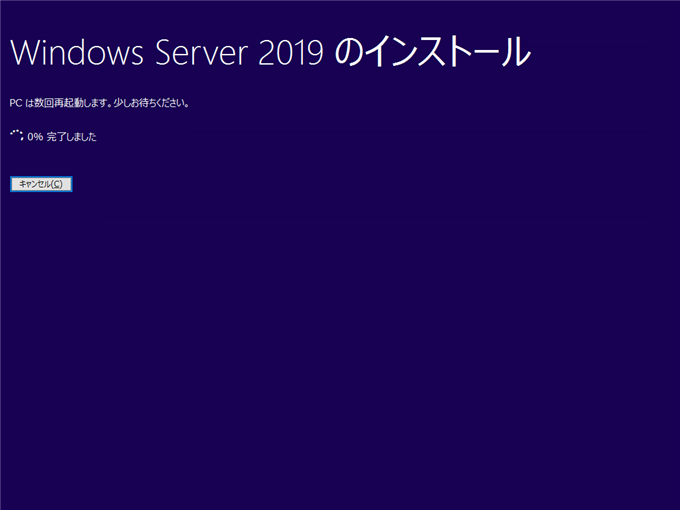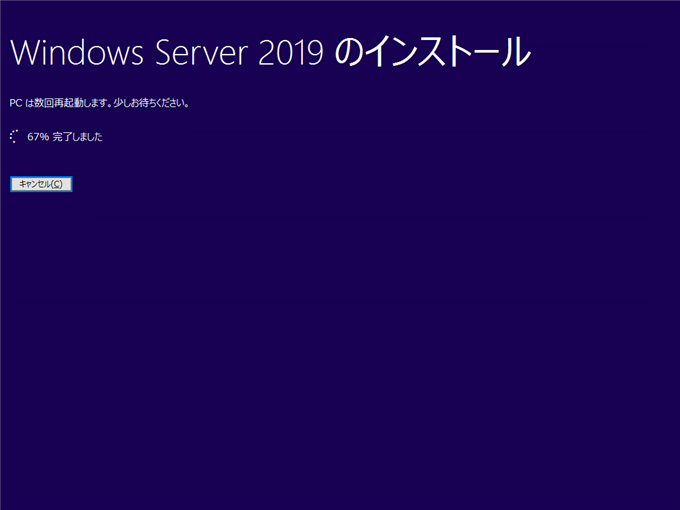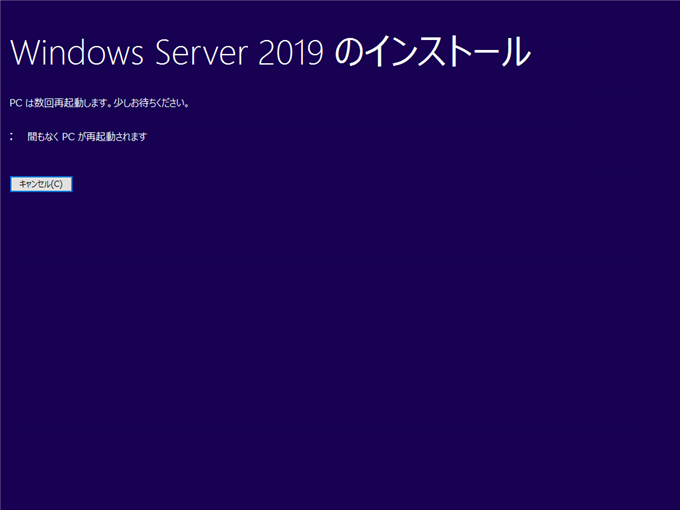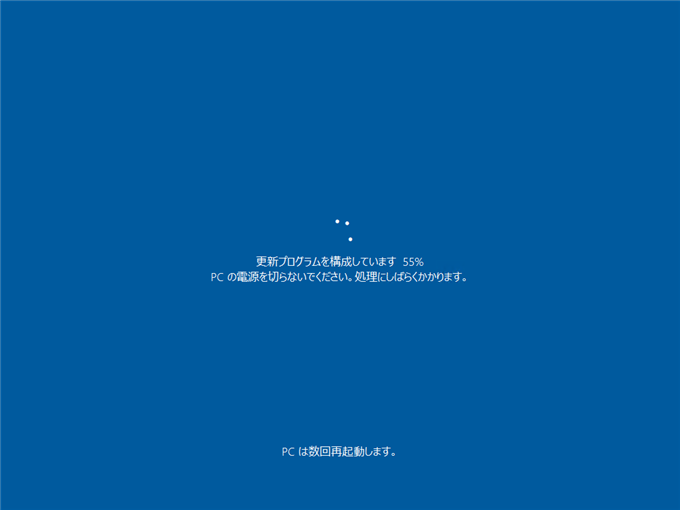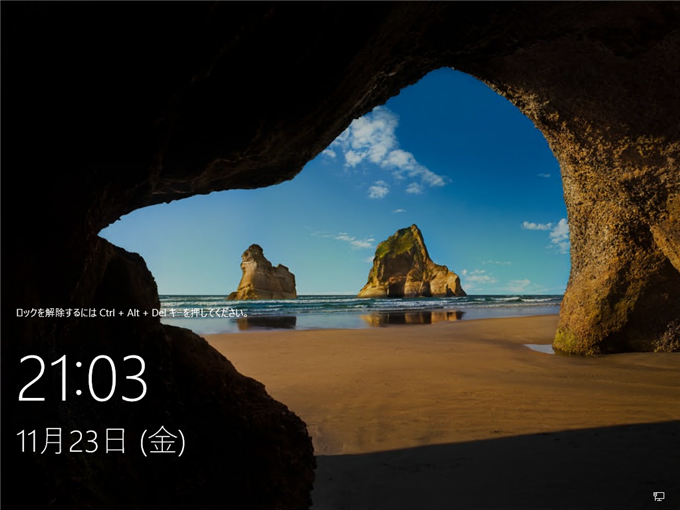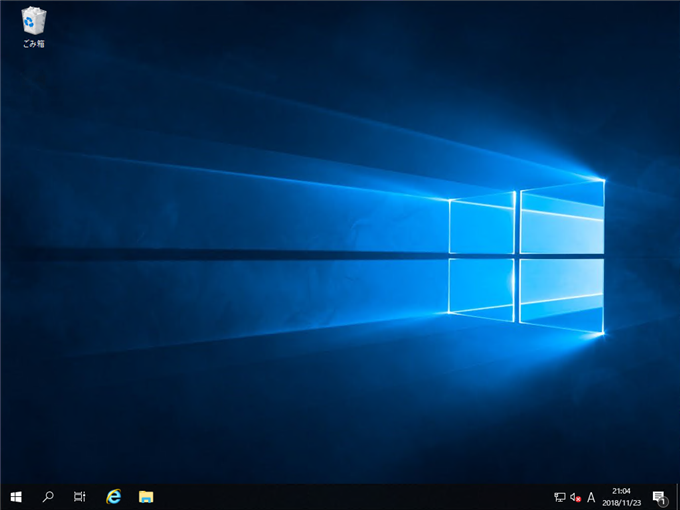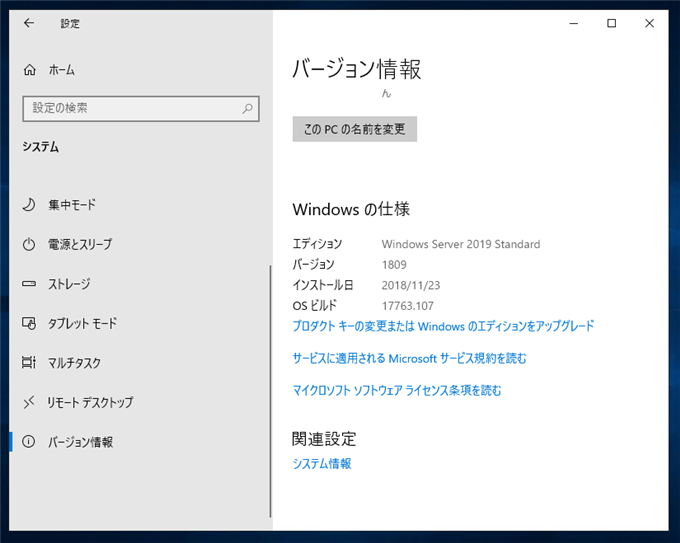Windows Server 2019をアップグレードインストールする手順を紹介します。
手順
Windows Server 2019のインストールメディアのISOファイルをマウントします。
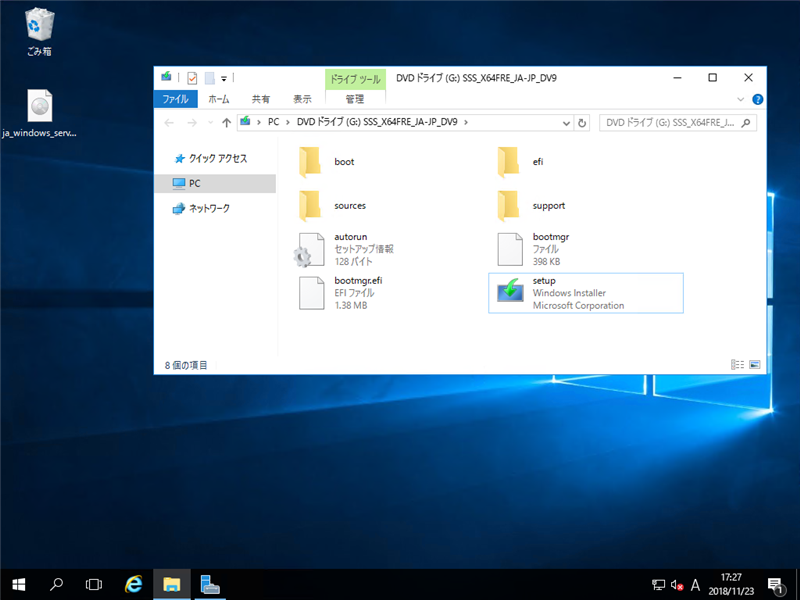
インストールメディアのルートディレクトリにある、Setup.exe をダブルクリックして実行します。
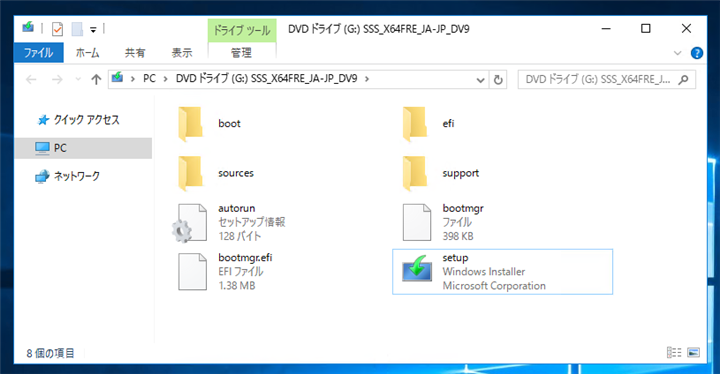
インストーラーが起動し、スプラッシュウィンドウが表示されます。
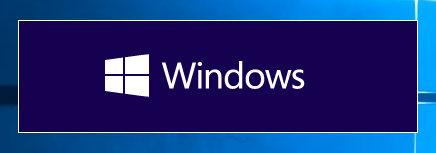
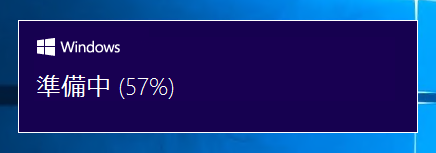
下図のウィンドウが表示されます。更新プログラムの入手に関する設定をします。今回は[更新プログラム、ドライバー、オプション機能をダウンロードする]のラジオボタンをクリックしてチェックします。必要に応じて、[Windows インストールの品質向上に協力する]チェックボックスをクリックしてチェックを付けます。チェック後[次へ]ボタンをクリックします。
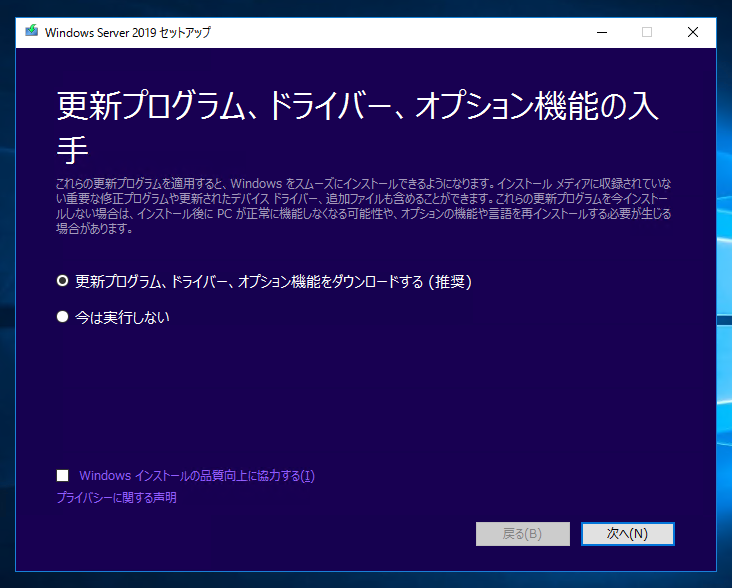
更新プログラムのダウンロードとPCのチェックが実行されます。
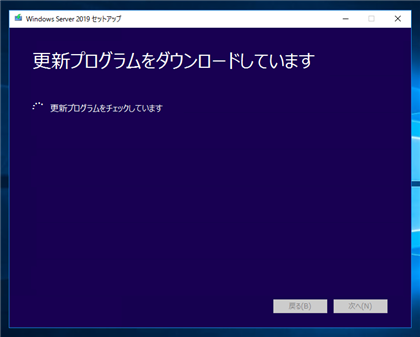
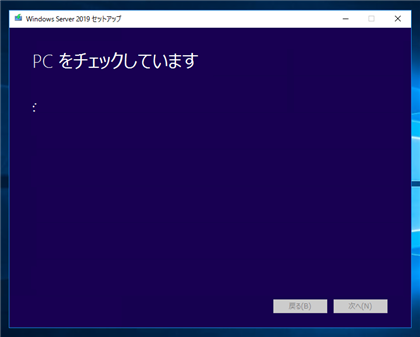
下図のプロダクトキー入力ダイアログが表示されます。テキストボックスにプロダクトキーを入力します。キーのチェックが実行されます。キーがあっていれば[次へ]ボタンがクリックできる状態に変わりますので、[次へ]ボタンをクリックします。
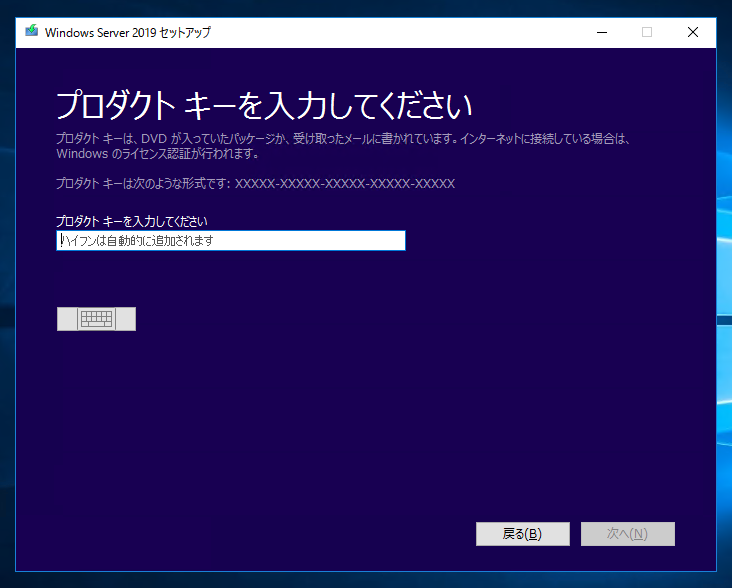
[イメージの選択]ダイアログが表示されます。入力したプロダクトキーに対応するWindows Server のエディションが表示されます。
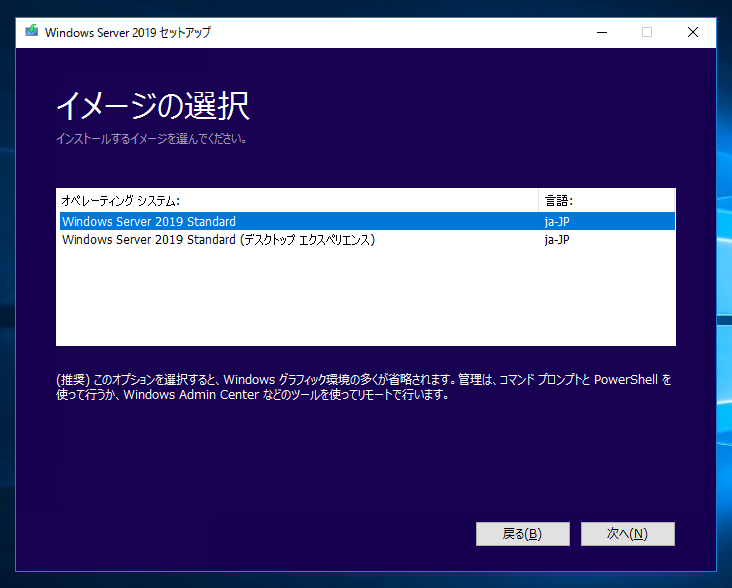
今回は "Windows Server 2019 Standard (デスクトップ エクスペリエンス)"をクリックして選択します。選択後[次へ]ボタンをクリックします。
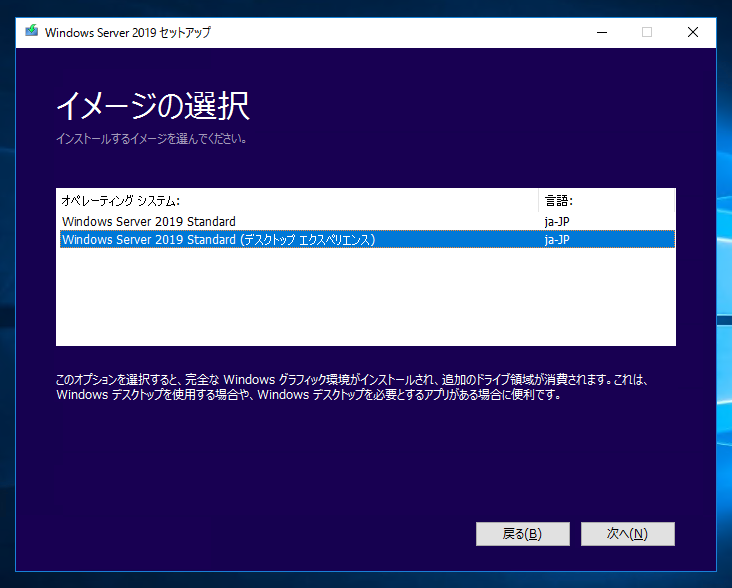
入力したプロダクト―キーがWindows Server 2019 Datacenter の場合は下図の表示になります。
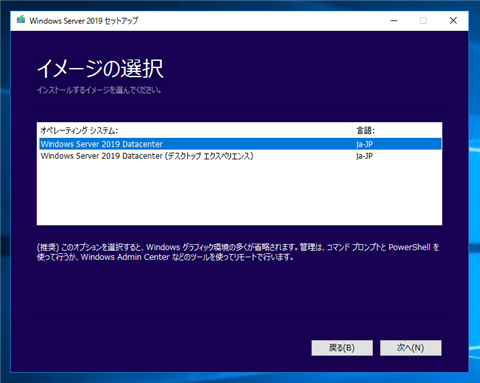
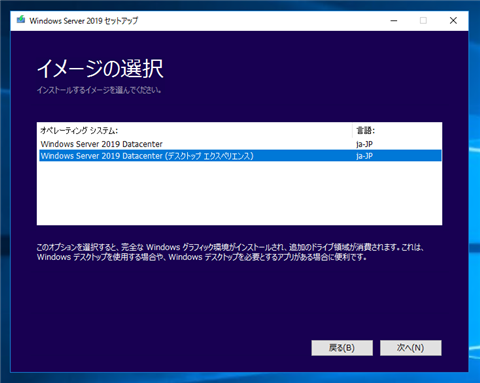
仮想マシンが起動している場合は、下図のワーニングメッセージが表示されます。
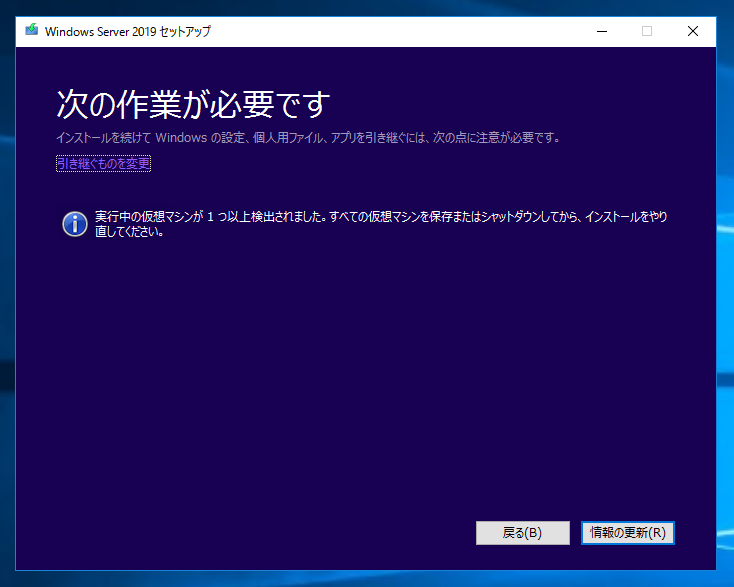
[適用される通知とライセンス条項]ダイアログが表示されます。[同意する]ボタンをクリックします。
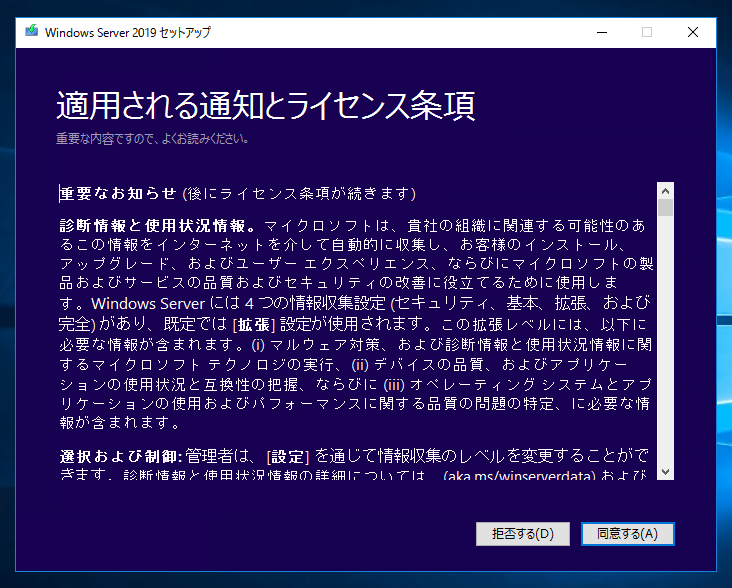
[引き継ぐ項目を選んでください]画面が表示されます。今回は[個人用ファイルとアプリを引き継ぐ]のラジオボタンにチェックをします。チェック後[次へ]ボタンをクリックします。
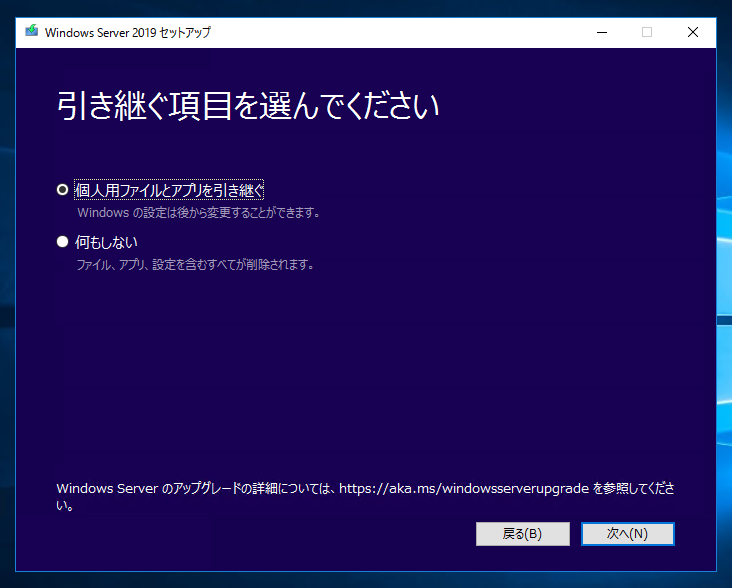
更新プログラムのダウンロードが始まります。
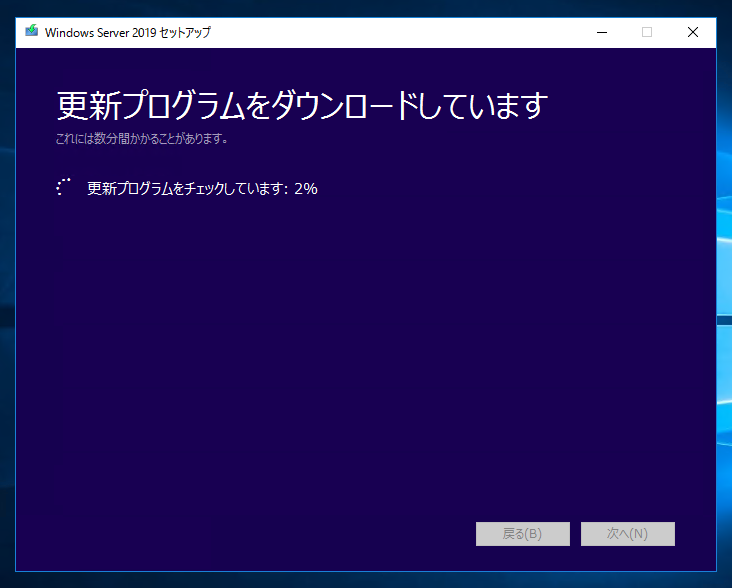
インストールの準備ができた旨の画面が表示されます。[インストール]ボタンをクリックしてインストールを開始します。
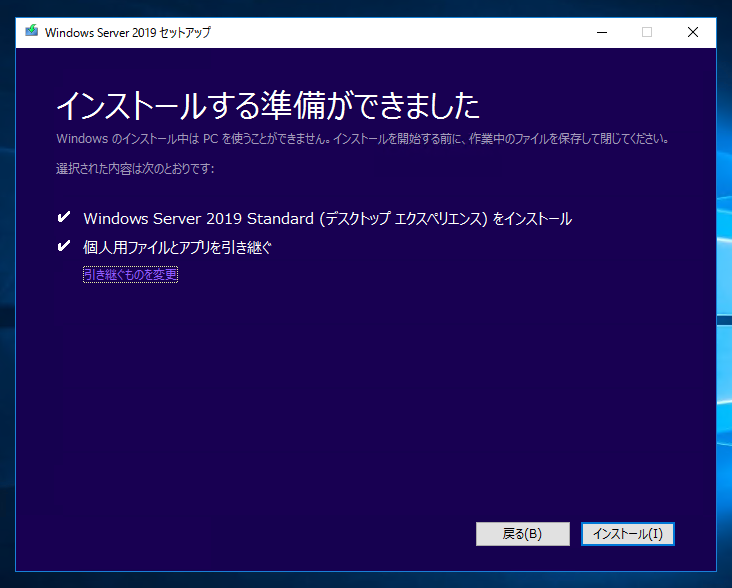
インストールが始まります。
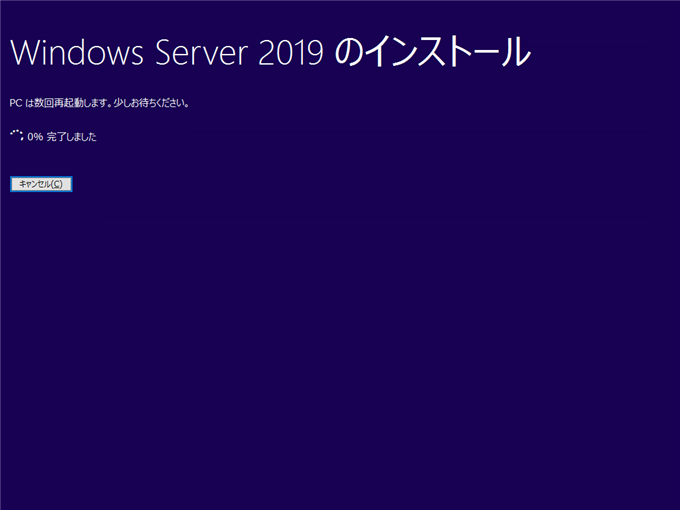
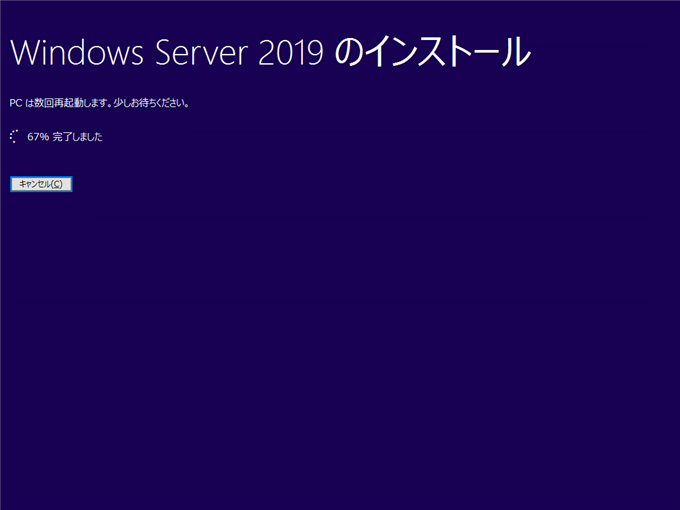
インストールが完了するとマシンは自動的に再起動になります。
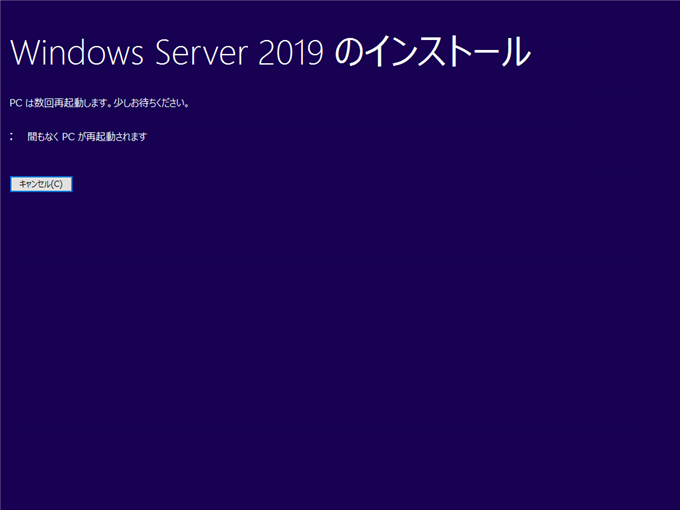
再起動後、更新プログラムの構成処理が実行されます。
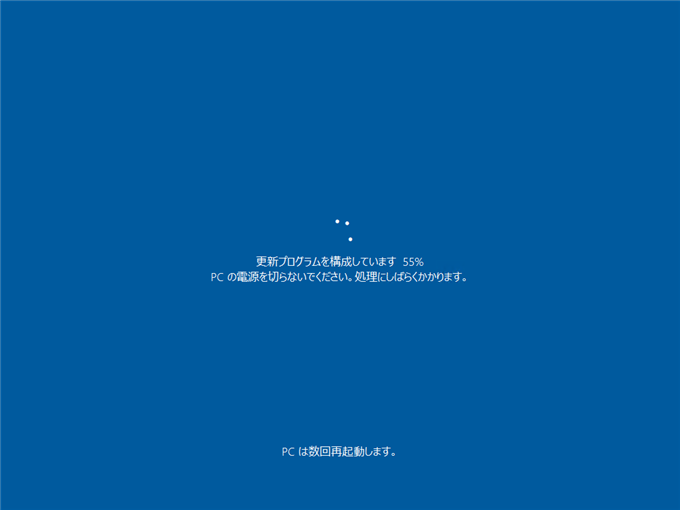
インストールが完了するとログイン画面が表示されます。
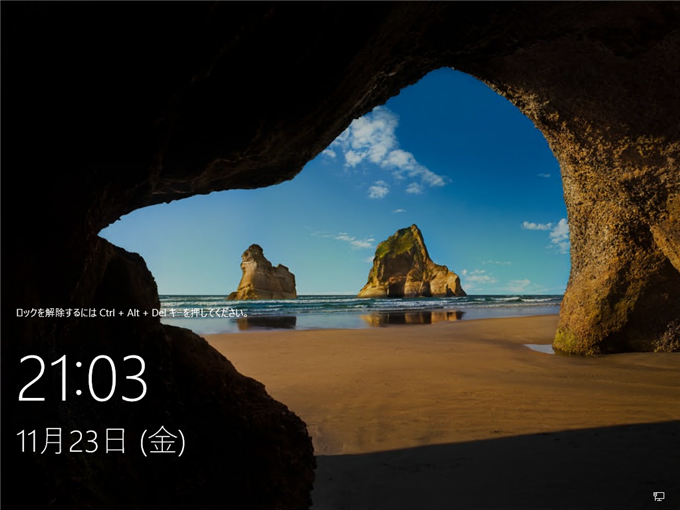
ログインするとデスクトップ画面が表示されます。
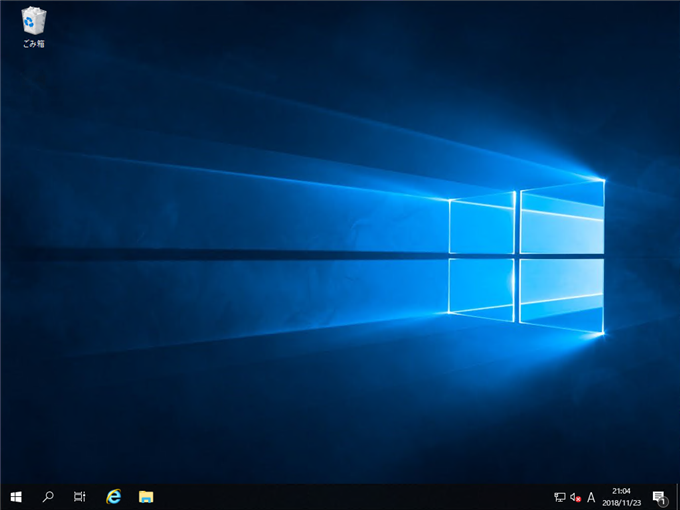
インストールの確認
設定画面を開き、Windowsのバージョンを表示します。エディションが"Windows Server 2019" の表示になり、バージョンも "1809" の表示になっています。アップグレードが正しくできたことが確認できます。
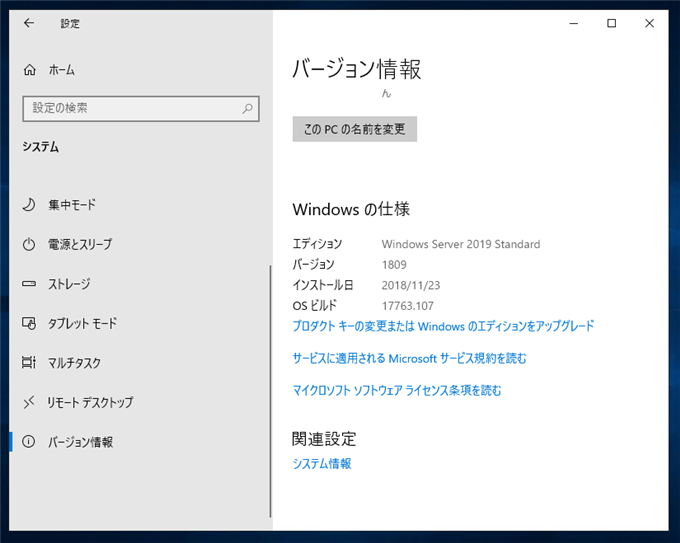
著者
iPentec.com の代表。ハードウェア、サーバー投資、管理などを担当。
Office 365やデータベースの記事なども担当。
- Windows Server 2022
- Windows Server 2019
- Windows Server 2016
- Windows Server 2012 R2
- Windows Server 2012
- Windows Server 2008 R2
最終更新日: 2024-01-24
作成日: 2018-11-24
- Windows Server 2022
- Windows Server 2019
- Windows Server 2016
- Windows Server 2012 R2
- Windows Server 2012
- Windows Server 2008 R2