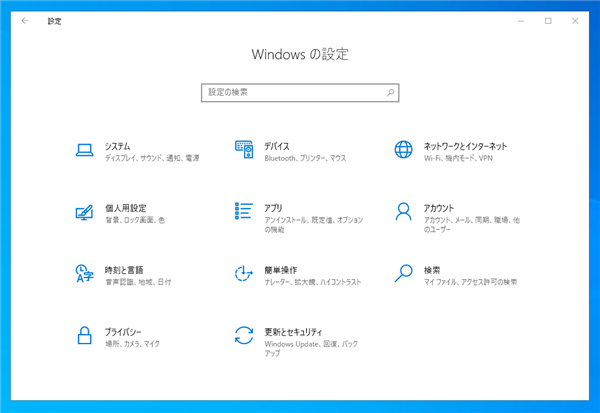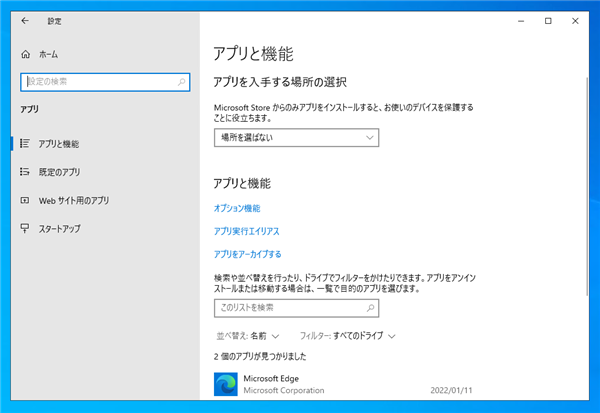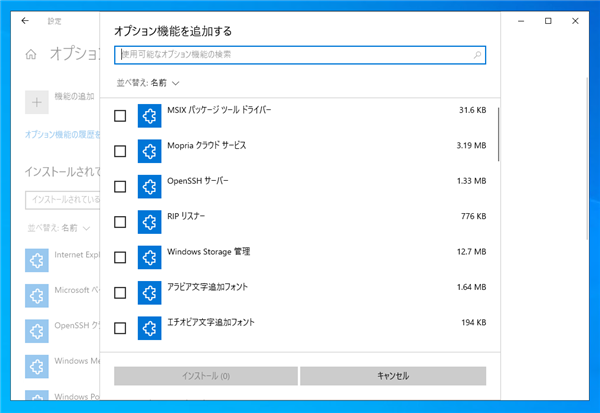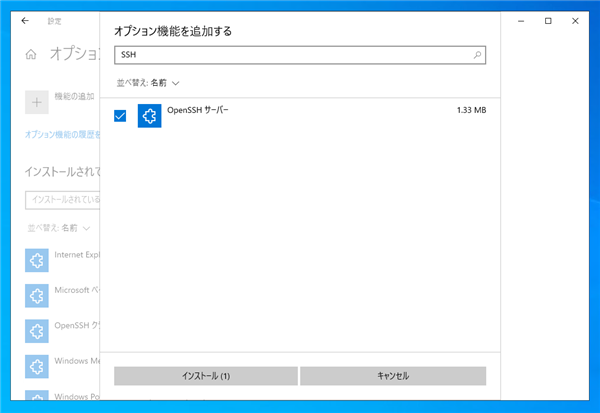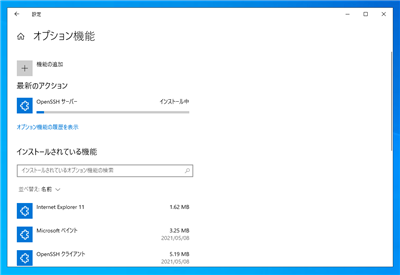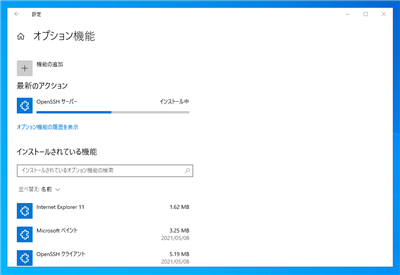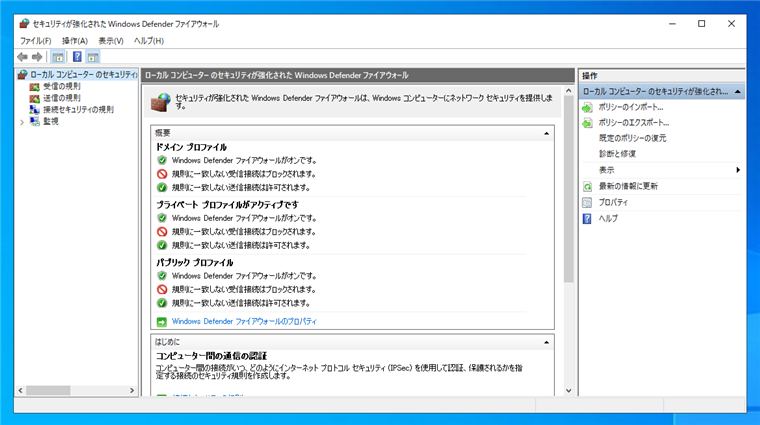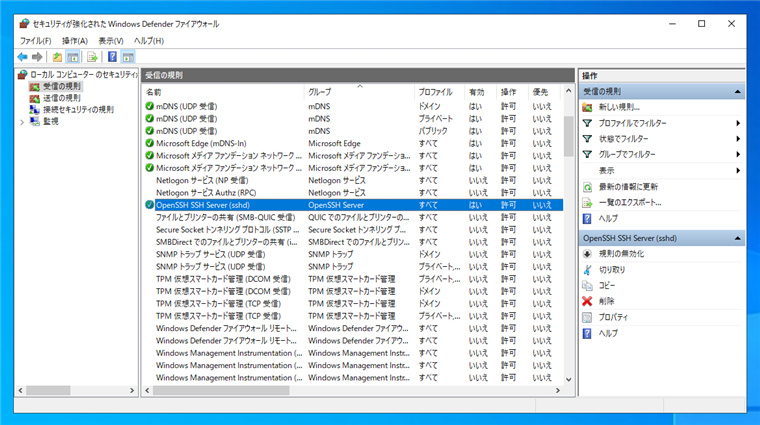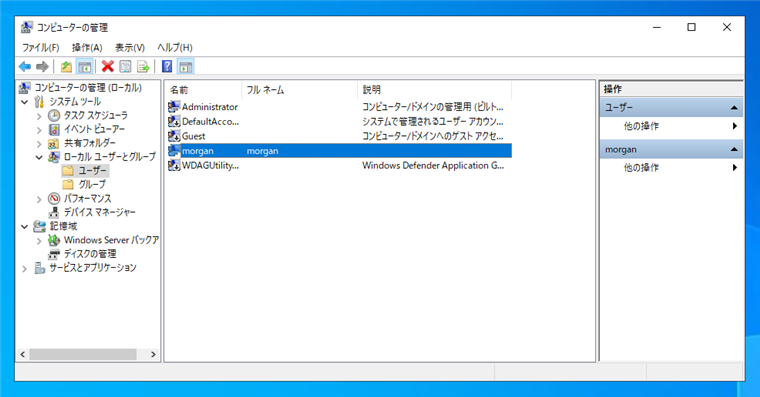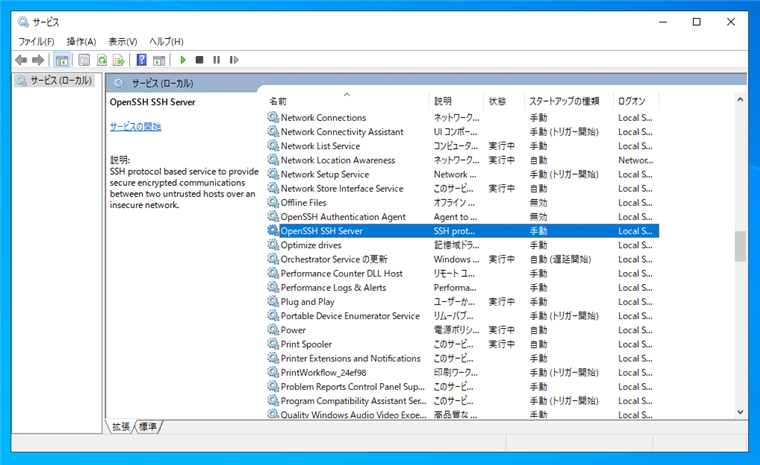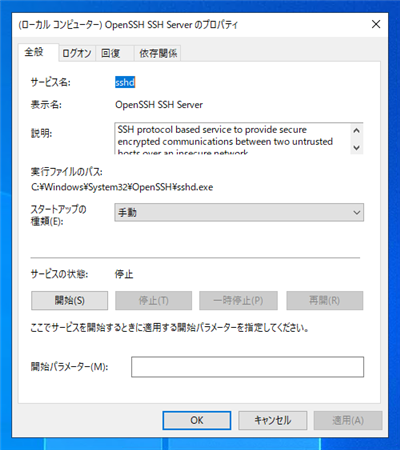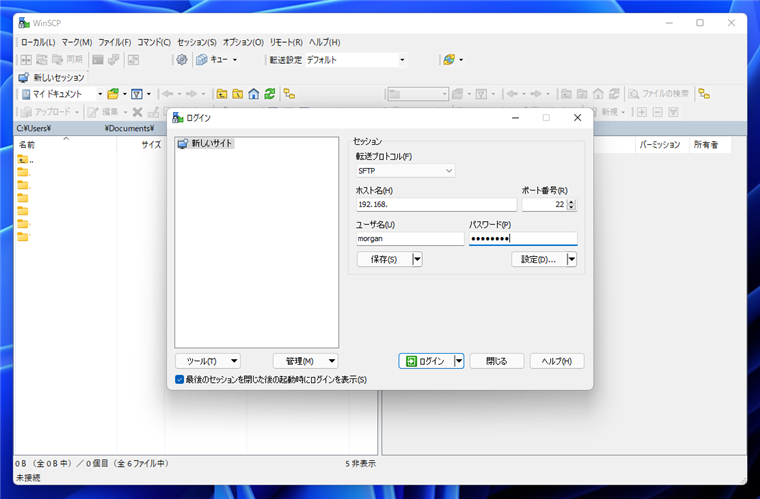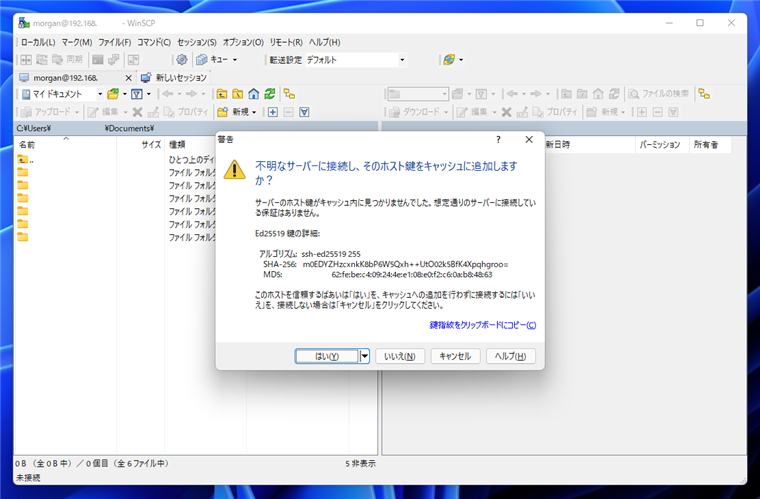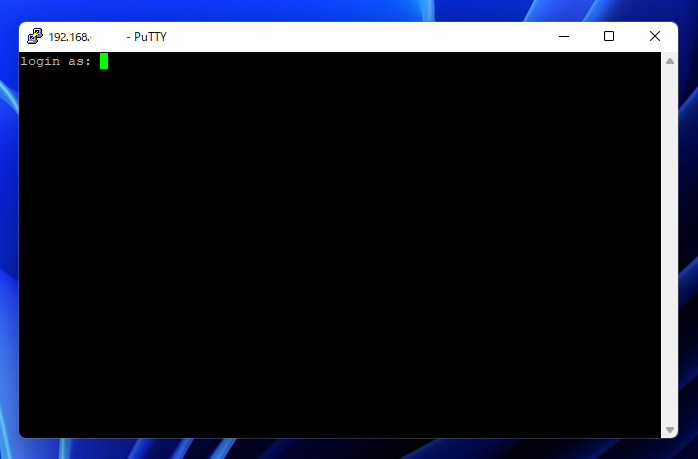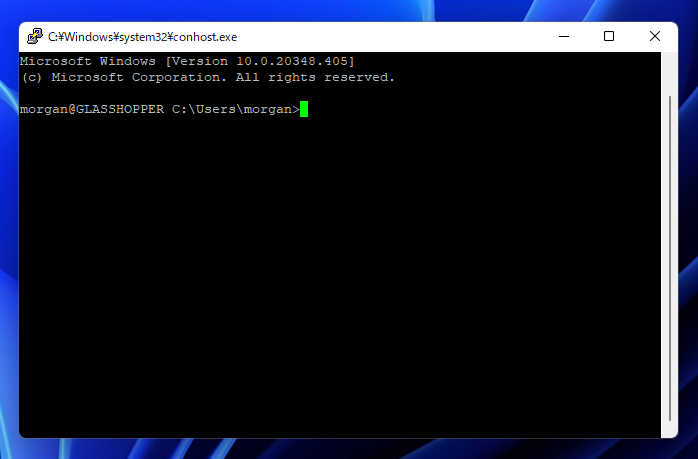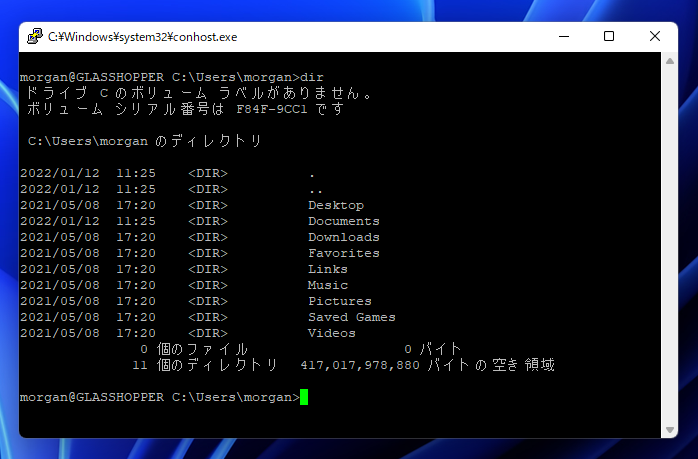Open SSH Server をインストールしてSFTPサーバーを構築します。
概要
こちらの記事ではWindows ServerにFTPサーバーをインストールする方法を紹介しましたが、
昨今では、FTPサーバーを直接利用するケースは減ってきており、通信を暗号化したSCPやSFTPを利用するケースが増えています。
Windows Serverでも、Open SSH サーバーを導入することで、SFTPサーバーを導入できます。
この記事ではWindows ServerにOpen SSHサーバーをインストールし、SFTPサーバーを構築する手順を紹介します。
OpenSSH サーバーのインストール
Open SSHサーバーをインストールするWindows Serverにログインします。[設定]画面を表示します。
[アプリ]のタイルをクリックします。
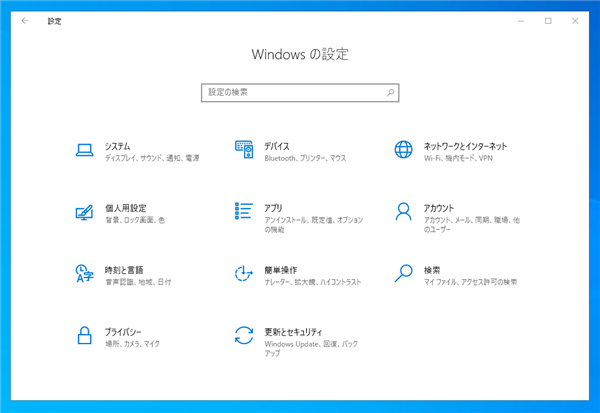
[アプリと機能]の設定画面が表示されます。
[アプリと機能]のセクションの[オプション機能]のリンクをクリックします。
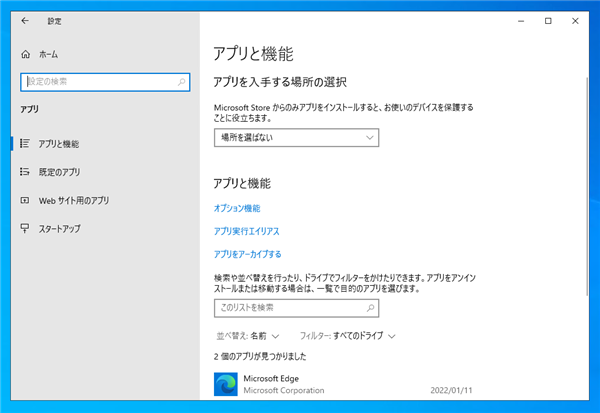
[オプション機能]の画面が表示されます。上部の [+機能の追加] のリンクをクリックします。

下図の[オプション機能を追加する]ダイアログが表示されます。上部の検索ボックスに "SSH" と入力します。
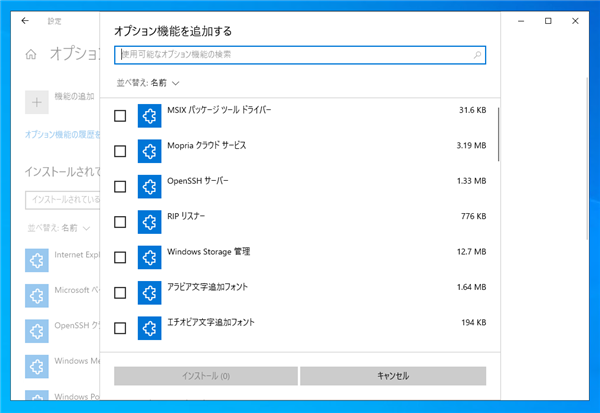
検索ボックスに "SSH" を入力するとフィルタされ "OpenSSH サーバー" nの項目が表示されます。

[OpenSSH サーバー]の項目の左側のチェックボックスをクリックしチェックをつけます。チェック後[インストール]ボタンをクリックします。
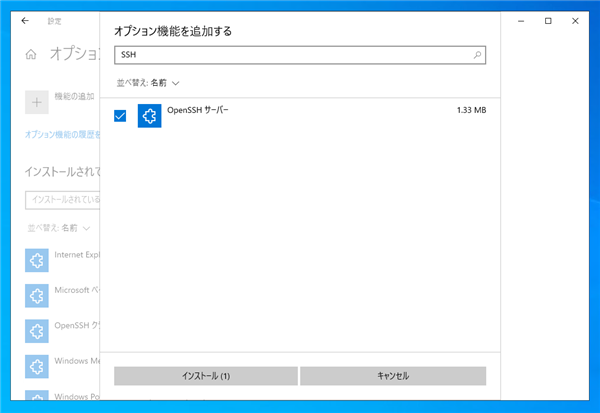
OpenSSH サーバーのインストールが始まります。
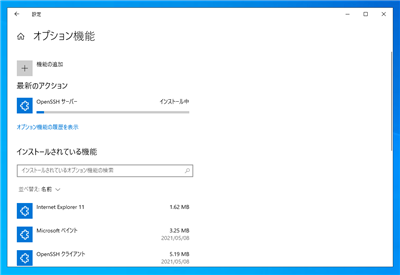
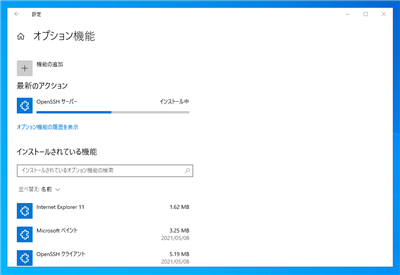
OpenSSH サーバーのインストールが完了すると下図の画面となります。

以上でインストールは完了です。
ファイアウォールの設定確認
ファイアーウォールの設定を確認します。[セキュリティが強化された Windows Defender ファイアウォール] のウィンドウを開きます。
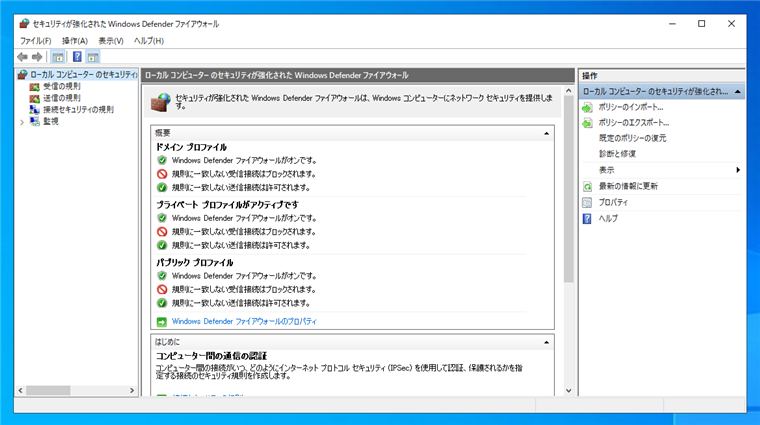
左側のツリービューで[受信の規則]のノードをクリックして選択します。右側に規則の一覧が表示されます。一覧の[OepnSSH SSH Server (sshd)]の項目を
ダブルクリックします。
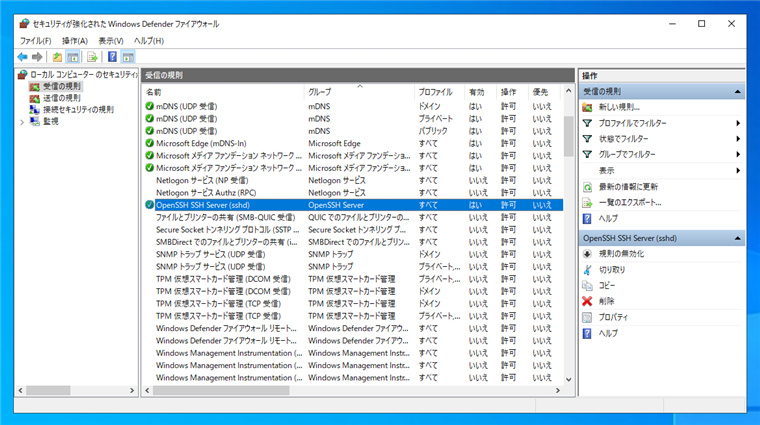
受信の規則のプロパティウィンドウが表示されます。デフォルトの状態ではIPアドレス制限は入っていない状態です。

ユーザーの作成
SSHで接続するユーザーを作成します。ユーザーの作成については
こちらの記事を参照してください。
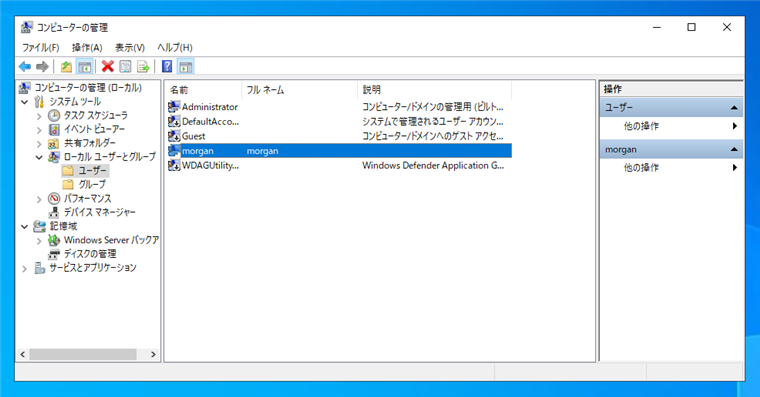
サービスの起動
OpenSSH サーバーのインストール後にOpenSSHサーバーのサービスを起動する必要があります。[サービス]のウィンドウを表示します。下図のウィンドウが表示されます。
サービス一覧から [OpenSSH SSH Server]の項目を探し、ダブルクリック、または、右クリックしてポップアップメニューの[プロパティ]の項目をクリックします。
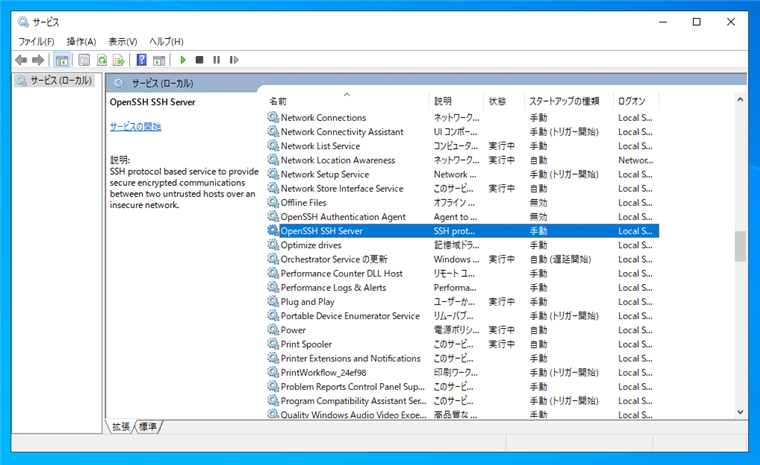
OpenSSH SSH Server のダイアログウィンドウが表示されます。
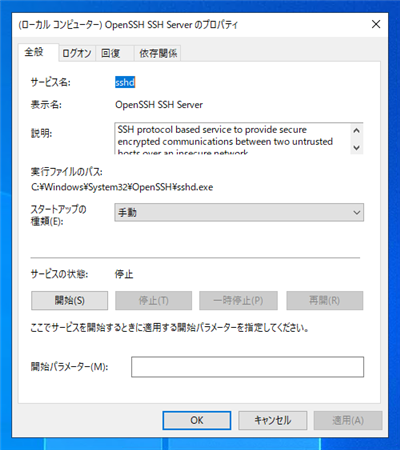
[スタートアップの種類]の項目のコンボボックスをクリックしドロップダウンリストから[自動]を選択して自動起動に変更します。

ダイアログ下部の[開始]ボタンをクリックし、SSH Serverのサービスを開始します。

サービスが開始されると[サービスの状態]が "実行中" の表示になります。

サービスが起動していることを確認します。

SFTPでの接続
SFTPでサーバーに接続します。今回はWinSCPを利用しています。(WinSCPの導入手順は
こちらの記事を参照してください)
ログインダイアログで、SSHサーバーを導入したサーバーのホスト名をしています。ユーザー名にはサーバーに作成したアカウントのユーザー名とパスワードを入力します。
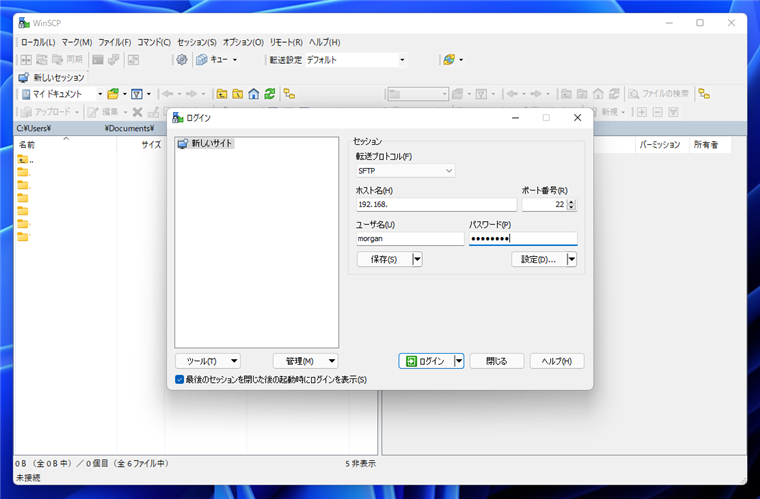
初回接続時には下図のダイアログが表示されます。[はい]ボタンをクリックします。
メッセージ
不明なサーバーに接続し、そのホスト鍵をキャッシュに追加しますか?
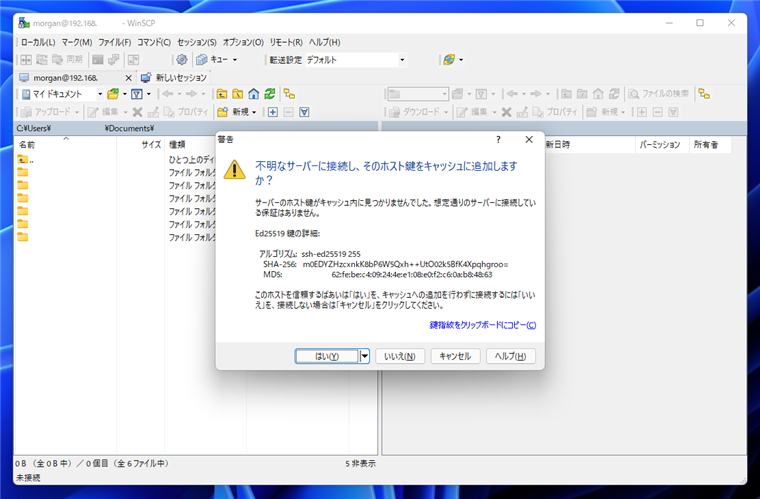
サーバーへの接続処理が始まります。

サーバーに接続できると、
C:\Users\(接続ユーザー名) のファイル一覧が表示されます。ファイルのアップロードやダウンロードができます。

SSHでの接続
SSHでサーバーに接続します。今回はPuTTYを利用しています。(PuTTYの導入手順は
こちらの記事を参照してください)
PuTTYを起動すると下図のConfigurationウィンドウが表示されます。Host Nameの欄に接続するSSHサーバーのホスト名を入力します。Connection TypeはSSHを選択します。
設定後[Open]ボタンをクリックします。

初回接続時には下図の "PuTTY Security Alert" ダイアログが表示されます。[はい]ボタンをクリックして続行します。

ログインのプロンプトが表示されます。
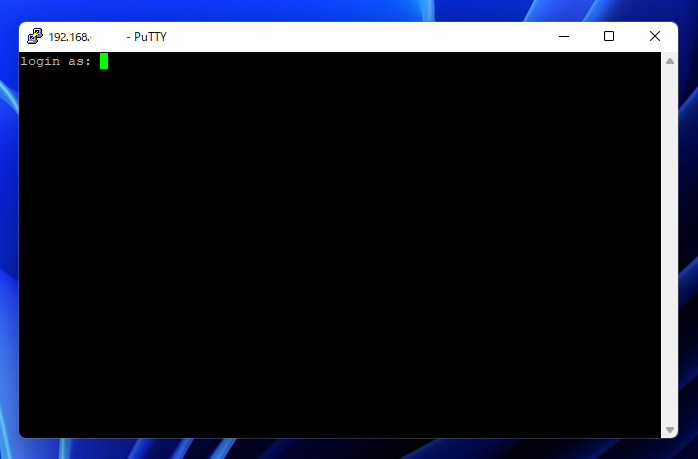
ログインするユーザー名を入力します。パスワードのプロンプトが表示されますので、パスワードも入力します。

ログインできました。シェルはDOSのコマンドプロンプトで動作します。
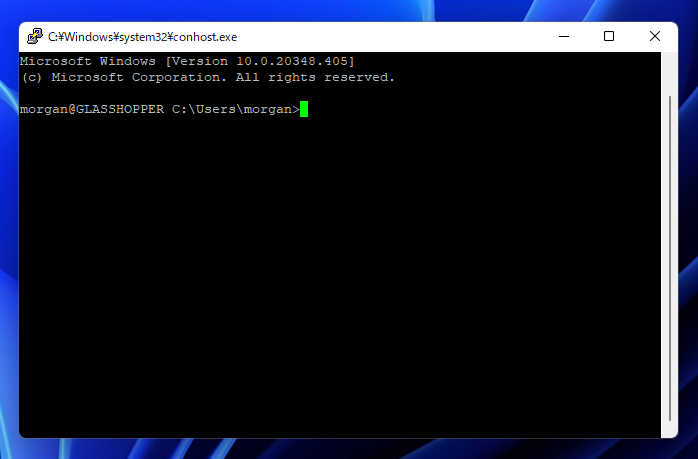
DOSプロンプトのため、ファイルの一覧を表示するのは
lsコマンドではなく
dirコマンドになります。
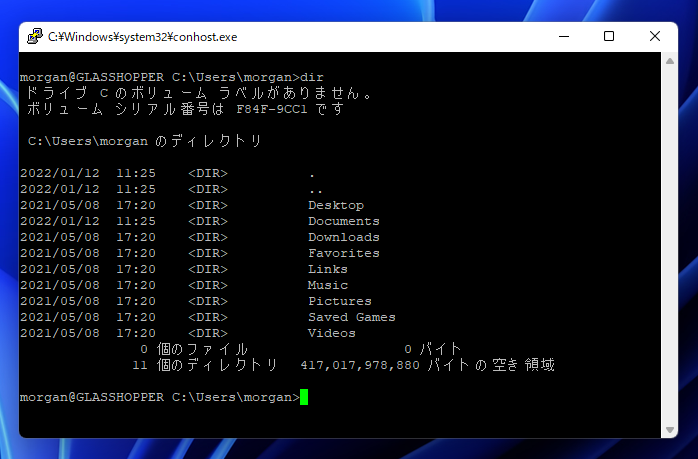
SSH サーバーをインストールしてSFTPサーバーを構築できました。
著者
iPentec.com の代表。ハードウェア、サーバー投資、管理などを担当。
Office 365やデータベースの記事なども担当。
最終更新日: 2024-01-22
作成日: 2022-01-12