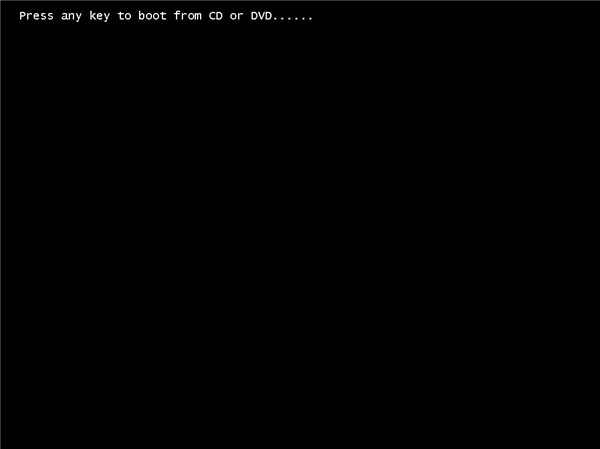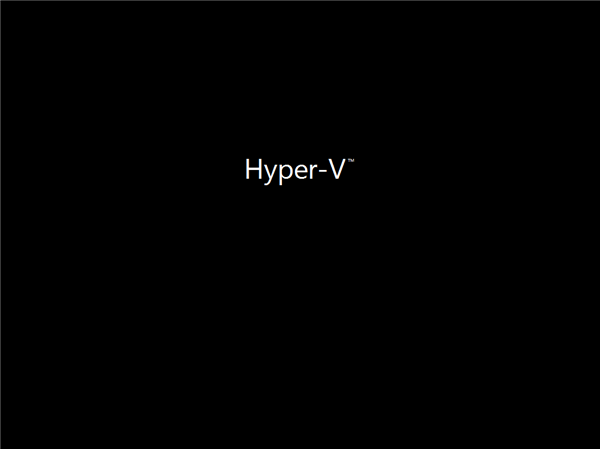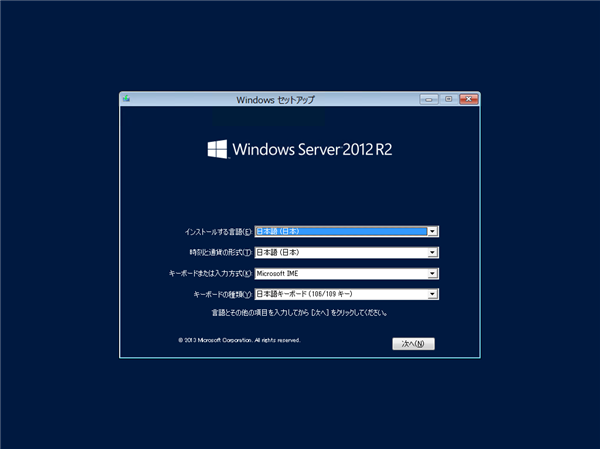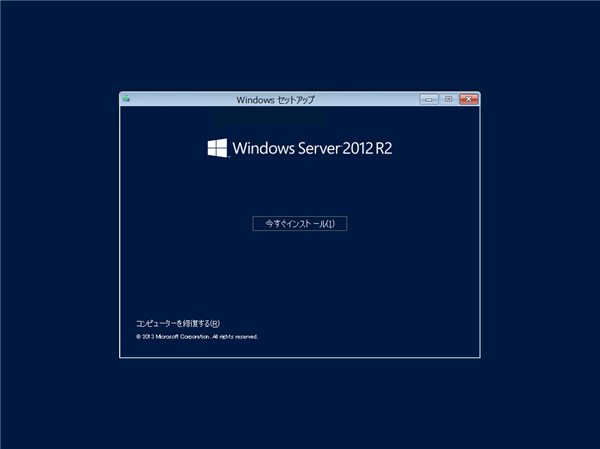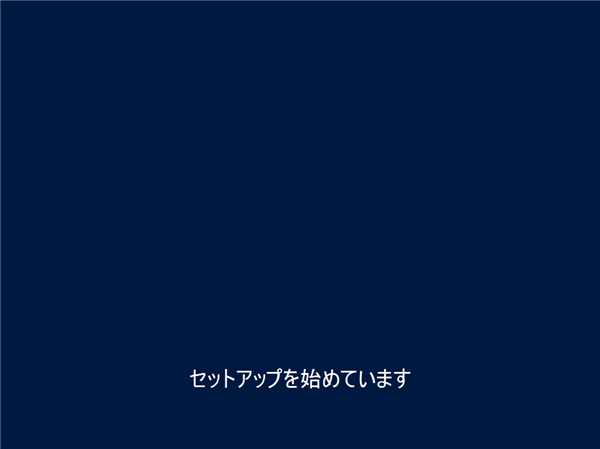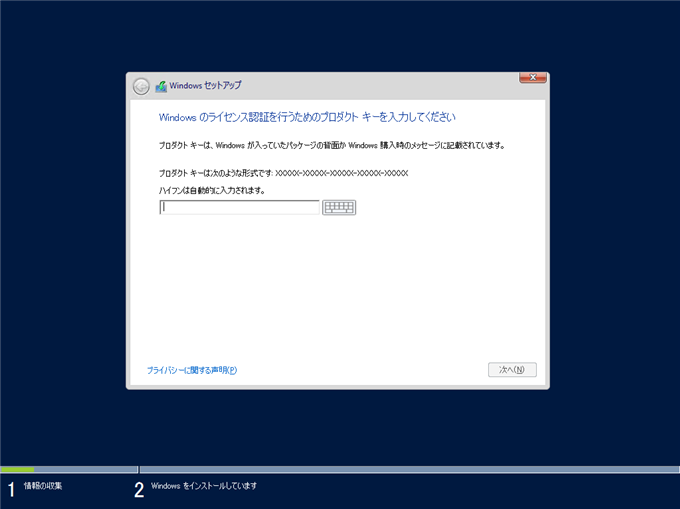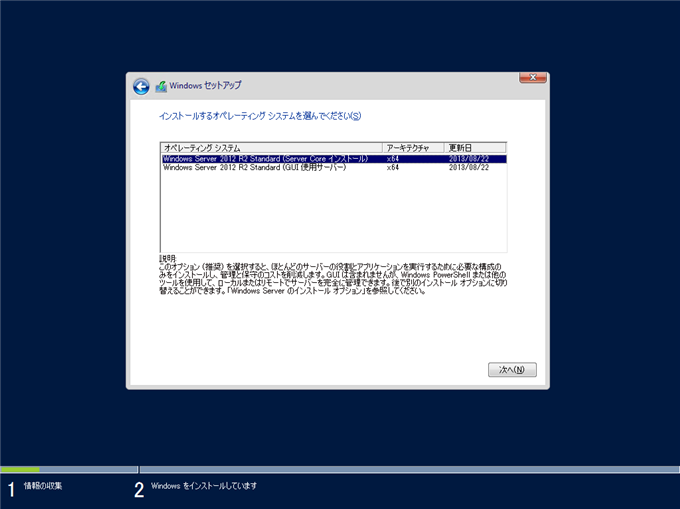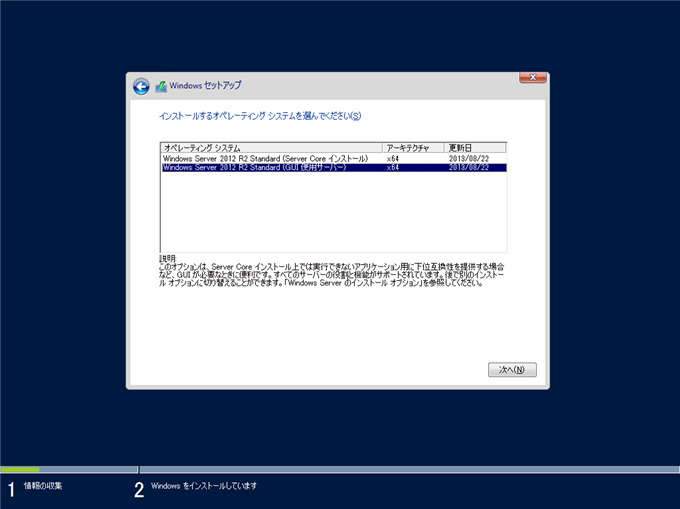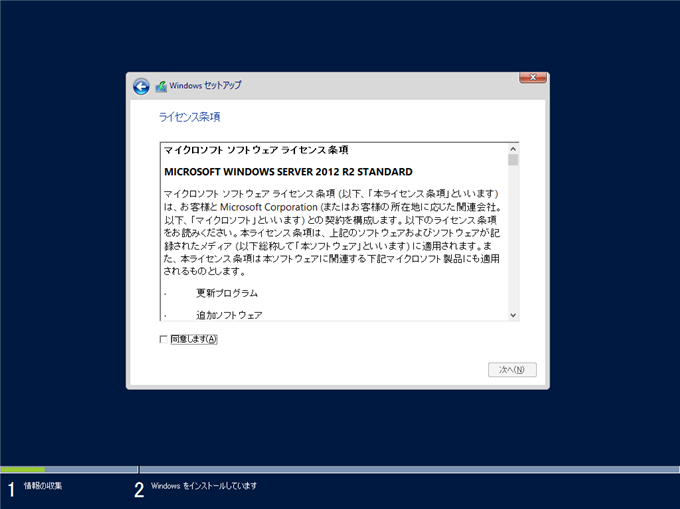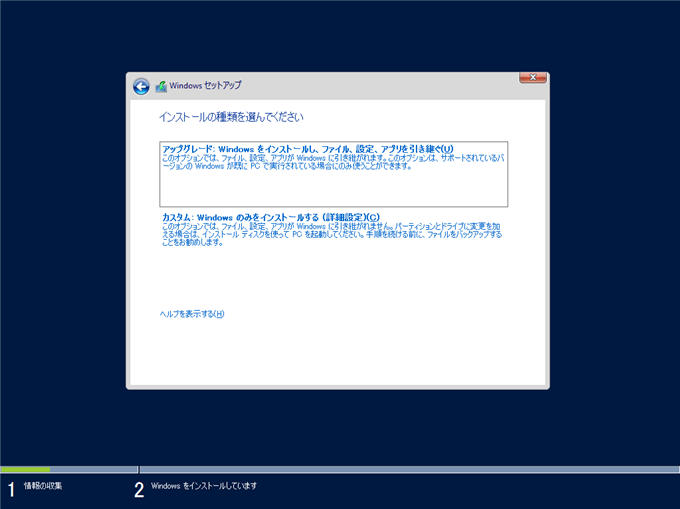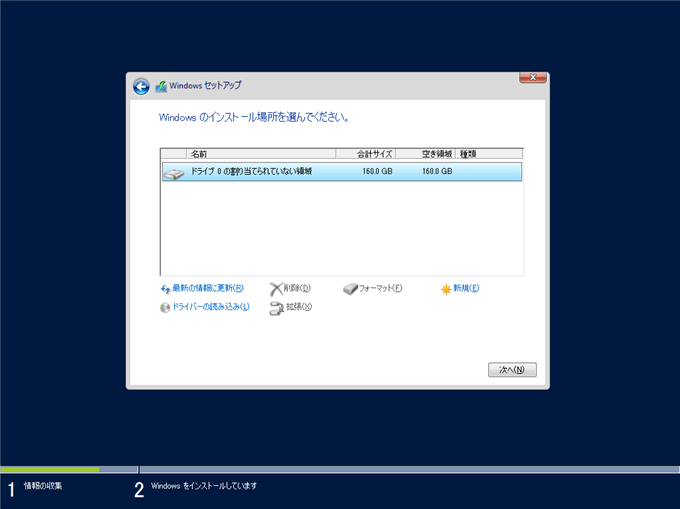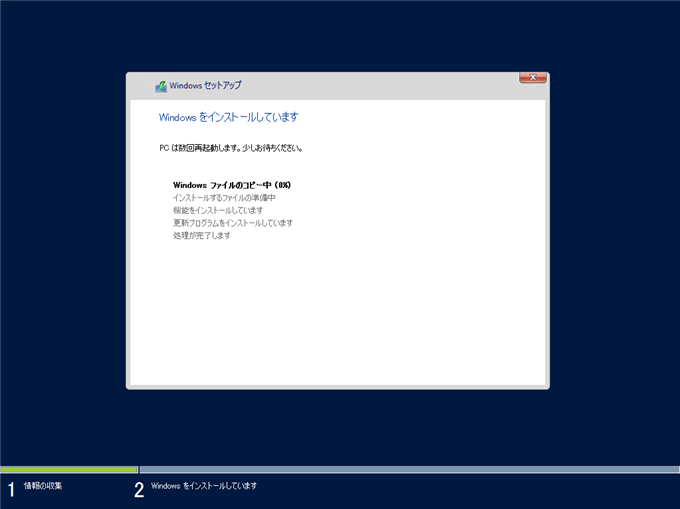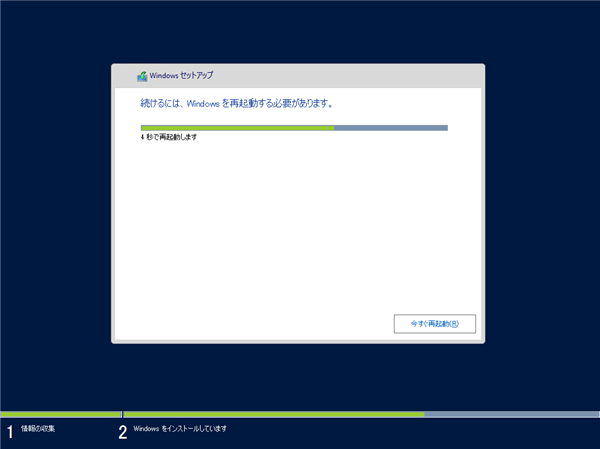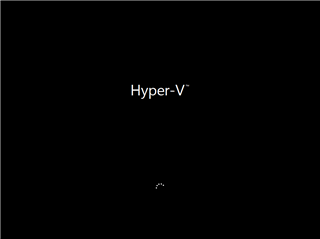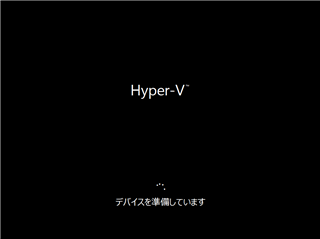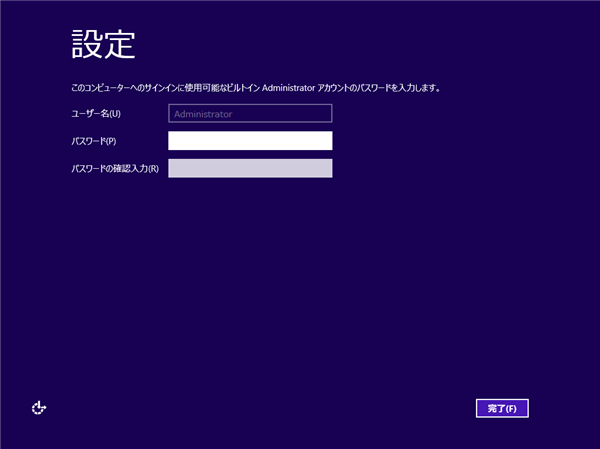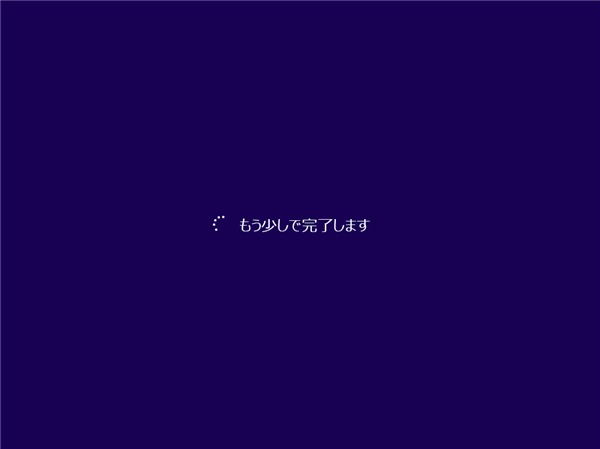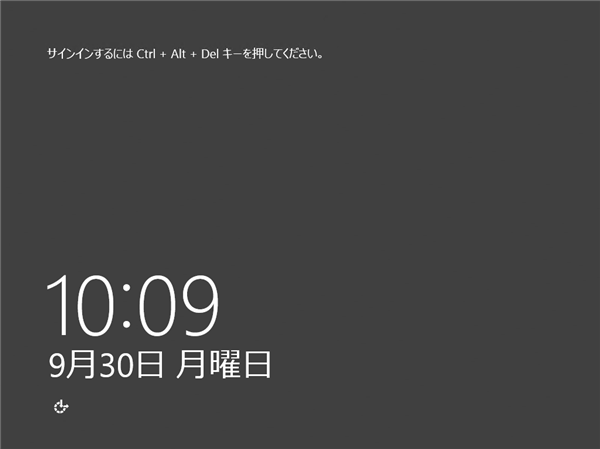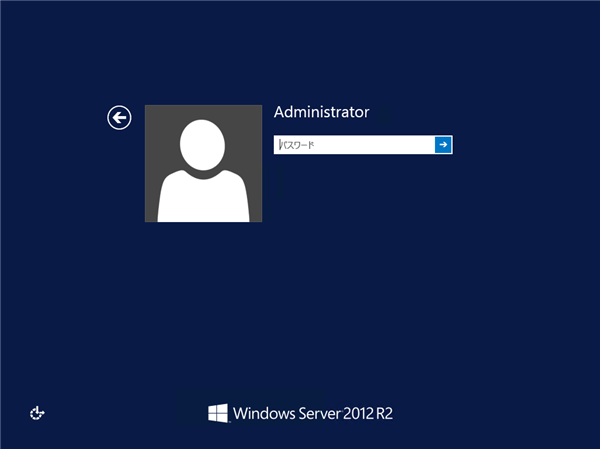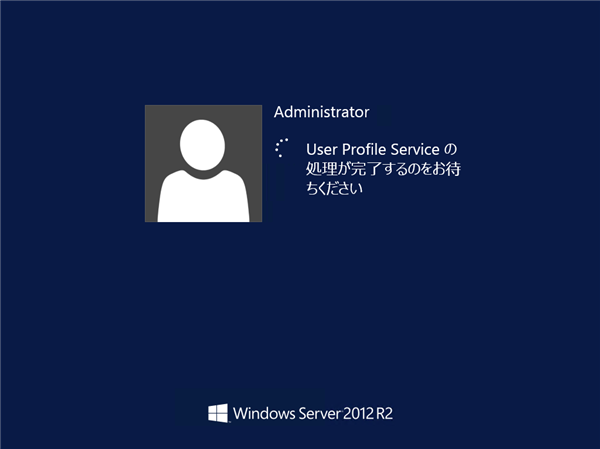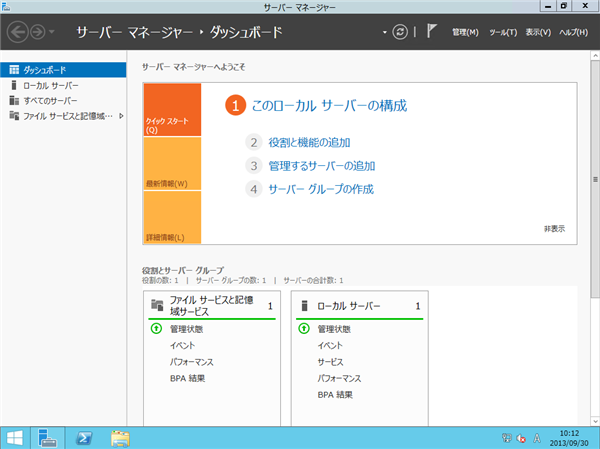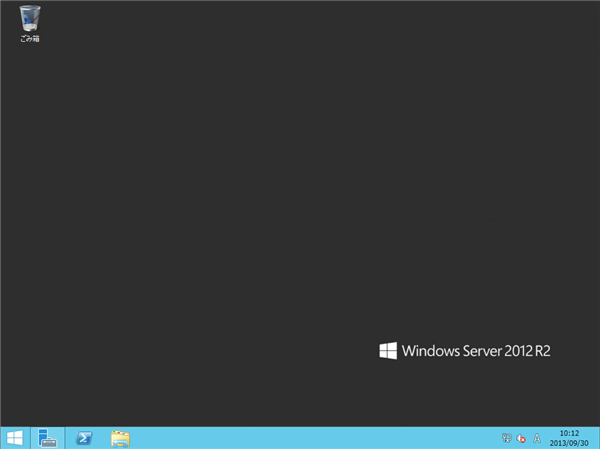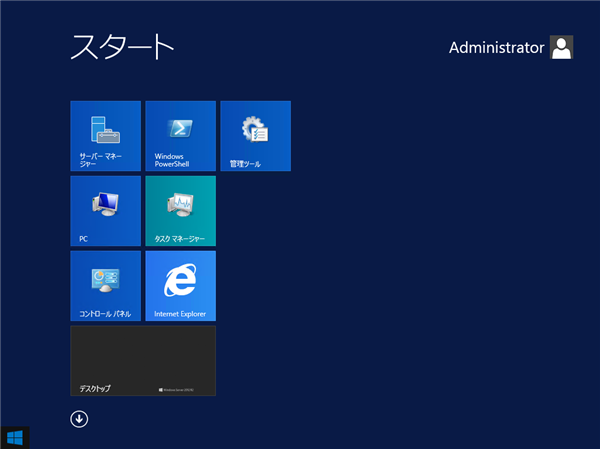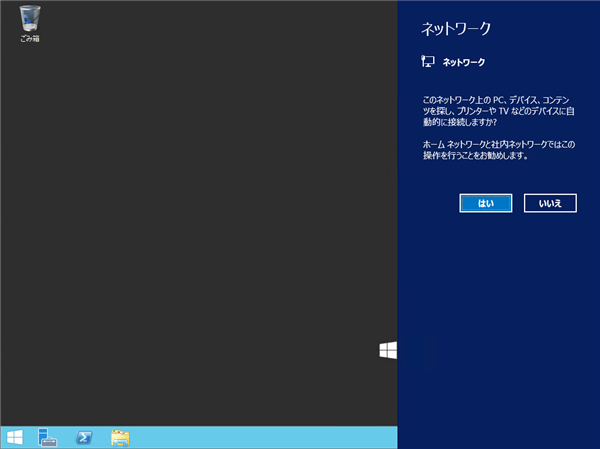Windows Server 2012 R2 を新規インストールします。
手順
インストールメディアを入れマシンを起動します。
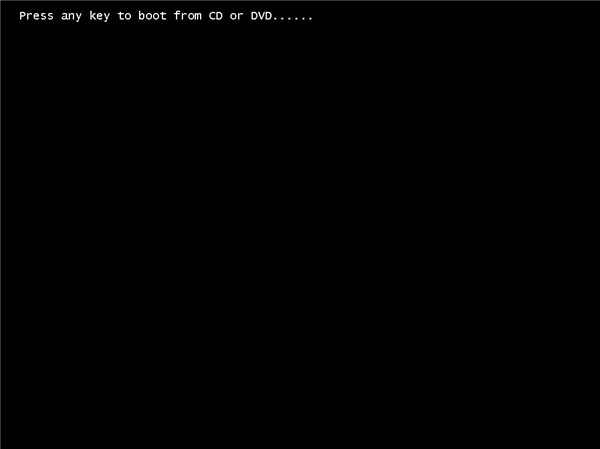
起動すると"Hyper-V"のロゴが表示されます。
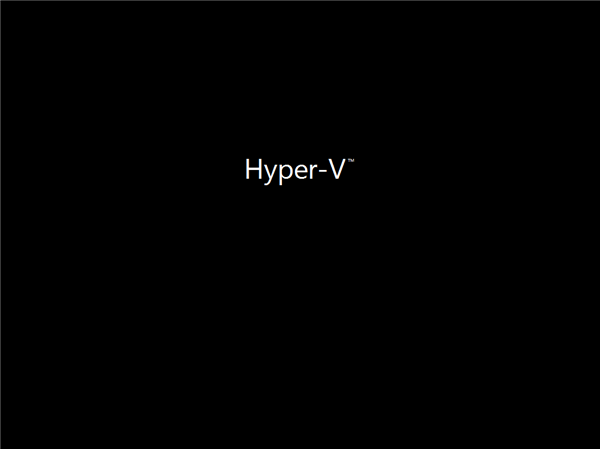
[Windows セットアップ]ダイアログが表示されます。インストール言語やキーボードの設定をします。設定ができたらダイアログ右下の[次へ]ボタンを押します。
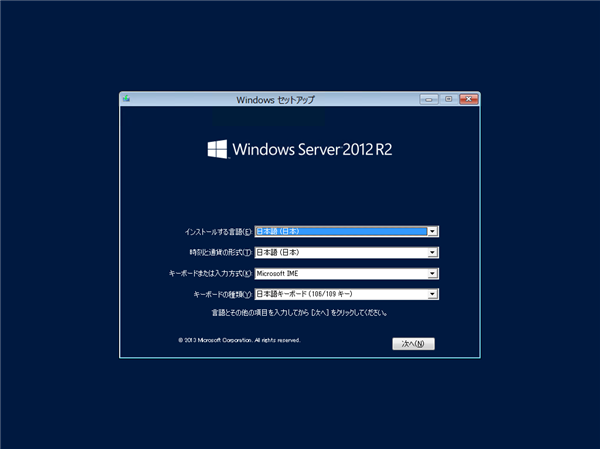
画面が変わりますので、中央の[今すぐインストール]ボタンを押します。
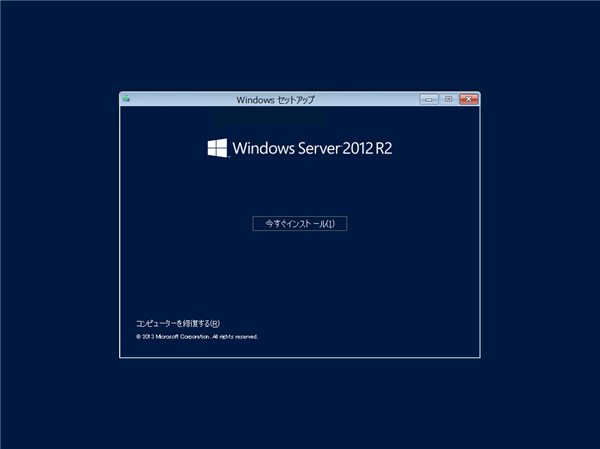
セットアップが始まります。
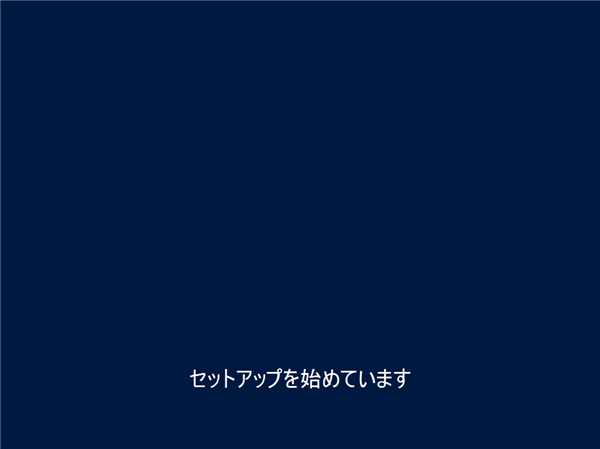
[Windows セットアップ]ダイアログが表示され、プロダクトキーの入力を求められます。テキストボックスにプロダクトキーを入力します。入力後右下の[次へ]ボタンを押します。
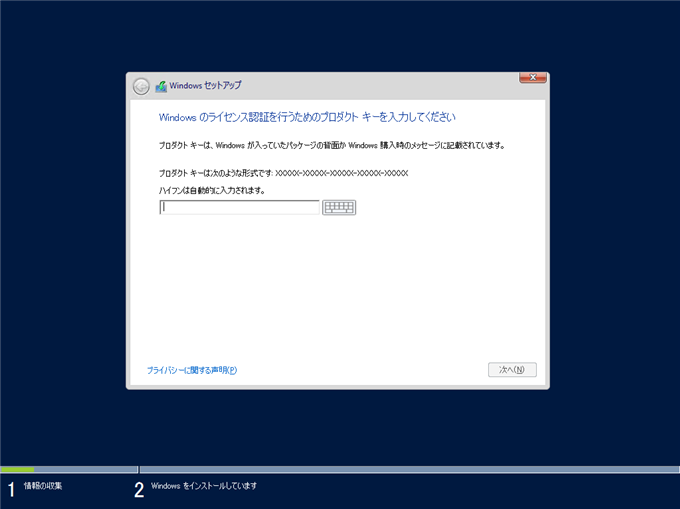
インストールするオペレーティングシステムを選択するダイアログボックスが表示されます。
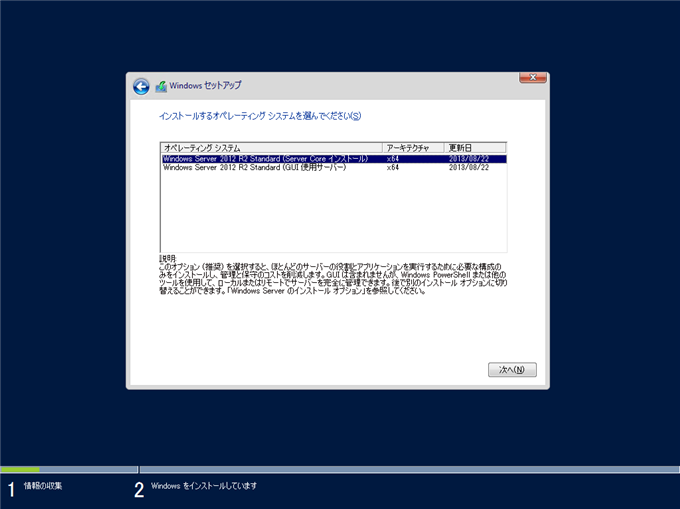
今回は[Windows Server 2012 R2 Standard (GUI使用サーバー)]を選択しました。選択後ダイアログボックス右下の[次へ]ボタンを押します。
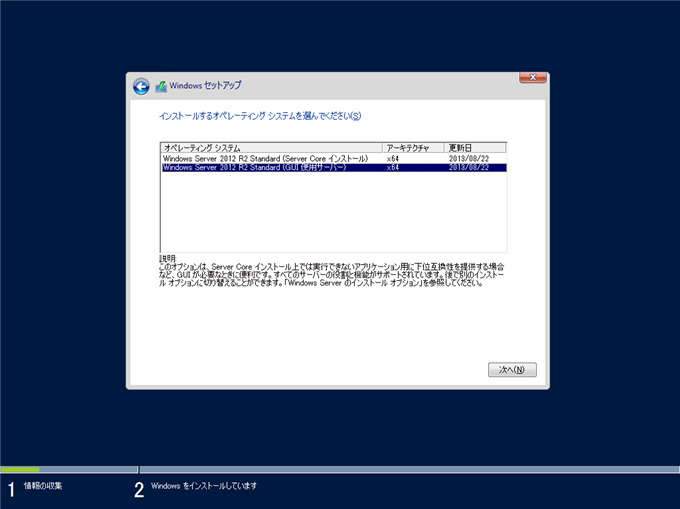
ライセンス条項のダイアログボックスが表示されます。[同意します]チェックボックスにチェックを付けます。チェック後[次へ]ボタンを押します。
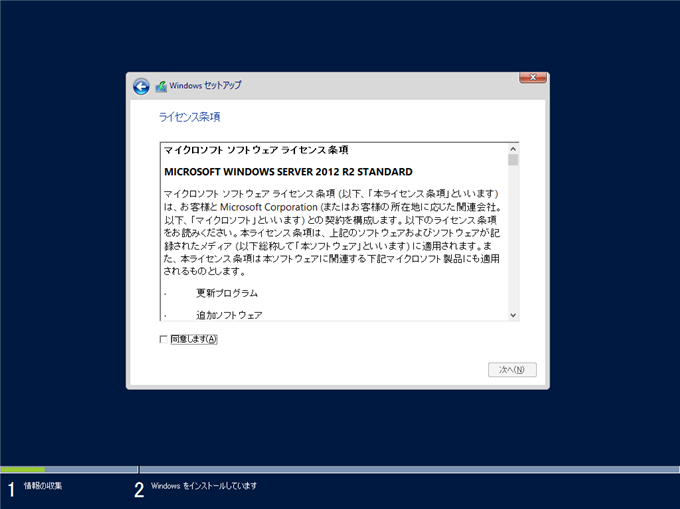
インストールの種類を選択します。今回は新規インストールのため[カスタム:Windows のみをインストールする (詳細設定)]を選択します。
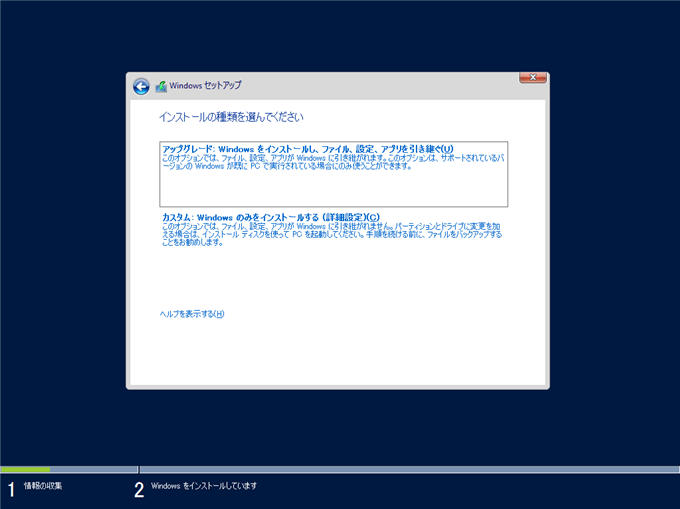
インストールするドライブを選択します。今回のマシンではドライブが一つしかないため表示されているドライブを選択します。選択後[次へ]ボタンを押します。
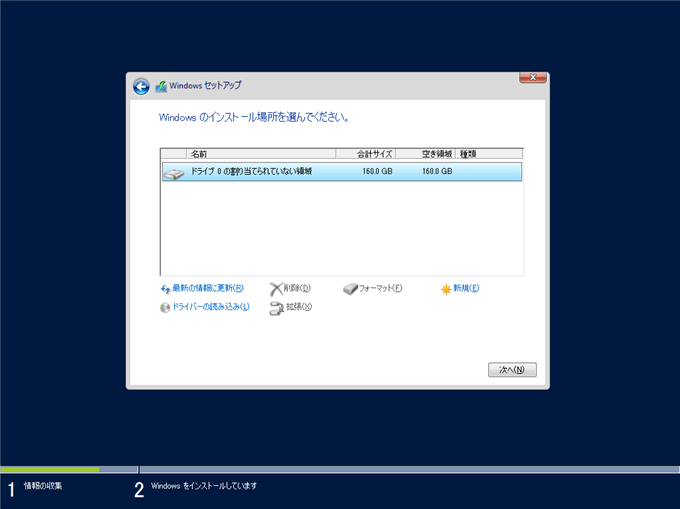
Windowsのインストールが始まります。
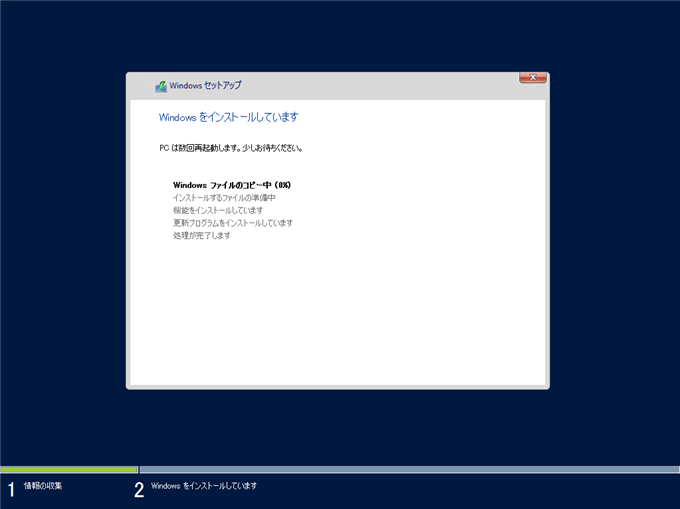
ファイルのコピーが終了するとマシンの再起動になります。
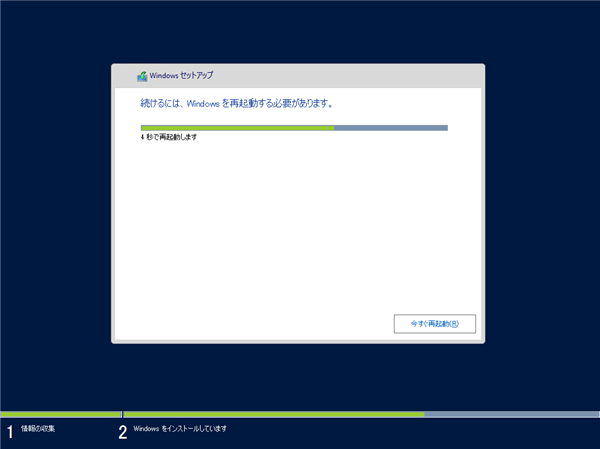
再起動後もセットアップは続きます。
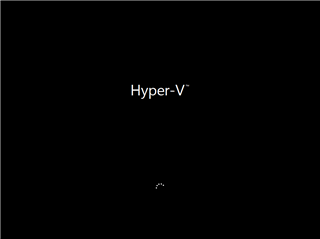
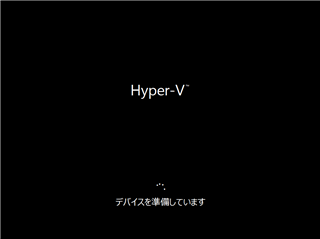
設定画面が表示され、Administratorのパスワードの設定を要求されます。Administratorに設定するパスワードを入力します。入力後右下の[完了]ボタンを押します。
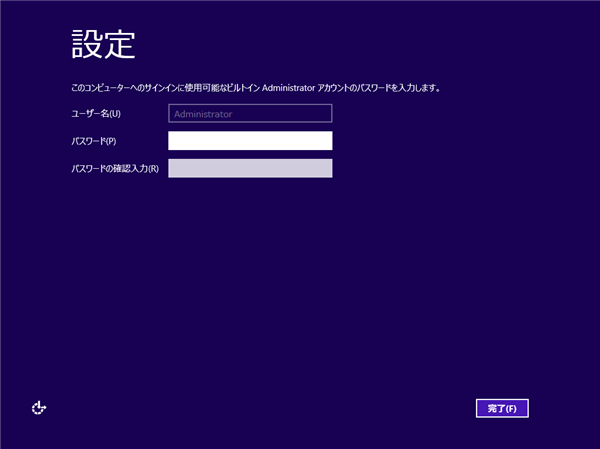
設定がもう少しで終了する旨のメッセージが表示されます。
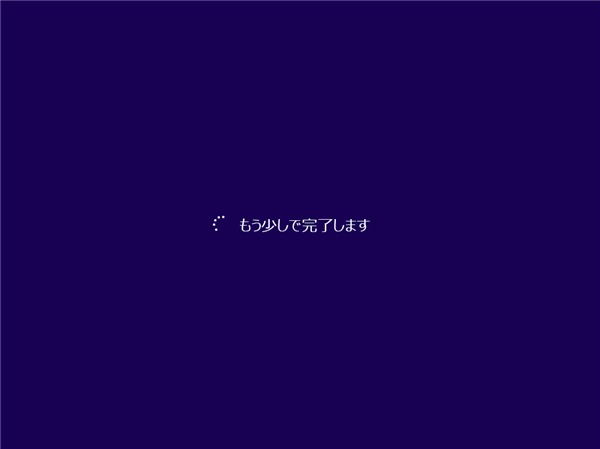
設定が完了すると下図のロック画面が表示されます。
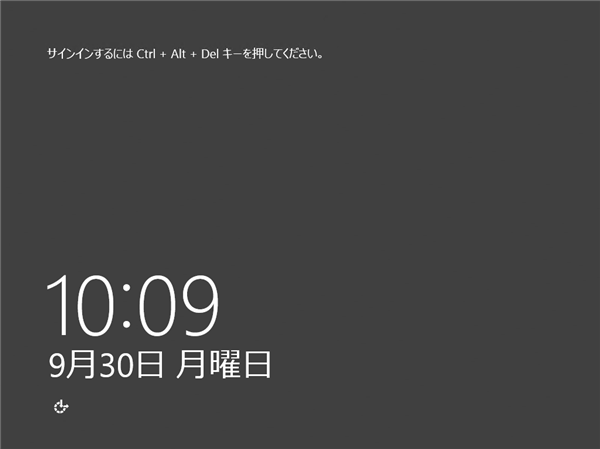
ロック画面で[Ctrl]+[Alt]+[Del]キーを押すと下図のログイン画面が表示されます。
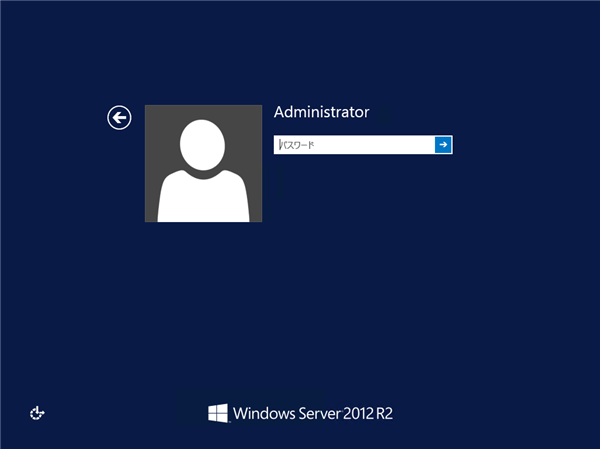
Administratorのパスワードを入力してログインします。
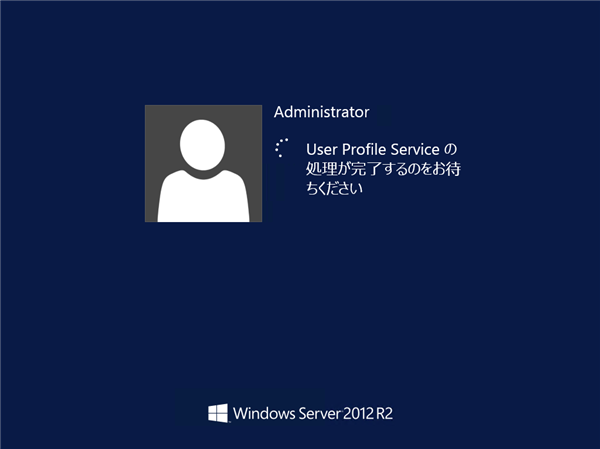
ログインすると下図の画面が表示されます。
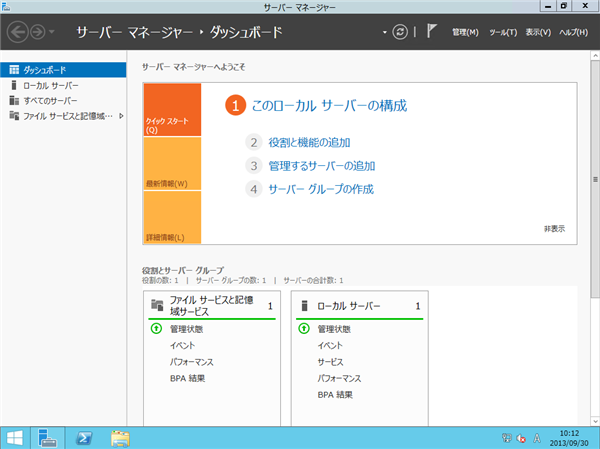
こちらがデスクトップ画面です。
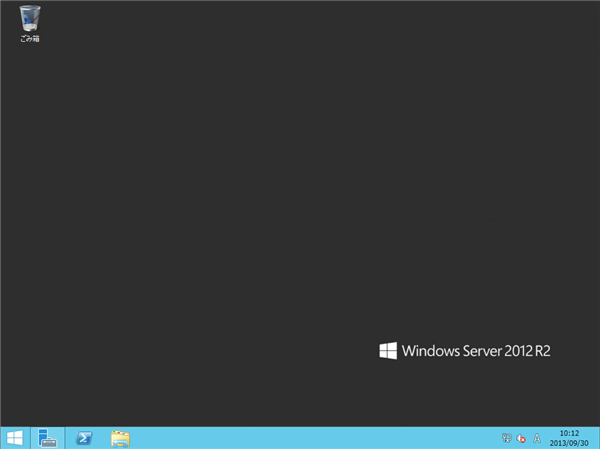
デスクトップ画面の左下のスタートボタンを押すと下図のスタート画面が表示されます。
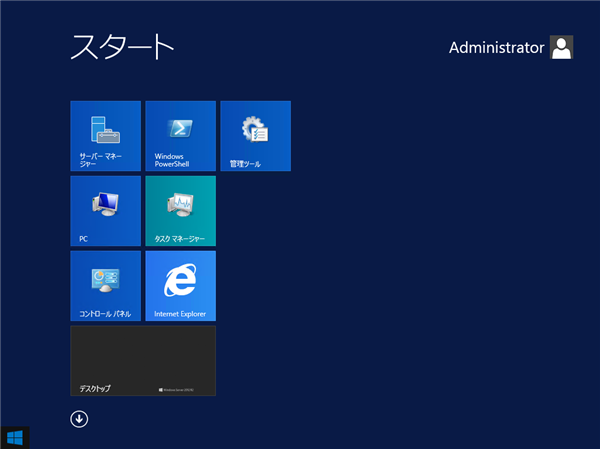
初回のネットワーク接続時にはネットワークデバイスの自動検出を有効化するかの確認が表示されます。
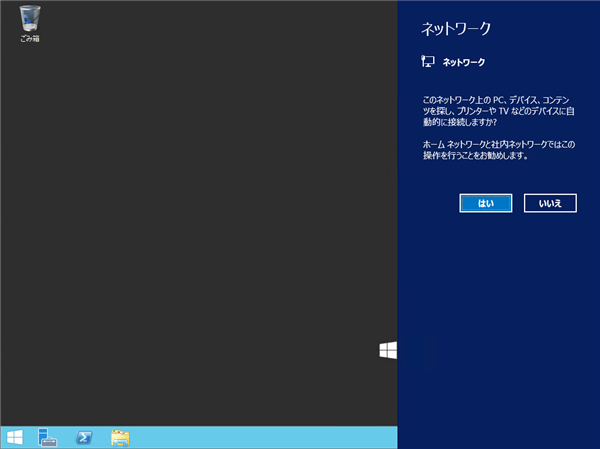
以上でWindows Server 2012 R2のインストールが完了しました。
著者
iPentec.com の代表。ハードウェア、サーバー投資、管理などを担当。
Office 365やデータベースの記事なども担当。
- Windows Server 2022
- Windows Server 2019
- Windows Server 2016
- Windows Server 2012 R2
- Windows Server 2012
- Windows Server 2008 R2
最終更新日: 2024-01-24
作成日: 2013-09-30
- Windows Server 2022
- Windows Server 2019
- Windows Server 2016
- Windows Server 2012 R2
- Windows Server 2012
- Windows Server 2008 R2