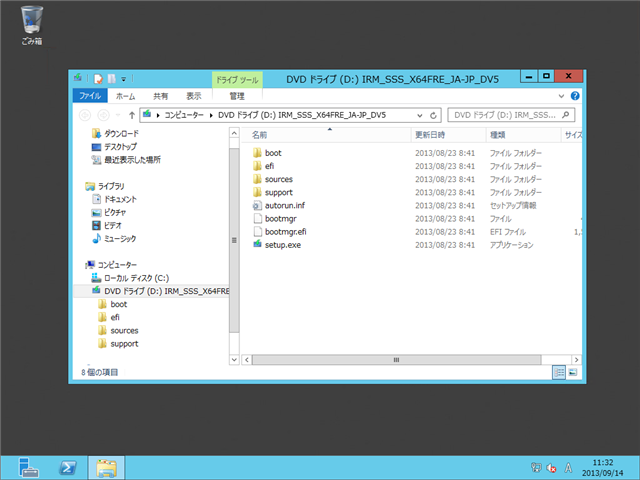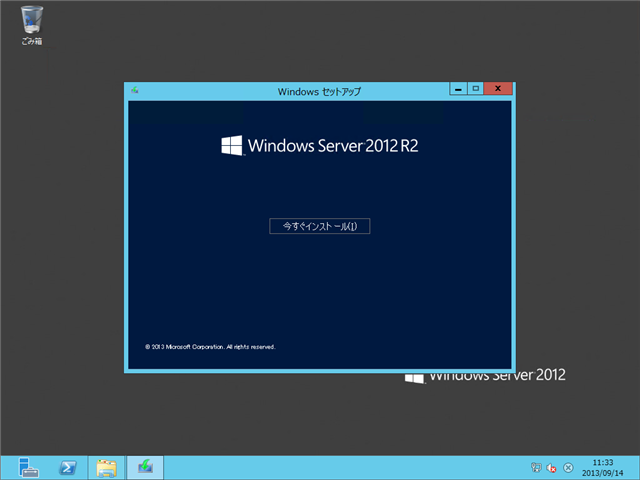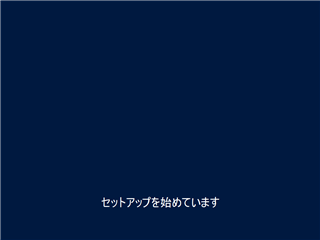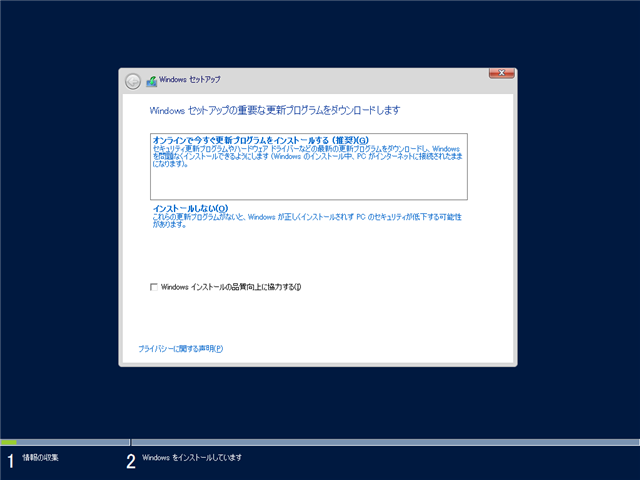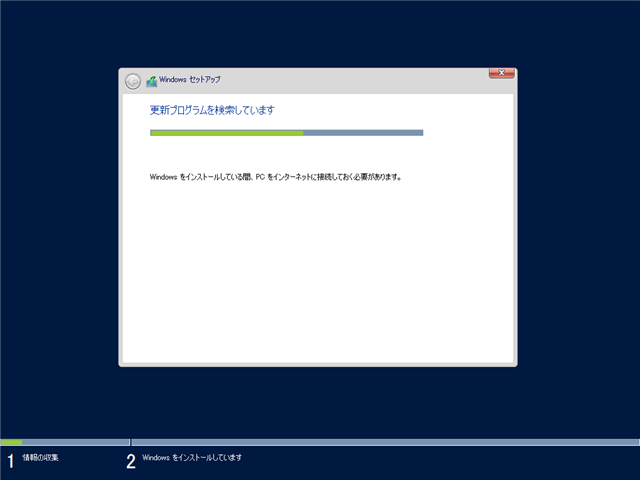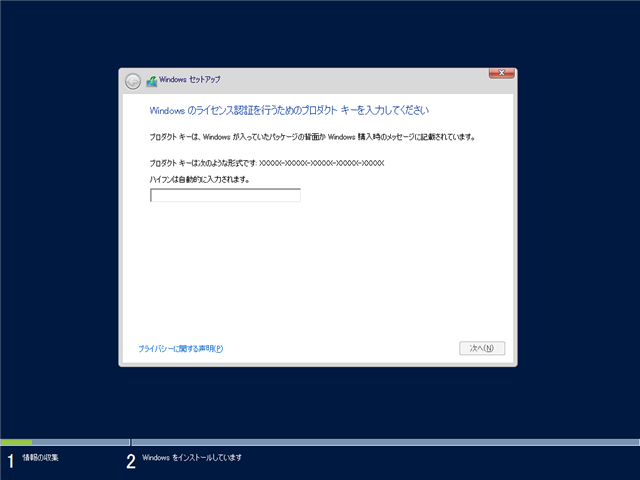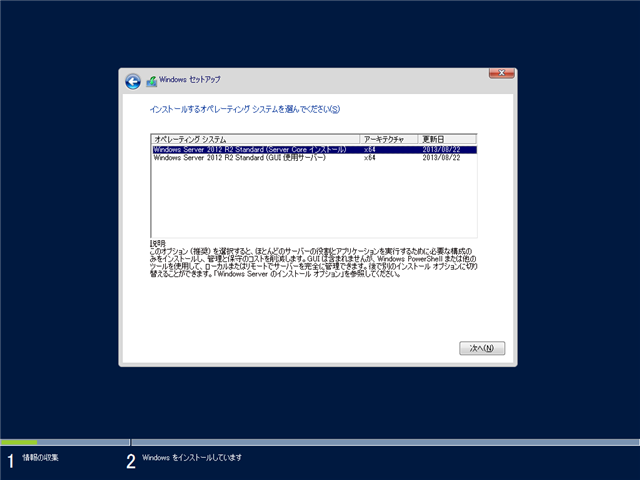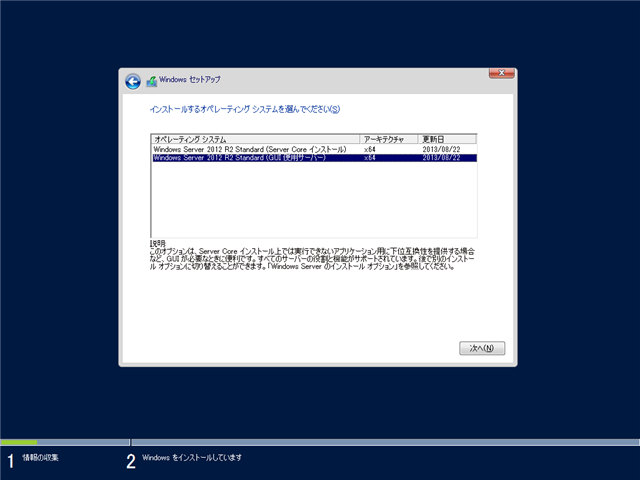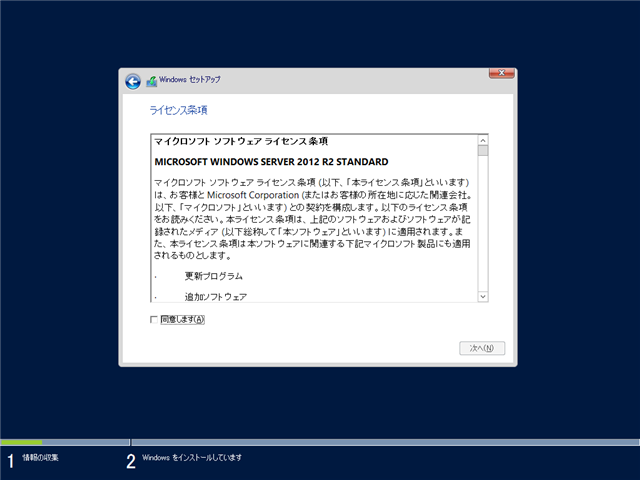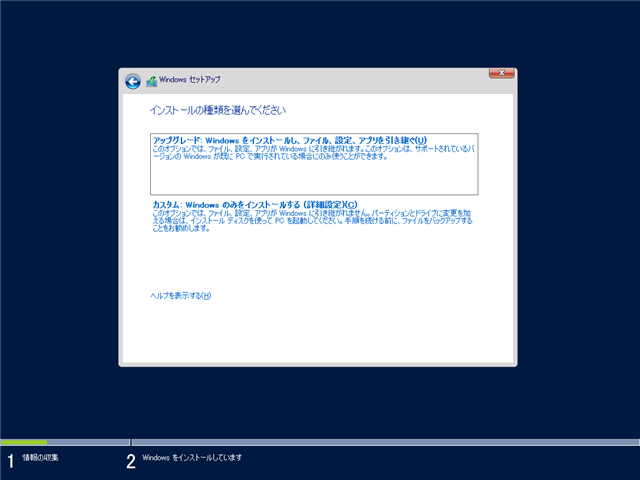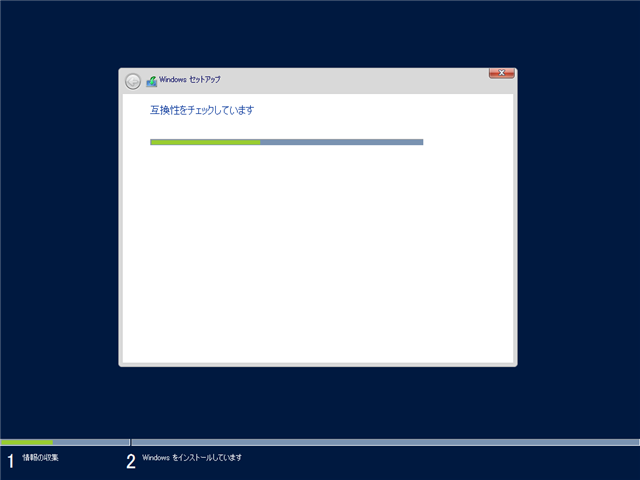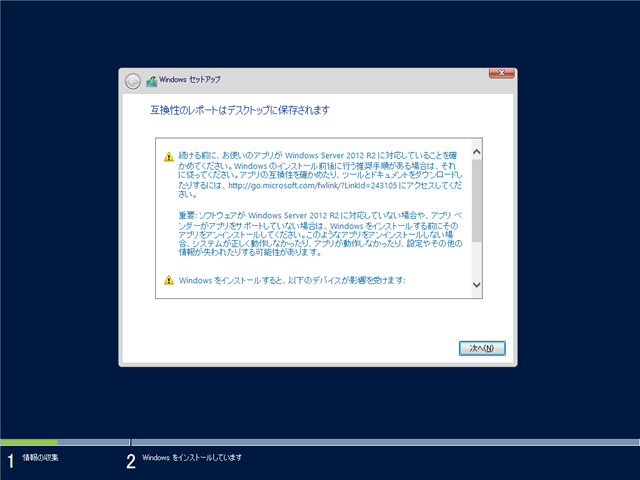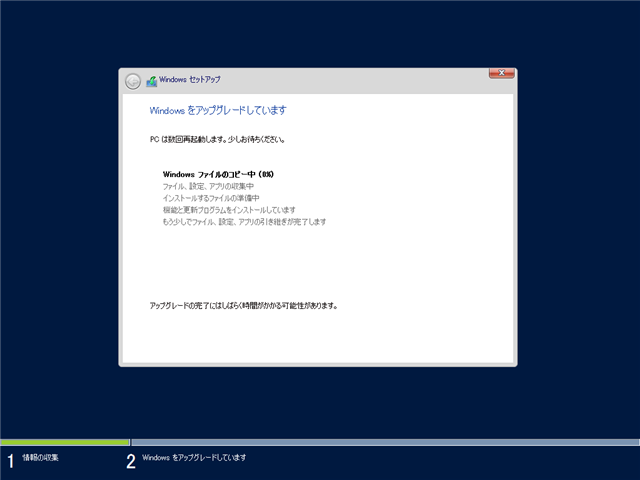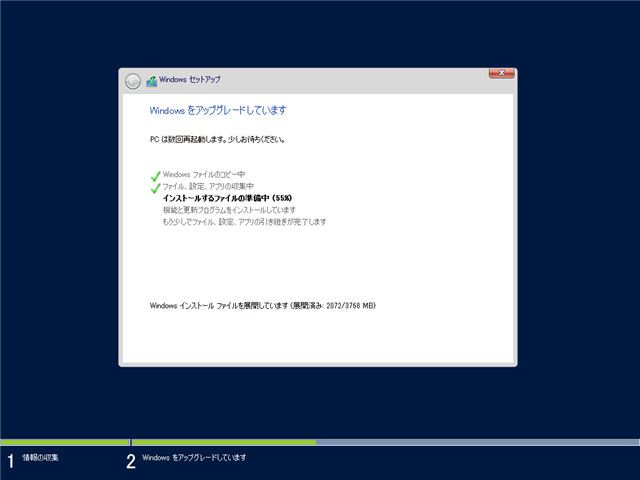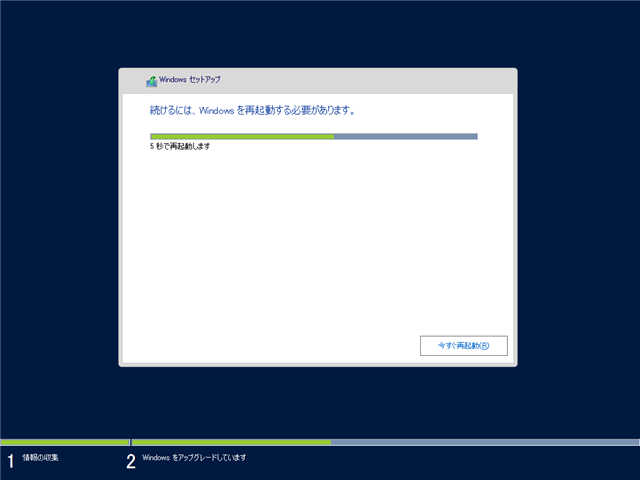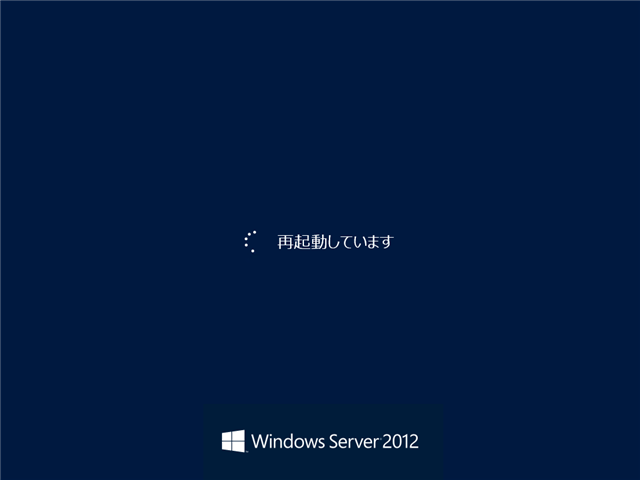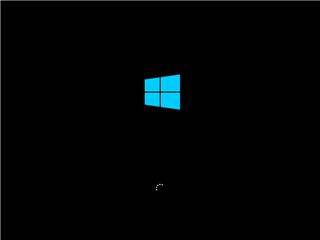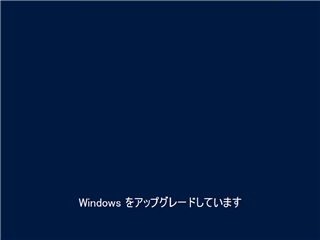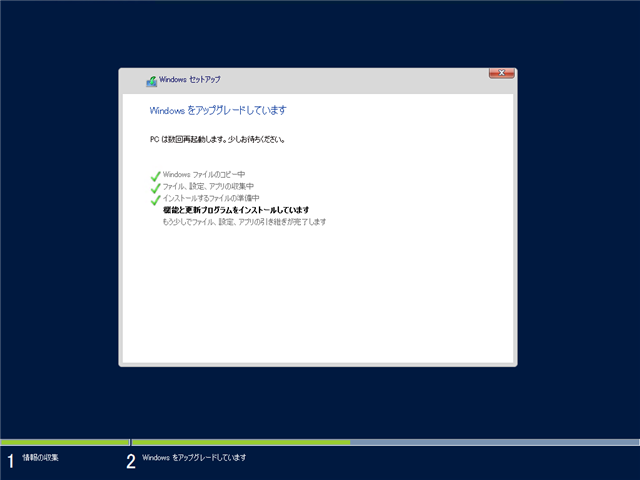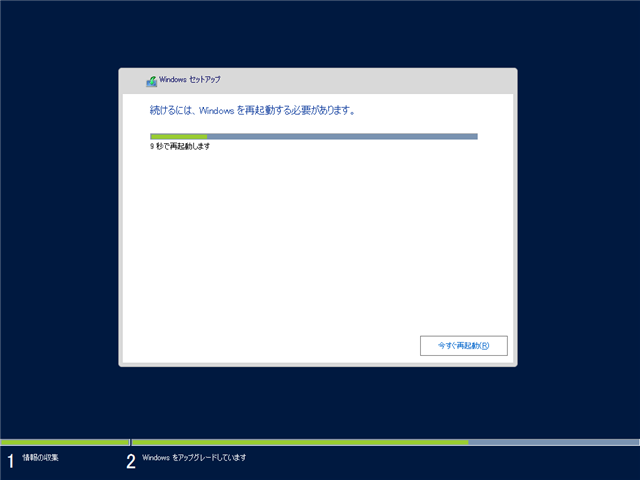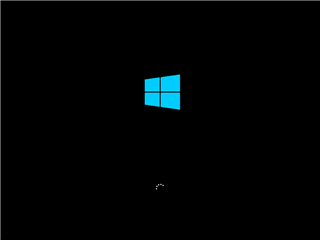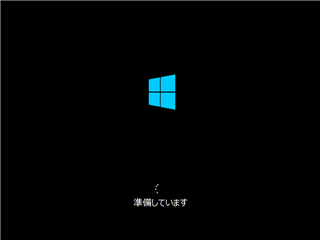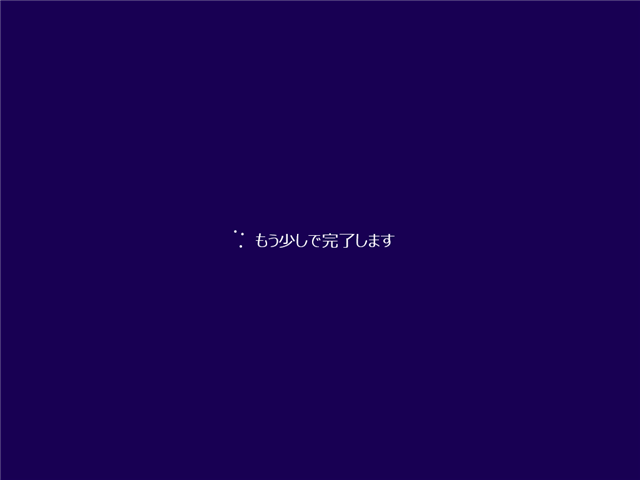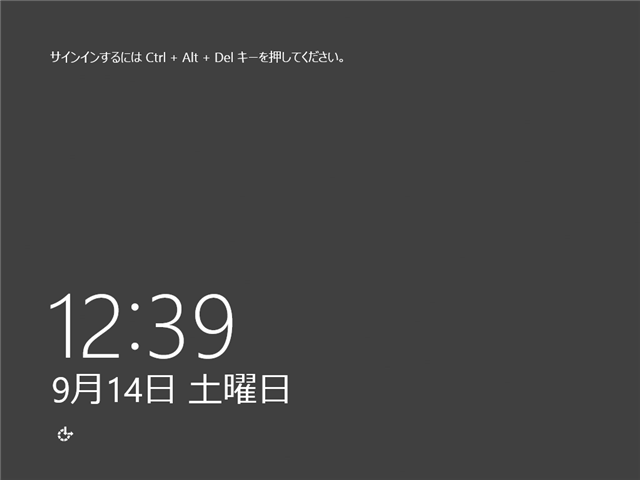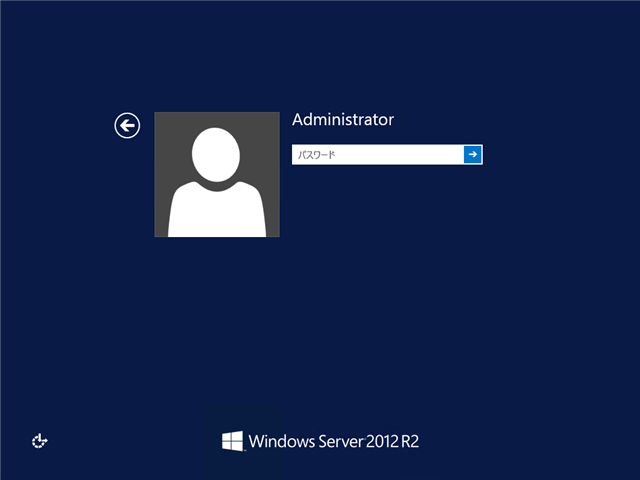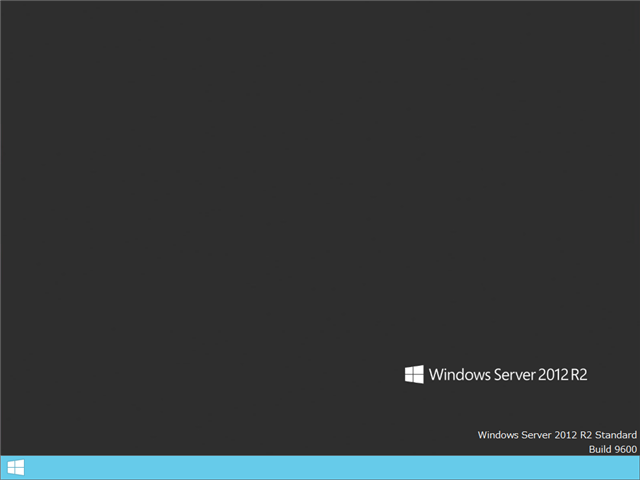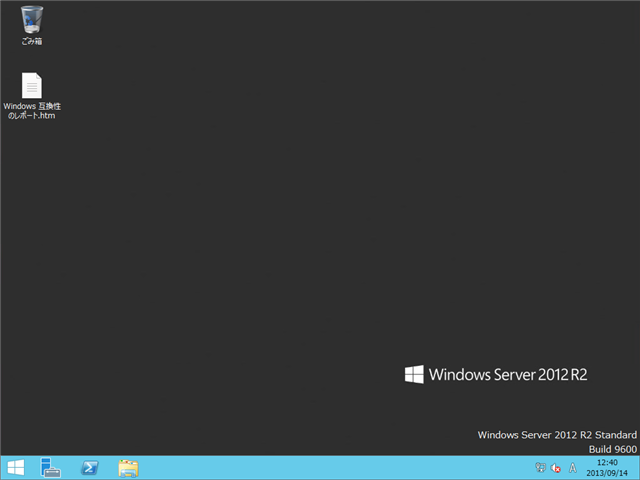Windows Server 2012 R2 をWindows Server 2012からアップグレードインストールします。
手順
DVDメディアを挿入します。DVDドライブのルートディレクトリの"setup.exe"を実行します。
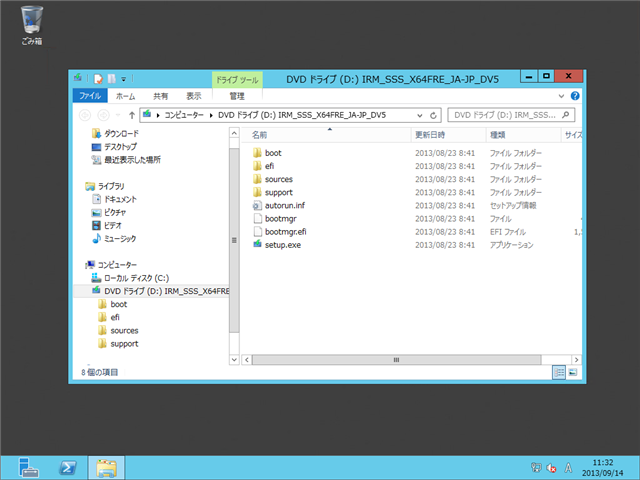
セットアップダイアログが表示されます。[今すぐインストール]をクリックします。
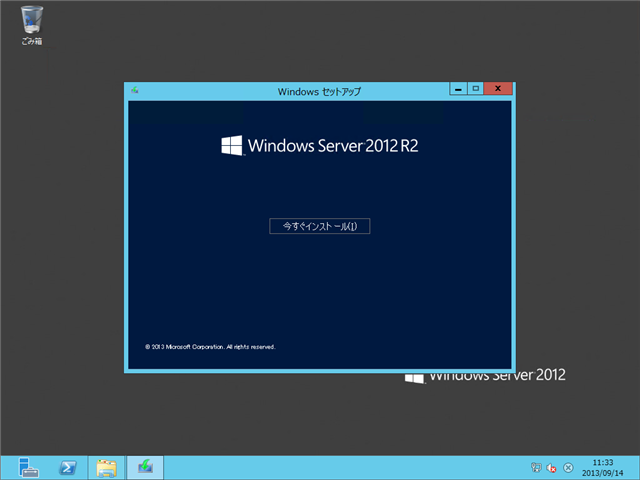
インストーラーの準備が始まります。

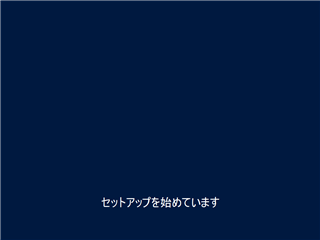
セットアップの更新プログラムの確認ダイアログが表示されます。今回は[オンラインで今すぐ更新プログラムをインストールする]を選択します。
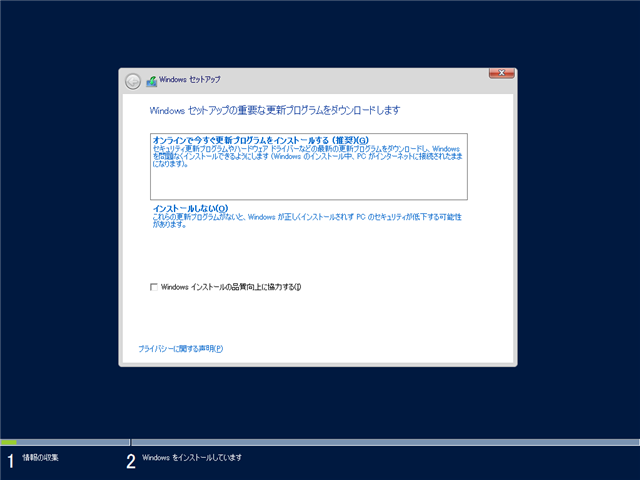
更新プログラムの取得とインストールが始まります。
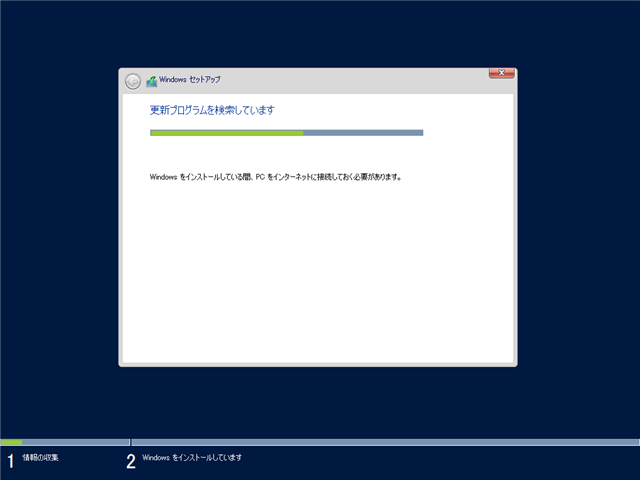
ライセンス認証をするためのプロダクトキーの入力ダイアログが表示されます。プロダクトキーを入力し右下の[次へ]ボタンを押します。
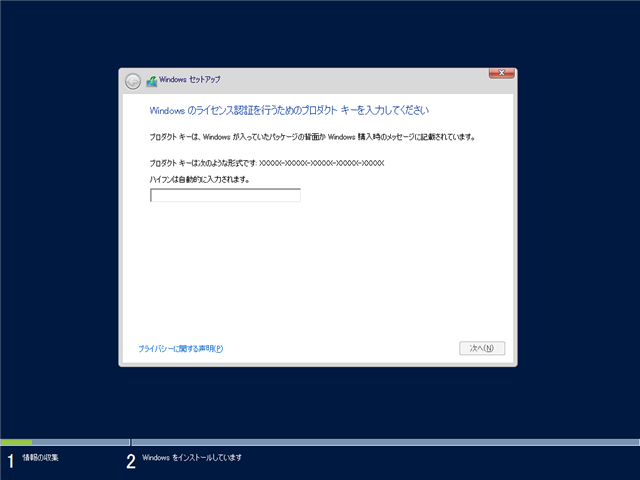
インストールするOSの種類を選択します。
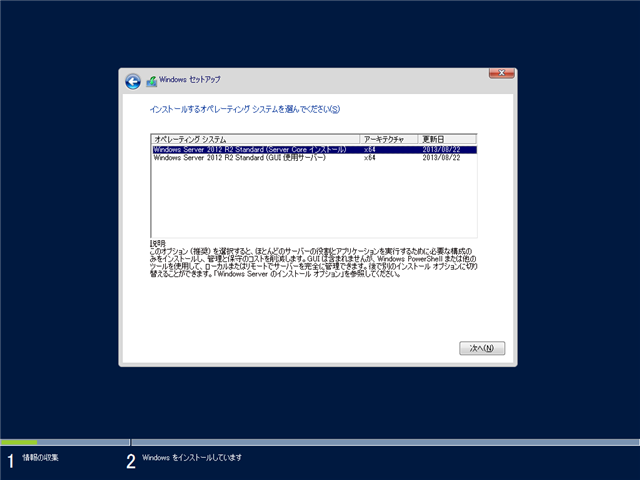
今回は[Windows Server 2012 R2 Standard (GUI使用サーバー)]を選択します。
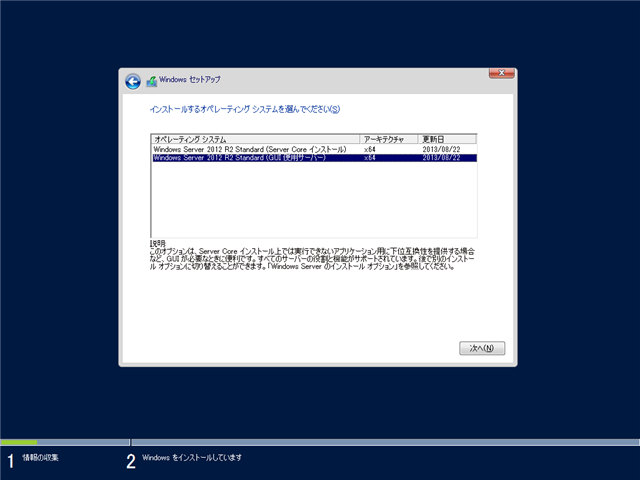
ライセンス条項ダイアログが表示されます。ライセンスに同意し下部の[同意します]チェックボックスにチェックをします。チェック後右下の[次へ]ボタンを押します。
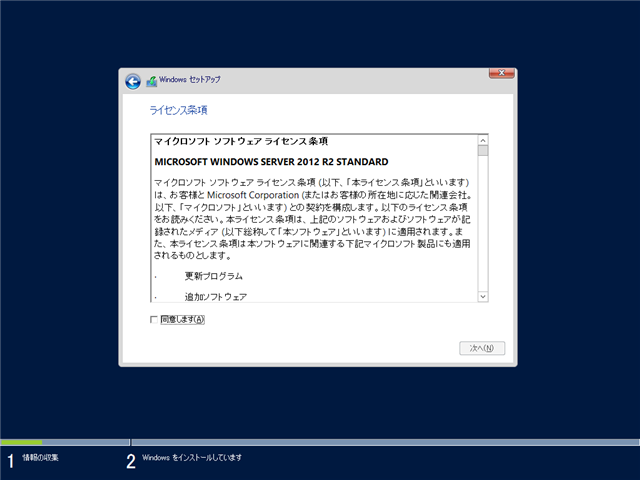
インストールの種類選択ダイアログが表示されます。今回はアップグレードインストールですので[アップグレード:Windows をインストールし、ファイル、設定、アプリを引き継ぐ]を選択します。
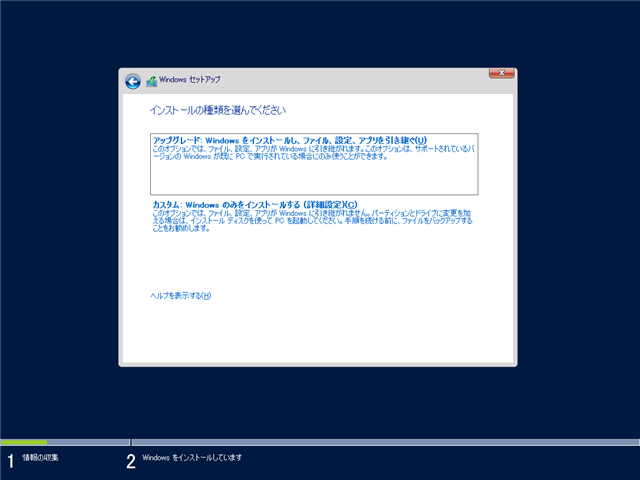
互換性のチェックが実行されます。
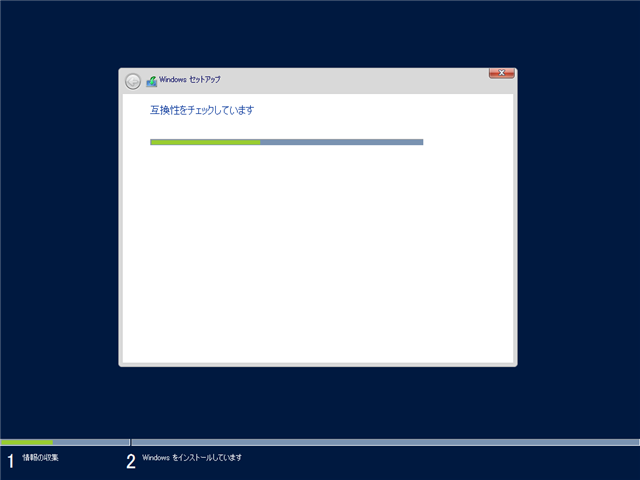
互換性のレポートが表示されます。今回はワーニングのみでしたのでアップグレードできます。右下の[次へ]ボタンを押します。
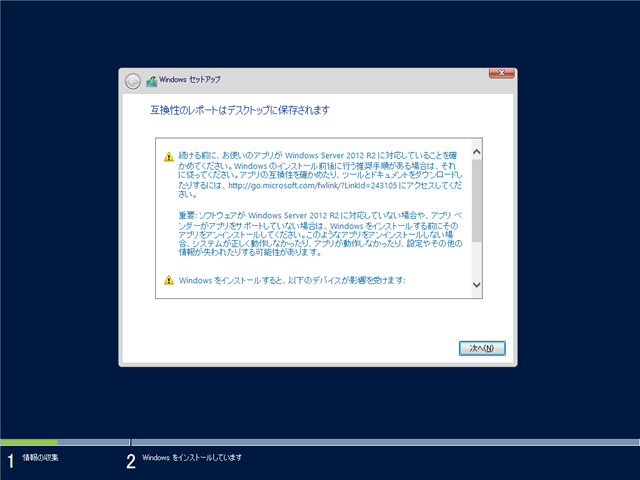
インストールが始まります。Windowsファイルのコピーが始まります。
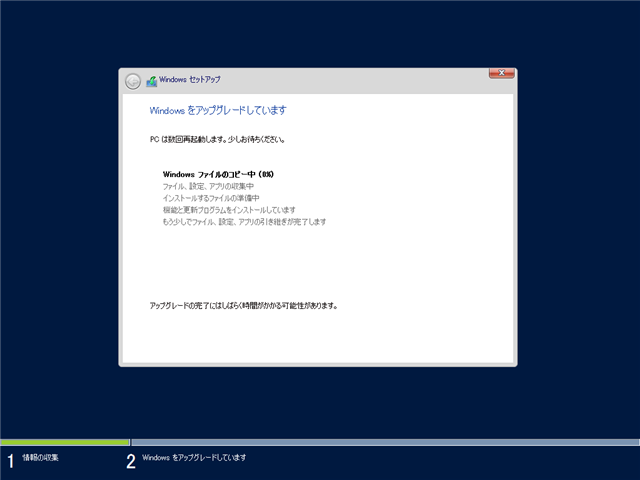
コピー中です。
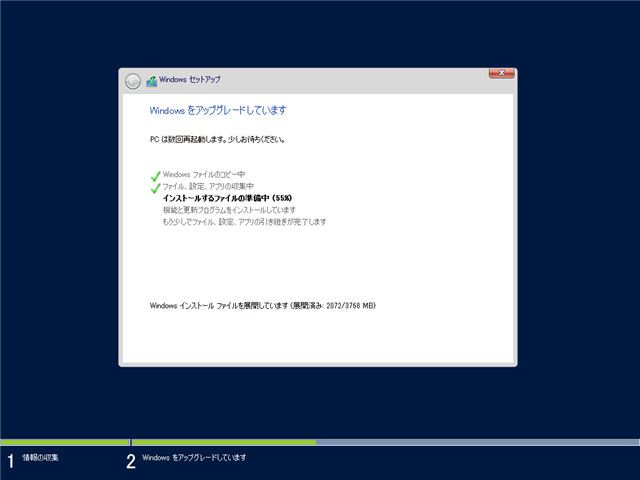
途中でマシンの再起動になります。
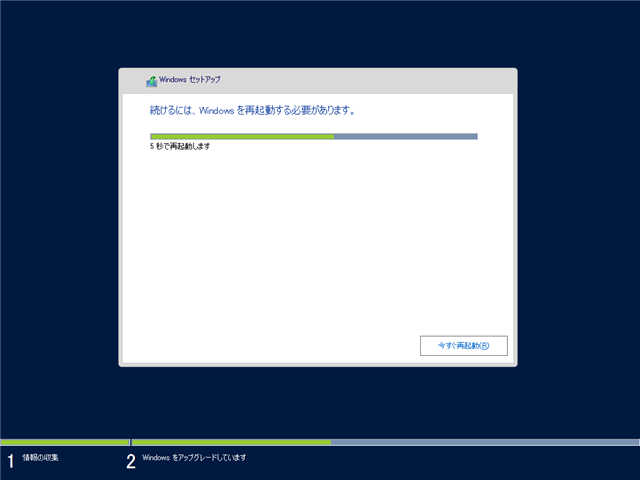
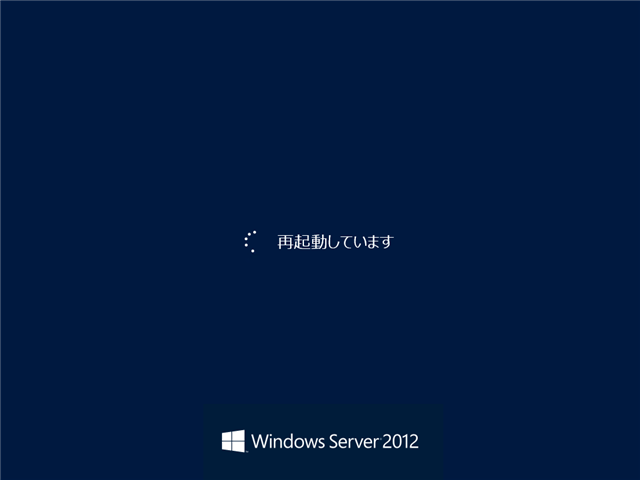
再起動後インストールは続行します。
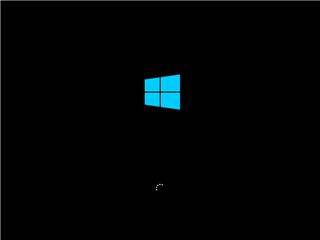
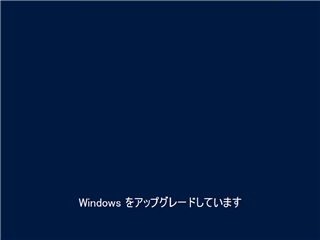
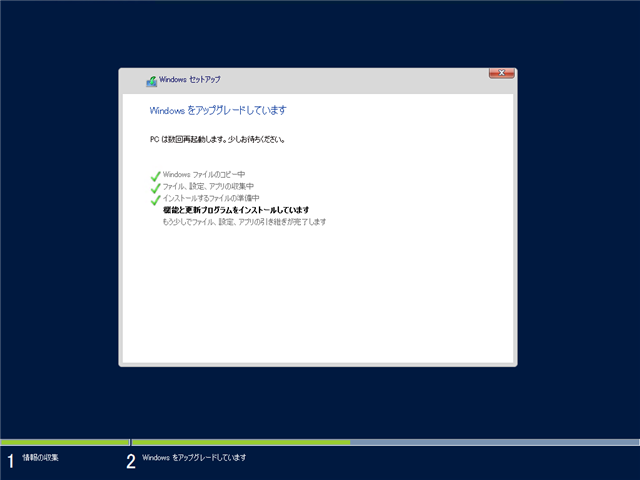
再起動は数回行われます。
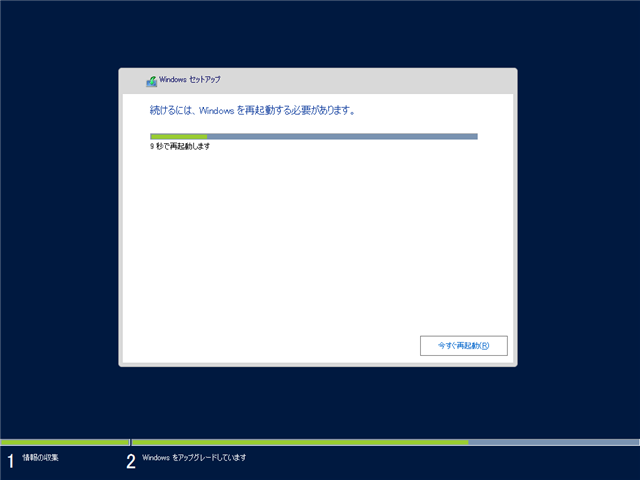
再起動中です。
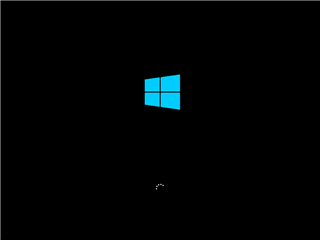
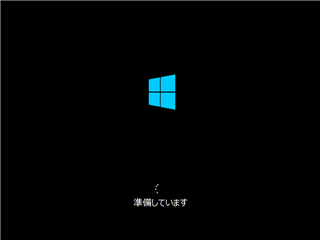
最終的なセットアップをしています。
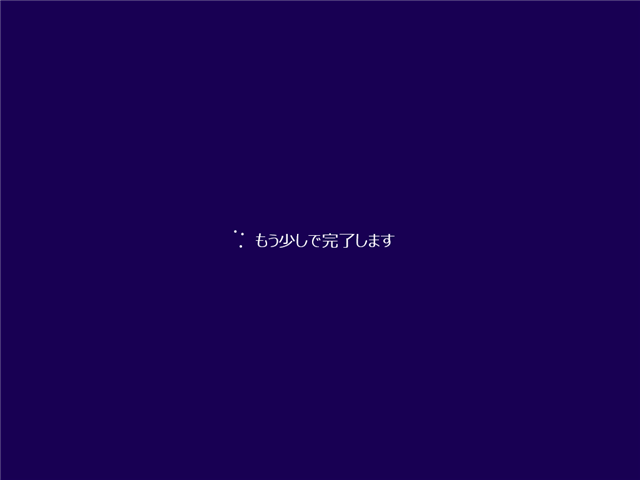
アップグレードが完了すると、下図のログインスクリーンが表示されます。
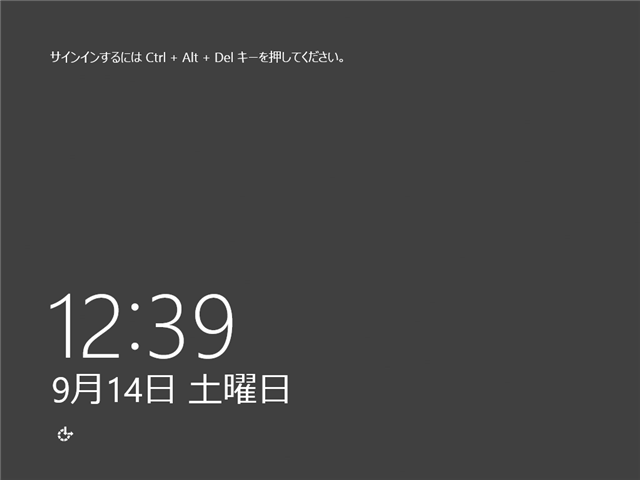
[Ctrl]+[Alt]+[Del] キーを押します。下図のログイン画面が表示されます。パスワードを入力しログインします。
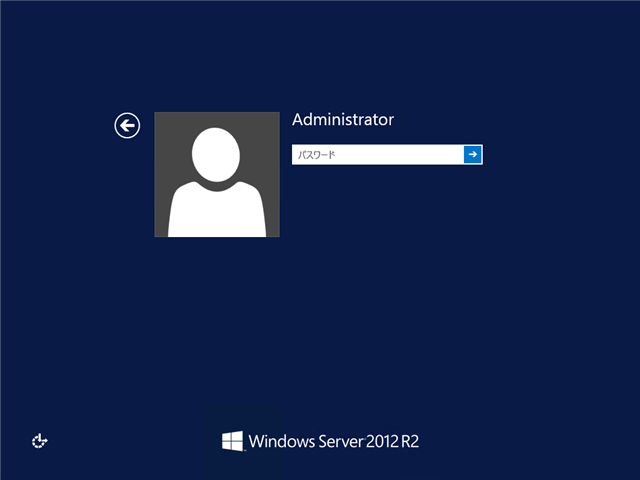
ログインするとデスクトップ画面が表示されます。壁紙が"Windows Server 2012 R2"になっており、アップグレードができたことがわかります。
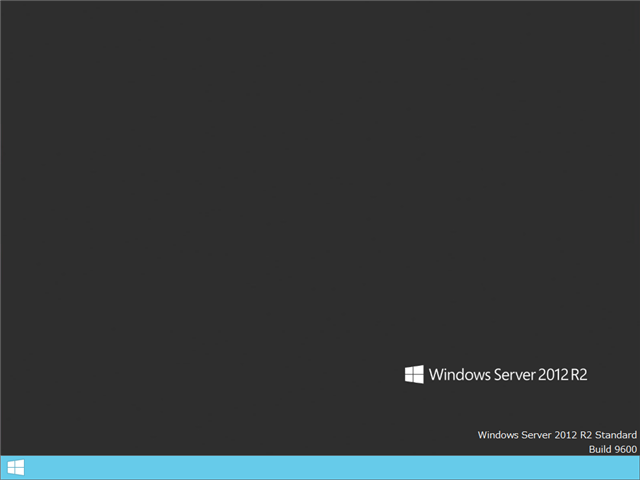
以上でアップグレードは完了です。
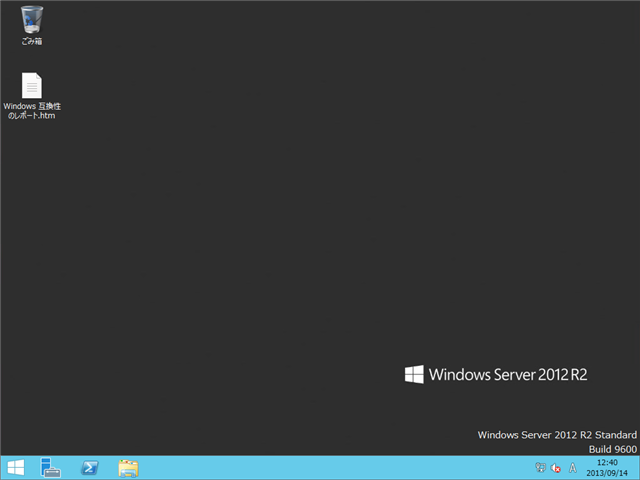
著者
iPentec.com の代表。ハードウェア、サーバー投資、管理などを担当。
Office 365やデータベースの記事なども担当。
- Windows Server 2022
- Windows Server 2019
- Windows Server 2016
- Windows Server 2012 R2
- Windows Server 2012
- Windows Server 2008 R2
最終更新日: 2024-01-24
作成日: 2013-09-24
- Windows Server 2022
- Windows Server 2019
- Windows Server 2016
- Windows Server 2012 R2
- Windows Server 2012
- Windows Server 2008 R2