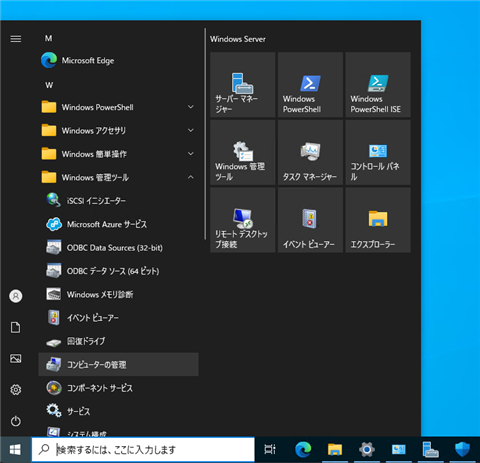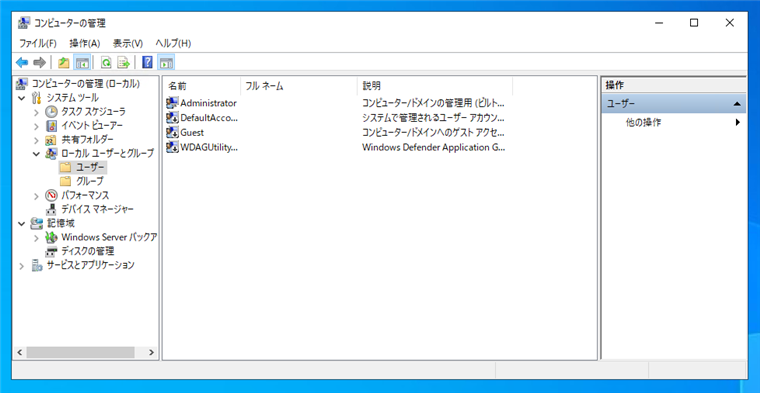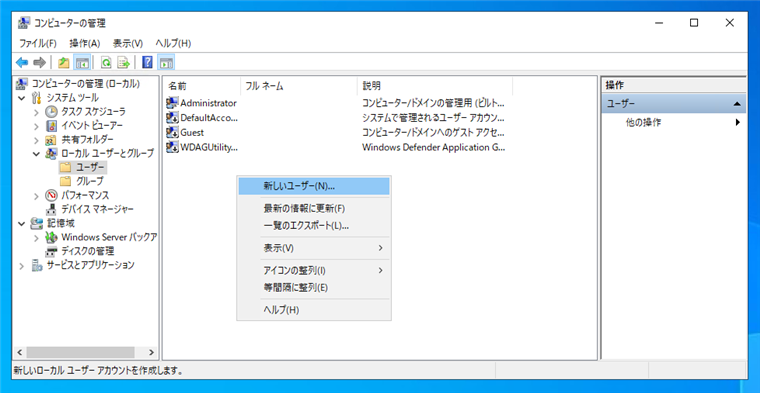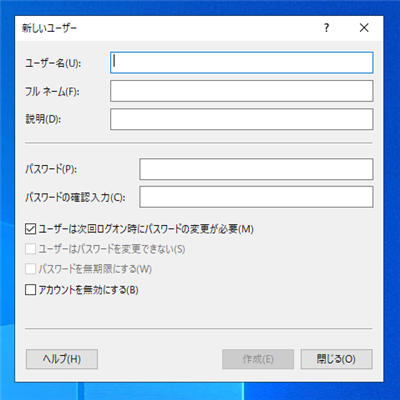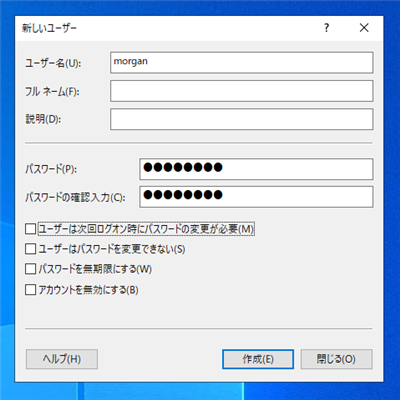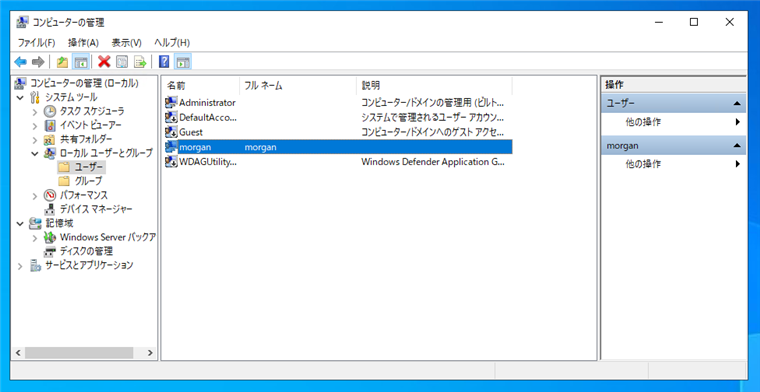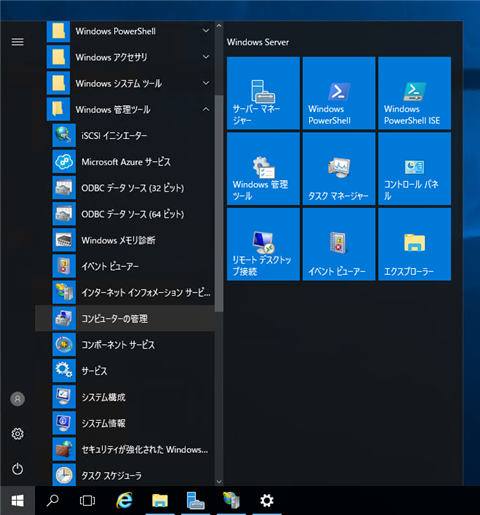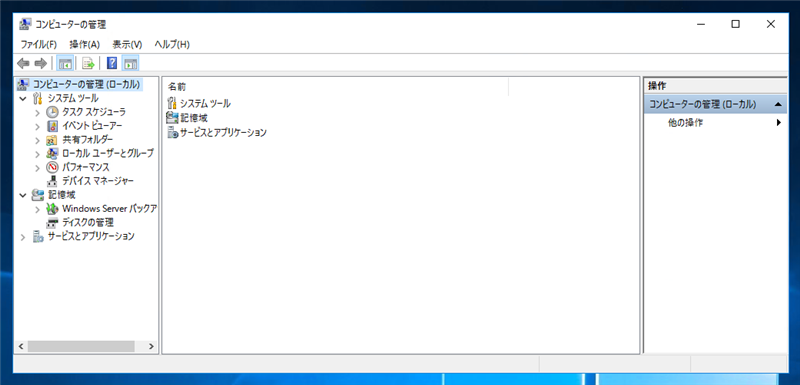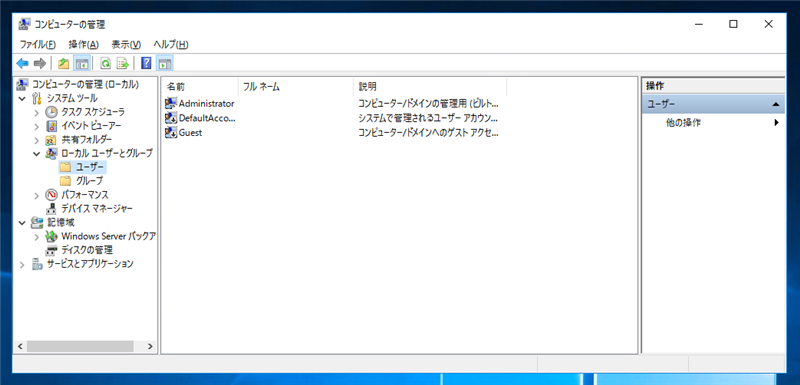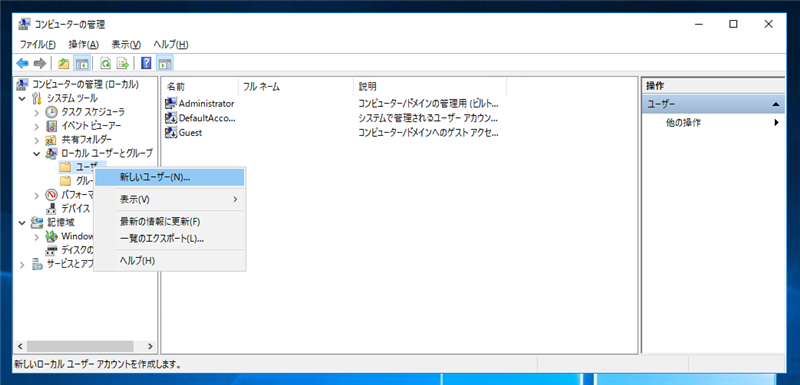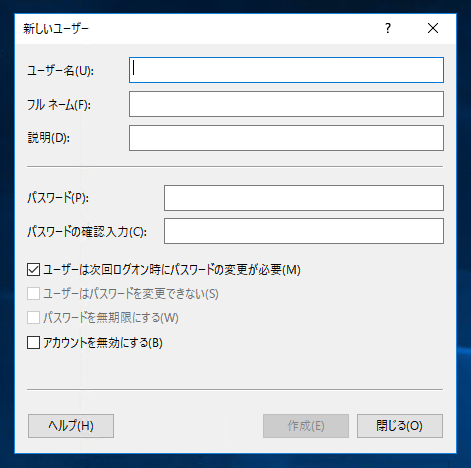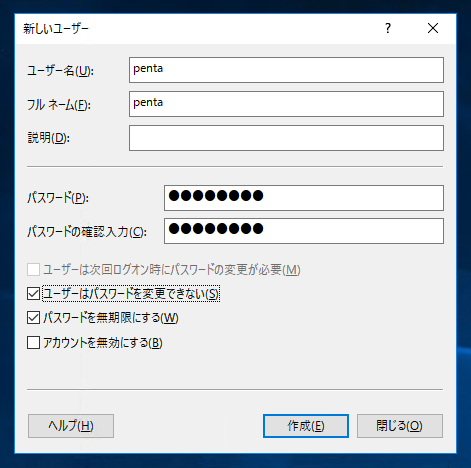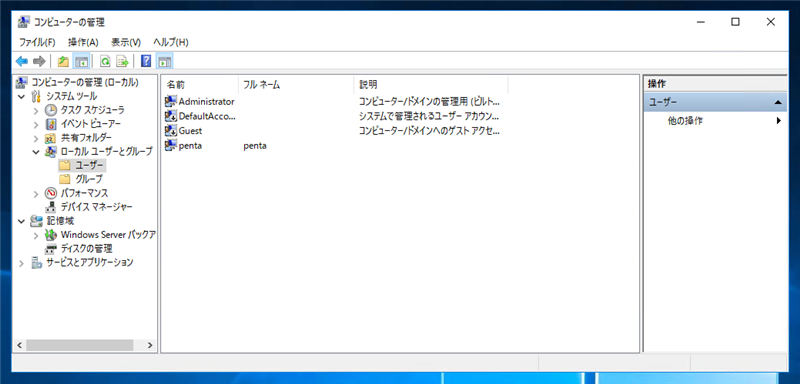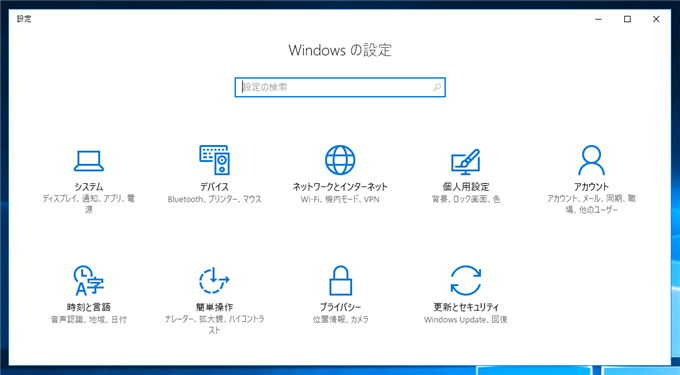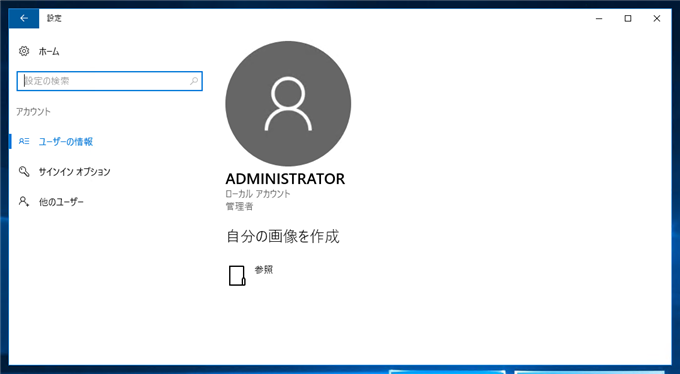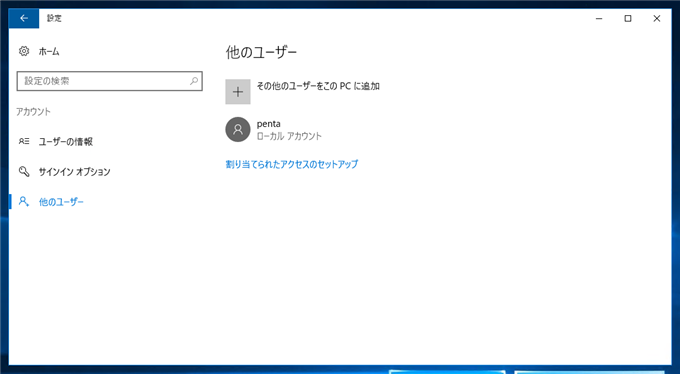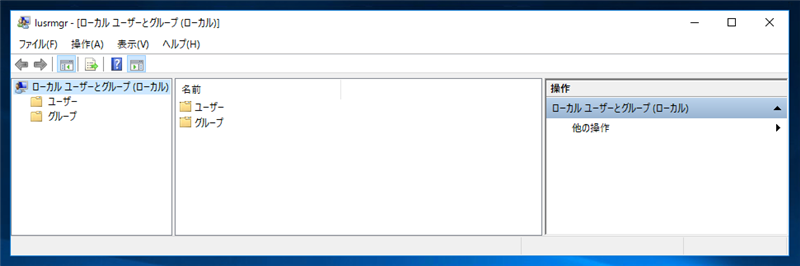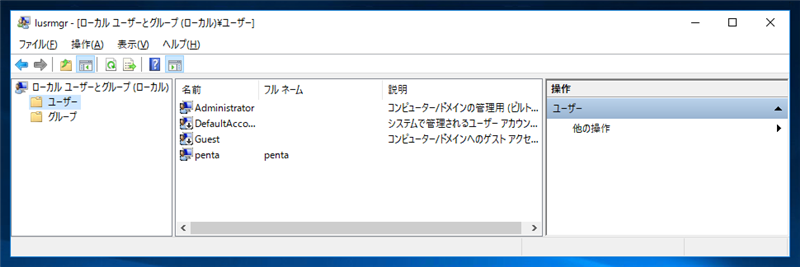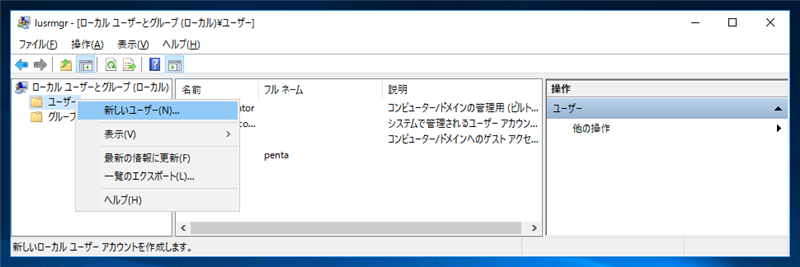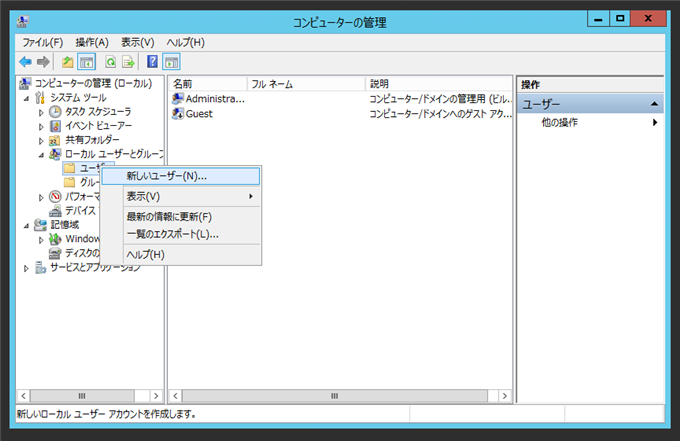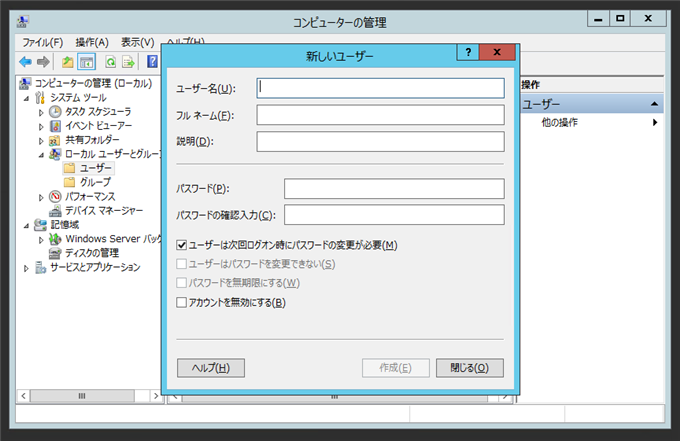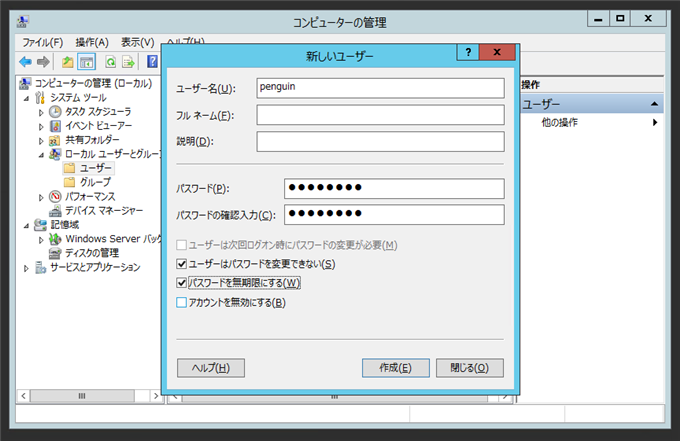Windows Server のユーザーを作成する手順を紹介します。
Windows Server 2022 / 2019
スタートボタンをクリックし、スタートメニューを表示します。[Windows 管理ツール]のフォルダ内の[コンピューターの管理]の項目をクリックします。
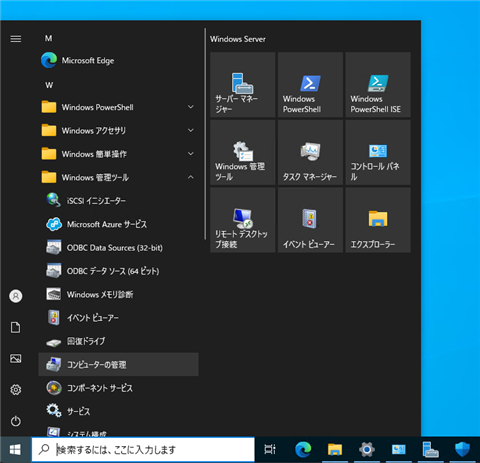
[コンピューターの管理]のウィンドウが表示されます。左側のツリービューの[コンピューターの管理]ノード内の[システムツール]>[ローカル ユーザーとグループ]>[ユーザー]のノードをクリックして選択します。~下図の画面がひょじされます。
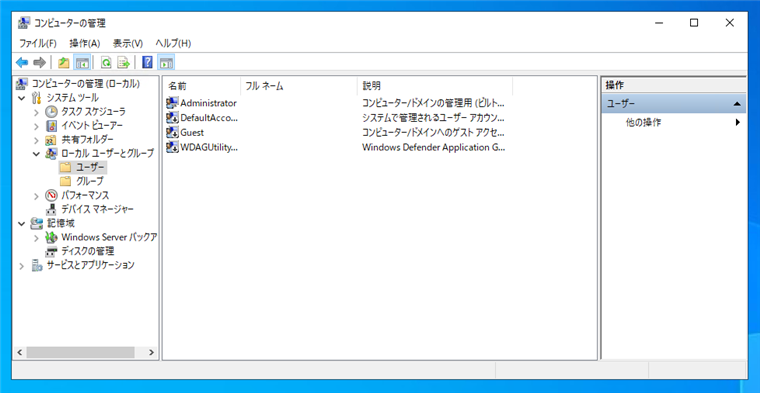
中央のユーザーの一覧が表示されているエリアで右クリックします。下図のポップアップメニューが表示されます。メニューの[新しいユーザー]の項目をクリックします。
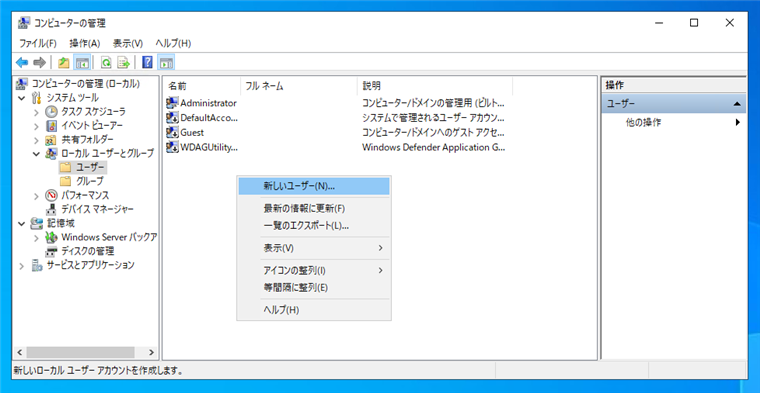
[新しいユーザー]ダイアログが表示されます。ダイアログに作成したいユーザー名を入力し初期パスワードを入力して設定します。
必要に応じてユーザーのオプションを変更します。設定ができたらダイアログ右下の[作成]ボタンをクリックします。
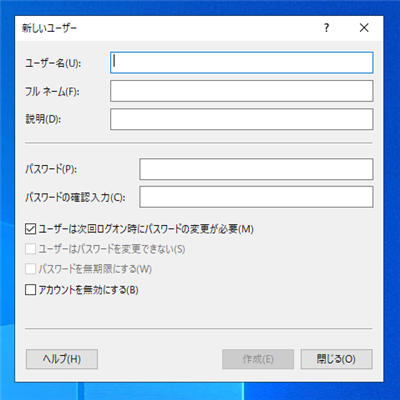
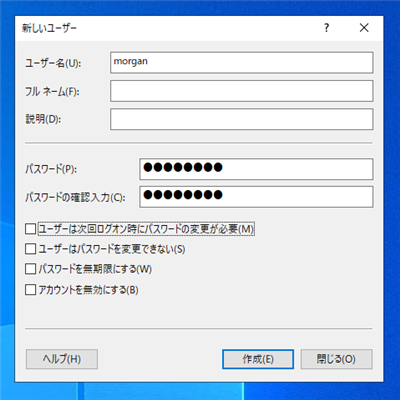
ユーザーが作成され、一覧に作成したユーザーが追加されました。
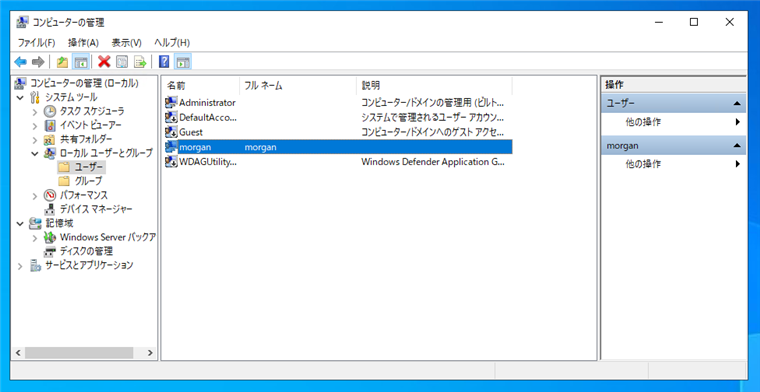
Windows Server 2016
画面左下のスタートボタンをクリックして、スタートメニューを表示しますスタートメニューの[コンピューターの管理]のショートカットをクリックします。
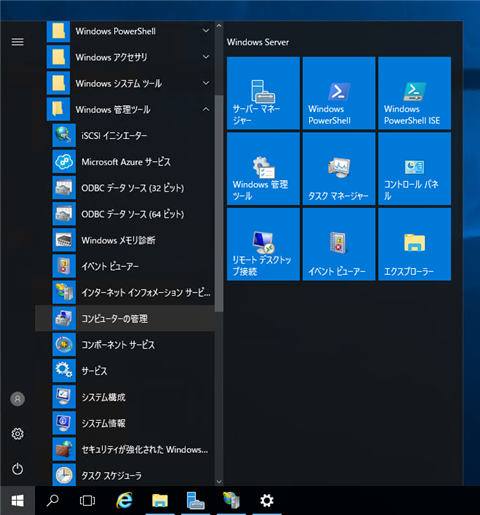
[コンピューターの管理]ウィンドウが表示されます。
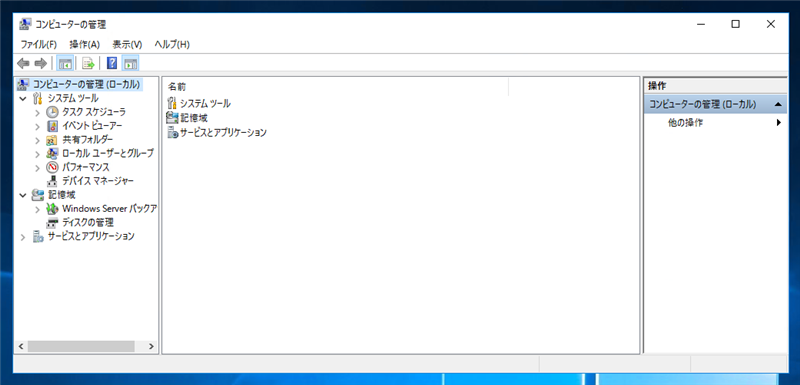
左側のツリービューで[システムツール]ノード内の[ローカル ユーザーとグループ]ノードの[ユーザー]ノードを選択します。
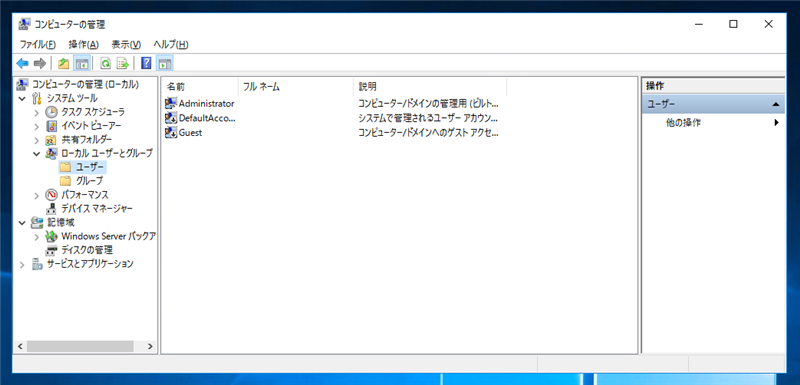
右クリックしてポップアップメニューを表示します。メニューの[新しいユーザー]をクリックします。
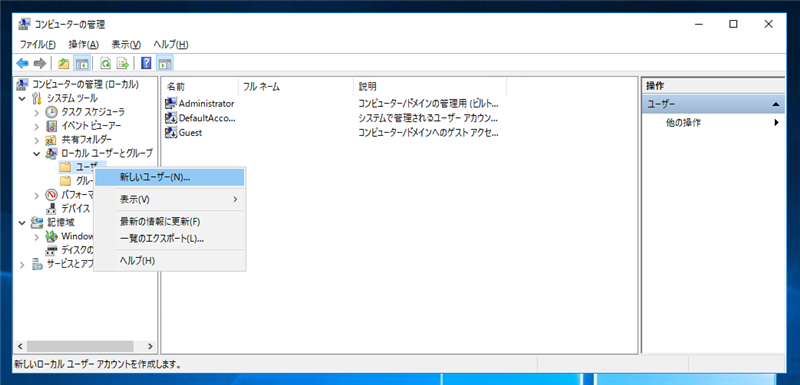
[新しいユーザー]ダイアログが表示されます。
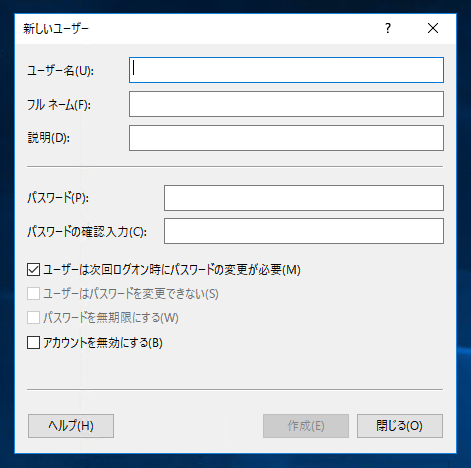
[ユーザー名]、[パスワード]欄に作成したいユーザーの情報を入力します。入力後、ダイアログの[作成]ボタンをクリックします。
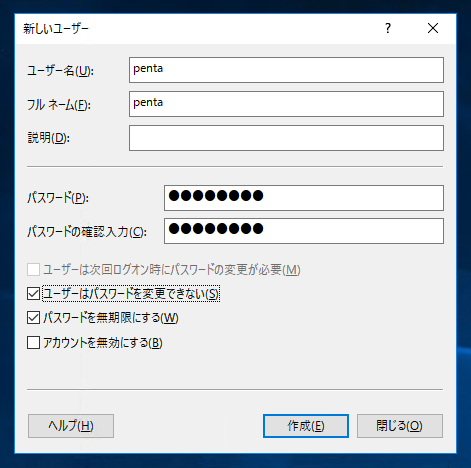
ユーザーが作成され、ユーザーの一覧に作成したユーザーが追加されます。
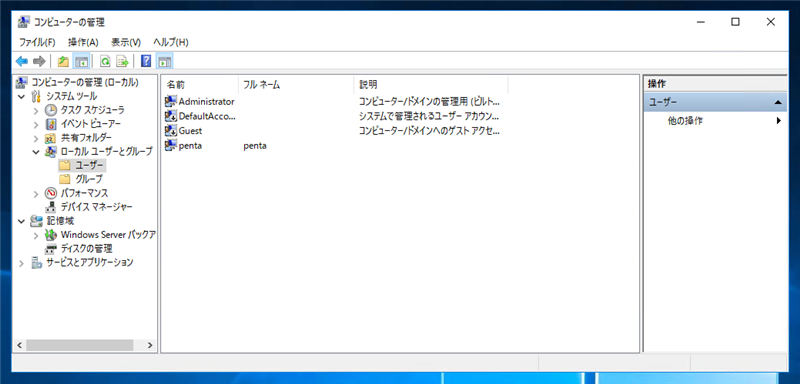
補足:設定画面からのアクセス
設定画面からユーザーの作成をすることもできます。スタートメニューから[設定]画面を表示します。[アカウント]の項目(上段一番右)をクリックします。
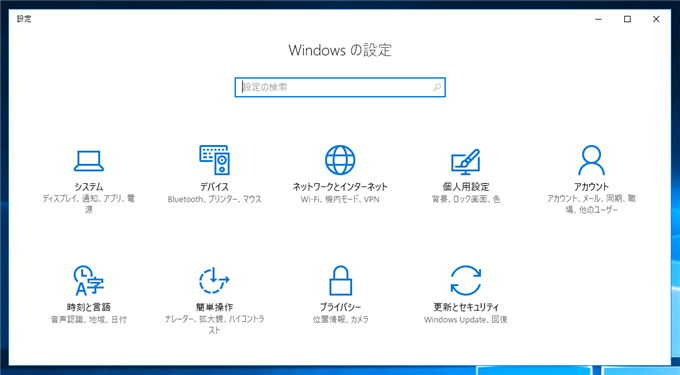
アカウント画面が表示されます。左側のメニューの[他のユーザー]の項目をクリックします。
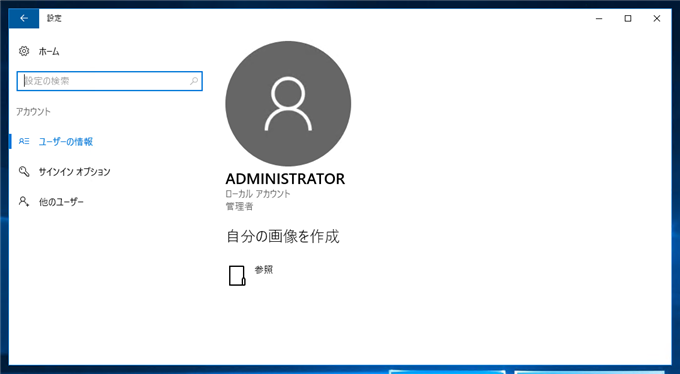
[他のユーザー]画面が表示されます。右側のエリアの一番上の[その他のユーザーをこのPCに追加]をクリックします。
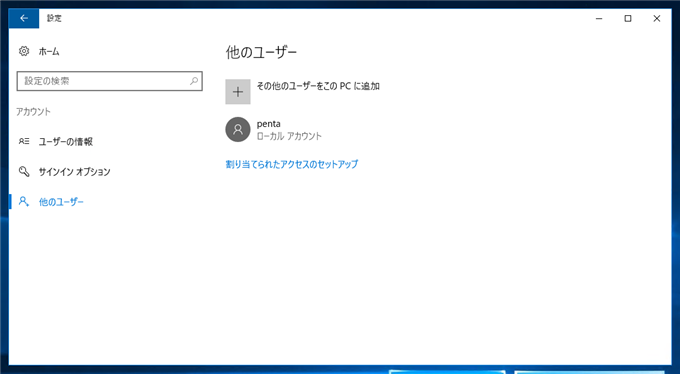
[ローカルユーザーとグループ]のウィンドウが表示されます。
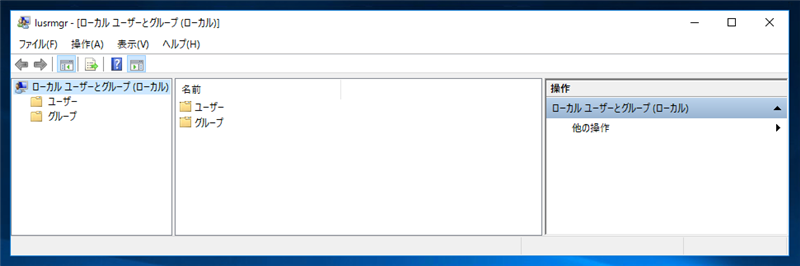
左側のツリービューで[ユーザー]ノードを選択します。下図の画面が表示されます。右側にユーザーの一覧が表示されます。
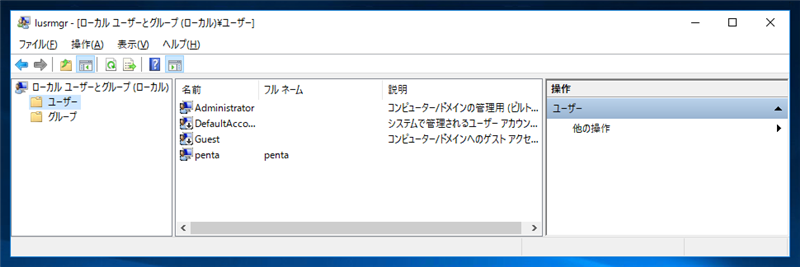
[ユーザー]ノードで右クリックします。ポップアップメニューが表示されますので[新しいユーザー]をクリックします。
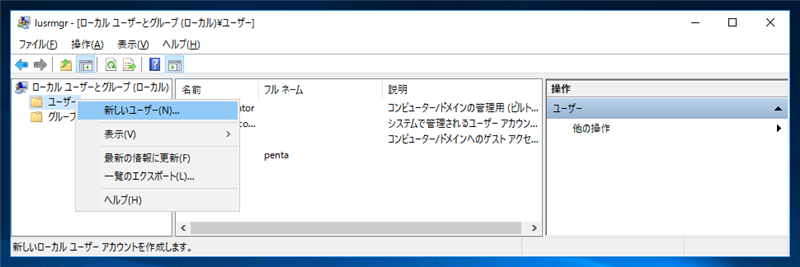
クリックすると、[新しいユーザー]ダイアログが表示されますので、先の手順と同様の手順でユーザーを作成できます。
Windows Server 2012 / 2012 R2
管理ツールの[コンピューターの管理]を起動します。

左側のツリービューで[システムツール]内の[ローカル ユーザーとグループ]の[ユーザー]ノードを選択します。選択後右クリックしポップアップメニューを表示します。メニューの[新しいユーザー]をクリックします。
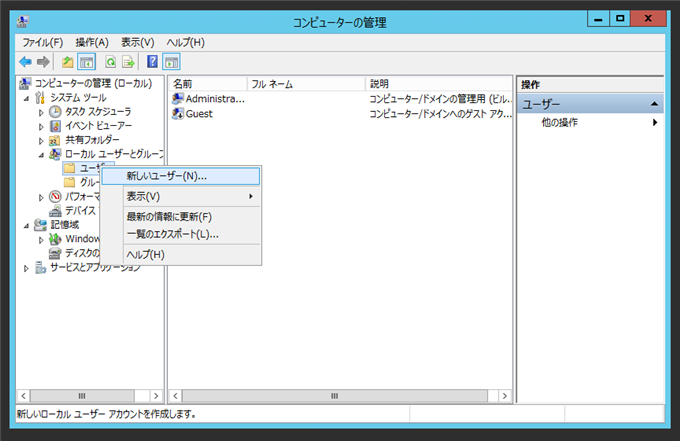
[新しいユーザー]ダイアログが表示されます。
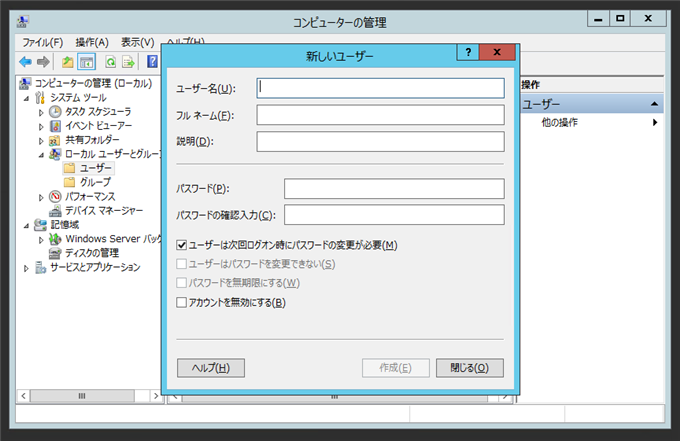
[ユーザー名]、[パスワード]、[パスワードの確認入力]に入力します。必要に応じて[フルネーム]や[説明]も入力します。また、画面下部のチェックボックスで、アカウントのオプションを設定します。今回は、[ユーザーはパスワードを変更できない]と[パスワードを無期限にする]チェックボックスにチェックを付けました。設定ができたらダイアログボックス下部の[作成]ボタンをクリックします。
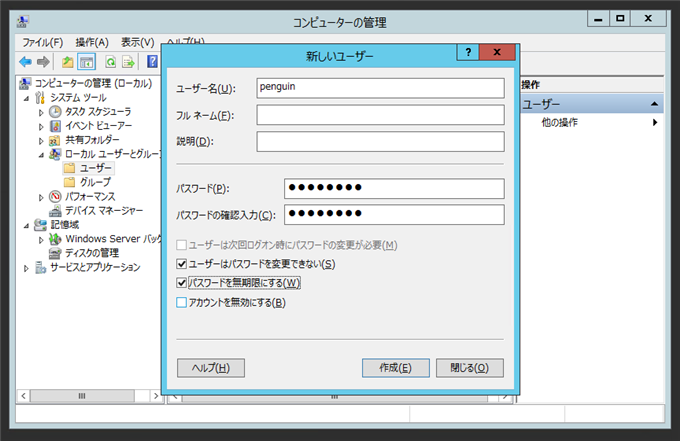
アカウントが作成されました。アカウント一覧に作成されたアカウントが表示されていることが確認できます。

ログアウトし、作成したアカウントでWindowsにログオンできることを確認します。
以上でアカウントの作成は完了です。
著者
iPentec.com の代表。ハードウェア、サーバー投資、管理などを担当。
Office 365やデータベースの記事なども担当。
最終更新日: 2022-01-12
作成日: 2022-01-12