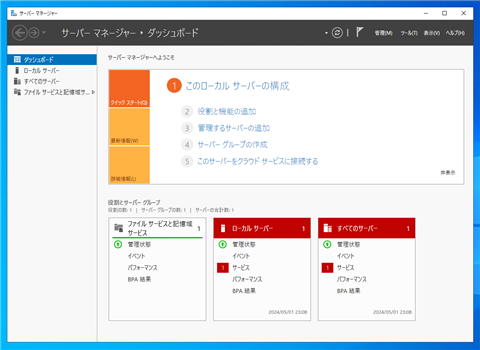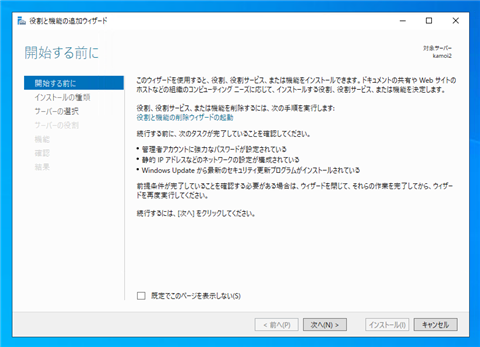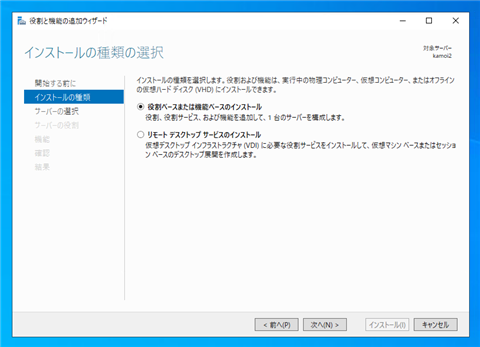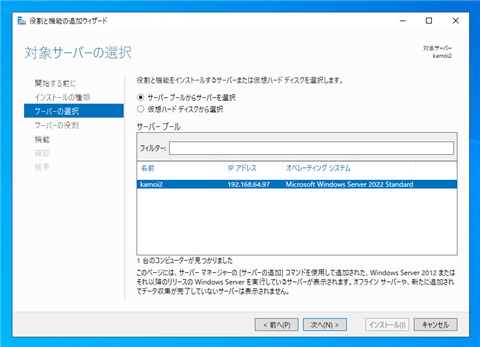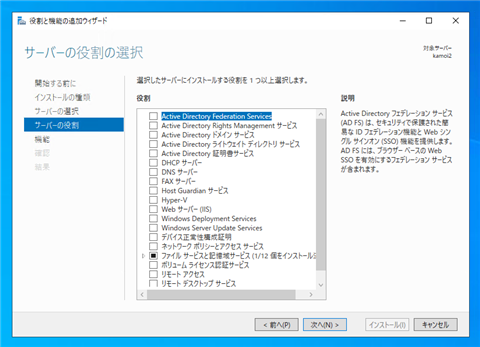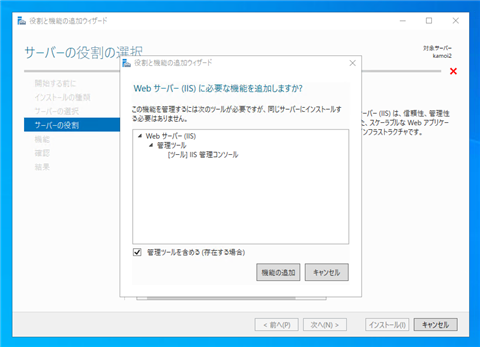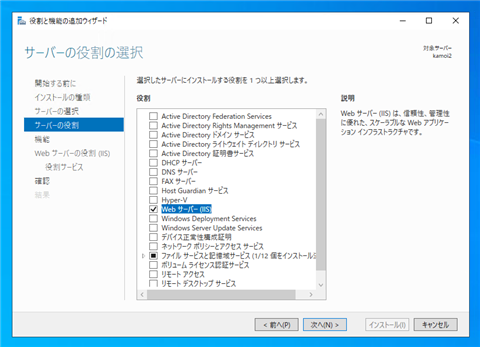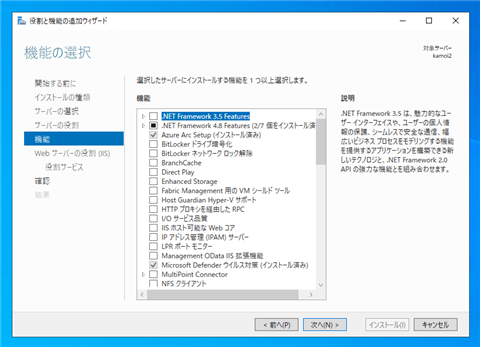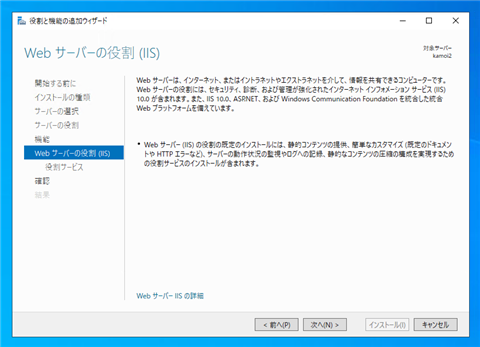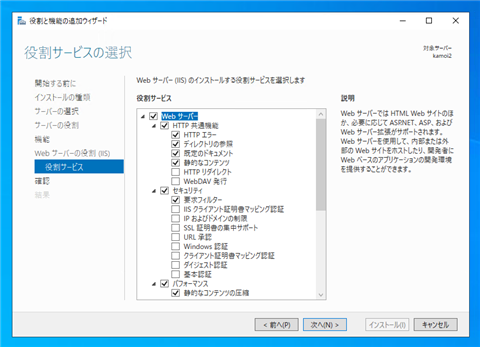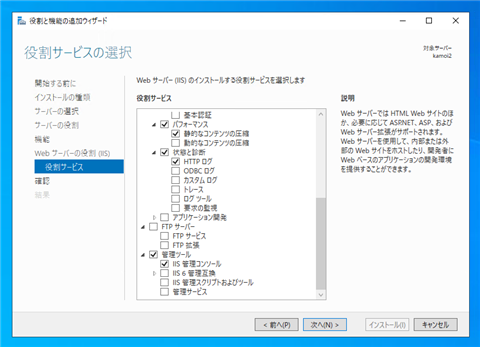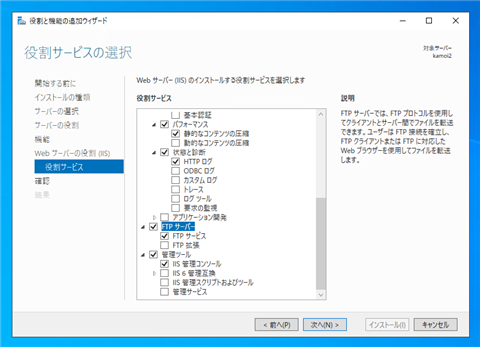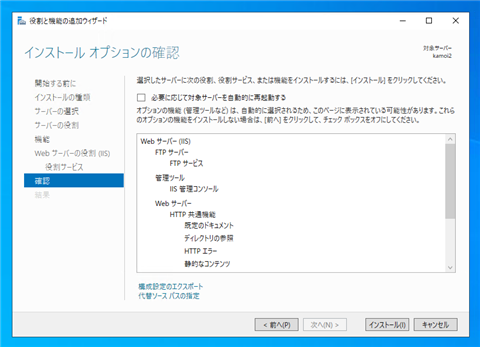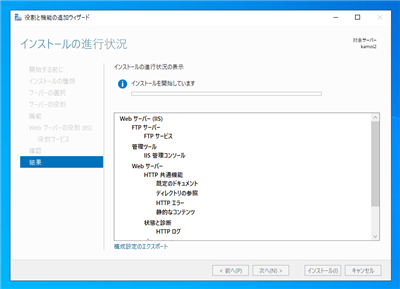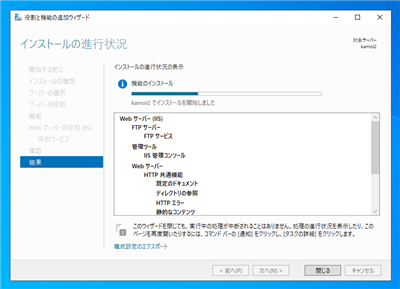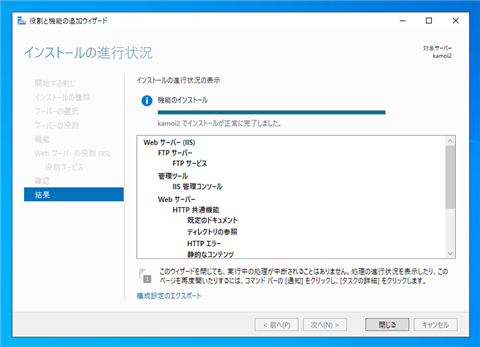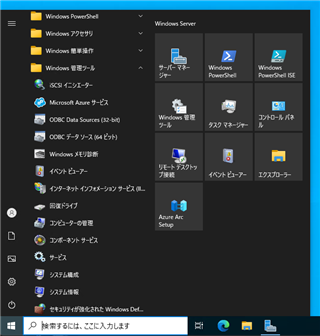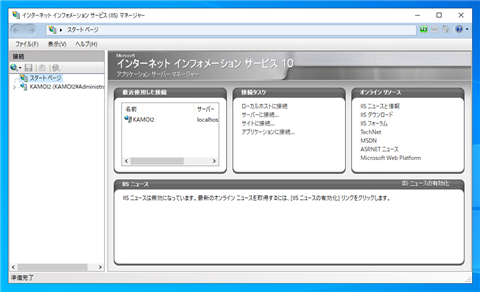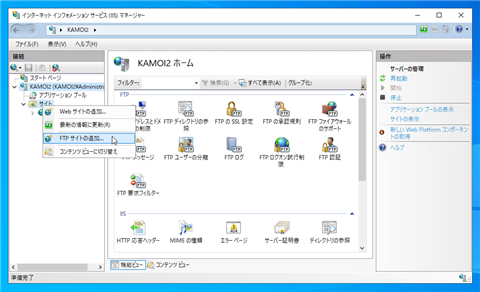Windows Server 2022にFTPサーバーをインストールする手順を紹介します。
手順
サーバーマネージャーのウィンドウを表示します。
上部のクイックスタートの[2 役割と機能の追加]のリンクをクリックします。
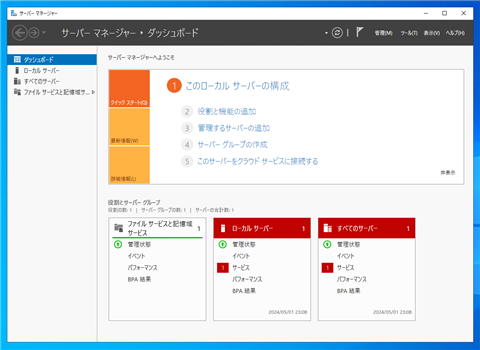
[役割と機能の追加ウィザード]が起動し、下図の[開始する前に]のウィンドウが表示されます。[次へ]ボタンをクリックします。
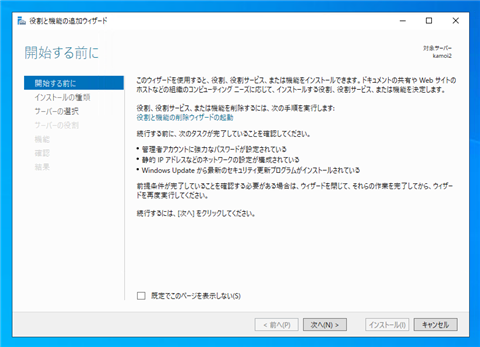
[インストールの種類の選択]画面が表示されます。
[役割ベースまたは機能ベースのインストール]のラジオボタンにチェックをします。チェック後[次へ]ボタンをクリックします。
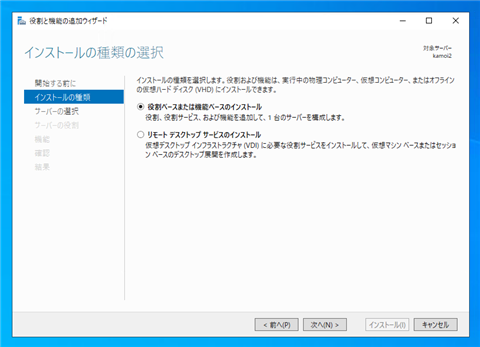
[対象サーバーの選択]画面が表示されます。[サーバープールからサーバーを選択]のラジオボタンにチェックをします。
下部の[サーバー プール]欄にサーバーの一覧が表示されます。今回はローカルマシンが1つだけ表示されていますので、これを選択します。選択後[次へ]ボタンをクリックします。
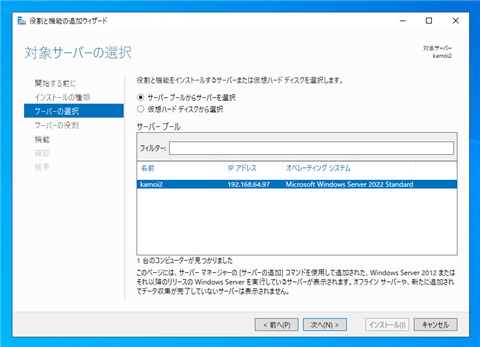
[サーバーの役割の選択]画面が表示されます。
[Webサーバー (IIS)]の項目のチェックボックスをクリックしてチェックします。
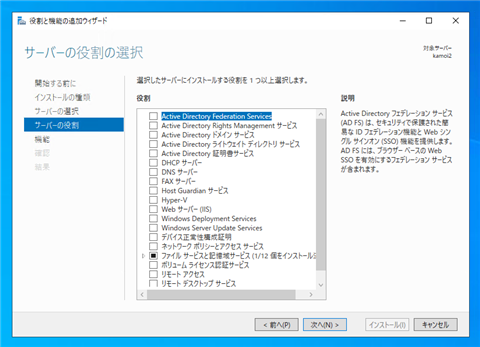
[Web サーバー (IIS) に必要な機能を追加しますか?]ダイアログが表示されます。[機能の追加]ボタンをクリックします。
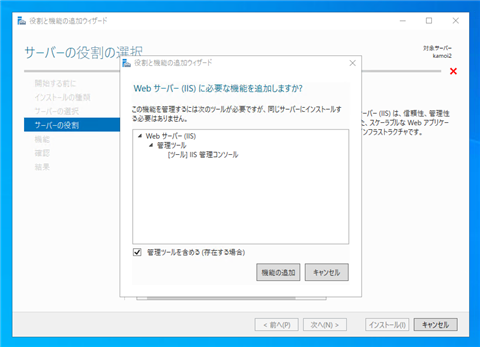
[Webサーバー (IIS)]の項目のチェックがつきました。[次へ]ボタンをクリックします。
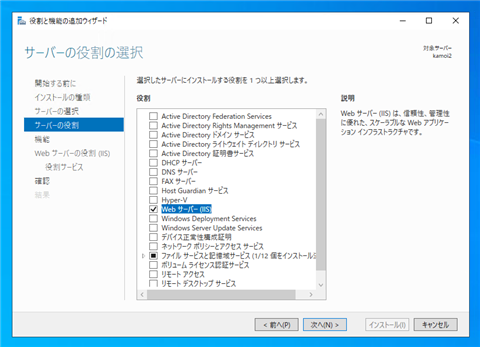
[機能の選択]画面が表示されます。今回は特に設定せず、[次へ]ボタンをクリックします。
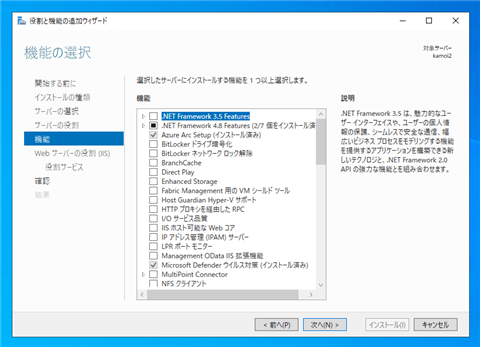
[Web サーバーの役割(IIS)]画面が表示されます。[次へ]ボタンをクリックします。
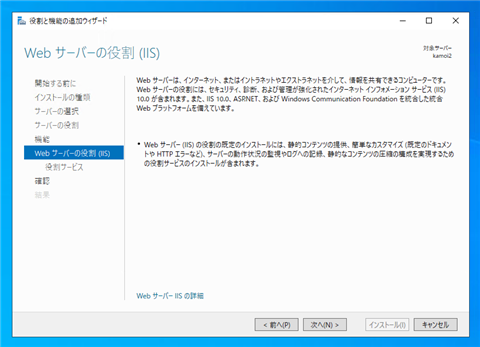
[役割サービスの選択] 画面が表示されます。
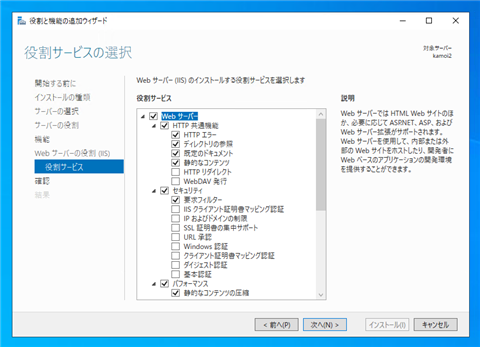
下にスクロールします。[FTP サーバー]の項目のノードのチェックボックスをクリックしてチェックをつけます。
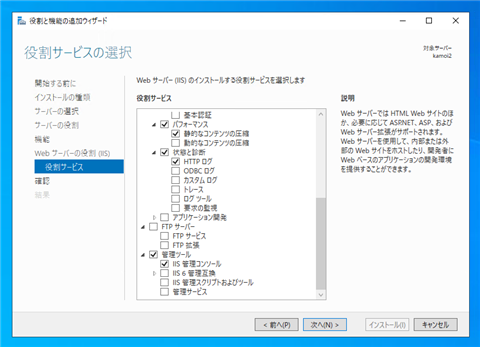
チェックがつきました。[次へ]ボタンをクリックします。
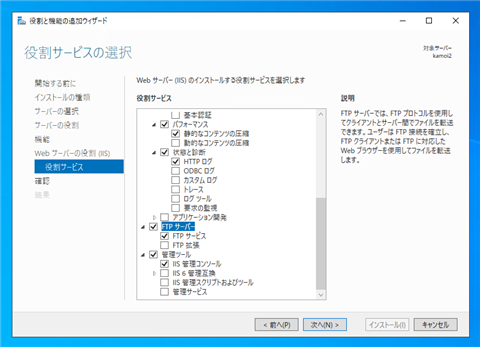
[インストールオプションの確認]画面が表示されます。インストール内容を確認し、ウィンドウ右下の[インストール]ボタンをクリックします。
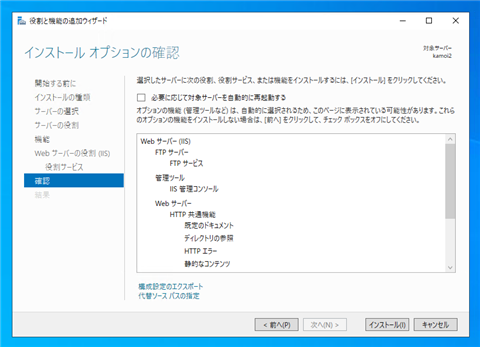
インストールが始まります。
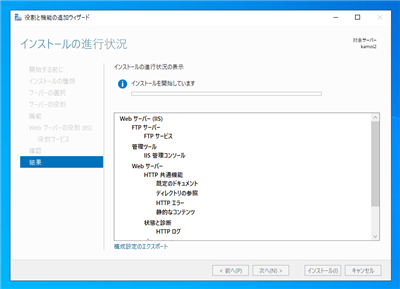
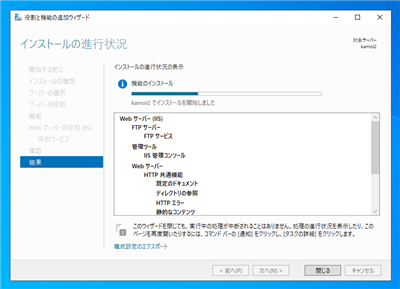
インストールが完了すると、下図の画面となります。ウィンドウ下部の[閉じる]ボタンをクリックして、ウィザードを終了します。
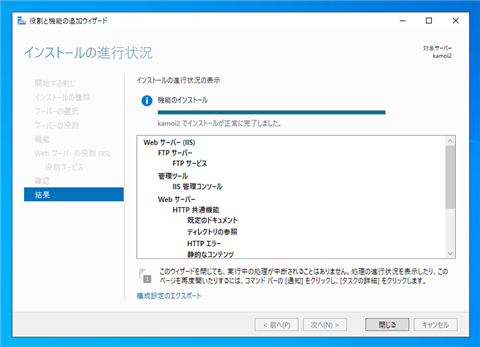
インストールの確認
インストールが完了すると、スタートメニューに[Windows 管理ツール]のフォルダ内に
[インターネット インフォメーション サービス (IIS) マネージャー]のショートカットが作成されます。
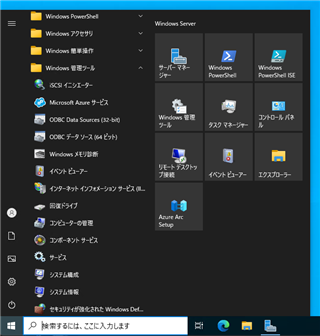
ショートカットをクリックします。[インターネット インフォメーション サービス (IIS) マネージャー]のウィンドウが表示されます。
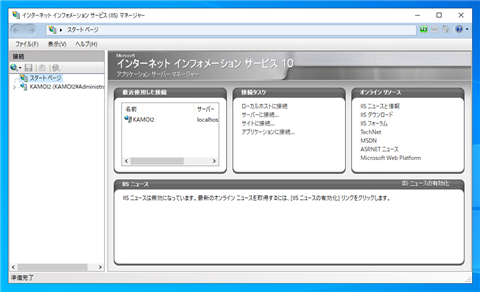
左側のツリービューを展開してサイトのノードを表示します。
サイトのノードを右クリックします。ポップアップメニューに[FTP サイトの追加]の項目が表示されています。
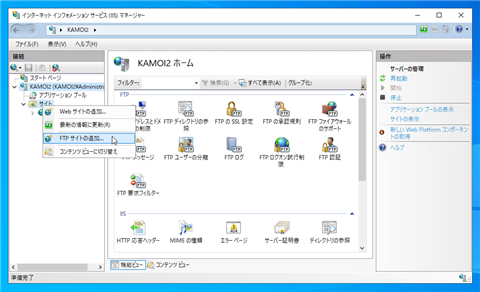
次の手順
FTPサイトの作成
FTPサイトの作成は
こちらの記事を参照してください。
ファイアウォールの設定
ファイアウォールの設定確認は
こちらの記事を確認してください。
著者
iPentec.com の代表。ハードウェア、サーバー投資、管理などを担当。
Office 365やデータベースの記事なども担当。
- FTPサーバーのインストール
- FTPサイトの作成
- ファイアウォール設定
最終更新日: 2024-05-03
作成日: 2021-08-18