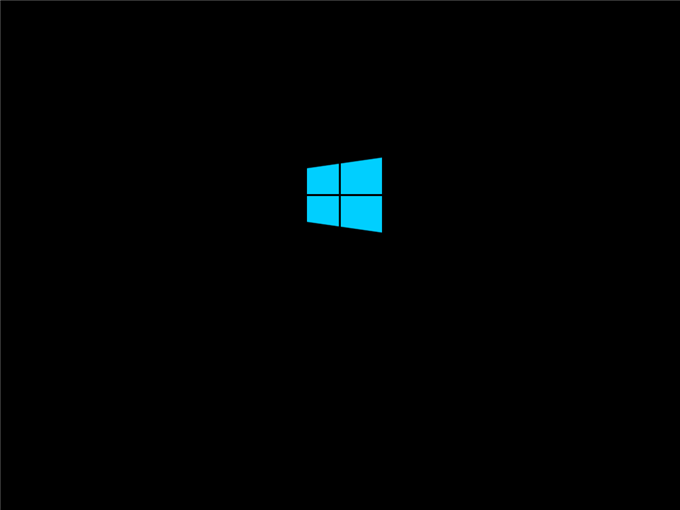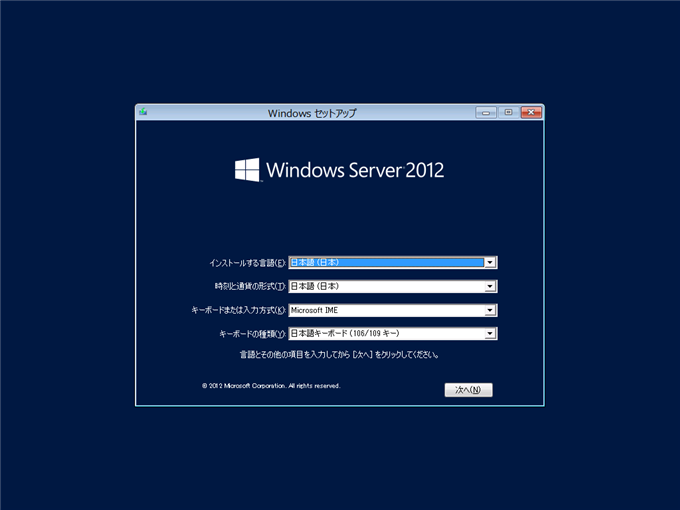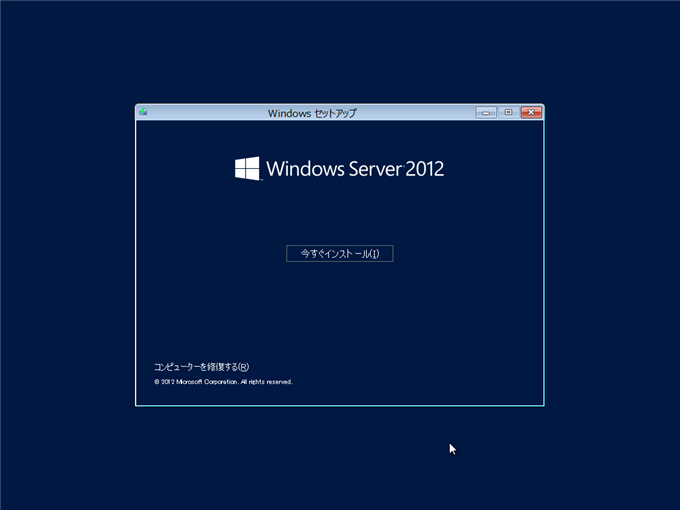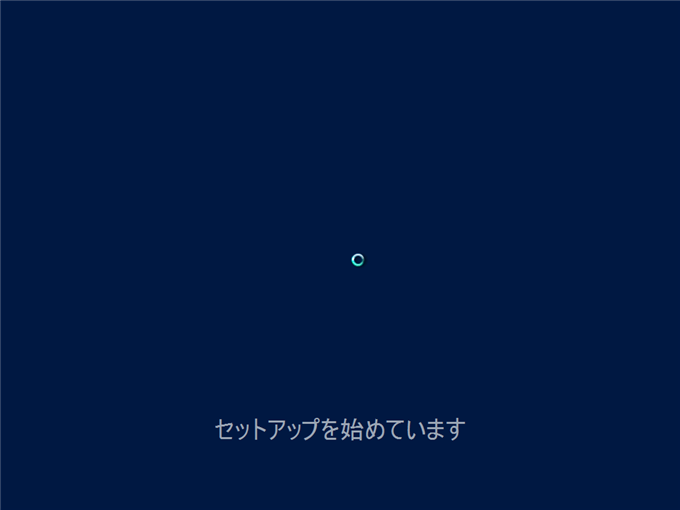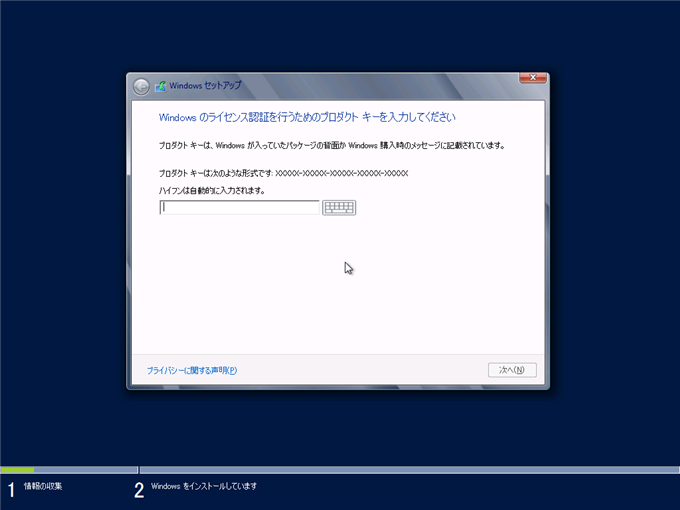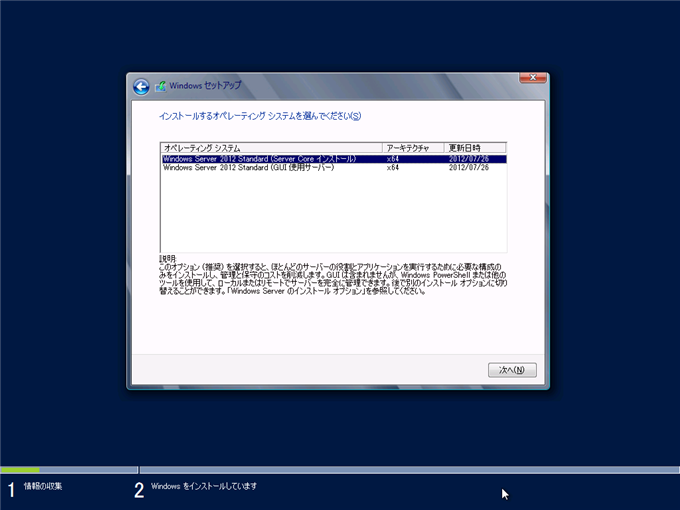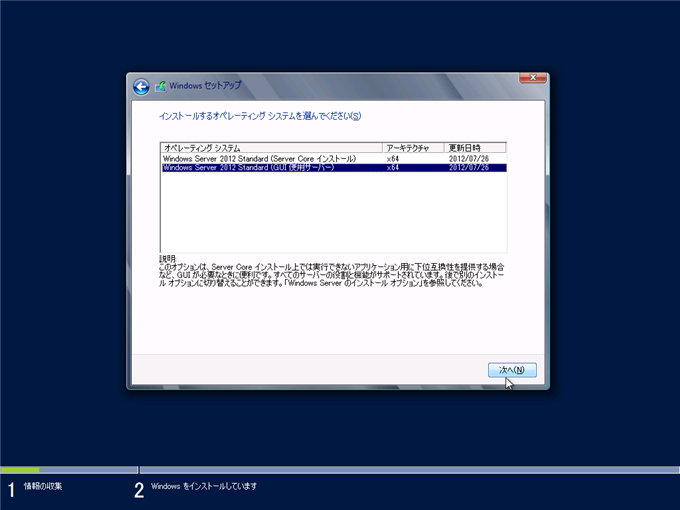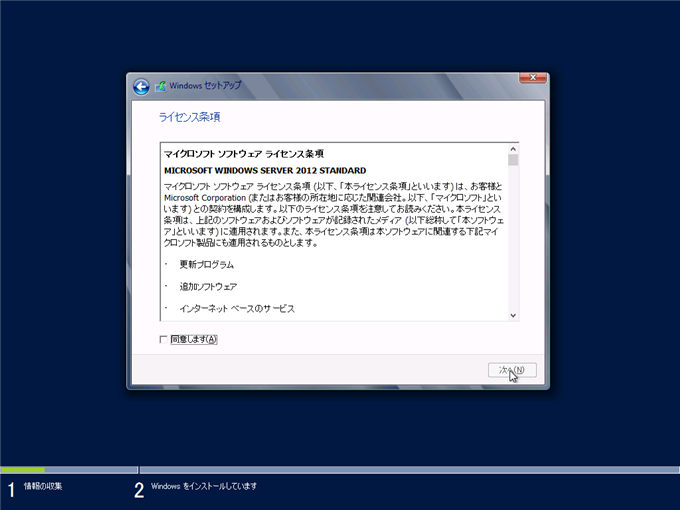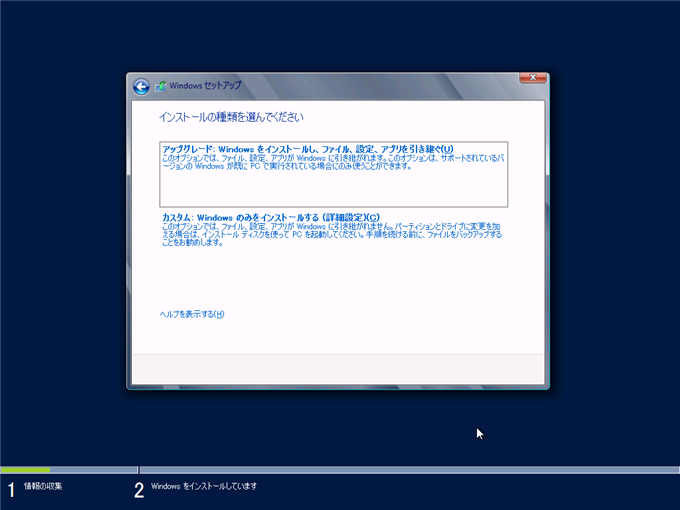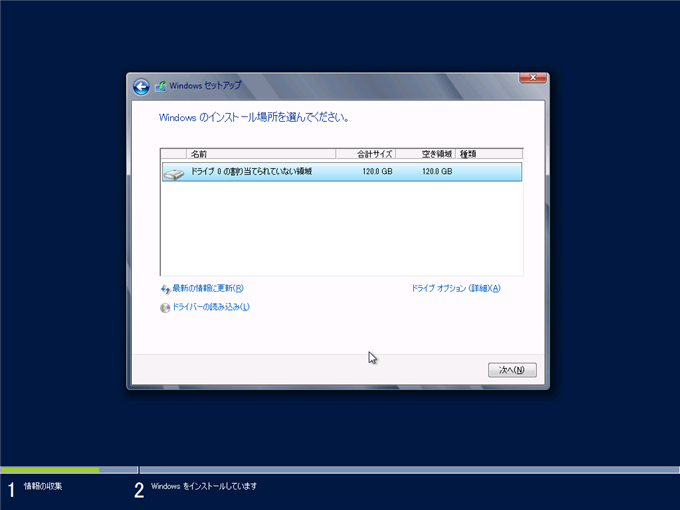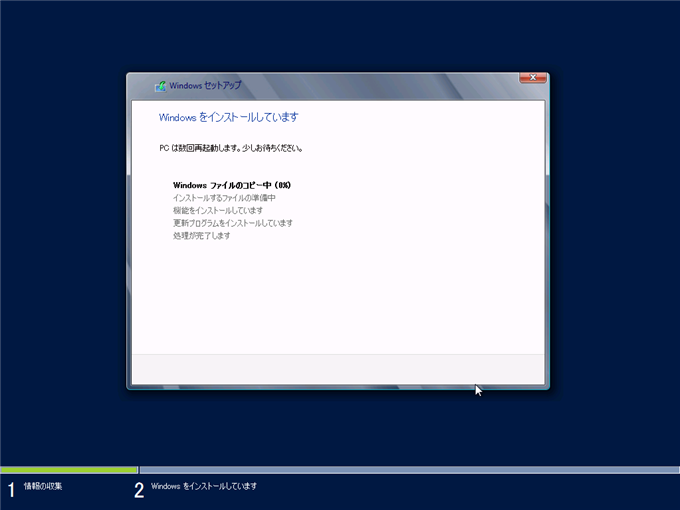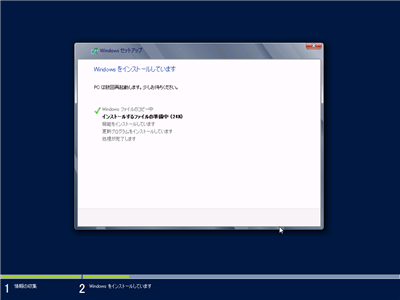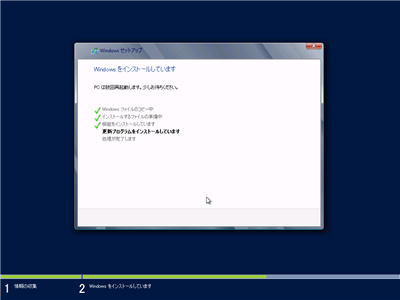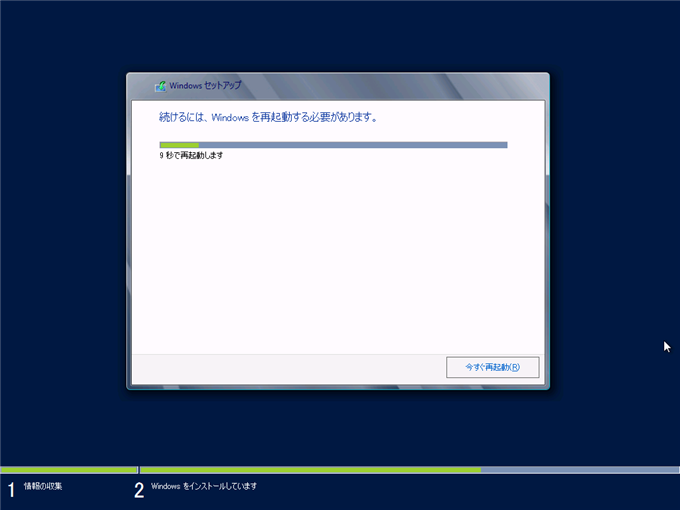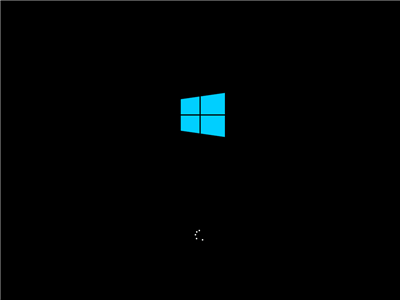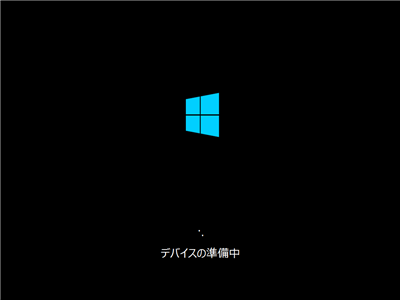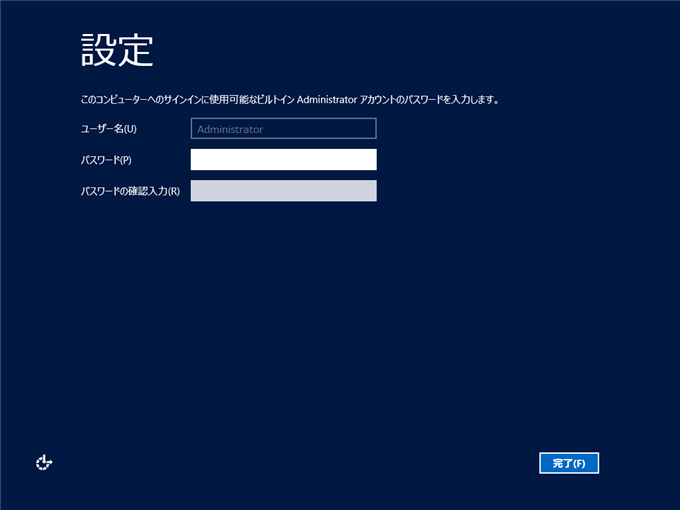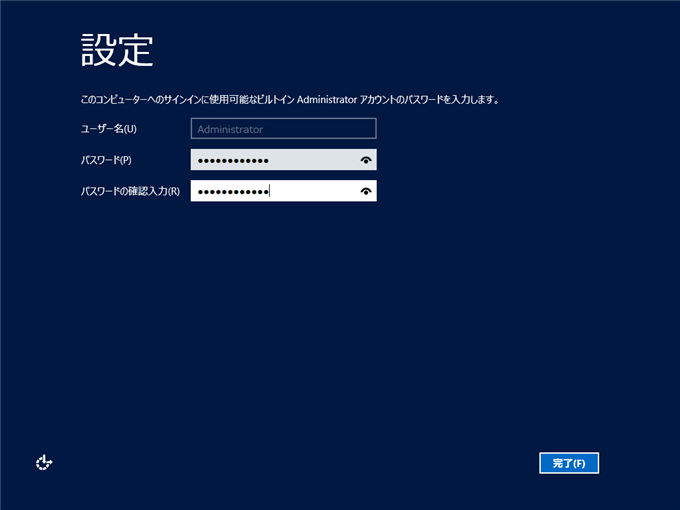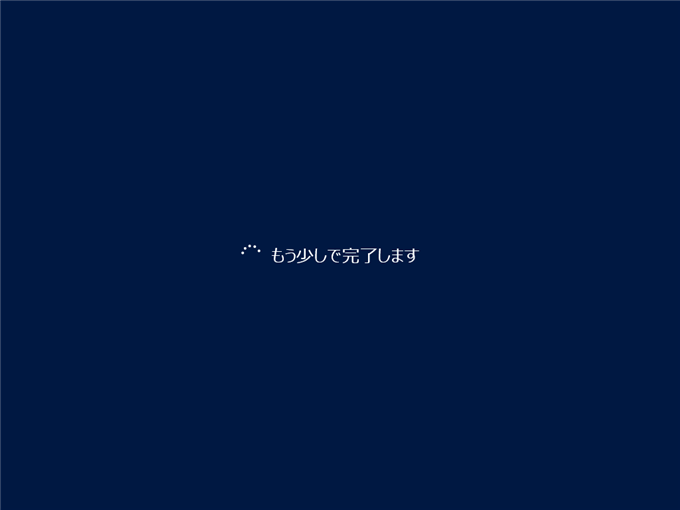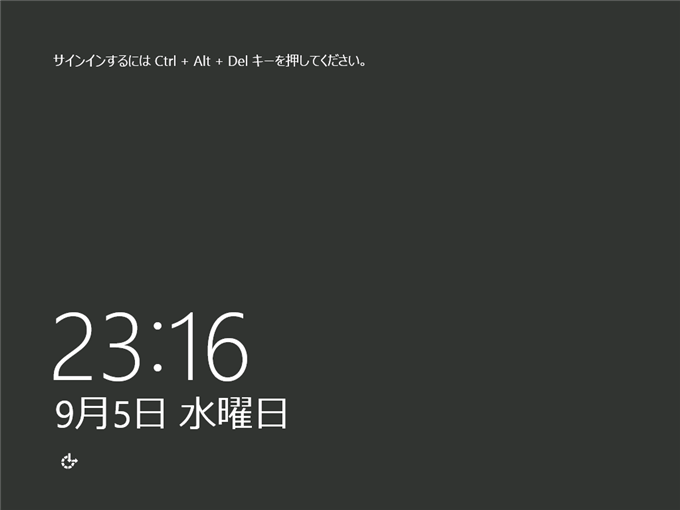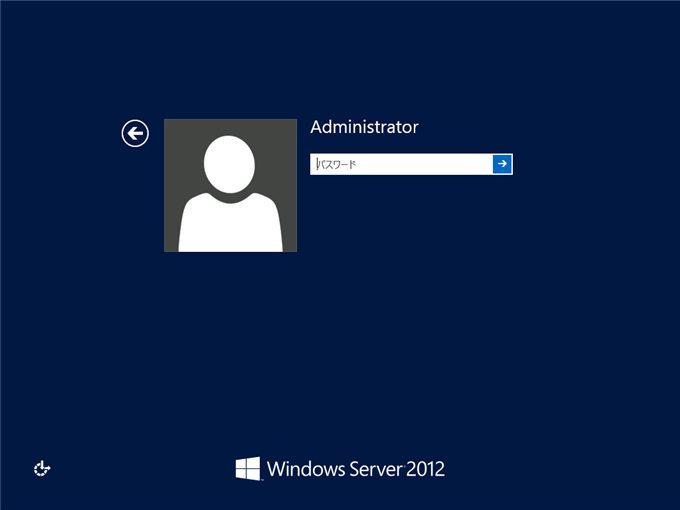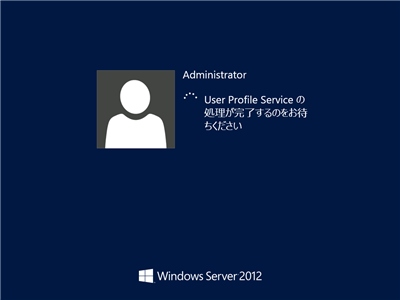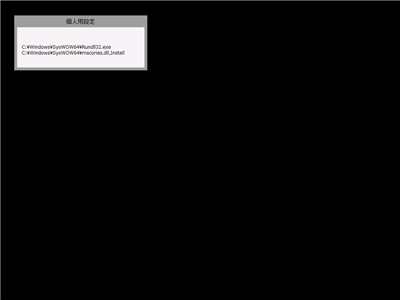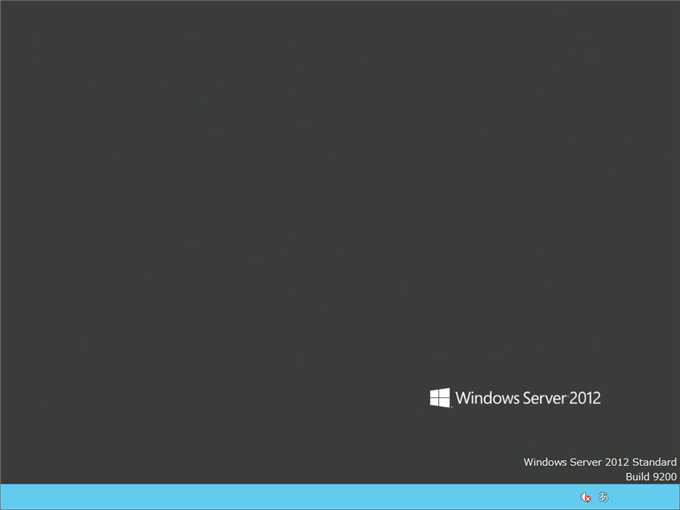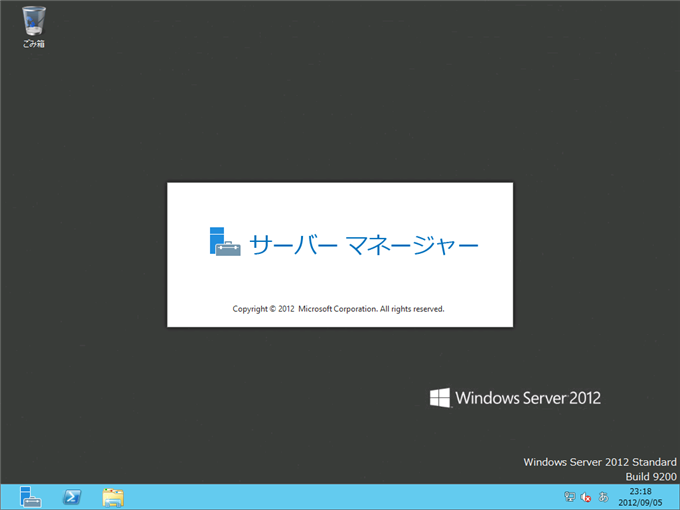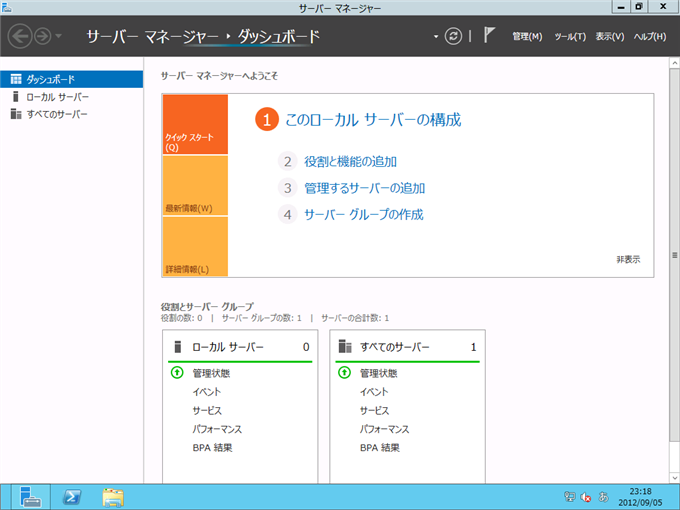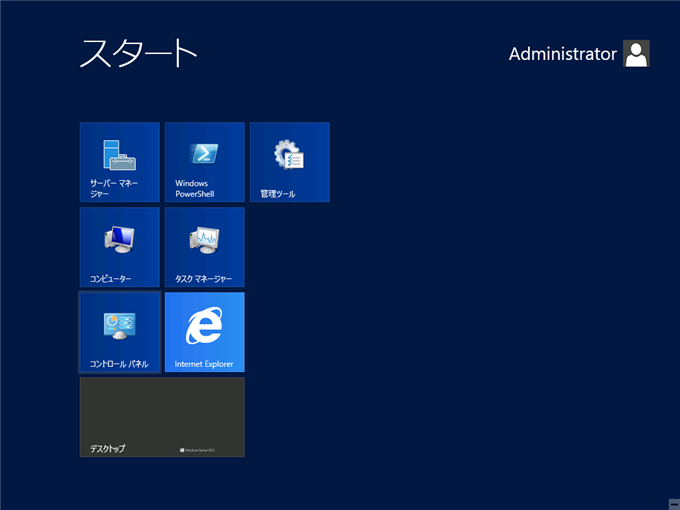Windows Server 2012をインストールします。
メディアを挿入しPCを起動します。下図の起動画面が表示されます。
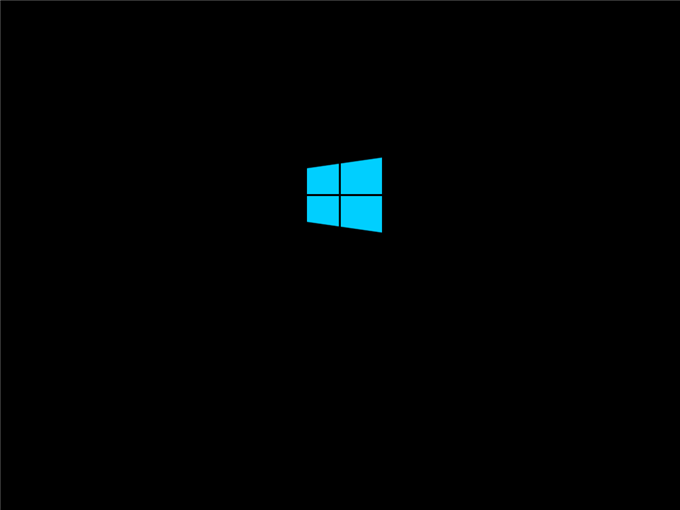
[Windows セットアップ]ダイアログが表示されます。インストールする言語や時刻や通貨の形式、キーボードの設定をします。設定ができたら右下の[次へ]ボタンを押します。
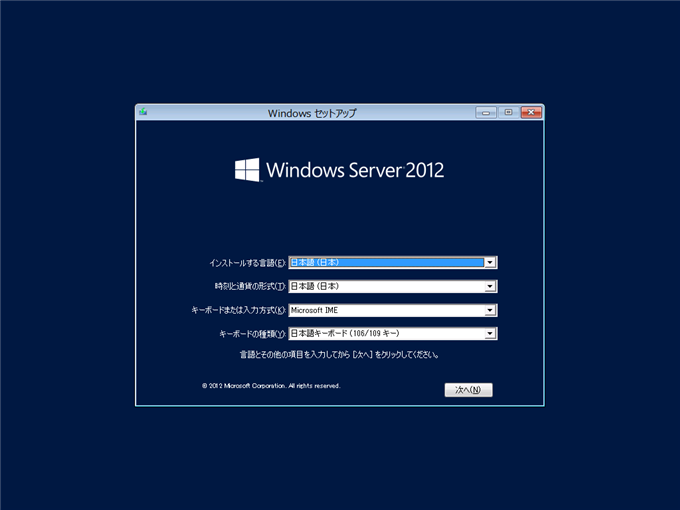
下図の画面に切り替わりますので[今すぐインストール]ボタンを押します。
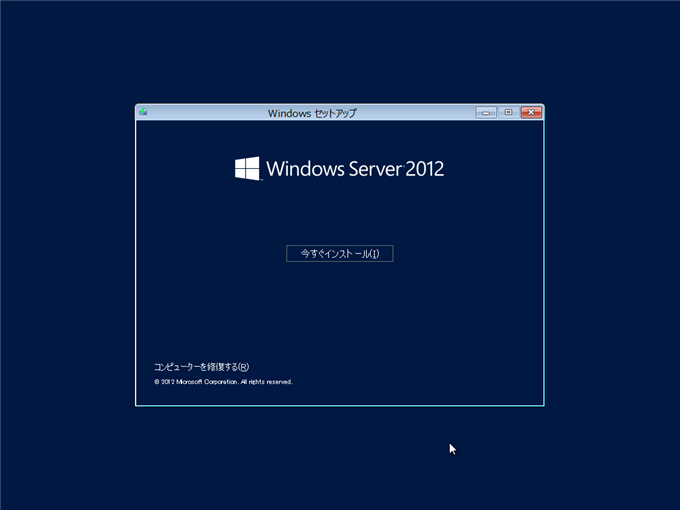
セットアップが始まります。
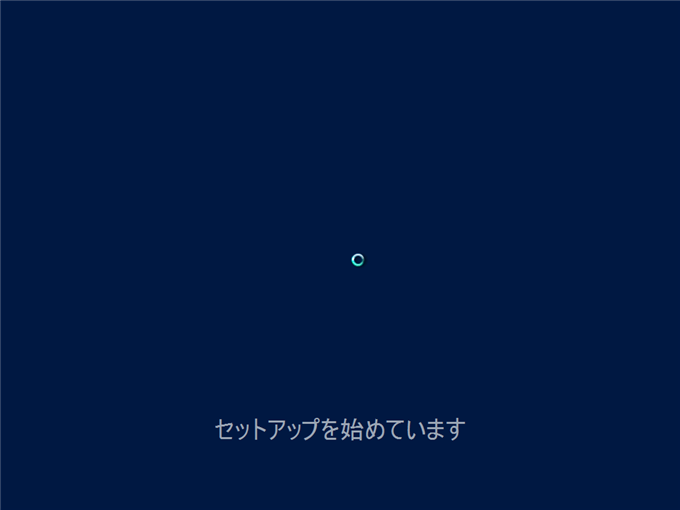
プロダクトキーの入力ダイアログが表示されます。テキストボックスにプロダクトキーを入力しダイアログボックス右下の[次へ]ボタンを押します。
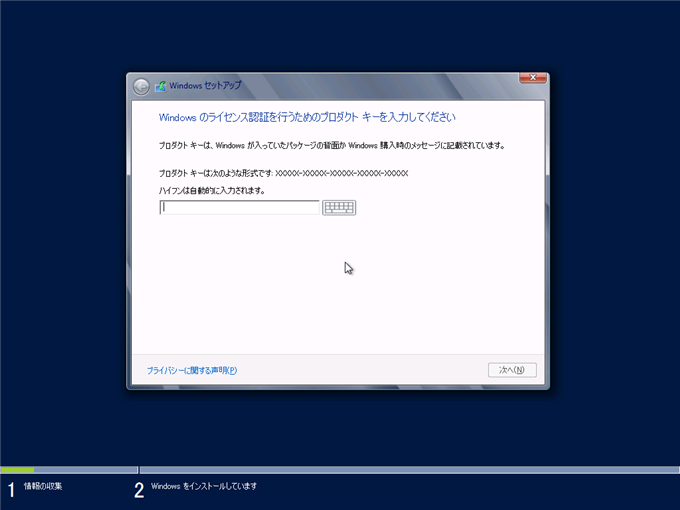
インストールするオペレーティングシステムを選択します。
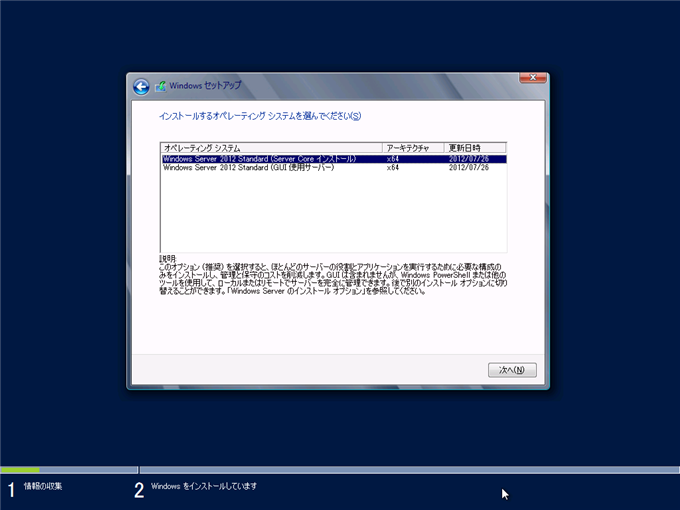
今回は[Windows Server 2012 Standard (GUI 使用サーバー)]をン選択します。選択ができたら[次へ]ボタンを押します。
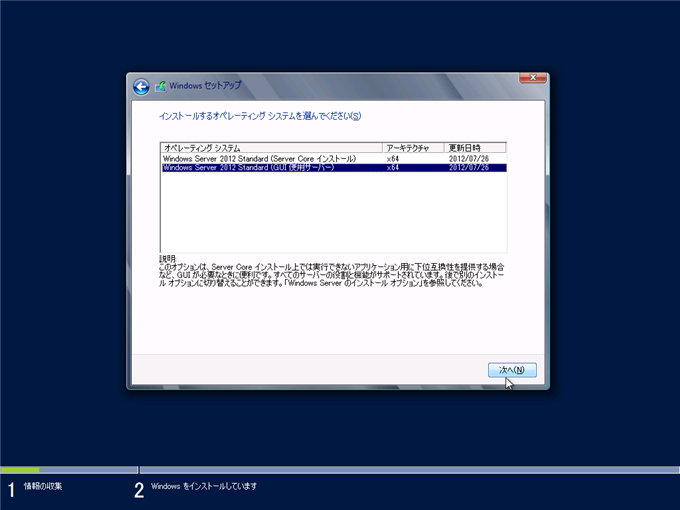
[ライセンス条項]ダイアログが表示されます。ライセンス条項に同意し、左下の[同意します]チェックボックスにチェックをします。チェック後[次へ]ボタンを押します。
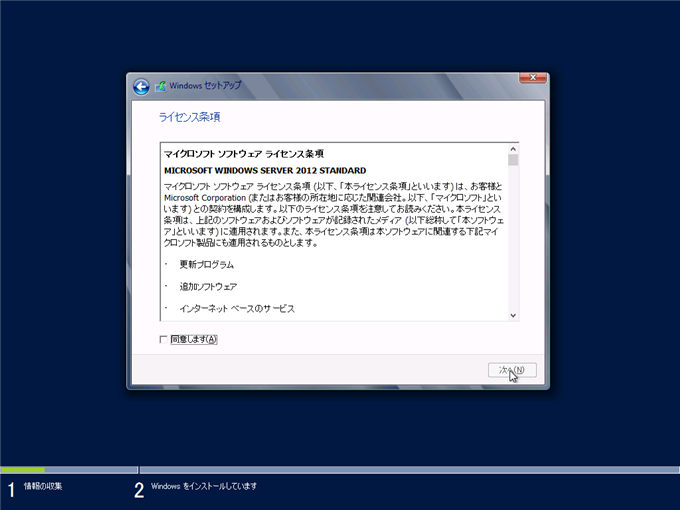
インストールの種類を選択します。今回は新規インストールですので[カスタム:WIndows のみをインストールする (詳細設定)]をクリックします。
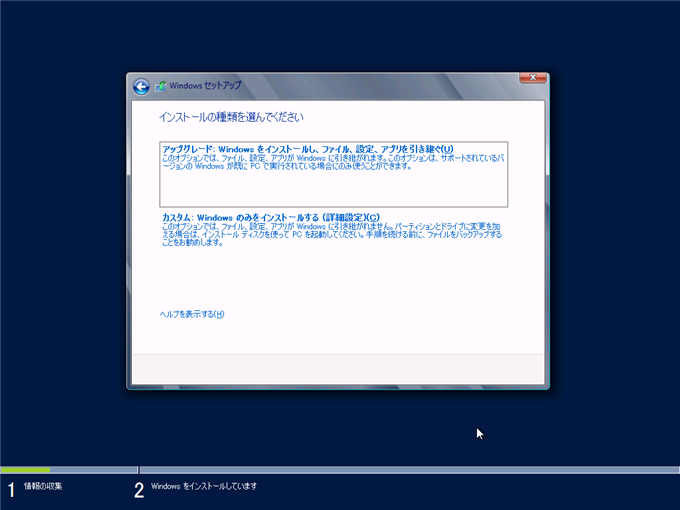
インストールするパーティションを選択します。今回はドライブが1つ、パーティションも1つのため、表示されたドライブを選択します。
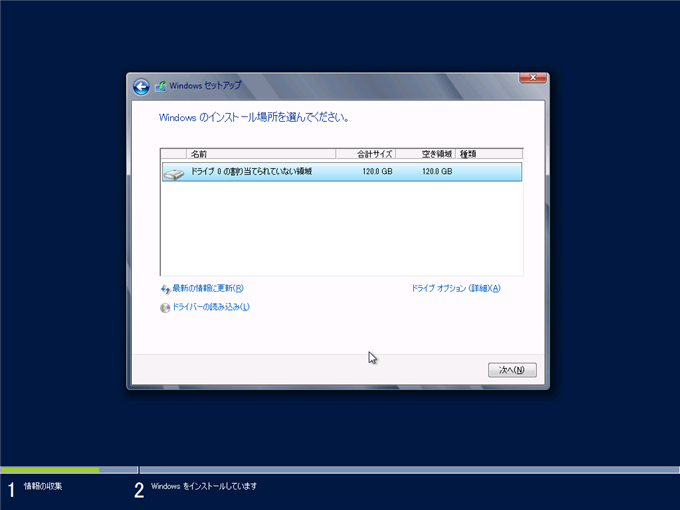
Windows Server 2012のインストールが始まります。
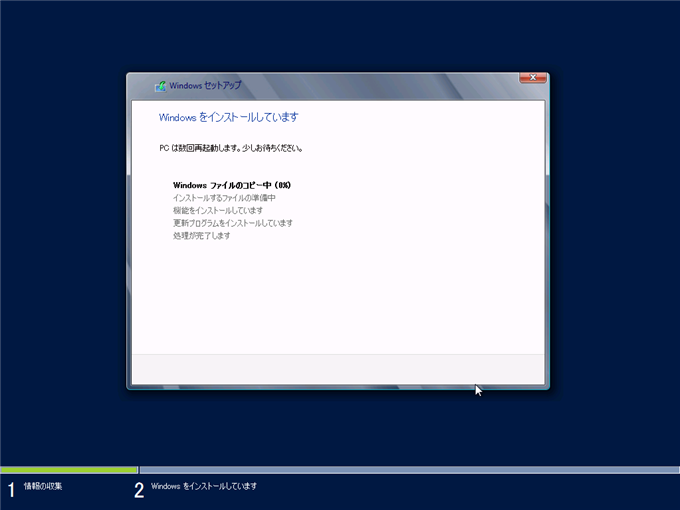
インストール中
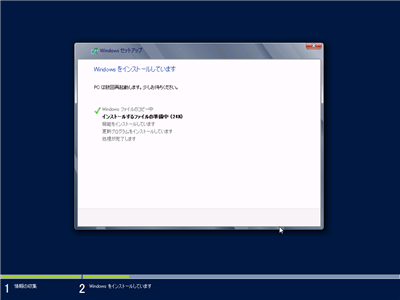
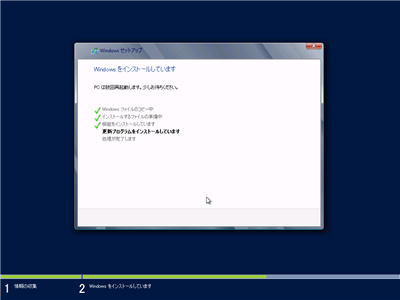
インストールが終了すると自動的に再起動します。
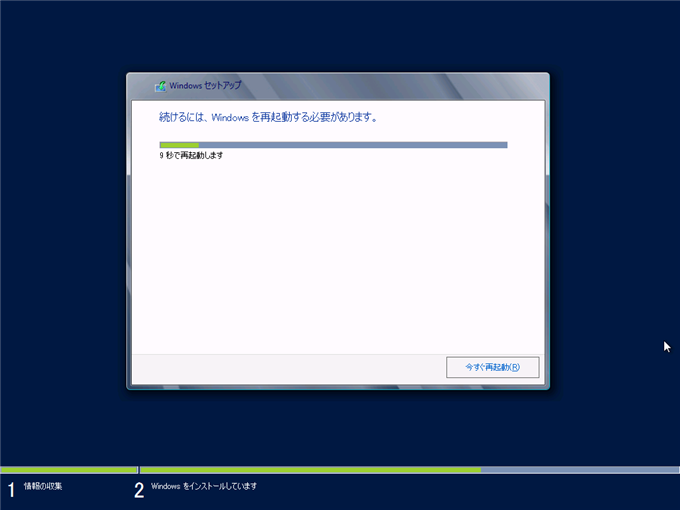
再起動中
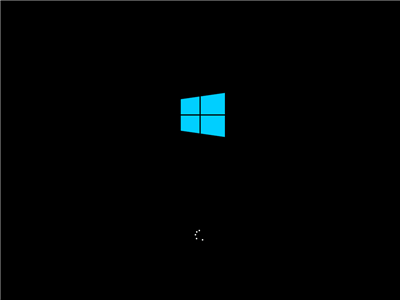
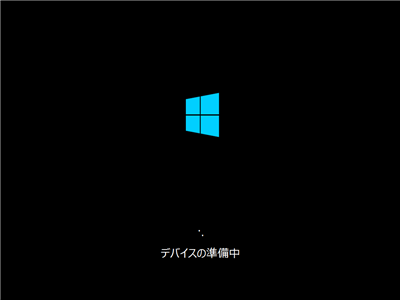
再起動後設定画面が表示されます。
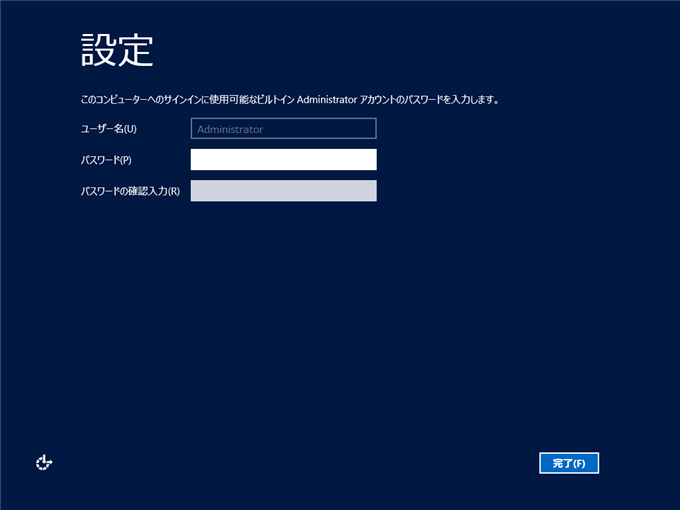
Administratorのパスワードを設定します。パスワードの入力ができたら、右下の[完了]ボタンを押します。
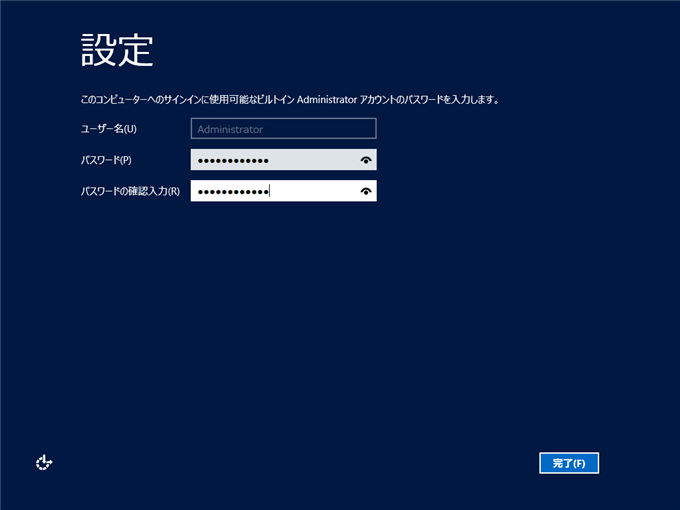
設定中
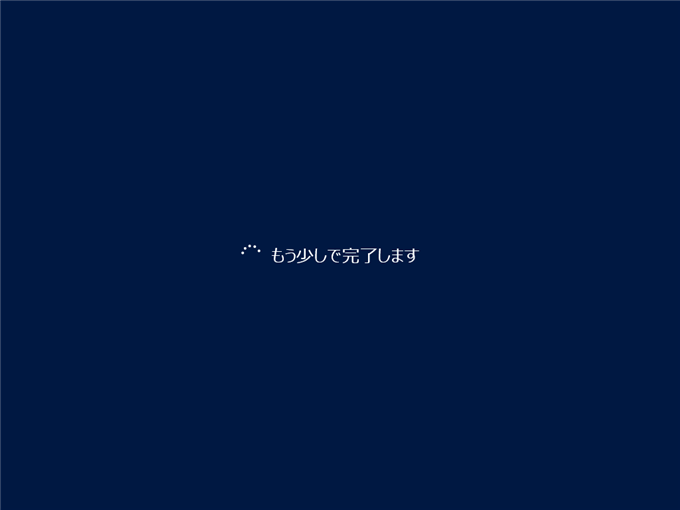
設定が完了すると下図のロック画面が表示されます。Windows 8とは違い[Ctrl]+[Alt]+[Del]キーでロックを解除します。
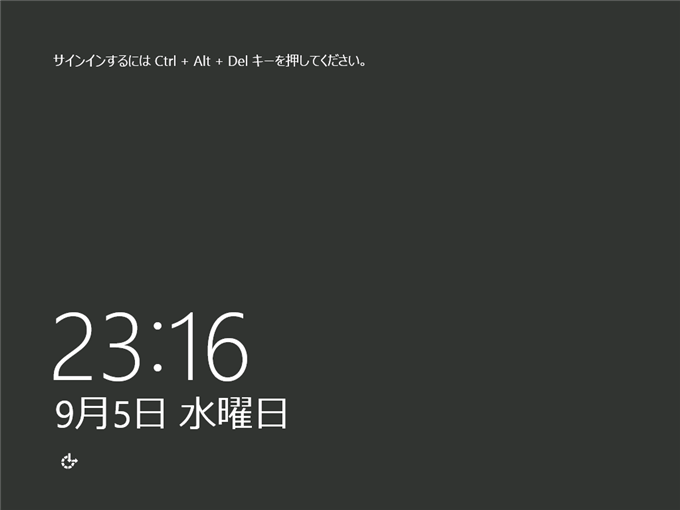
ロック画面を解除すると下図のログイン画面が表示されます。先ほど設定した[Administrator]のパスワードを入力します。
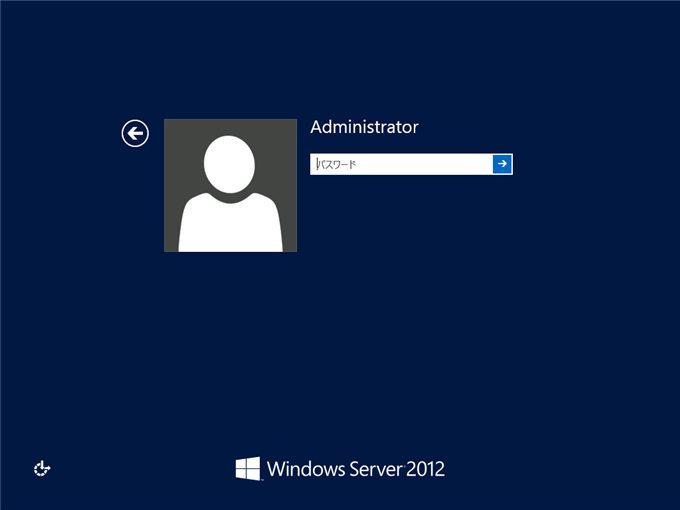
ユーザープロファイルの設定がされます。
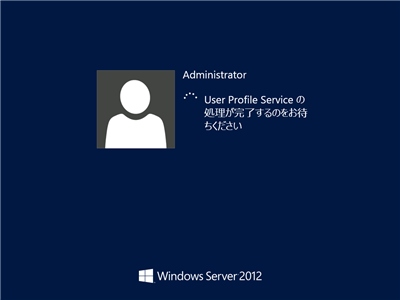
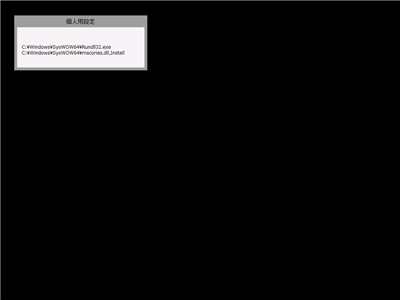
下図のデスクトップ画面が表示されます。Windows Server 2012ではログイン後、スタート画面ではなくデスクトップ画面が表示されるようです。
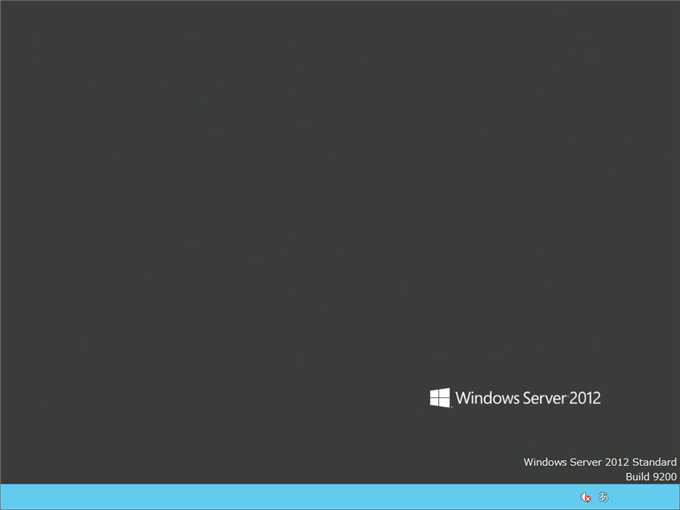
[サーバー マネージャー]が自動で起動します。
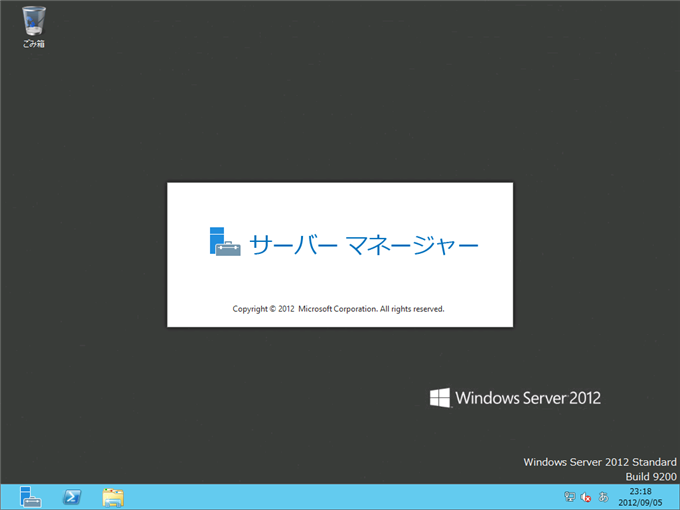
[サーバー マネージャー]が起動し下図のウィンドウが表示されます。
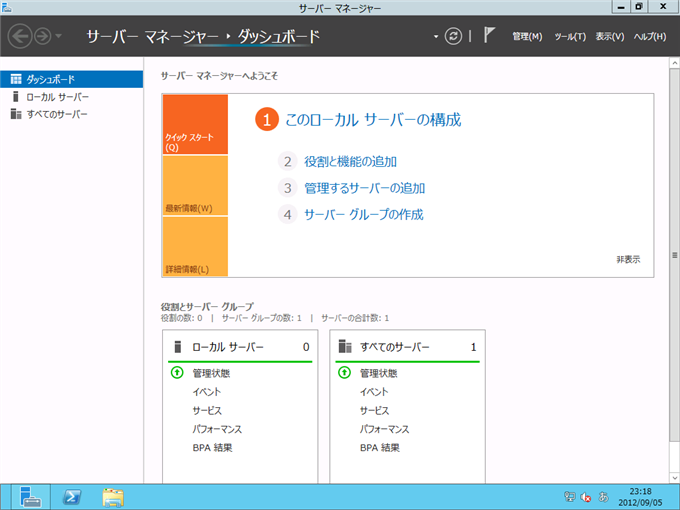
左下をクリックするとスタート画面に切り替わります。下図がWindows Server 2012のスタート画面です。
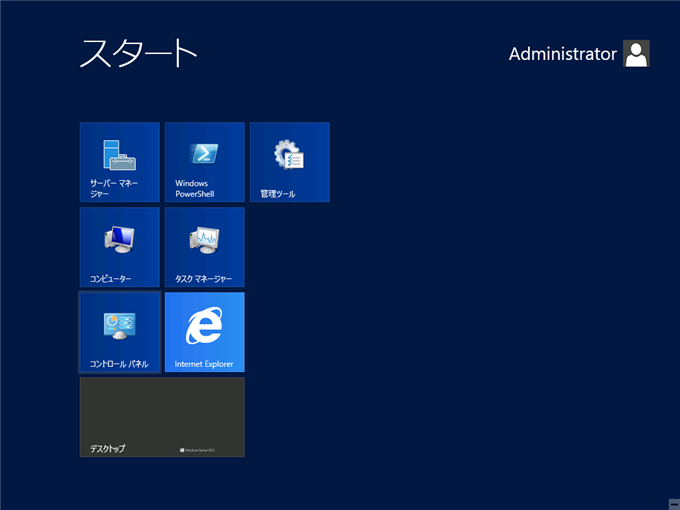
著者
iPentec.com の代表。ハードウェア、サーバー投資、管理などを担当。
Office 365やデータベースの記事なども担当。
- Windows Server 2022
- Windows Server 2019
- Windows Server 2016
- Windows Server 2012 R2
- Windows Server 2012
- Windows Server 2008 R2
最終更新日: 2024-01-07
作成日: 2012-09-06
- Windows Server 2022
- Windows Server 2019
- Windows Server 2016
- Windows Server 2012 R2
- Windows Server 2012
- Windows Server 2008 R2