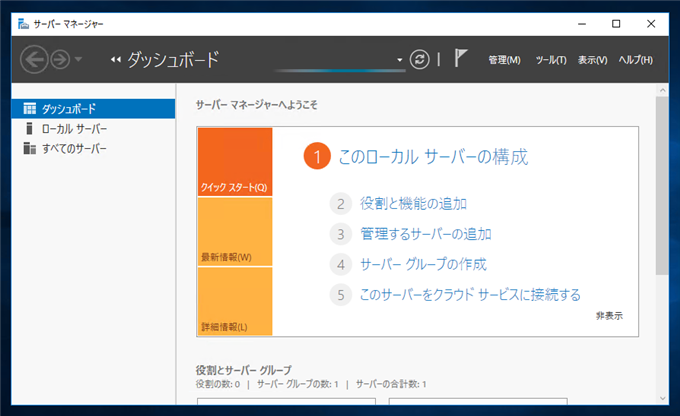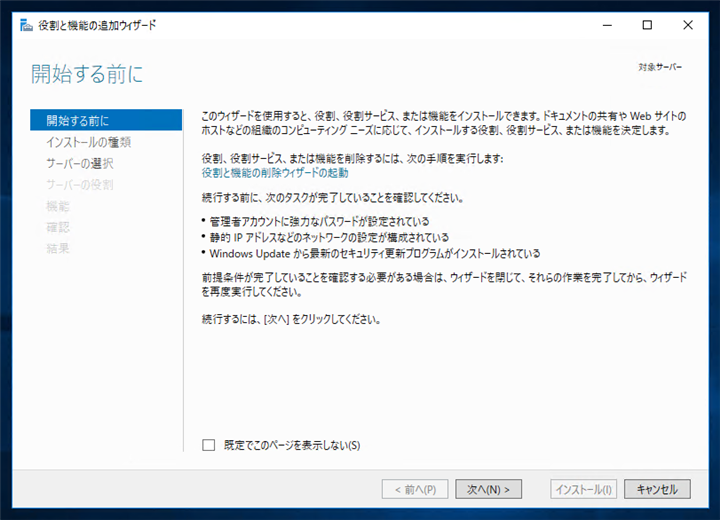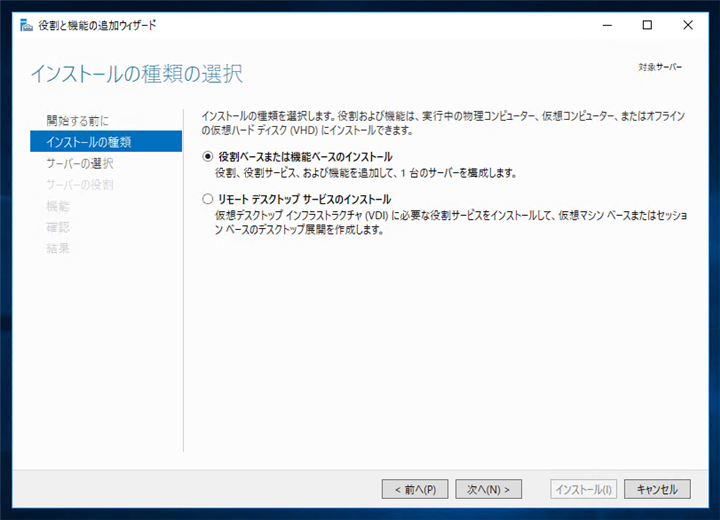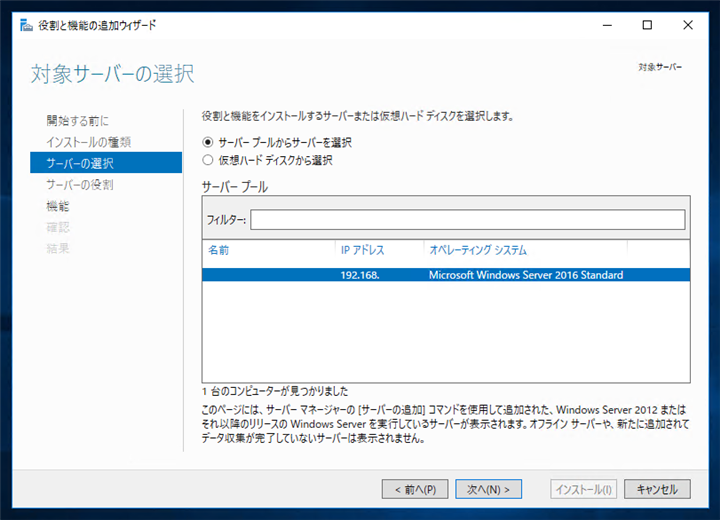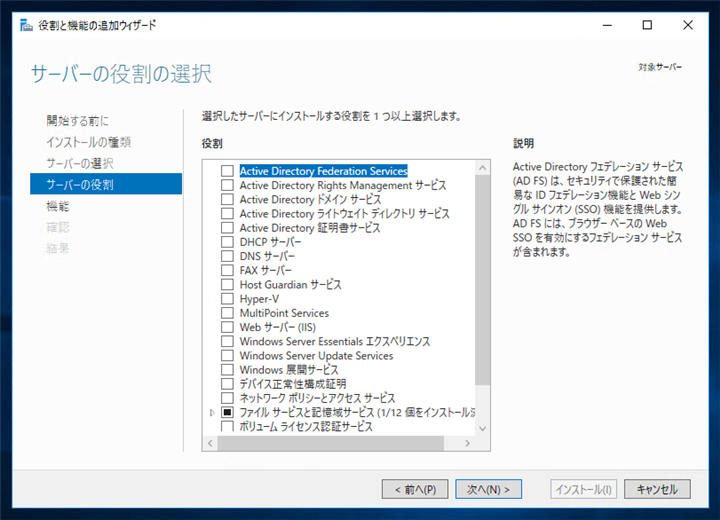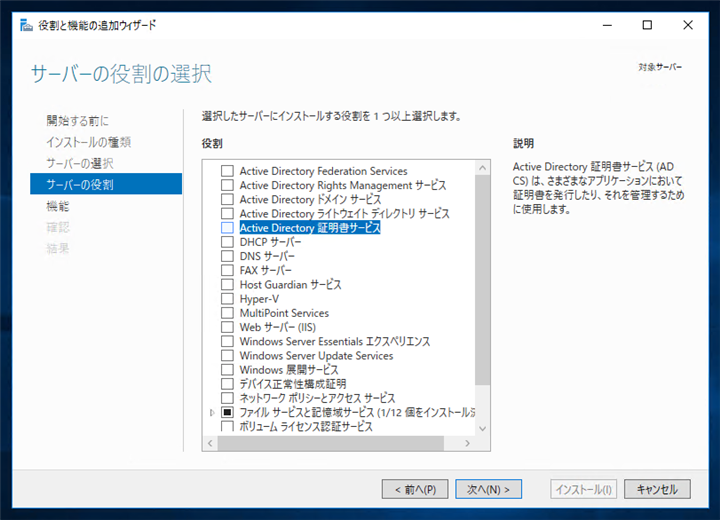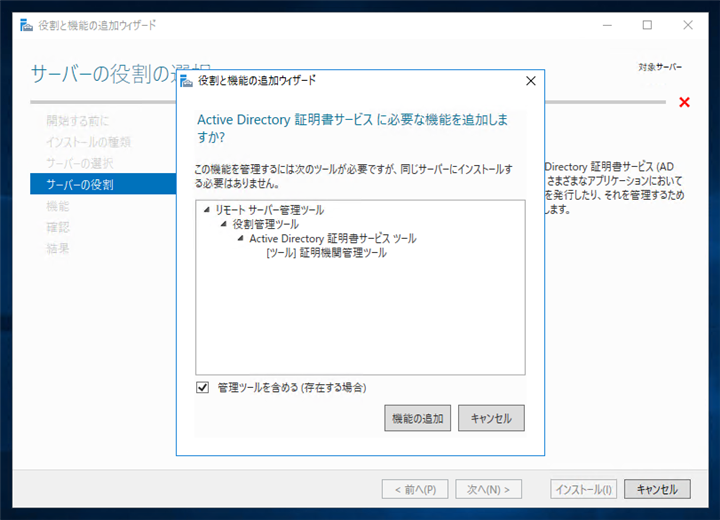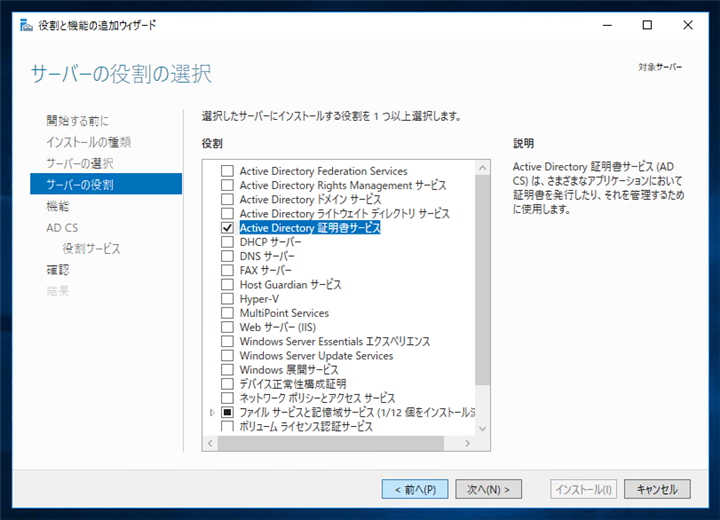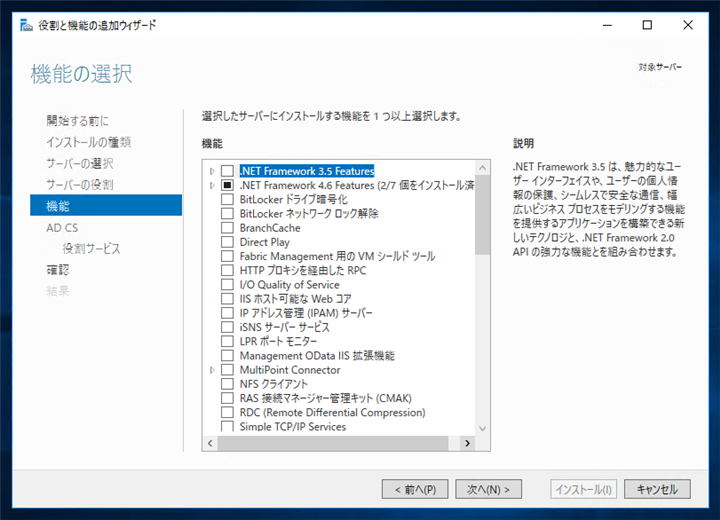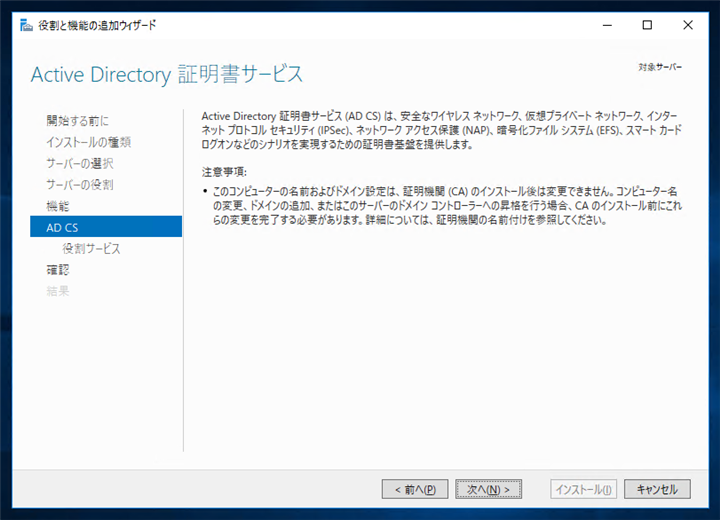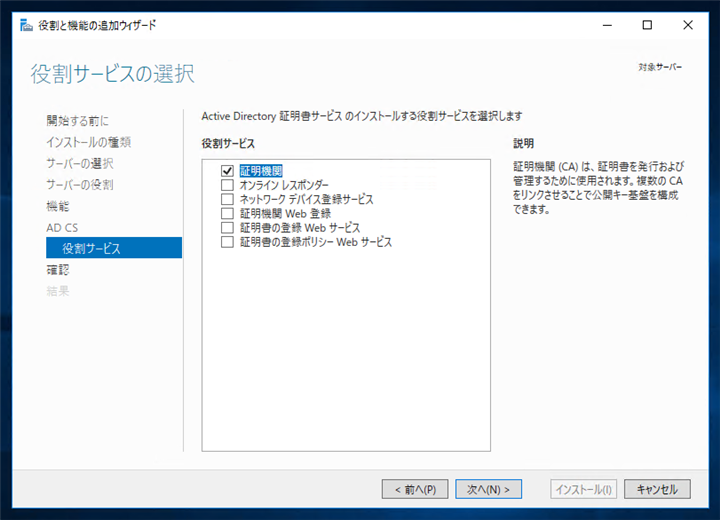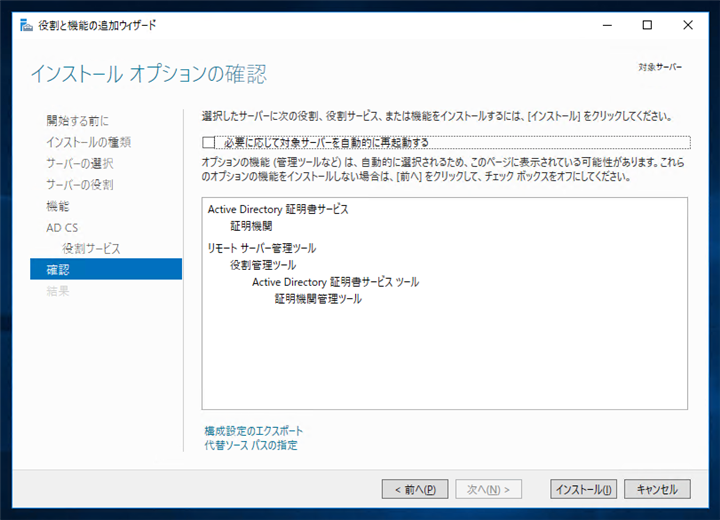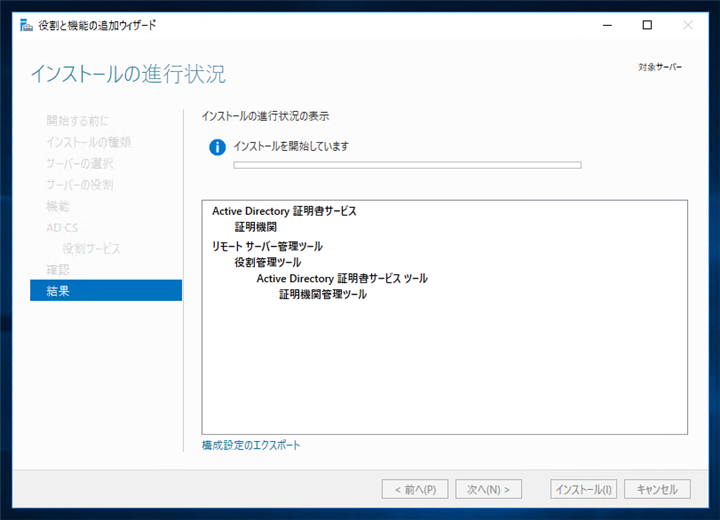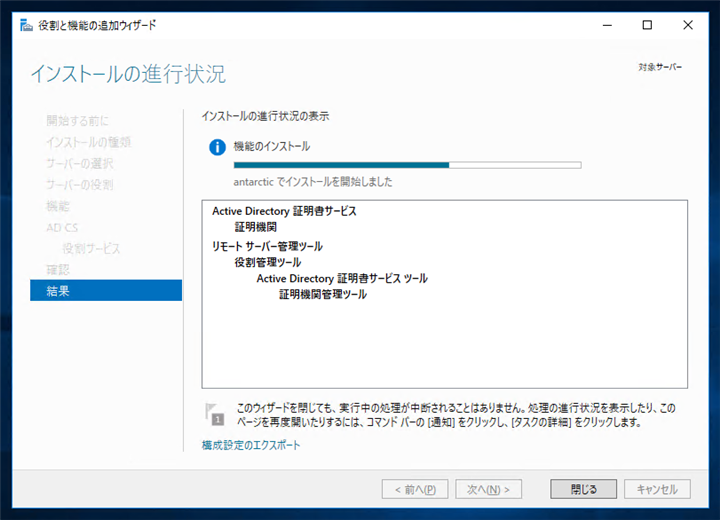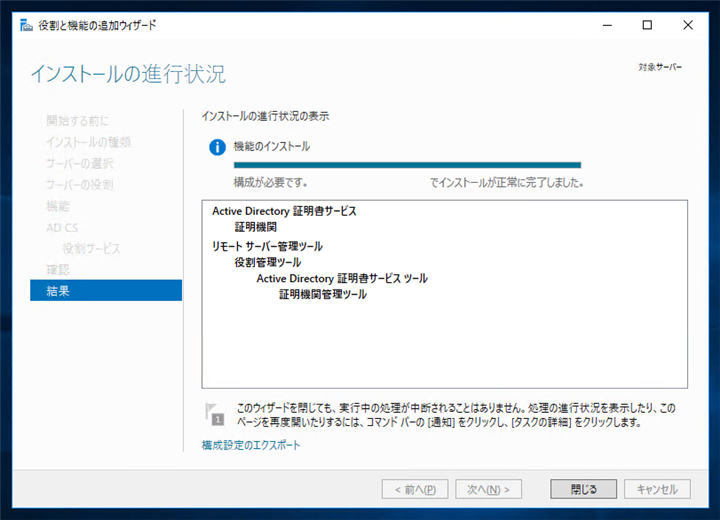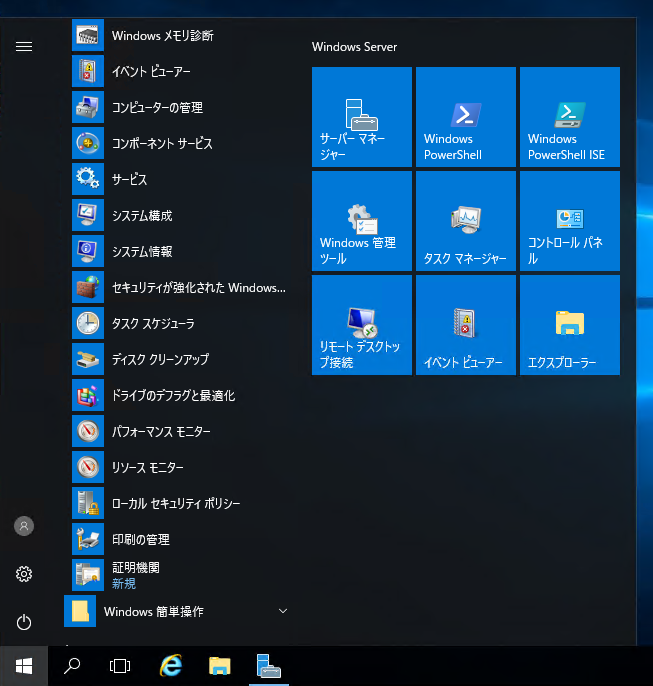Windows Server 2016に証明書の証明機関をインストールします。
Windows Server 2016では証明機関の役割は、「Active Directory 証明書サービス」が持っています。
インストール手順
サーバーマネージャーウィンドウを表示します。[ダッシュボード]画面の[2.役割と機能の追加]をクリックします。
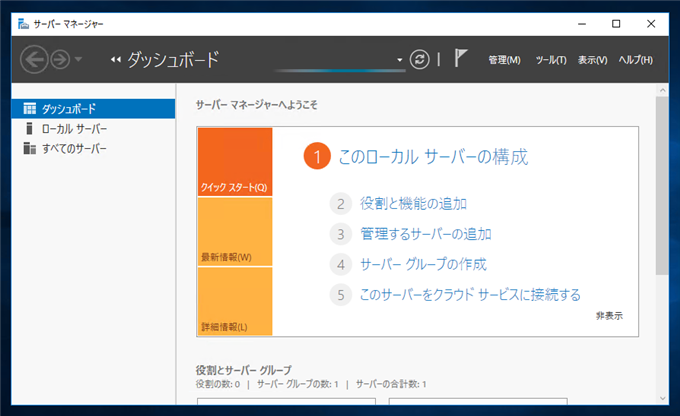
[役割と機能の追加ウィザード]ウィンドウが表示されます。[次へ]ボタンを押して進みます。~
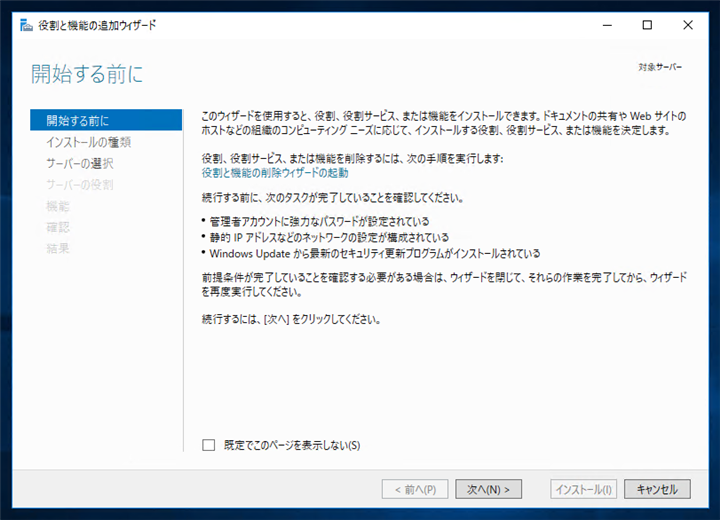
[インストールの種類の選択]画面が表示されます。[役割ベースまたは機能ベースのインストール]ラジオボタンにチェックをつけます。[次へ]ボタンを押して進みます。
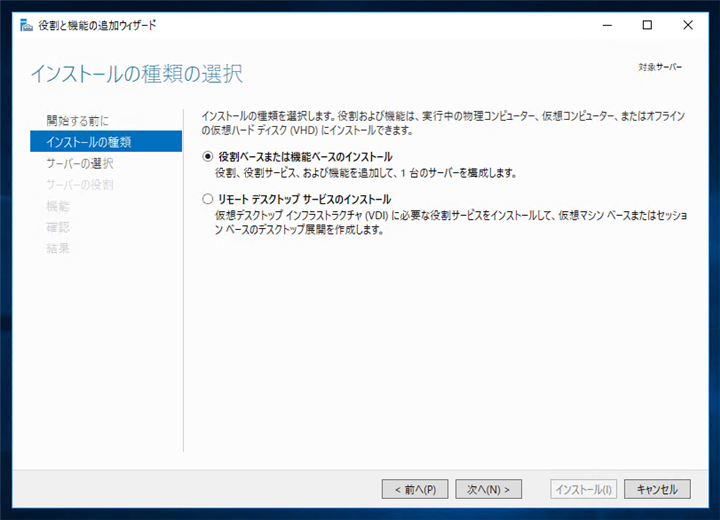
[対象サーバーの選択]画面が表示されます。インストールするサーバーを選択します。今回の例では自身のサーバーしか表示されていないためこれを選択します。選択後[次へ]ボタンを押します。
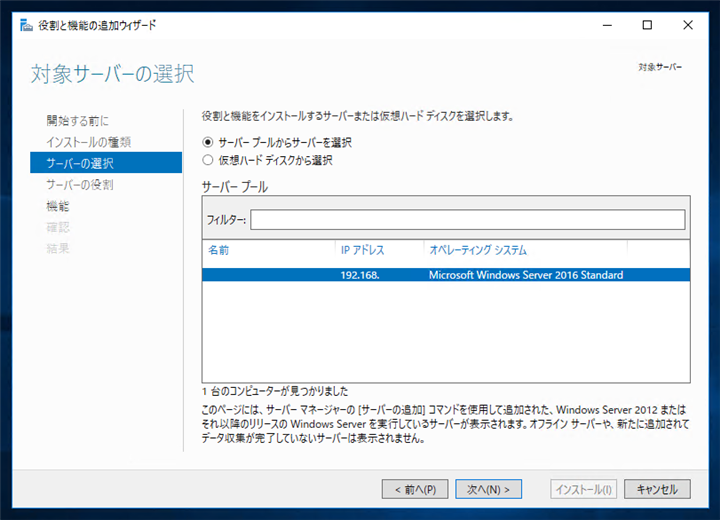
[サーバーの役割の選択]画面が表示されます。
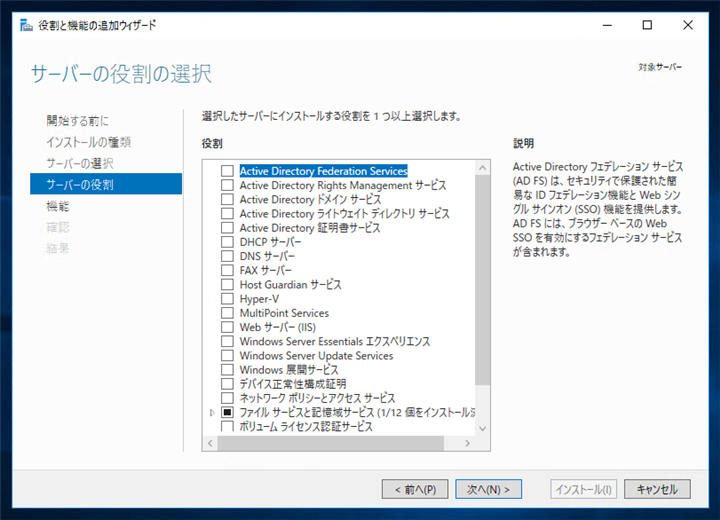
役割の一覧から[Active Directory 証明書サービス]をチェックします。
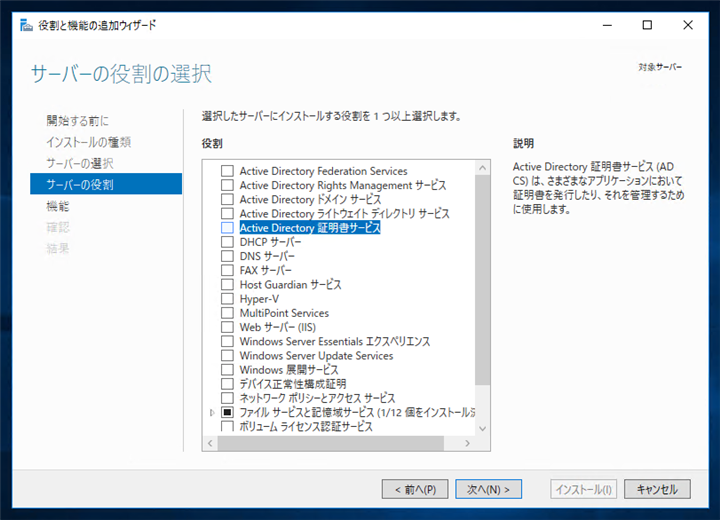
チェックすると依存関係にあり、必要となる機能が追加されます。[機能の追加]ボタンを押して機能を追加します。
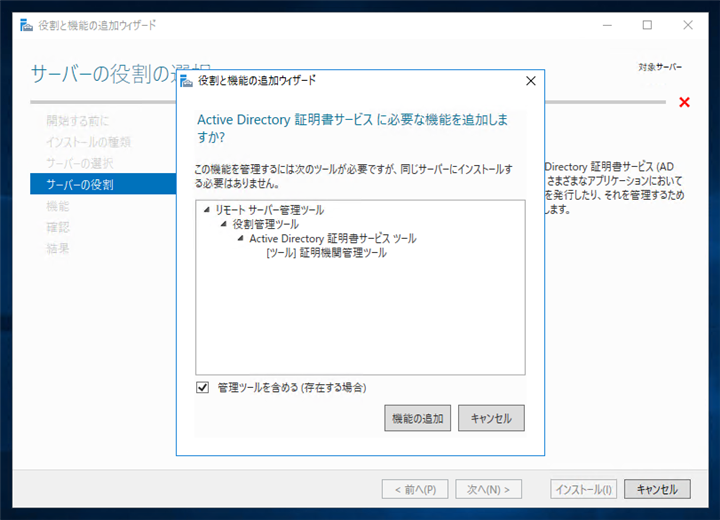
[Active Directory 証明書サービス]にチェックがついたことを確認し[次へ]ボタンを押します。
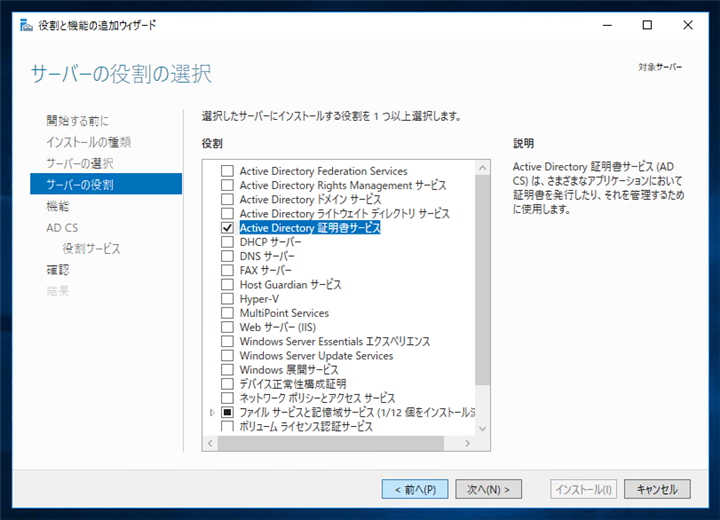
[機能の選択]画面が表示されます。今回は追加の機能は必要ないので、何もせずに[次へ]ボタンを押します。
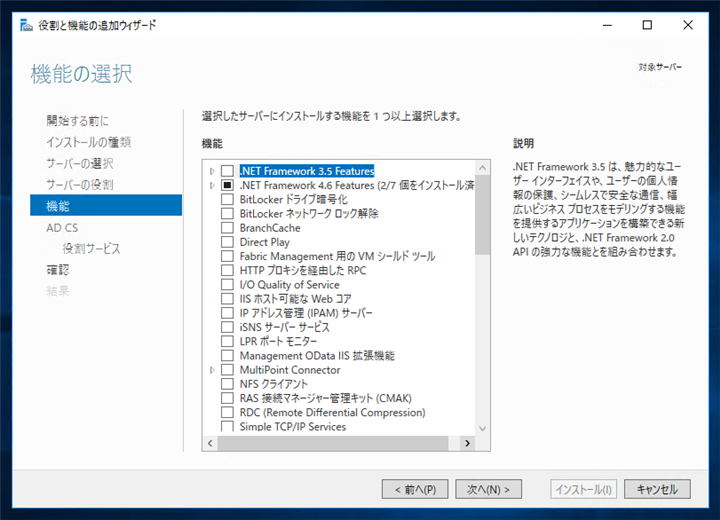
[Active Directory 証明書サービス]のインストール設定画面が表示されます。Active Directory 証明書サービスをインストールするとコンピューター名やドメイン名が変更できない旨の注意が表示されます。インストール前にコンピューター名を確定させます。コンピューター名やドメイン名の設定が終わりましたら[次へ]ボタンを押して進みます。
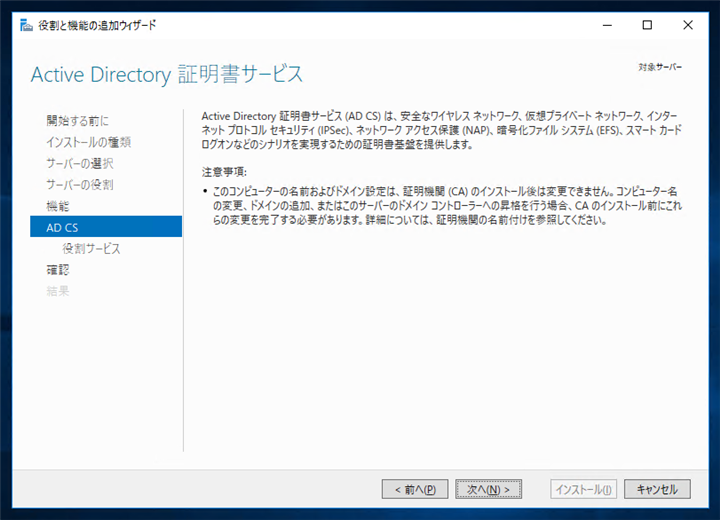
[役割サービスの選択]画面が表示されます。今回はデフォルトのままとします。デフォルトでは[証明機関]のインストールとなります。
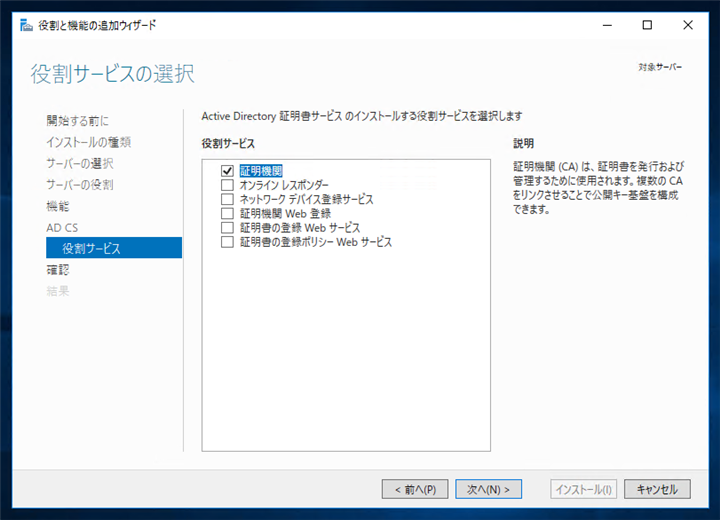
[インストール オプションの確認]画面が表示されます。インストール内容を確認し[インストール]ボタンを押します。
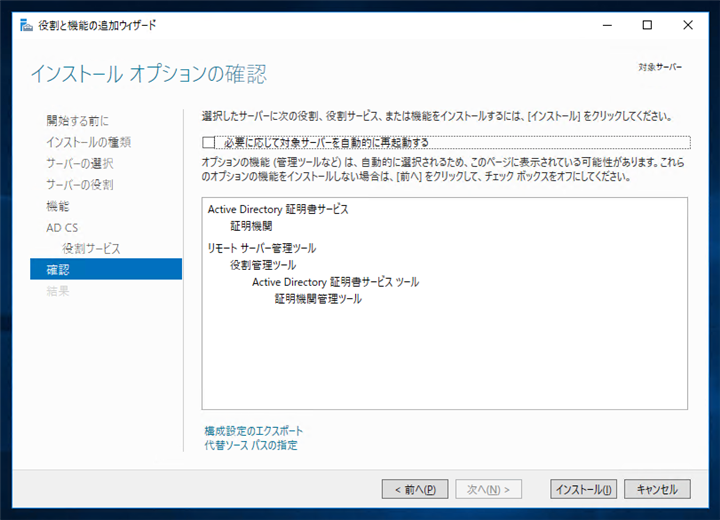
インストールが始まります。
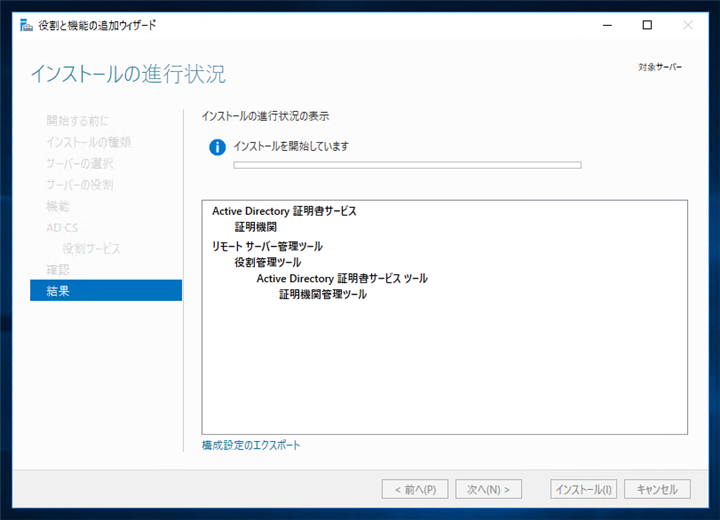
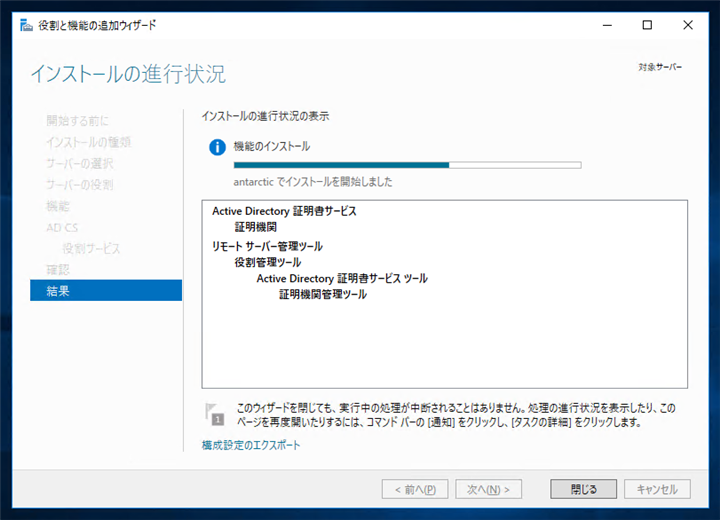
インストールが完了すると画面が下図の状態になります。[閉じる]ボタンを押して[役割と機能の追加ウィザード]を終了します。
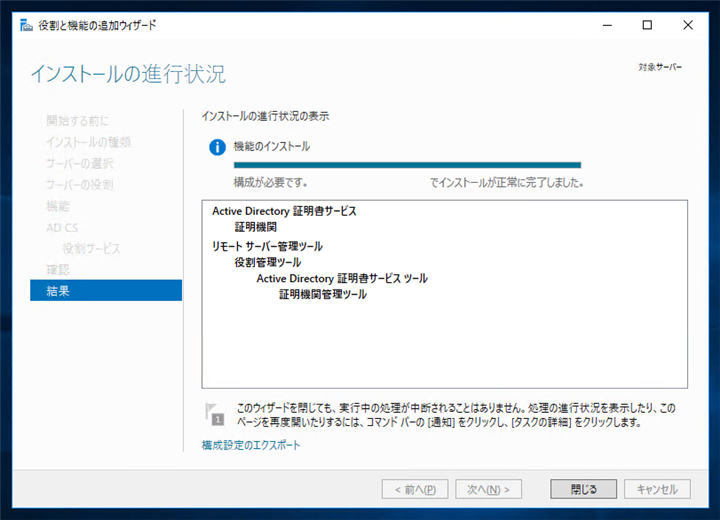
正しくインストールできるとスタート画面に[証明機関]のタイルが表示されます。
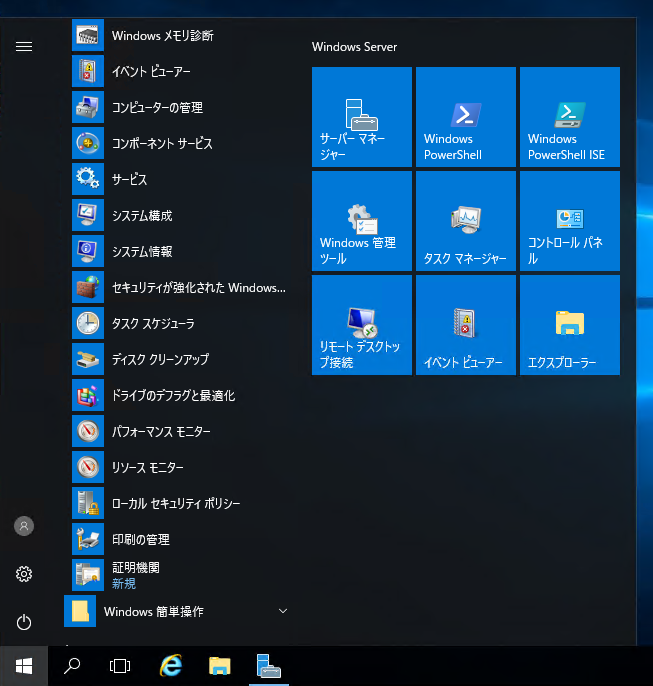
次の作業
- ルートCAとして証明機関をセットアップする場合はこちらの記事を参照してください。
- 中間認証局のCAとして証明機関をセットアップする場合はこちらの記事を参照してください。
このページのキーワード
- Windows Server
- Windows Server 2016
- 証明機関のインストール
著者
iPentec.com の代表。ハードウェア、サーバー投資、管理などを担当。
Office 365やデータベースの記事なども担当。
最終更新日: 2024-01-22
作成日: 2018-03-24