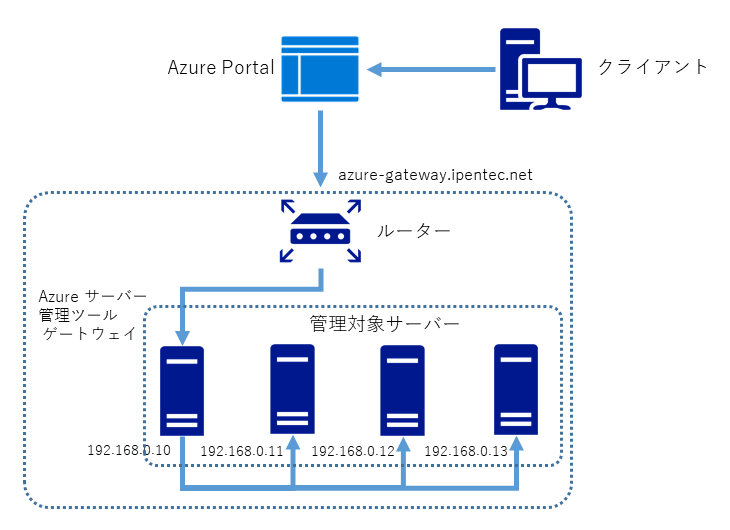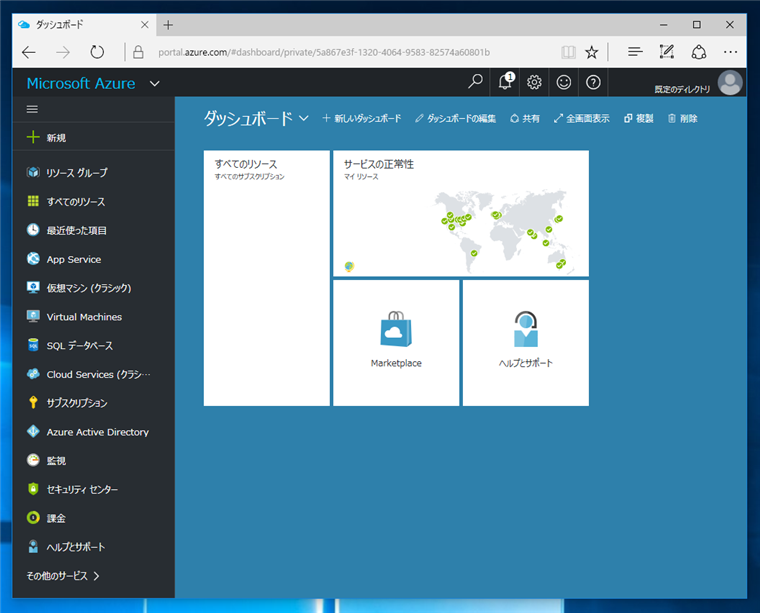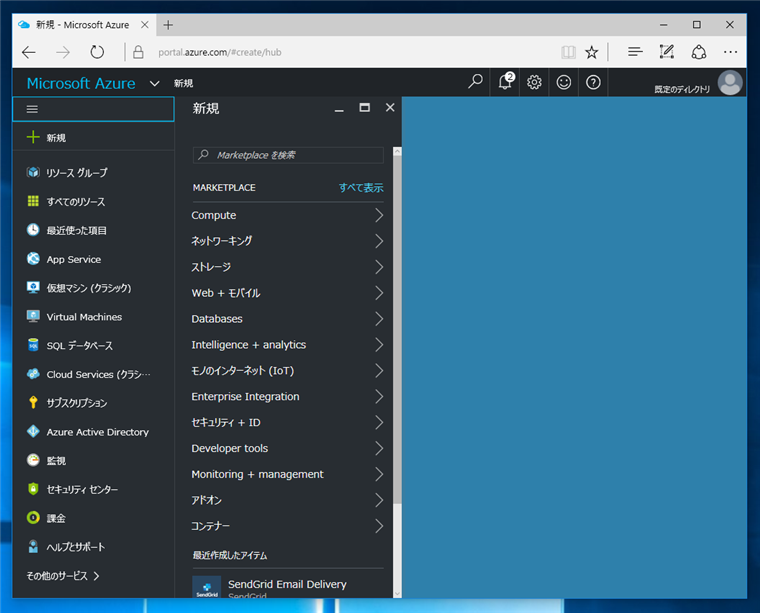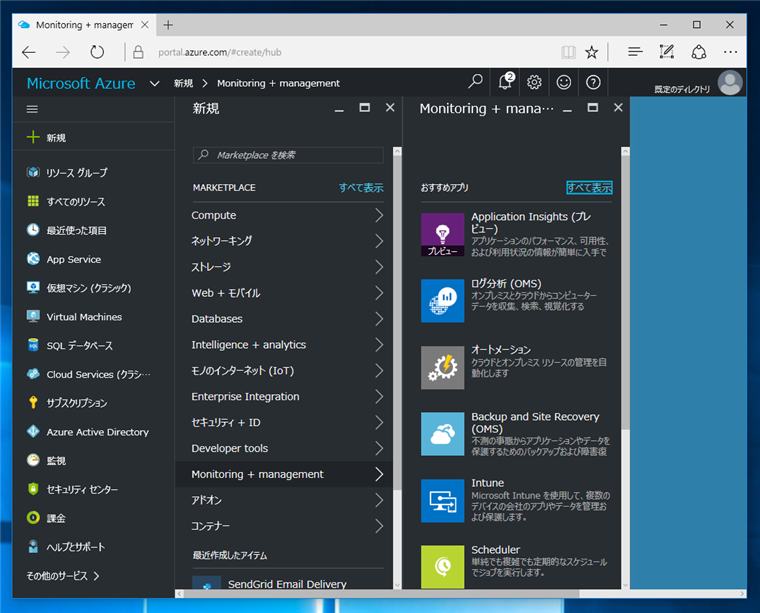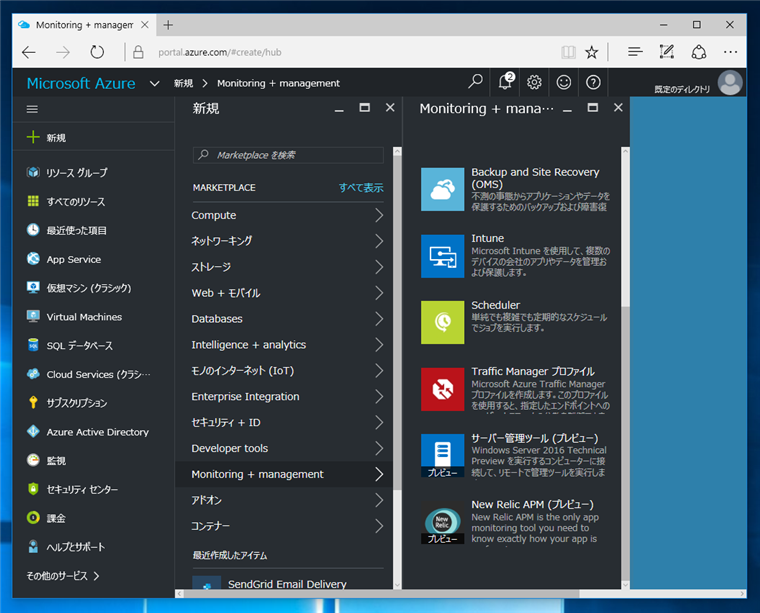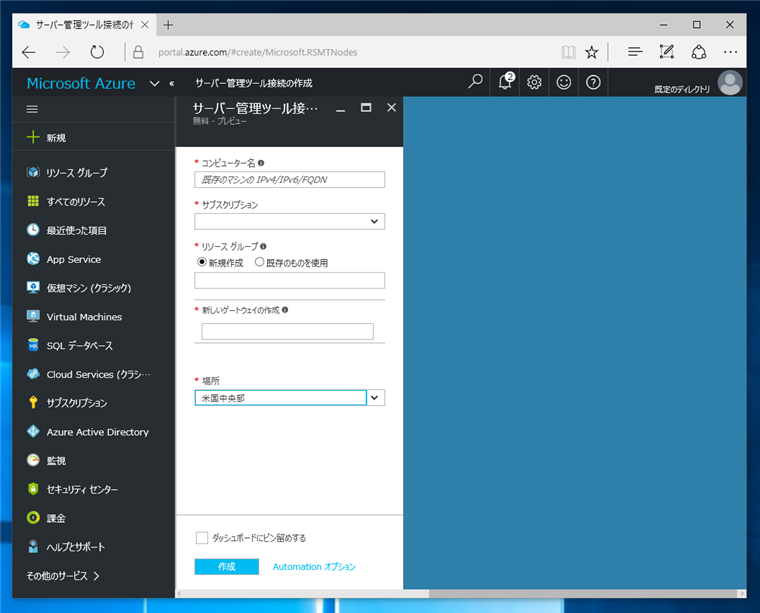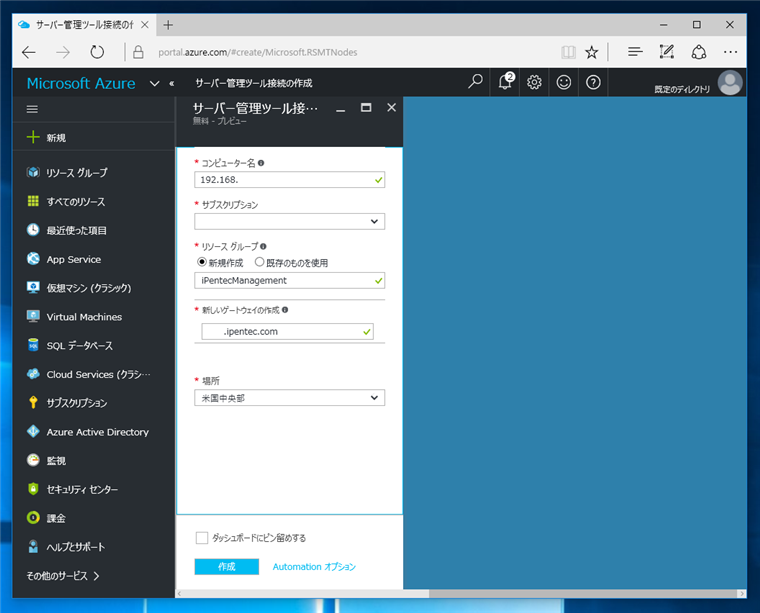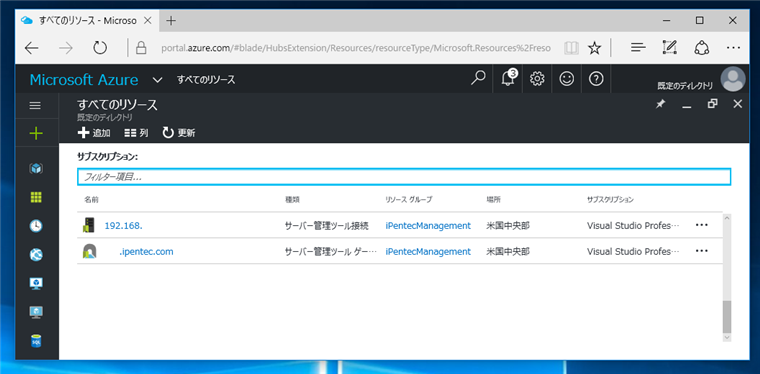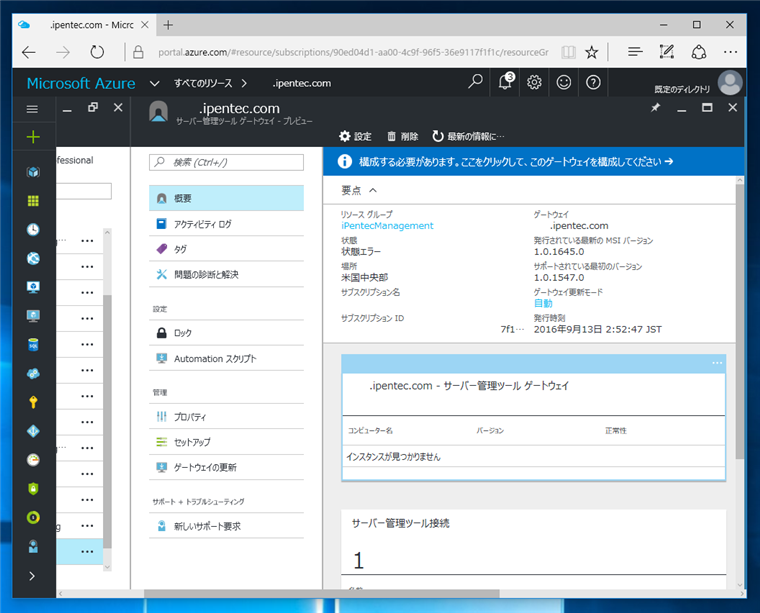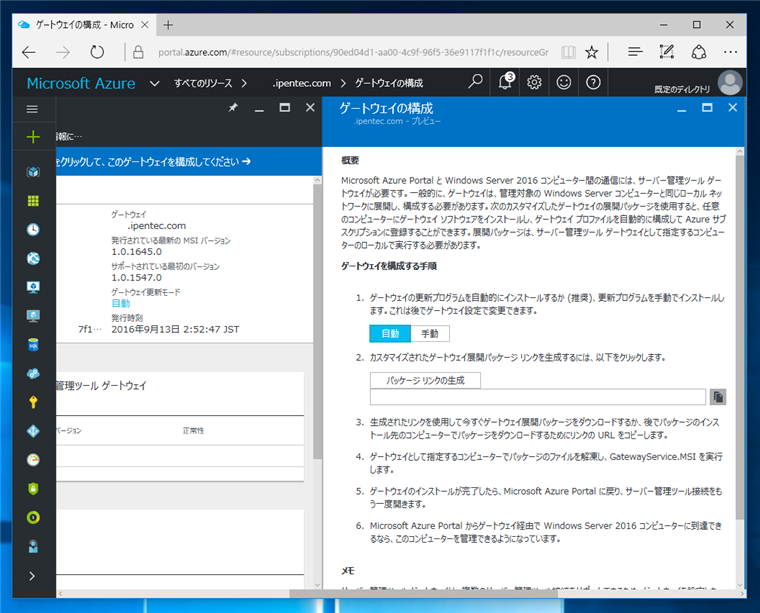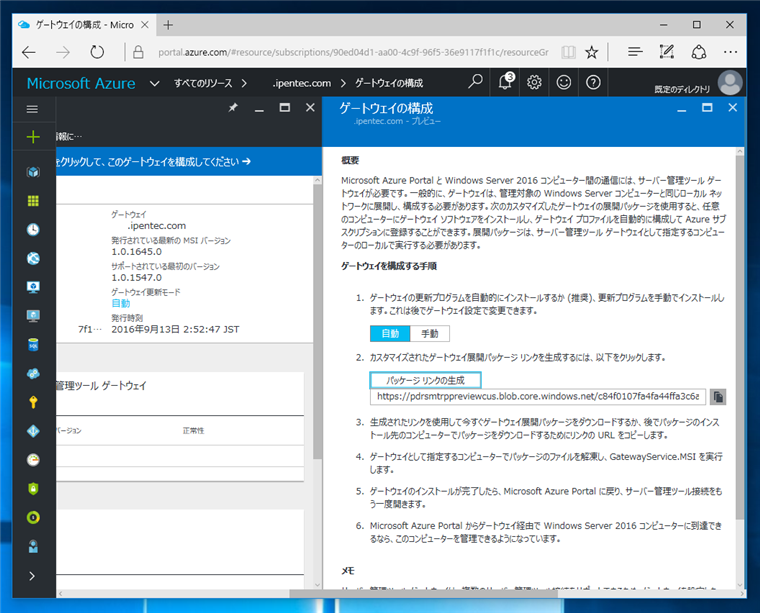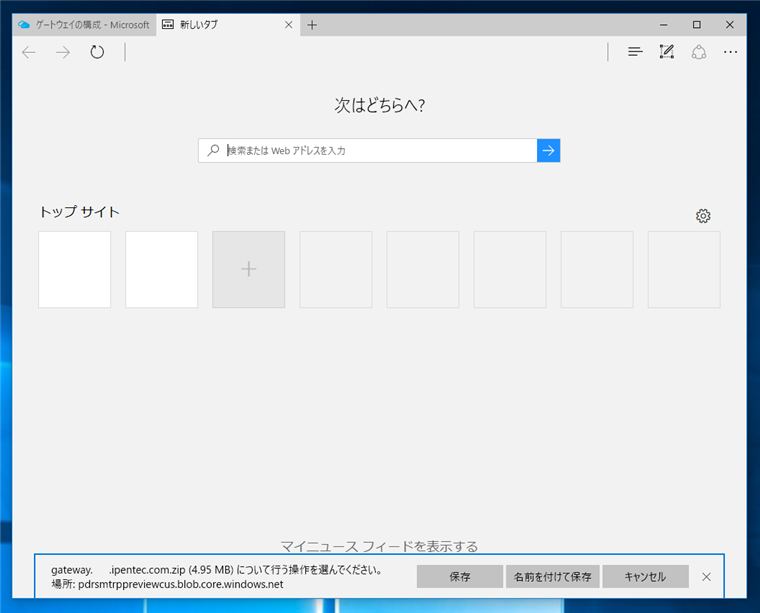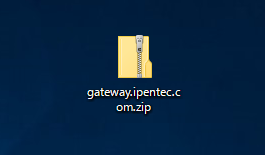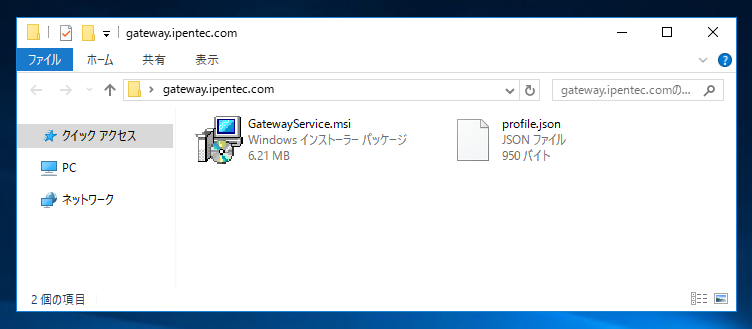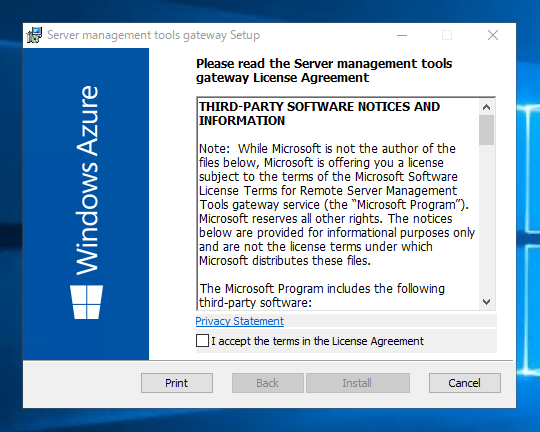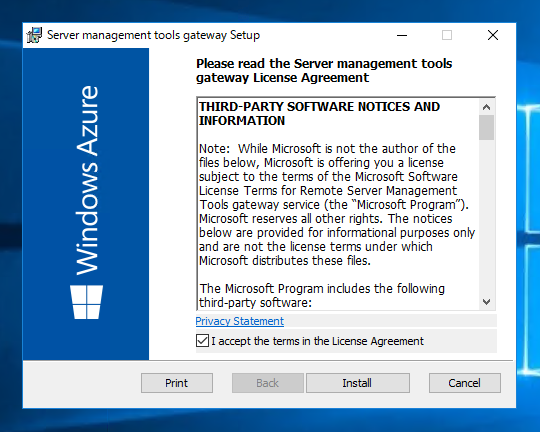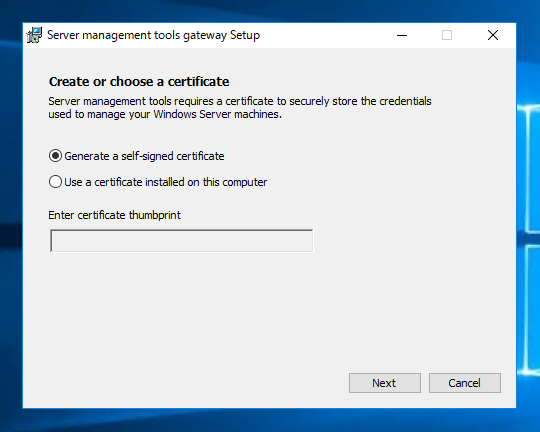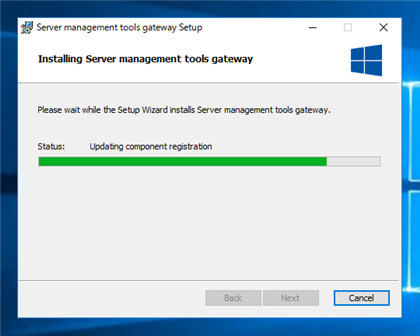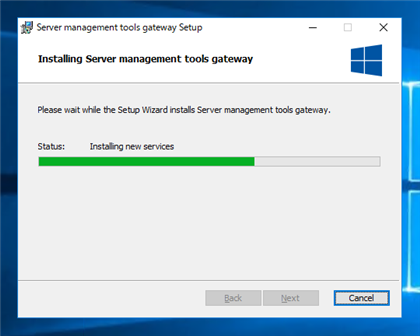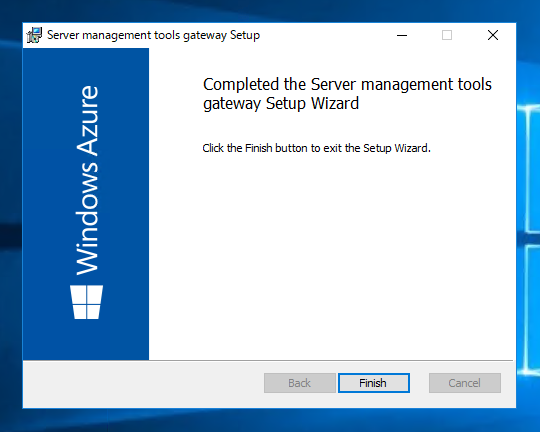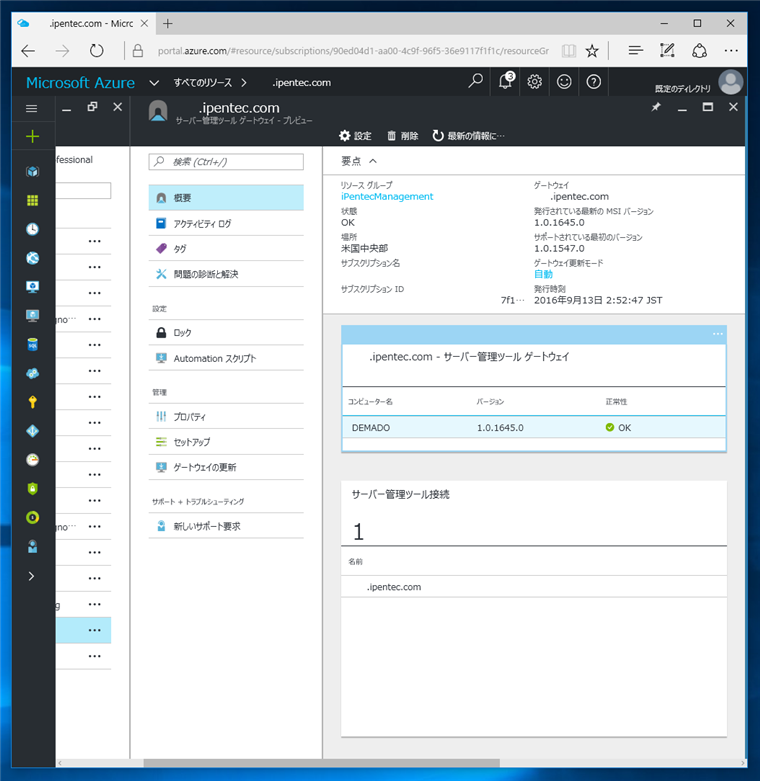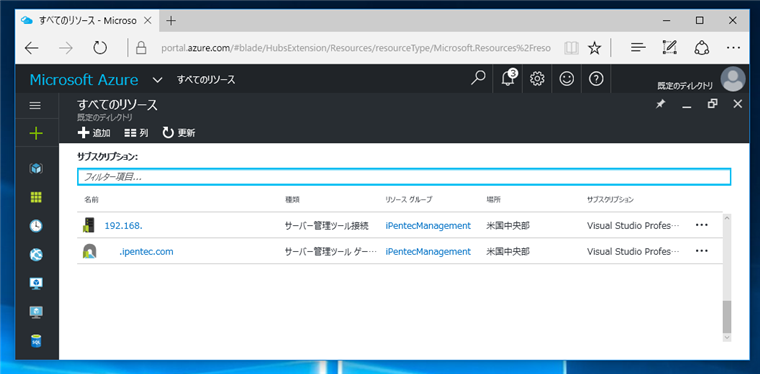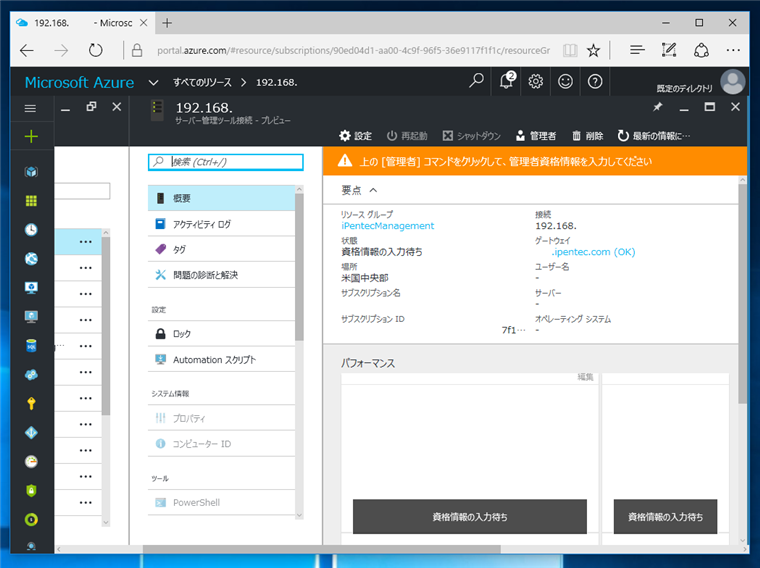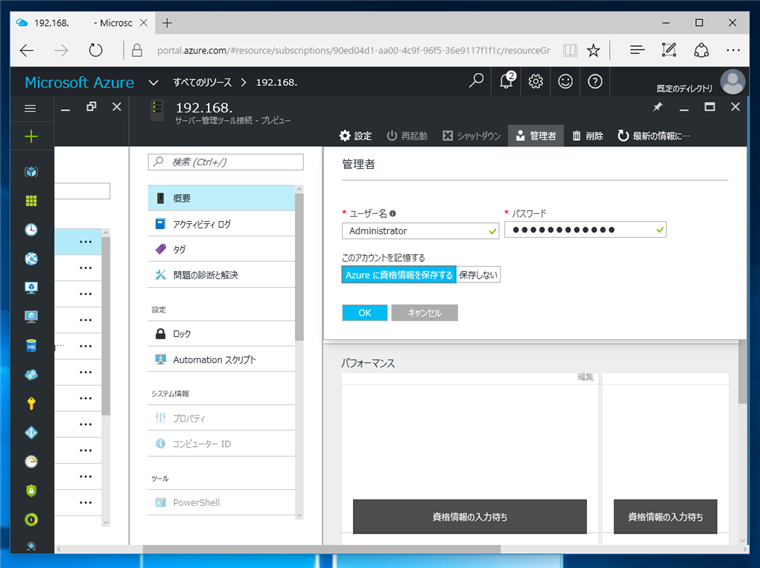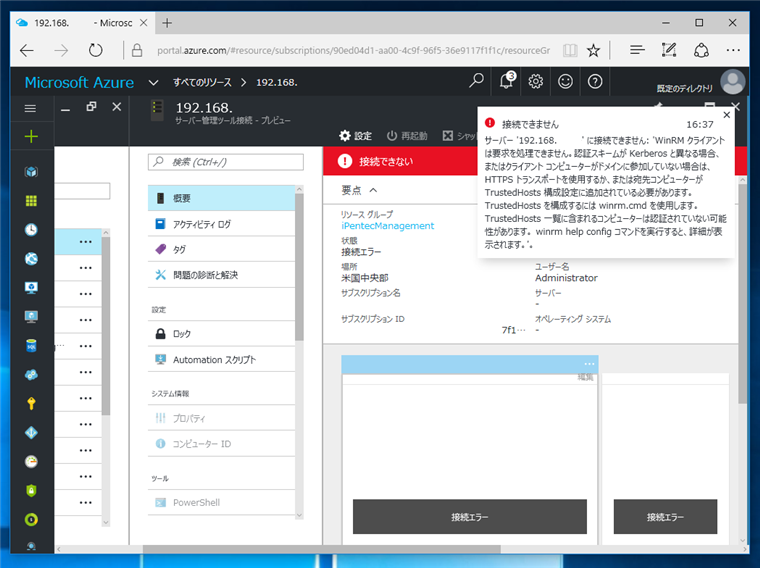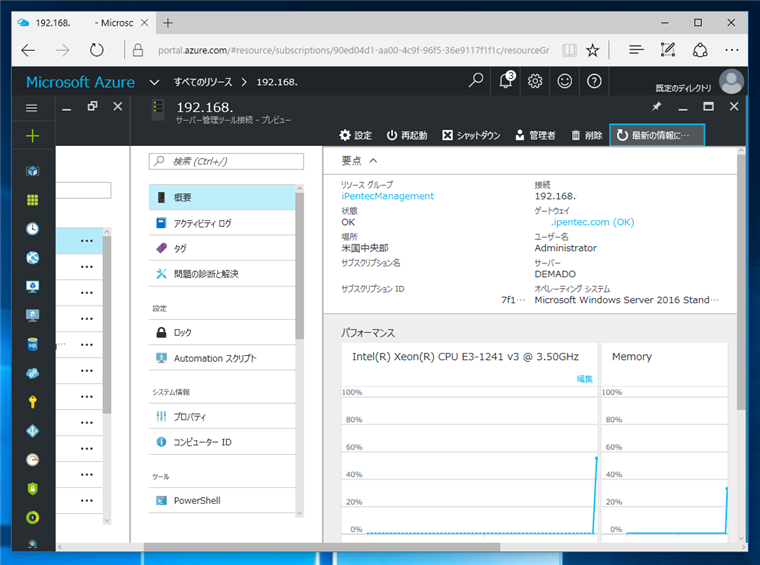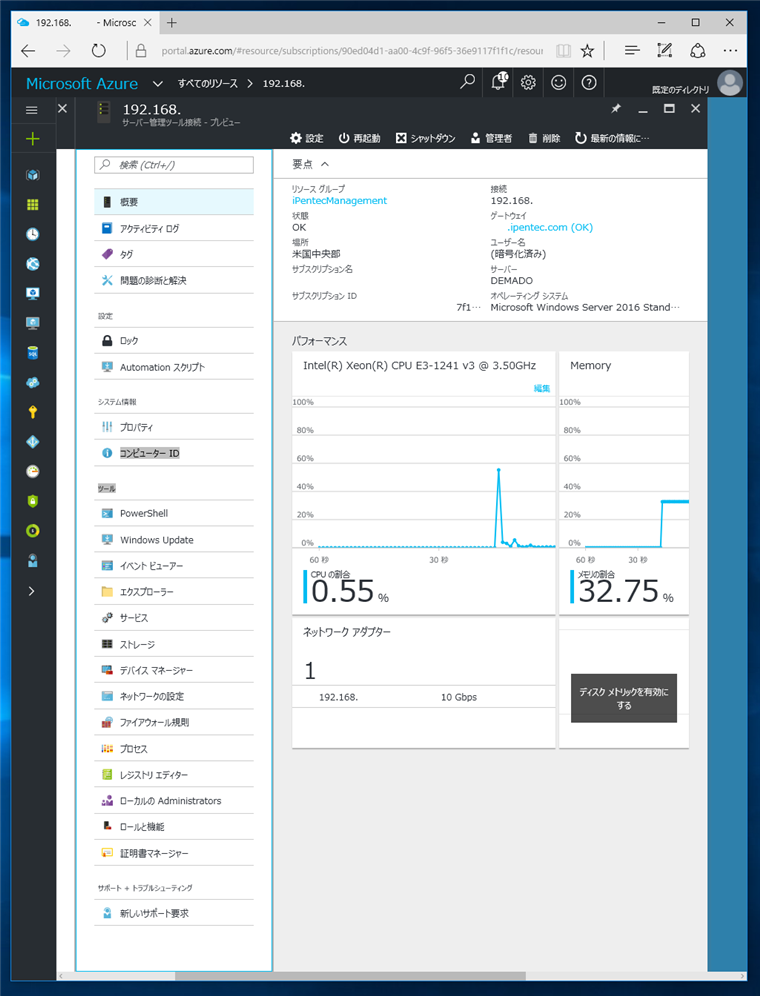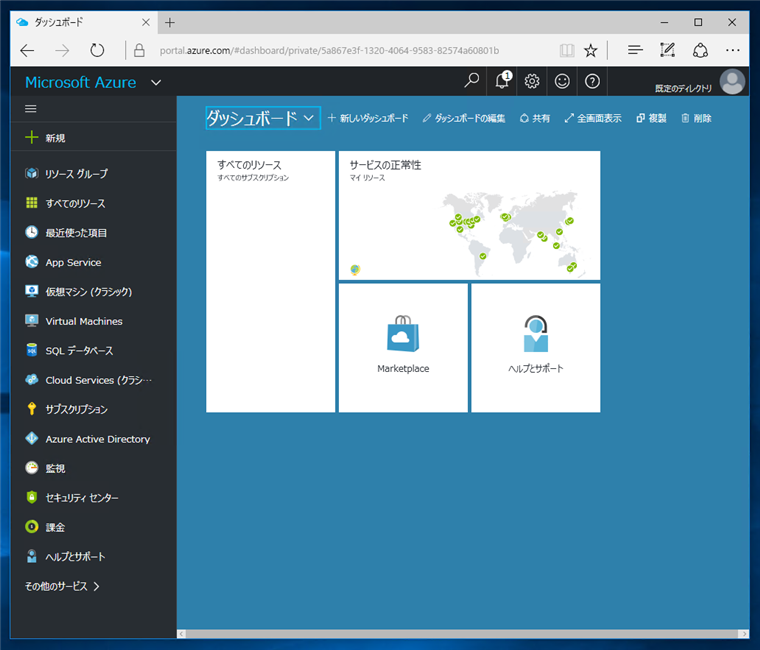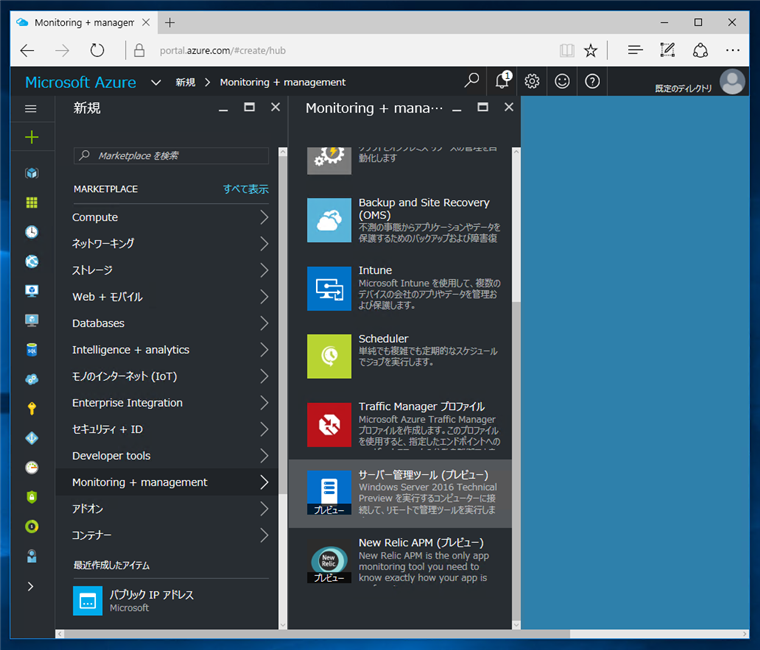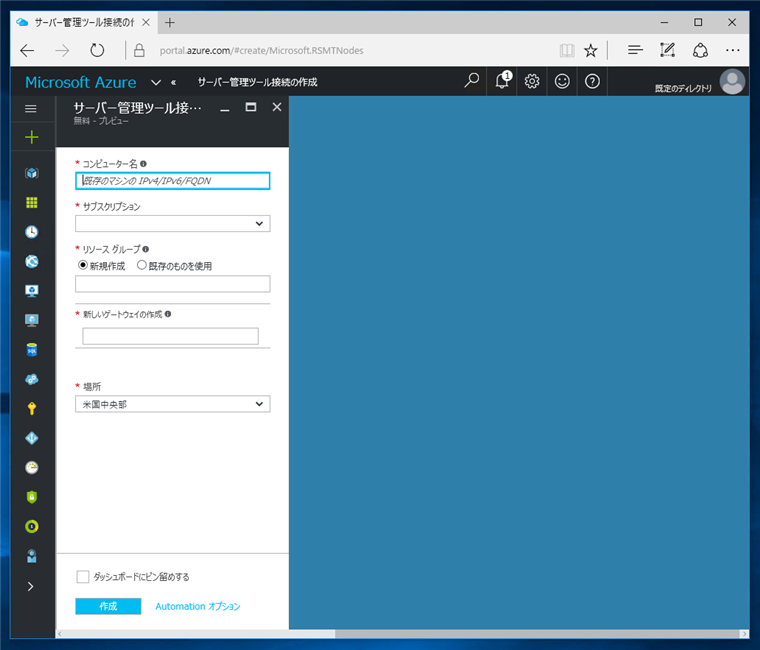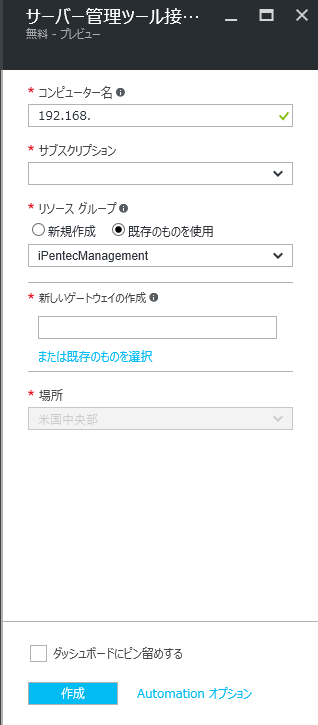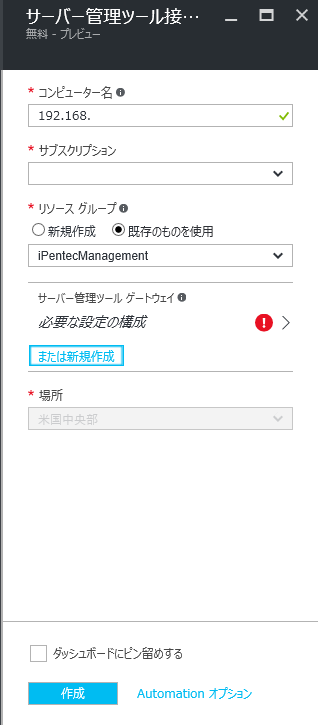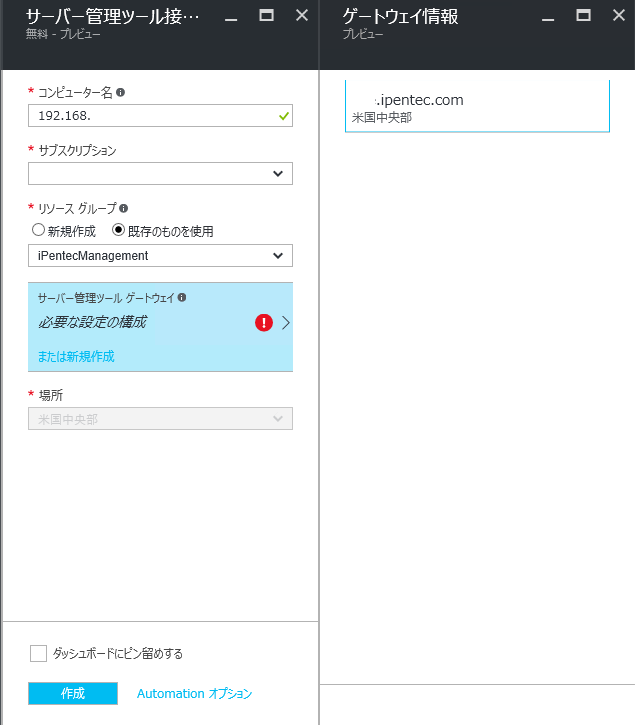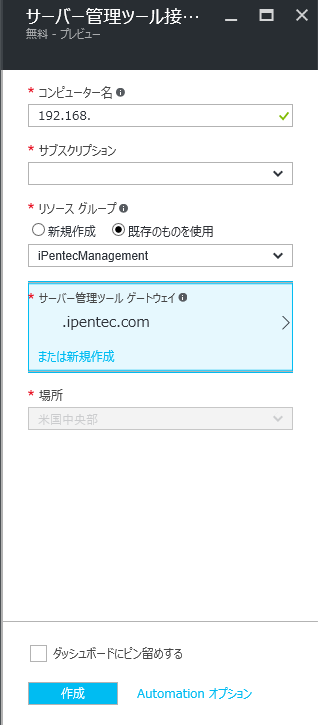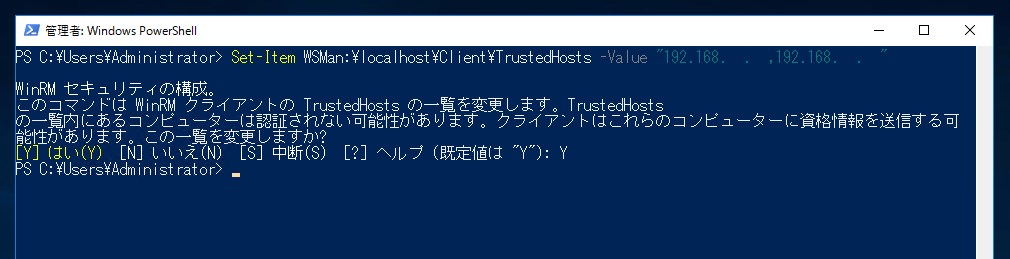Microsoft Azure のサーバー管理ツールを利用して オンプレミスのWindows Server 2016 を管理する手順を紹介します。
動作の仕組み
Azureサーバー管理ツールを利用すると、Azure Portalのサイトから、データセンター内にあるオンプレミスの Windows Server 2016を管理できるようになります。データセンター内にアクセスするには、インターネット接続のあるマシンに「Azure サーバー管理ツールゲートウェイ」をインストールします。Azure サーバー管理ツールゲートウェイがインストールされたサーバーは、HTTPS接続(ポート443)でAzureに対して接続をします。Azure Portalからの指示に対して、ゲートウェイサーバーがデータセンタ内の管理対象サーバーに対して、WinRMを利用して各種操作を実行します。
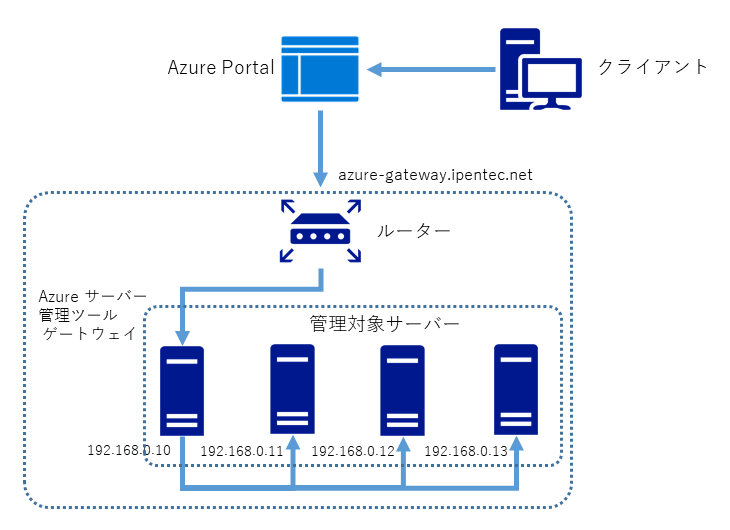
手順
Azure サーバー管理ツールの作成
Microsoft Azure の Azureポータルにログインします。下図の画面が表示されます。
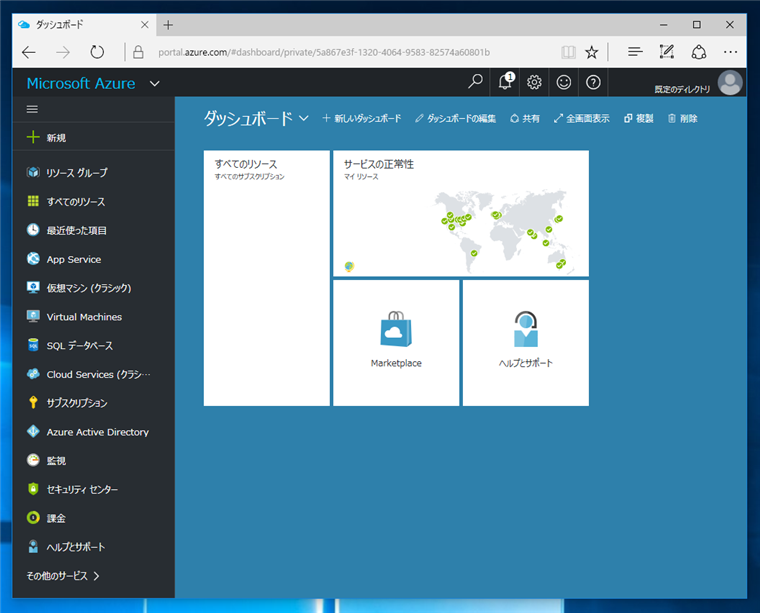
左側のメニューの[+新規]をクリックします。下図の画面が表示されます。
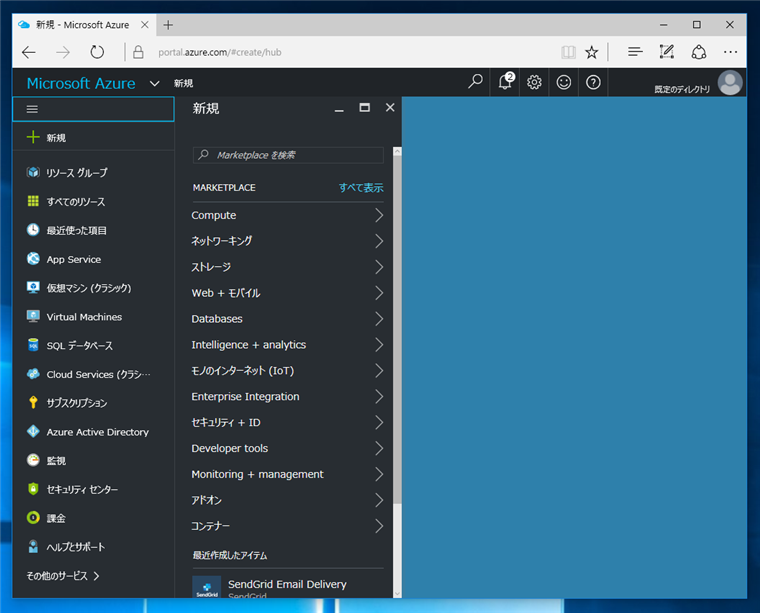
新規メニューの[Monitoring + management]の項目をクリックします。下図の画面が表示されます。
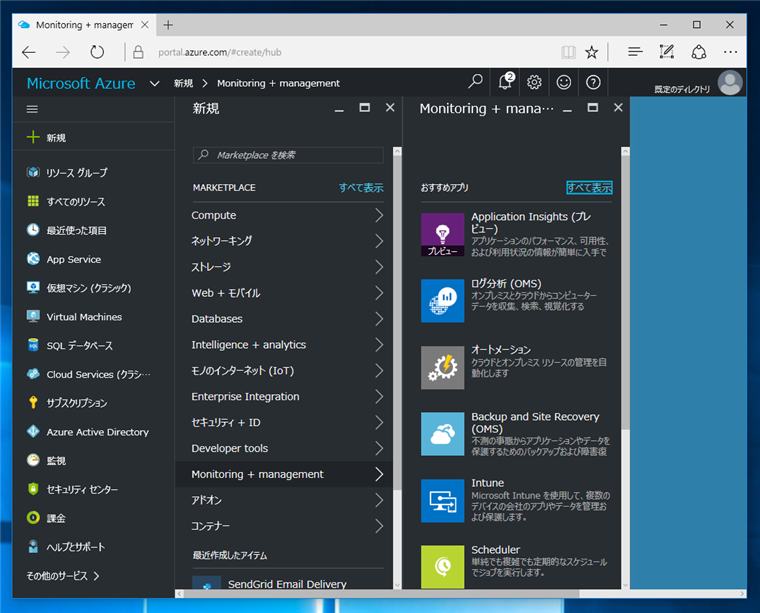
下方向にスクロールすると[サーバー管理ツール(プレビュー)]の項目があります。こちらをクリックします。
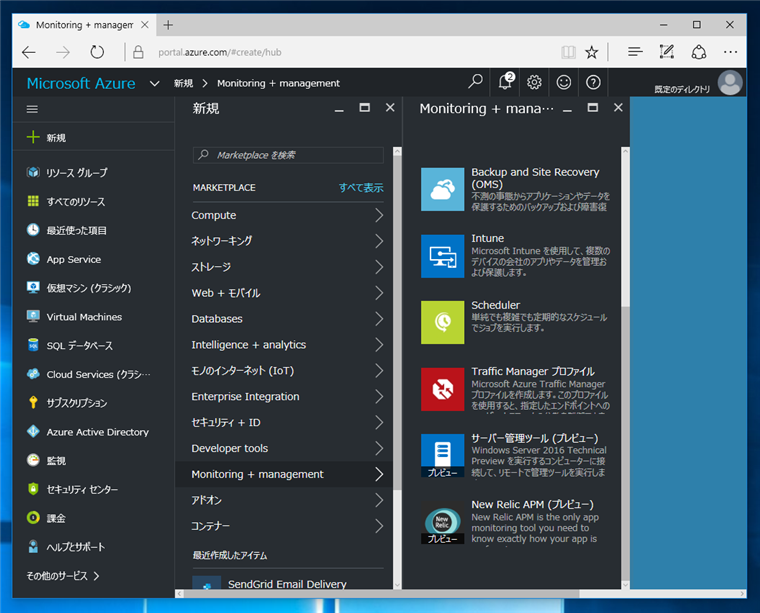
[サーバー管理ツール接続の作成]画面が表示されます。
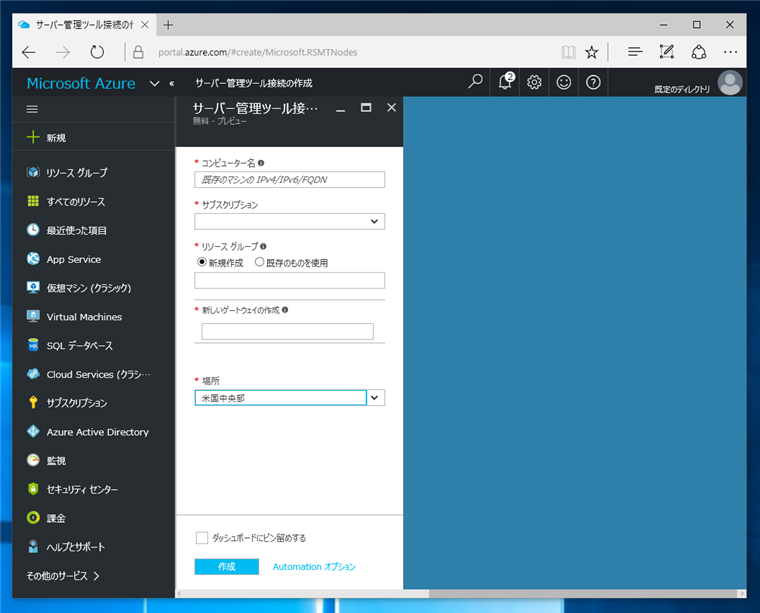
[コンピューター名]の欄には、管理するマシンのIPアドレスまたは、サーバー名を入力します。一般的にサーバーはイントラネット内部に配置してあることが多いですので、通常は、内部IPアドレスかホスト名を指定します。
[リソースグループ]にはこのサーバー管理ツール接続が所属するリソースグループを指定します。
[新しいゲートウェイの作成]にはイントラネットへアクセスするゲートウェイサーバーのホスト名を入力します。
[場所]にはこの管理ツールの配置データセンタを指定します。今回の時点では、日本は選択できないようです。
設定が完了しましたら、画面下部の[作成]ボタンをクリックします。
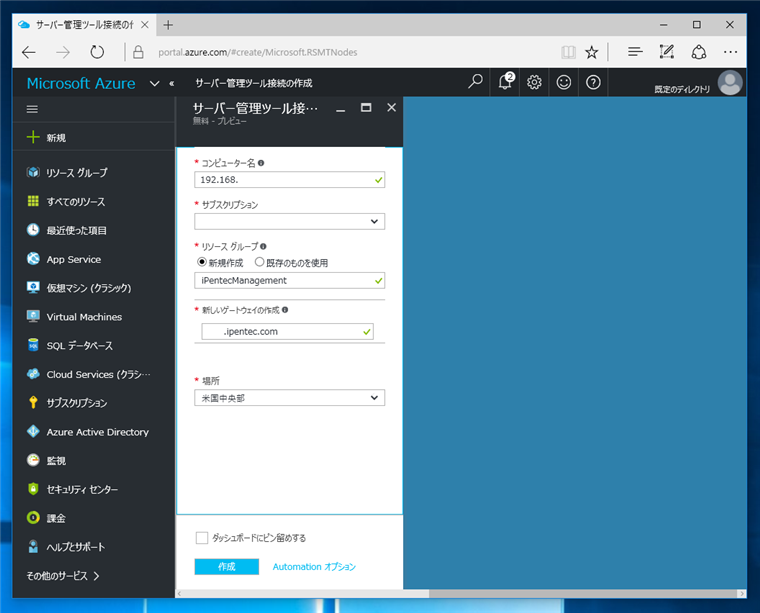
サーバー管理ツール接続の作成と、サーバー管理ツールゲートウェイの作成が実行されます。作成が完了すると、[すべてのリソース]画面に、[サーバー管理ツール接続]と[サーバー管理ツール ゲートウェイ]の項目が作成されます。
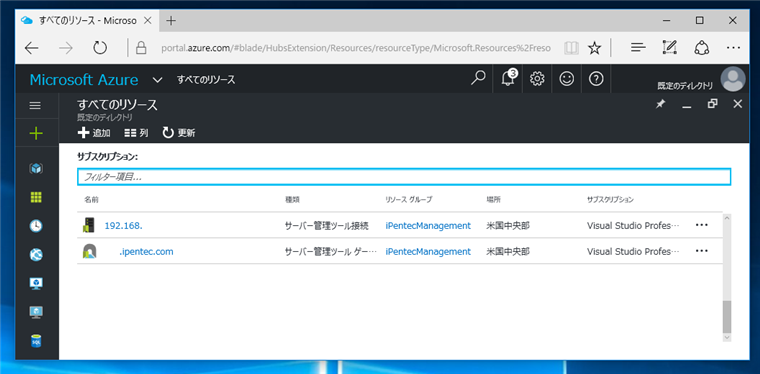
Azure サーバー管理ツール ゲートウェイの初期設定
[サーバー管理ツール ゲートウェイ]の項目をクリックします。下図の画面が表示されます。右側のエリアの上部に[構成する必要があります。ここをクリックして、このゲートウェイを構成してください→]のヘッダメッセージが表示されています。こちらをクリックします。
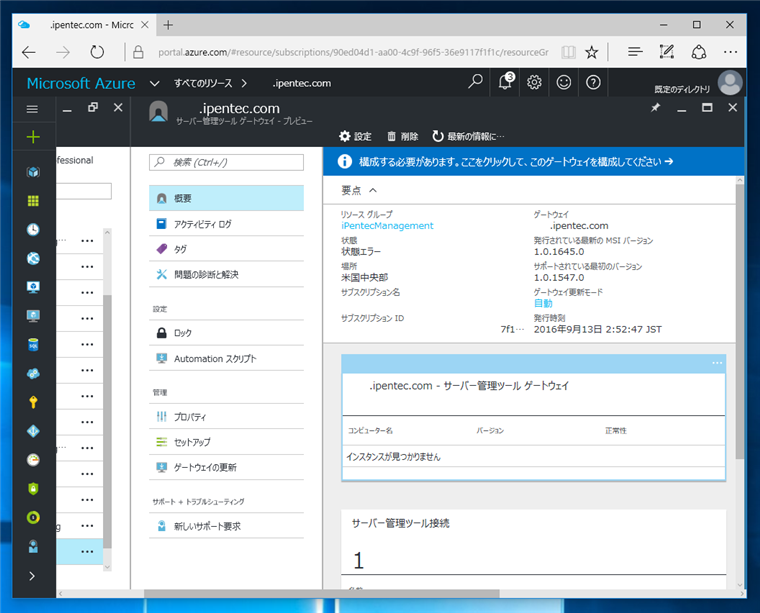
[ゲートウェイの構成]画面が表示されます。[ゲートウェイを構成する手順]の欄の手順を進めます。「1.ゲートウェイの更新プログラムを自動的にインストールするか(推奨)、更新プログラムを手動でインストールします。これは後でゲートウェイ設定で変更できます。」の項目のスイッチを設定します。今回は[自動]に設定します。
[2.カスタマイズされたゲートウェイ展開パッケージリンクを生成するには、以下をクリックします。]の[パッケージ リンクの生成]ボタンをクリックします。
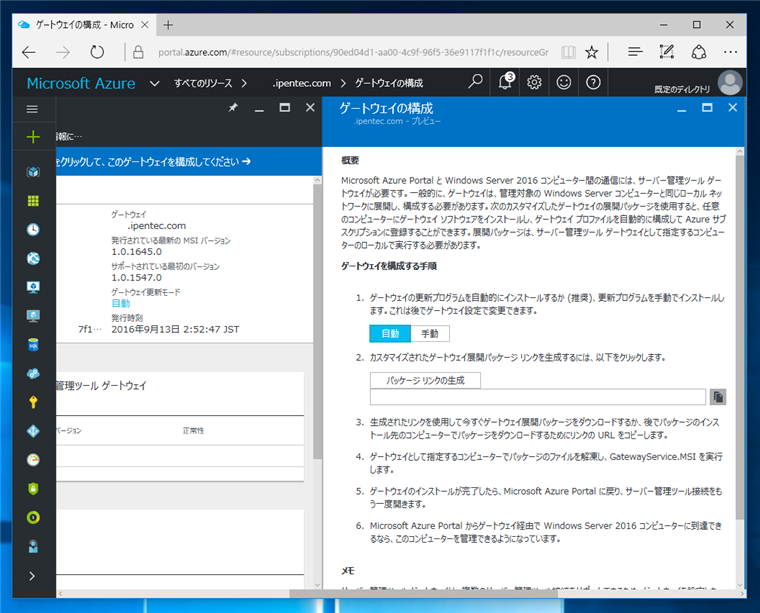
ボタンの下部のテキストボックスに、URLが表示されます。このURLをコピーします。
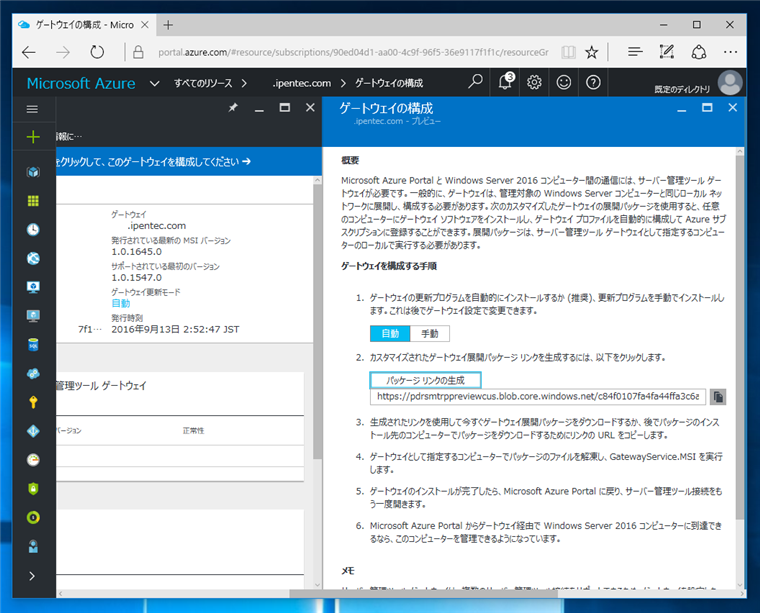
WebブラウザにURLをペーストして、生成されたURLにアクセスします。URLにアクセスすると、ゲートウェイ展開パッケージのインストーラーのZIPファイルがダウンロードされます。
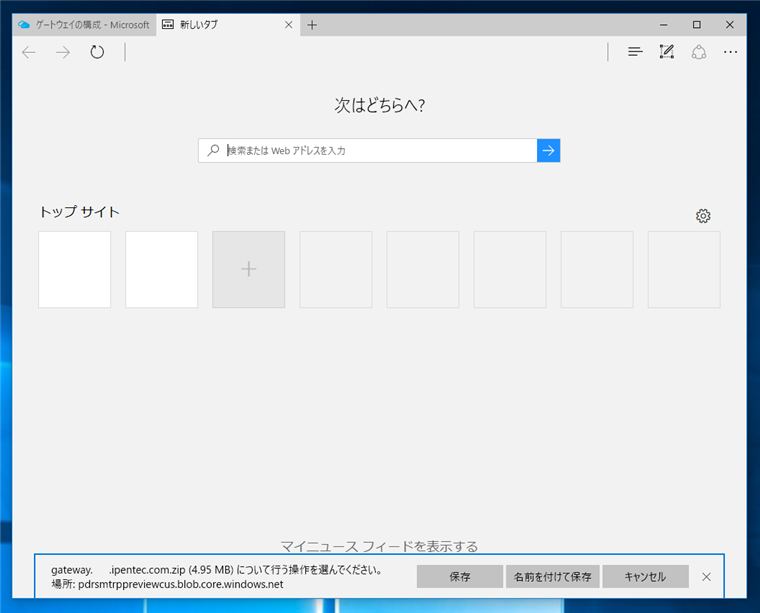
ZIPファイルをダウンロードできました。
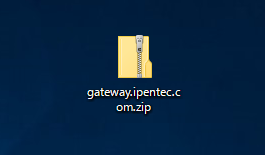
Azure サーバー管理ツール ゲートウェイ展開パッケージのインストール
ダウンロードしたZIPファイルを、Azureサーバー管理ツールのゲートウェイに展開します。ゲートウェイ展開パッケージのインストーラー "GatewayService.msi"が展開されます。インストーラーを実行します。
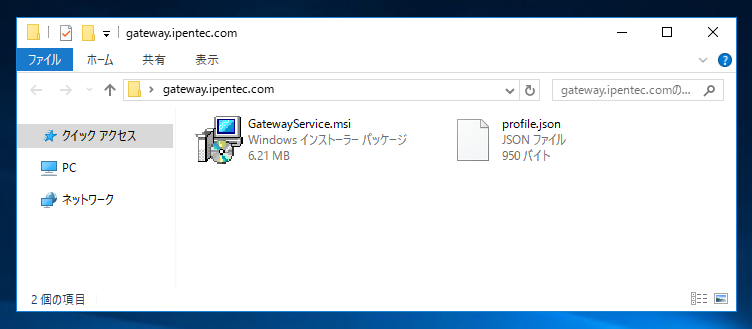
セットアップが起動し、下図のウィンドウが表示されます。
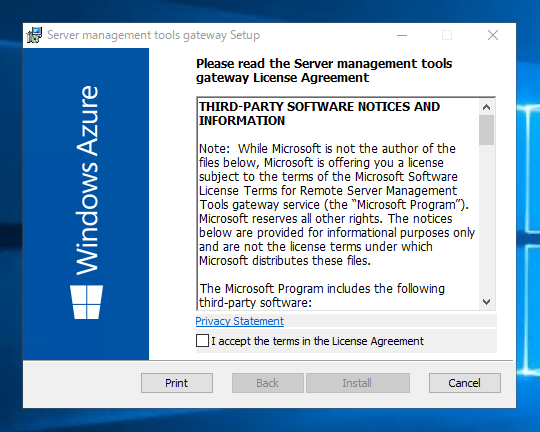
ウィンドウ下部の[I accept the terms in the License Agreement]のチェックボックスにチェックをします。チェック後[Install]ボタンをクリックします。
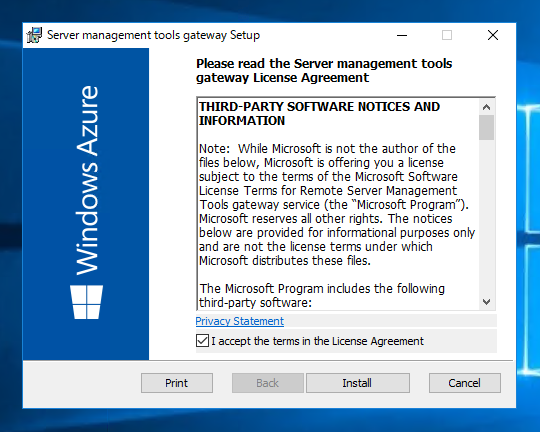
[Create or choose a cetificate]の画面が表示されます。接続の際に利用するSSLの証明書を設定します。今回は証明書は別に準備していないため、新たに証明書を生成する、[Generate a self-signed certificate]のラジオボタンにチェックをします。チェック後[Next]ボタンをクリックします。
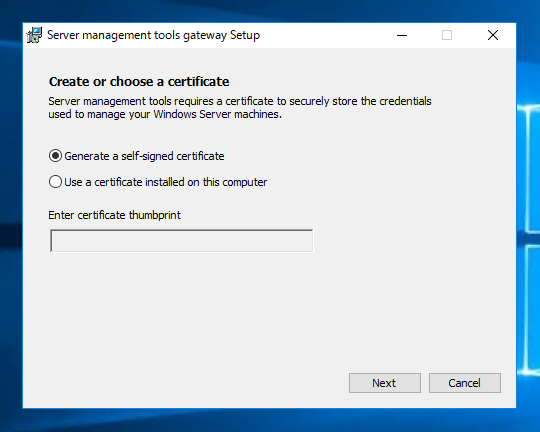
インストールが始まります。
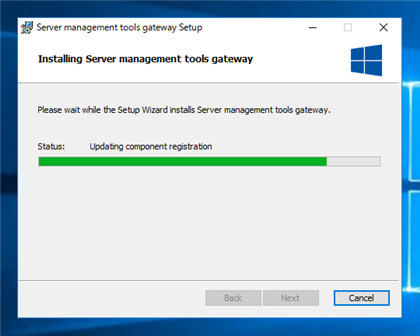
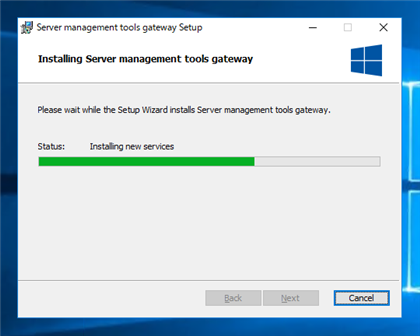
インストールが完了すると、下図の画面が表示されます。[Finish]ボタンをクリックしてインストーラーを終了します。
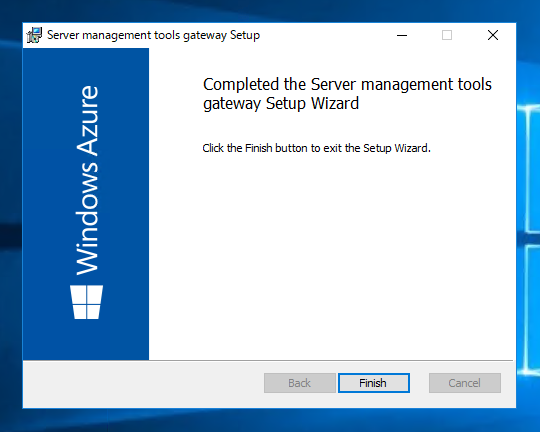
Azure サーバー管理ツール接続の設定
Azureポータルで、[サーバー管理ツール ゲートウェイ]の項目を再表示します。Azure サーバー管理ツール ゲートウェイ展開パッケージのインストールができていれば、[構成する必要があります。ここをクリックして、このゲートウェイを構成してください→]のヘッダメッセージは表示されなくなります。
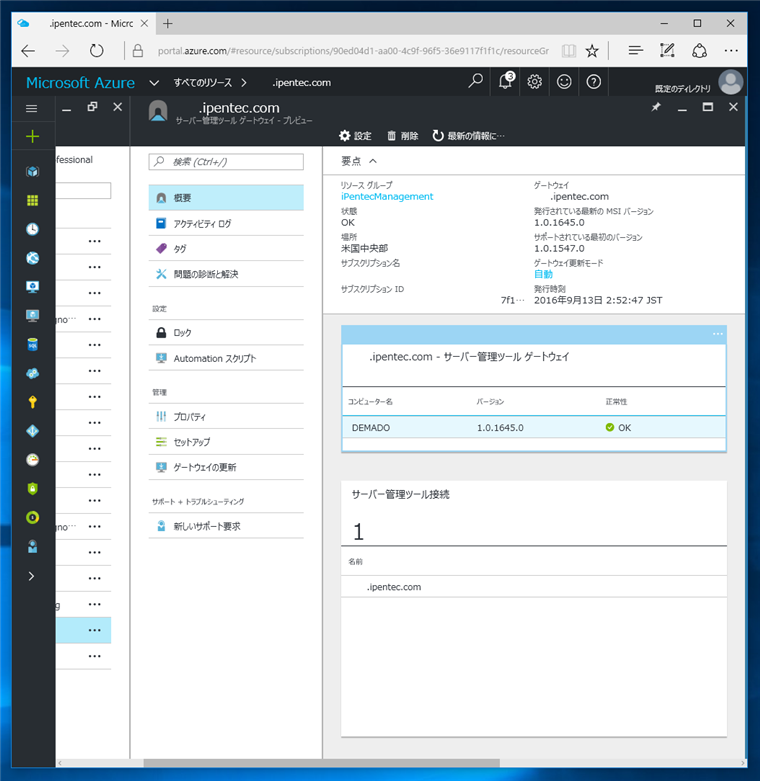
[すべてのリソース]画面に戻り、[サーバー管理ツール接続]の項目をクリックします。
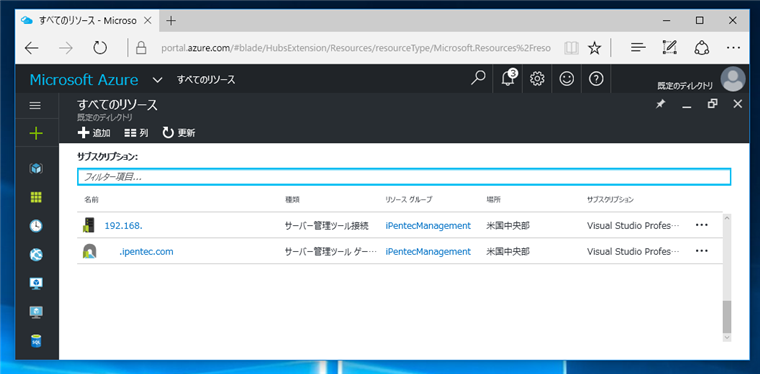
[サーバー管理ツール接続]の画面が表示されます。作成直後はアカウント情報が設定されていないため、「上の[管理者]コマンドをクリックして、管理者資格情報を入力してください」のヘッダメッセージが表示されます。
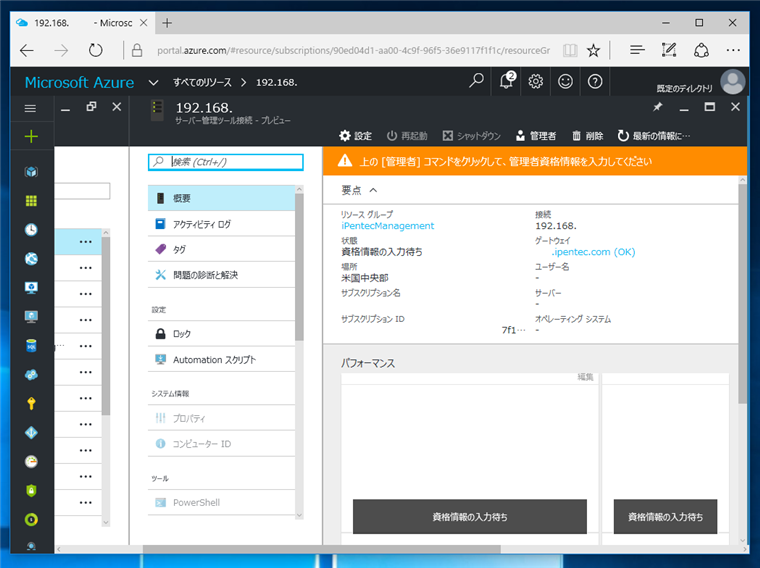
上部の[管理者]ボタンをクリックします。下図のドロップダウンウィンドウが表示されます。ユーザー名にサーバーの管理者のアカウント名、パスワードを入力します。[Azure に資格情報を保存する]の設定になっていることを確認し、[OK]ボタンをクリックします。
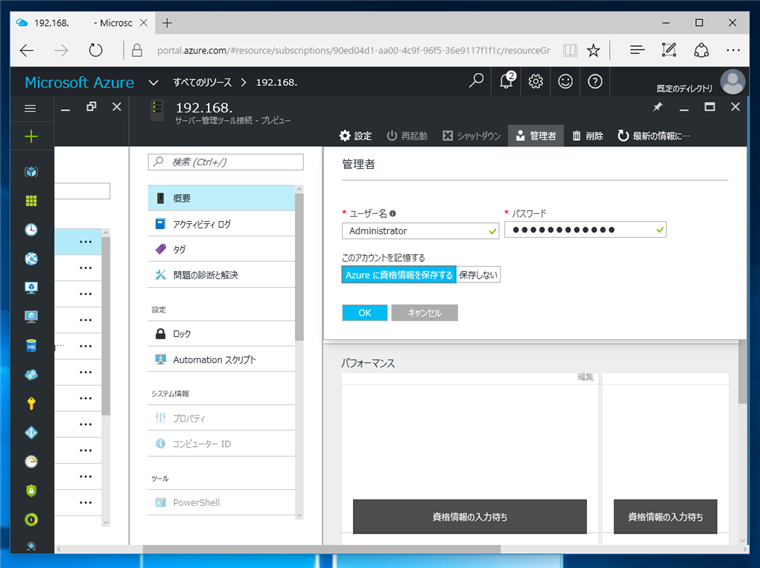
[サーバー管理ツール接続]の画面に戻りますが、
接続できません
サーバー '(サーバー名)'に接続できません。’WinRM クライアントは要求を処理できません。認証スキームが Kerberos と異なる場合、またはクライアント コンピューターがドメインに参加していない場合は、HTTPS トランスポートを使用するか、または宛先コンピューターがTrustedHosts 構成設定に追加されている必要があります。 TrustedHosts を構成するには winrm.cmd を使用します。TrustedHosts 一覧に含まれるコンピューターは認証されていない可能性があります。 winrm help config コマンドを実行すると、詳細が表示されます。'。
のエラーが発生します。
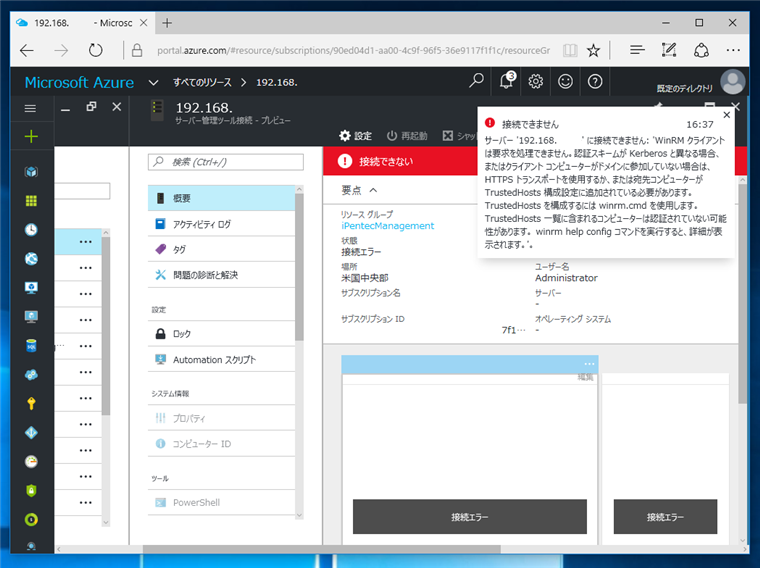
今回はActive Directoryを利用していないため、管理対象のサーバーのIPアドレス/ホスト名を、サーバー管理ツール ゲートウェイのTrustedHostsに追加する必要があります。
サーバー管理ツール ゲートウェイのTrustedHosts への追加
サーバー管理ツール ゲートウェイのTrustedHosts に管理するサーバーのIPアドレス、またはホスト名を追加します。
PowerShell を起動し、下記のコマンドを実行します。
Set-Item WSMan:\localhost\Client\TrustedHosts -Value (追加するサーバーのIPアドレス、またはホスト名)

コマンドを実行すると、確認のプロンプトが表示されます。"Y"を入力して続行します。


コマンドや手順の詳細は
こちらの記事を参照して下さい。
サーバー管理ツール接続の確認
TrustedHosts 追加後にサーバー管理ツール接続の画面を開くと、エラーの表示が消え、サーバーと接続できています。CPUの負荷状況やメモリの使用状況のグラフが表示されます。
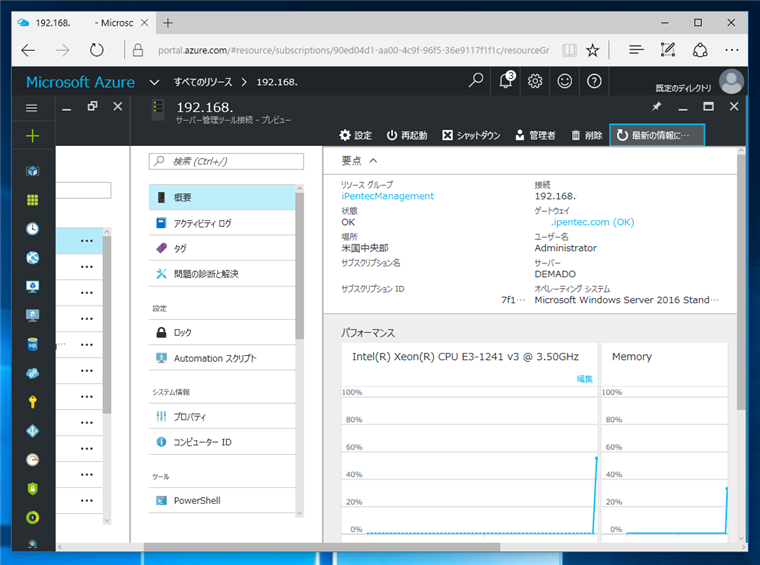
画面左側のメニューから、各種操作が実行できます。
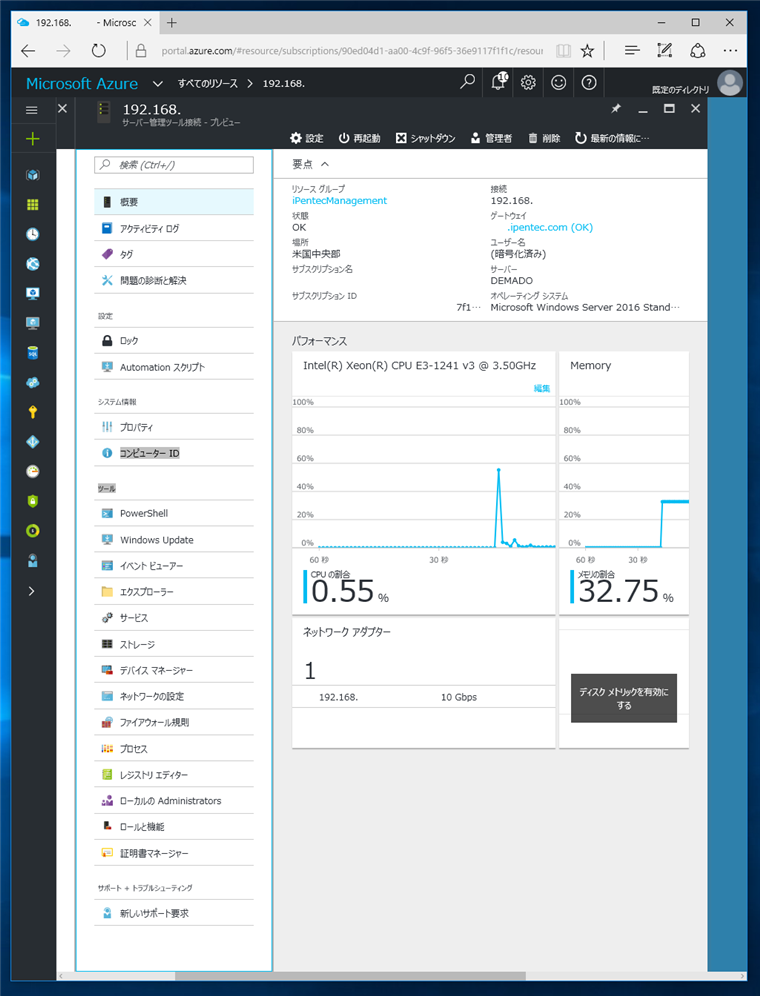
2台目以降のホストを追加する場合
2台目以降のホストを追加する手順を紹介します。Azureポータルの画面を表示します。
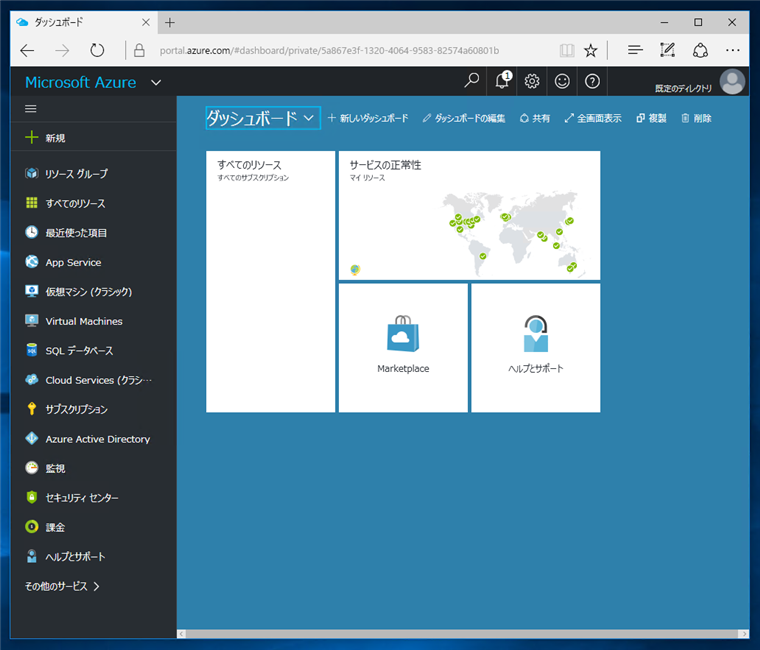
[新規]メニューをクリックし、[Monitoring + management]をクリックします。右側の一覧から[サーバー管理ツール]の項目をクリックします。
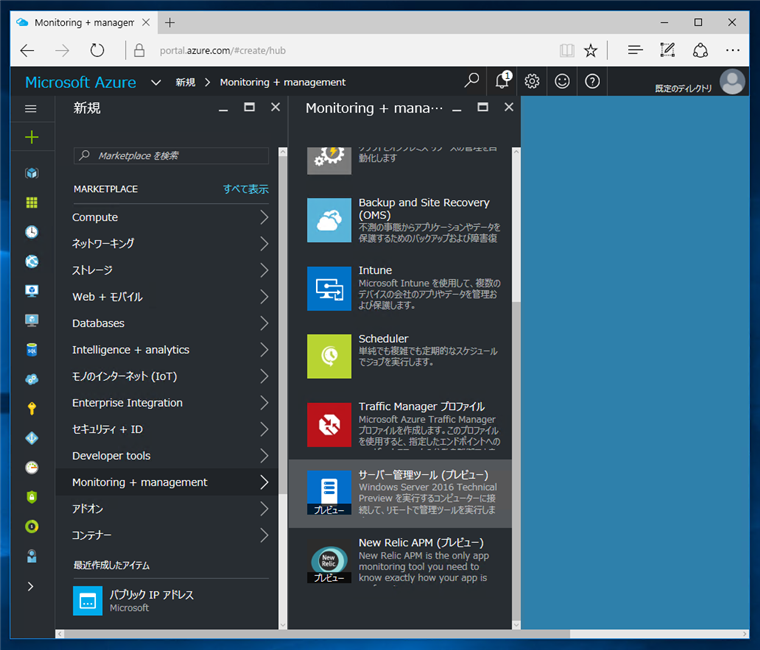
[サーバー管理ツール接続の作成]画面が表示されます。
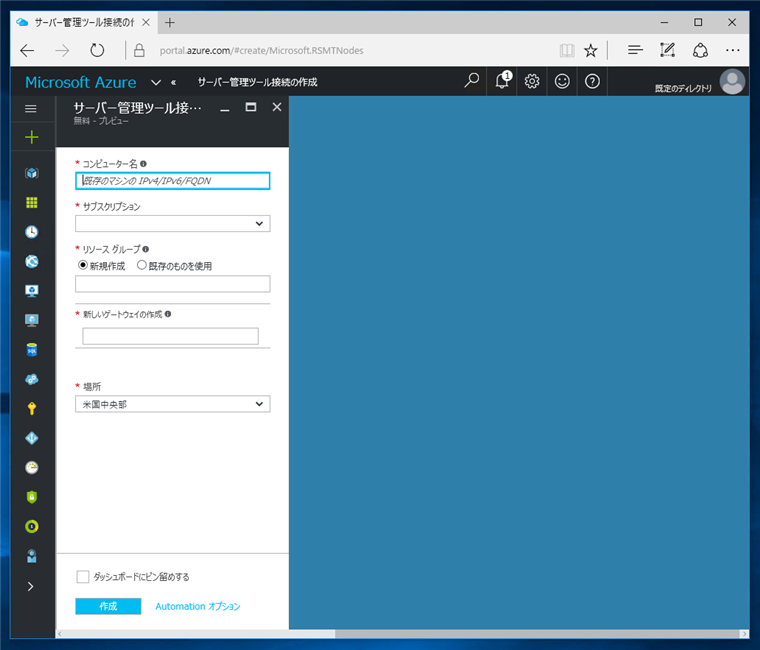
[コンピューター名]に管理するマシンのIPアドレス、またはホスト名を入力します。[新しいゲートウェイの作成]の項目は、下部の[または既存のものを選択]のリンクをクリックします。リンクをクリックすると、右側の状態になりますので、[必要な設定の構成]をクリックします。
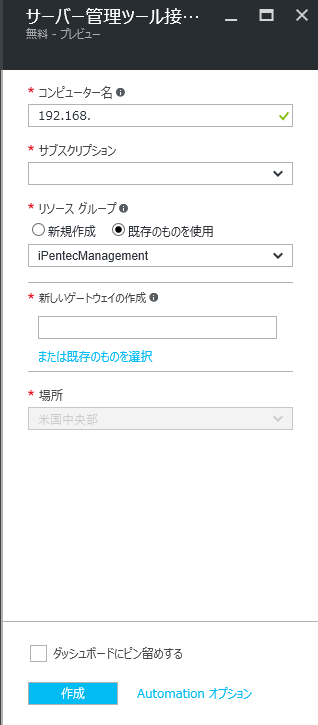
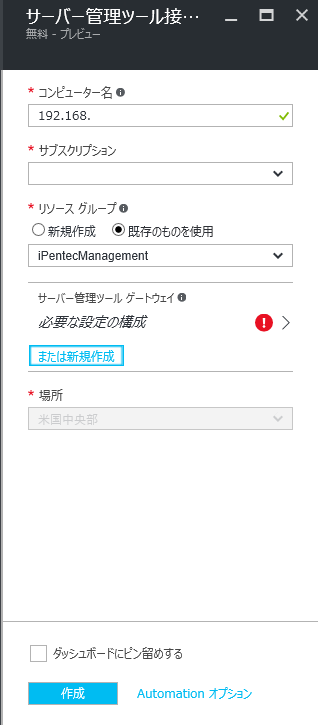
右側に[ゲートウェイ情報]が表示され、ゲートウェイの一覧が表示されます。接続に利用するゲートウェイをクリックします。
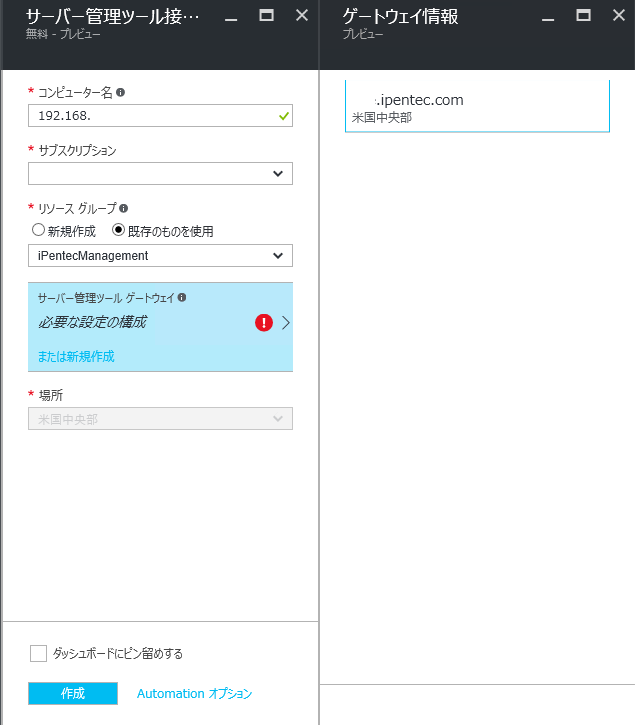
ゲートウェイが選択された状態になりました。[作成]ボタンをクリックして、接続を作成します。
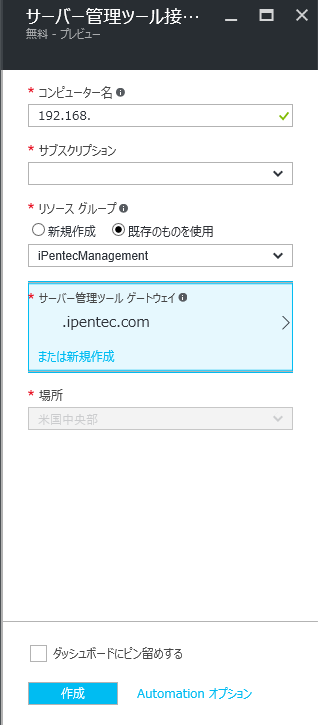
接続の作成後、サーバー管理ツール ゲートウェイのマシンで、PowerShellを開き、TrustedHostへの追加をします。
複数台のホストを追加する場合は、全体を「"」ダブルクォーテーションで囲み、ホストは「,」カンマで区切ります。
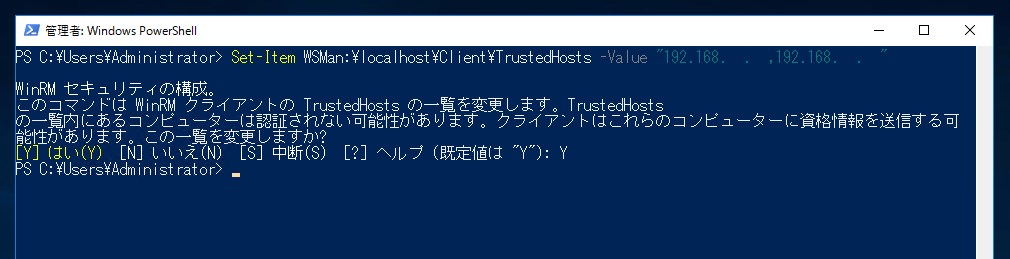
著者
iPentec.com の代表。ハードウェア、サーバー投資、管理などを担当。
Office 365やデータベースの記事なども担当。
最終更新日: 2017-01-29
作成日: 2016-10-17