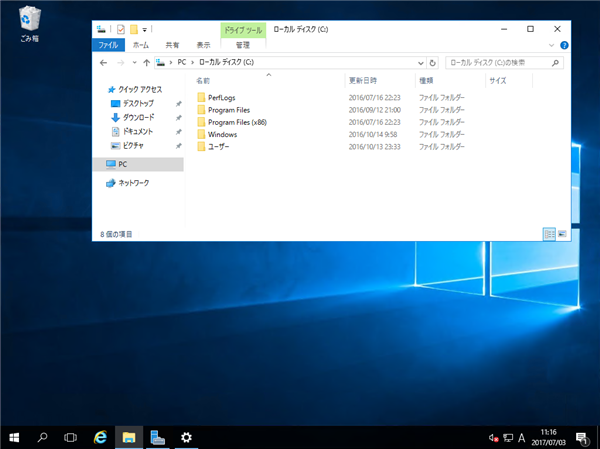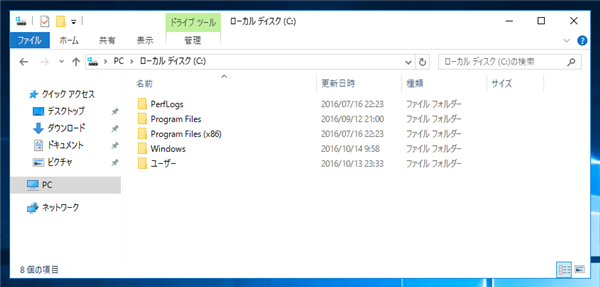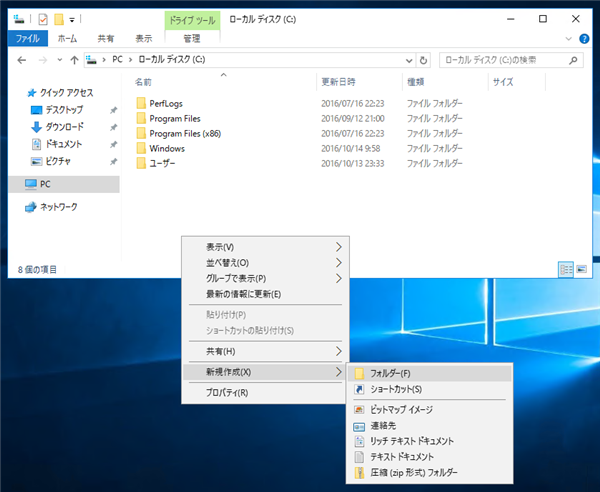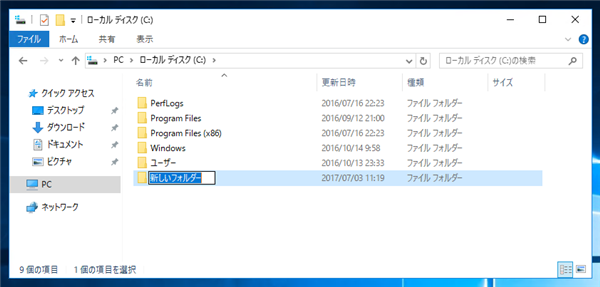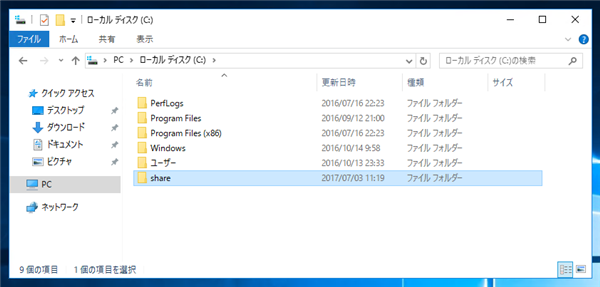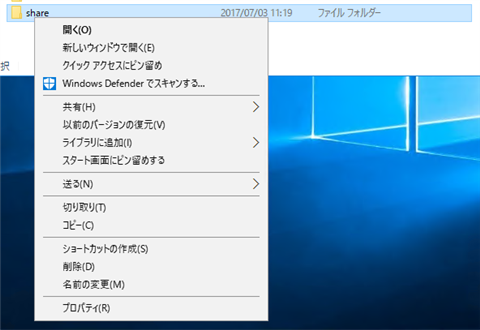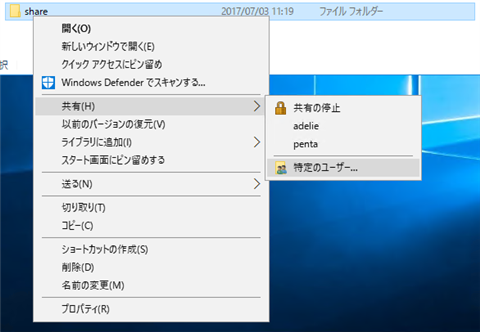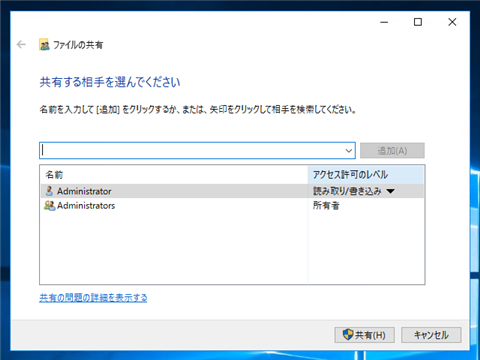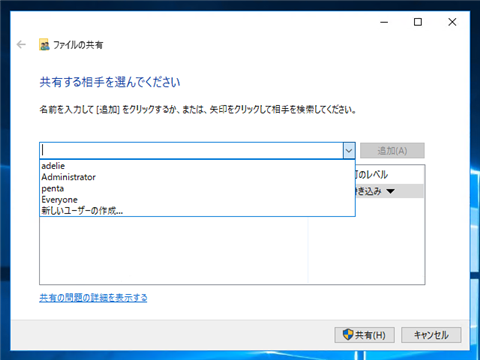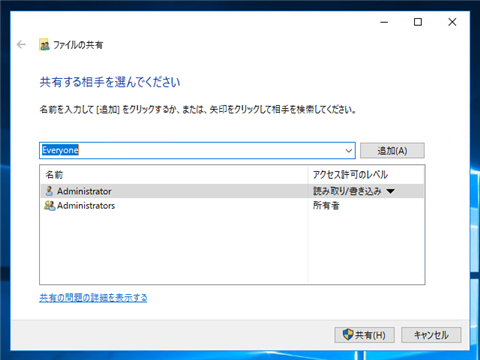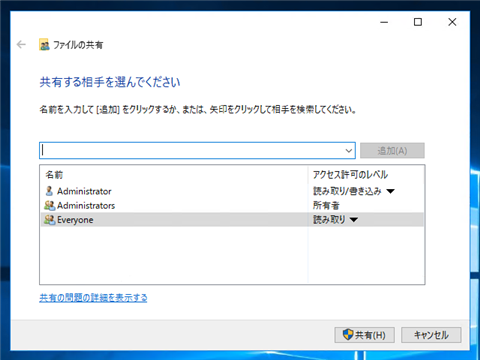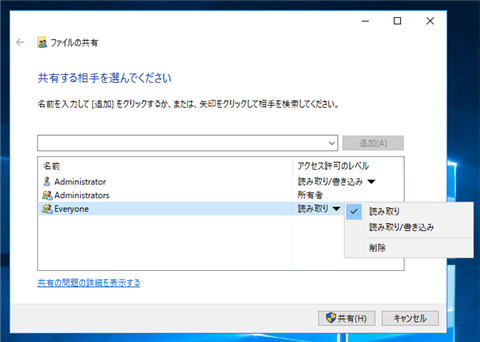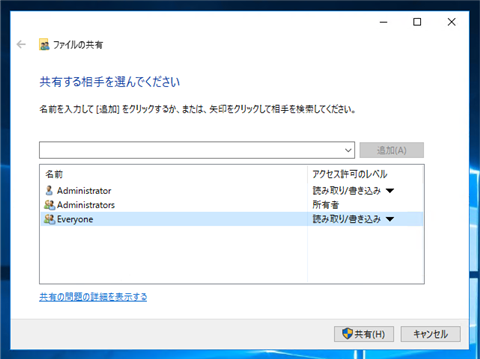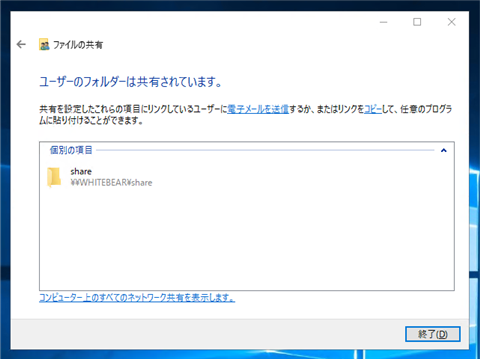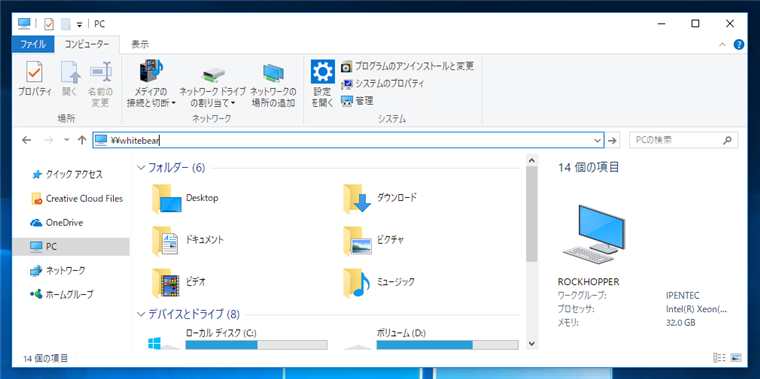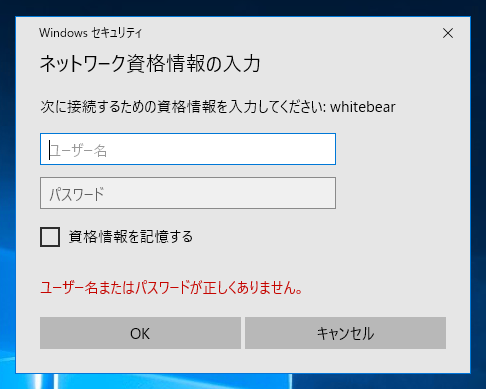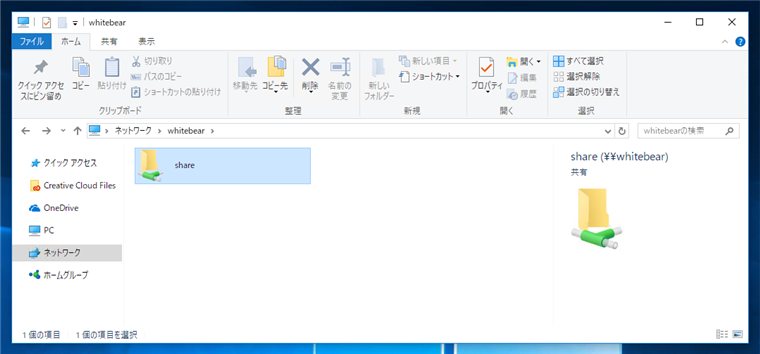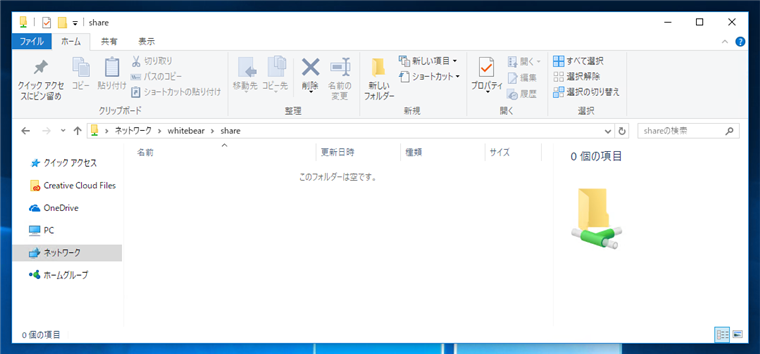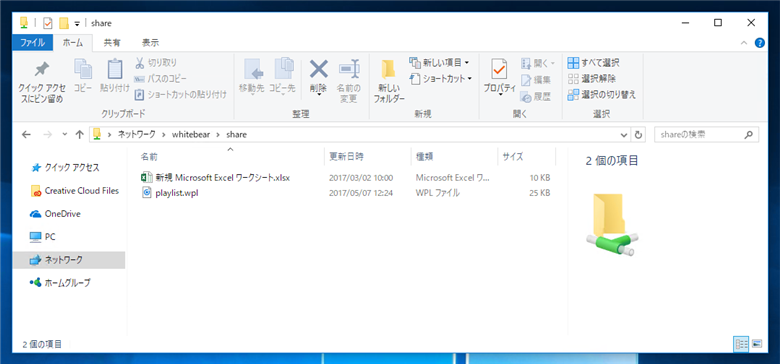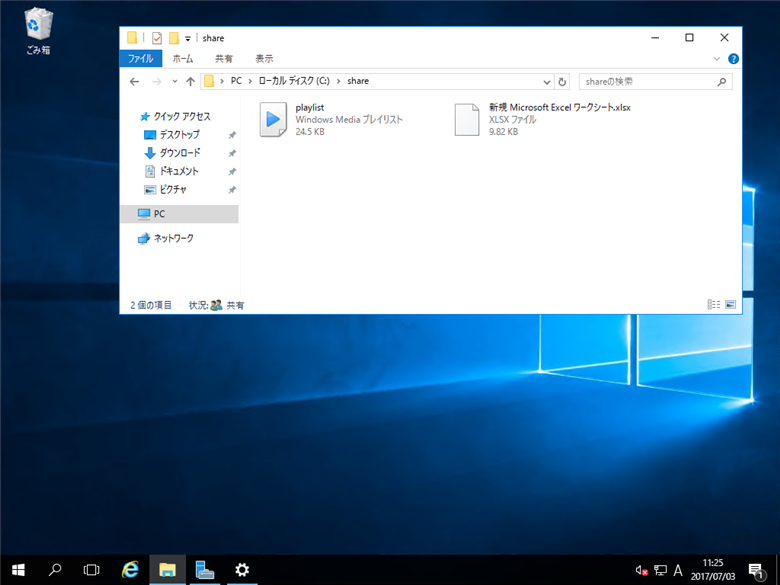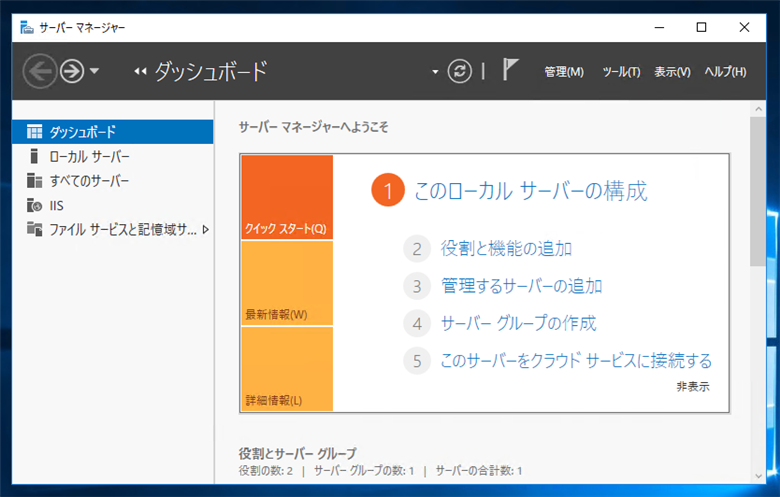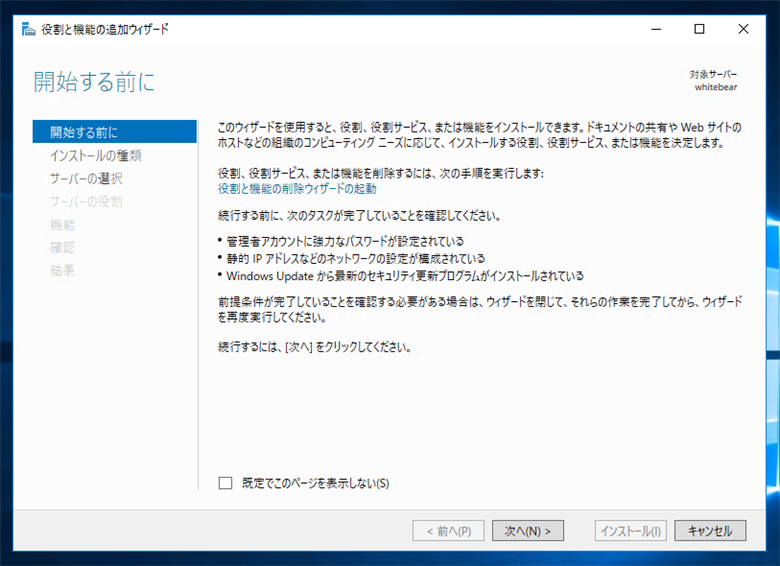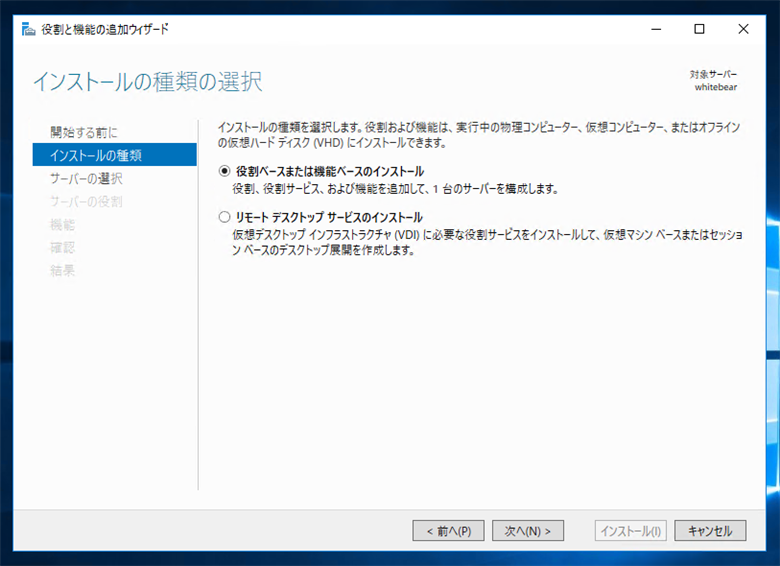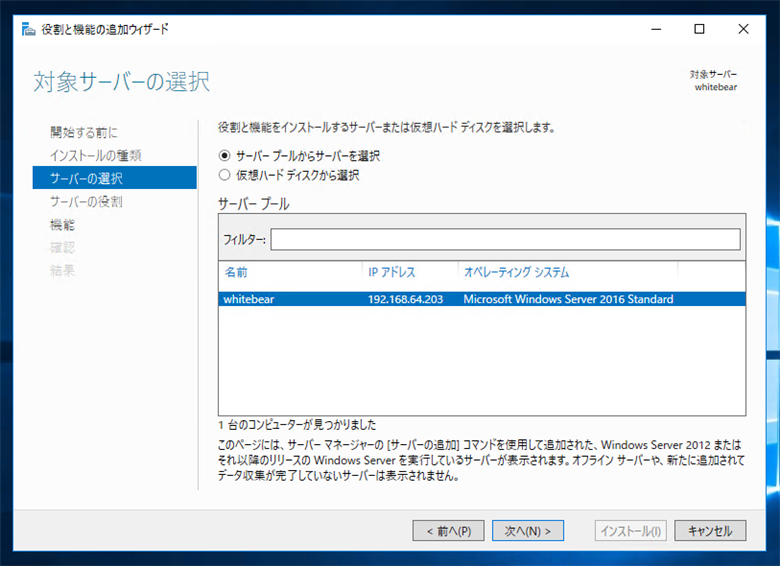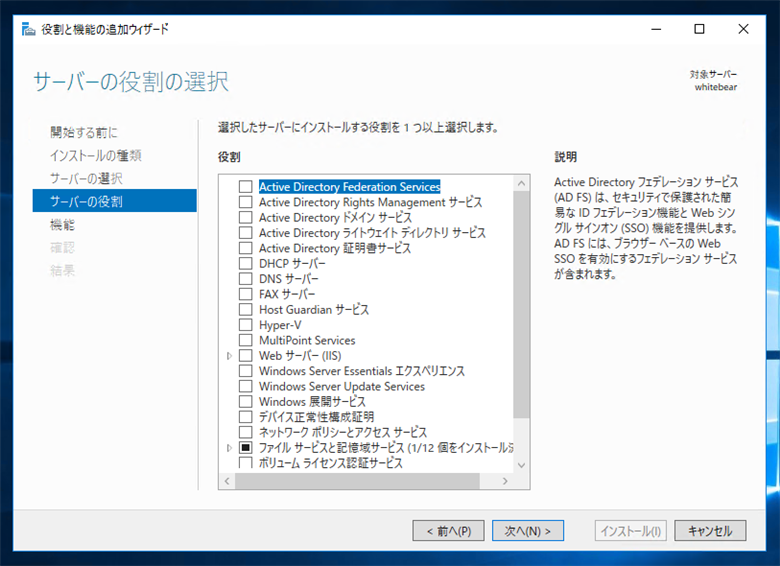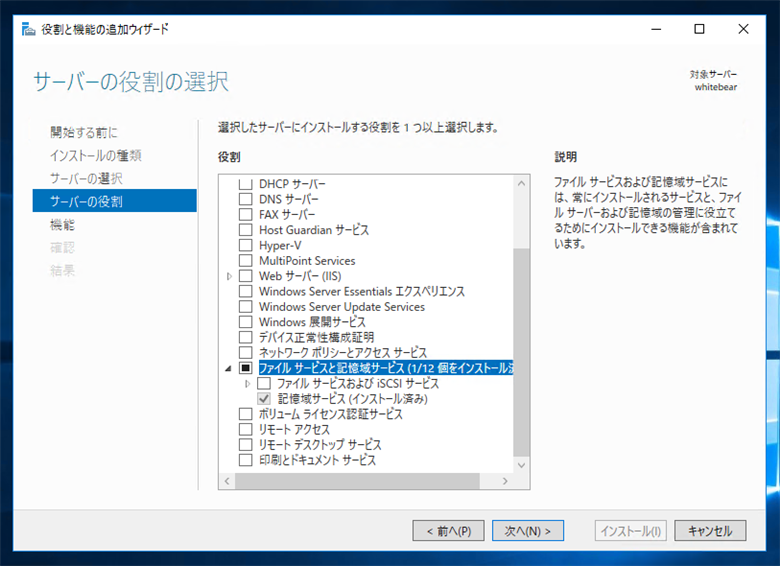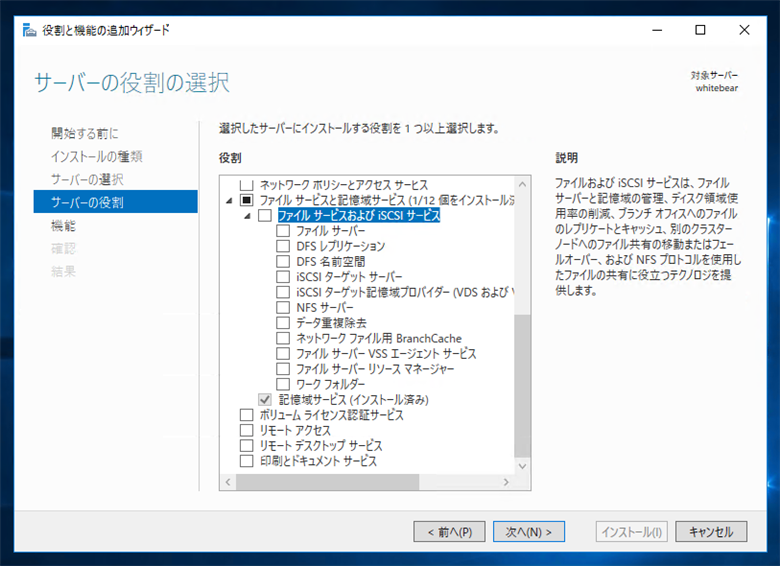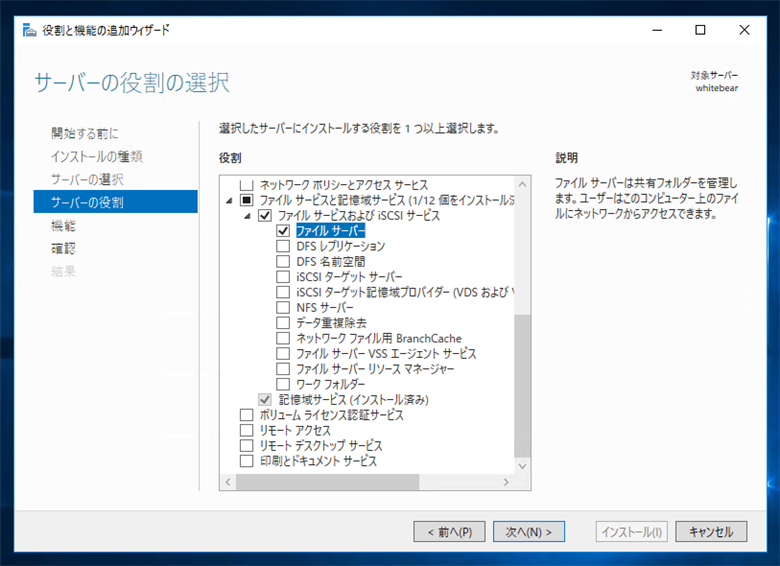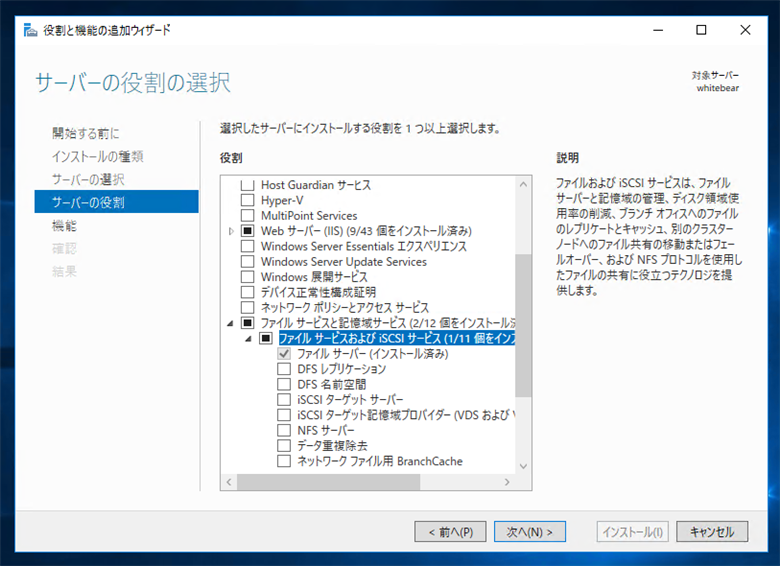Windows Server 2016 でファイル共有サーバーを構築する手順を紹介します。
手順
Windows Server にログインします。エクスプローラを表示します。
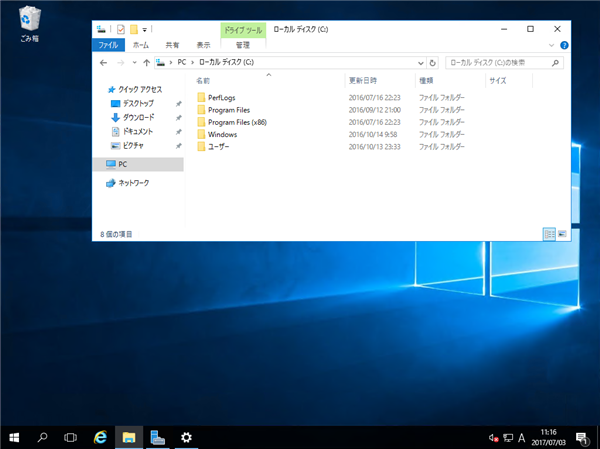
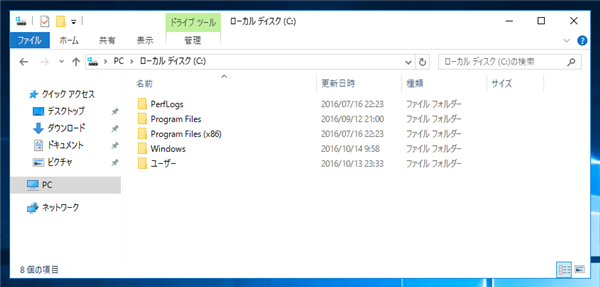
共有フォルダの作成
エクスプローラのウィンドウで右クリックします。下図のポップアップメニューが表示されます。メニューの[新規作成]の[フォルダー]の項目をクリックします。
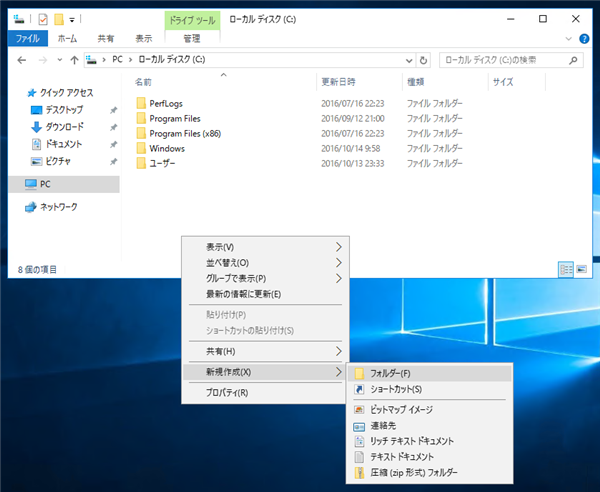
フォルダが新規に作成されます。
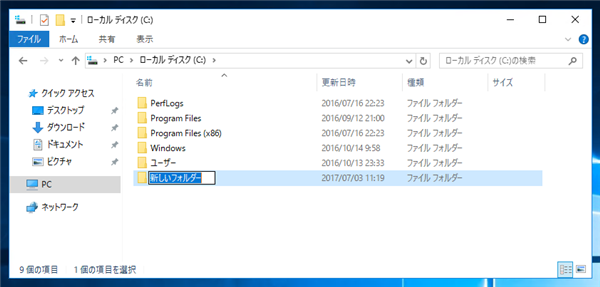
フォルダの名称を設定します。今回はフォルダ名を "share "とします。
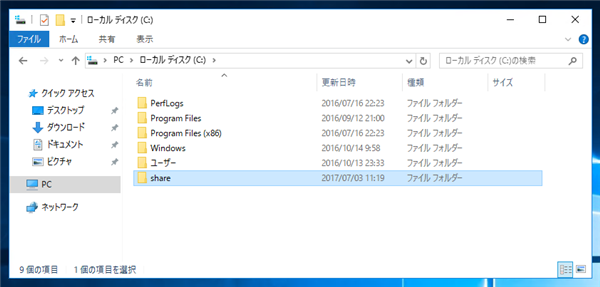
作成した"share"フォルダをクリックして選択し右クリックします。下図のポップアップメニューが表示されます。
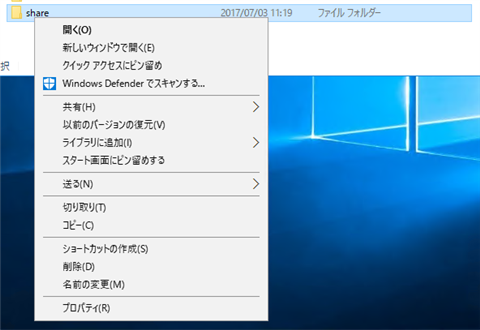
ポップアップメニューの[共有]メニューのサブメニューの[特定のユーザー]の項目をクリックします。
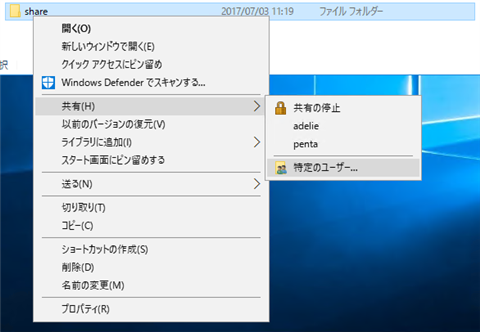
[ファイルの共有]ダイアログが表示されます。
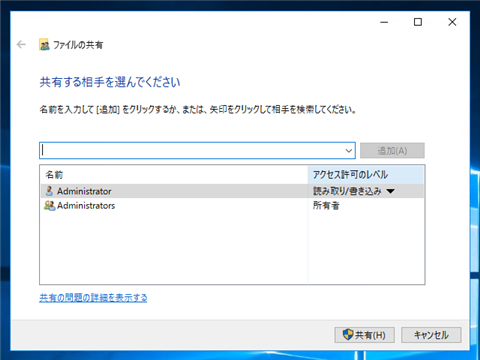
ウィンドウ内のコンボボックスをクリックします。ドロップダウンリストが表示され、ユーザーの一覧が表示されます。今回は全員に対してアクセス権をつけるため、"Everyone" の項目をクリックします。
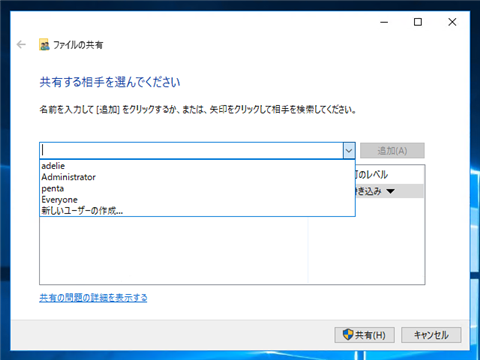
コンボボックスに "Everyone" が入力されます。コンボボックスの右側の [追加] ボタンをクリックします。
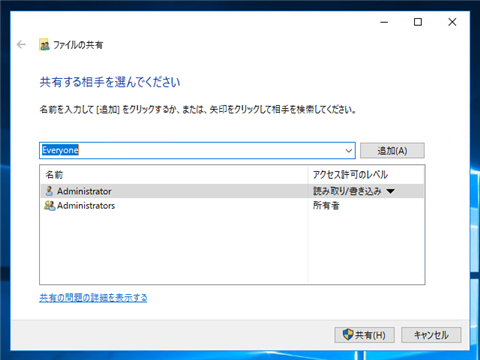
コンボボックスの下部のリストビューにコンボボックスに入力したユーザーが追加されました。
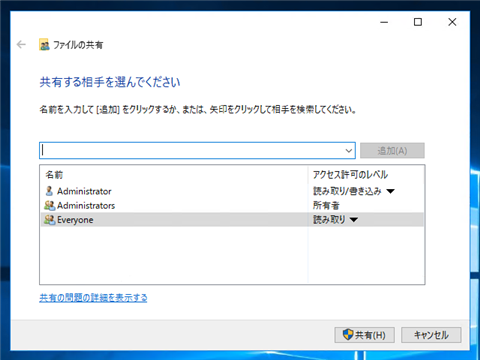
リストビューのユーザー名"Everyone" の右側にある[アクセス許可のレベル]の "読み取り"の部分をクリックします。下図のドロップダウンリストが表示されます。リストの[読み取り/書き込み] メニューをクリックします。
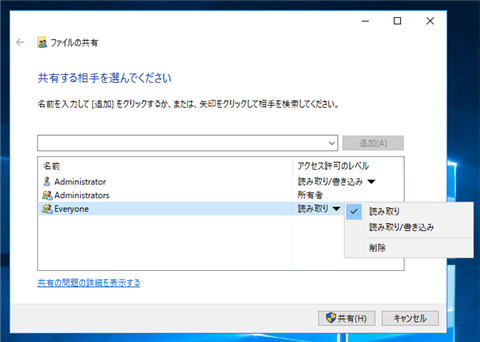
[アクセス許可のレベル]の欄の表示が "読み取り/書き込み" になります。ダイアログ右下の[共有]ボタンをクリックします
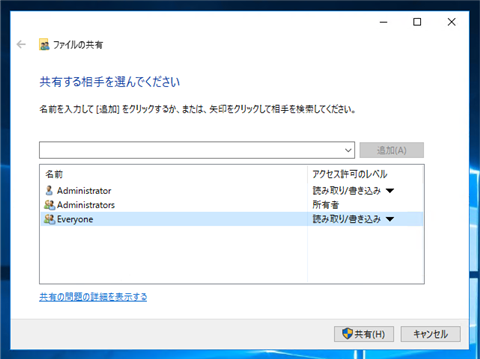
[ファイルの共有]ダイアログが表示され、「項目を共有しています」のメッセージが表示されます。

共有の設定が完了すると、下図の画面が表示されます。"share"フォルダが共有フォルダに設定できました。
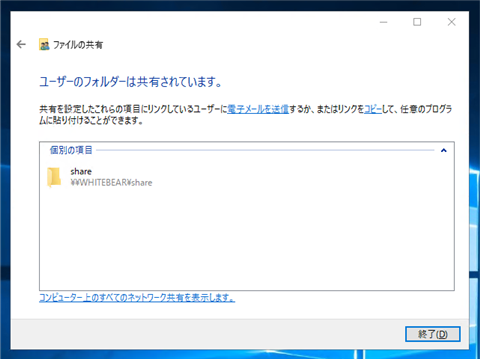
クライアントからのアクセス確認
別のネットワークに接続しているクライアントのマシンから、サーバーの共有フォルダにアクセスしてみます。
エクスプローラを表示しアドレスバーに
または
を入力します。
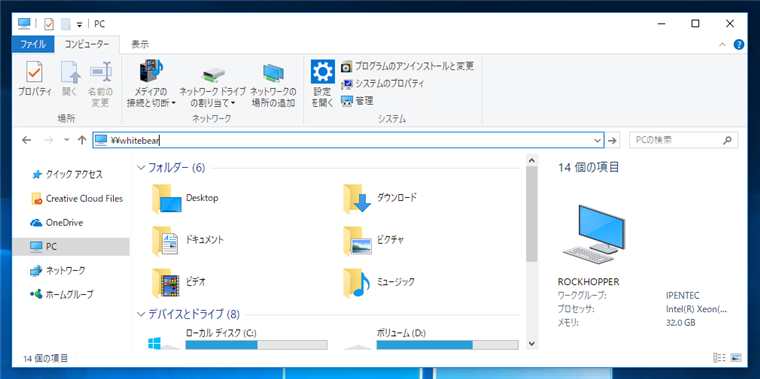
認証ダイアログが表示されます。サーバーのアカウントの情報(アカウント名とパスワード)を入力します。サーバーにアカウントが無い場合は、ユーザー名のテキストボックスには "Administrator" を入力し、パスワードのテキストボックスに、Administratorのパスワードを入力します。
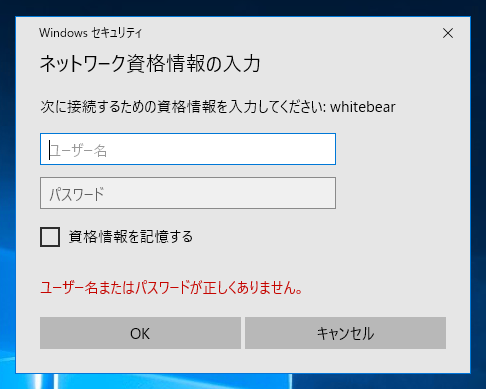
ユーザー名とパスワードがあっていれば、サーバーの共有フォルダにアクセスできます。下図の画面が表示されます。先ほど作成した共有フォルダが外部のマシンから参照出来ていることが分かります。
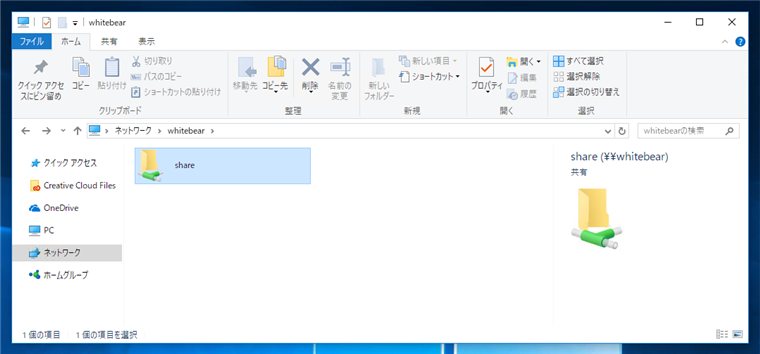
share フォルダ内はまだ空です。
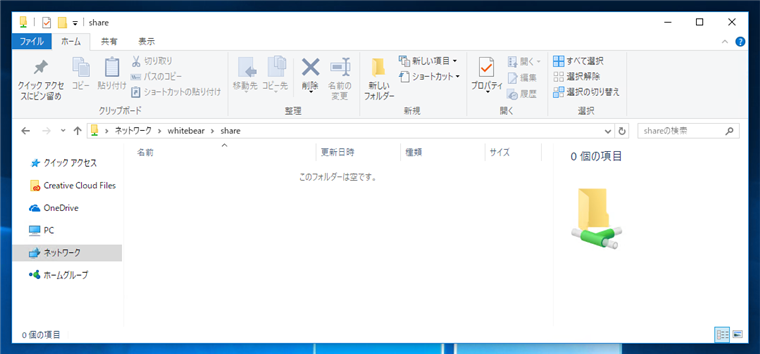
ファイルをコピーします。共有フォルダの設定に書き込み権限がついていますので、共有フォルダにファイルの配置もできます。
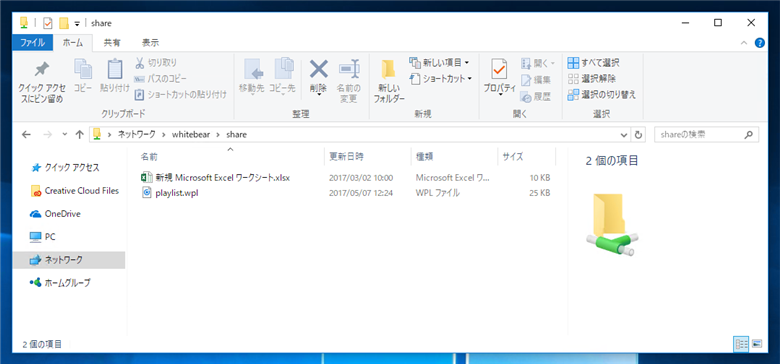
サーバー側で共有フォルダに設定した"share"フォルダを確認します。ファイルが配置されており、書き込みもできていることが確認できます。
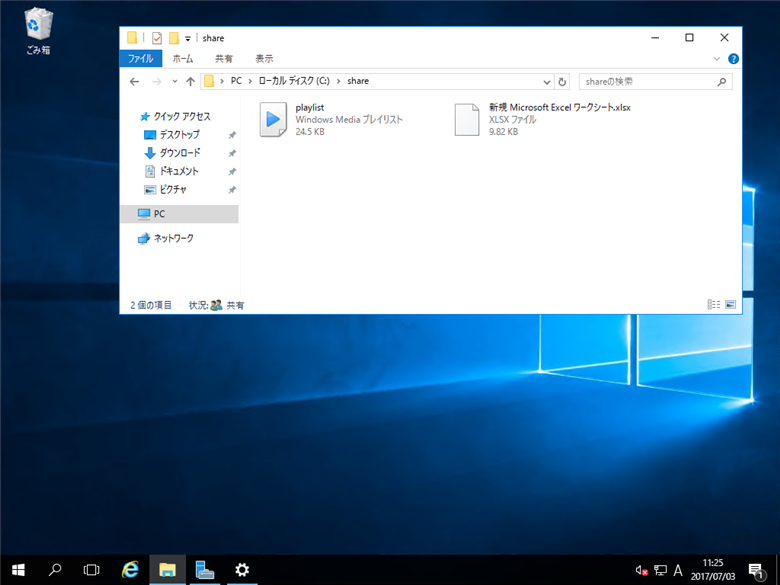
以上で設定は完了です。
補足:機能の追加 について
サーバーマネージャーのウィンドウの[役割と機能の追加]をクリックします。
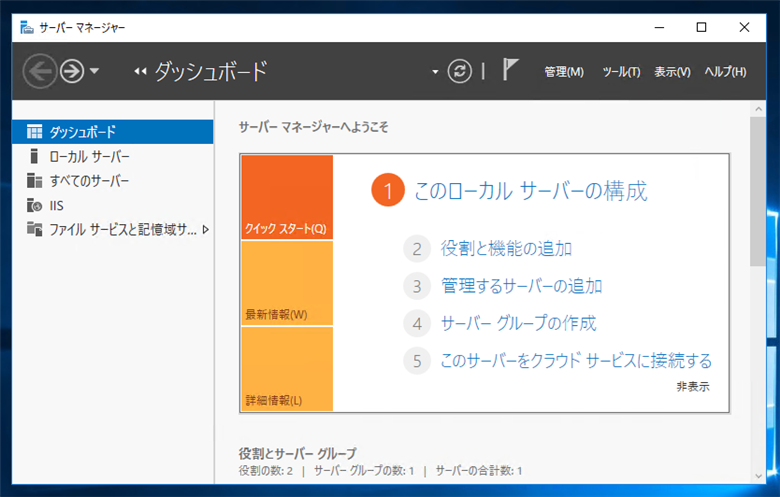
[役割と機能の追加ウィザード]のダイアログが表示されます。[次へ]ボタンをクリックします。
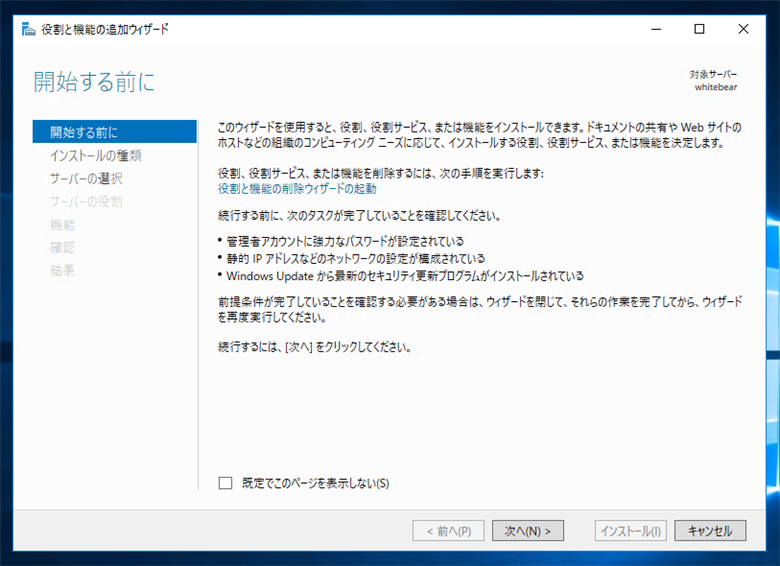
下図の画面が表示されます。[役割ベースまたは機能ベースのインストール]ラジオボタンにチェックをします。チェック後[次へ]ボタンをクリックします。
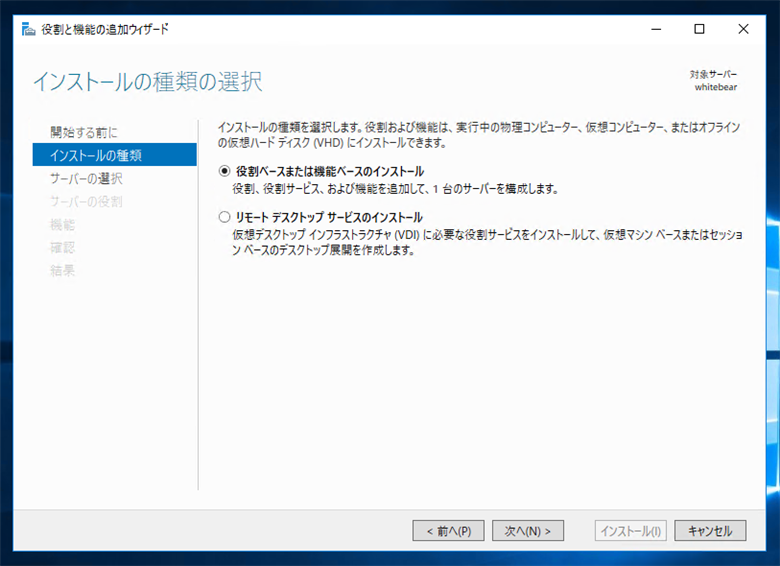
[対象サーバーの選択]画面が表示されます。今回はローカルサーバー(自分自身)のみ表示されていますので、マシンをクリックして選択します。選択後[次へ]ボタンをクリックします。
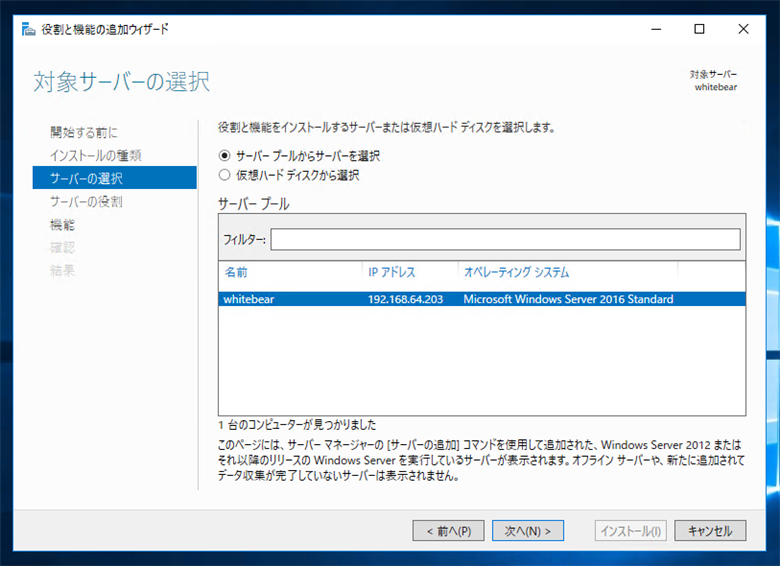
[サーバーの役割の選択]画面が表示されます。
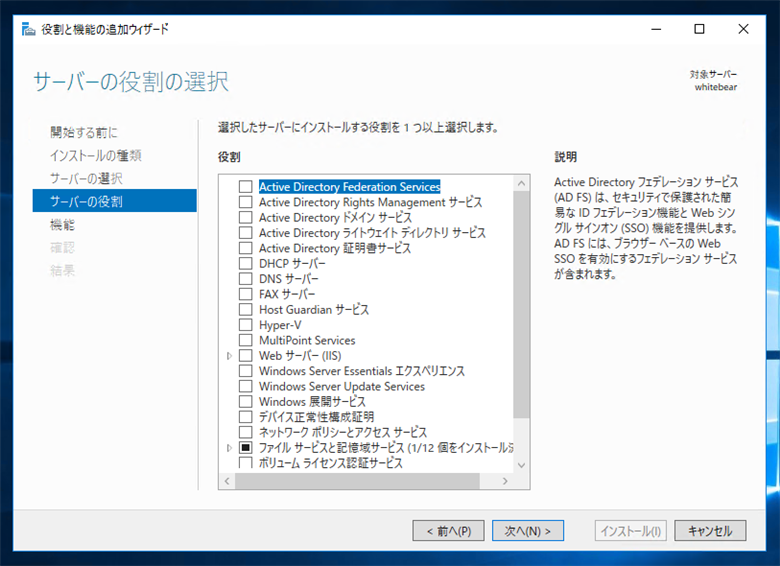
[ファイル サービスと記憶域サービス]のノードをクリックして選択します。ノードを開くと下図の状態になります。
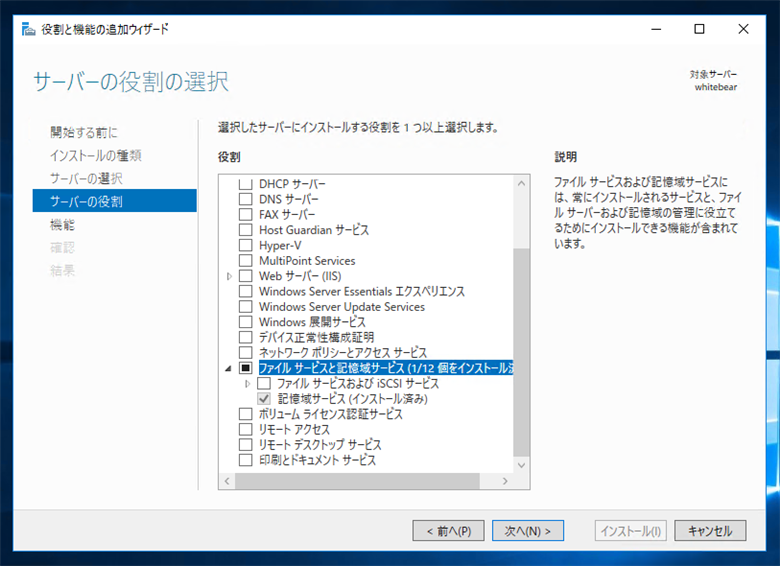
さらに[ファイル サービスおよび iSCSI サービス]のノードを開くと下図の画面となります。
s
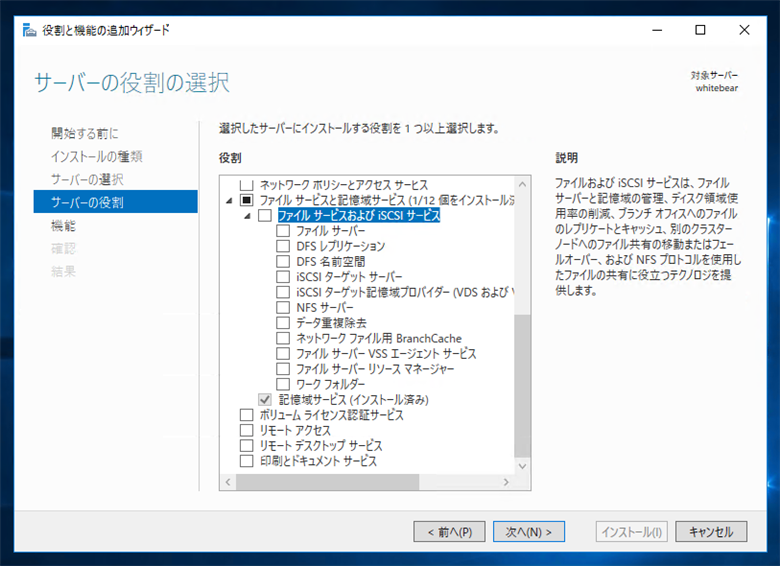
ファイルサーバーとしての機能を追加する場合は、[ファイル サーバー]の項目をクリックしてインストールします。
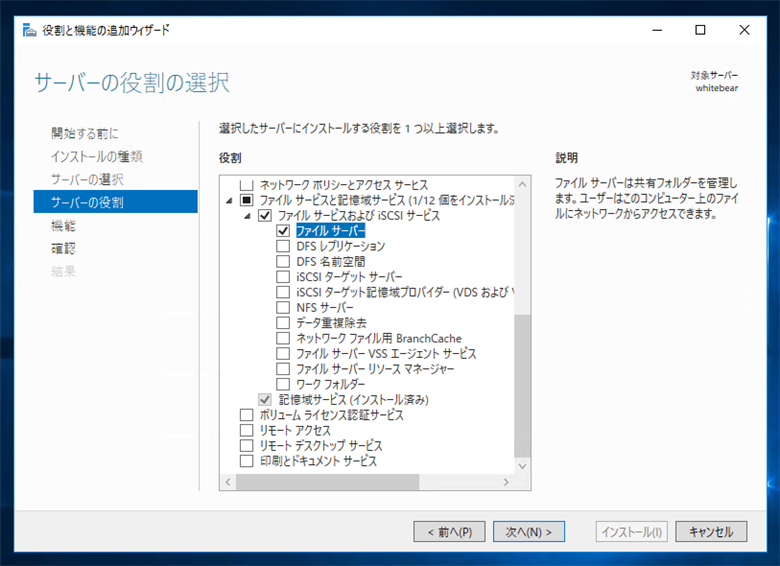
しかし、今回の例のように、最初から共有フォルダを作成して公開した場合は、マシンを再起動すると、[サーバーの役割の選択]の画面で、既に[ファイル サーバー]にはチェックがついた状態で設定されます。
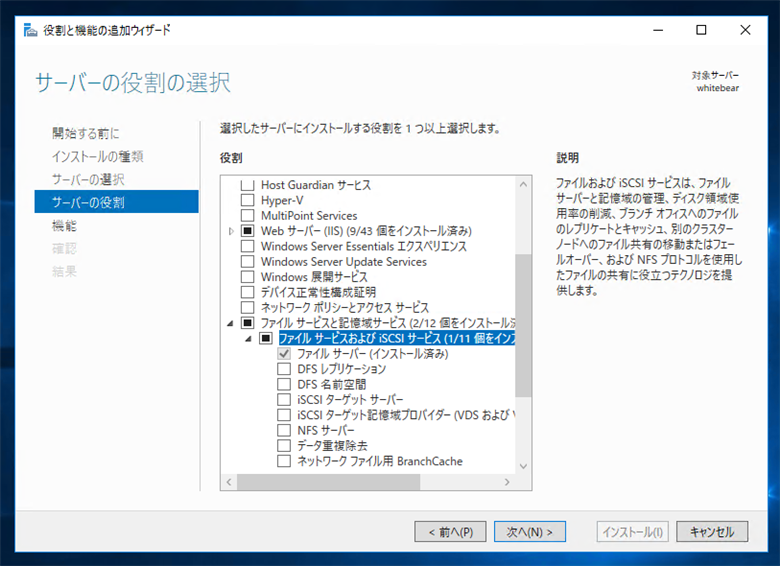
著者
iPentec.com の代表。ハードウェア、サーバー投資、管理などを担当。
Office 365やデータベースの記事なども担当。
最終更新日: 2020-10-24
作成日: 2017-07-03