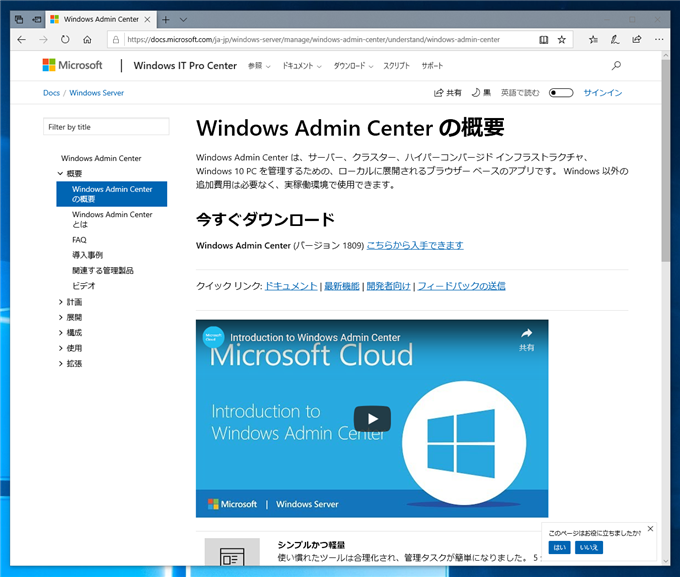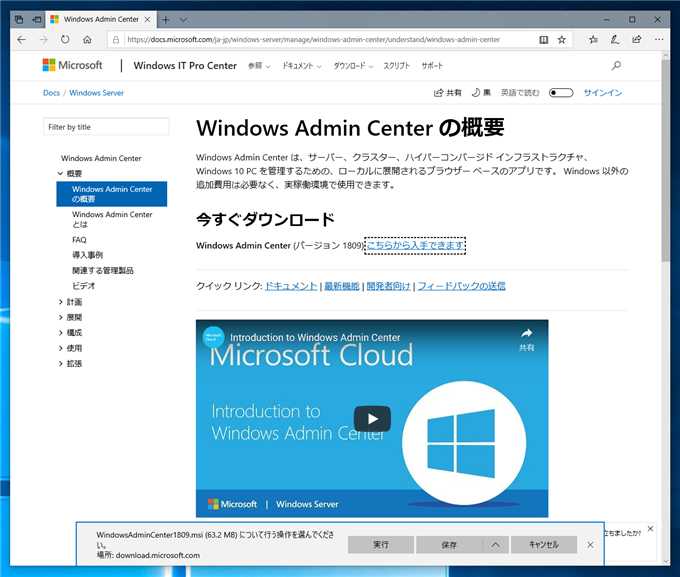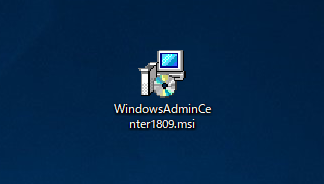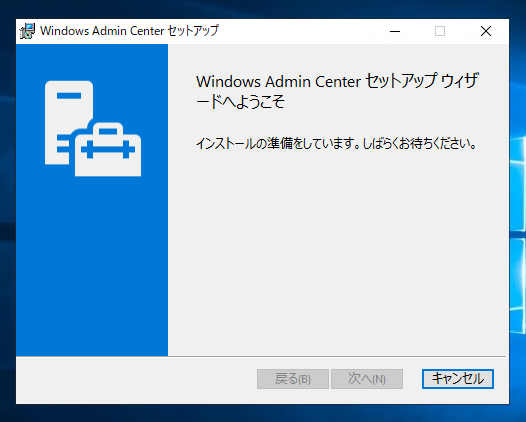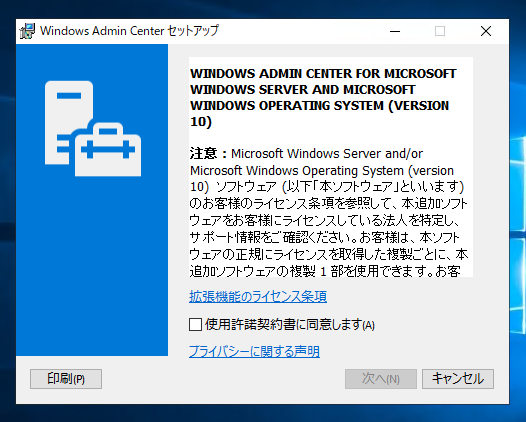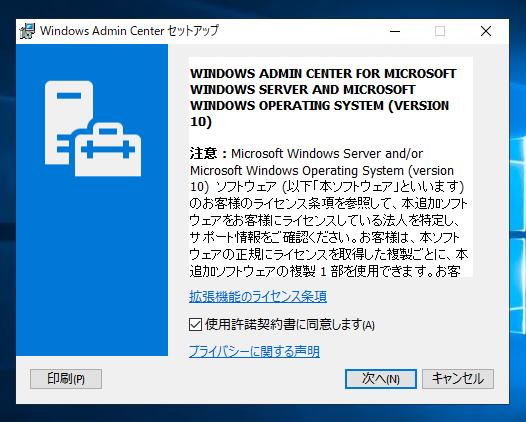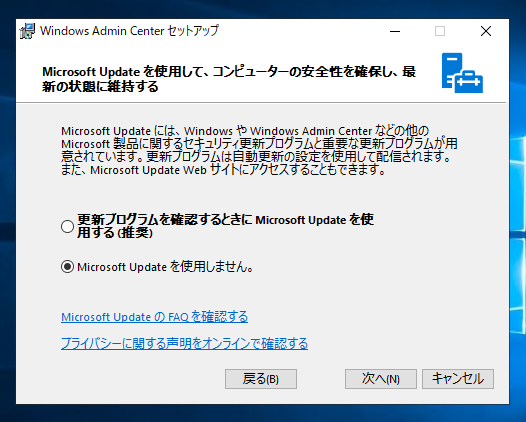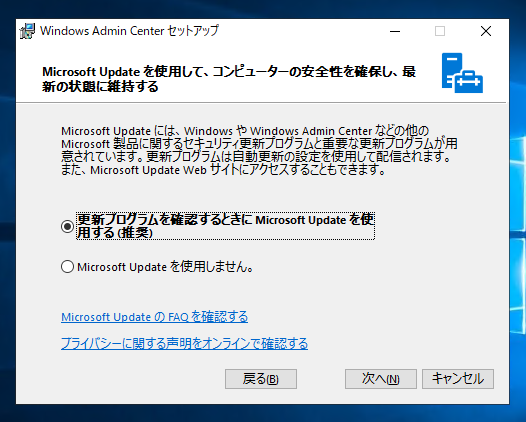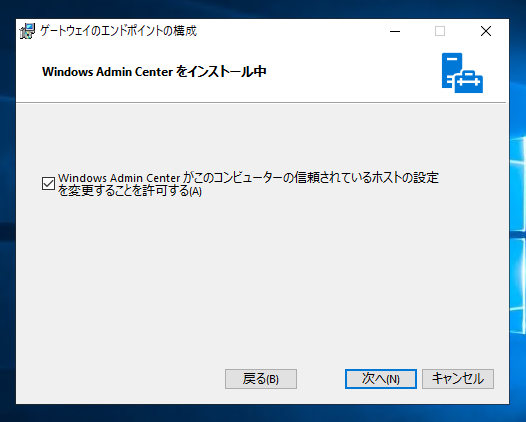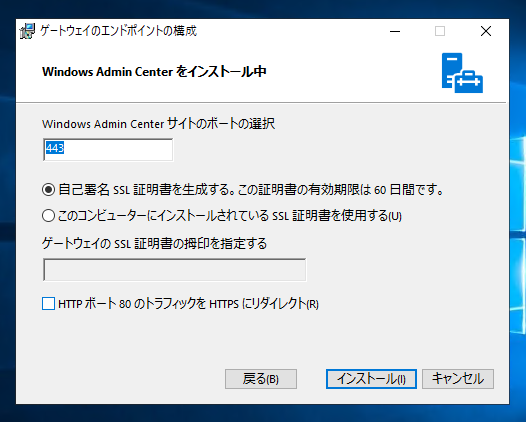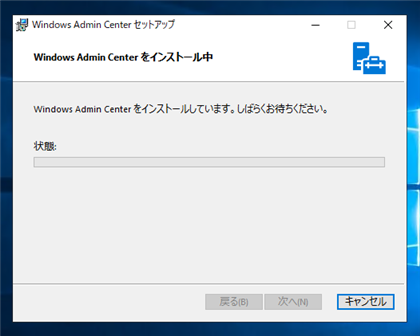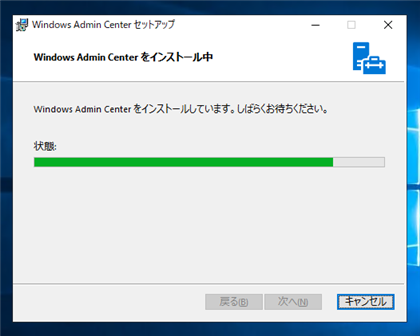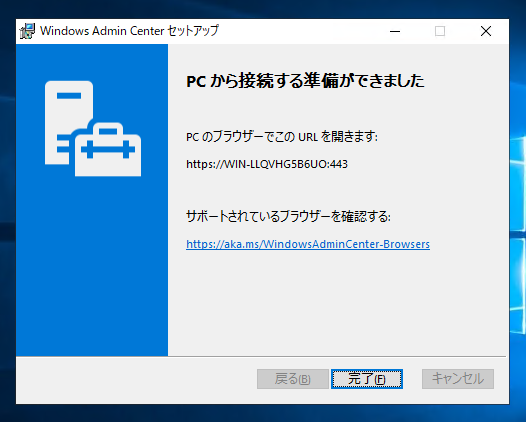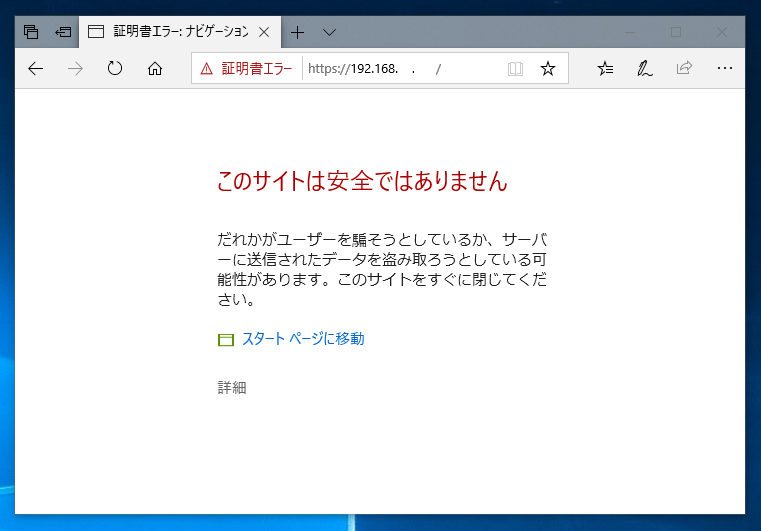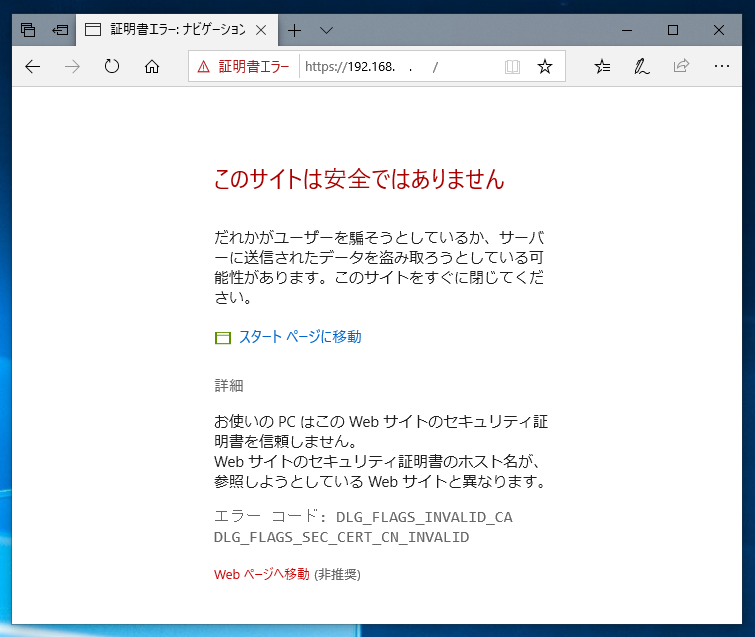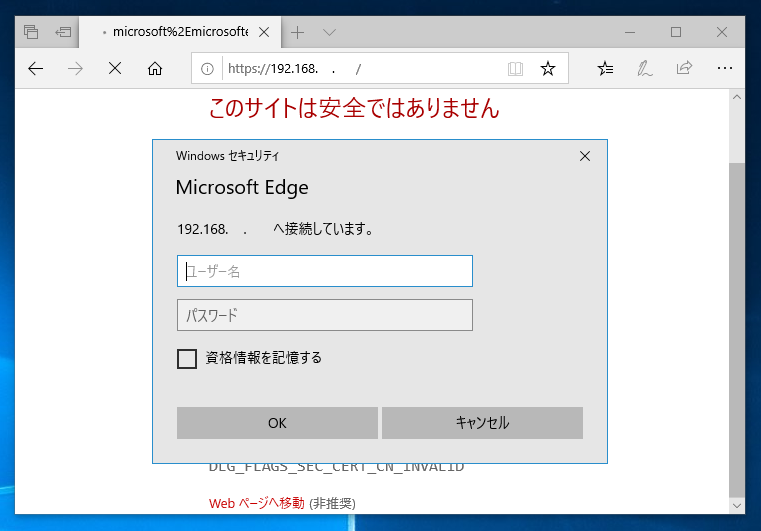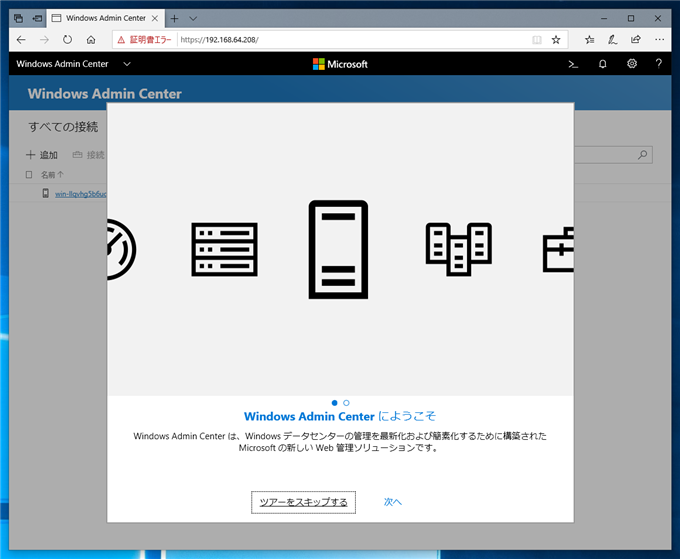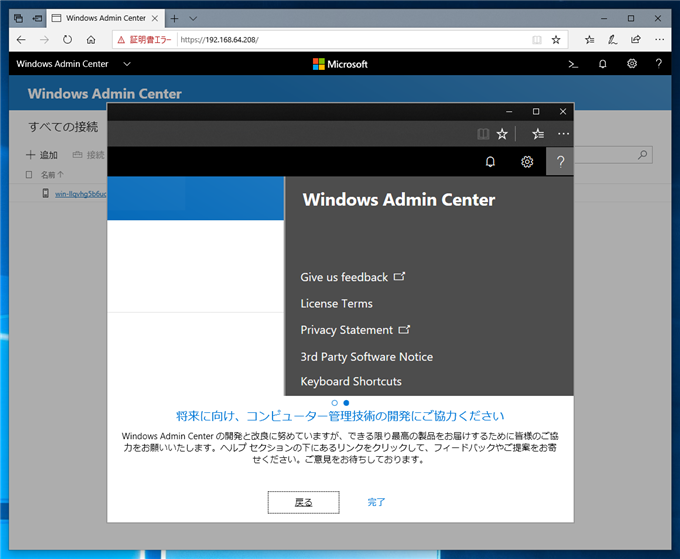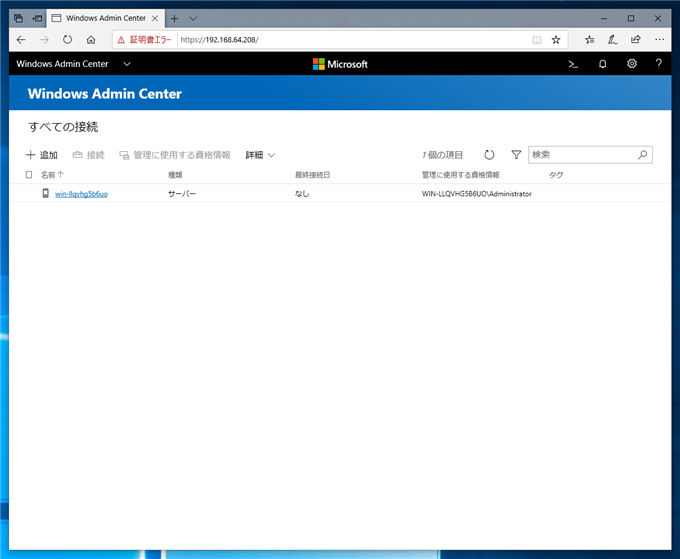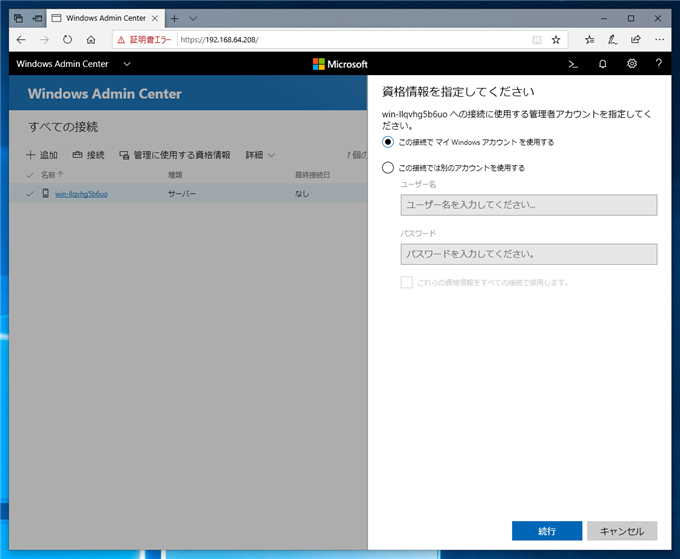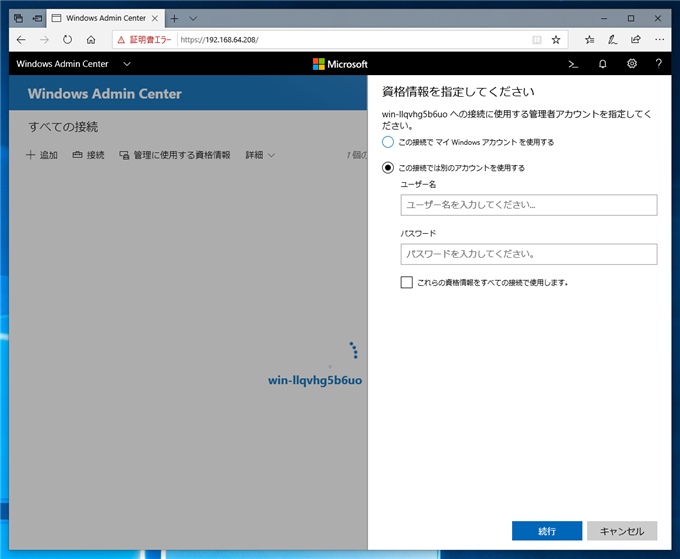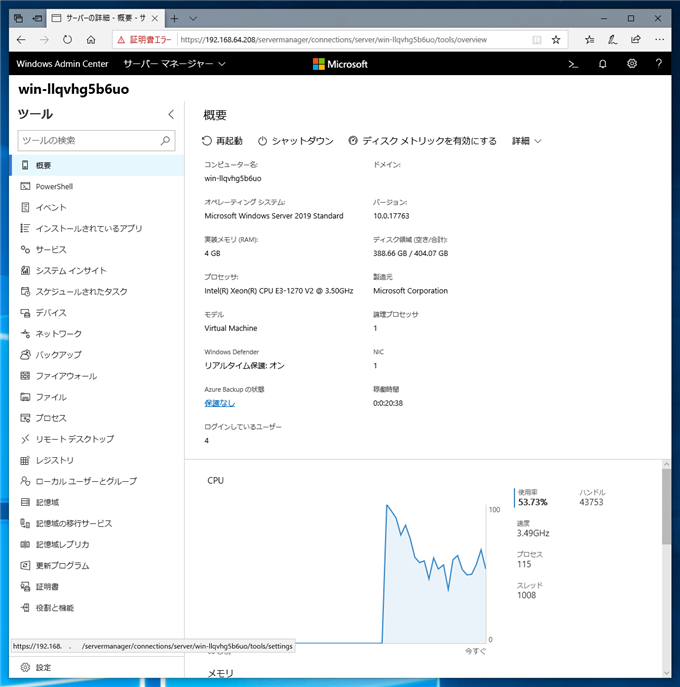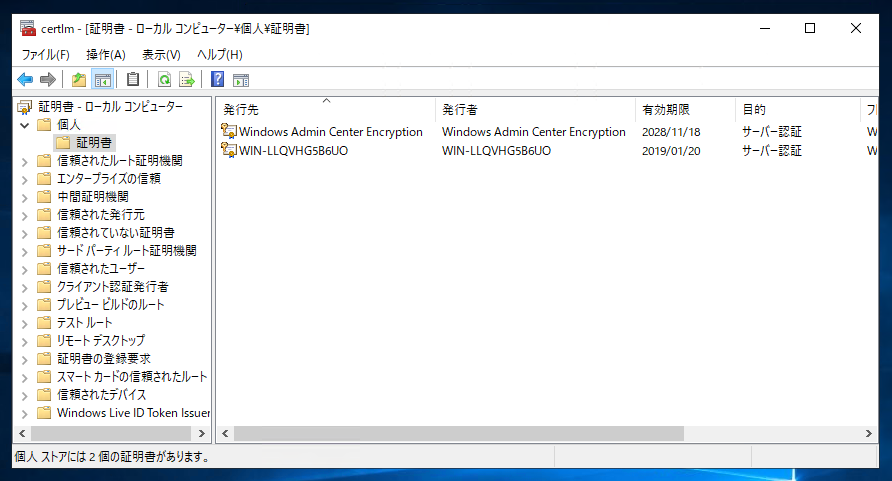Windows Admin Center 1809 のをインストールします。
手順
Windows Admin Center 1809 のダウンロード
Windows Admin Centerのページ(
https://docs.microsoft.com/ja-jp/windows-server/manage/windows-admin-center/understand/windows-admin-center) にアクセスします。下図のページが表示されます。
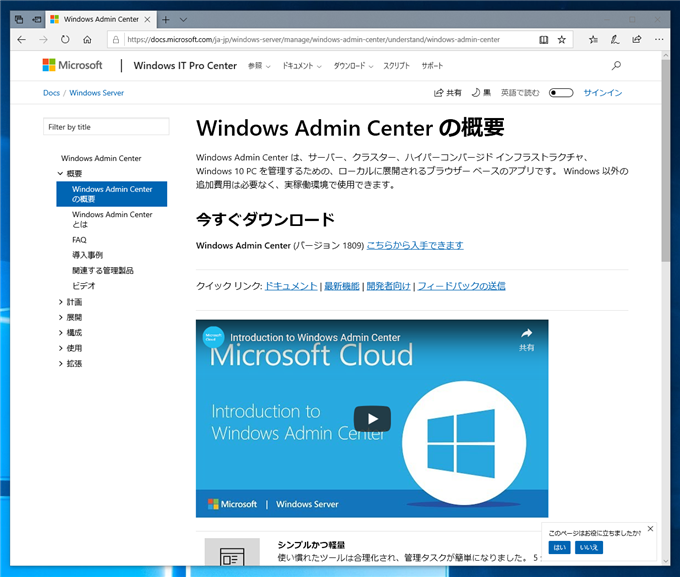
[Windows Admin Center (バージョン 1809)]のリンクからインストーラーをダウンロードします。
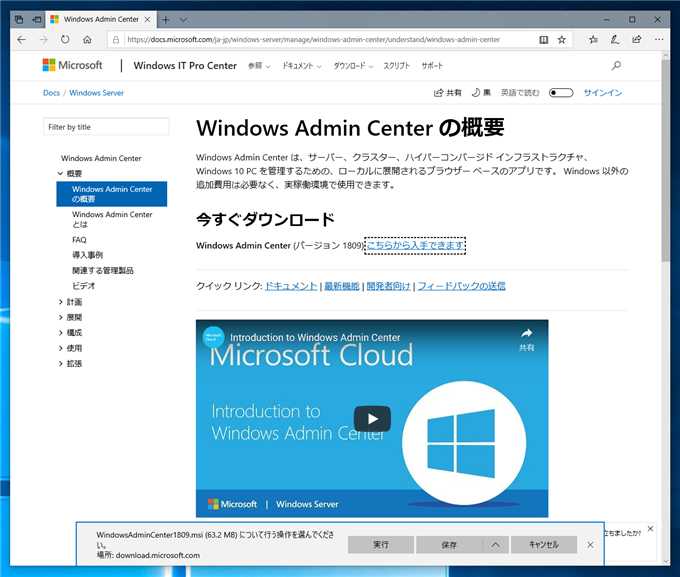
インストーラーをダウンロードできました。
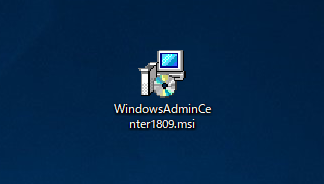
Windows Admin Center 1809 のインストール
ダウンロードしたインストーラーを実行します。インストーラーが起動し、下図のウェルカムダイアログが表示されます。
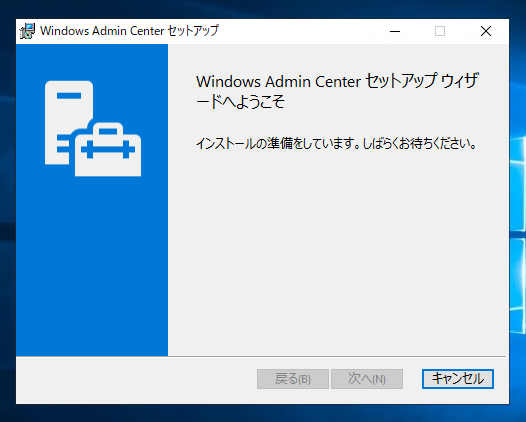
使用曲だ契約書画面が表示されます。[使用許諾契約書に同意します]チェックボックスをクリックして、チェックをします。チェック後[次へ]ボタンをクリックします。
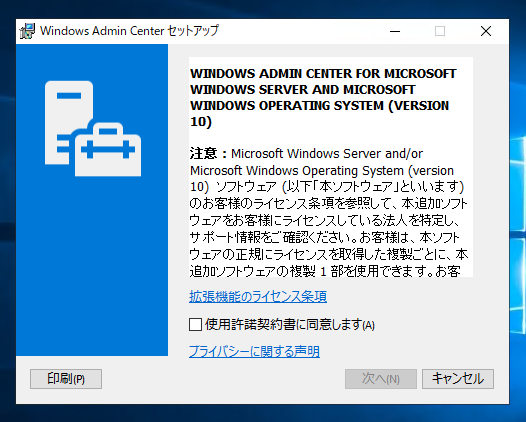
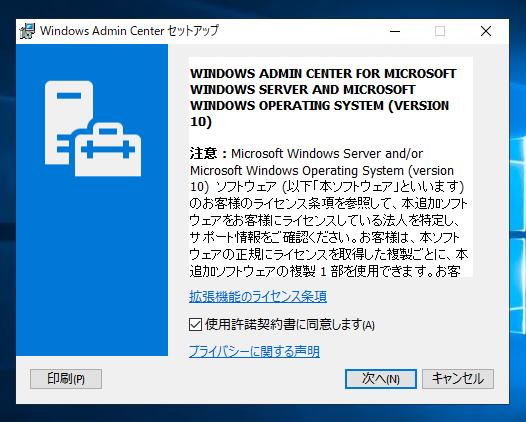
アップデートに関する設定画面が表示されます。
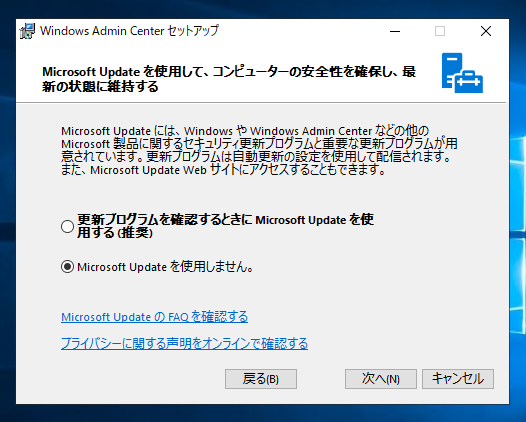
今回は[更新プログラムを確認するときに Microsoft Update を使用する]のラジオボタンにチェックをします。チェック後[次へ]ボタンをクリックします。
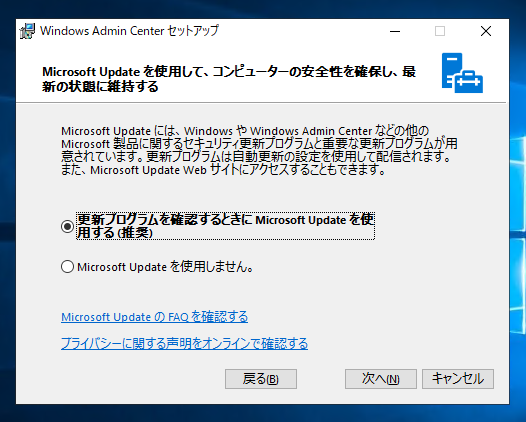
[ゲートウェイのエンドポイントの構成]画面が表示されます。[Windows Admin Center がこのコンピューターの信頼されているホストの設定を変更することを許可する]チェックボックスにチェックを付け[次へ]ボタンをクリックします。
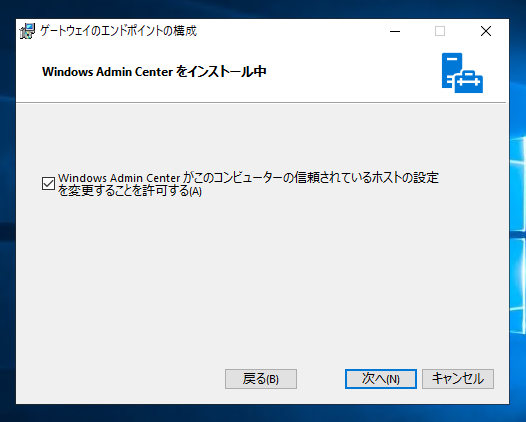
Windows Admin Center サイトのポートの選択画面が表示されます。ポート番号はデフォルトの443とします。また、SSL証明書は[自己署名 SSL 証明書を生成する。この証明書の有効期限は 60 日間です。]にチェックをします。(デフォルトで選択されています)
設定後[インストール]ボタンをクリックします。
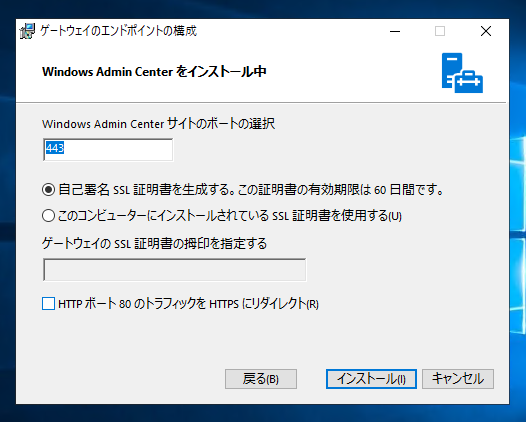
インストールが始まります。
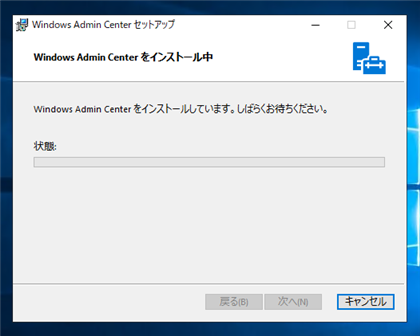
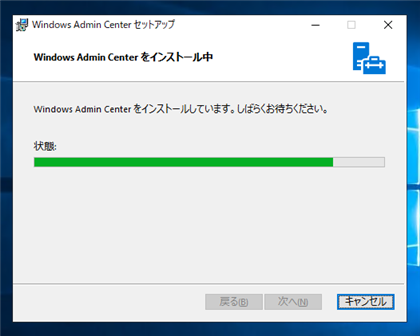
インストールが完了すると下図の画面が表示されます。[完了]ボタンをクリックしてインストーラーを終了します。
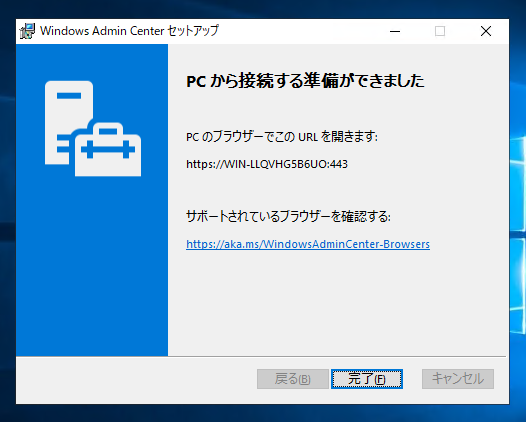
Windows Admin Center へのアクセス
インストールしたマシンのホストのポート443にアクセスします。自己証明書のため、下図の警告画面が表示されます。
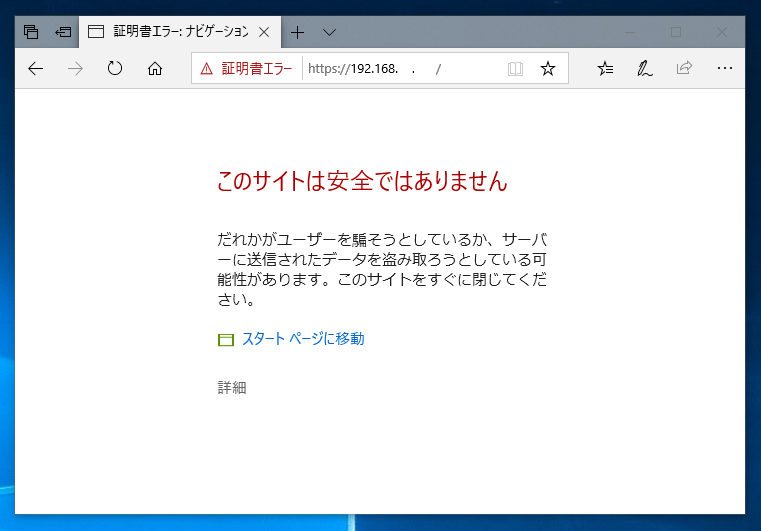
[詳細]ボタンをクリックし、詳細を表示し[Web ページへ移動]リンクをクリックします。
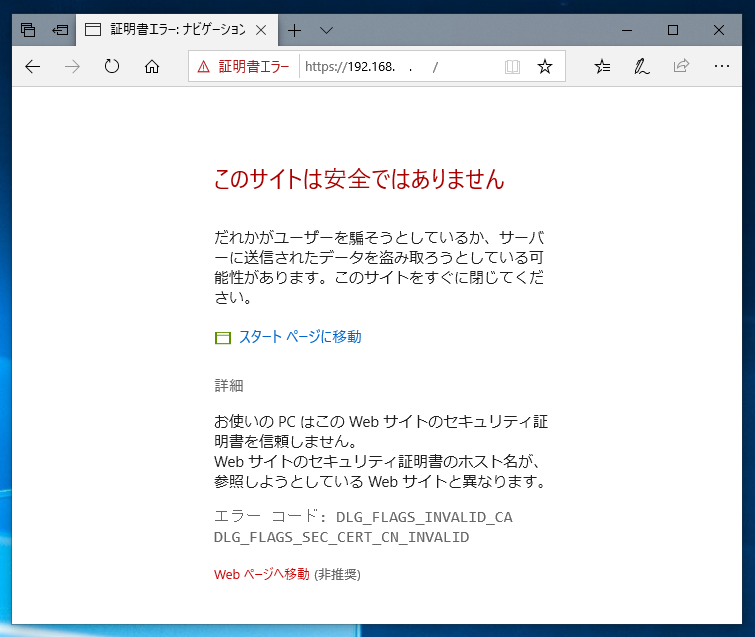
認証ダイアログが表示されますので、Windows Admin Center をインストールしたマシンのアカウントを入力します。今回は、Windows Admin Center をインストールしたマシンのAdministratorのアカウントで認証します。
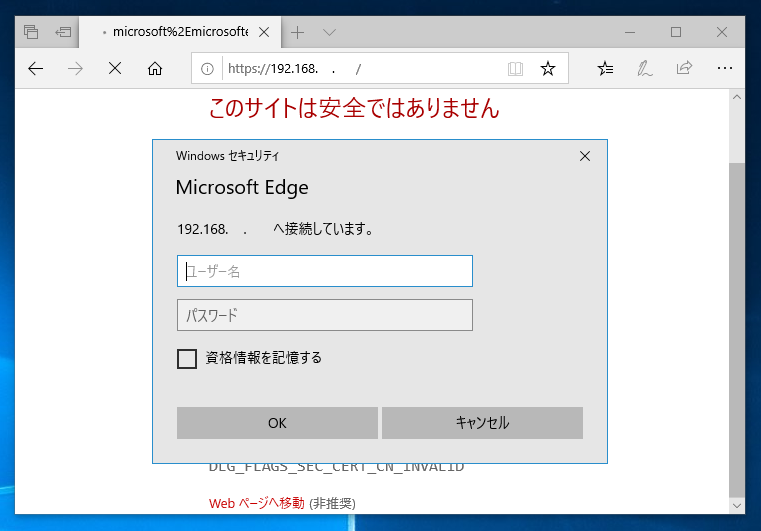
Windows Admin Center のページが表示されます。「Windows Amdin Center にようこそ」ダイアログが表示されます。[次へ]リンクをクリックします。
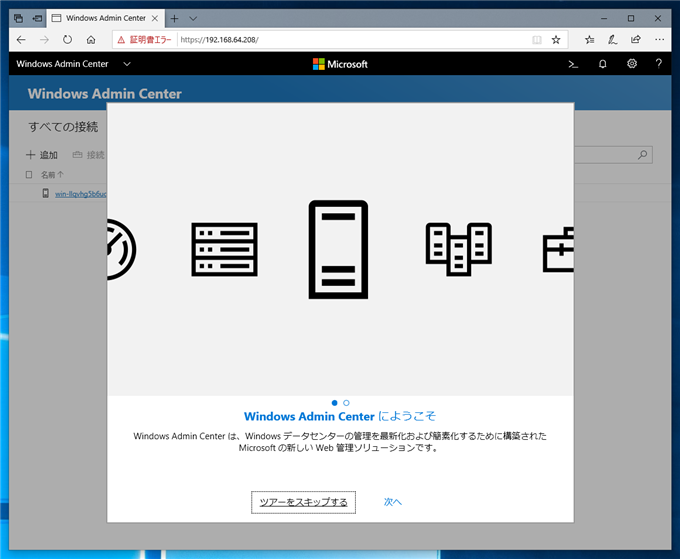
[完了]リンクをクリックし、ようこそ画面を閉じます。
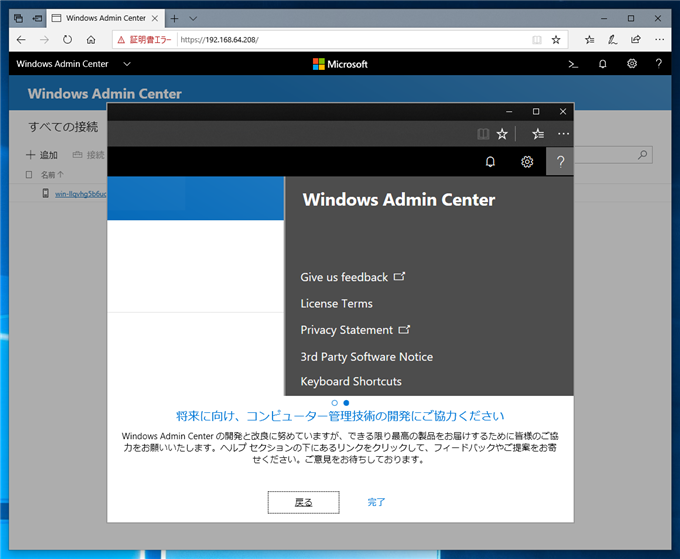
下図の接続リストが表示されます。Windows Admin Center をインストールしたマシンの項目が表示されています。表示されている項目をクリックします。
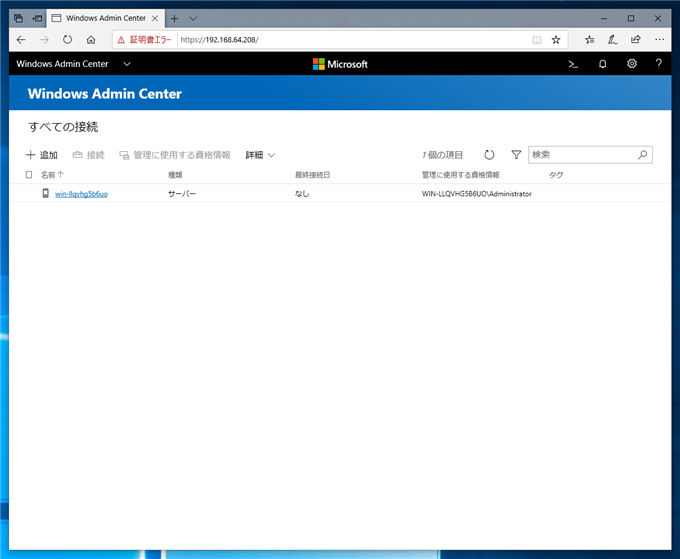
マシンへアクセスするための資格情報を指定するダイアログが表示されます。
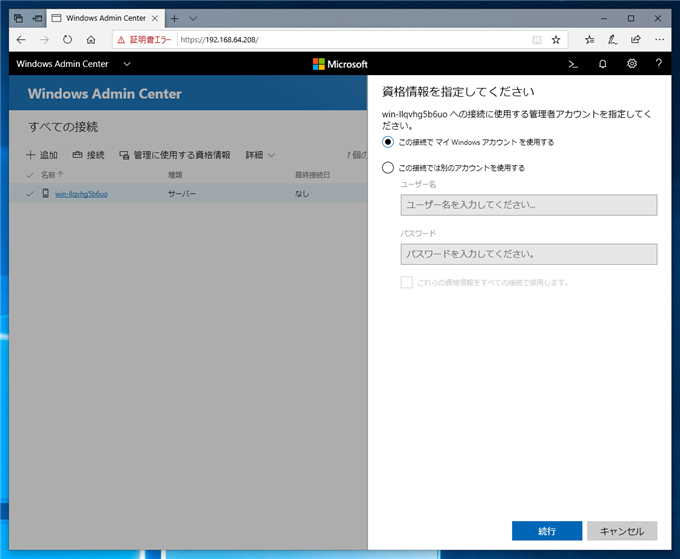
[この接続では別のアカウントを使用する]ラジオボタンをクリックしてチェックします。[ユーザー名]にアクセス先マシンの管理者アカウントのユーザー名を[パスワード]欄にパスワードを入力します。今回はAdministratorのユーザー情報を入力します。入力後ダイアログ下部の[続行]ボタンをクリックします。
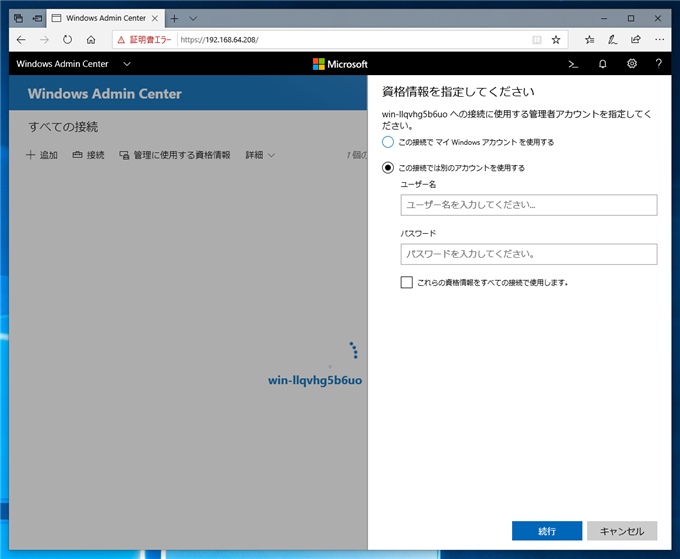
接続先マシンの情報ページが表示されます。マシンのCPU負荷状況やディスクの空き状況などが確認できます。再起動やシャットダウンも実行できます。
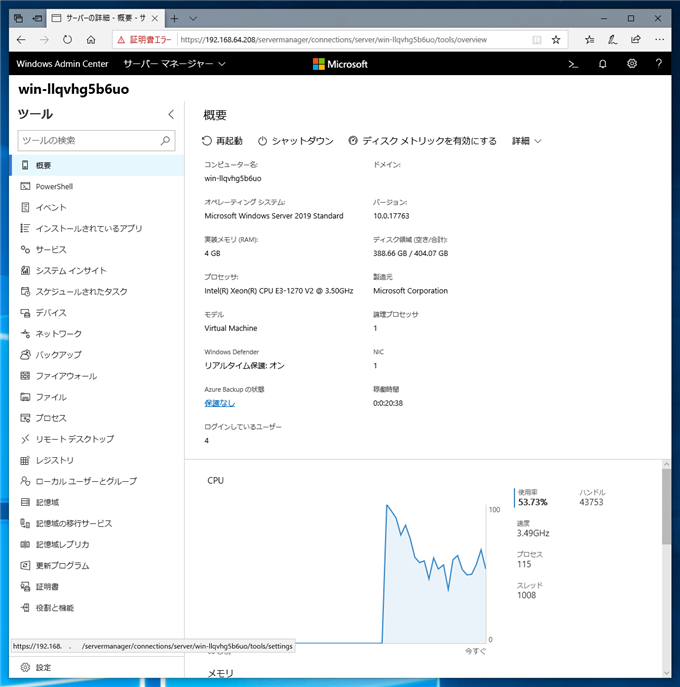
Windows Admin Centerのインストールが完了しました。
証明書の状態
インストール後の証明書を確認します。
certlmコマンドを実行、または[コンピューター証明書の管理]を実行します。
下図の証明書の管理ウィンドウが表示されます。左側のツリービューで[個人]ノードの子ノードの[証明書]ノードをクリックして選択します。右側に証明書の一覧が表示されます。一覧の中のマシン名の証明書がWindows Admin Center に設定される証明書になります。
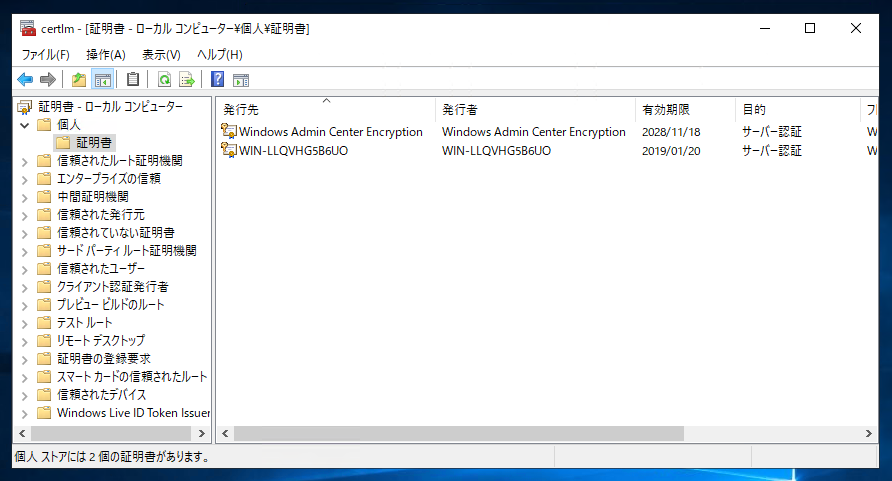
著者
iPentec.com の代表。ハードウェア、サーバー投資、管理などを担当。
Office 365やデータベースの記事なども担当。
最終更新日: 2018-11-26
作成日: 2018-11-21