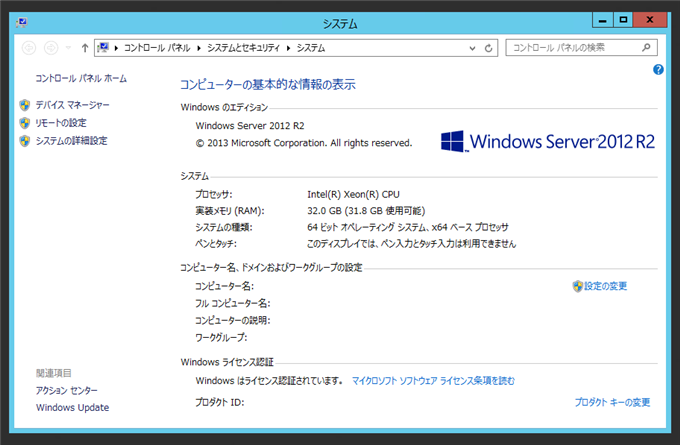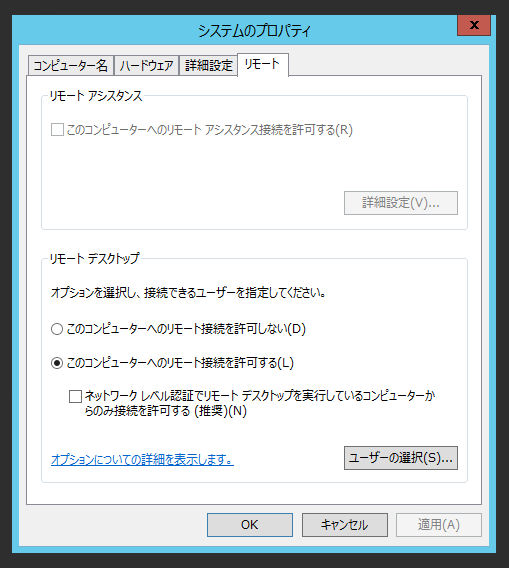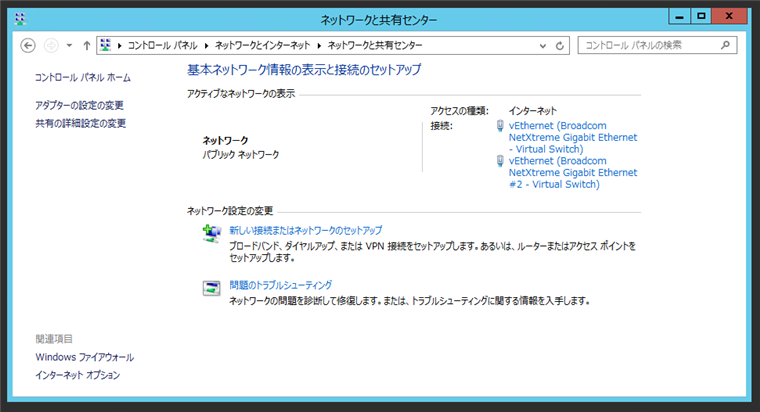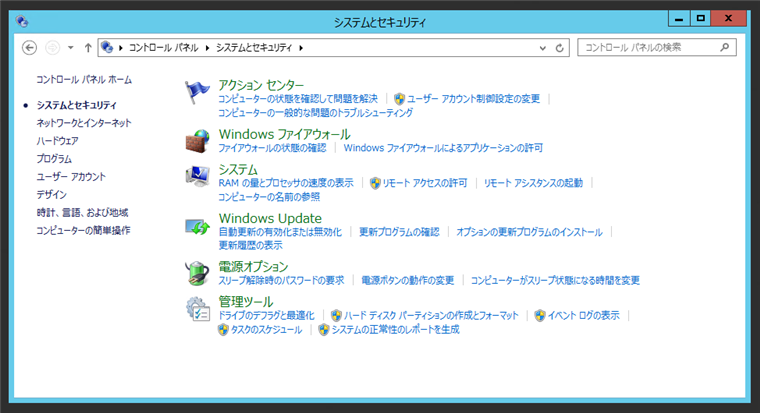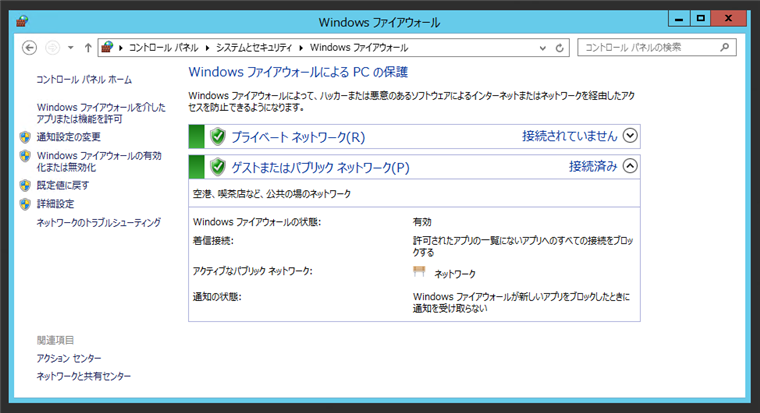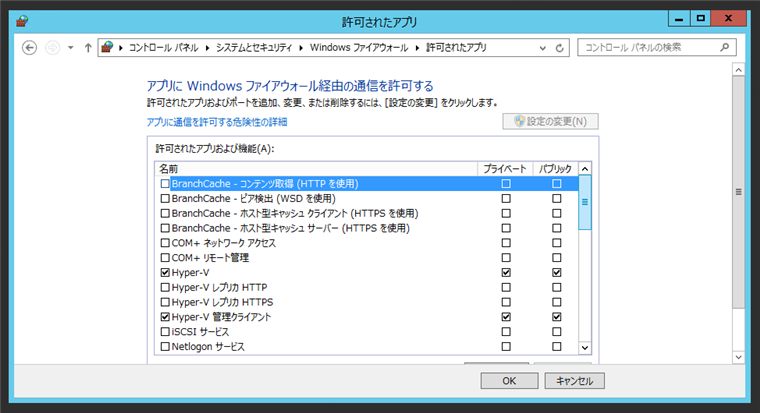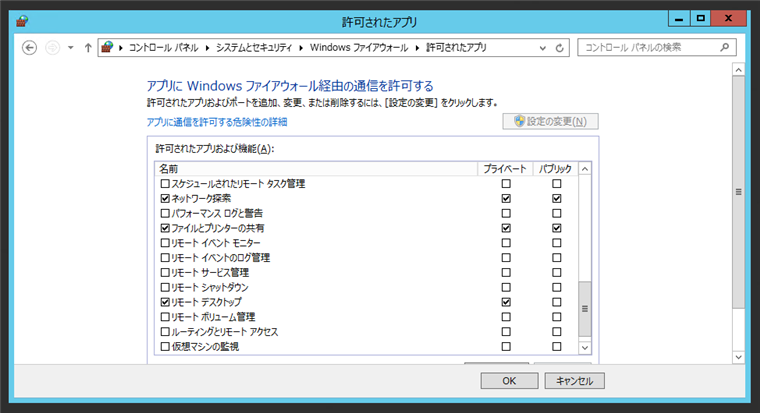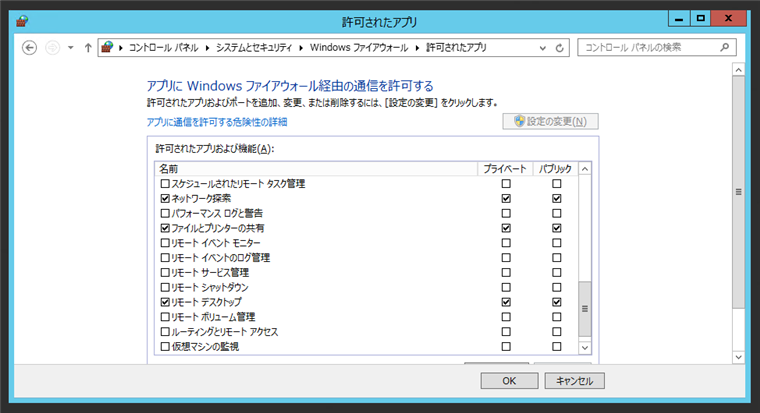Windows Server 2012 R2 でリモートデスクトップ接続を許可したが接続ができないことがあります。
発生する現象
Windows Server 2012 R2の[システム]画面の左側メニューの[リモートの設定]リンクをクリックするなどして、リモート設定画面を開きます。
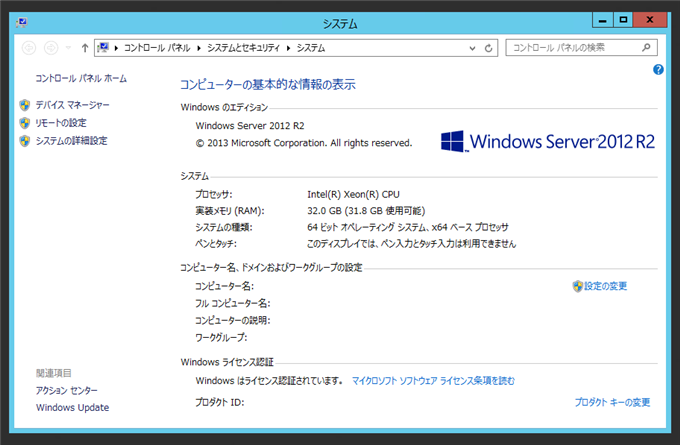
[システムのプロパティ]ダイアログのリモートタブが表示されますので、[リモートデスクトップ]セクションの[このコンピューターへのリモート接続を許可する] ラジオボタンにチェックをします。また、下部の[ネットワークレベル認証でリモートデスクトップを実行しているコンピュータからののみ接続を許可する]のチェックボックスのチェックを外します。設定後[OK]ボタンをクリックしてダイアログを閉じます。
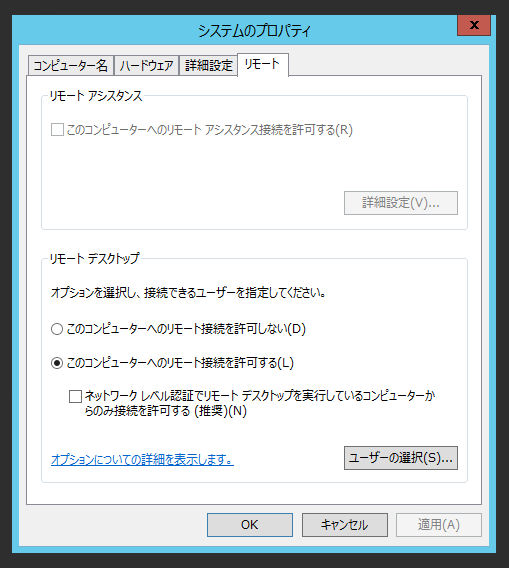
従来のWindows Serverの場合(Windows Server 2012)は上記設定を完了すると、リモートデスクトップで接続できるようになりますが、Windows Server 2012 R2では上記設定のみでは接続できない場合があります。
対処法
方法1:パブリックネットワークでリモートデスクトップ接続を受け入れるようにWindowsファイアウォールの設定を変更する
以下の設定変更をします。
コントロールパネルの[ネットワークとインターネット]カテゴリの[ネットワークと共有センター]を開きます。下図の画面が表示されます。[アクティブなネットワークの表示]の欄を確認します。"ネットワーク"が[パブリック ネットワーク]になっていることがわかります。
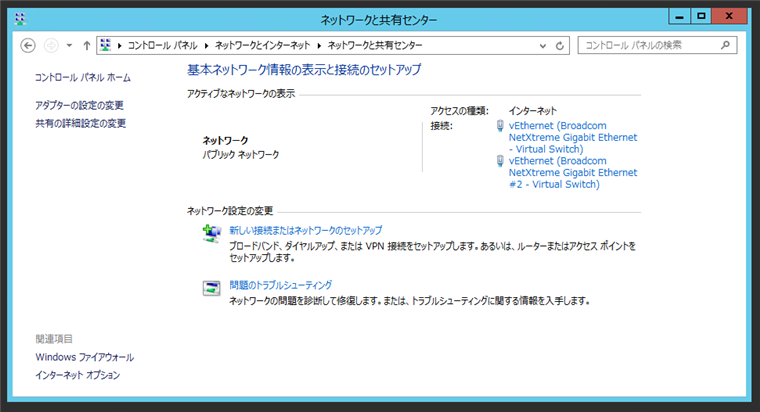
続いて、コントロールパネルを開き[システムとセキュリティ]カテゴリの[Windows ファイアウォール]を選択します。
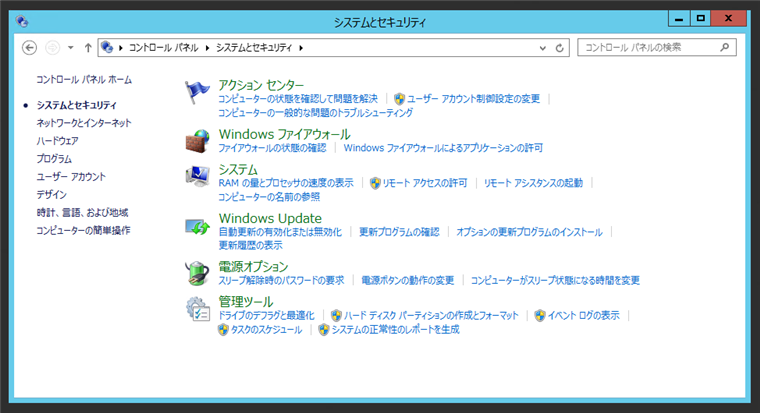
[Windows ファイアウォール]の設定画面が表示されます。左側のメニューの[Windows ファイアウォールを介したアプリまたは機能を許可]のリンクをクリックします。
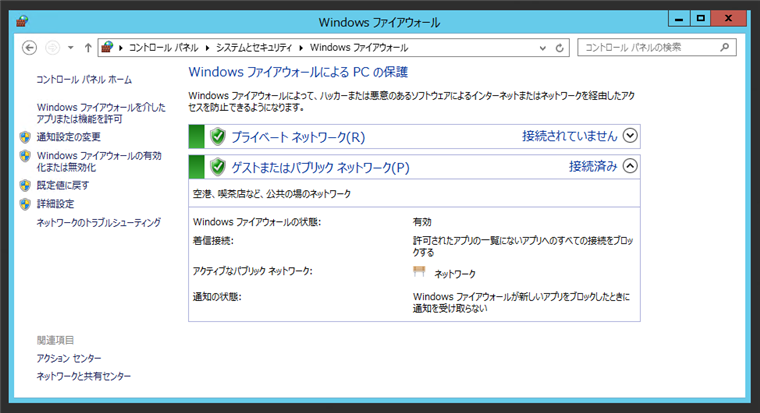
アプリ、サービス一覧の画面が表示されます。
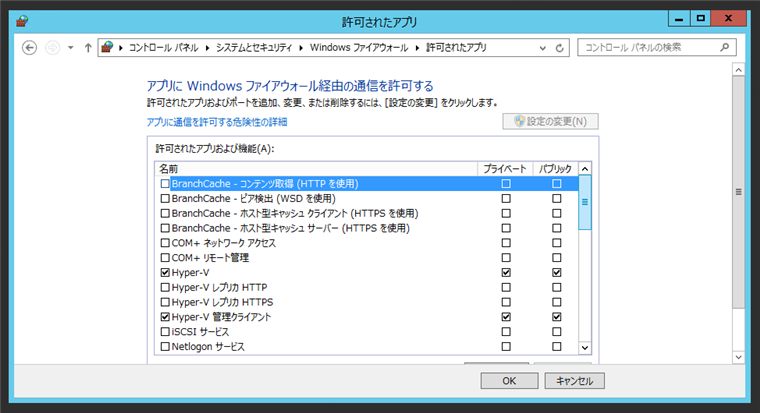
一覧をスクロールして、[リモートデスクトップ]を探し設定を確認します。デフォルトでは下図の設定になっており、[パブリック]のチェックボックスにチェックがついていません。でネットワーク接続が[パブリック ネットワーク]になっているため、この状態ではリモートデスクトップに接続できない設定となっています。
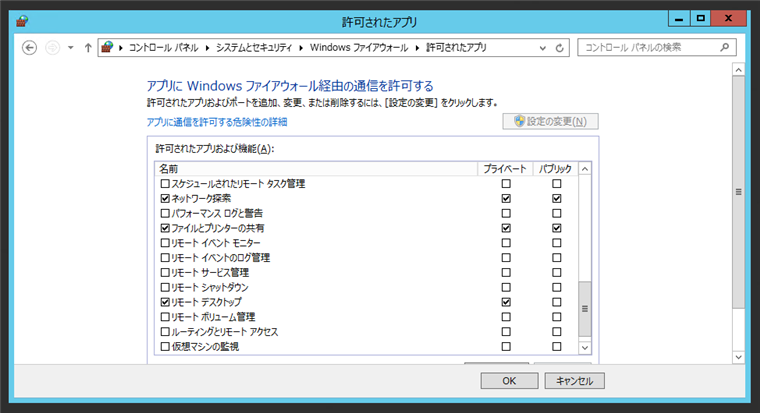
[リモートデスクトップ]の項目の[パブリック]のチェックボックスをクリックしてチェックを付けます。
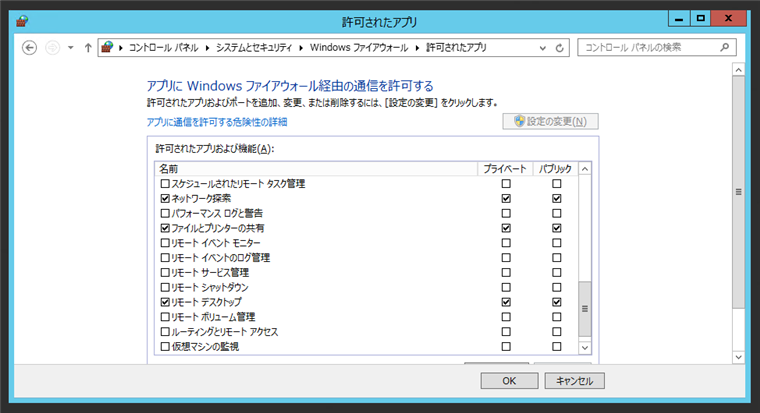
方法2:Windows Serverのネットワーク設定を「パブリックネットワーク」から「プライベートネットワーク」に変更する
こちらの記事を参照してください。
上記設定後、リモートデスクトップの接続ができるようになります。
このページのキーワード
- Windows Server 2012
- リモートデスクトップ接続
- 接続できない
著者
iPentec.com の代表。ハードウェア、サーバー投資、管理などを担当。
Office 365やデータベースの記事なども担当。
最終更新日: 2021-08-25
作成日: 2014-12-17