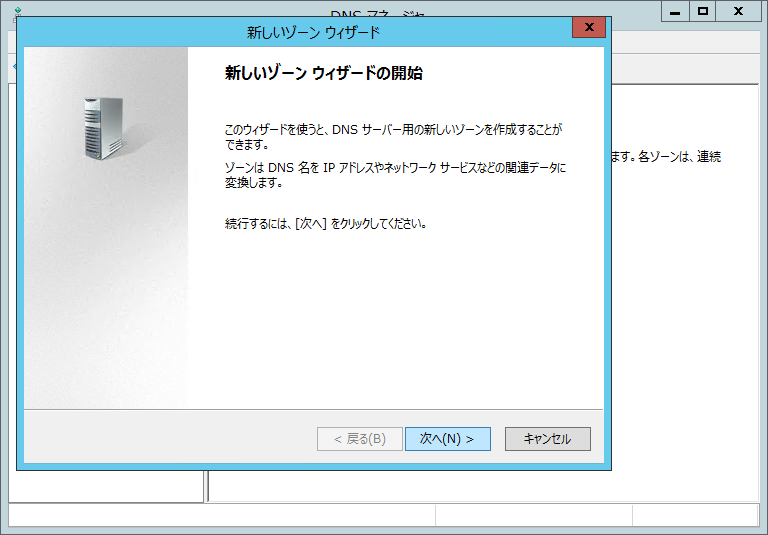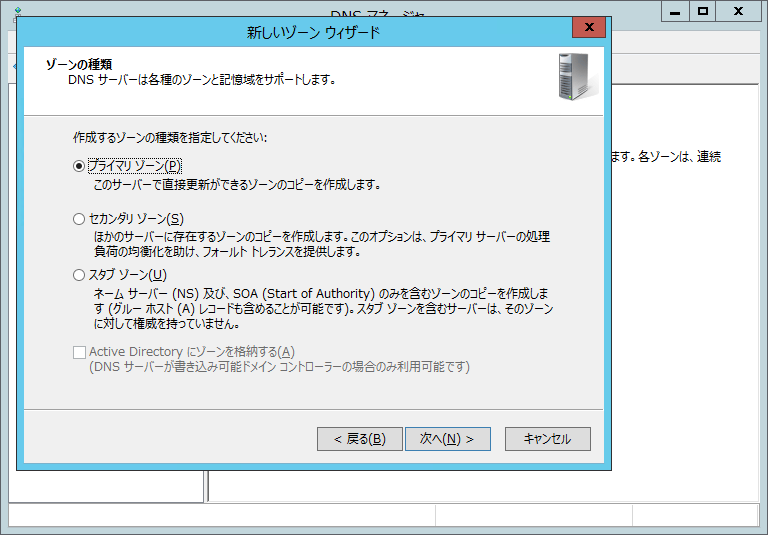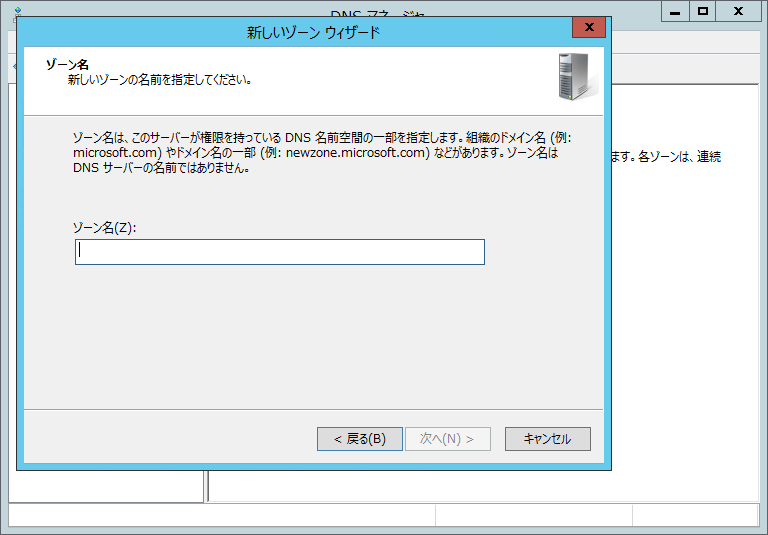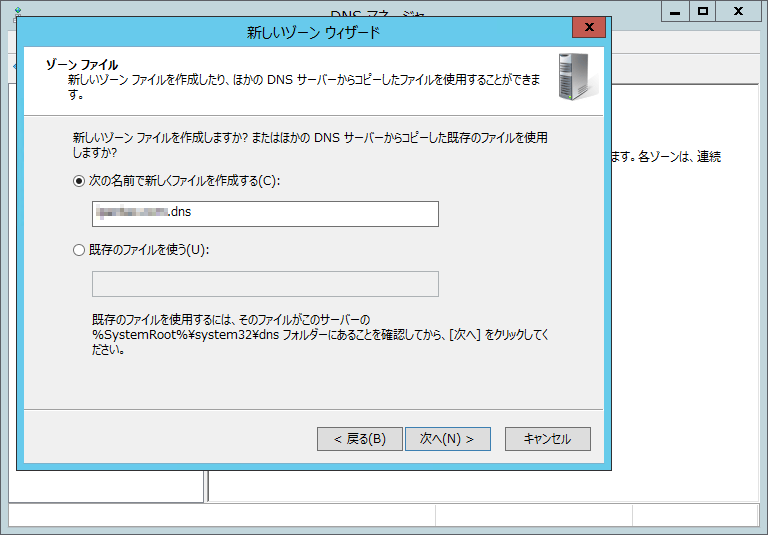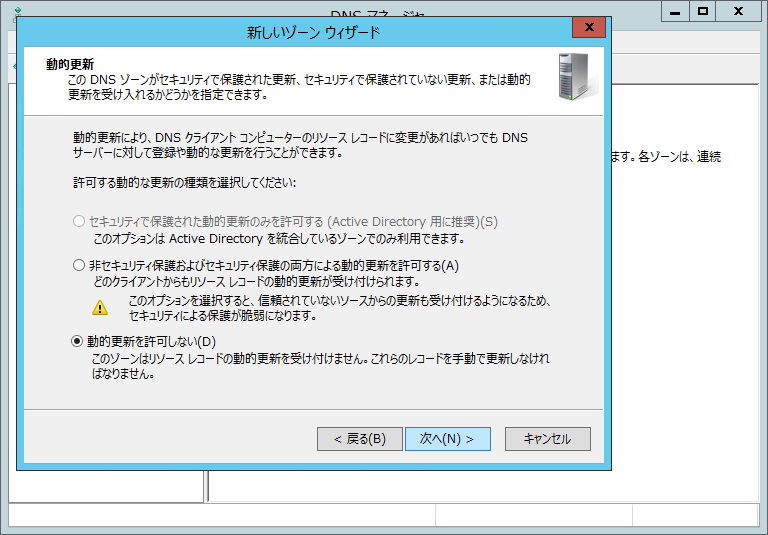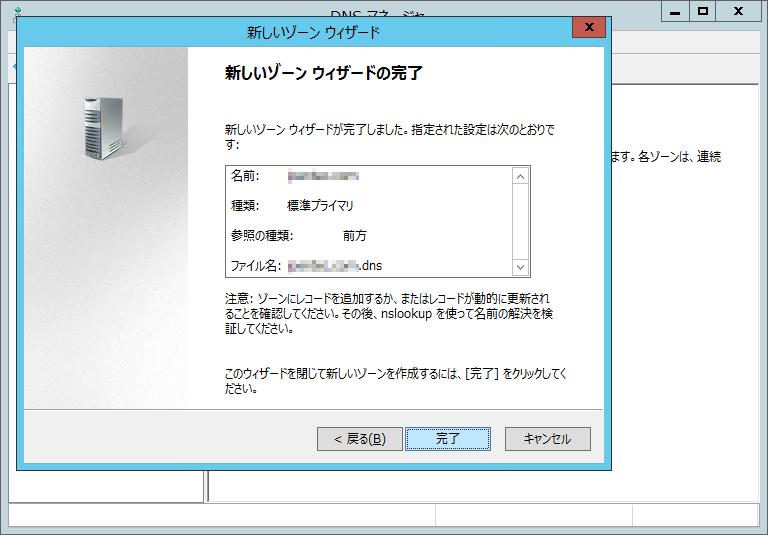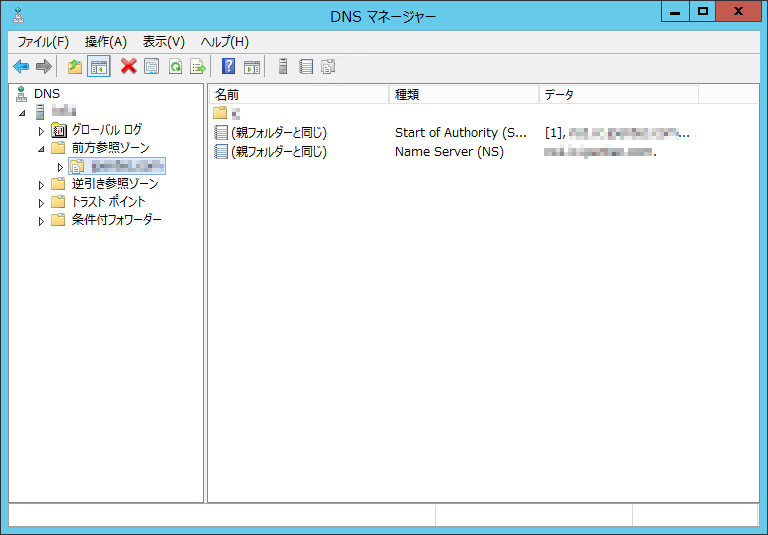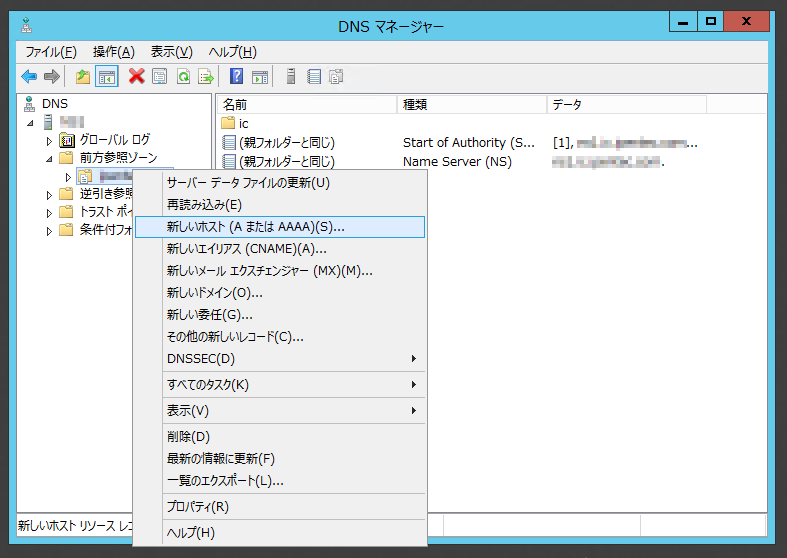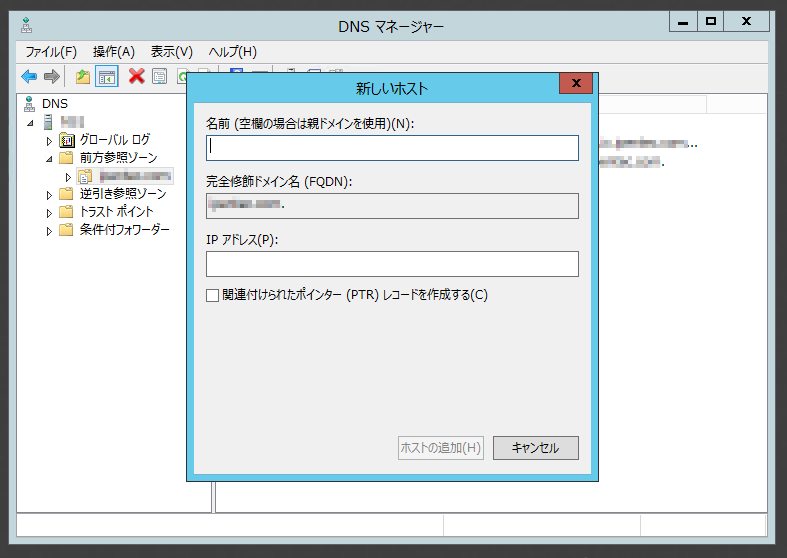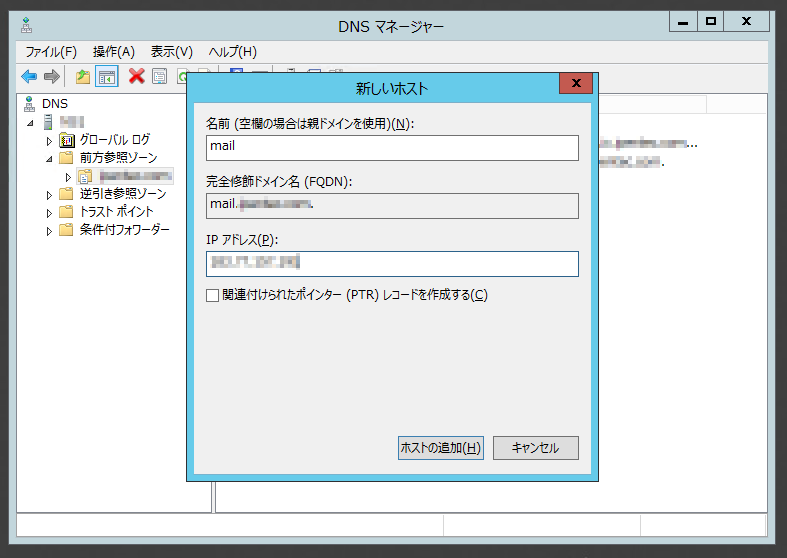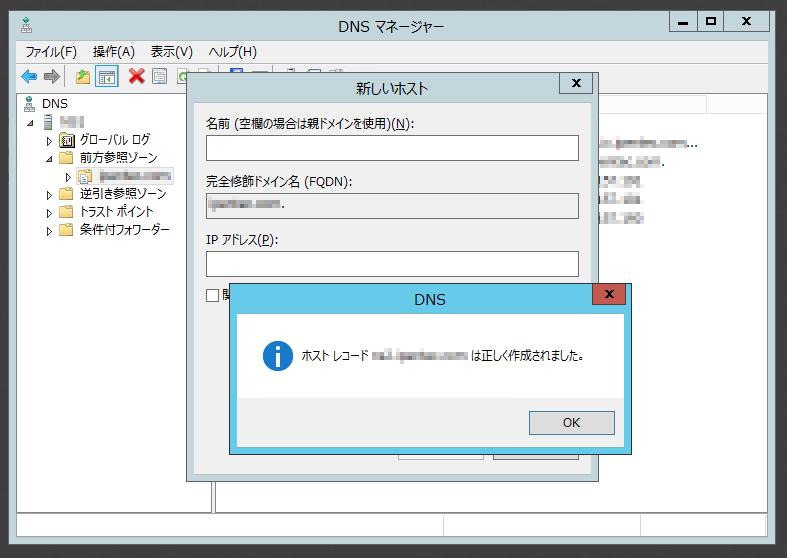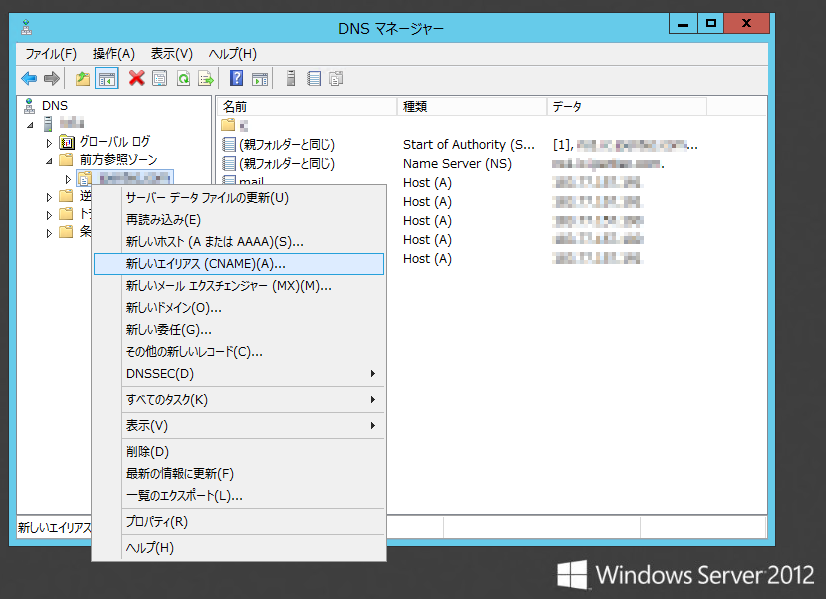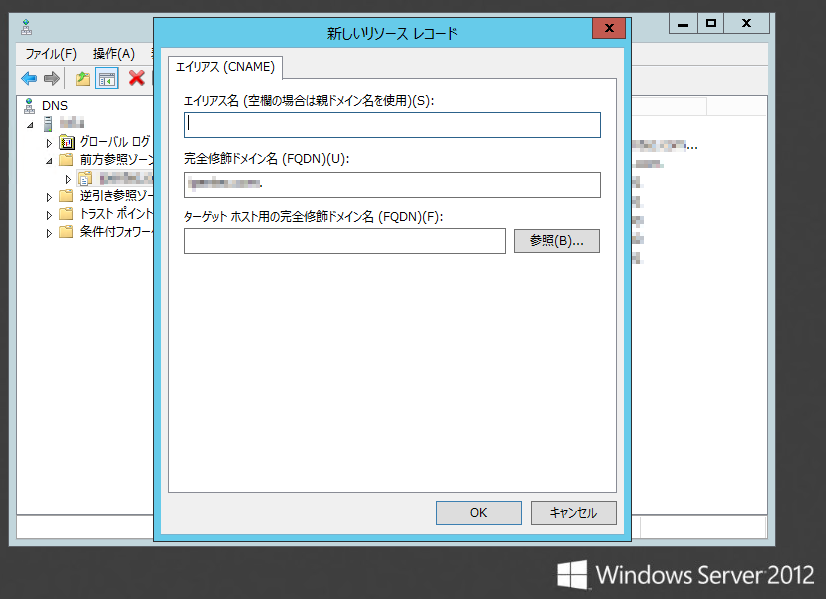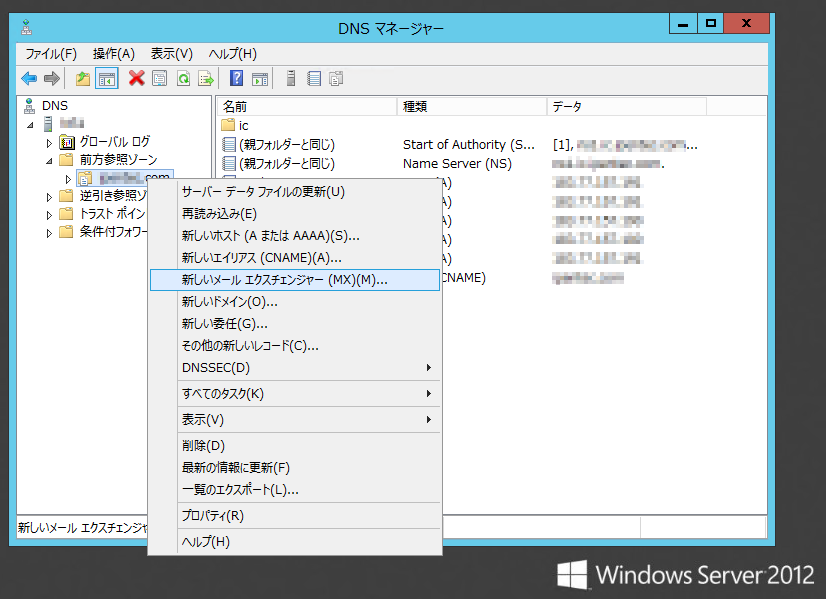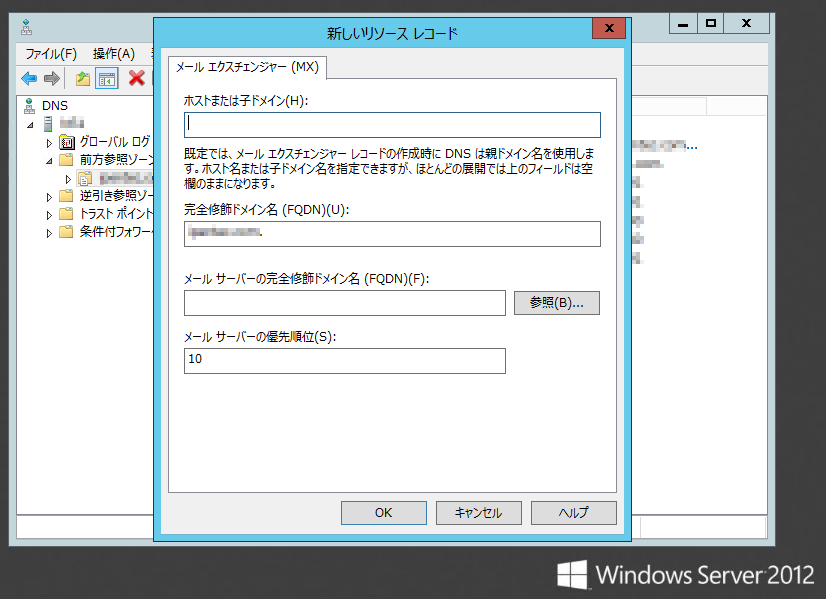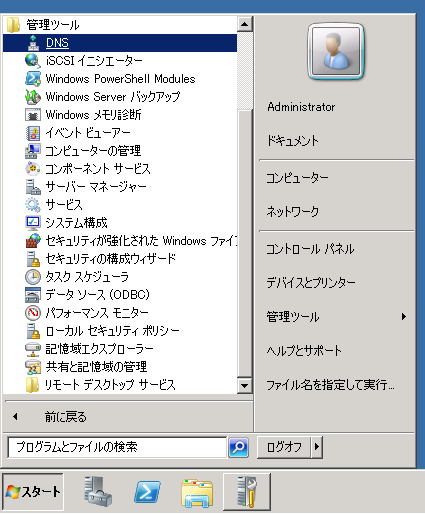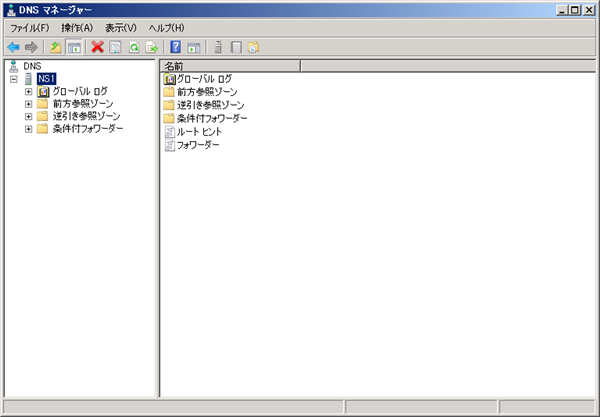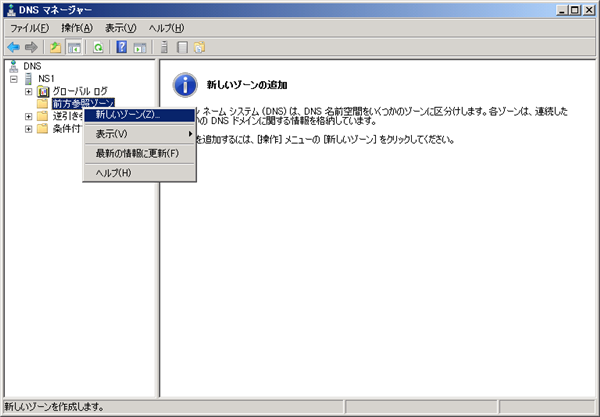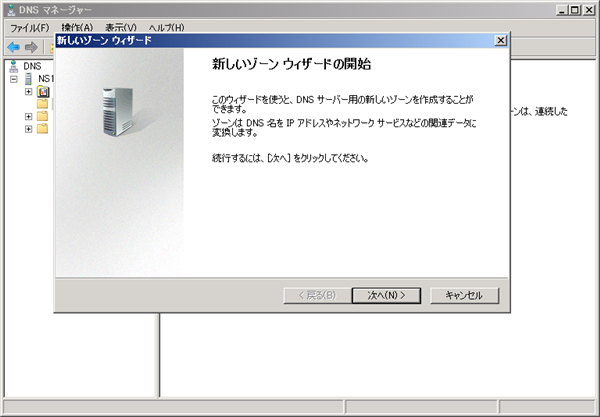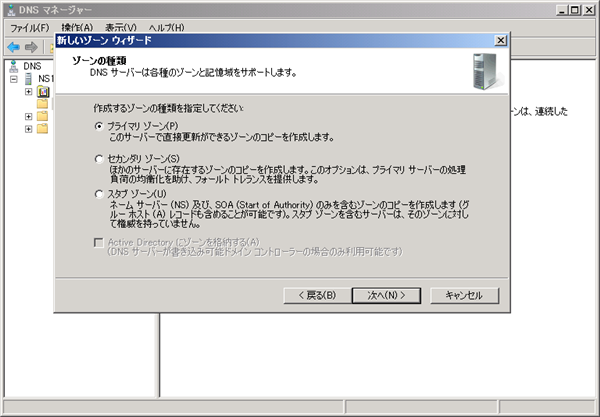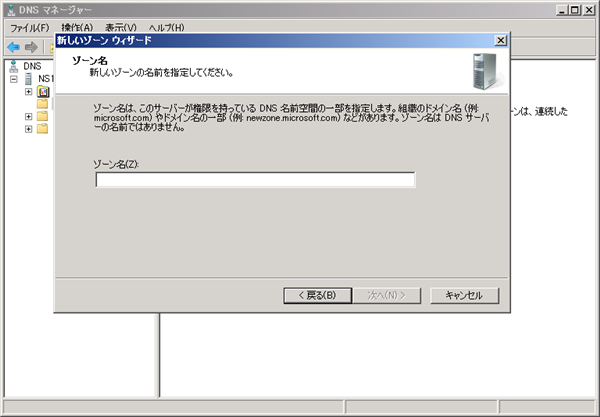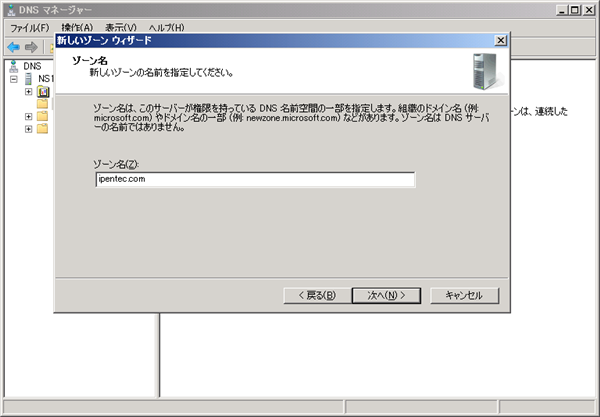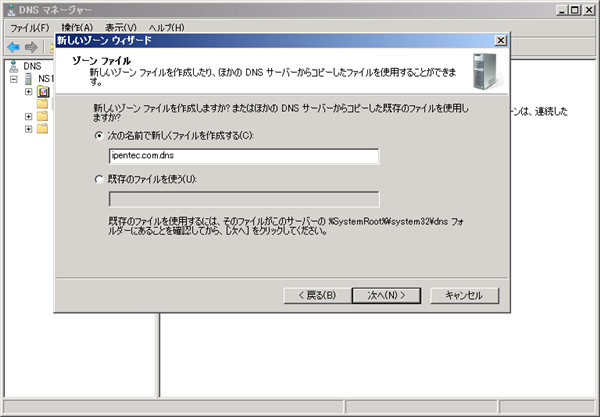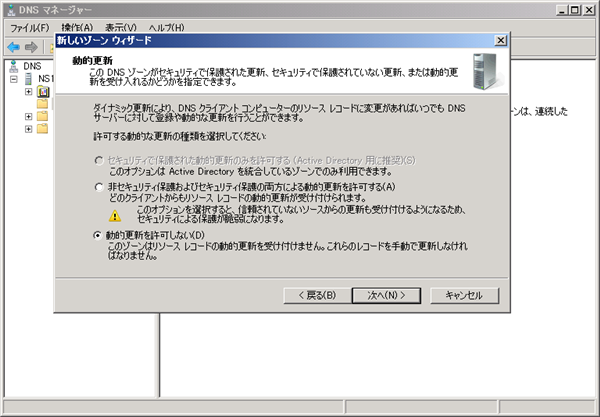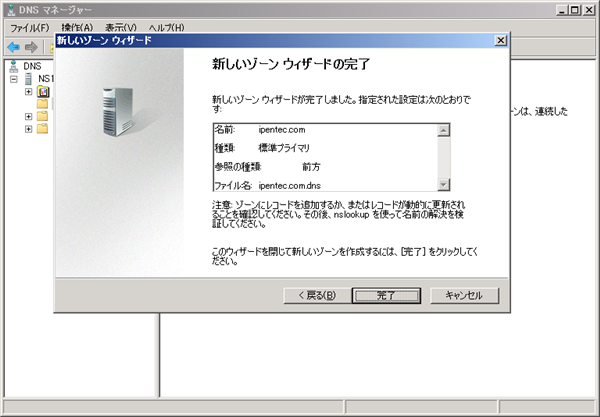WindowsサーバーでインターネットDNSサーバーのプライマリゾーンを構築します。
Windows Server 2012 での手順
事前準備
DNSサーバーのインストールは
こちらの記事を参照してください。
プライマリゾーンの作成
スタート画面から[DNS]のタイルをクリックし、[DNSマネージャー]ウィンドウを表示します。サーバーノードを開き、[前方参照ゾーン]ノードを選択します。右クリックしポップアップメニューを表示します。ポップアップメニューの[新しいゾーン]メニューを選択します。

[新しいゾーンウィザード]ダイアログが表示されます。[次へ]ボタンを押します。
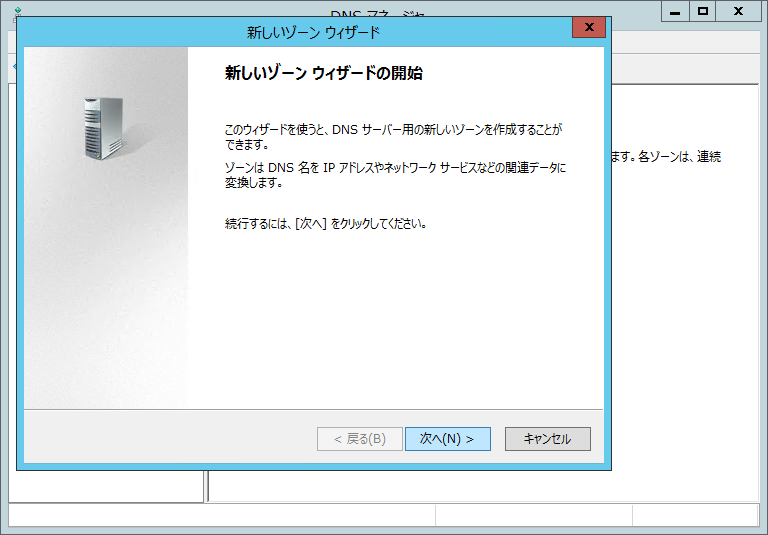
[ゾーンの種類]ダイアログが表示されます。今回はプライマリーゾーンを作成しますので、[プライマリ ゾーン]ラジオボンタンにチェックをします。チェック後[次へ]ボタンを押します。
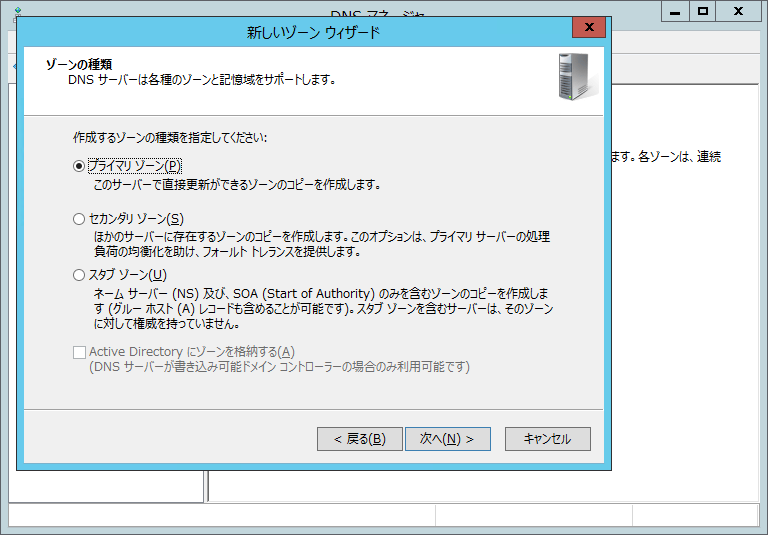
[ゾーン名]ダイアログが表示されます。テキストボックスにゾーンの名前(ドメイン名)を入力します。ゾーン名を入力できたら[次へ]ボタンを押して進みます。
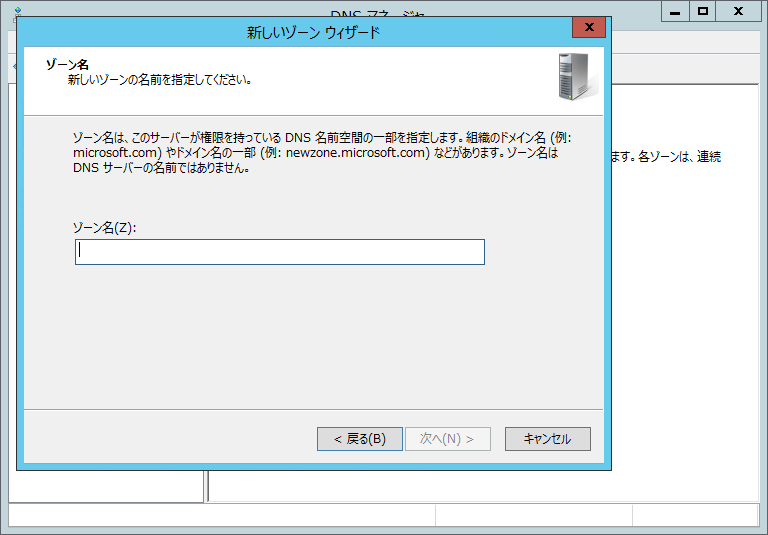
[ゾーンファイル]画面が表示されます。新しいゾーンファイルを作成するか既存のゾーンファイルを使うかの確認があります。今回は新しいゾーンファイルを用いるため、[次の名前で新しいファイルを作成する]ラジオボタンにチェックをします。ファイル名はデフォルト(ドメイン名dns)のままとしました。次へボタンを押します。
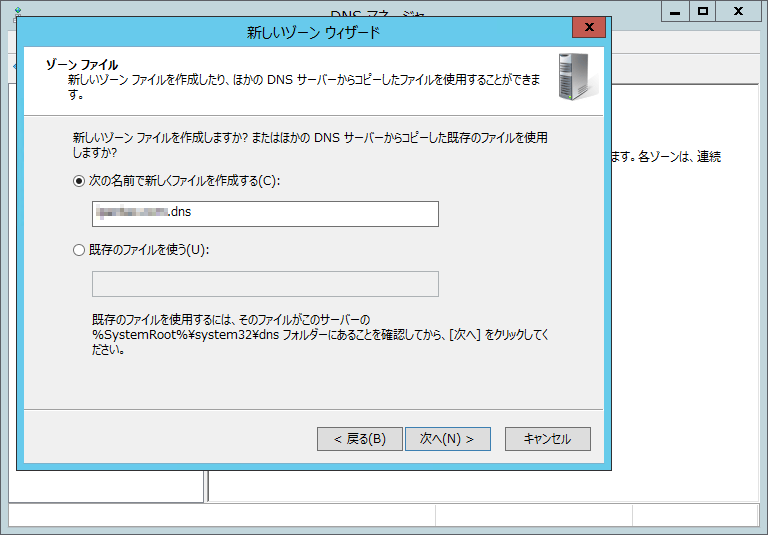
[動的更新]ダイアログが表示されます。今回は動的更新は利用しないため[動的更新を許可しない]ラジオボタンにチェックをします。チェック後[次へ]ボタンを押して進みます。
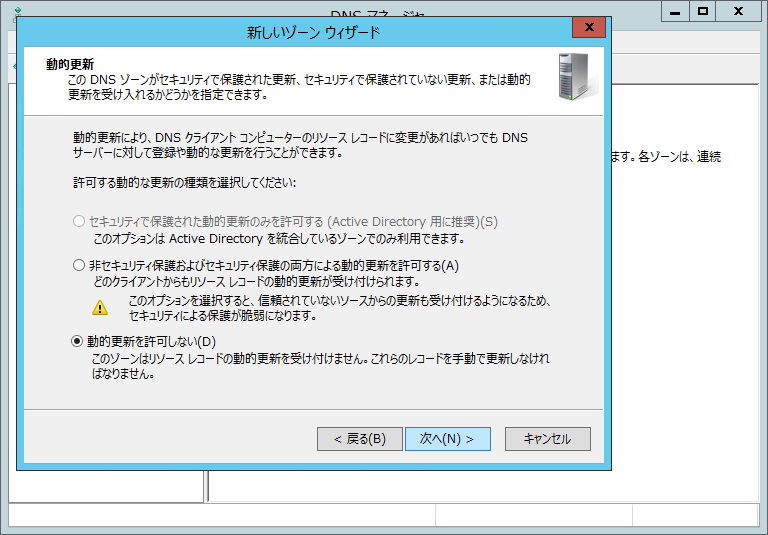
新しいゾーンが作成できました。下図の完了メッセージが表示されます。[完了]ボタンを押して[新しいゾーンウィザード]を閉じます。
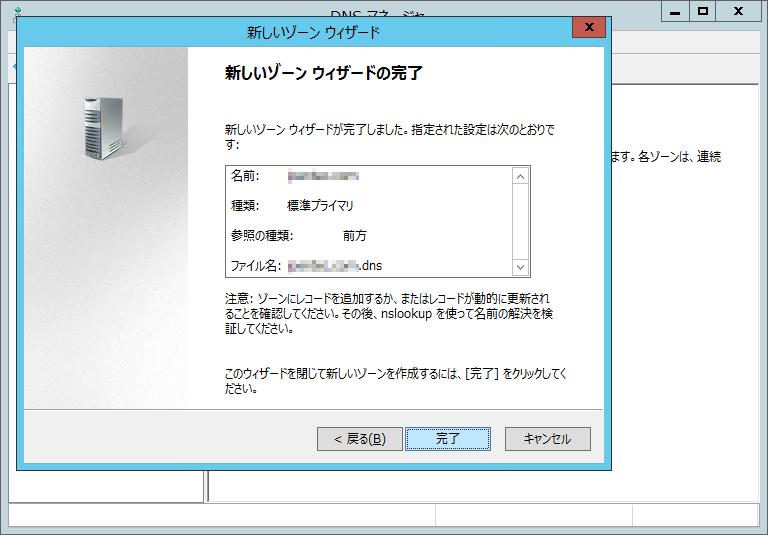
DNSマネージャーに戻ると[前方参照ゾーン]ノード内に追加したドメインのゾーンのノードが作成されています。
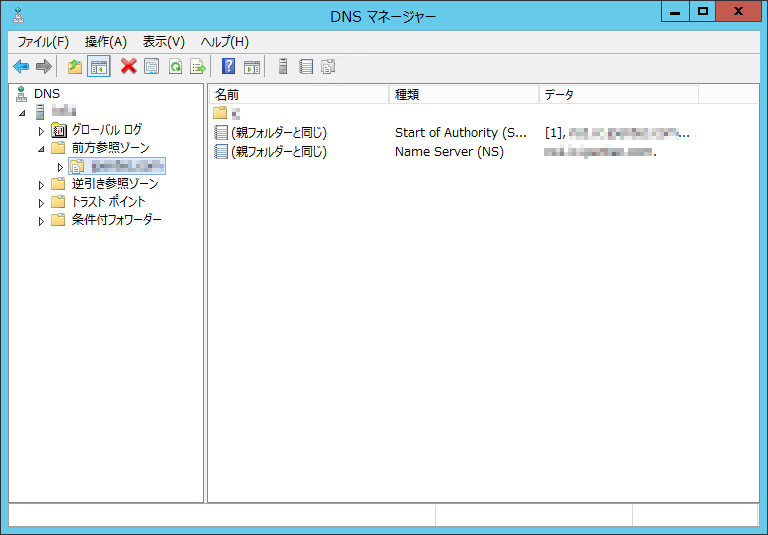
ホストの追加
ゾーンにホストを追加します。ホストを追加するゾーンのノードを選択し、右クリックします。ポップアップメニューが表示されますので[新しいホスト]メニューを選択します。
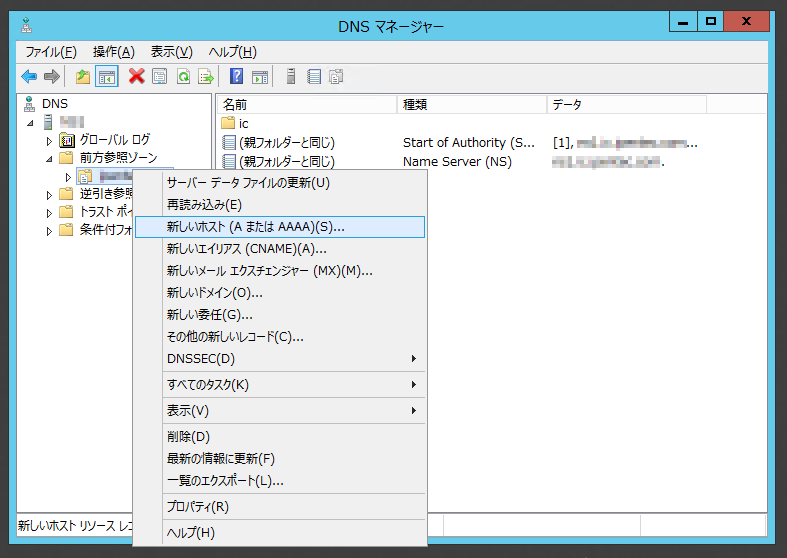
[新しいホスト]ダイアログボックスが表示されます。[名前]のテキストボックスにホスト名を入力します。[IP アドレス]のテキストボックスにホストのIPアドレスを入力します。
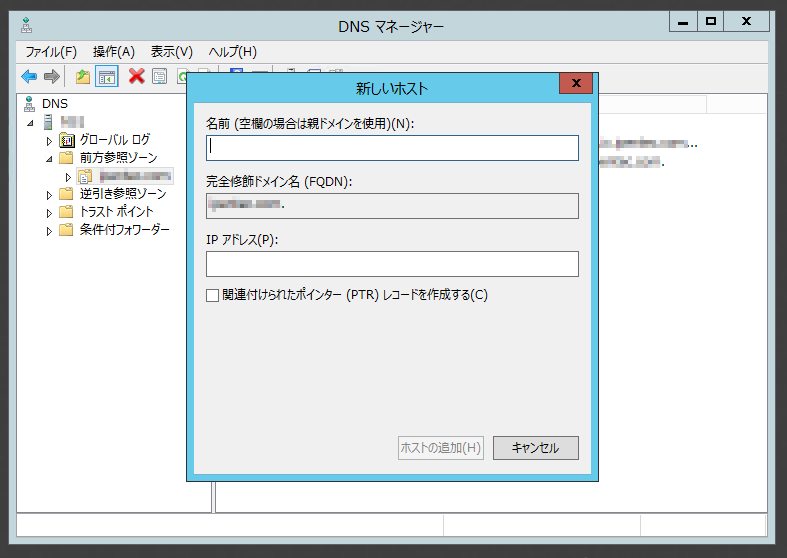
入力ができたら、ダイアログボックス下部の[ホストの追加]ボタンを押します。
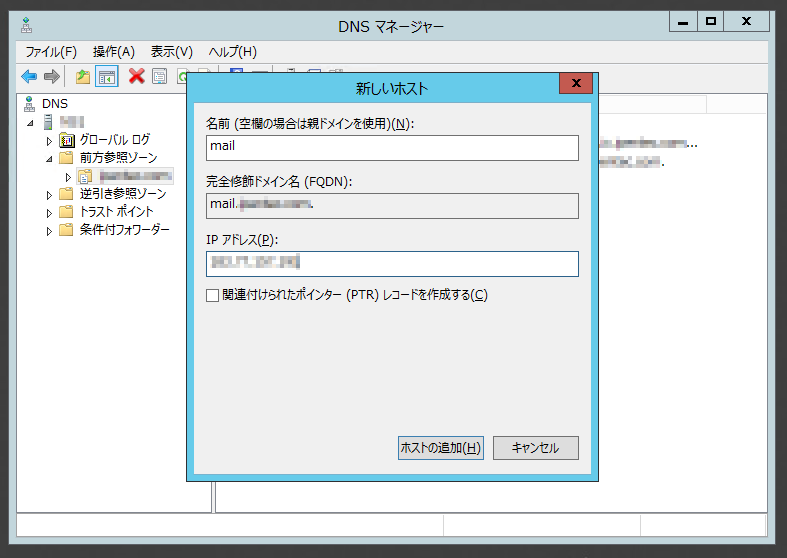
ホストがつかされた旨のメッセージダイアログボックスが表示されます。
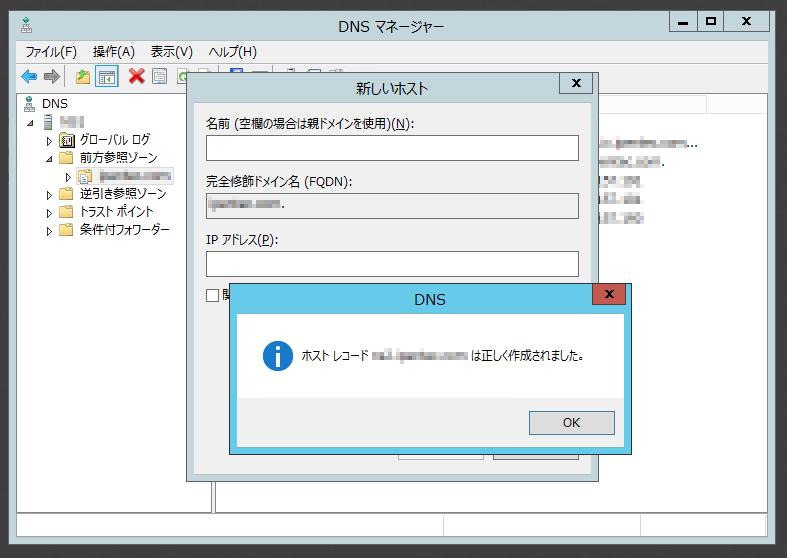
エイリアスの追加
ゾーンにエイリアスを追加します。エイリアスを追加するゾーンのノードを選択し、右クリックします。ポップアップメニューが表示されますので[新しいエイリアス]メニューを選択します。
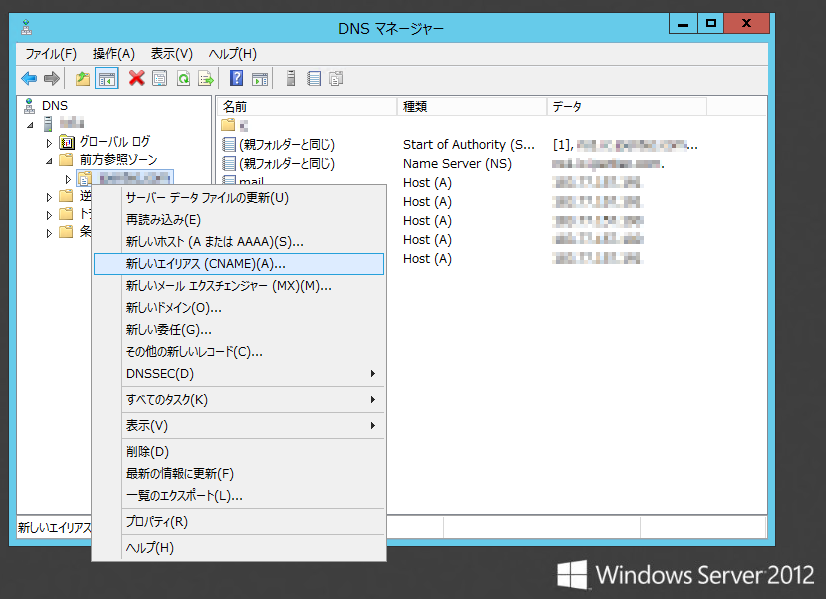
[新しいリソースレコード]ダイアログボックスが表示されます。[エイリアス名]テキストボックスにエイリアス名を入力します。[ターゲットホスト用の完全修飾ドメイン名]にはエイリアスが指し示すホストのドメイン名を設定します。[参照]ボタンを押すことでGUIを用いてホストを選択して設定することもできます。
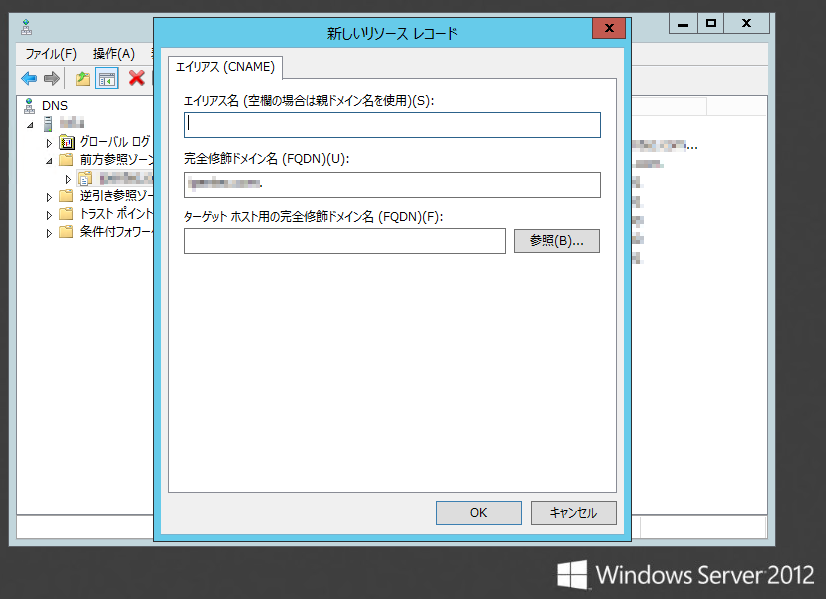
メールエクスチェンジャーの追加
ゾーンにメールエクスチェンジャー(MX)を追加します。MXを追加するゾーンのノードを選択し、右クリックします。ポップアップメニューが表示されますので[新しいメールエクスチェンジャー]メニューを選択します。
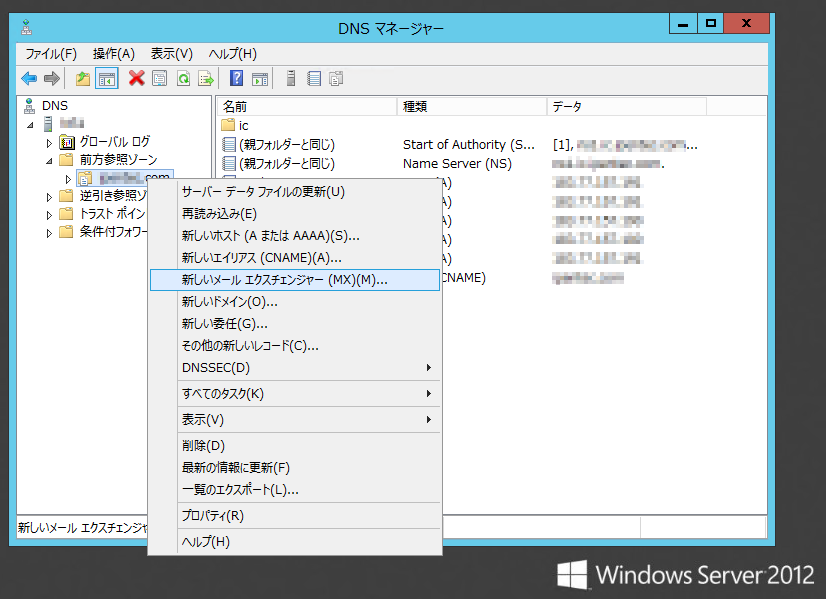
[新しいリソースレコード]ダイアログが表示されます。ホストまたは子ドメインにはこのメールエクスチェンジャーで受け取るメールのでおメイン名を指定しします。[メールサーバーの完全修飾ドメイン名]にはメールサーバーのホスト名を設定します。。[参照]ボタンを押すことでGUIを用いてホストを選択して設定することもできます。メールサーバーの優先順位にはこのメールエクスチェンジャーの優先順位を入力します。通常はデフォルト値で問題ありません。設定ができたら[OK]ボタンを押します。
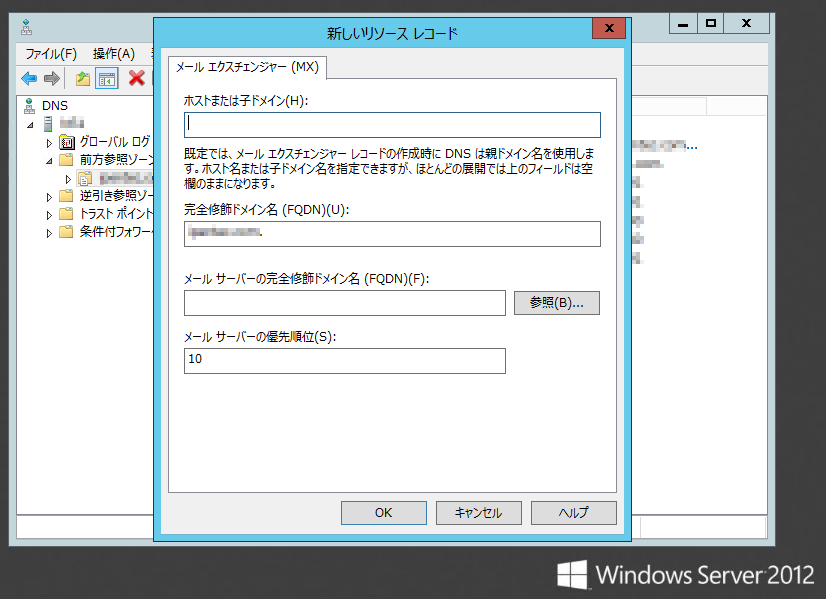
Windows Server 2008 / 2008 R2 での手順
事前準備
DNSサーバーのインストールは
こちらの記事を参照してください。
プライマリゾーンの作成
スタートメニューの[管理ツール]から[DNS]を選択します。
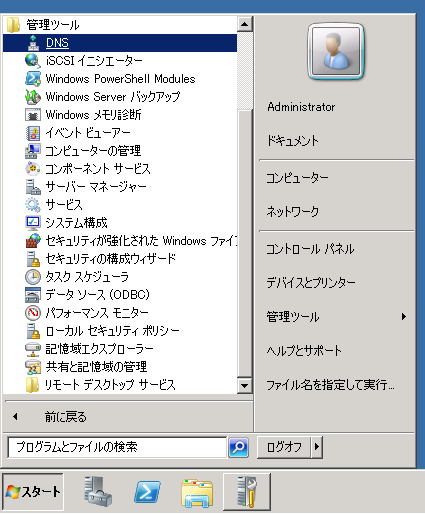
[DNSマネージャー]が起動します。左側のツリービューのサーバー名のノードを展開します。
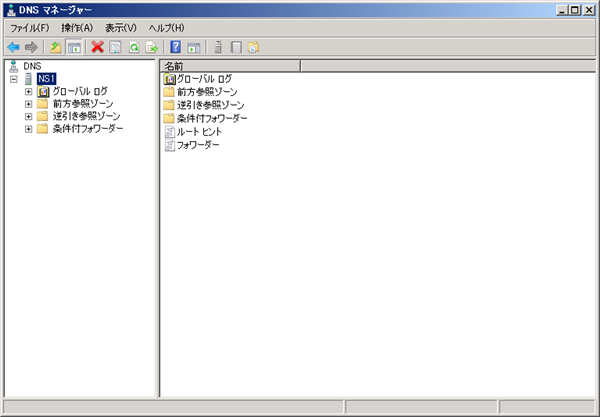
サーバーノードの子ノードの[前方参照ゾーン]をクリックして選択し、右クリックしてポップアップメニューを表示します。ポップアップアップメニューの[新しいゾーン]メニューをクリックします。
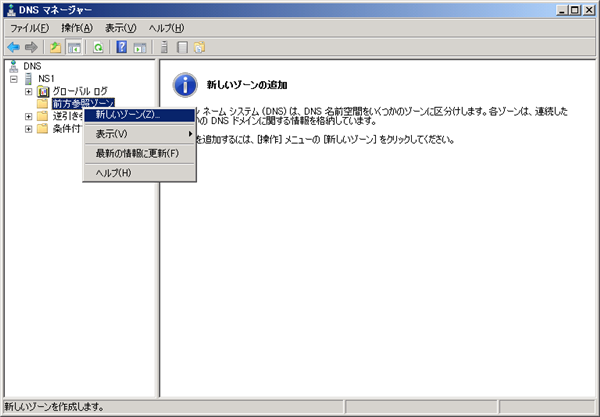
[新しいゾーンウィザード]ダイアログが表示されます。[次へ]ボタンをクリックして次に進みます。
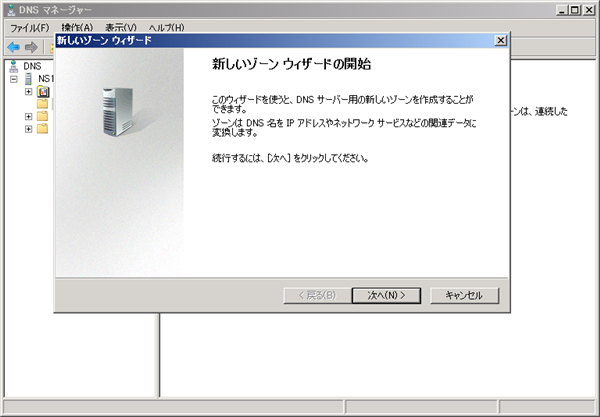
[ゾーンの種類]ダイアログが表示されます。今回はプライマリゾーンを作成しますので、ゾーンの種類から[プライマリ ゾーン]ラジオボタンにチェックします。チェックしましたら[次へ]ボタンをクリックします。
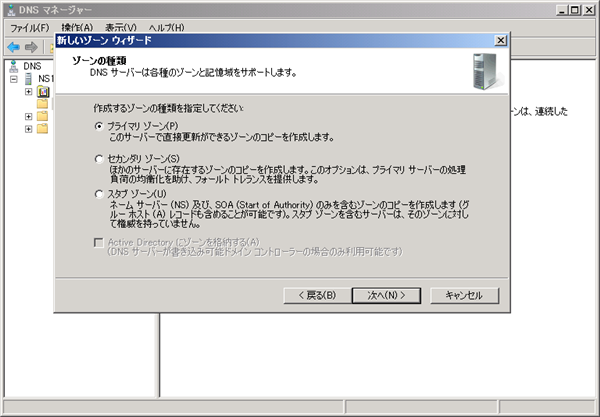
[ゾーン名]ダイアログボックスが表示されます。
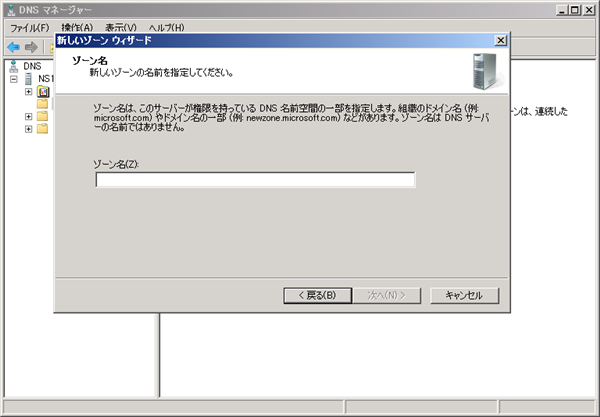
[ゾーン名]テキストボックスにこのゾーンのドメイン名を入力します。今回はipentec.comの正引きゾーンを作成するのでゾーン名を"ipentec.com"と入力しました。入力後[次へ]ボタンを押します。
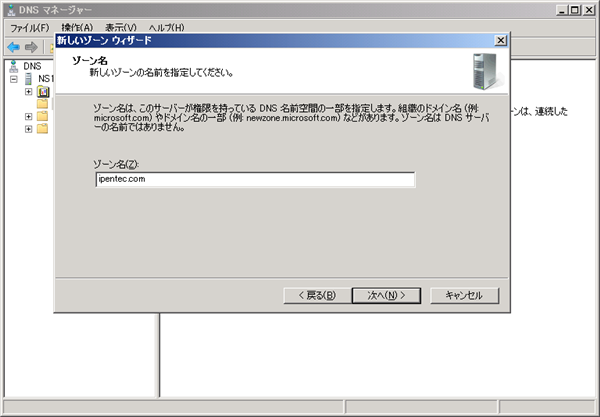
ゾーンファイルの確認ダイアログが表示されます。今回は新しいゾーンファイルを作成することにします。[次の名前で新しくファイルを作成する]ラジオボタンにチェックをします。ファイル名はデフォルトのまま"ipentec.com.dns"とします。[次へ]ボタンを押して次に進みます。
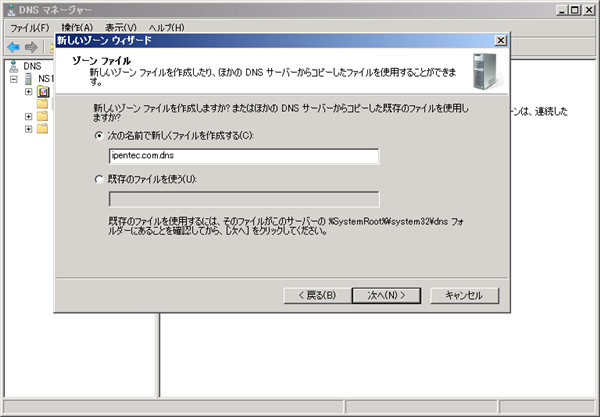
動的更新に関する設定ダイアログが表示されます。今回はインターネットDNSを構築するため[動的更新を許可しない]ラジオボタンにチェックをします。[次へ]ボタンをクリックします。
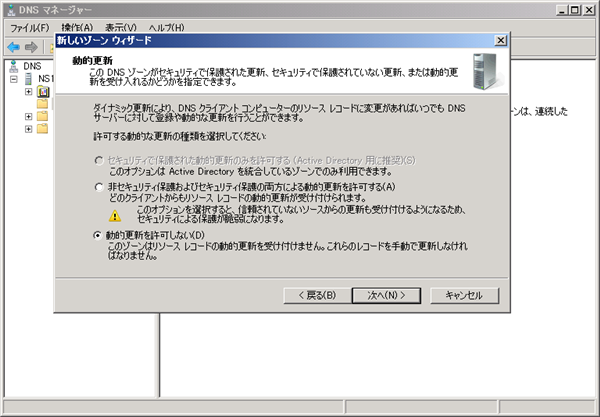
以上でゾーンの作成が完了しました。[完了]ボタンをクリックして、作成を完了します。
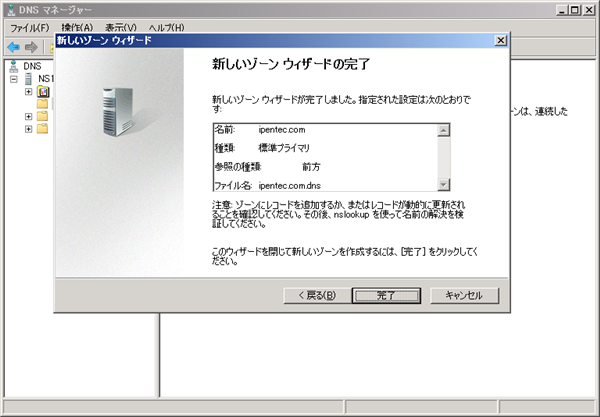
以上でWindows Server でインターネットDNSの正引きプライマリゾーンの作成ができました。
著者
iPentec.com の代表。ハードウェア、サーバー投資、管理などを担当。
Office 365やデータベースの記事なども担当。
最終更新日: 2012-11-06
作成日: 2011-05-16