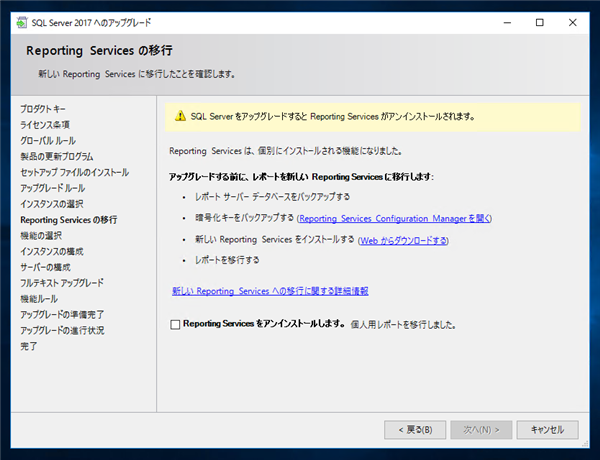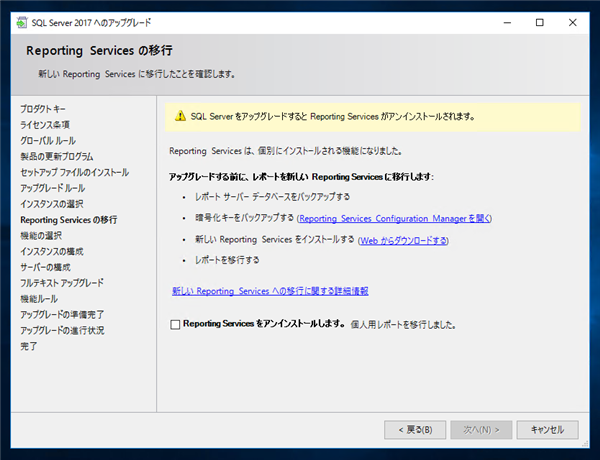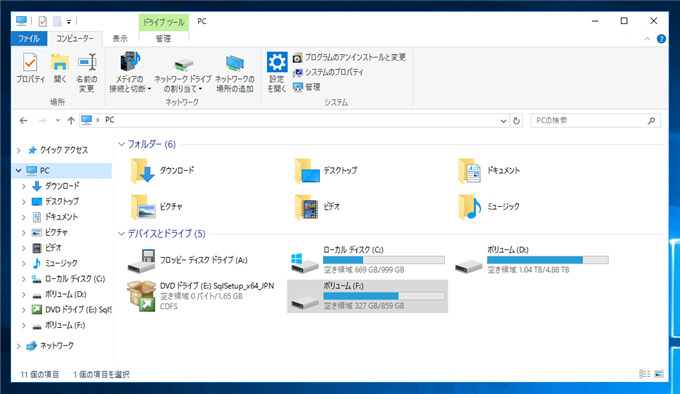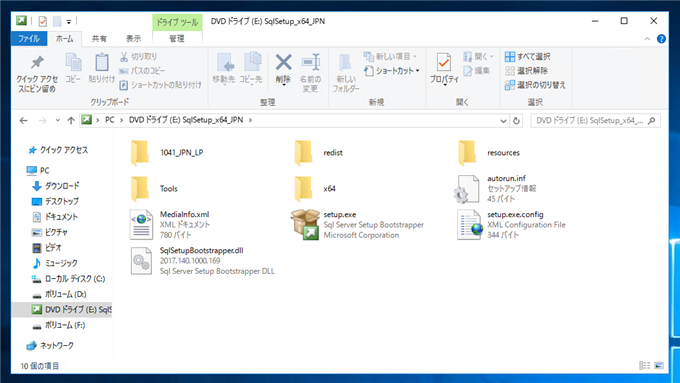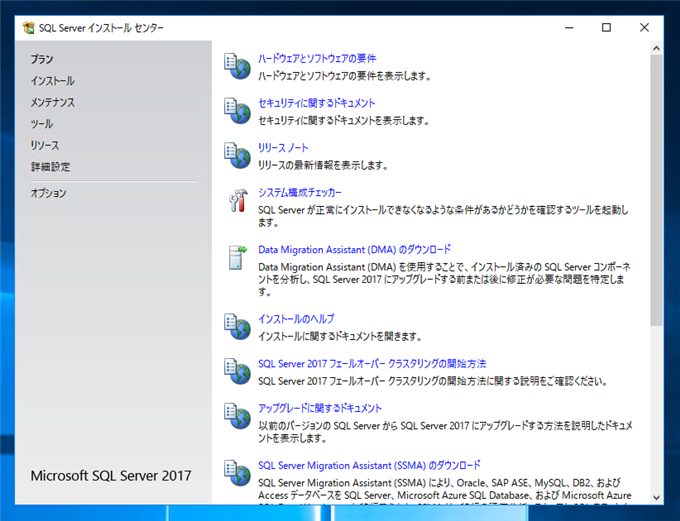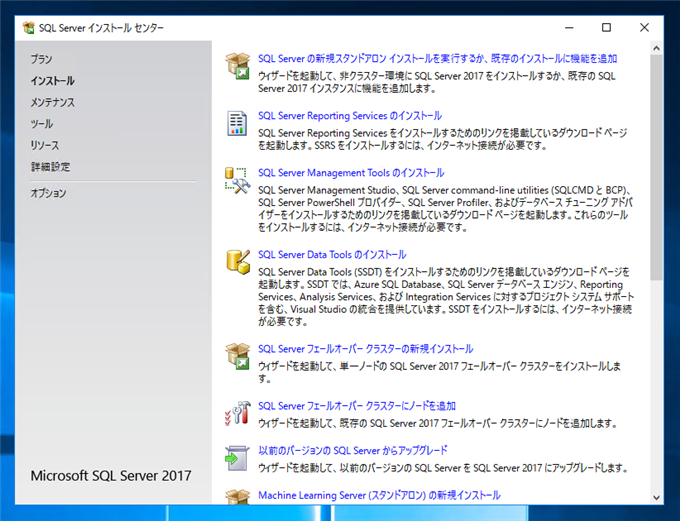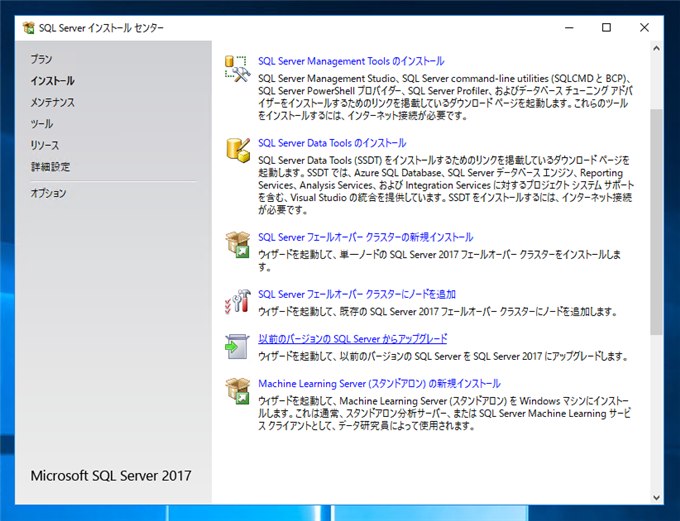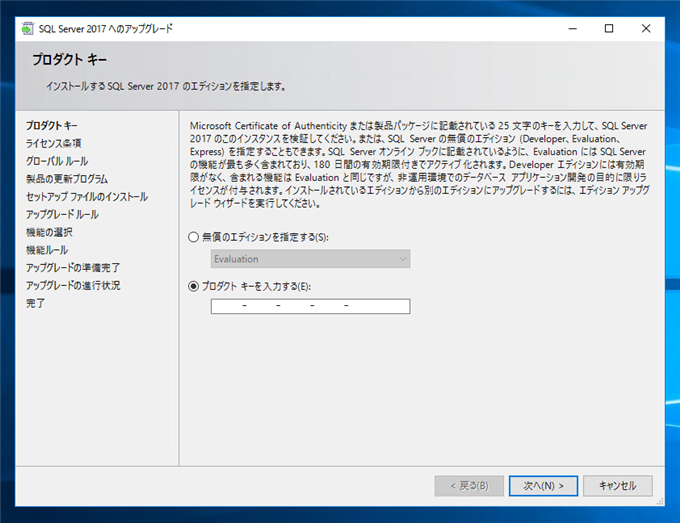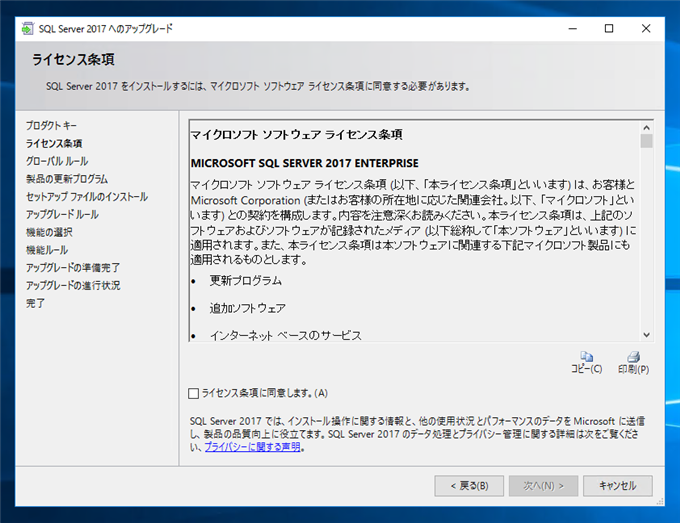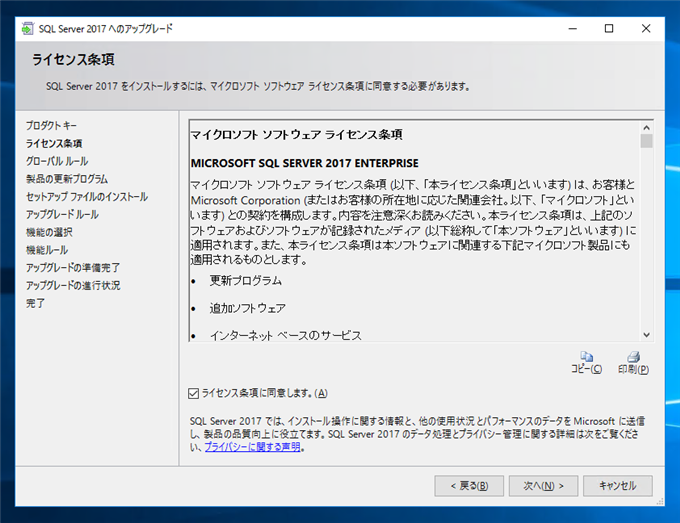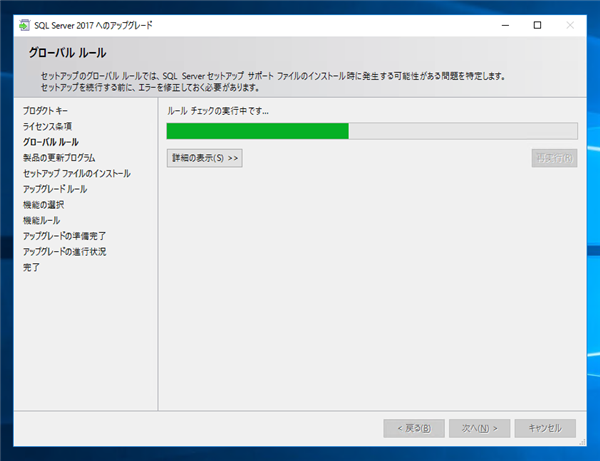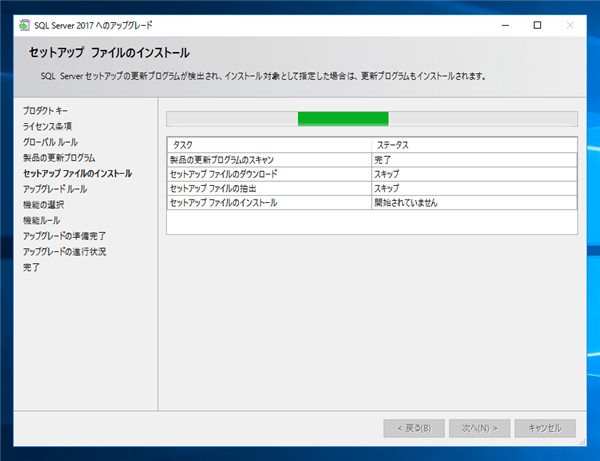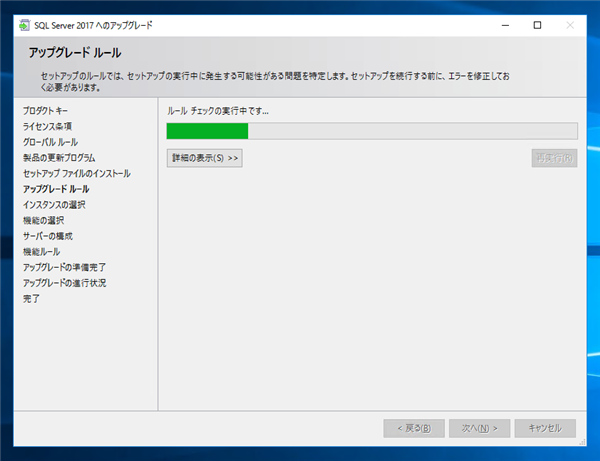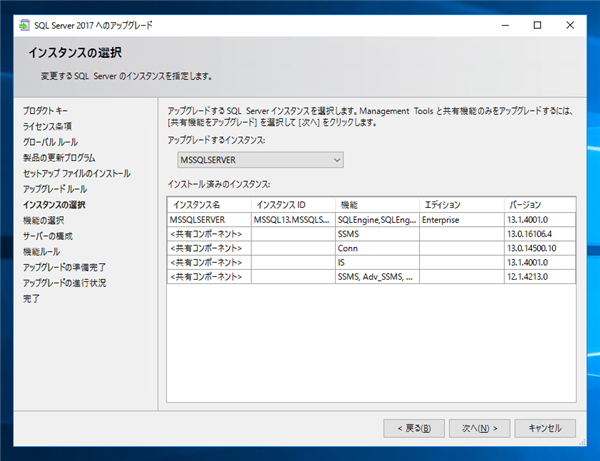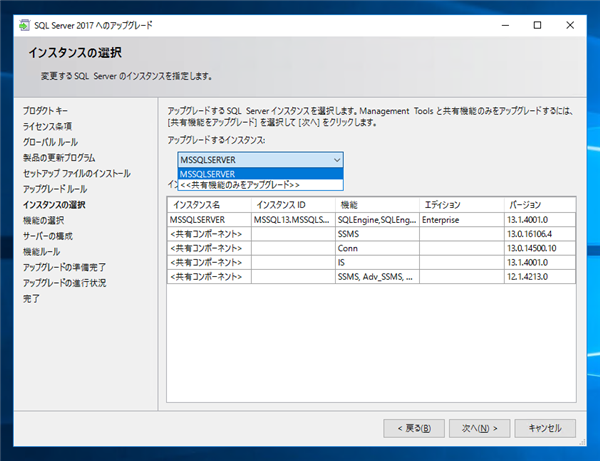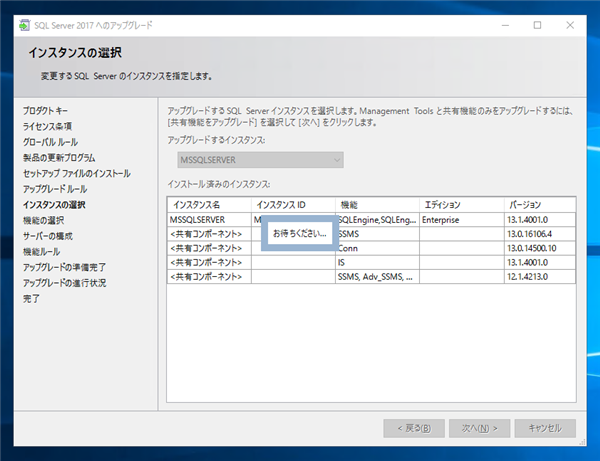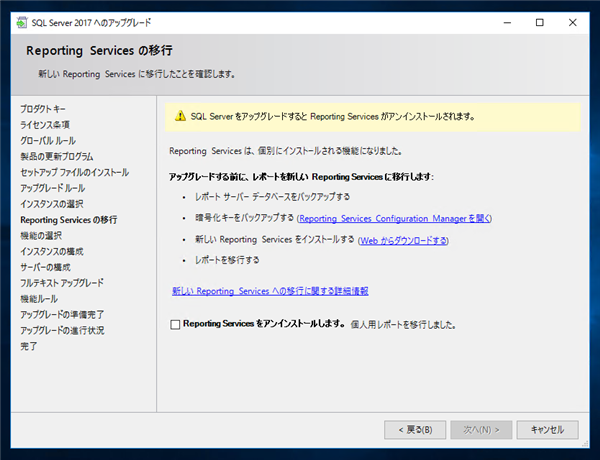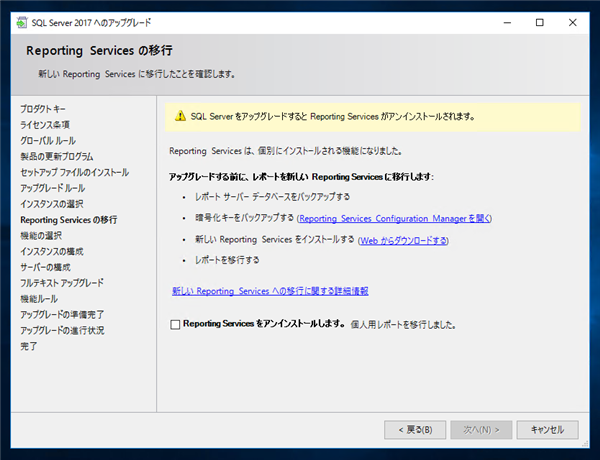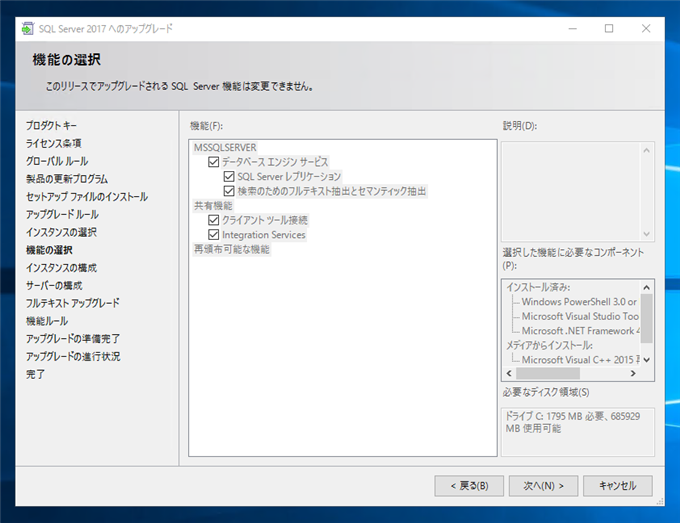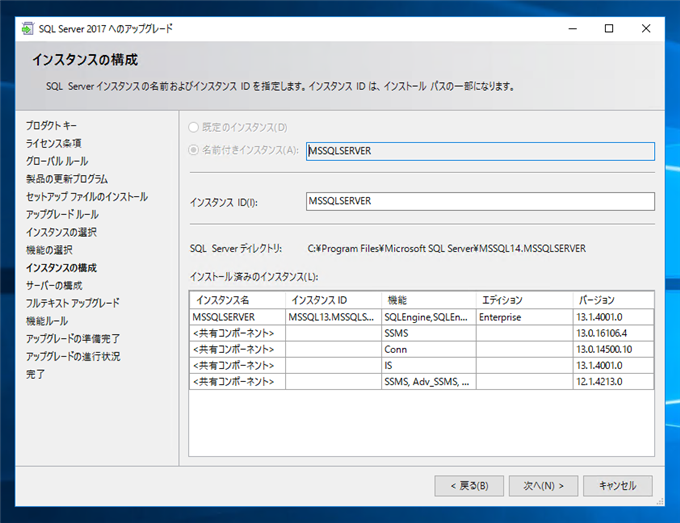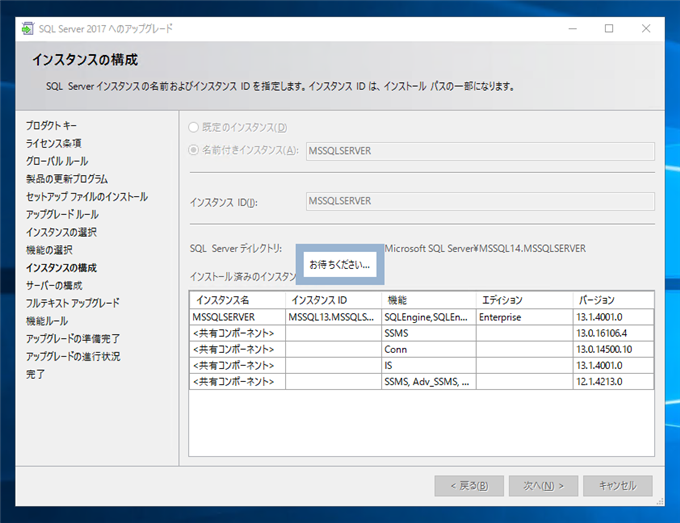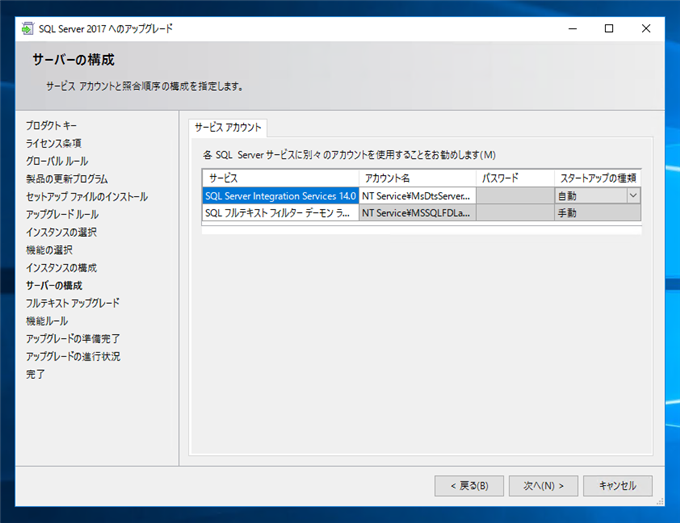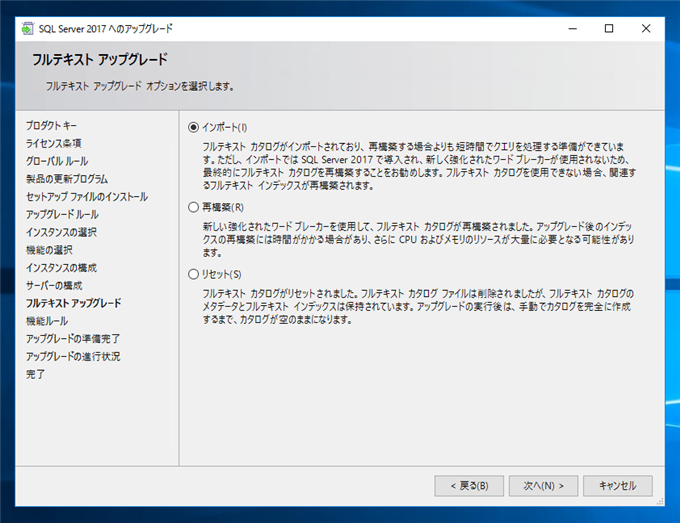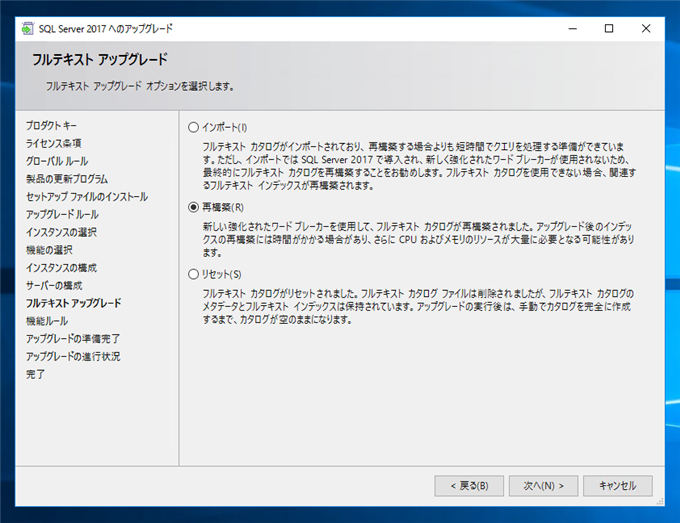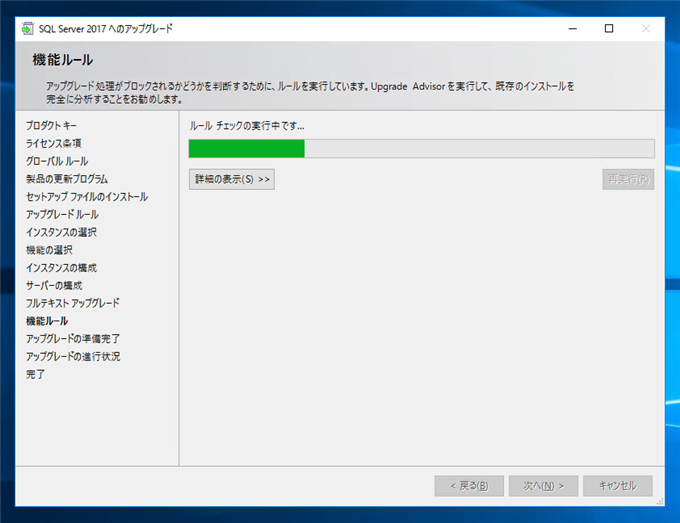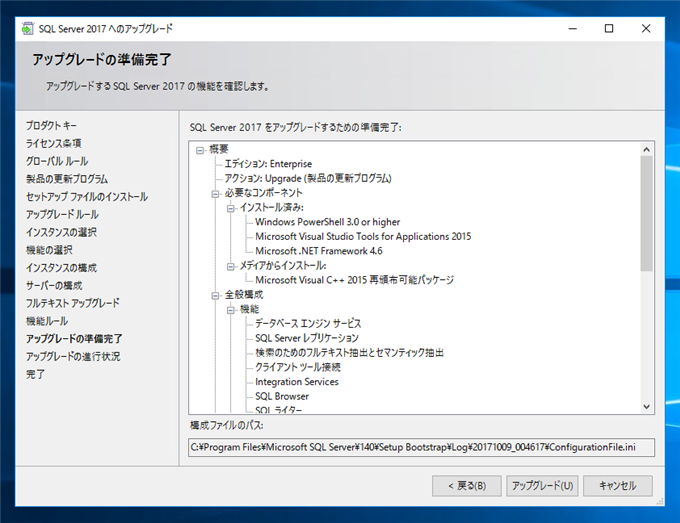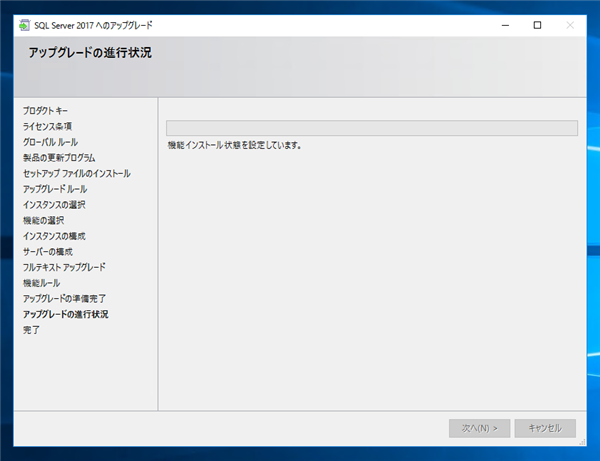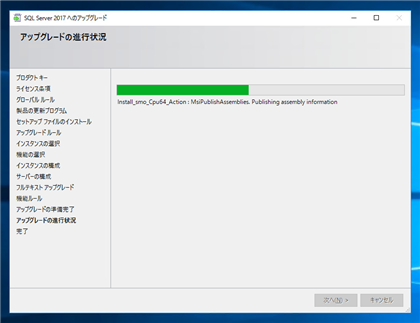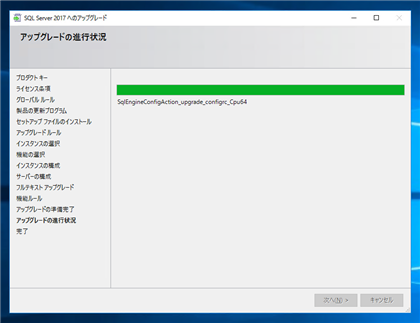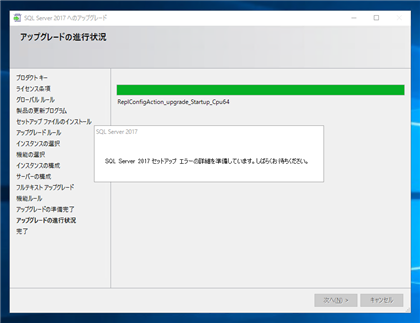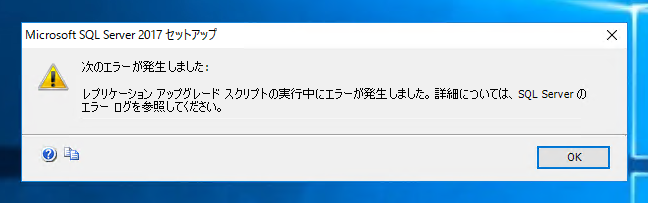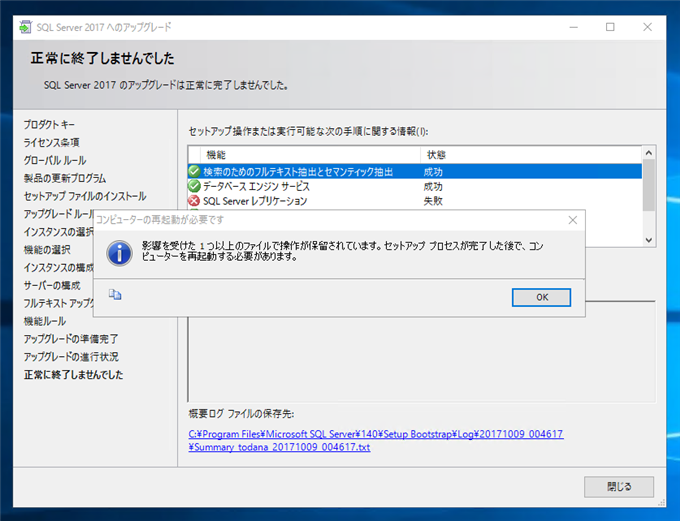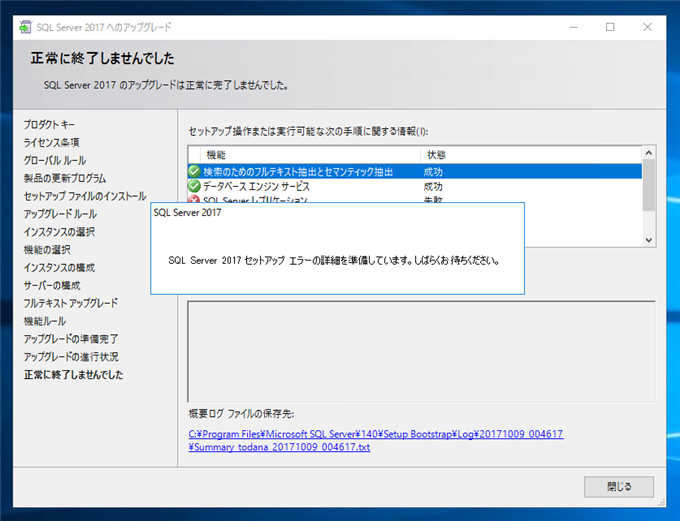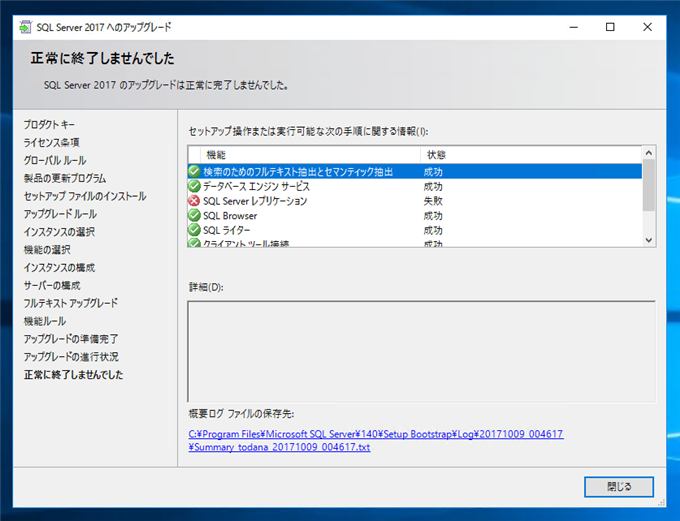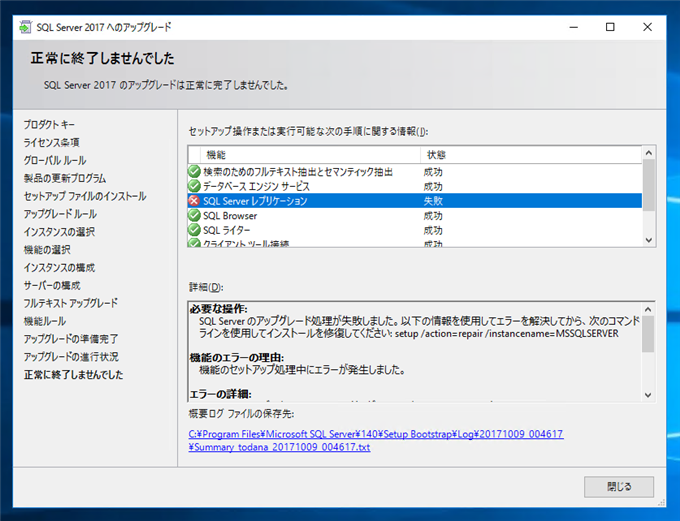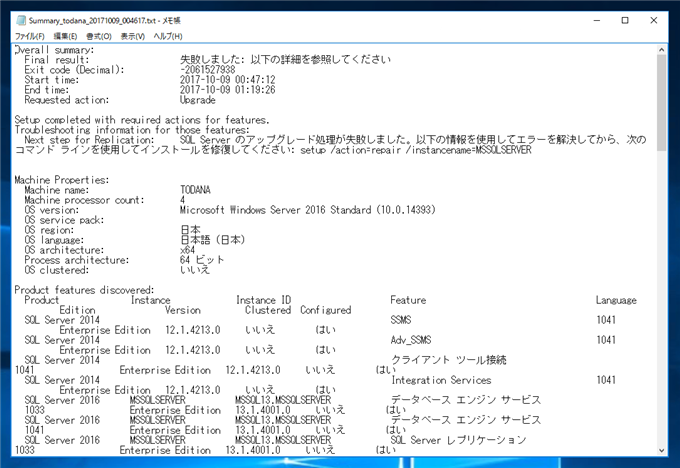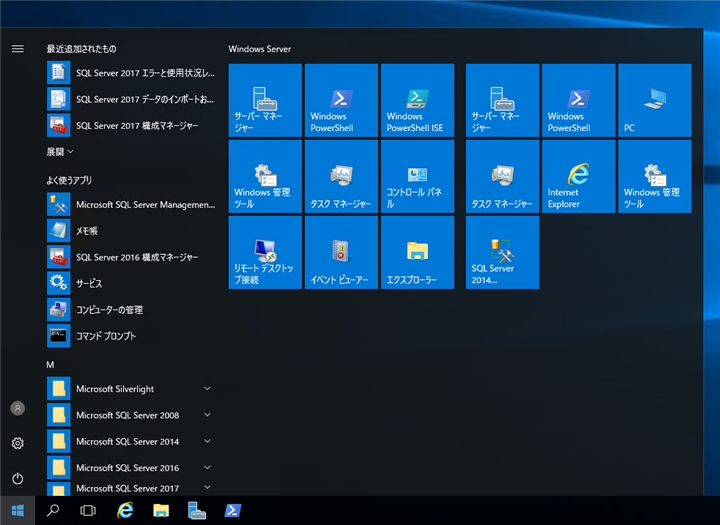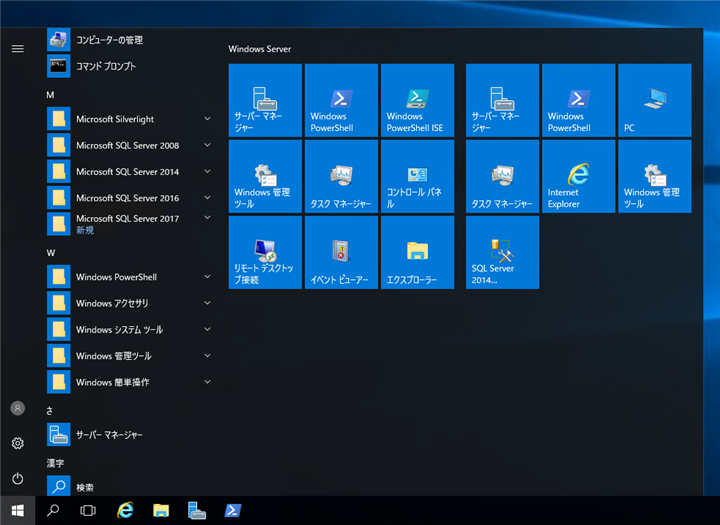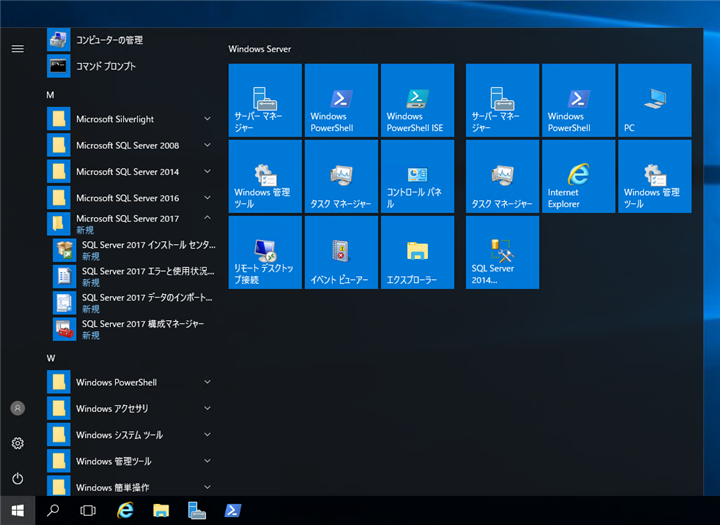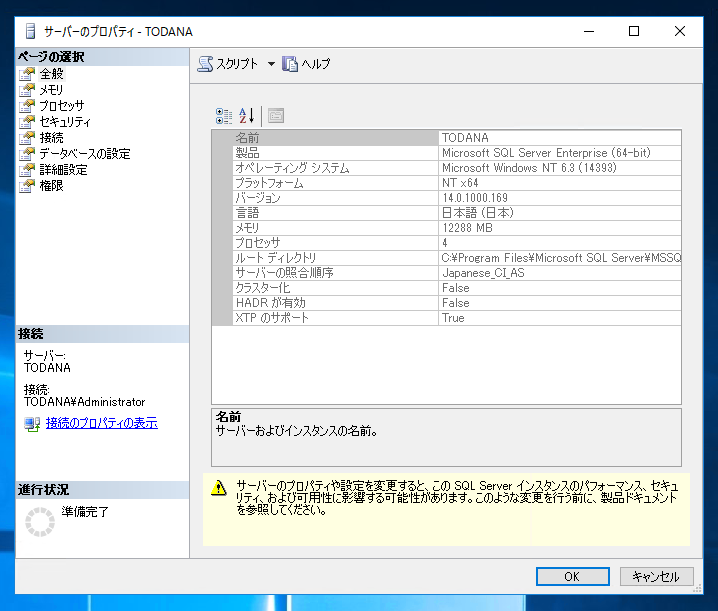SQL Server 2017 へのアップグレードインストールの手順を紹介します。
手順
インストールメディアを挿入します。メディアのドライブの自動起動を実行します。
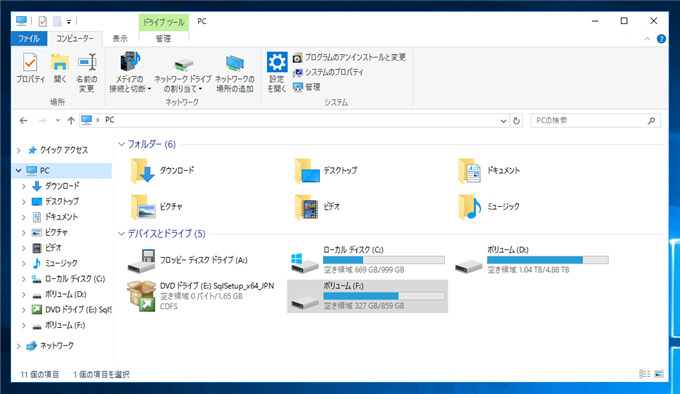
またはメディアのドライブのルートディレクトリの setup.exe ファイルを実行します。
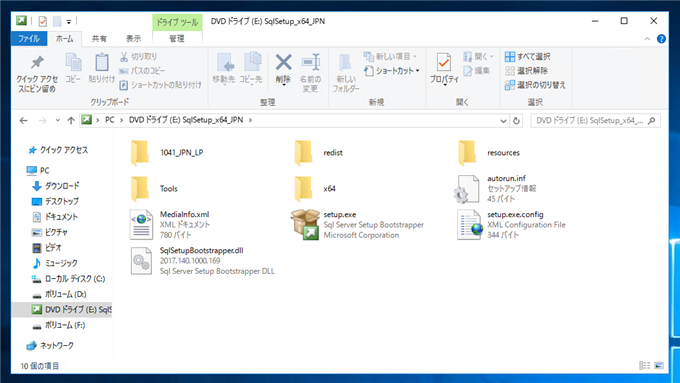
下図のスプラッシュウィンドウが表示され、インストールセンターが起動します。

下図の[SQL Server インストール センター]のウィンドウが表示されます。左側のメニューの[インストール]をクリックします。
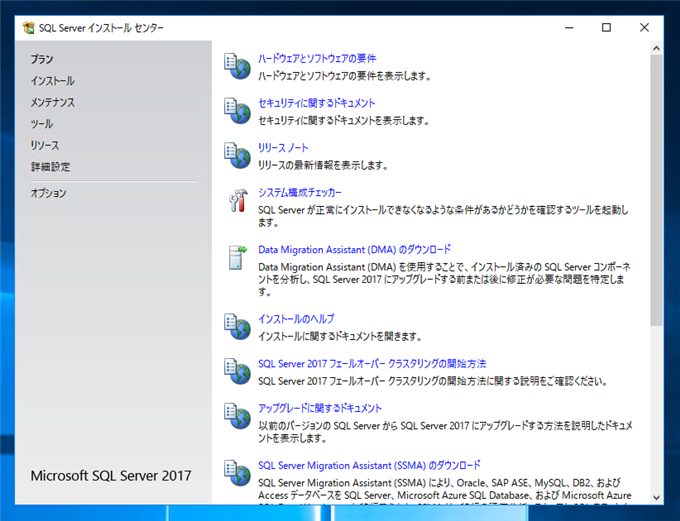
下図の画面に切り替わります。
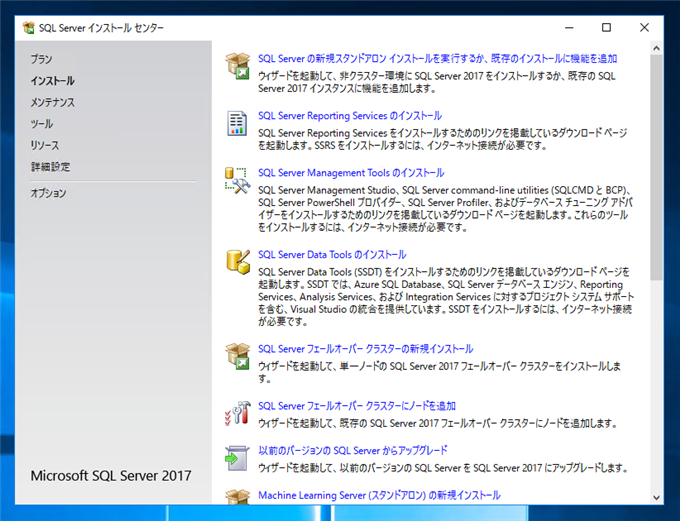
右側のエリアで下にスクロールすると[以前のバージョンの SQL Server からアップグレード]の項目があります。こちらをクリックします。
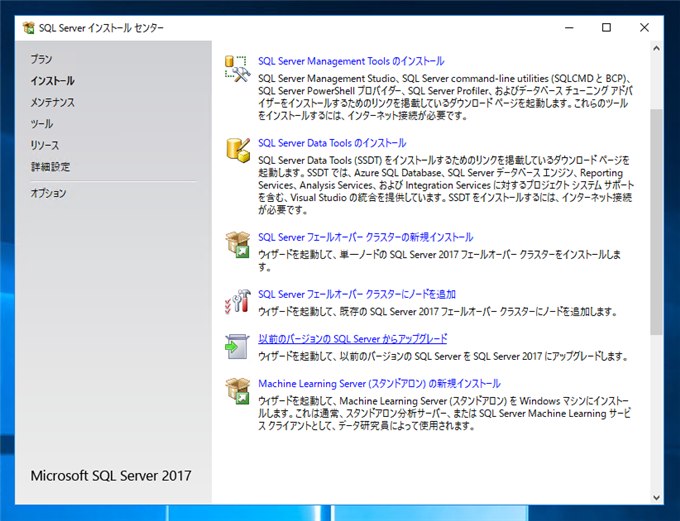
下図のスプラッシュウィンドウが表示され、SQL Server のインストーラーが起動します。

[SQL Server 2017 へのアップグレード]ウィンドウが表示され、[プロダクト キー]画面が表示されます。プロダクトキーを入力し、ウィンドウ右下の[次へ]ボタンをクリックします。
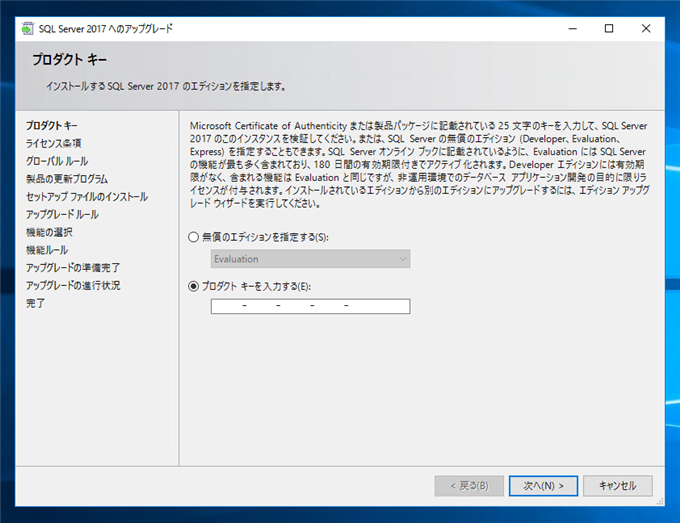
[ライセンス条項]の画面が表示されます。
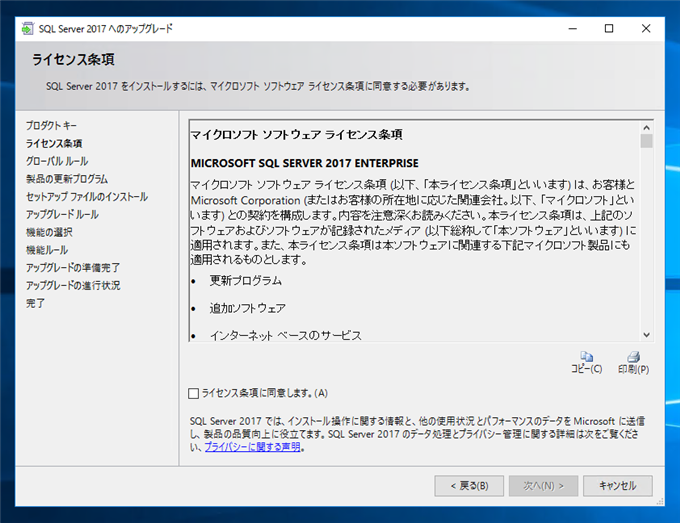
[ライセンス条項に同意します。]のチェックボックスにチェックをつけます。チェック後[次へ]ボタンをクリックします。
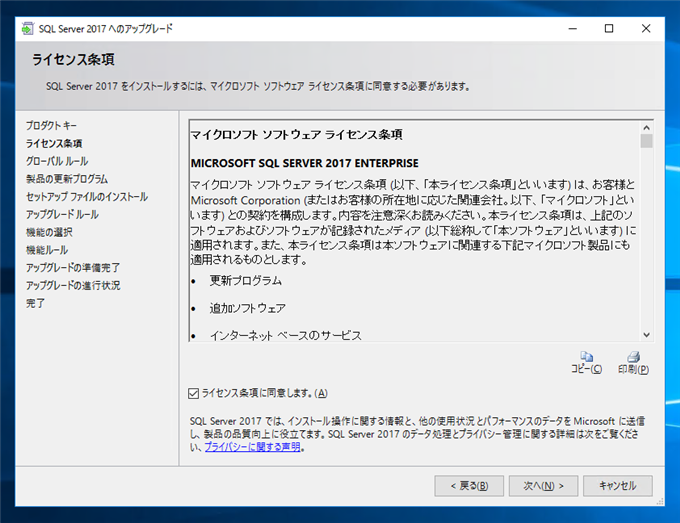
[グローバル ルール]の画面が表示され、ルールチェックの実行が始まります。
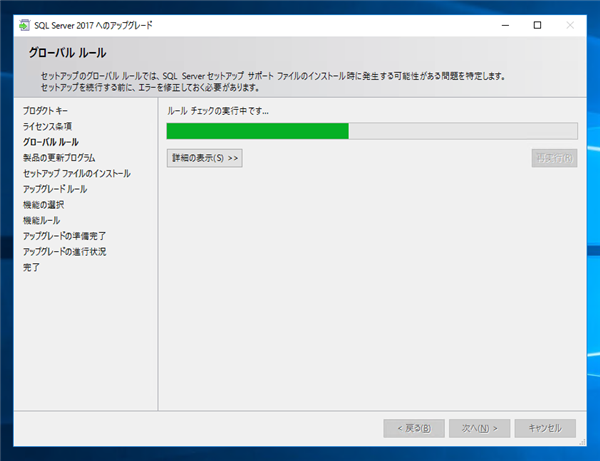
[セットアップ ファイルのインストール]画面が表示されます。セットアップに必要なファイルがインストールされます。
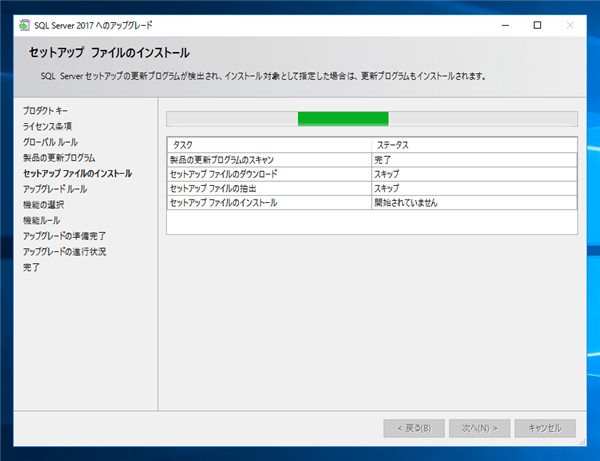
続いて[アップグレード ルール]の画面が表示され、アップグレードのためのルール チェックが実行されます。
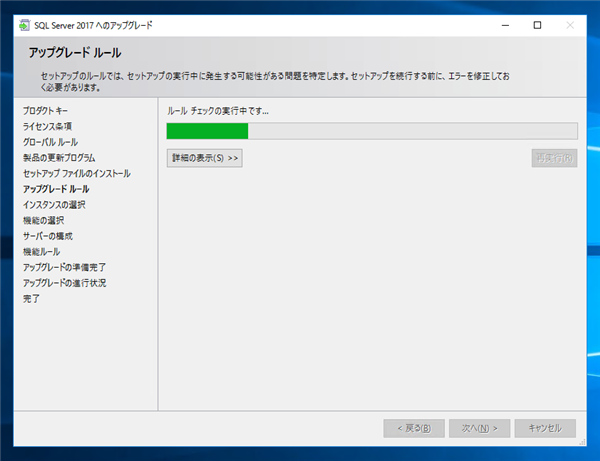
[インスタンスの選択]画面が表示されます。
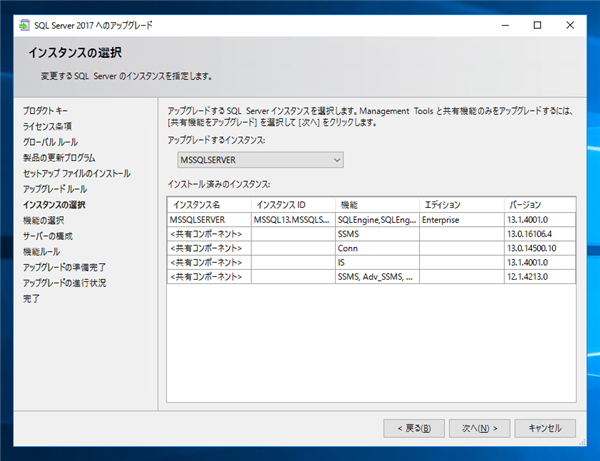
アップグレードするSQL Serverのインスタンスを選択します。今回はサーバーに1つのSQL Serverしかインストールされていないため、コンボボックスには、既定の"MSSQLSERVER"のインスタンスのみが表示されています。こちらを選択します。
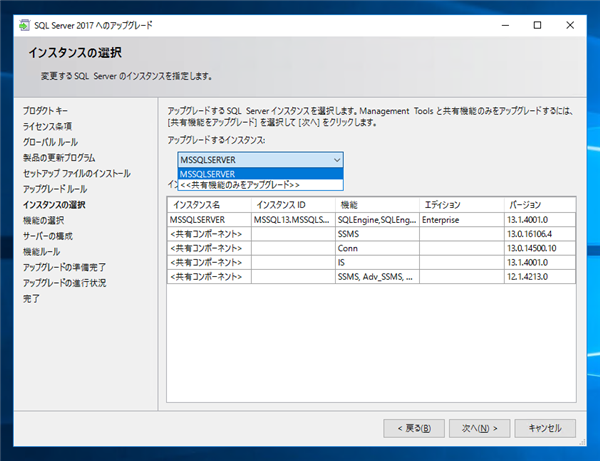
選択後、画面右下の[次へ]ボタンをクリックします。「お待ちください」のメッセージが表示されます。
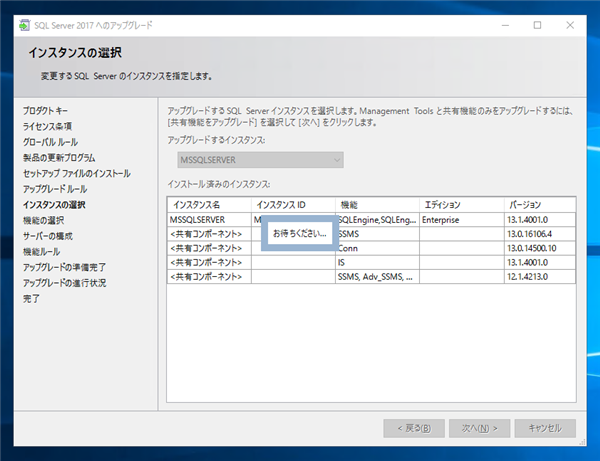
Reporting Services がインストールされている場合
Reporting Services がインストールされている場合、下図の画面が表示され、SQL ServerをアップグレードするとReporting Services がアンインストールされる旨のメッセージが表示されます。
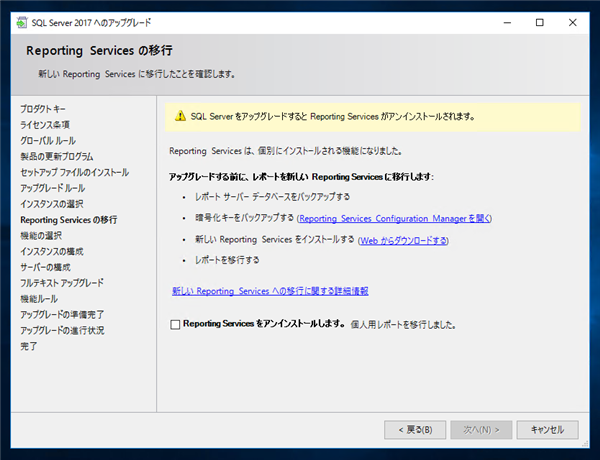
画面の手順に従い、レポートサーバーのデータベースをバックアップし、新しい Reporting Services にレポートを移行します。
レポートの移行ができましたら、画面下部の[Reportins Services をアンインストールします。]のチェックボックスにチェックをつけ、[次へ]ボタンをクリックします。
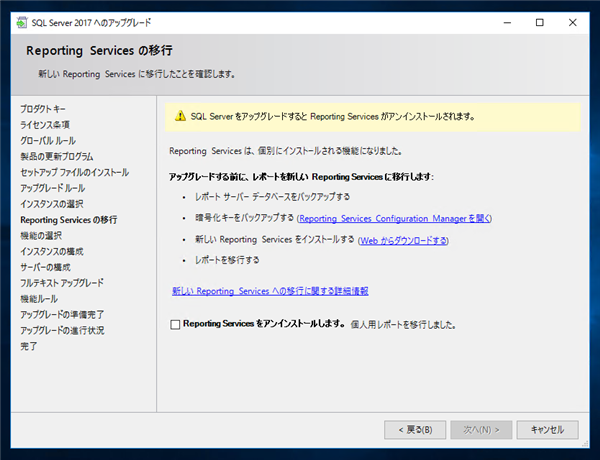
[機能の選択]画面が表示されます。アップグレードの場合は変更はできないためウィンドウ下部の[次へ]ボタンをクリックします。
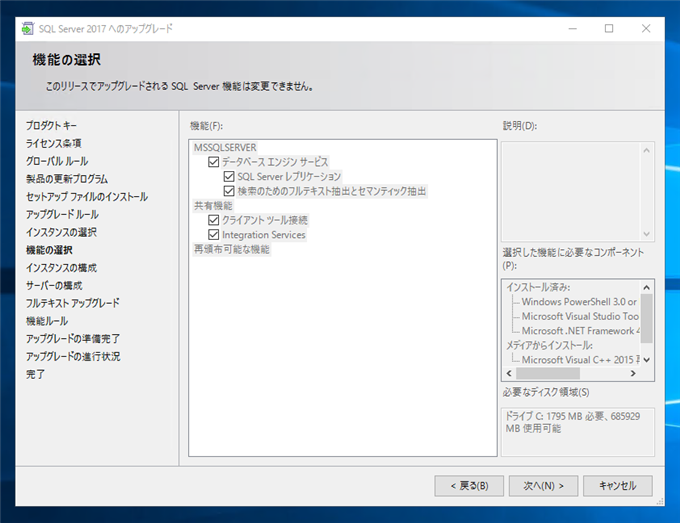
[インスタンスの構成]画面が表示されます。インスタンス IDなどを指定できます。今回はデフォルトのままとします。画面下部の[次へ]ボタンをクリックします。
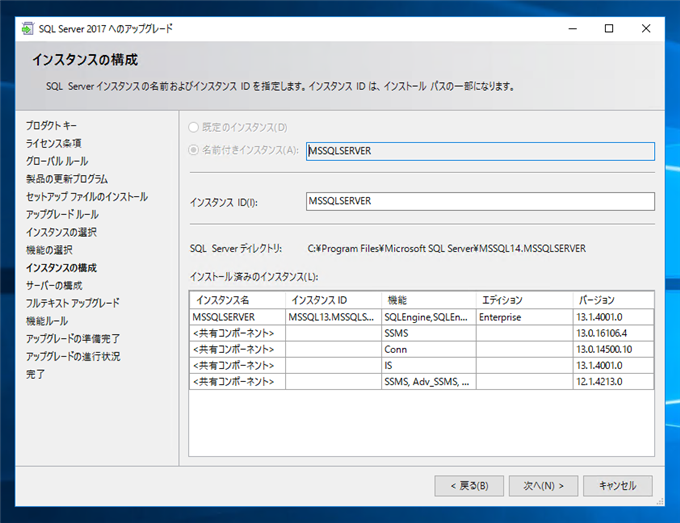
「お待ちください...」のメッセージが表示され、設定処理が実行されます。
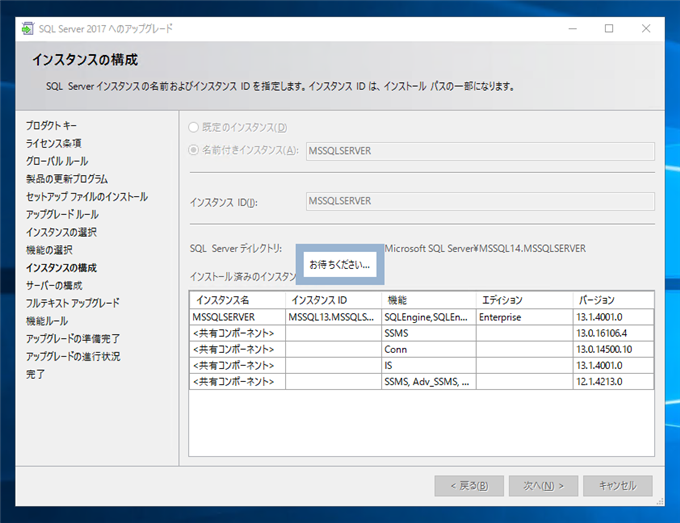
[サーバーの構成]画面が表示されます。SQL Serverのサービスを実行するアカウントを指定できます。今回はデフォルトのままとします。ウィンドウ下部の[次へ]ボタンをクリックします。
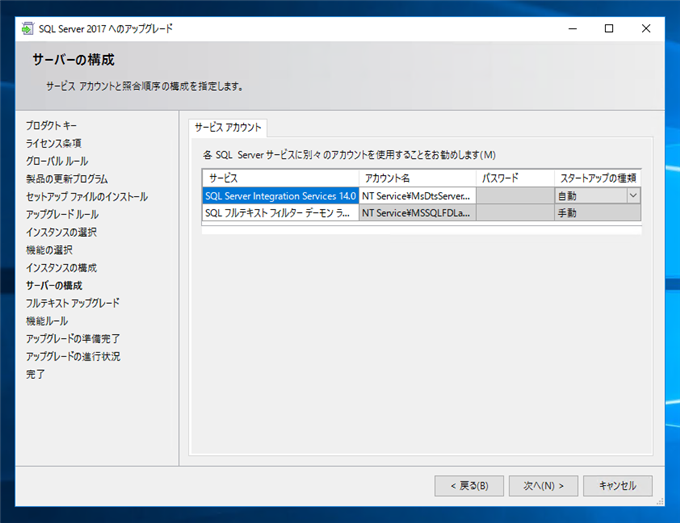
[フルテキスト アップグレード]の画面が表示されます。フルテキストインデックスのアップグレード方法を選択します。
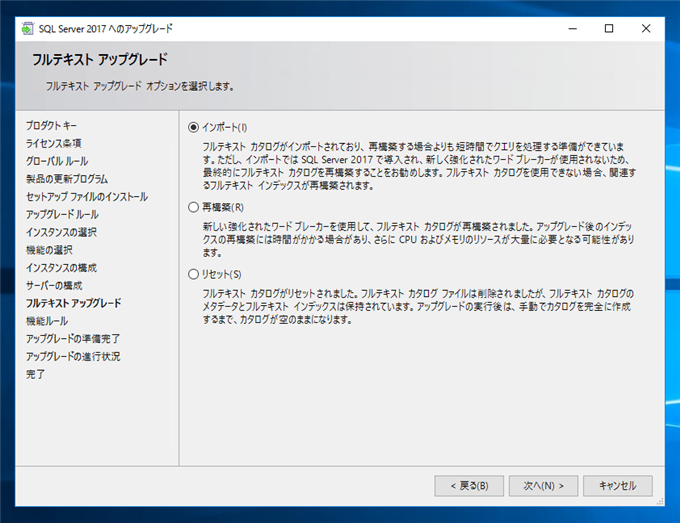
今回は[再構築]を選択することにします。[再構築]のラジオボタンをクリックしてチェックします。チェック後[次へ]ボタンをクリックします。
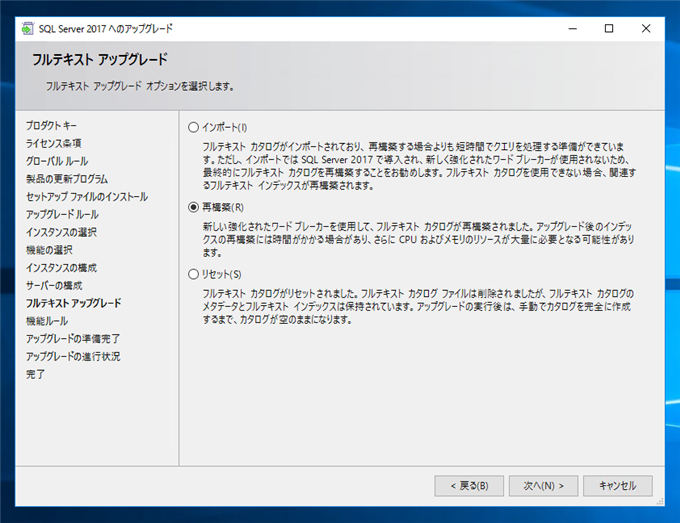
[機能ルール]の画面が表示され、ルールチェックが実行されます。
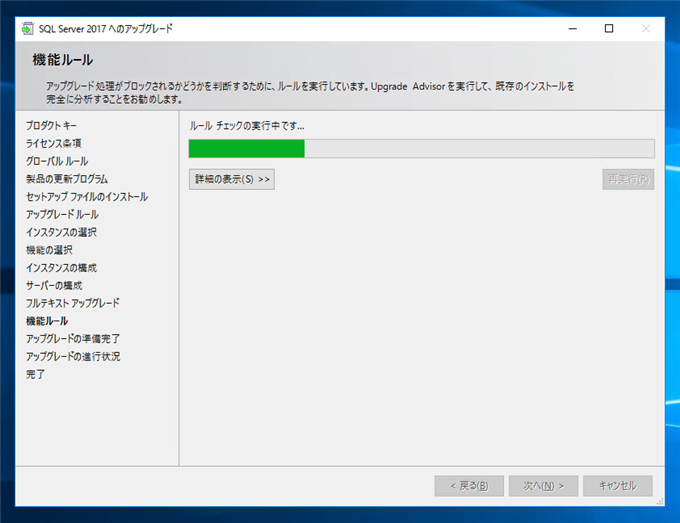
ルールチェックで問題が無ければ、準備完了です。[アップグレードの準備完了]画面が表示され、アップグレードされる項目が右側のエリアに表示されます。確認してウィンドウ下部の[アップグレード]ボタンをクリックします。
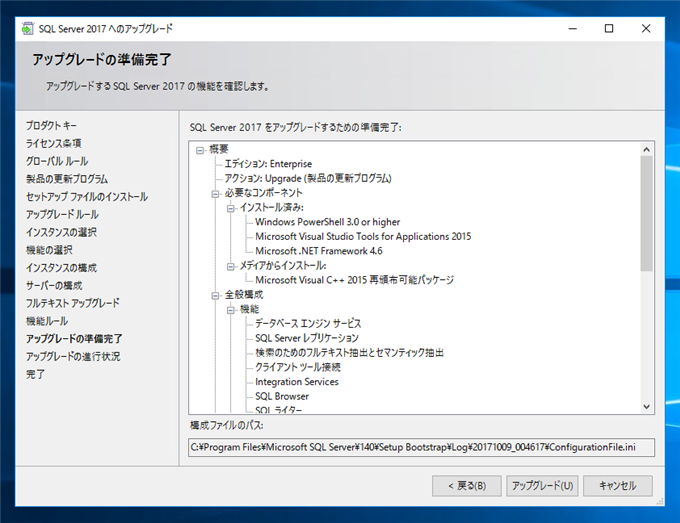
アップグレードのインストールが始まります。
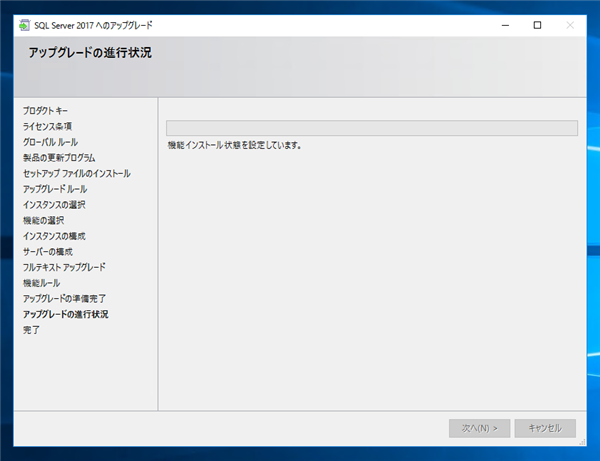
インストール中です。
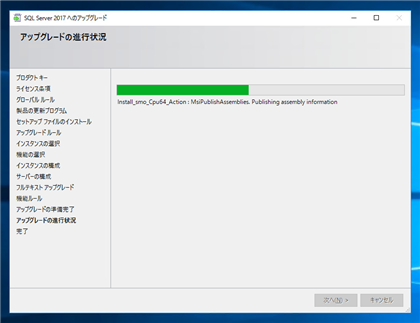
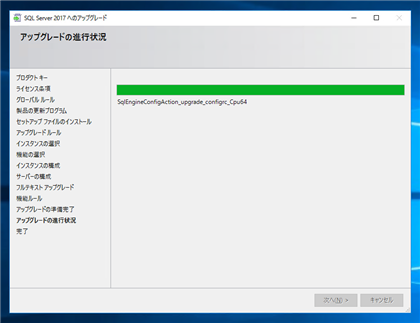
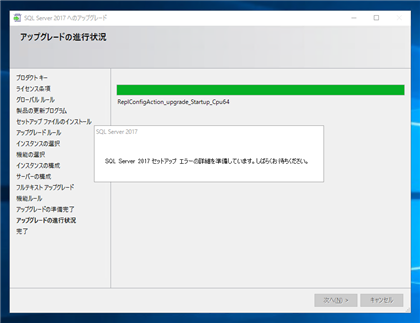
今回のアップグレードではインストール中にエラーが発生しました。下図のダイアログボックスが表示されます。
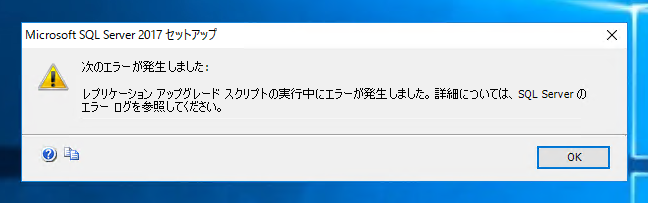
[正常に終了しませんでした]のダイアログボックスが表示されます。
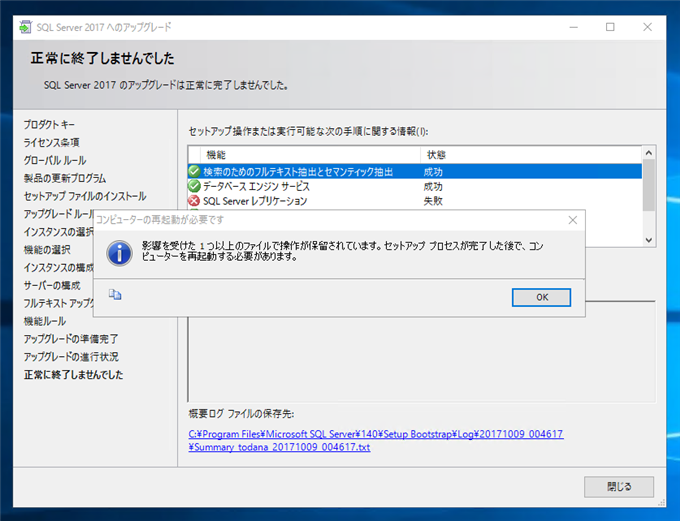
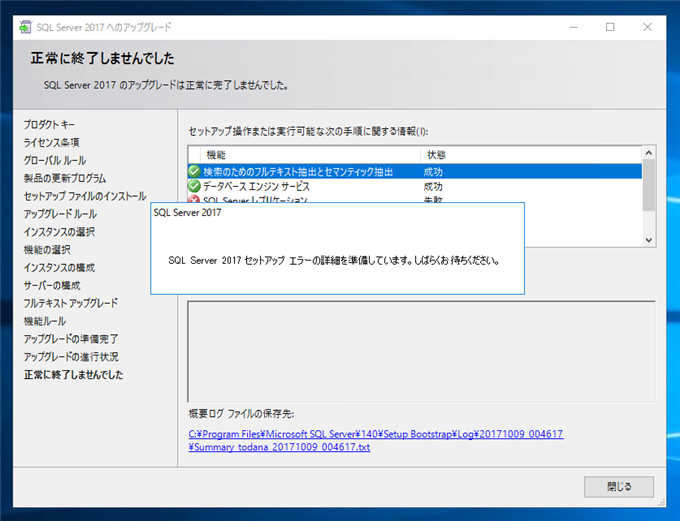
[SQL Server レプリケーション]のアップグレードが失敗しています。
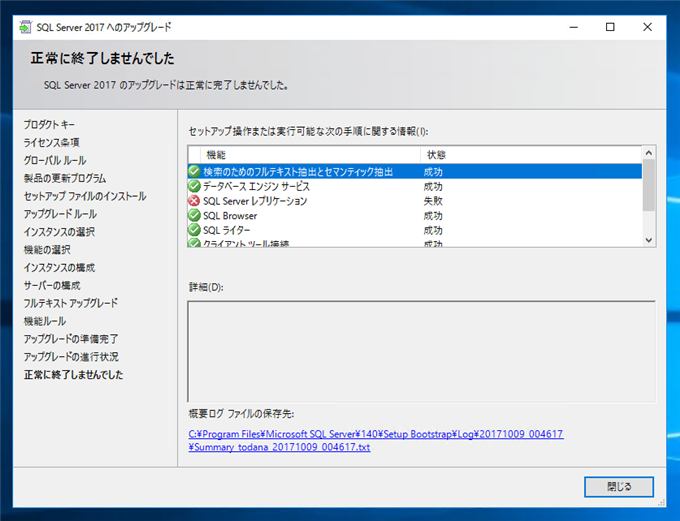
失敗した項目をクリックし、選択し詳細情報を確認します。
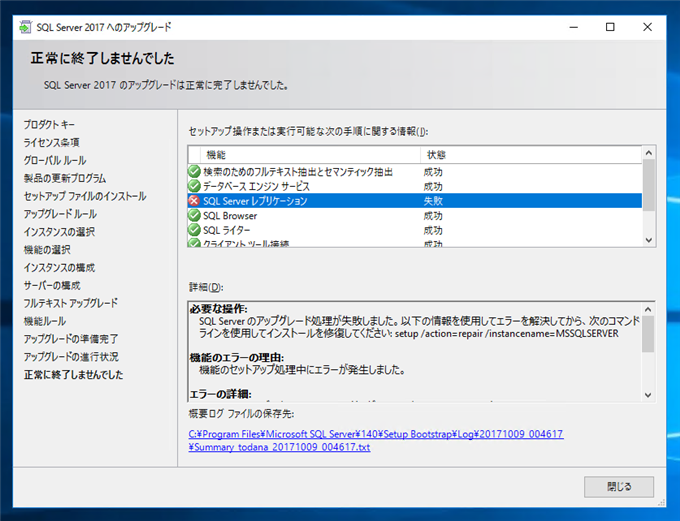
セットアップログも確認します。
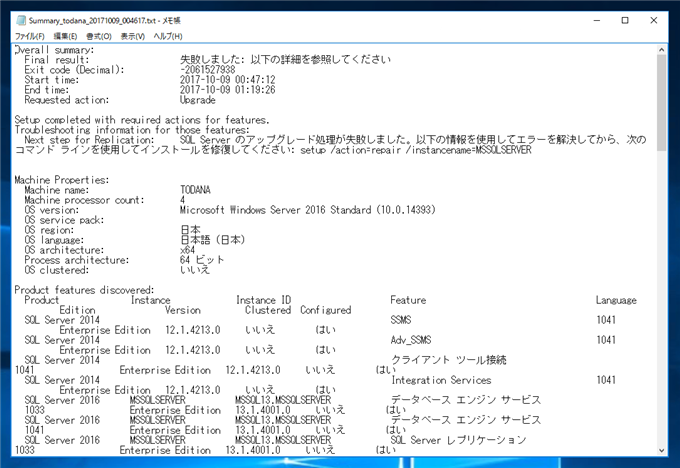
結局原因はよくわかりませんでした。レプリケーション機能は直近では利用していないため、問題なしとします。
インストールの確認
インストールができているか確認します。インストール後スタートメニューを開きます。[最近追加されたもの]の項目に SQL Server 2017関係のショートカットが追加されていることが確認できます。
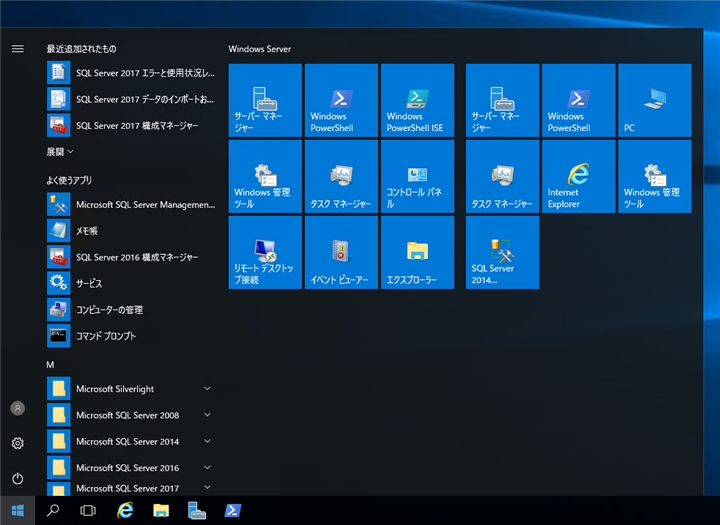
スタートメニュー内に[Microsoft SQL Server 2017]のプログラムグループが作成されています。
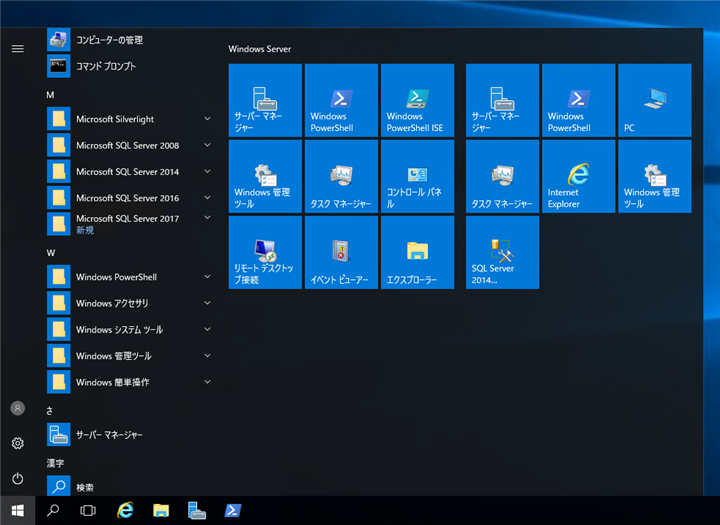
プログラムグループを開くと、"SQL Server インストールセンター"、"SQL Server 2017 エラーと使用状況レポート"、"SQL Server 2017 構成マネージャー"、"SQL Server 2017 データのインポートおよびエクスポート"のショートカットが追加されています。
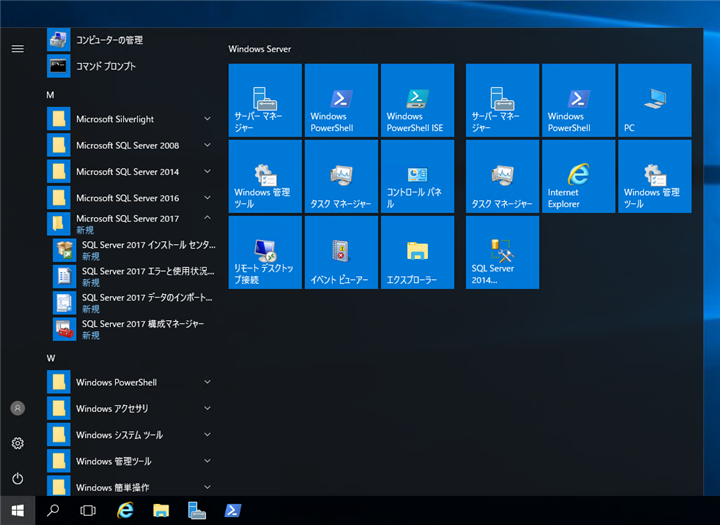
SQL Server Management Studio でサーバーのプロパティを表示します。プロダクトバージョンが"14.0.1000.169"になっており、SQL Server 2017にアップグレードできていることが確認できます。
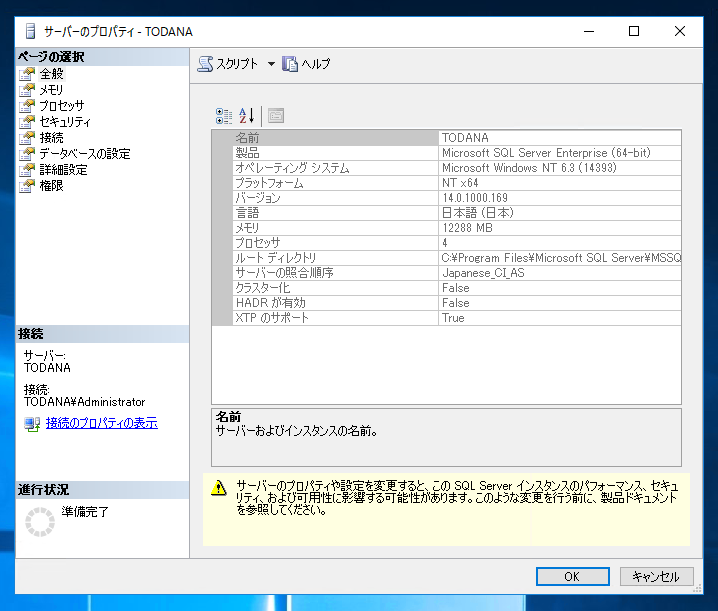
参考:次の作業
SQL Server Management Studio のインストール
SQL Server Management Studio のインストール手順は
こちらの記事を参照してください。
ファイアウォールの設定
SQL Server 2017用にファイアウォールを設定する手順については
こちらの記事を参照してください。
著者
iPentec.com の代表。ハードウェア、サーバー投資、管理などを担当。
Office 365やデータベースの記事なども担当。
最終更新日: 2024-06-03
作成日: 2017-10-09