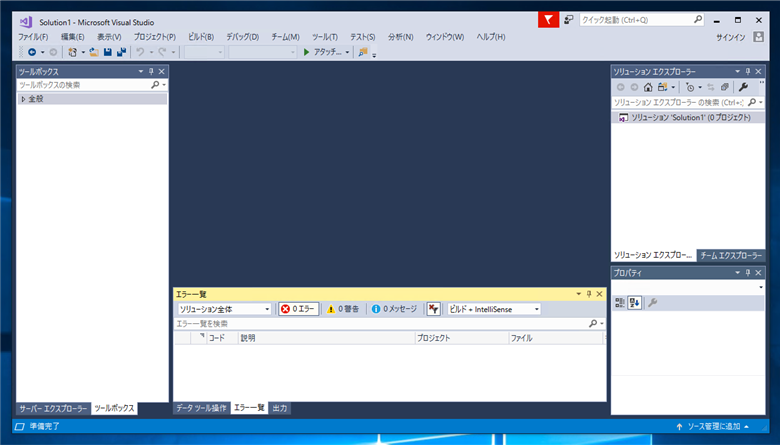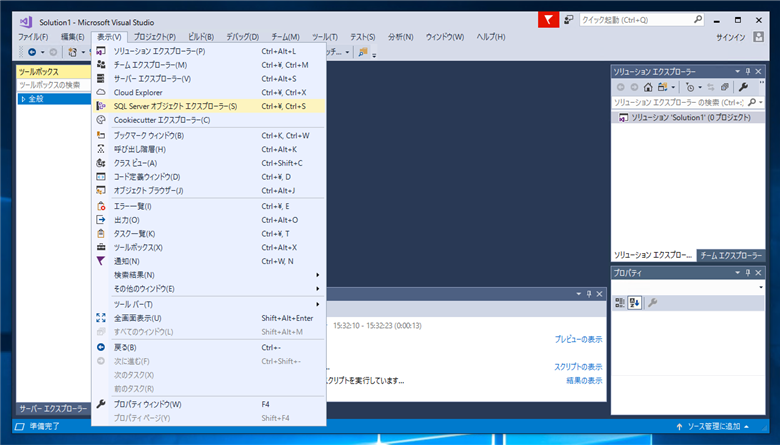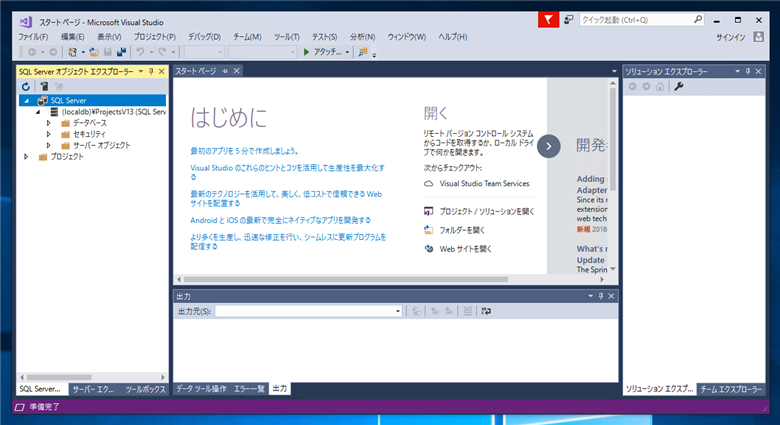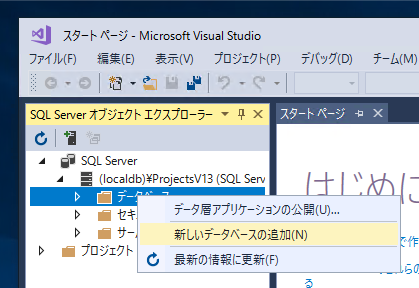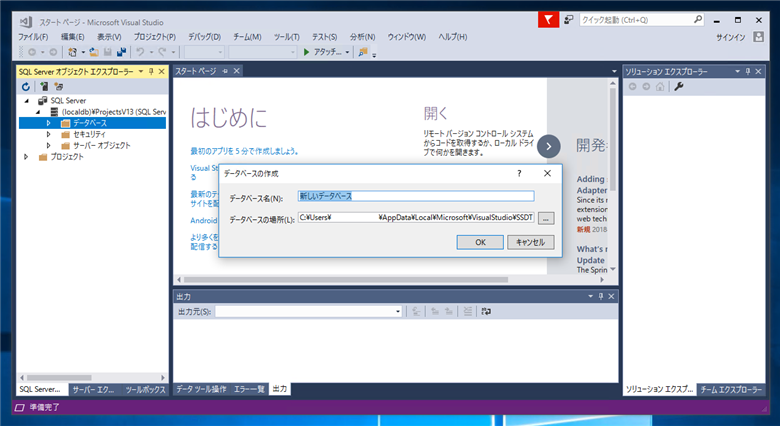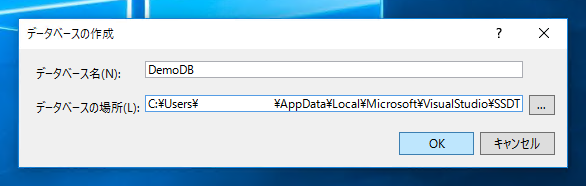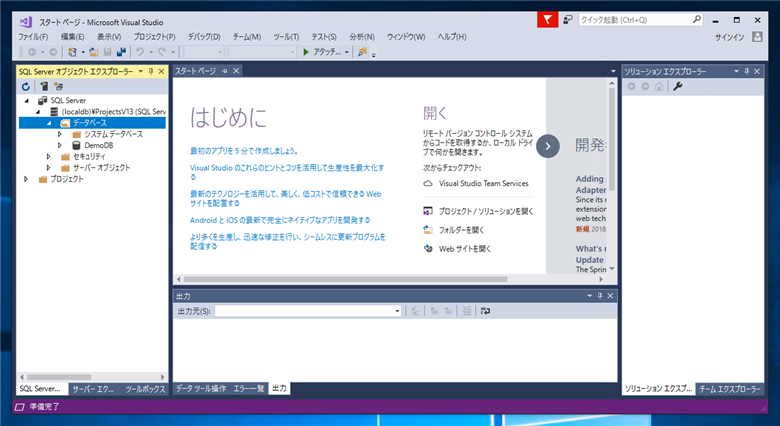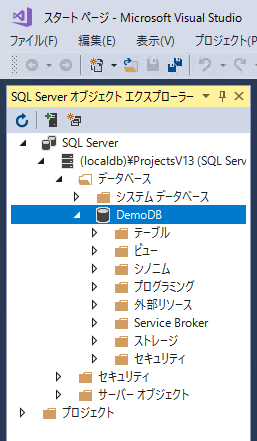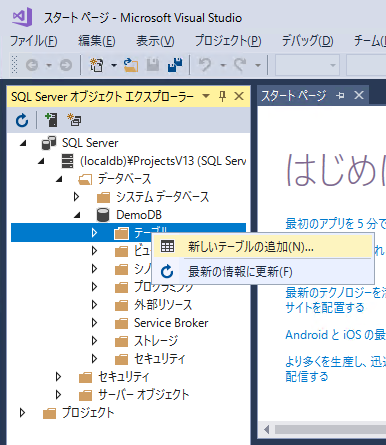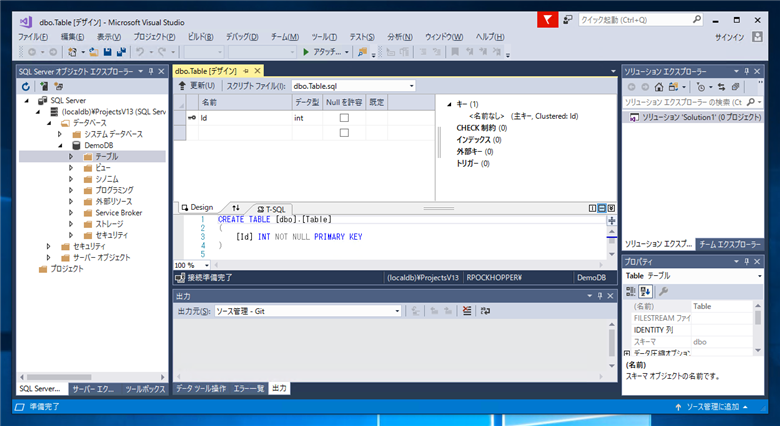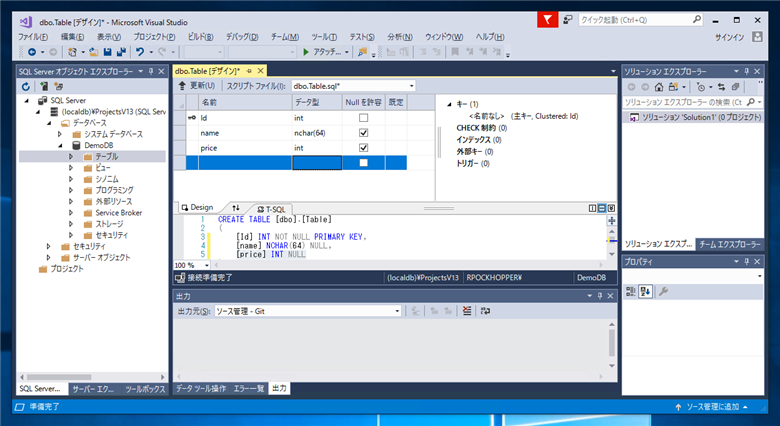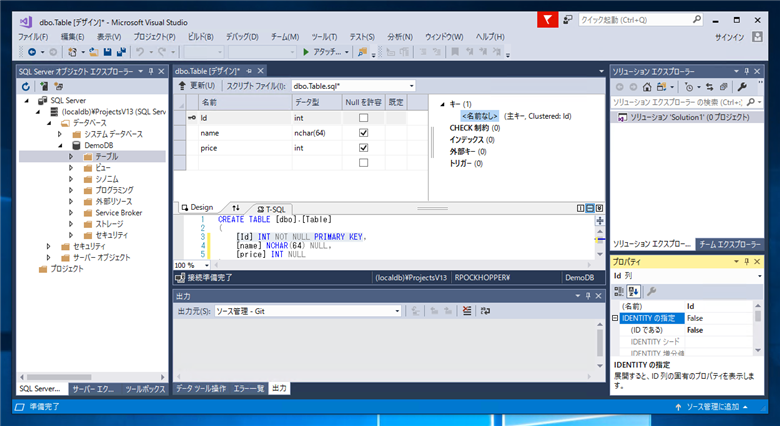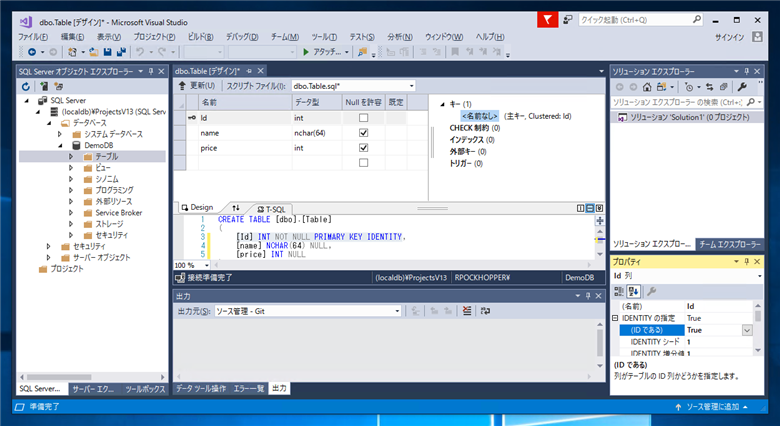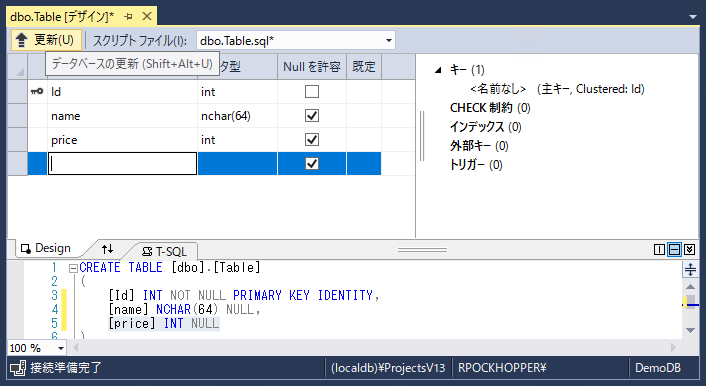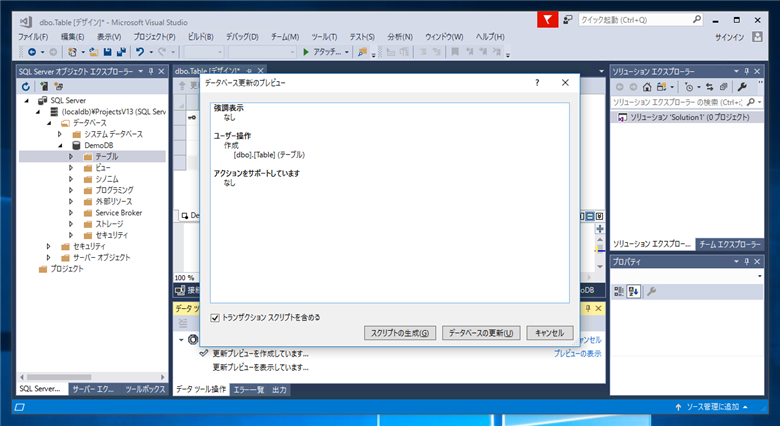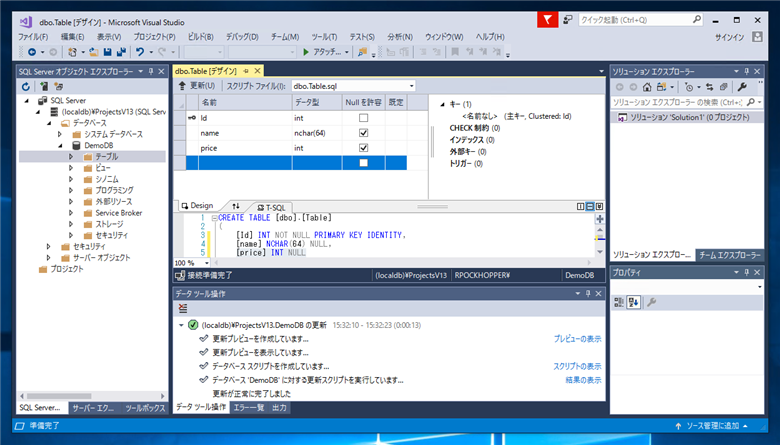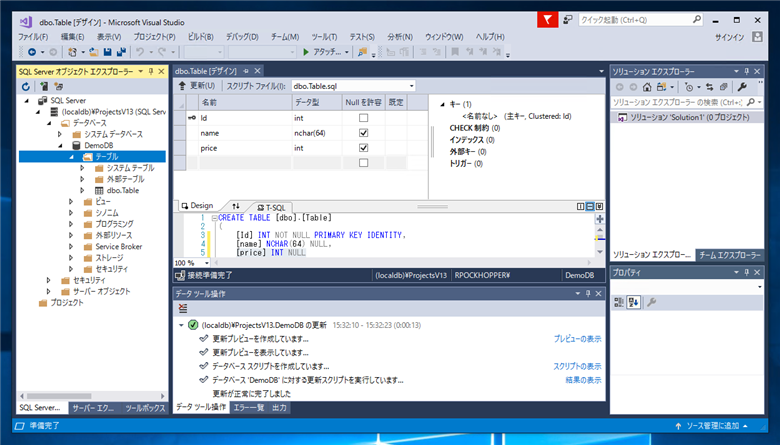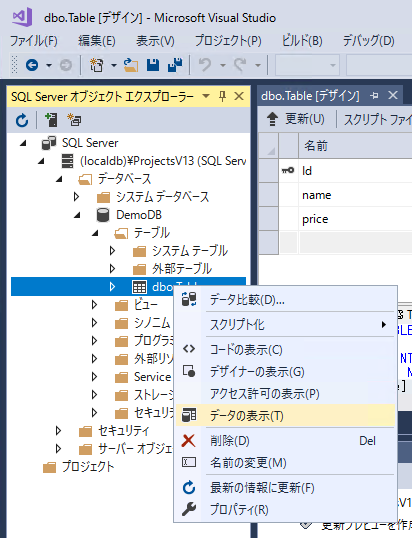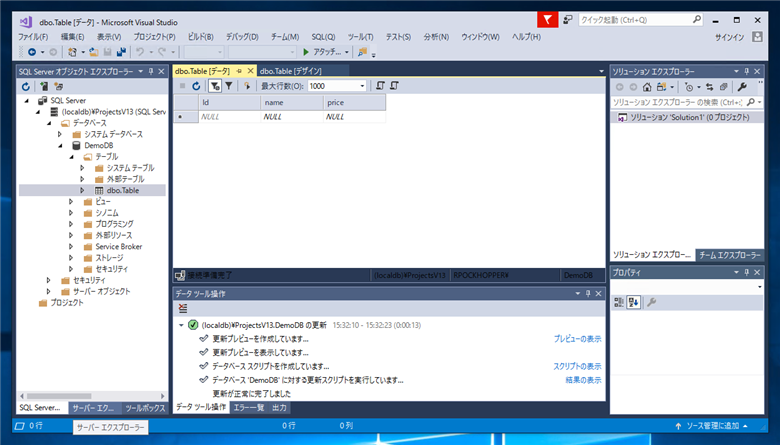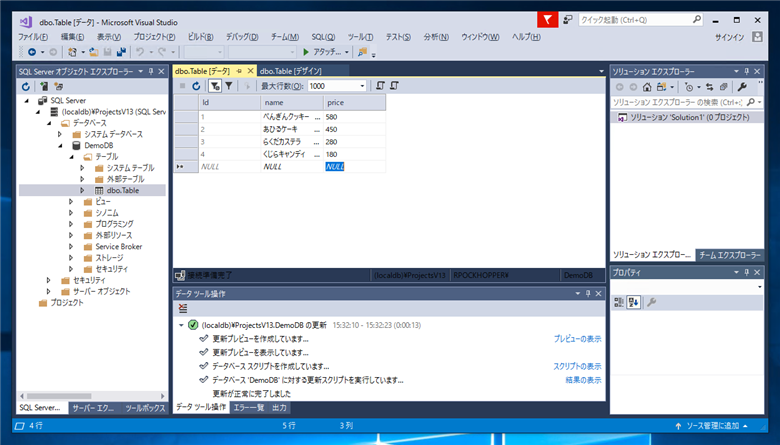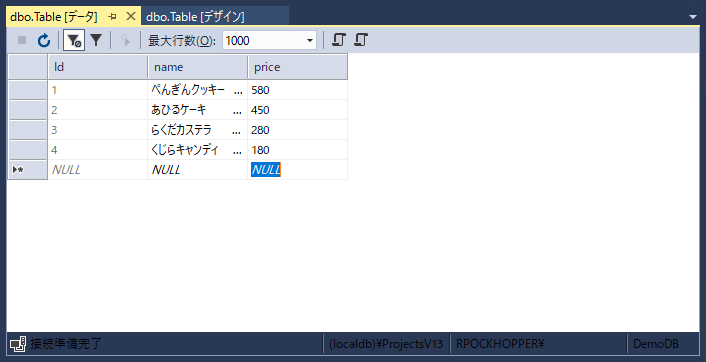SQL Server 2017 Express LocalDB のデータベース、テーブルを作成する手順を紹介します。
事前準備
SQL Server 2017 Express LocalDB をインストールします。インストール手順は
こちらの記事を参照してください。
データベースの作成
Visual Studio を起動します。
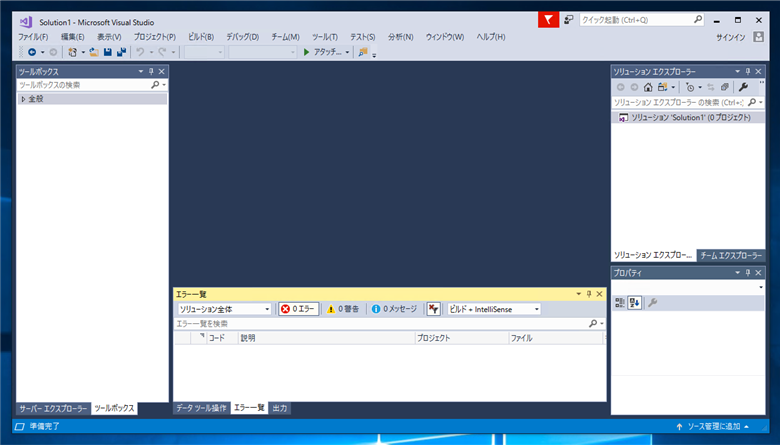
[表示]メニューの[SQL Server オブジェクト エクスプローラー]をクリックして、SQL Server オブジェクト エクスプローラーを表示します。
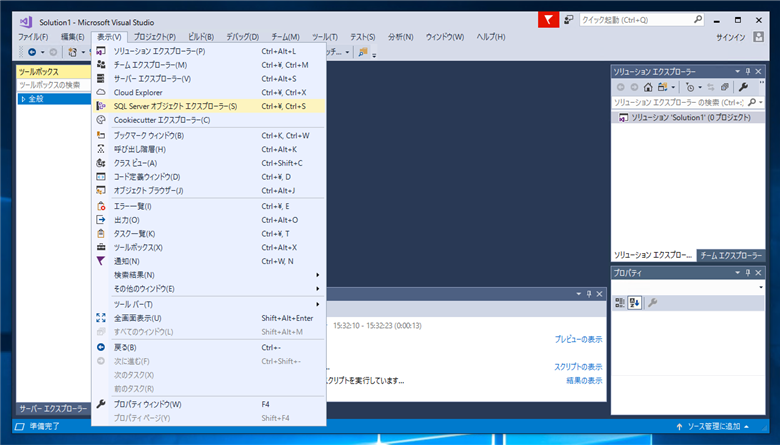
[SQL Server オブジェクト エクスプローラー]が左側に表示されます。SQL Server Express LocalDBがインストールされていると、(localdb)のノードが表示されます。(localdb)のノードを開きます。
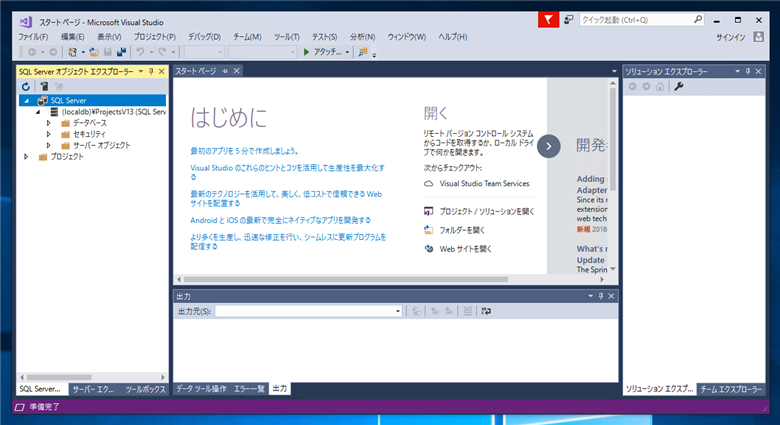
[データベース]のノードをクリックして選択します。右クリックしポップアップメニューを表示します。メニューの[新しいデータベースの追加]をクリックします。
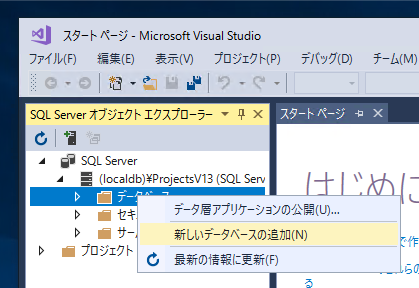
[データベースの作成]ダイアログが表示されます。
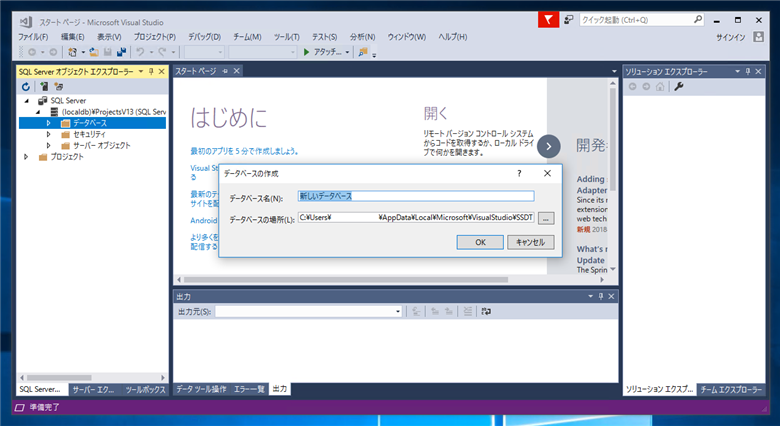
[データベース名]のテキストボックスに作成するデータベースの名称を入力します。今回は"DemoDB"とします。[データベースの場所]テキストボックスにはデータベースのファイルが配置されるパスを入力します。設定後[OK]ボタンをクリックします。
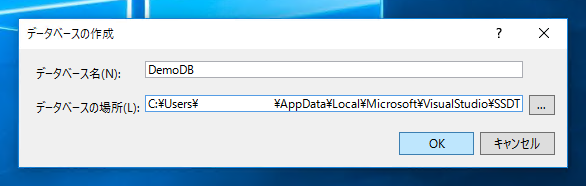
データベースが作成されます。[DemoDB]のノードが[データベース]ノードの下に追加されていることが確認できます。
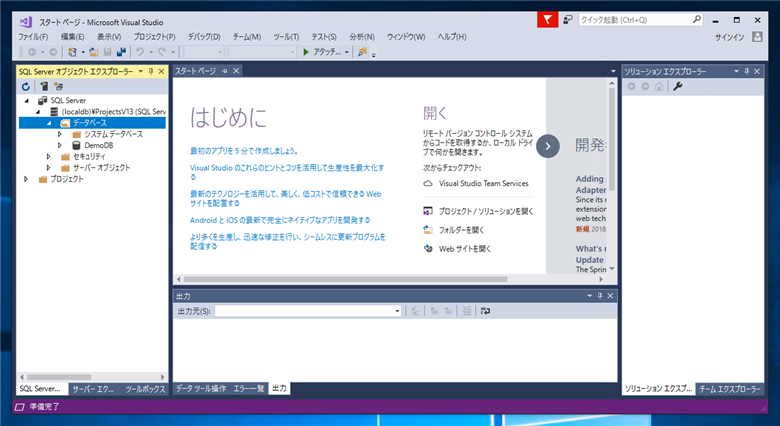
テーブルの作成
[DemoDB]のノードを開きます。下図の子ノードが表示されます。
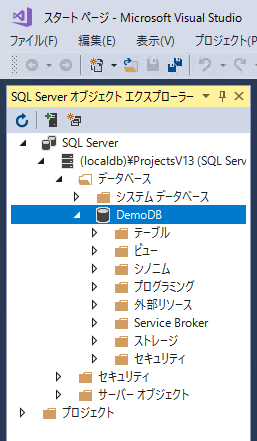
[テーブル]ノードをクリックして選択します。右クリックし、ポップアップメニューを表示します。ポップアップメニューの[新しいテーブルの追加]をクリックします。
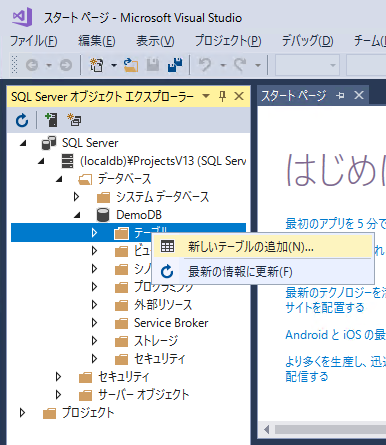
テーブルデザイナが表示されます。
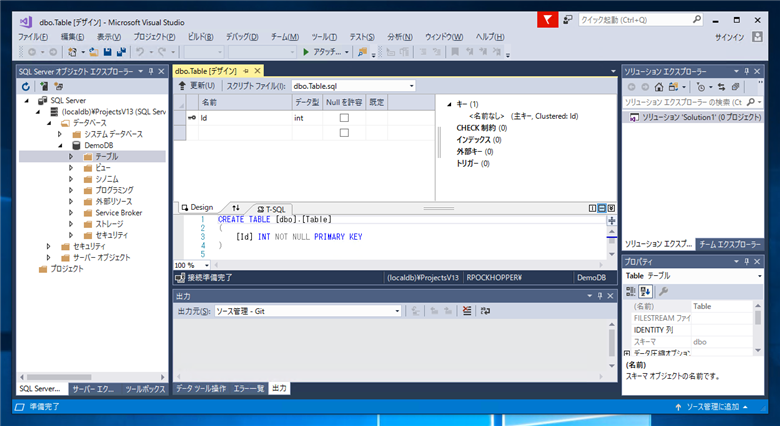
テーブルデザイナを編集してテーブルを定義します。今回は下記とします。
| 列名 | データ型 | Nullを許容 |
|---|
| id | int | |
| name | nchar(64) | 🗸 |
| price | int | 🗸 |
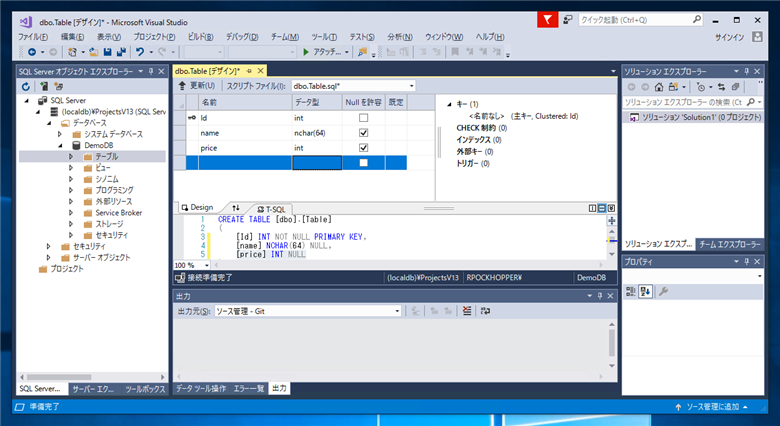
ID(自動採番列)の作成
id列をIDとして設定し、自動採番となるよう設定します。デザイナの"id"の列をクリックして選択します。選択状態で右下の[プロパティ]ウィンドウを確認します。
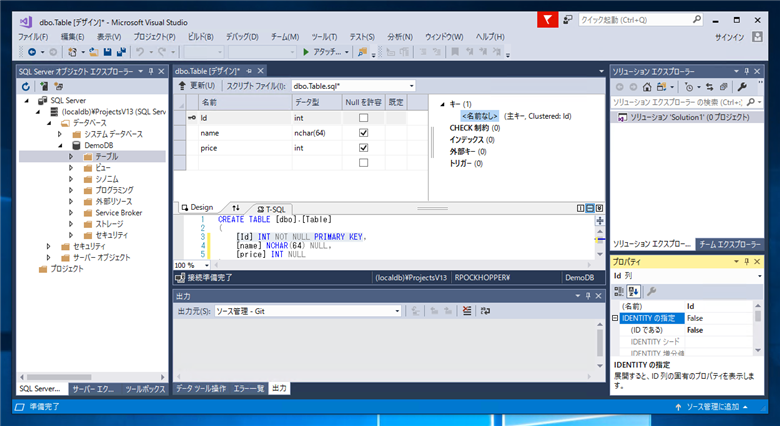
[IDENTITY の設定]のプロパティの項目を展開します。内部に[(IDである)]プロパティがあります。デフォルトでは値が"false"に設定されていますので、値を"True"に変更します。
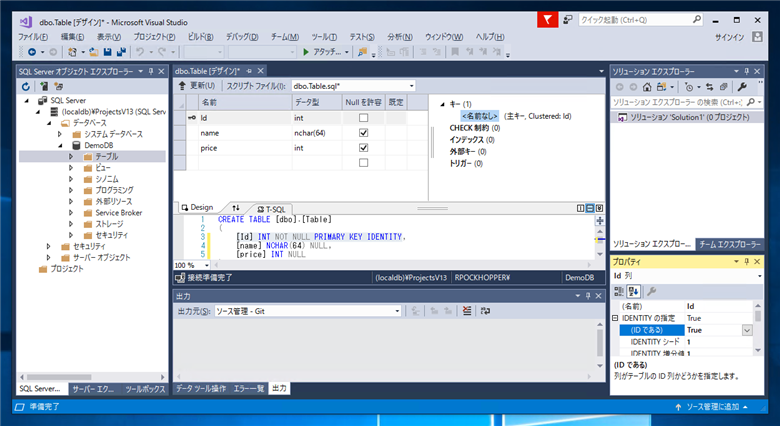
テーブルの保存・反映
変更したテーブルを反映します。テーブルデザイナの上部のツールバー部分に[更新]ボタンがありますので、こちらをクリックします。
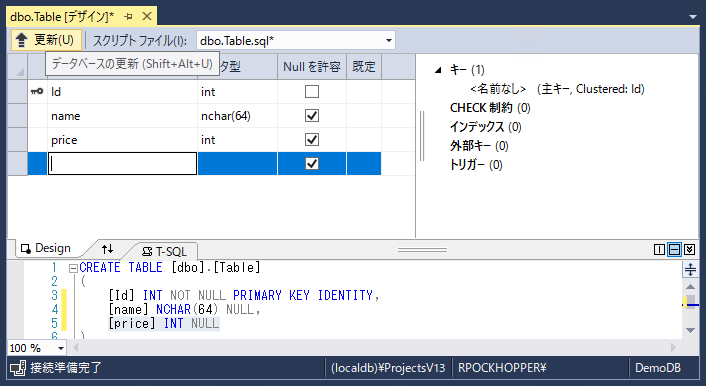
下図の[データベース更新のプレビュー]ダイアログが表示されます。問題がなければ[データベースの更新]ボタンをクリックし、変更を反映します。
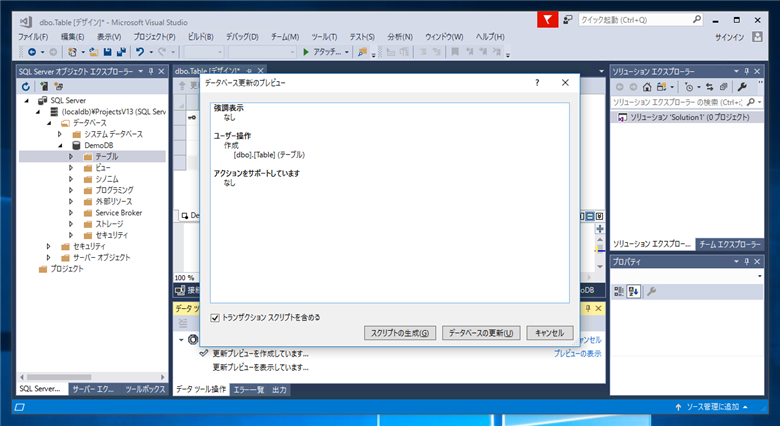
ウィンドウ下部に[データツール操作]ウィンドウが表示され、処理の経過が表示されます。
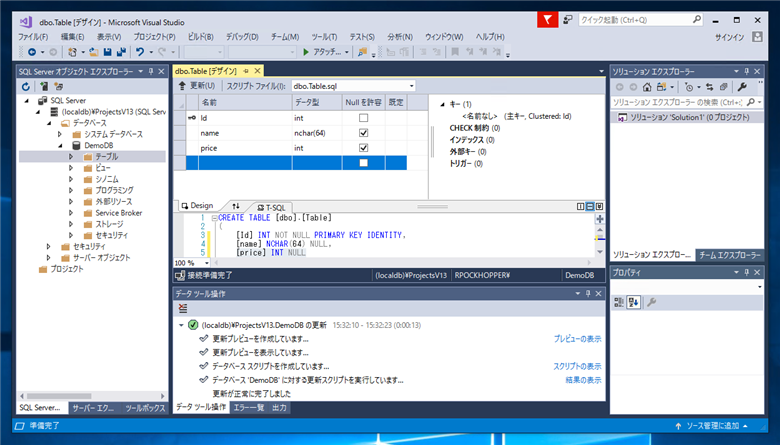
処理が完了すると、[SQL Server オブジェクト エクスプローラー]のデータベースノード内の[テーブル]ノードの中に作成したテーブル名のノードが追加されます。
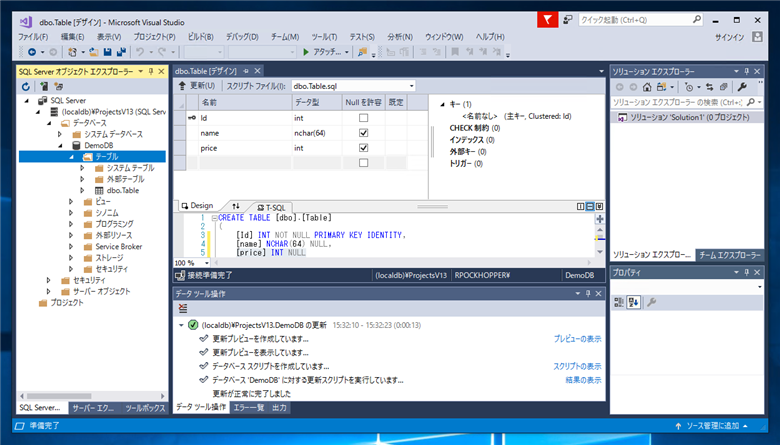
テーブルのレコードの編集
作成したテーブルのレコードを編集します。
、[SQL Server オブジェクト エクスプローラー]のデータベースノード内の[テーブル]ノード内に作成されたテーブルのノードをクリックして選択します。選択状態で右クリックし、ポップアップメニューを表示します。下図のポップアップメニューが表示されますので、メニューの[データの表示]をクリックします。
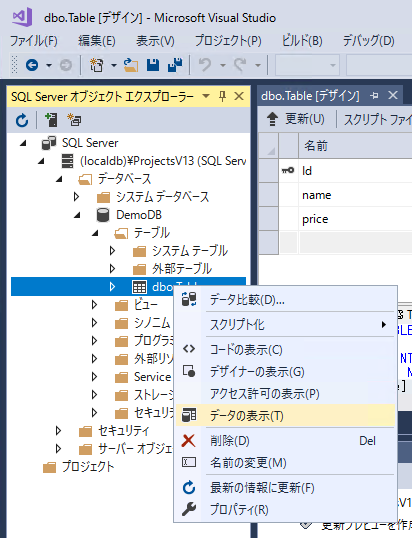
テーブルのレコードエディタが表示されます。
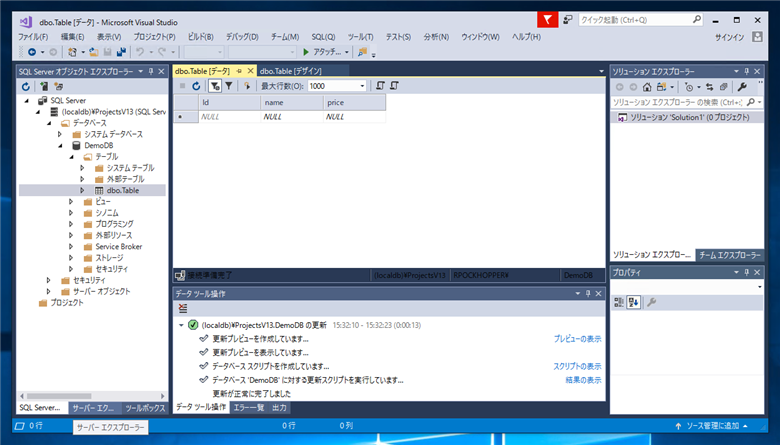
テーブルにレコードを追加します。保存などはしなくても問題ありません。入力が確定されるとテーブルのレコードに変更が反映されるようです。
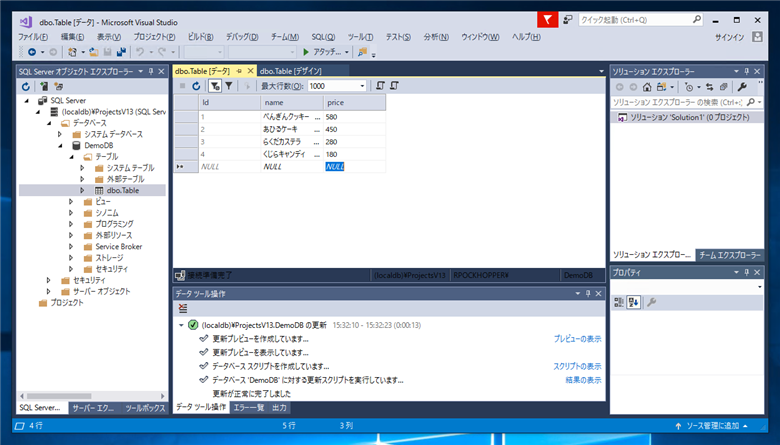
今回は下記のレコードを入力しました。
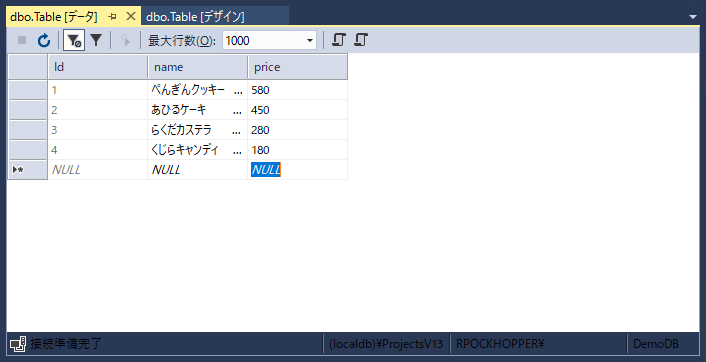
以上でSQL Server Express LocalDBのデータベースとテーブルの作成、テーブルのレコードの作成ができました。
著者
iPentecのメインプログラマー
C#, ASP.NET の開発がメイン、少し前まではDelphiを愛用
最終更新日: 2024-01-24
作成日: 2018-04-16