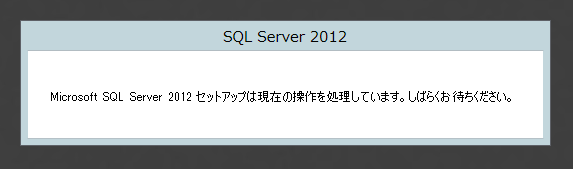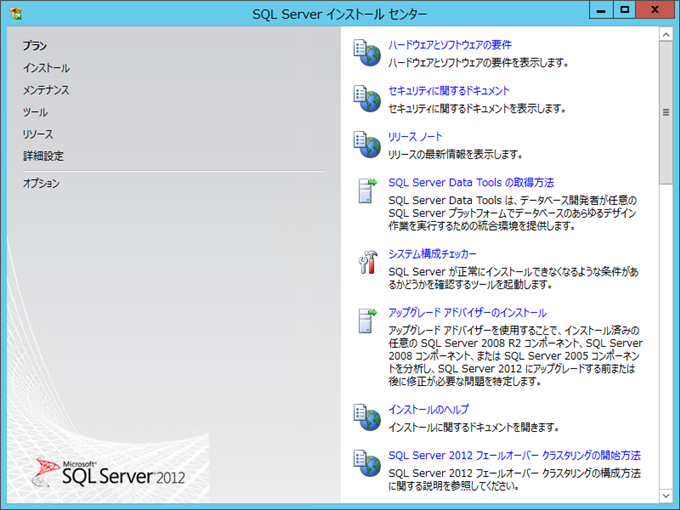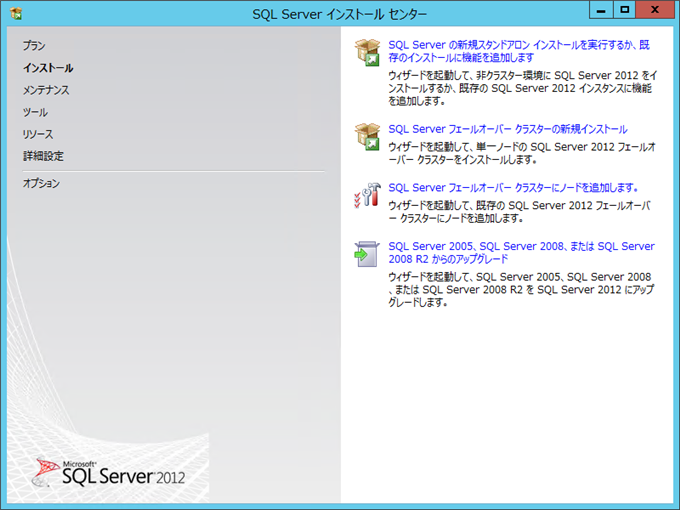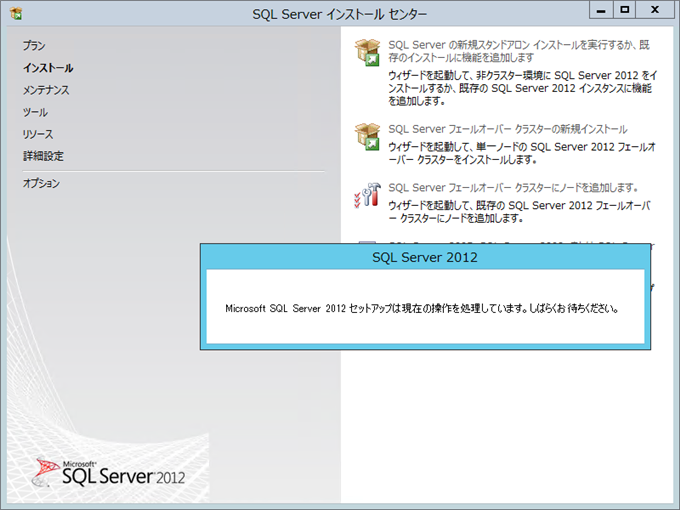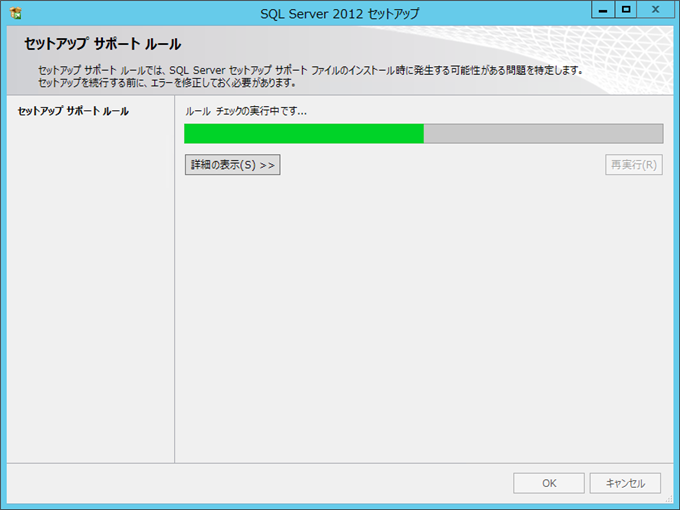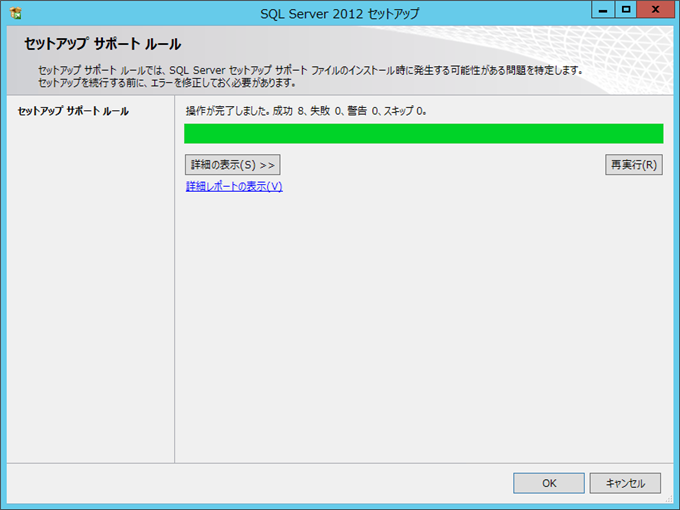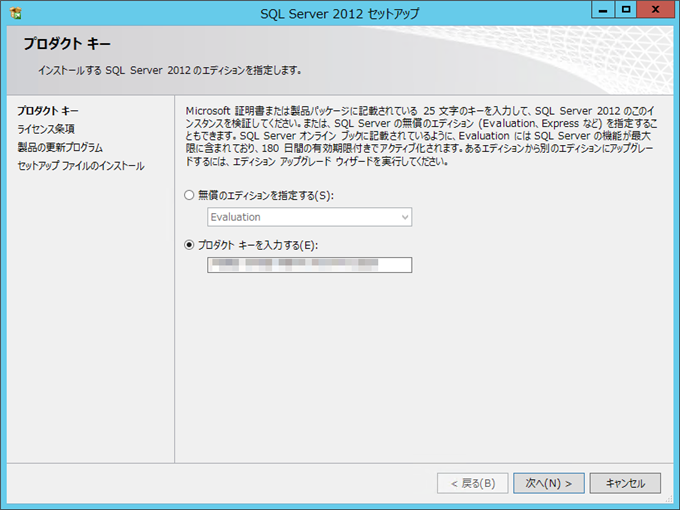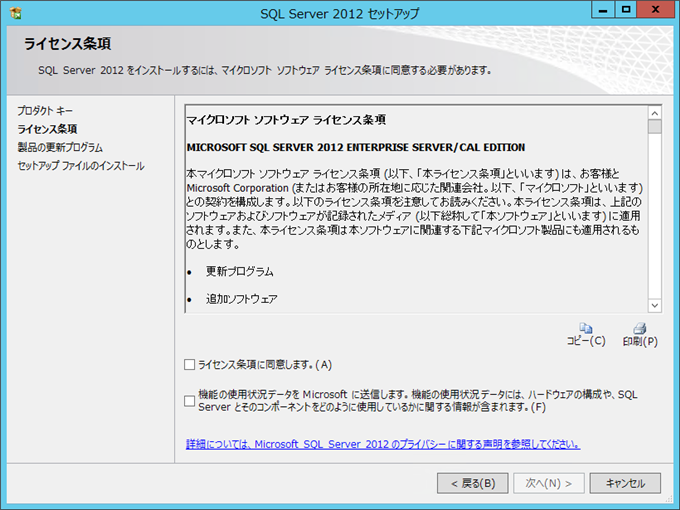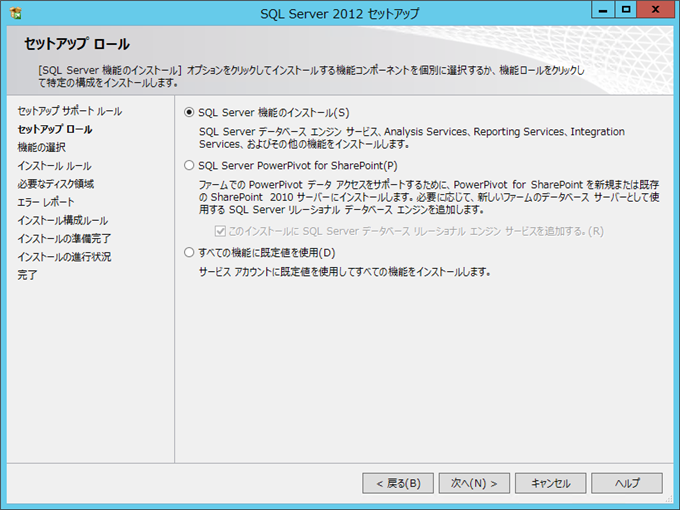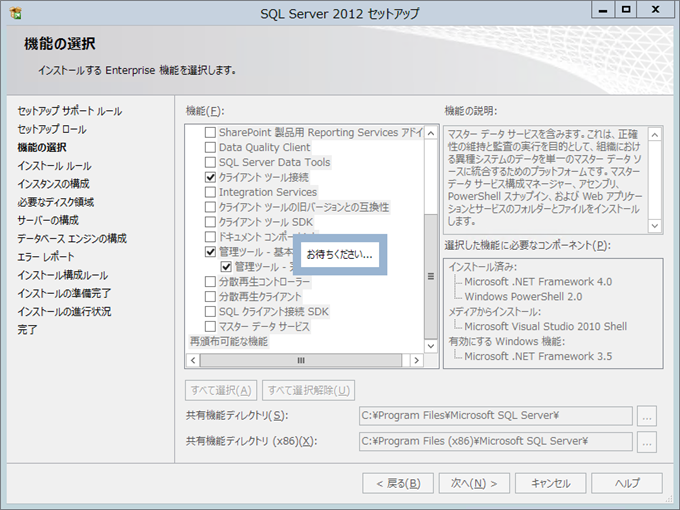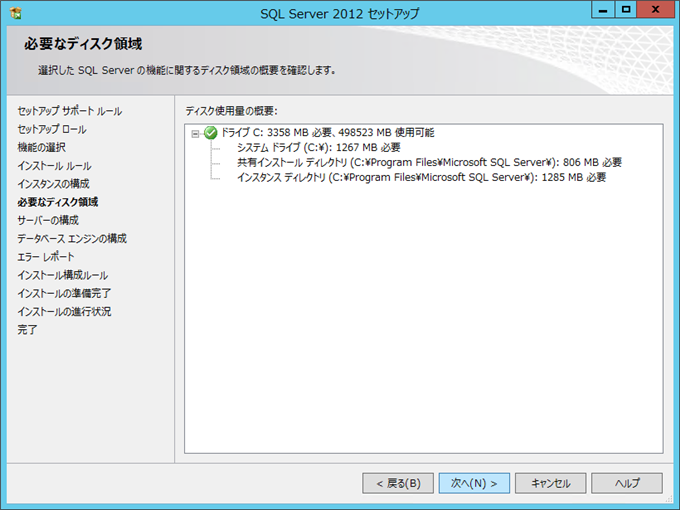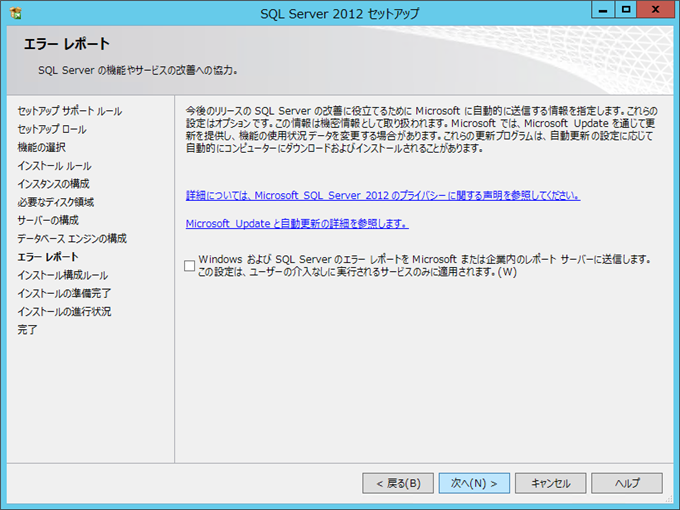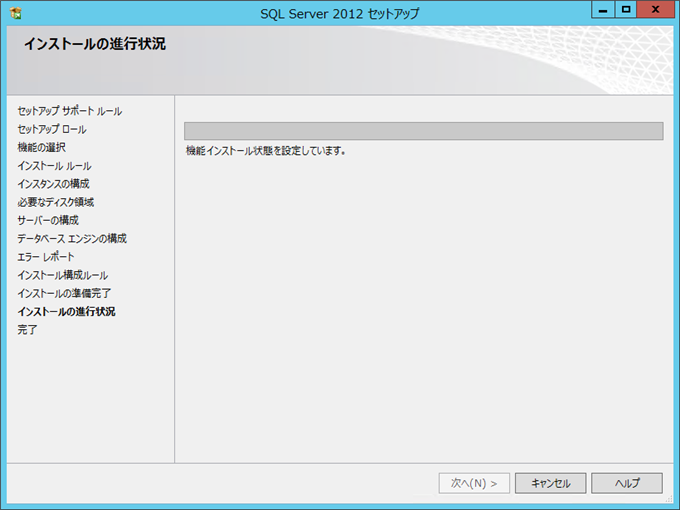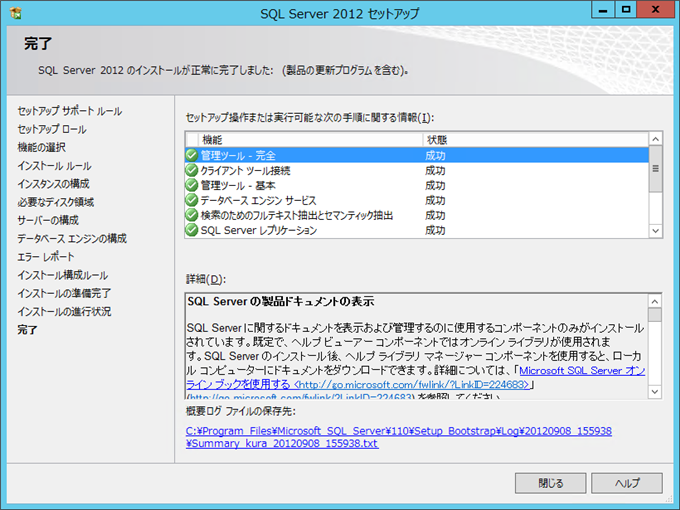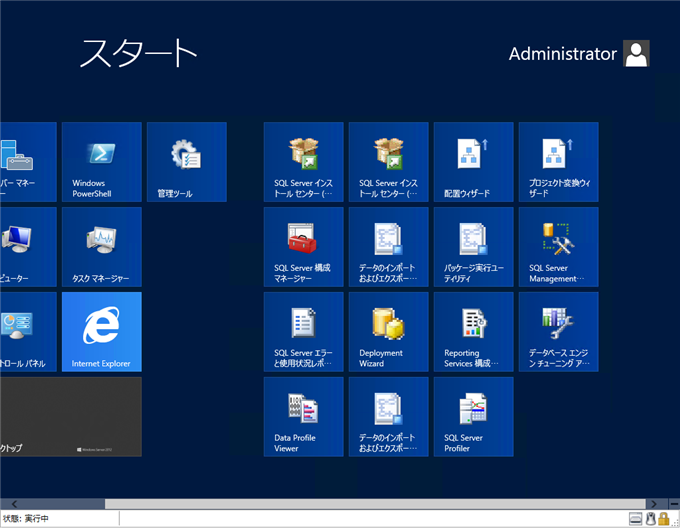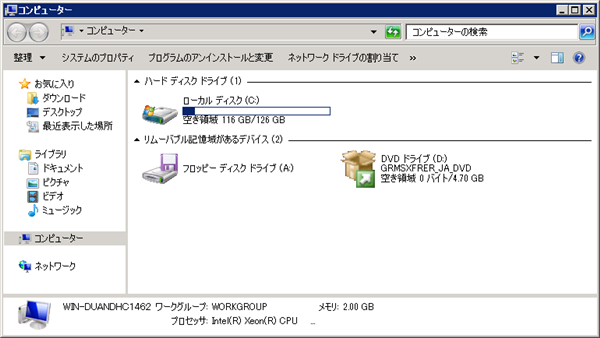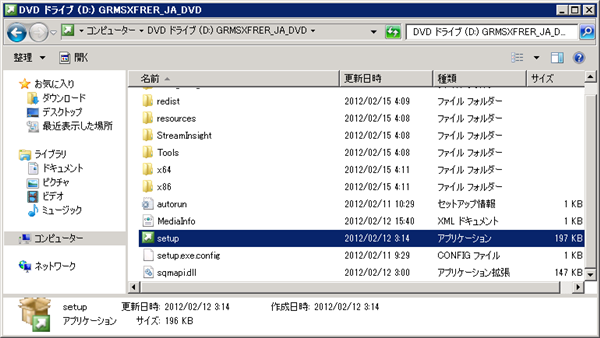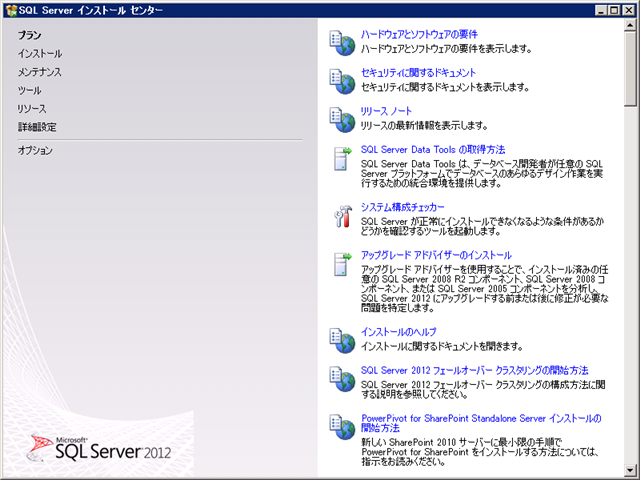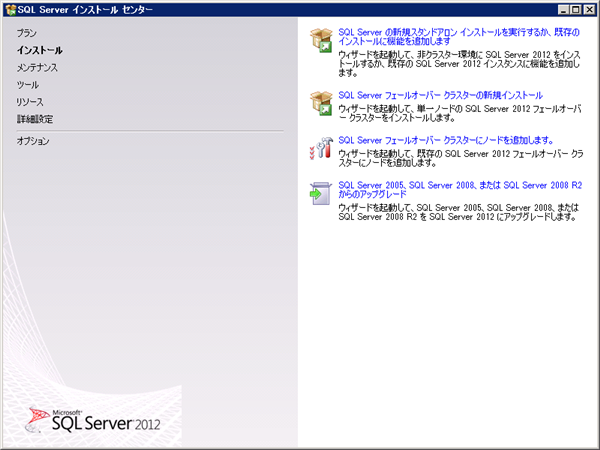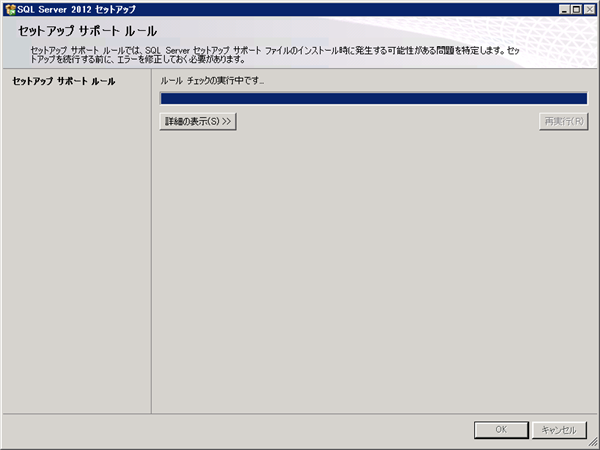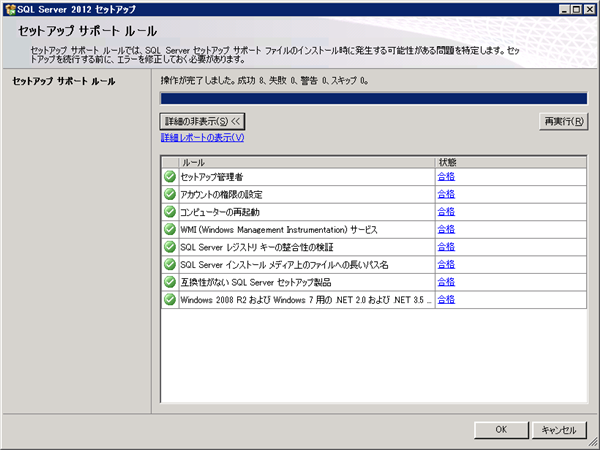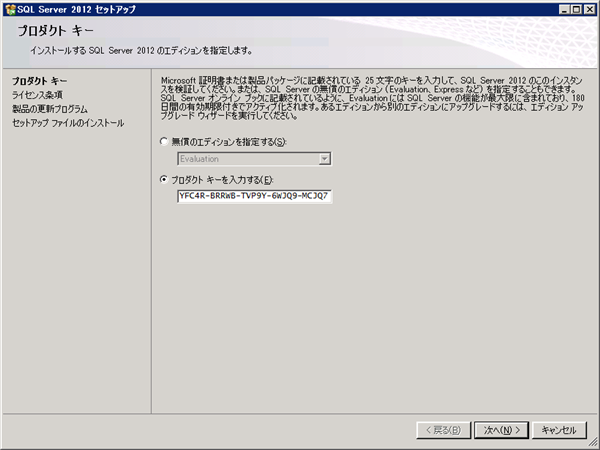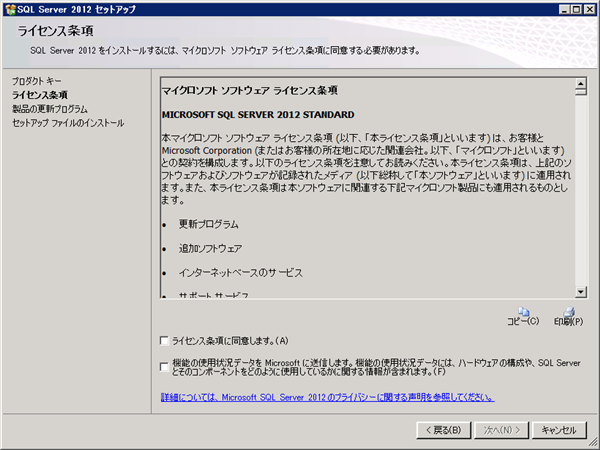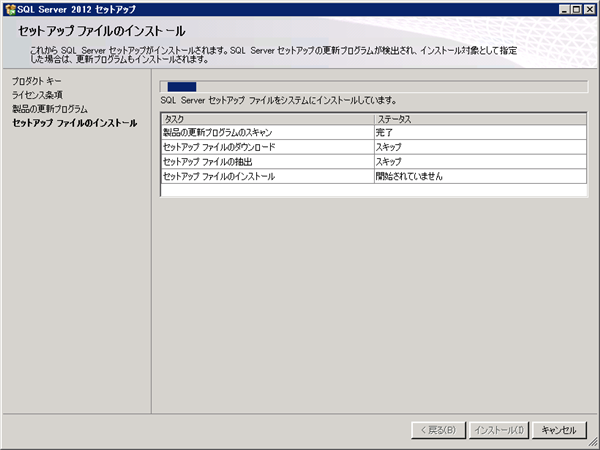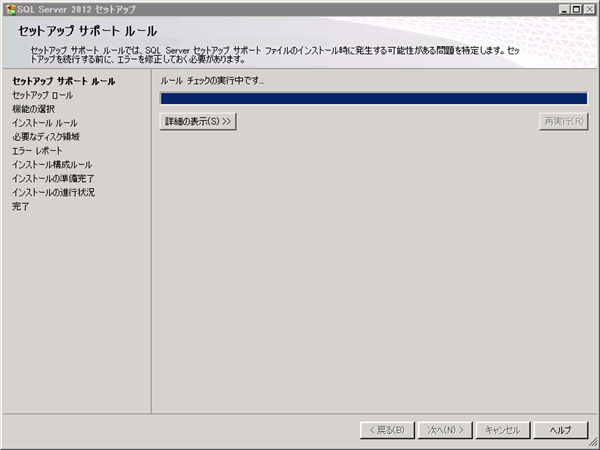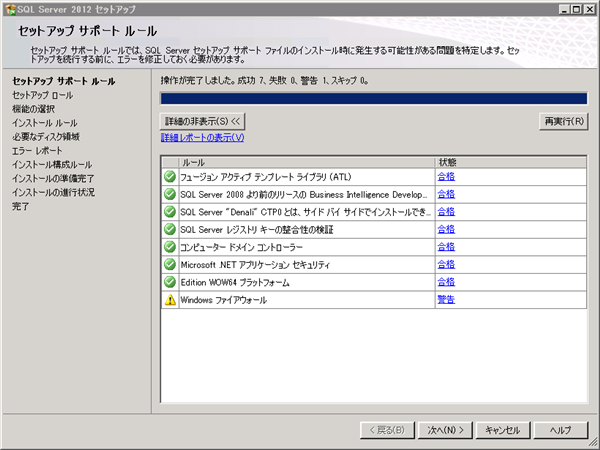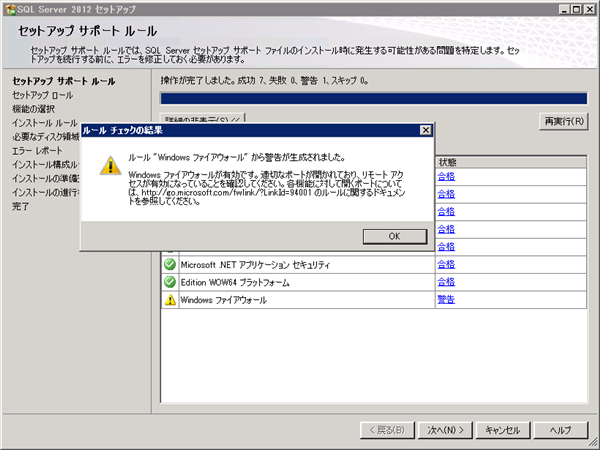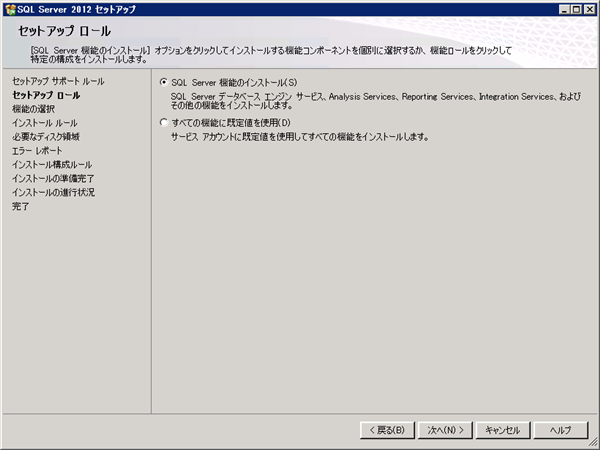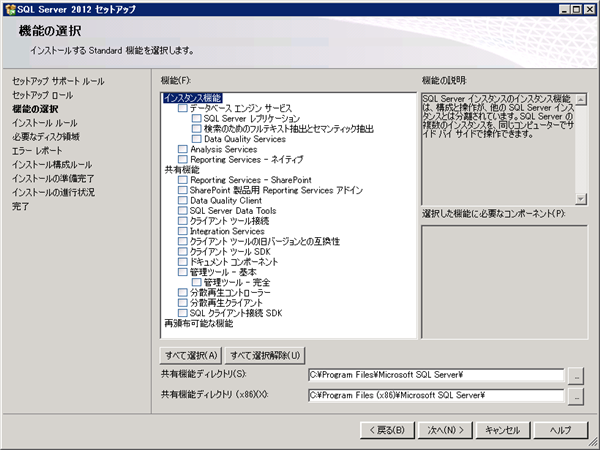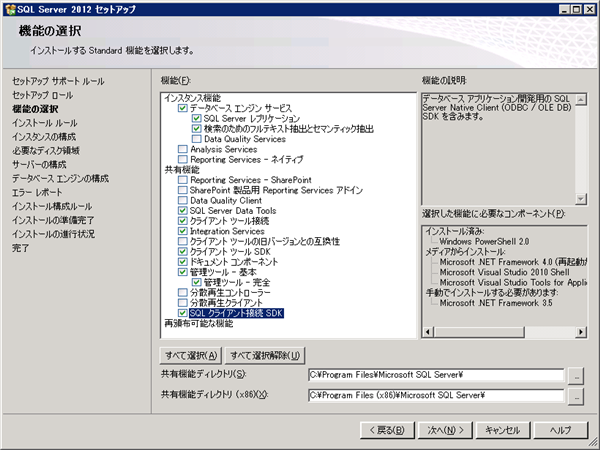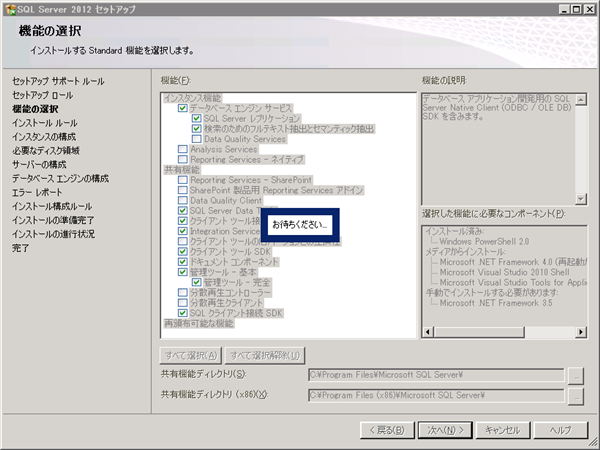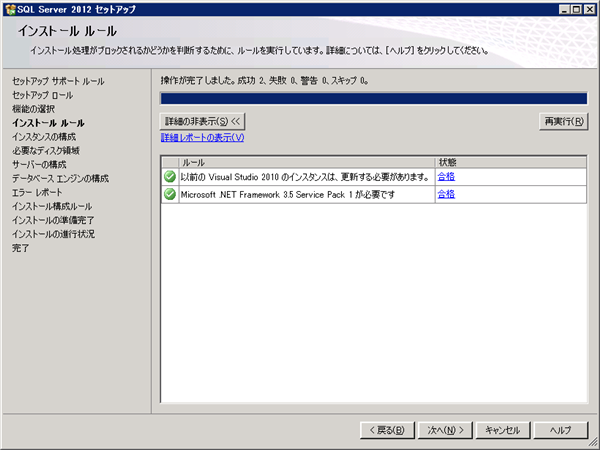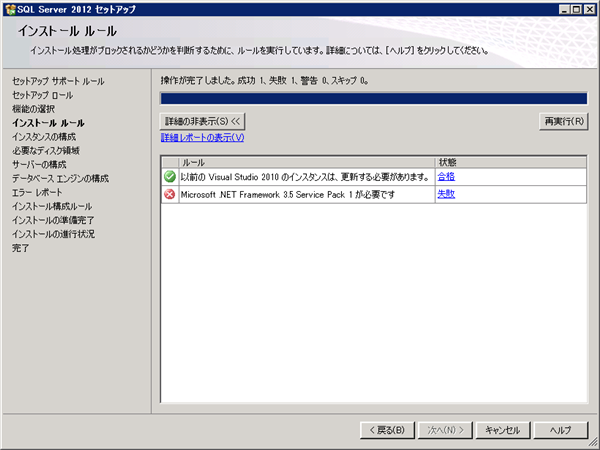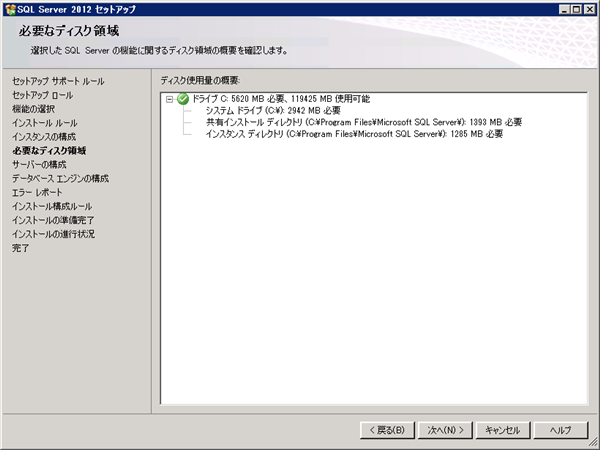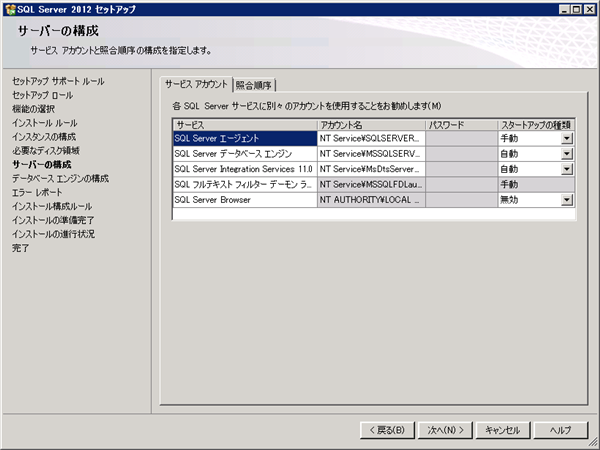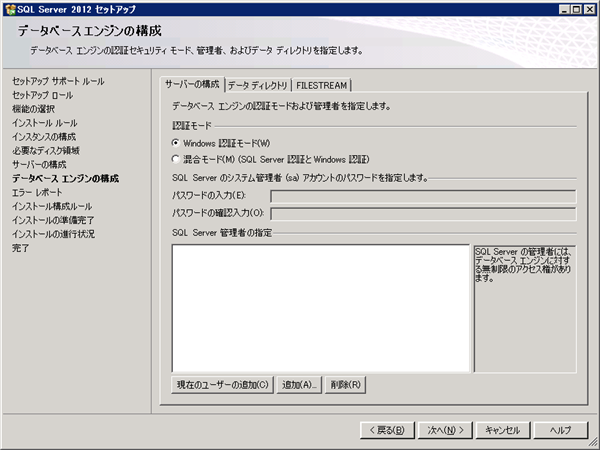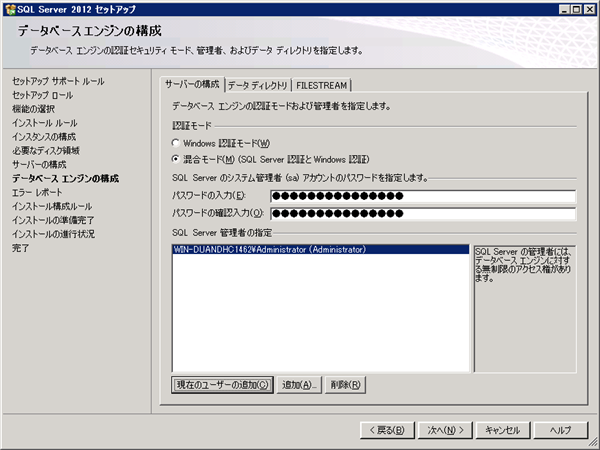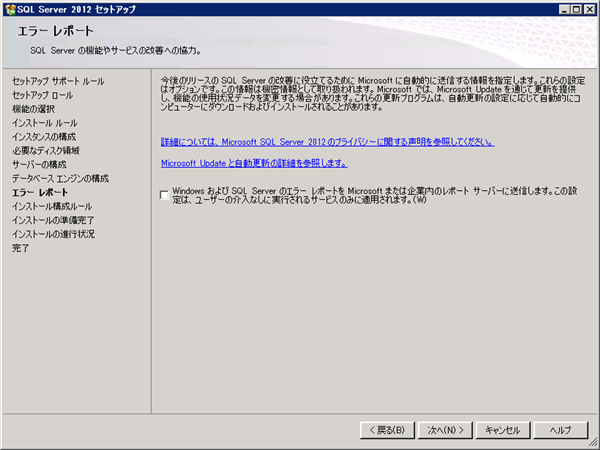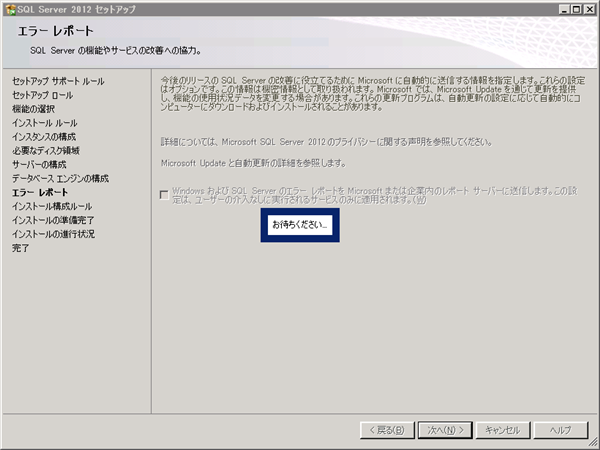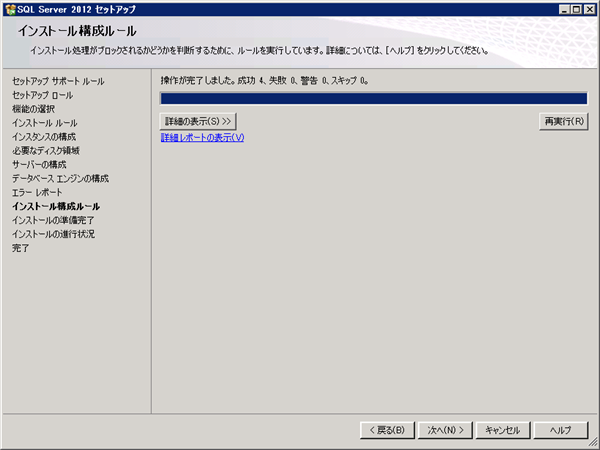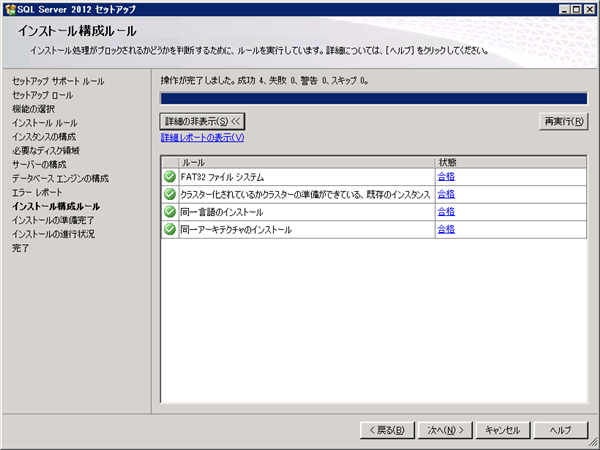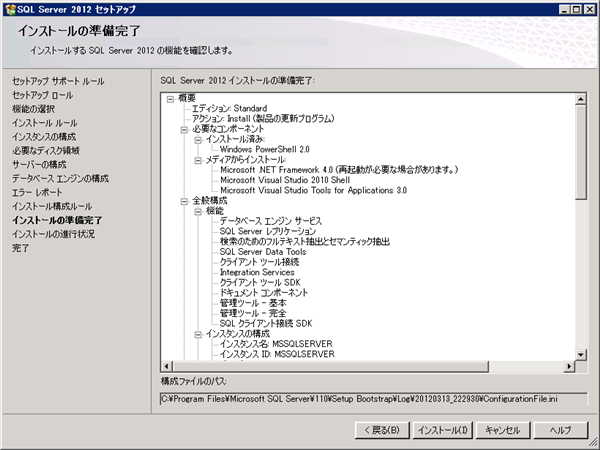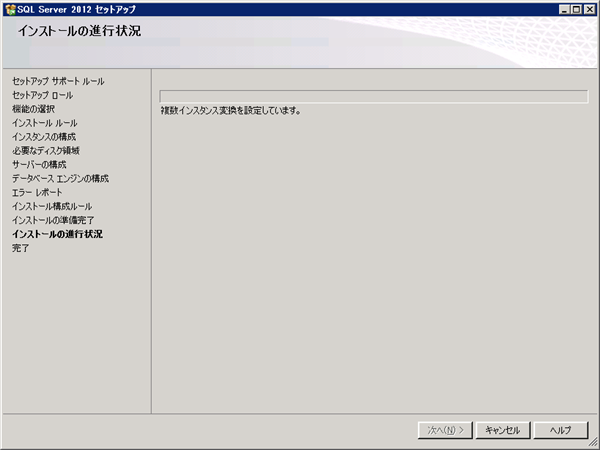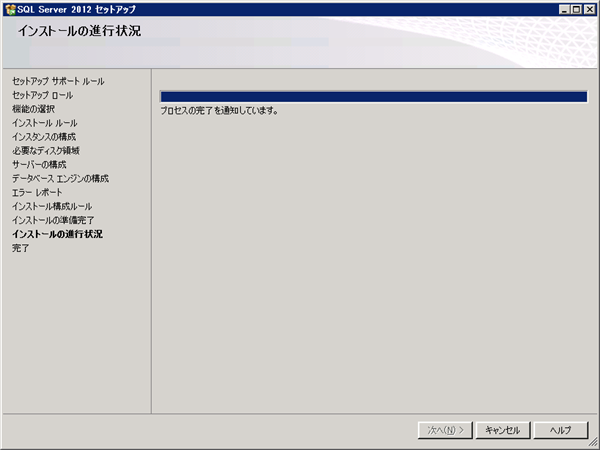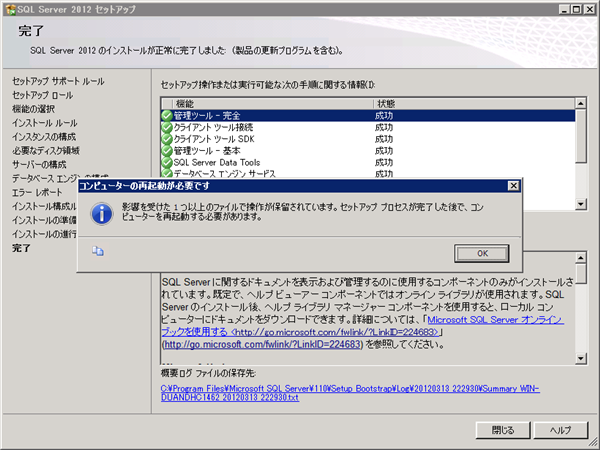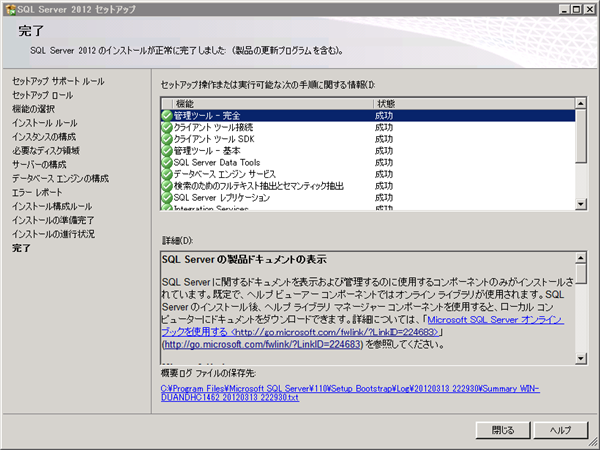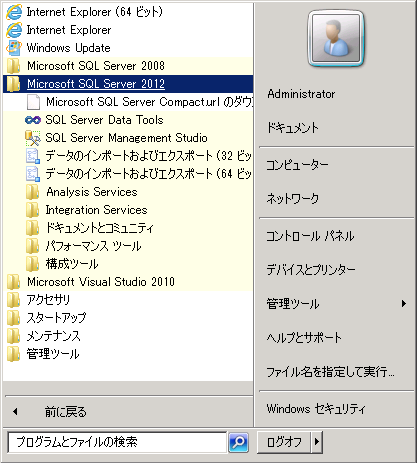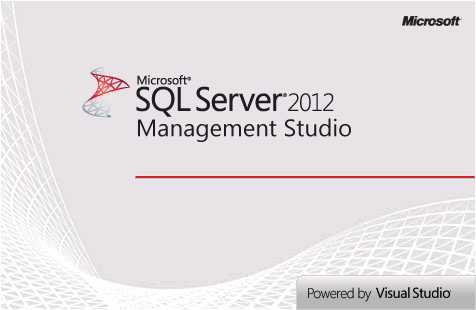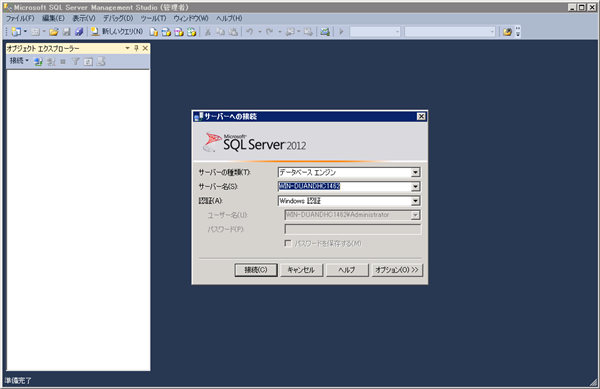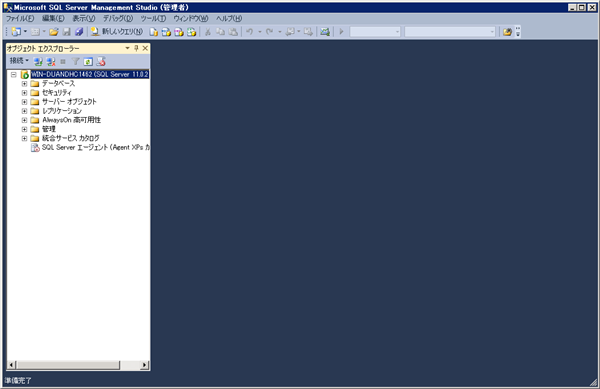SQL Server 2012を新規にインストールします。
Windows Server 2012 の場合
メディアをドライブに挿入します。下図のスプラッシュウィンドウが表示されセットアップの準備が始まります。
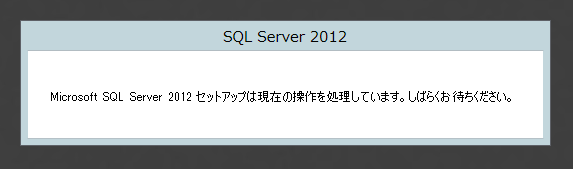
[SQL Server インストールセンター]が起動し、下図のウィンドウが表示されます。
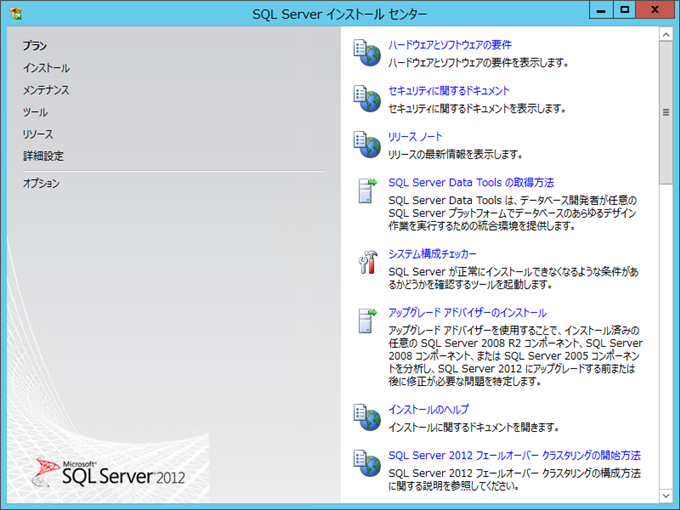
左側のメニューから[インストール]をクリックします。画面が下図に切り替わります。右側のメニューから[SQL Server の新規スタンドアロン インストールを実行するか、既存のインストールに機能を追加します]をクリックします。
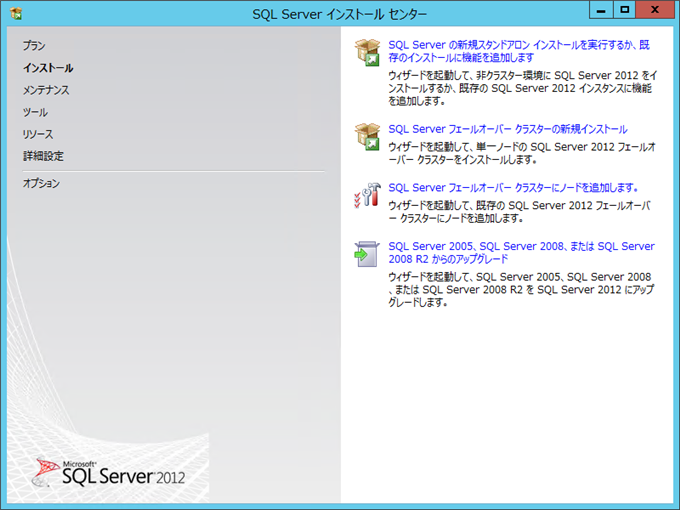
セットアップが始まります。
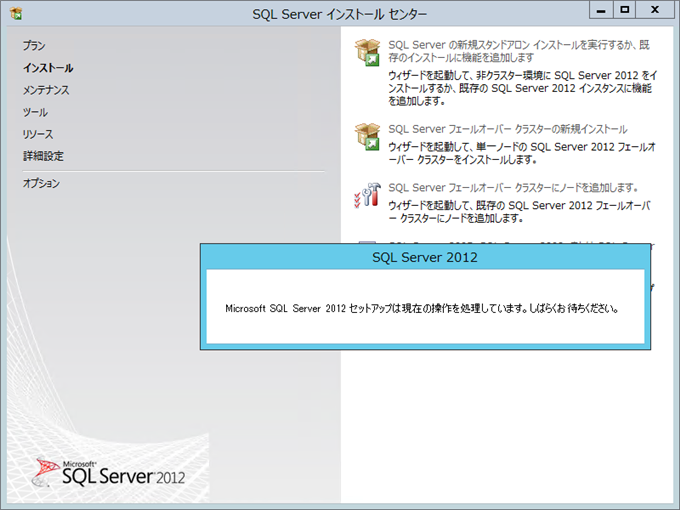
セットアップサポートルールの確認が始まります。
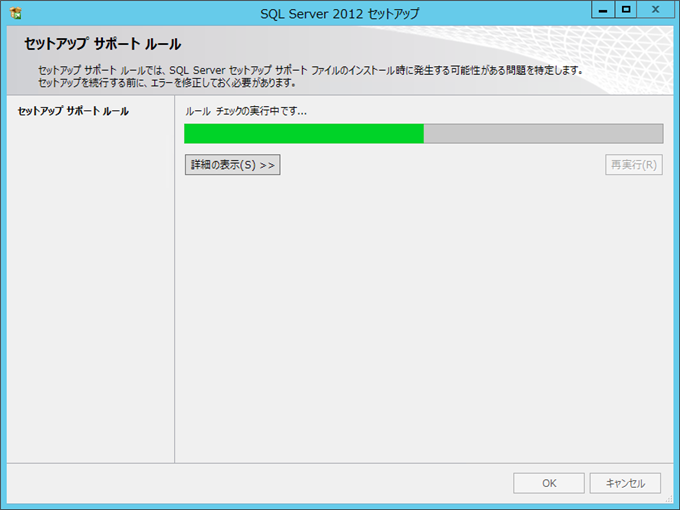
確認が成功すると下図の画面が表示されます。[OK]ボタンを押して次に進みます。
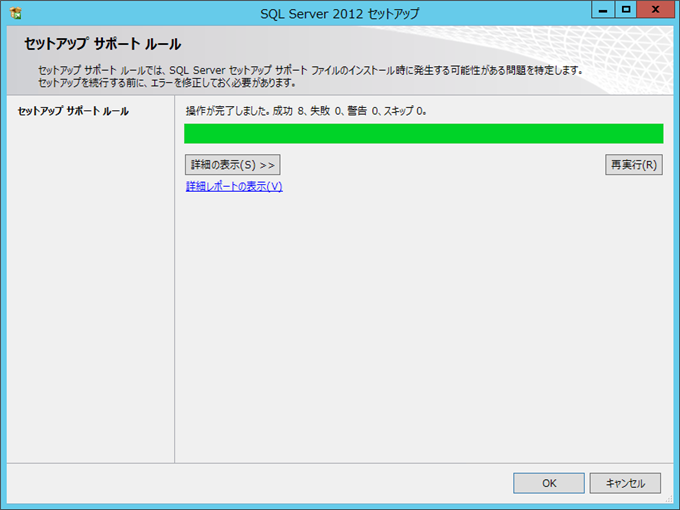
プロダクトキーの入力画面が表示されます。プロダクトキーを入力し、[次へ]ボタンを押します。
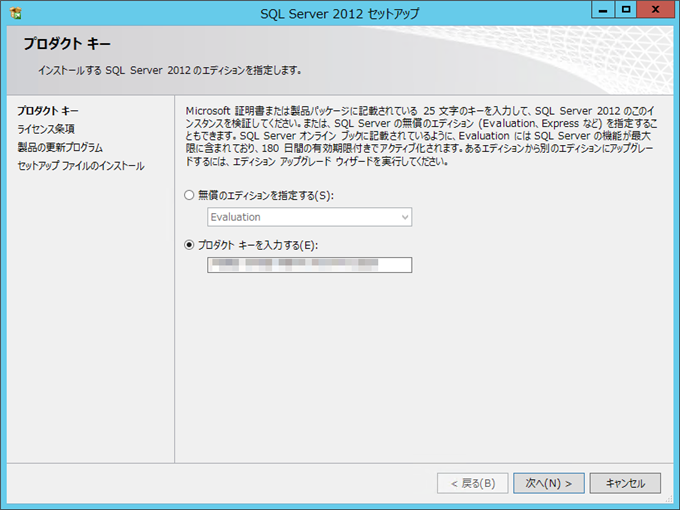
ライセンス条項ダイアログが表示されます。ダイアログ下部の[ライセンス条項に同意します。]チェックボックスにチェックをつけます。必要に応じて機能の使用状況をMicrosoftに送信するチェックボックスにチェックをつけます。チェック後[次へ]ボタンを押します。
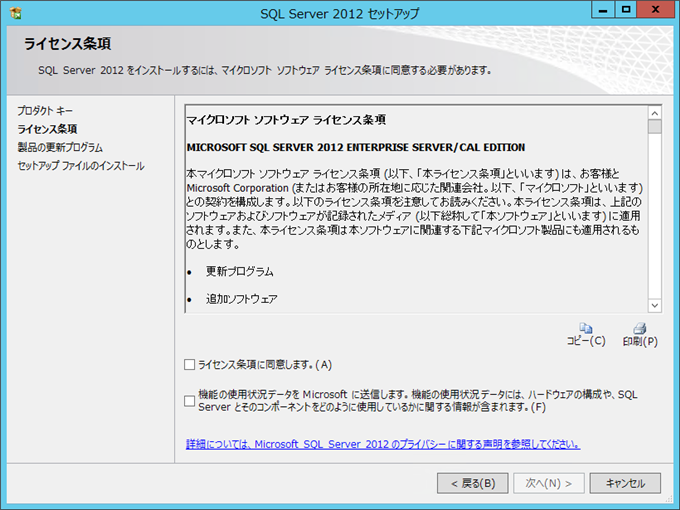
セットアップファイルのインストールが始まります。

セットアップファイルのインストールが正常終了すると下図の画面が表示されます。[次へ]ボタンを押して次に進みます。

[セットアップロール]ダイアログが表示されます。今回は"SQL Server 機能のインストール"ラジオボタンにチェックをします。チェック後[次へ]ボタンを押します。
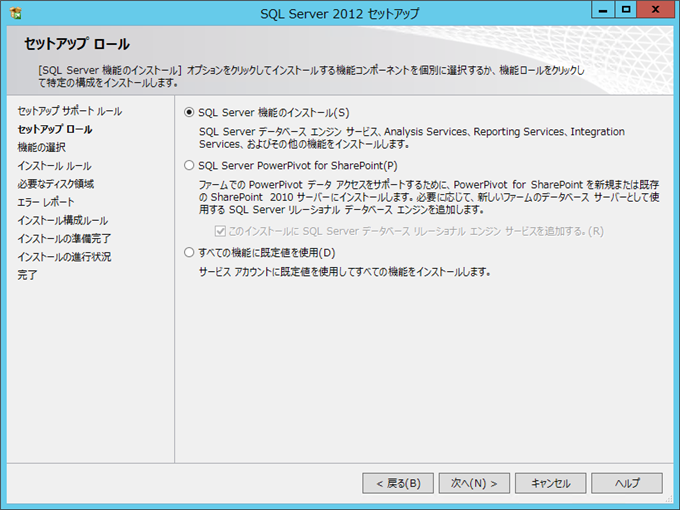
[機能の選択]ダイアログボックスが表示されます。

今回は下図の機能をインストールします。チェックができたら[次へ]ボタンを押します。


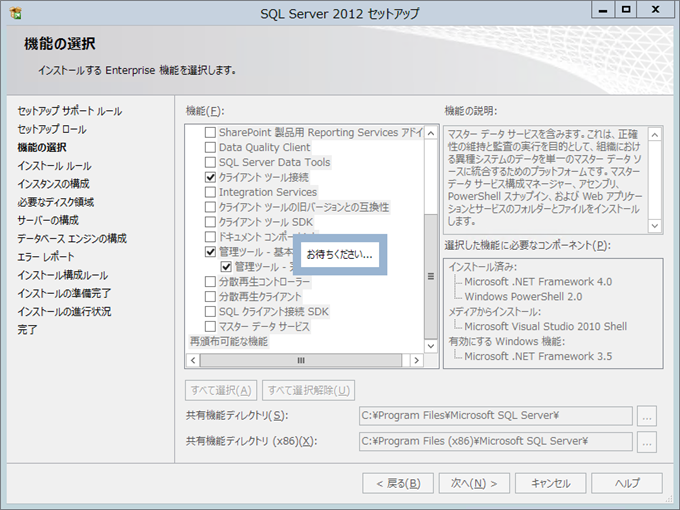
インストールルールの確認が実行されます。正常に完了すると下図の画面となります。[次へ]ボタンを押して進みます。

[インスタンスの構成]ダイアログが表示されます。今回は[既定のインスタンス]を選択します。"インスタンス ID"、"インスタンス ルート ディレクトリ"はデフォルトの値を用います。設定ができたら[次へ]ボタンを押します。

[必要なディスク領域]ダイアログが表示されます。ディスク容量を確認し[次へ]ボタンを押します。
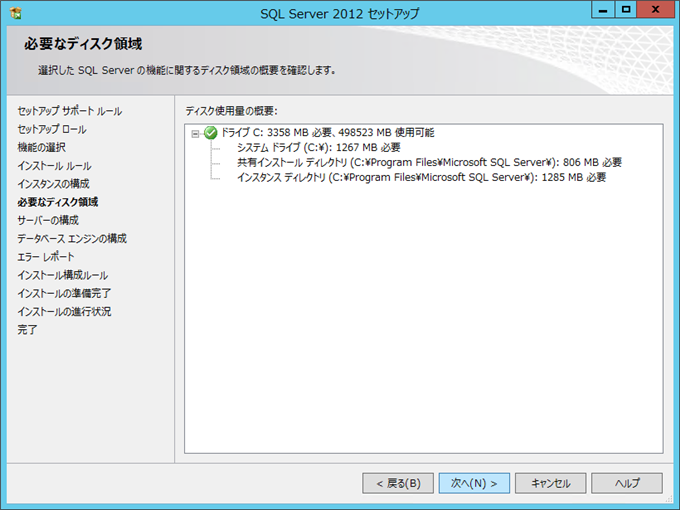
[サーバーの構成]ダイアログが表示されます。各サービスのアカウントを設定します。今回はデフォルトのままとしました。設定後[次へ]ボタンを押します。

[データベースエンジンの構成]ダイアログが表示されます。

認証モードを設定します。今回は混合モードを利用するため、[混合モード]のラジオボタンにチェックをします。また、[パスワードの入力]、[パスワードの確認入力]のテキストボックスに"sa"のパスワードを設定します。

[現在のユーザーの追加]ボタンを押して現在のユーザーをSQL Serverの管理者として追加します。追加後、[次へ]ボタンを押します。

[エラーレポート]ダイアログが表示されます。エラーログをMicrosoftに送信する場合はチェックボックスにチェックをつけます。
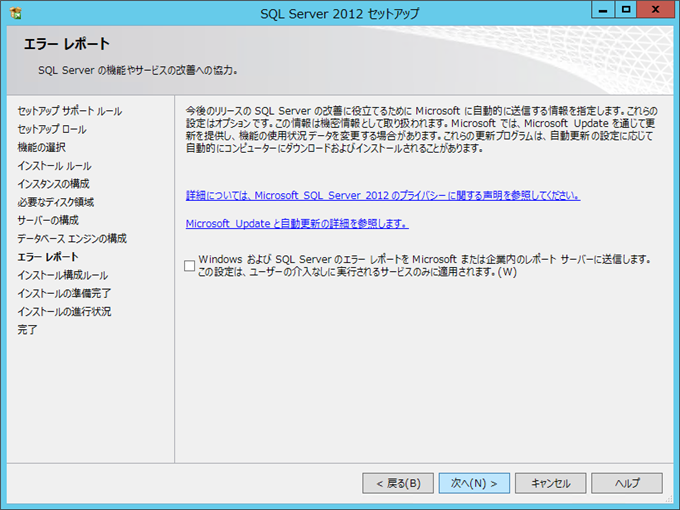
インストール構成ルールの確認がなされます。

インストールの準備が完了しました。下図のダイアログが表示されます。構成を確認し、[インストール]ボタンを押します。

インストールが始まります。
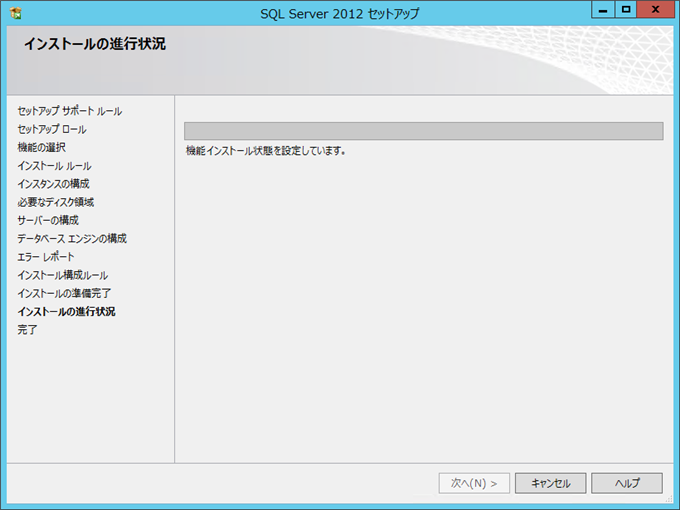
インストールが完了すると下図の画面が表示されます。[閉じる]ボタンを押して[SQL Server 2012 セットアップ]を終了します。
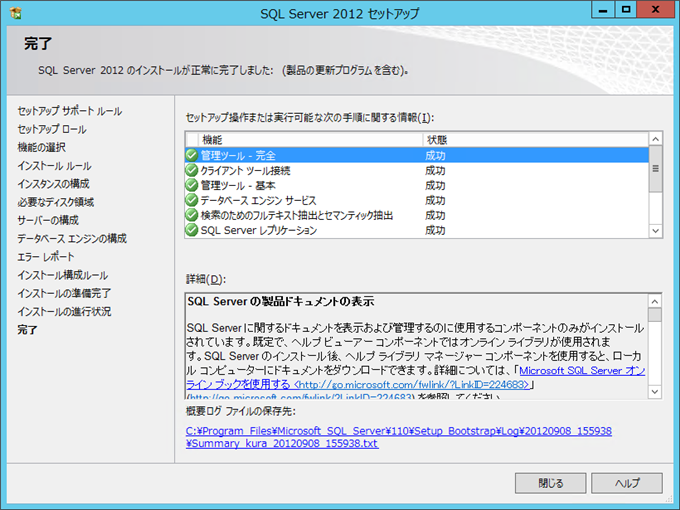
スタート画面を確認します。下図のSQL Server 2012のショートカットが表示されています。
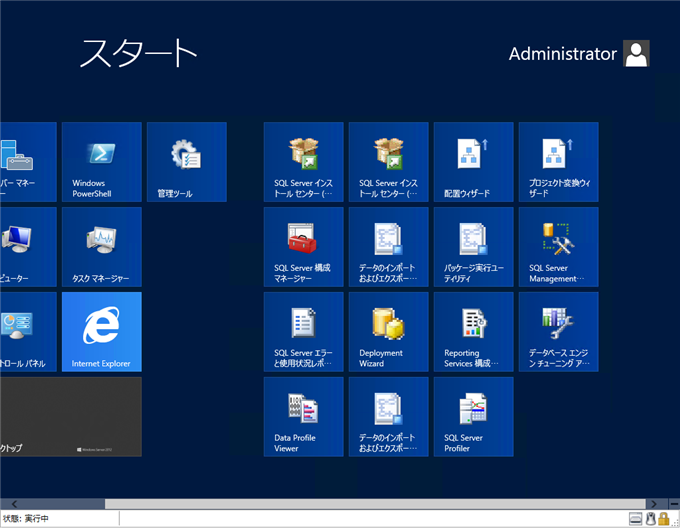
Windows Server 2008 R2 の場合
DVDをPCに挿入します。DVDドライブに下図のアイコンが表示されますので実行します。
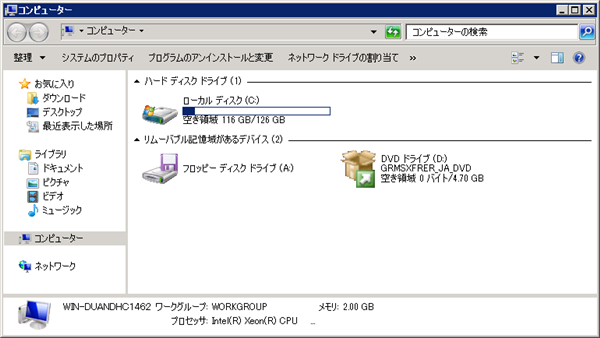
Aurorunが有効でない場合は、DVD内のsetupを実行します。
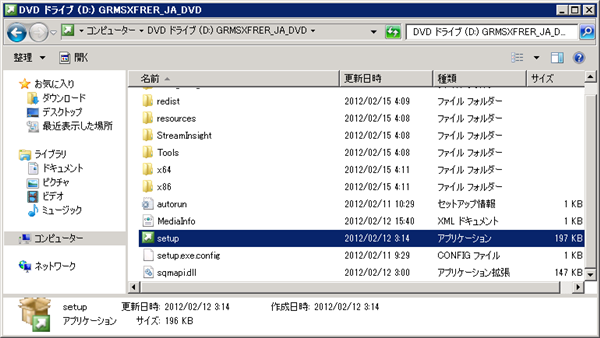
スプラッシュウィンドウが表示されます。

[SQL Server インストール センター]のウィンドウが表示されます。=
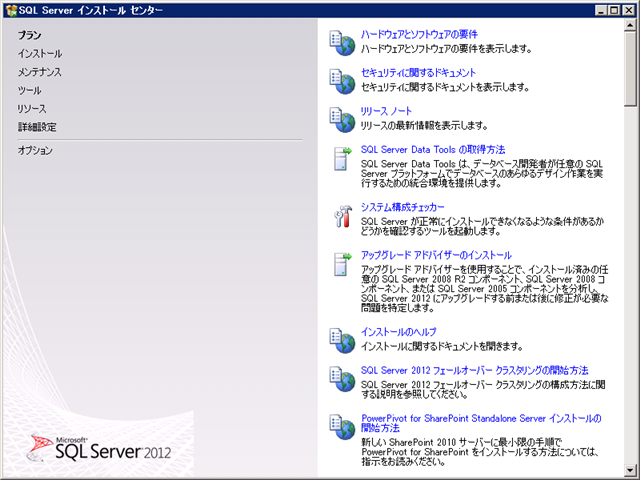
左側のメニューの[インストール]をクリックします。下図の画面に切り替わります。右側の[SQL Serverの新規スタンドアロン インストールを実行するか、既存のインストールに機能を追加します]のリンクをクリックします。
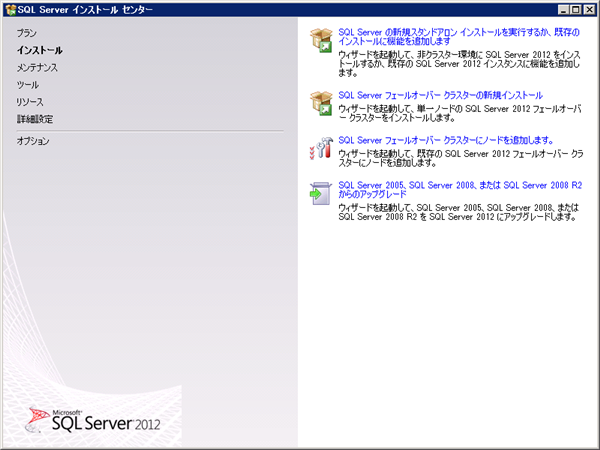
ウィンドウが表示され準備が始まります。

セットアップ サポート ルールのチェックが実行されます。
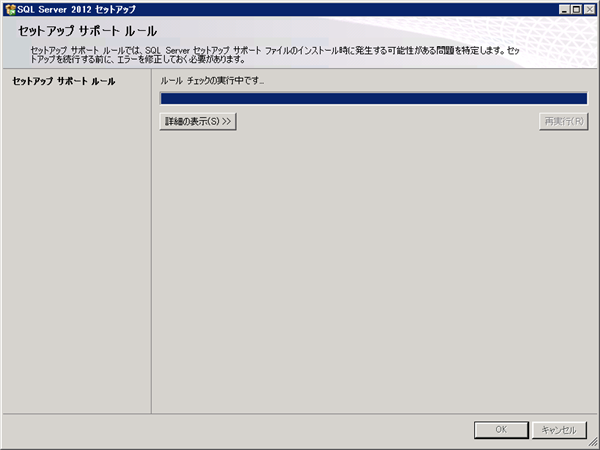
チェック後[詳細の表示]ボタンを押すとチェック項目の一覧が見れます。ダイアログ下部の[OK]ボタンを押して次に進みます。
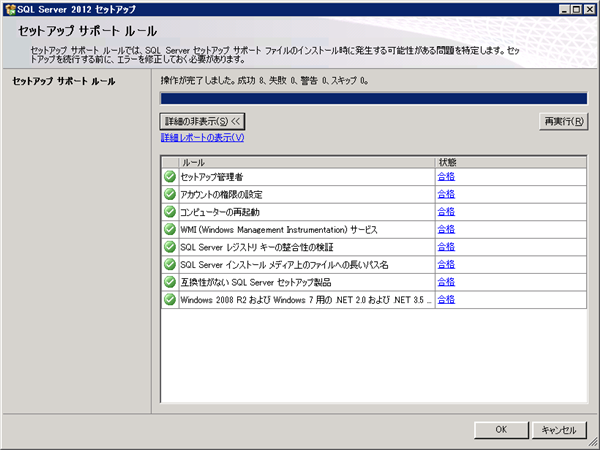
プロダクトキーの入力画面が表示されます。プロダクトキーを入力し[次へ]ボタンを押します。
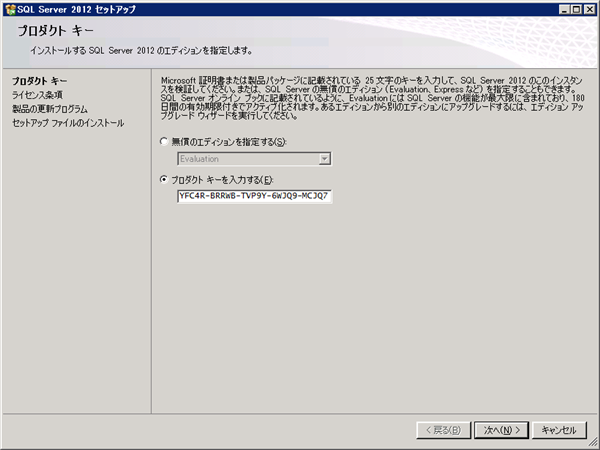
[ライセンス条項]ダイアログが表示されます。[ライセンス条項に同意します]チェックボックスにチェックをし、必要に応じて[機能の使用状況データをMicrosoftに送信します。...]チェックボックスにチェックします。チェック後[次へ]ボタンを押します。
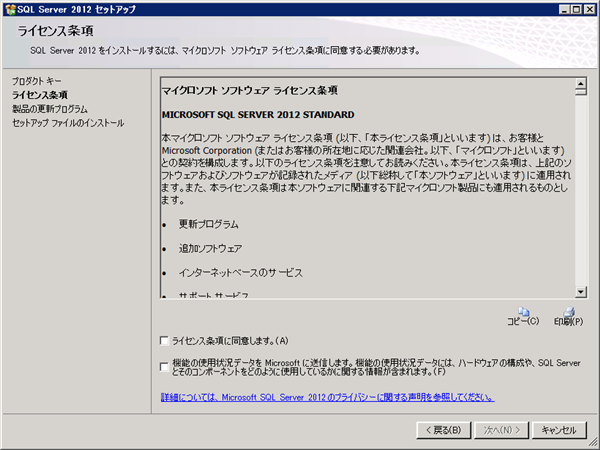
セットアップファイルのインストールが始まります。
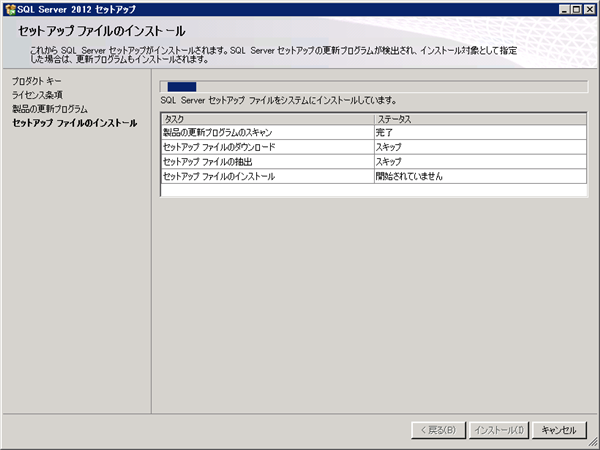
セットアップファイルのインストール後、セットアップサポートルールのチェックが行われます。
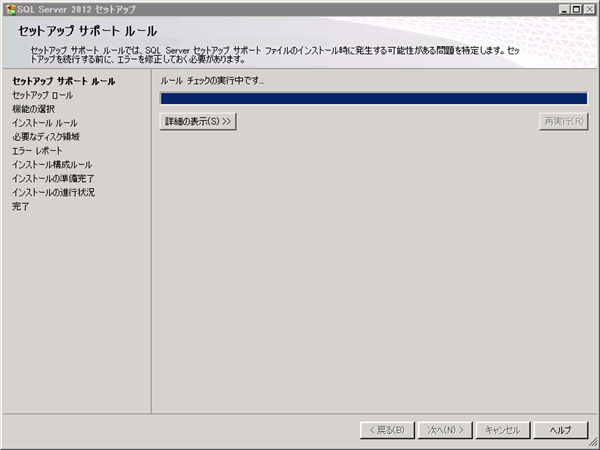
チェック完了後[詳細の表示]ボタンを押すとチェック項目の一覧が見れます。
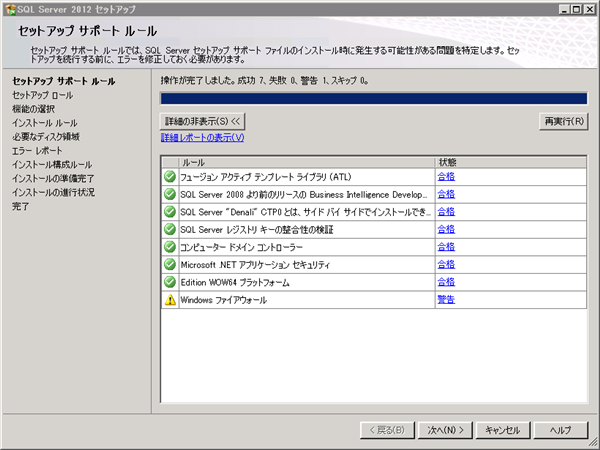
[Windows ファイアーウォール]で警告が表示されています。SQL Serverの接続に必要なポートを開放する必要があります。(主にTCPポート1433,UDPポート1434)
設定後[次へ]ボタンを押します。
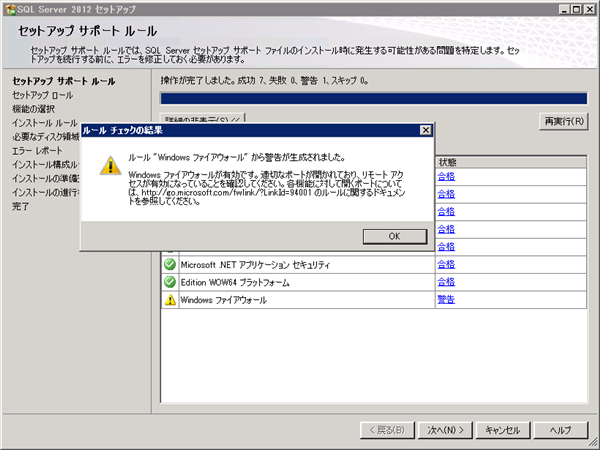
[セットアップ ロール]ダイアログが表示されます。今回は[SQL Server 機能のインストール]を選択します。選択後[次へ]ボタンを押します。
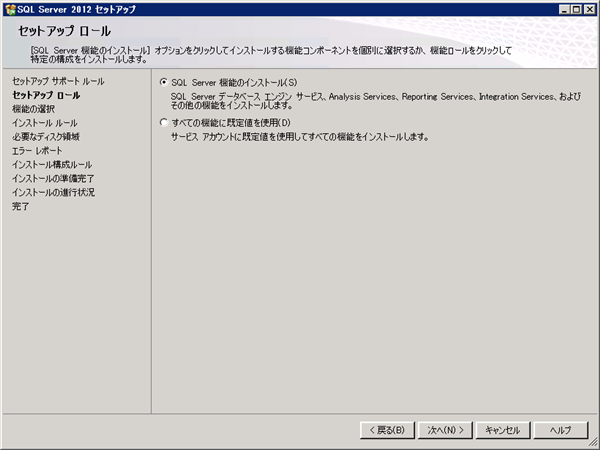
[機能の選択]ダイアログが表示されます。インストールする機能にチェックを入れます。~
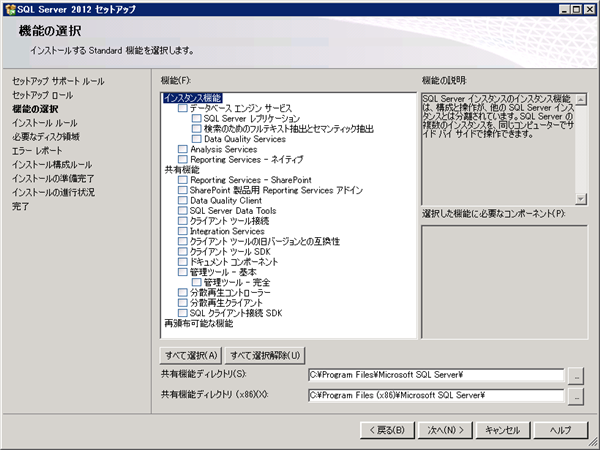
今回は下図のようにチェックをしました。チェック後[次へ]ボタンを押します。
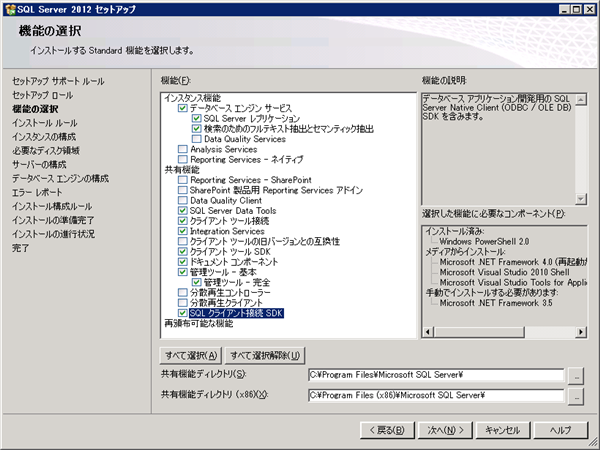
機能の確認が行われます。
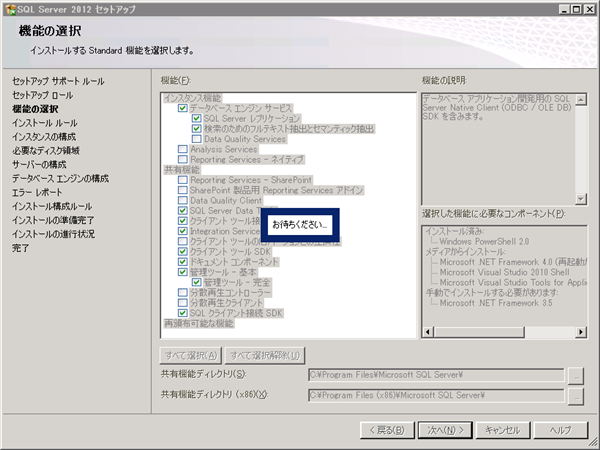
インストールルールのチェックが実行されます。チェック後[次へ]ボタンを押します。
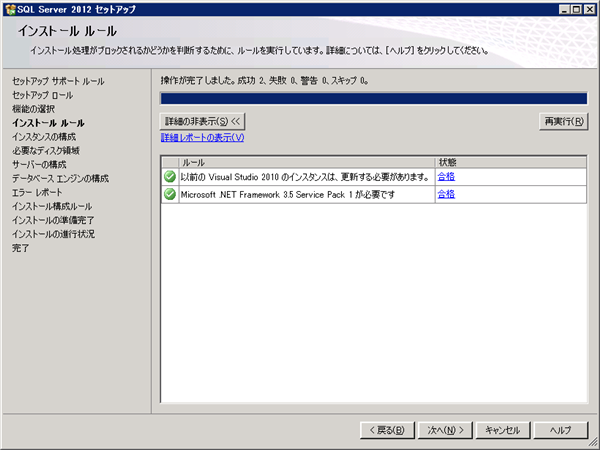
補足
.NET Framework 3.5 Service Pack1がインストールされていないとチェックに失敗します。この場合は .NET Framework 3.5.1をインストールして再度チェックを実行します。.NET Framework のインストール方法は
こちらの記事を参考にしてください。
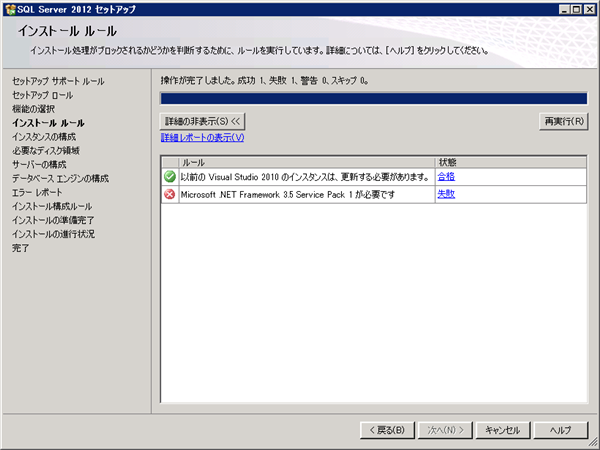
[インスタンスの構成]ダイアログが表示されます。今回は[既定のインスタンス]でインストールします。インスタンスIDはデフォルトのまま(MSSQLSERVER)とします。インスタンスルートディレクトリもデフォルトのままとします。確認ができたら[次へ]ボタンを押します。

インスタンスのチェックが開始されます。

[必要なディスク領域]ダイアログが表示され必要なディスク容量が表示されます。[次へ]ボタンを押します。
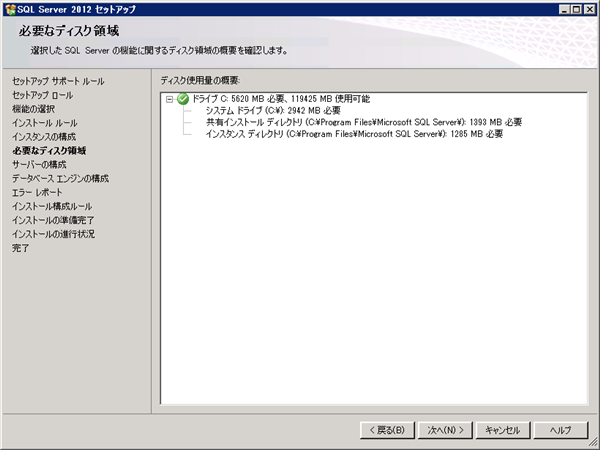
[サーバーの構成]ダイアログが表示されます。サービスを実行するアカウントを設定します。今回はデフォルトのままとしました。[次へ]ボタンを押します。
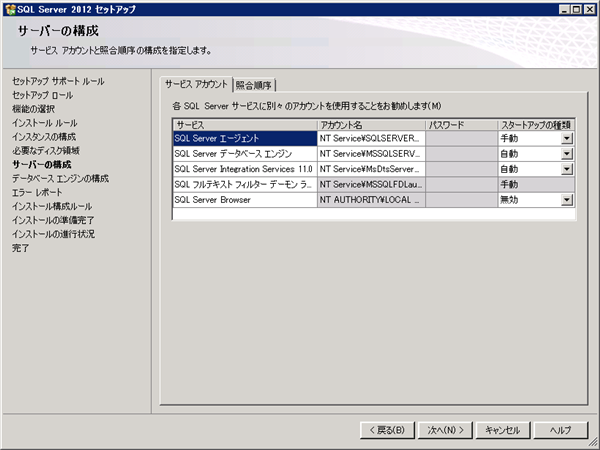
[データベースエンジンの構成]ダイアログが表示されます。
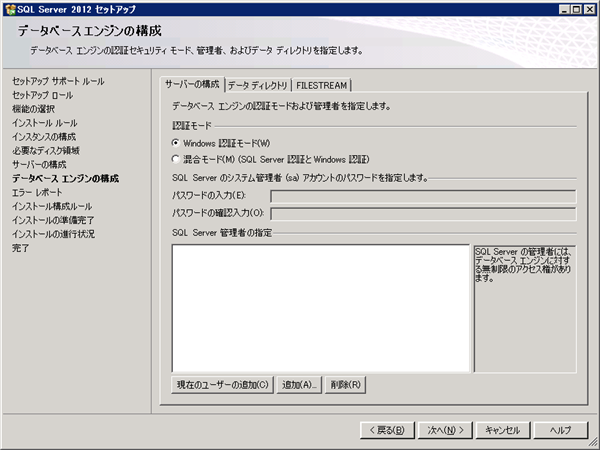
今回は認証モードを[混合モード]にしました。saのパスワードを入力して設定します。また、[現在のユーザーの追加]ボタンを押し管理者に自身を追加します。他の項目はデフォルトのままとしました。設定ができたら[次へ]ボタンを押します。
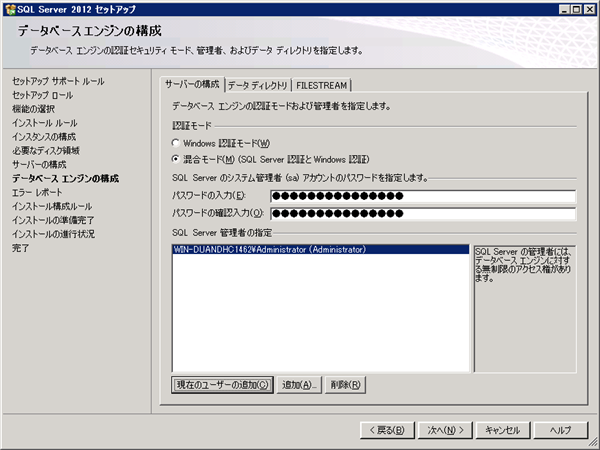
[エラーレポート]ダイアログが表示されます。レポートを送信する場合はチェックボックスにチェックを付けます。設定後[次へ]ボタンを押します。
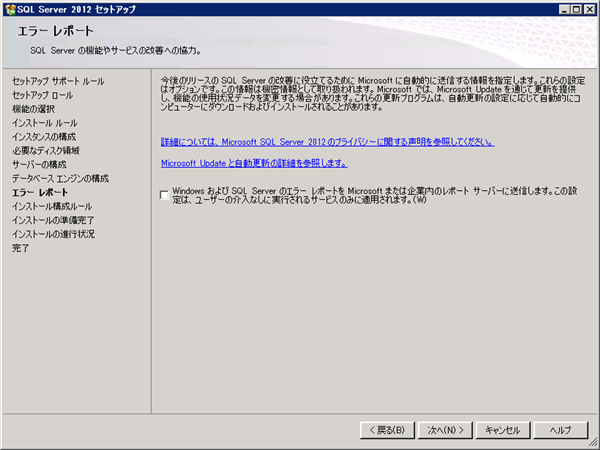
設定処理が実行されます。
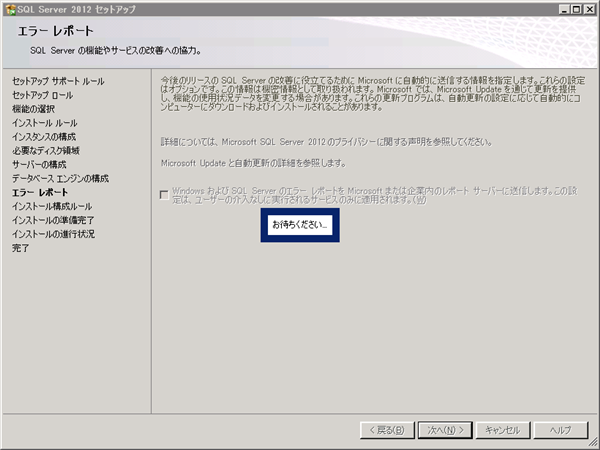
インストール構成ルールのチェックがなされます。
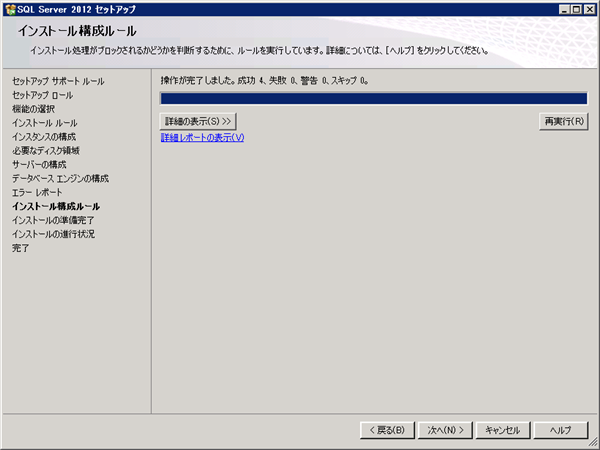
チェック後[詳細の表示]ボタンを押すとチェック項目を確認できます。確認後[次へ]ボタンを押します。
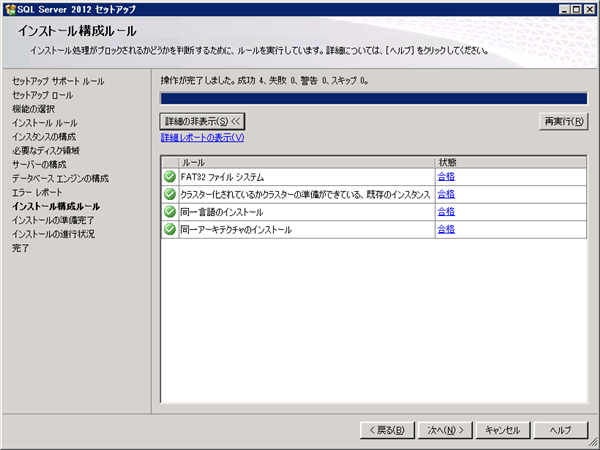
[インストール準備完了]ダイアログが表示されます。インストールされる機能の一覧が表示されます。確認後[インストール]ボタンを押します。
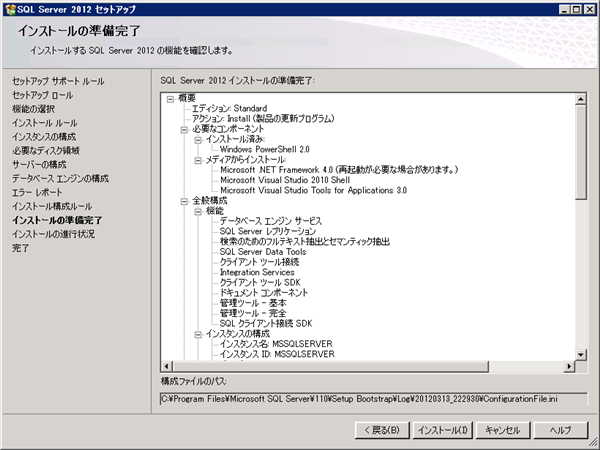
SQL Serverのインストールが始まります。
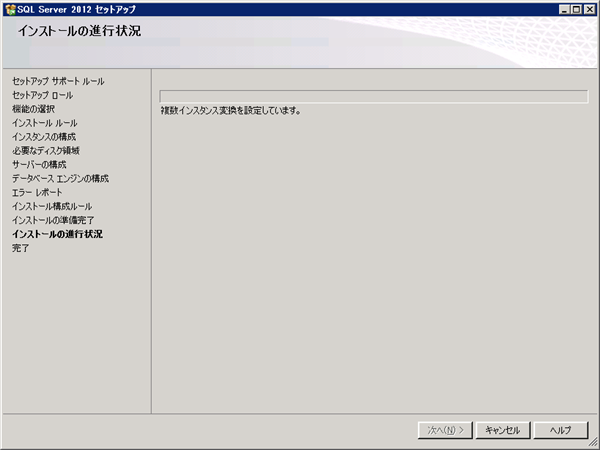
インストール中
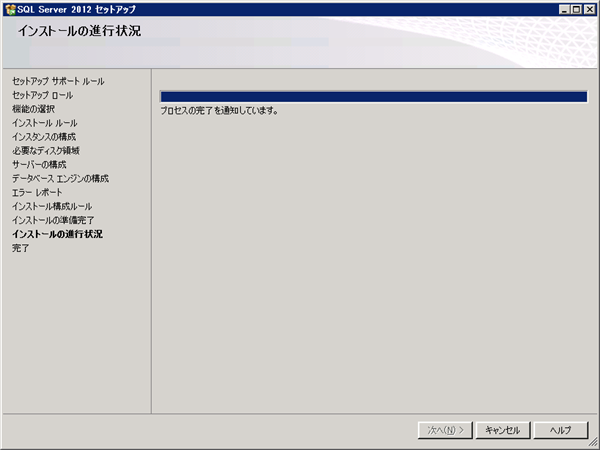
インストールが完了すると再起動が必要な旨のダイアログボックスが表示されます。[OK]ボタンを押してダイアログボックスを閉じます。
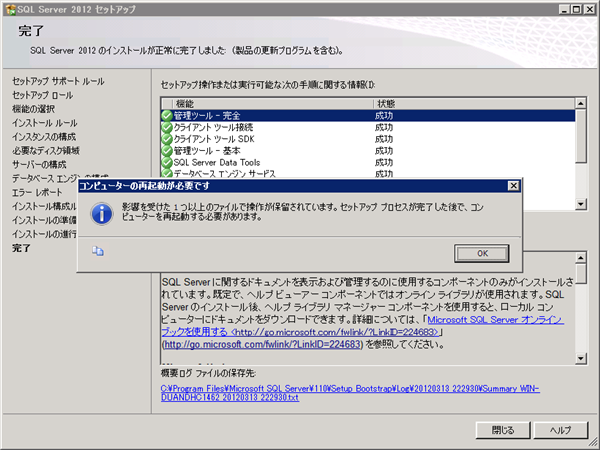
インストール完了ダイアログが表示されます。[閉じる]ボタンを押してダイアログボックスを閉じます。
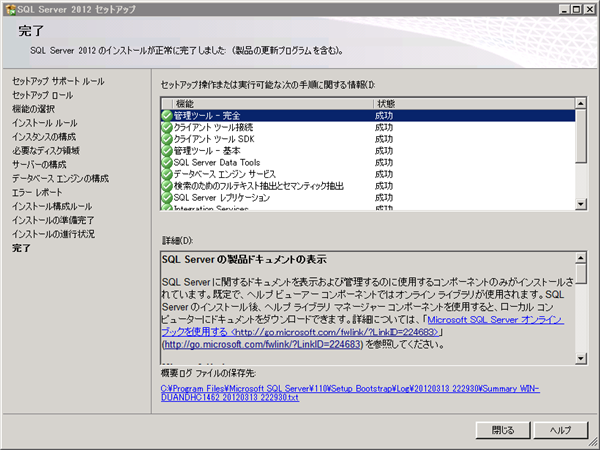
以上でSQL Server 2012のインストールが完了しました。
インストールの確認
SQL Server 2012がインストールされたか確認します。
スタートメニューを開きます。正常にインストールされている場合、SQL Server 2012のプログラムグループが作成されています。
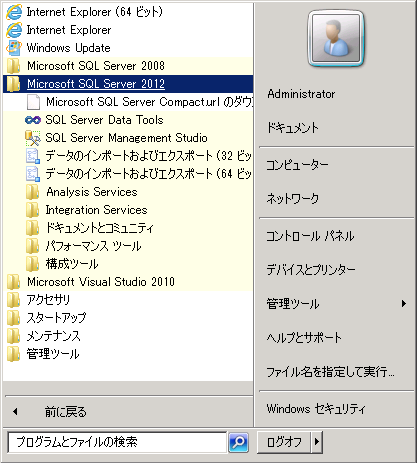
SQL Server Management Studio を起動します。下図のスプラッシュウィンドウが表示されます。
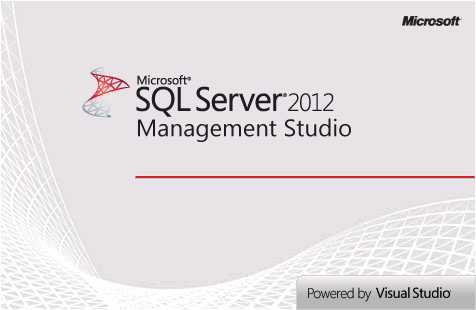
下図の画面が表示されます。saまたはWindowsユーザー名でログインします。
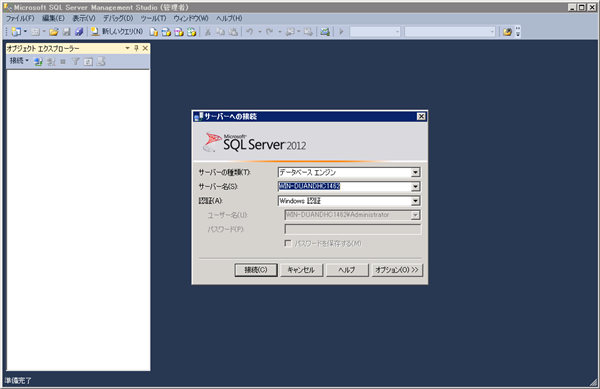
データベースサーバにログインできると下図の画面になります。
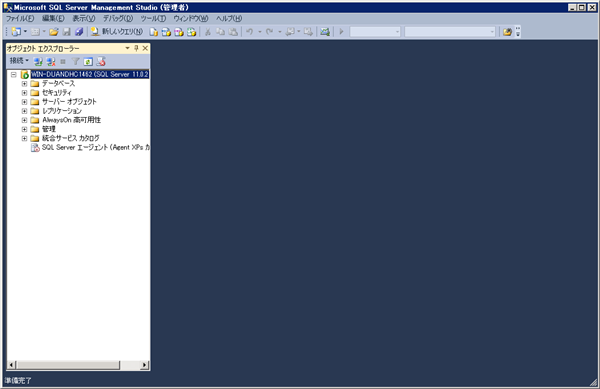
このページのキーワード
- SQL Server
- SQL Server 2012 インストール
著者
iPentec.com の代表。ハードウェア、サーバー投資、管理などを担当。
Office 365やデータベースの記事なども担当。
最終更新日: 2021-08-29
作成日: 2012-03-14