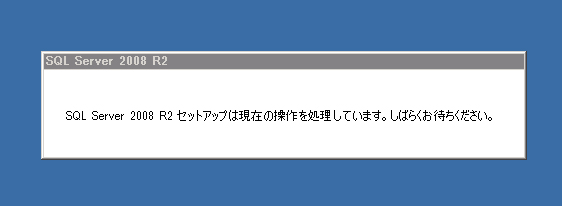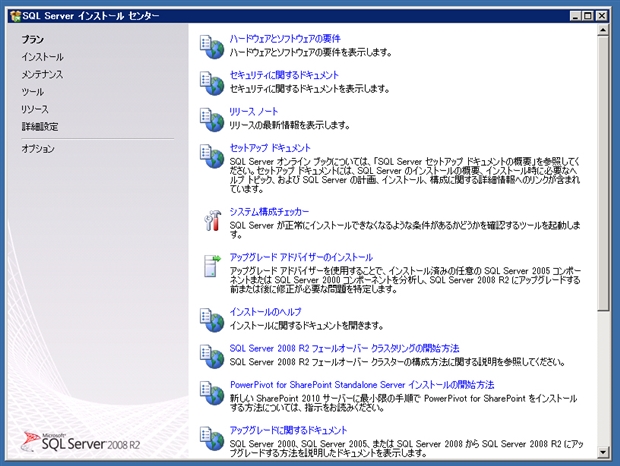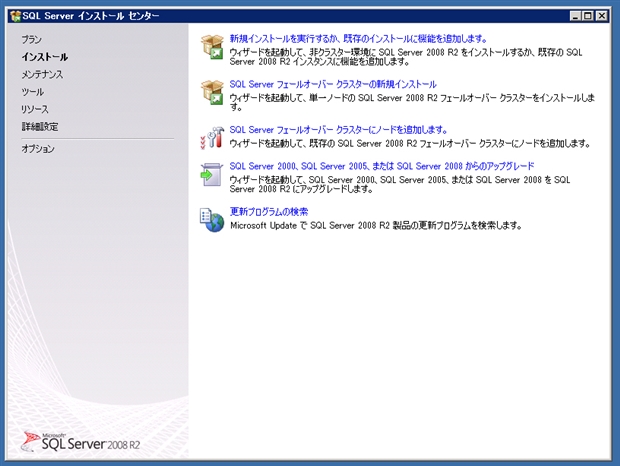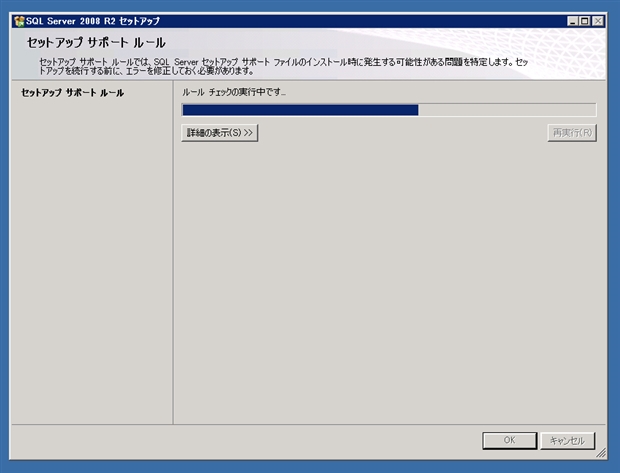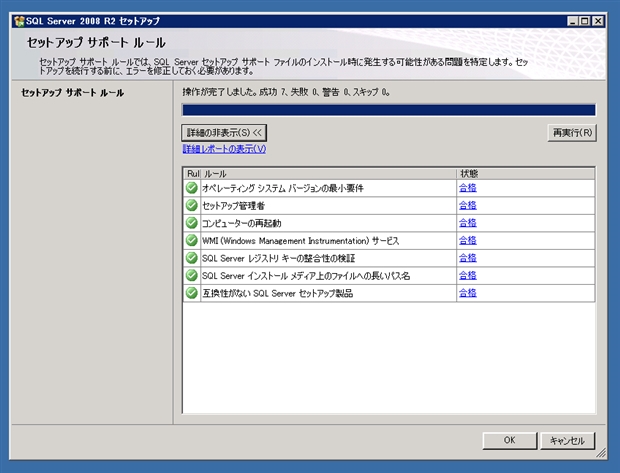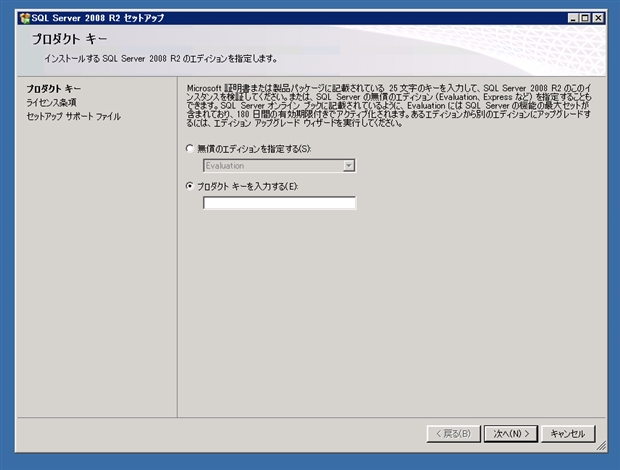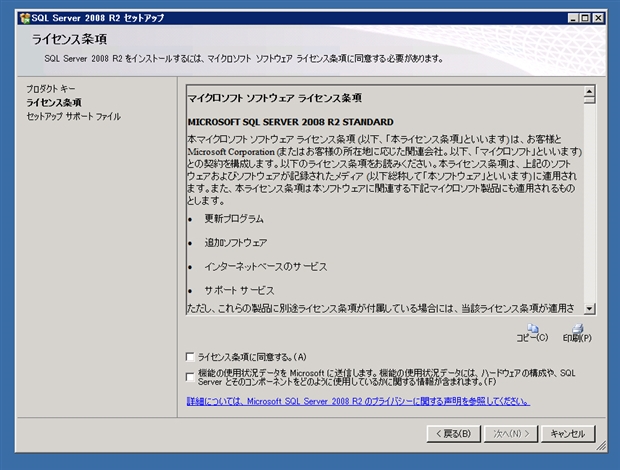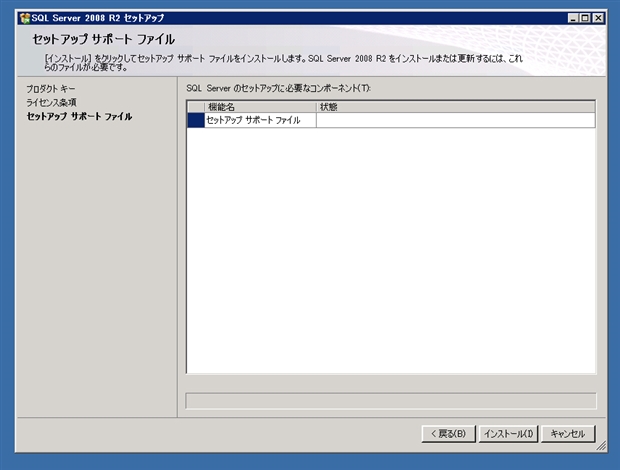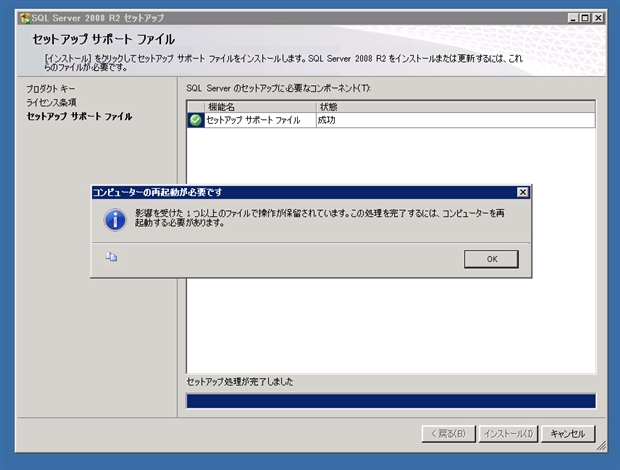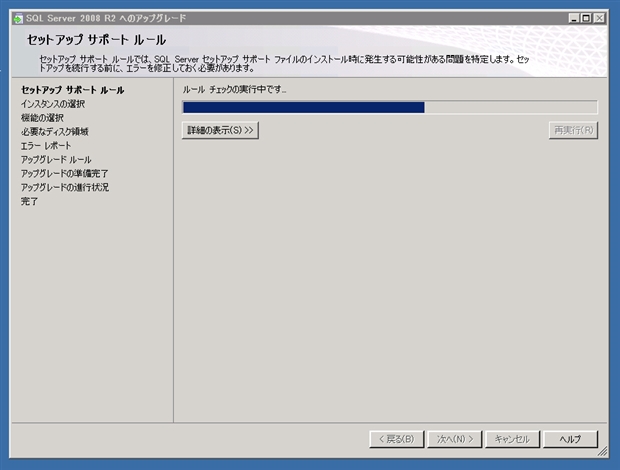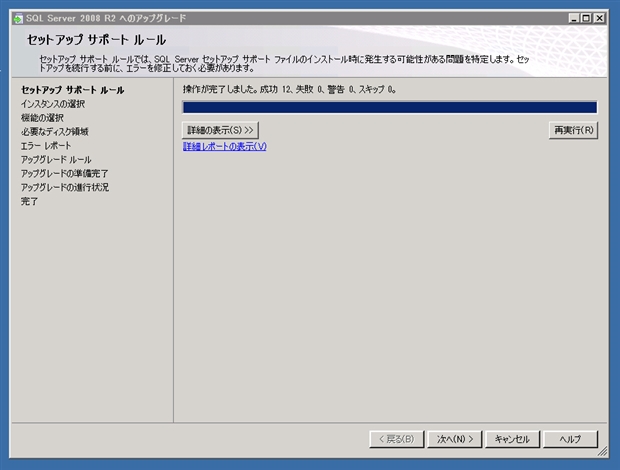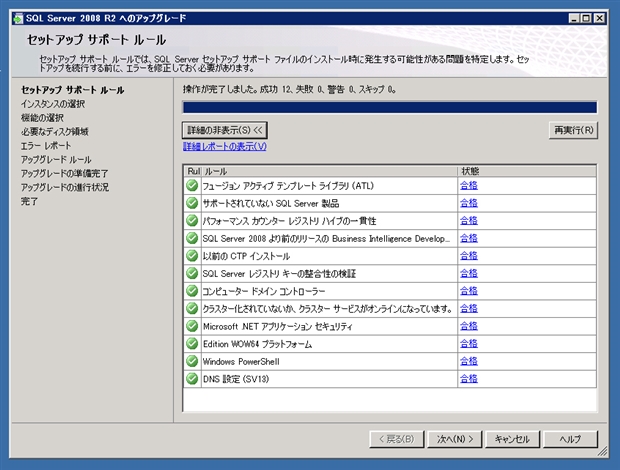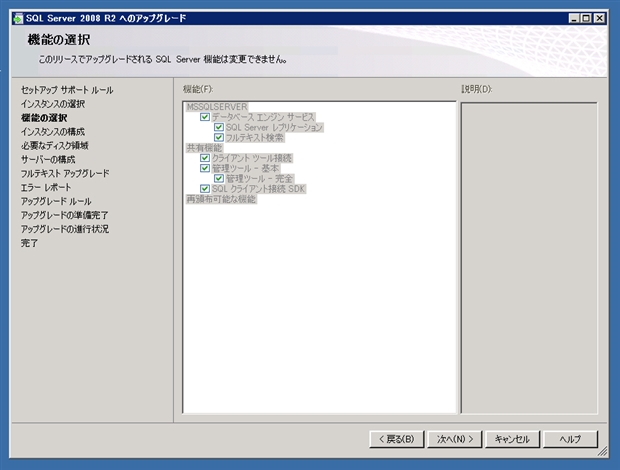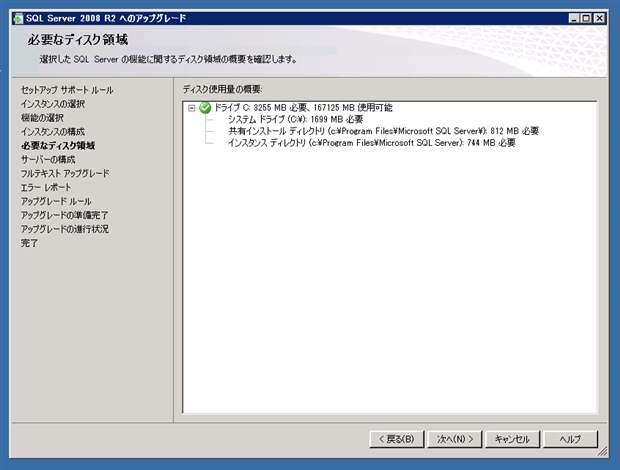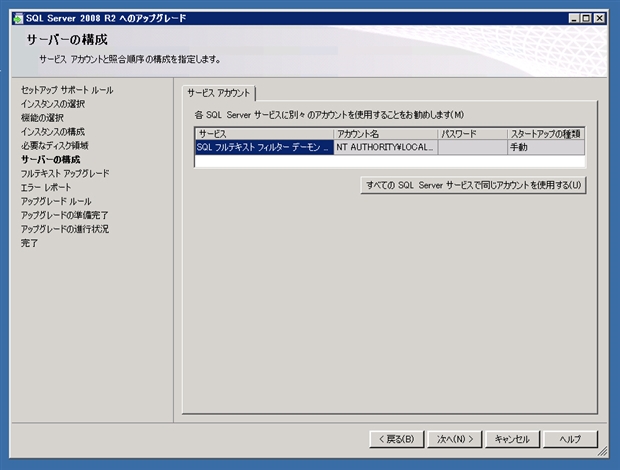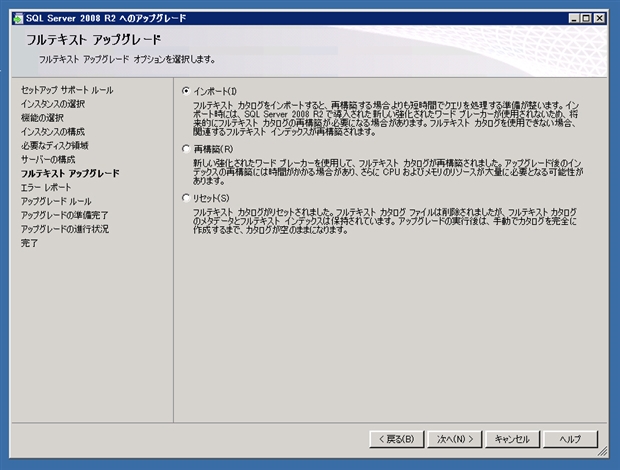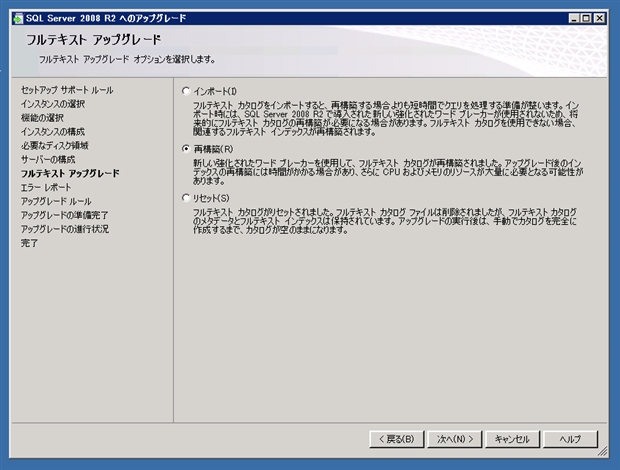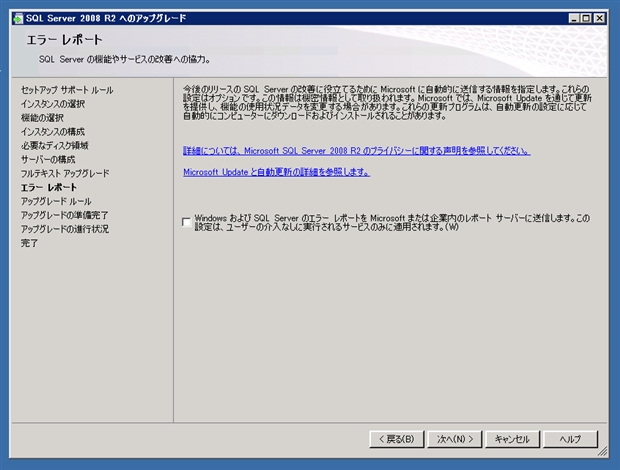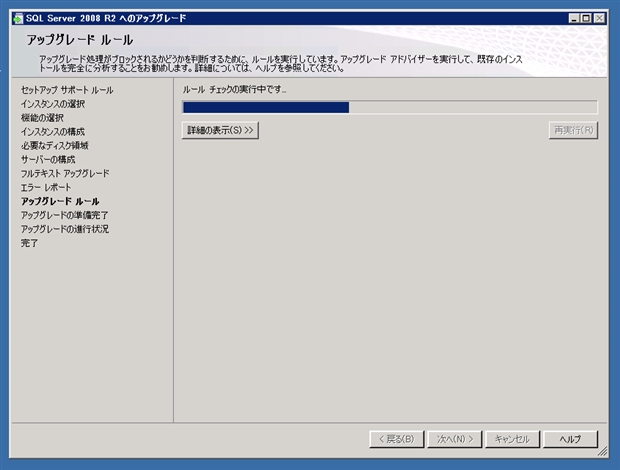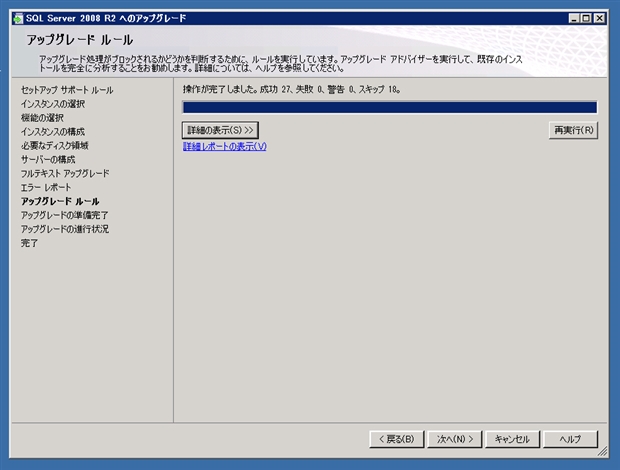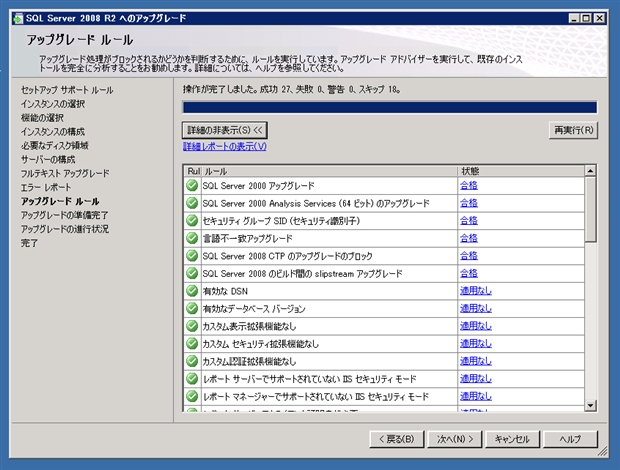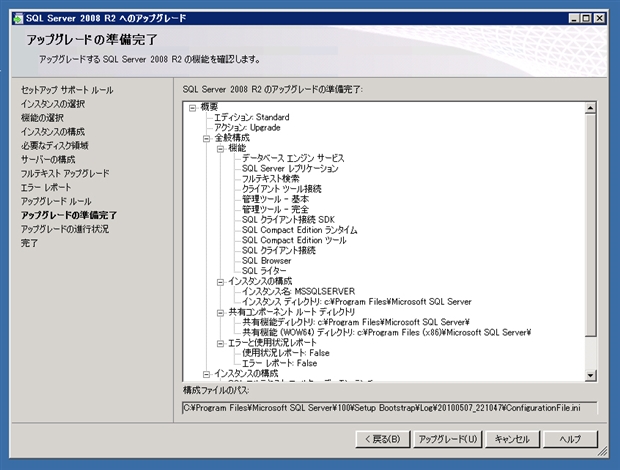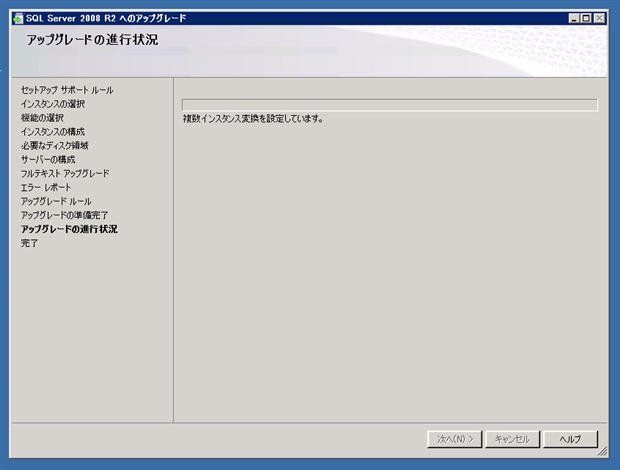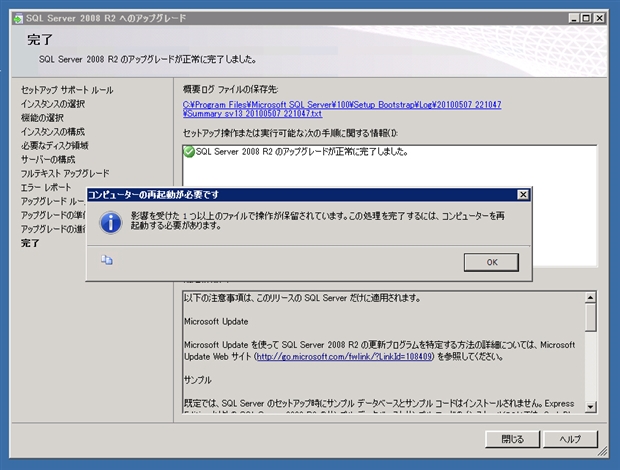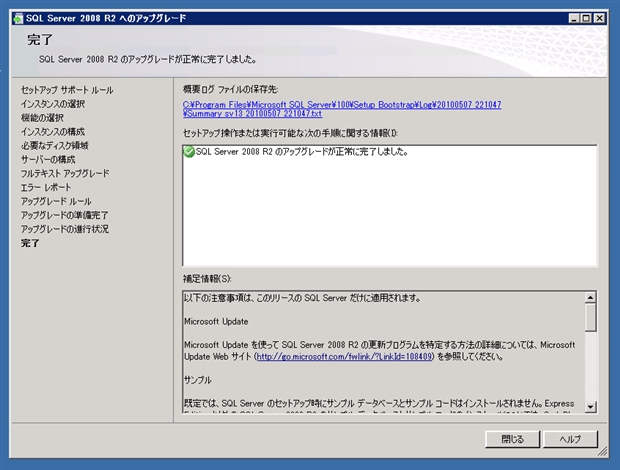SQL Server 2008をSQL Server 2008 R2にアップグレードします。
CD-ROMを挿入します。セットアップが起動します。
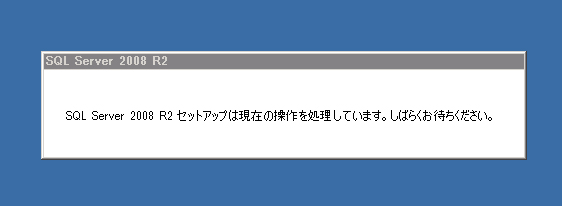
インストールセンターダイアログが表示されます。左側のメニューから[インストール]を選択します。
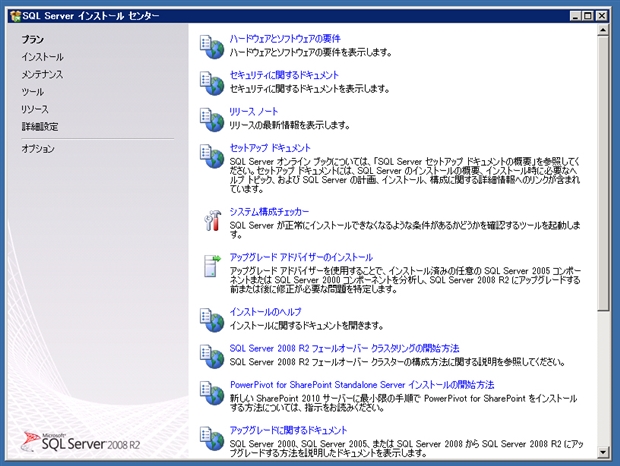
右側のメニューから、[SQL Server 2000、SQL Server 2005、またはSQL Server 2008からのアップグレード]メニューを選択します。
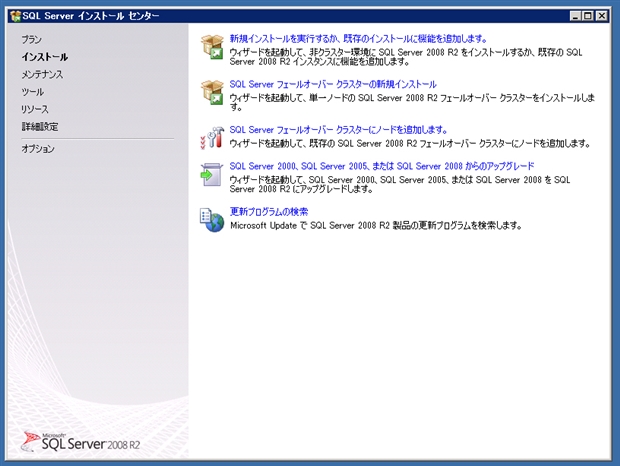
セットアップサポートルールのチェックが始まります。
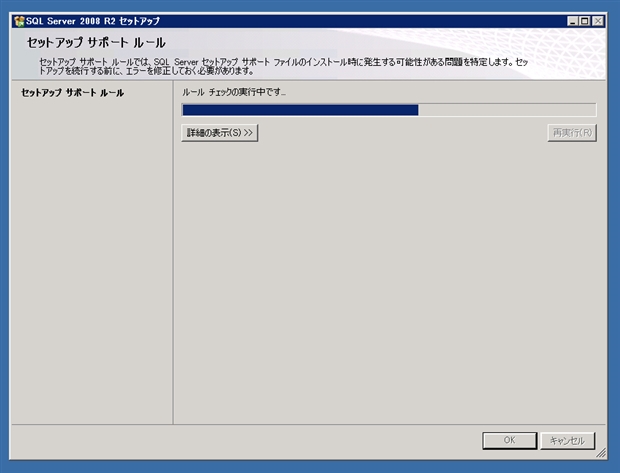
セットアップチェックに問題はありませんでしたので、[OK]ボタンを押します。
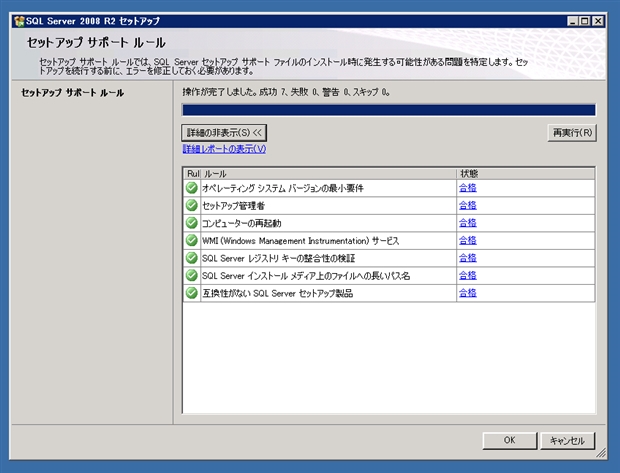
プロダクトキー入力画面が表示されます。プロダクトキーを入力し、[次へ]ボタンをクリックします。
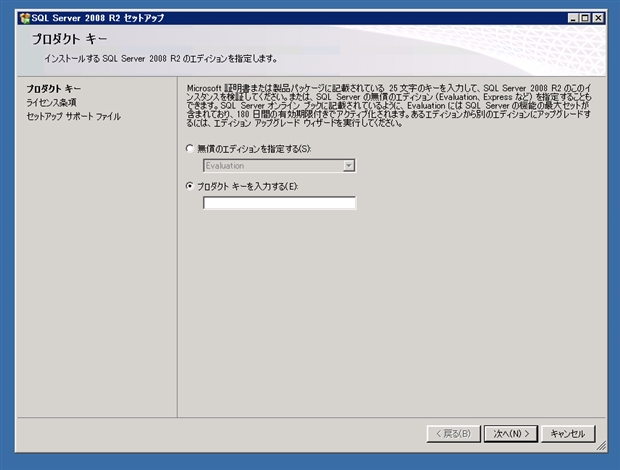
ライセンス条項ダイアログが表示されます。[ライセンス条項に同意する]チェックボックスにチェックを入れ、[次へ]ボタンをクリックします。必要に応じて[機能の使用状況を…]チェックボックスにチェックを入れます。
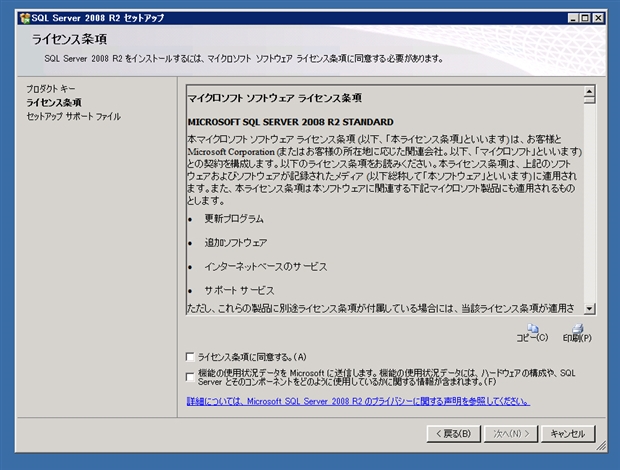
セットアップサポートファイルのインストールが始まります。
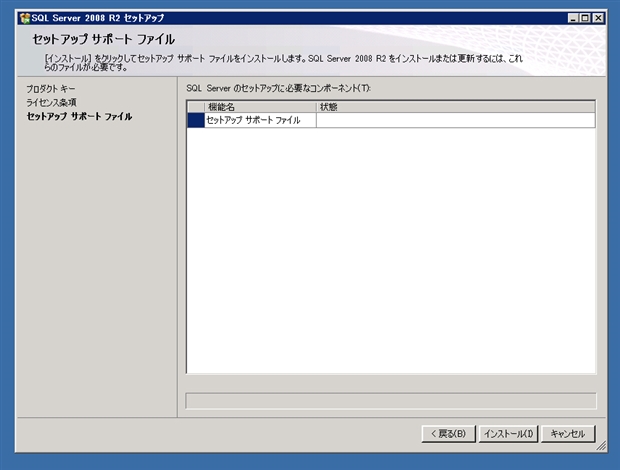
セットアップサポートファイルのインストール中に再起動を要求されます。
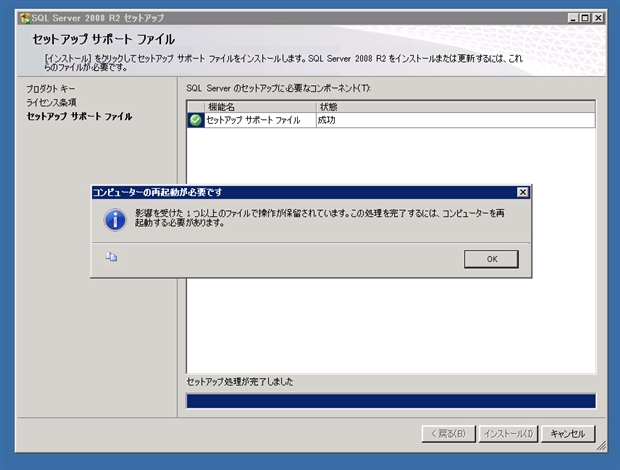
再起動後セットアップサポートルールのチェックが始まります。
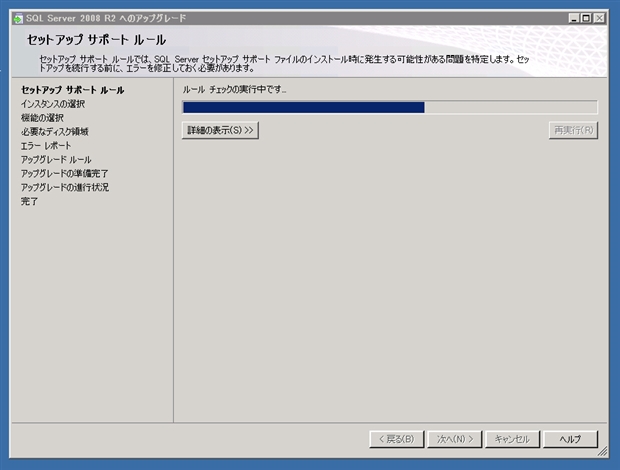
[次へ]ボタンをクリックします。
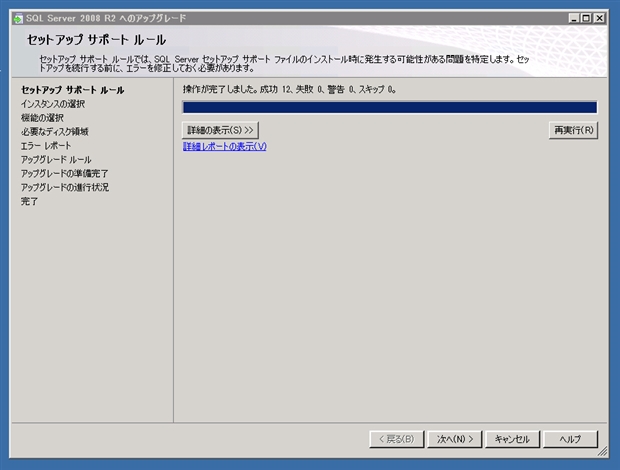
セットアップ要件の確認画面が表示されます。エラーは無く、すべて問題ないようですので[次へ]ボタンをクリックします。
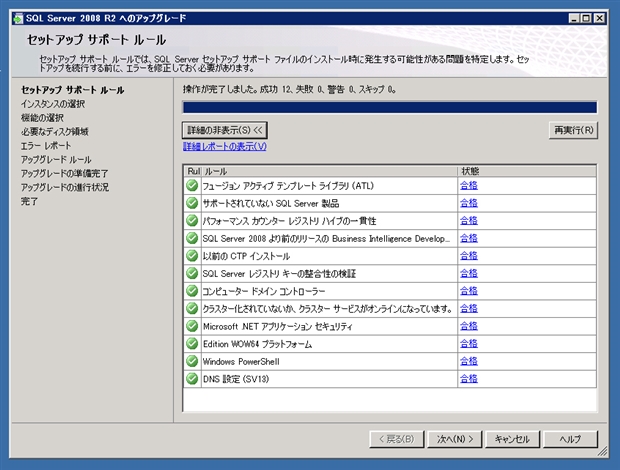
アップグレードするSQL Serverのインスタンスを選択します。選択しましたら[次へ]ボタンをクリックします。

機能の選択ダイアログが表示されます。今回SQL Serverのアップグレードになるため、機能の変更はできません。
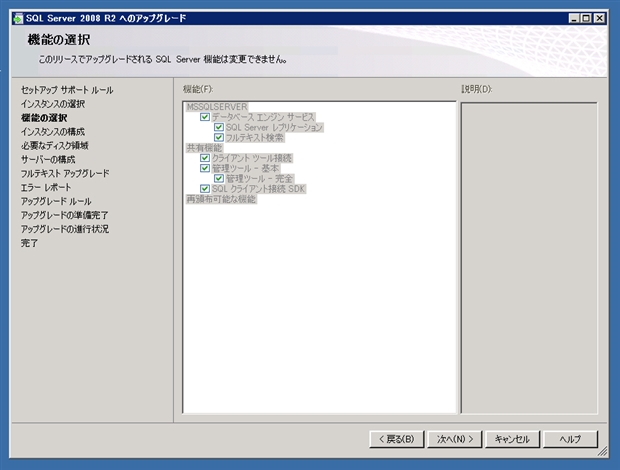
インスタンスの構成ダイアログが表示されます。インスタンスIDの設定やインスタンスルートディレクトリの設定ができます。今回はデフォルトのままにしました。

必要なディスク領域等が表示されます。問題ありませんので[次へ]ボタンをクリックします。
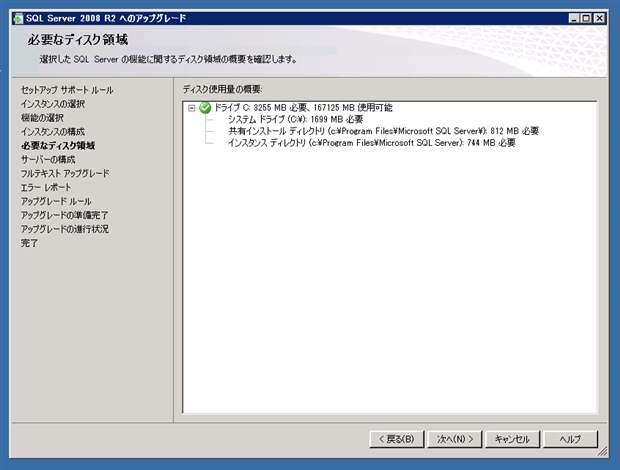
SQL Server のサービスを起動するアカウントを設定します。
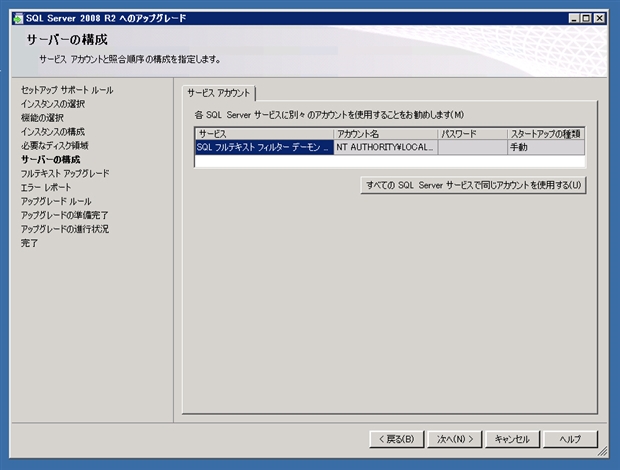
フルテキスト検索のインデックスのアップグレード方法を選択するダイアログが表示されます。アップグレード方法を選択します。
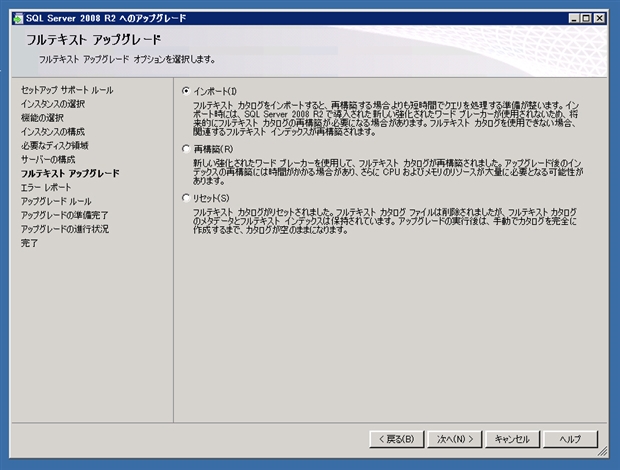
今回は時間がかかってもよいため[再構築]を選択します。
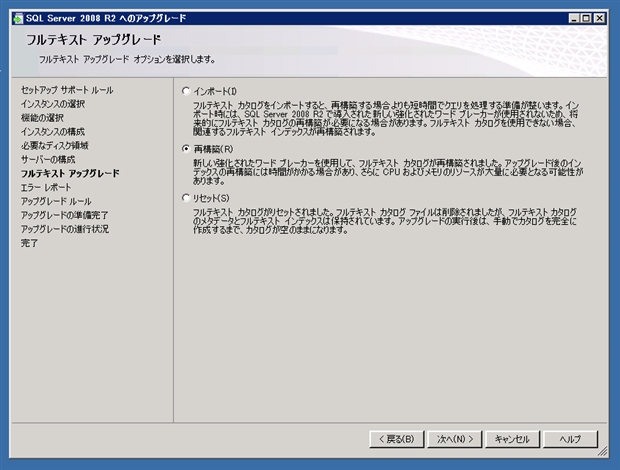
Microsoftにエラーレポートを送信するか設定します。エラーレポートを送る場合はチェックボックスにチェックを入れます。
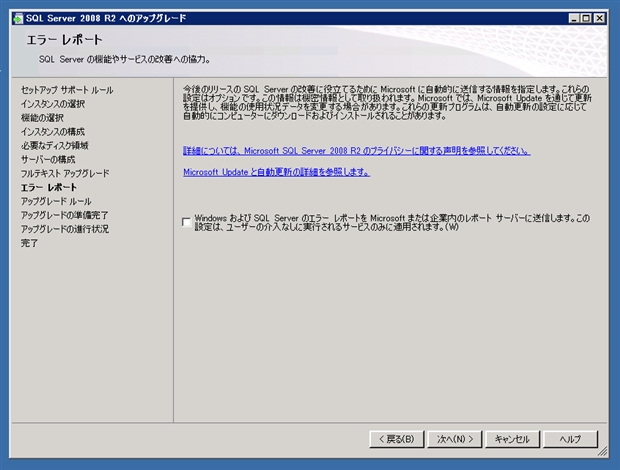
アップグレードルールの確認が始まります。
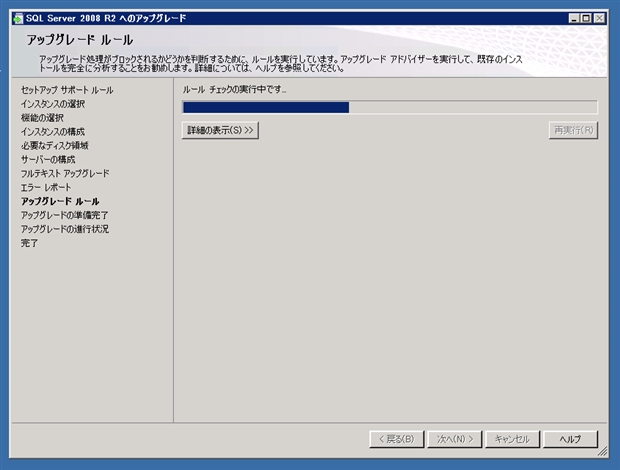
[次へ]ボタンをクリックします。
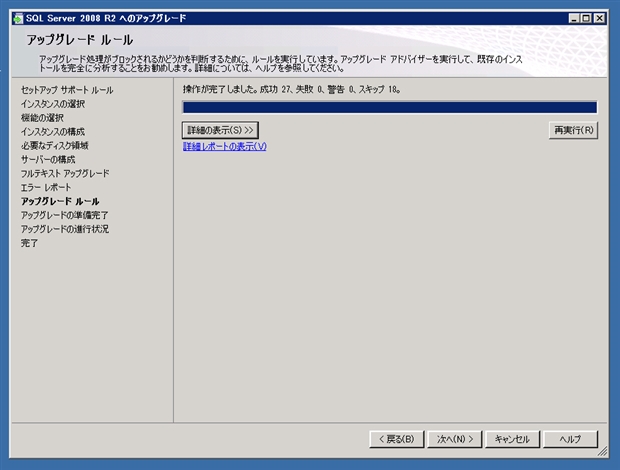
セットアップ要件が足りているかの確認画面が表示されます。すべて問題ない状態になっていますので[次へ]ボタンをクリックします。
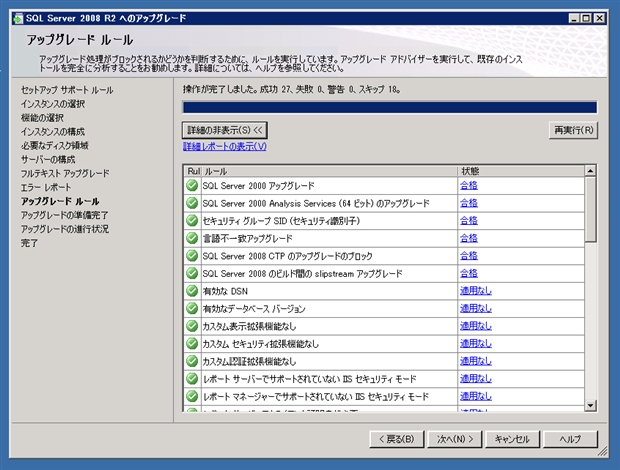
以上でアップグレードのための設定が完了しました。確認画面でインストールオプションを確認し、問題なければ[アップグレード]ボタンをクリックします。
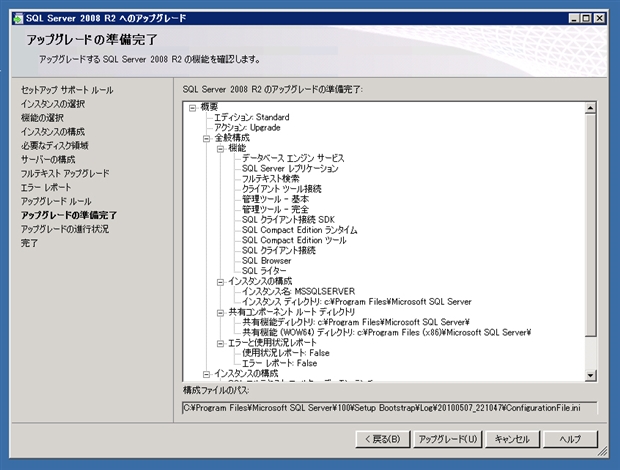
アップグレードが始まります。
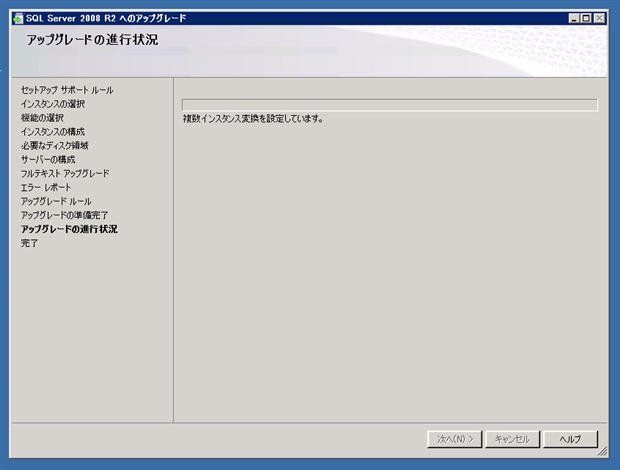
アップグレードが完了しました。再起動が必要とのメッセージが表示されました。
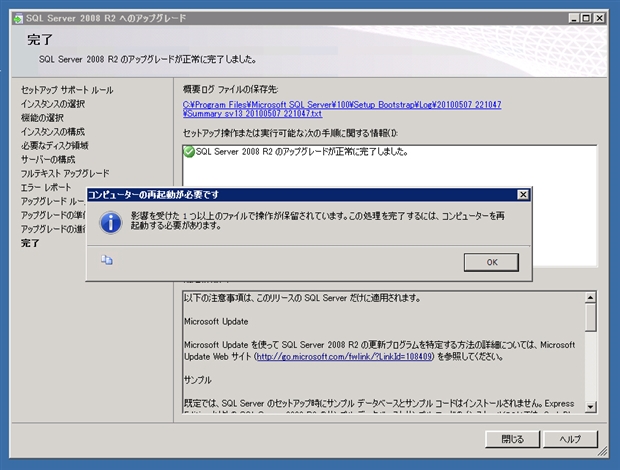
[完了]ボタンをクリックし、Windowsを再起動してアップグレードは完了です。
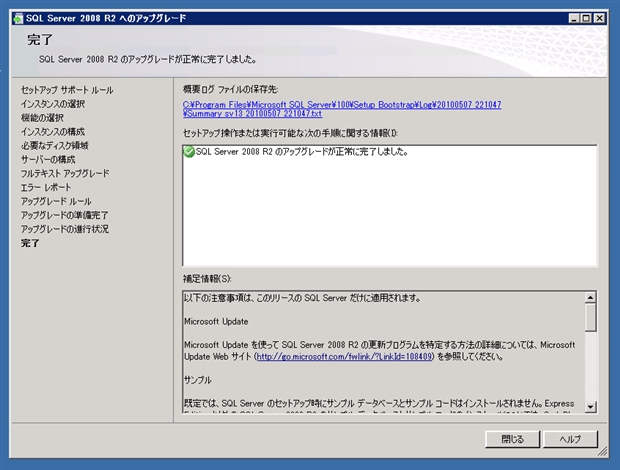
著者
iPentec.com の代表。ハードウェア、サーバー投資、管理などを担当。
Office 365やデータベースの記事なども担当。
最終更新日: 2023-02-18
作成日: 2010-05-20