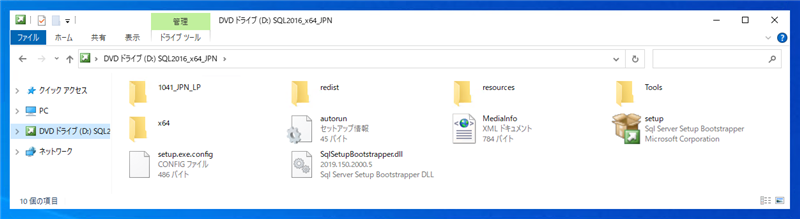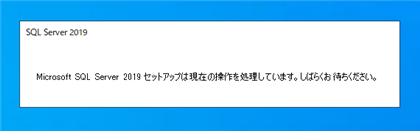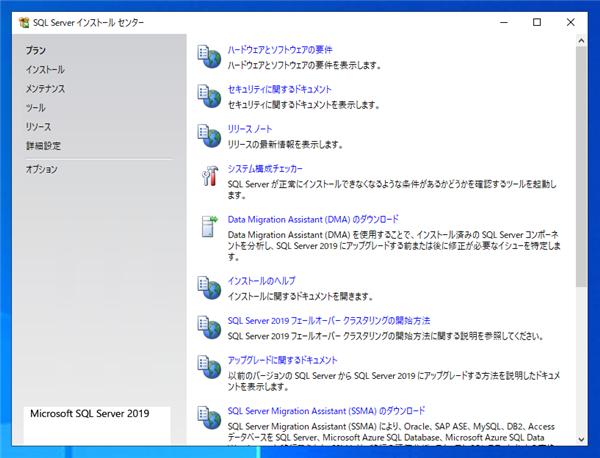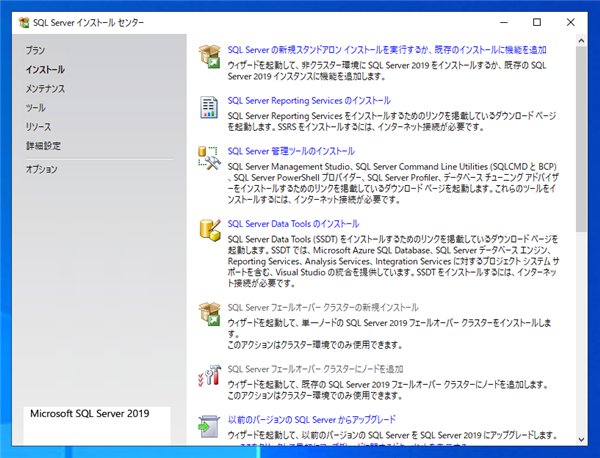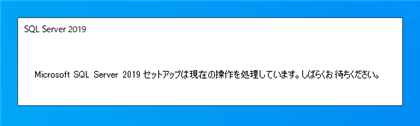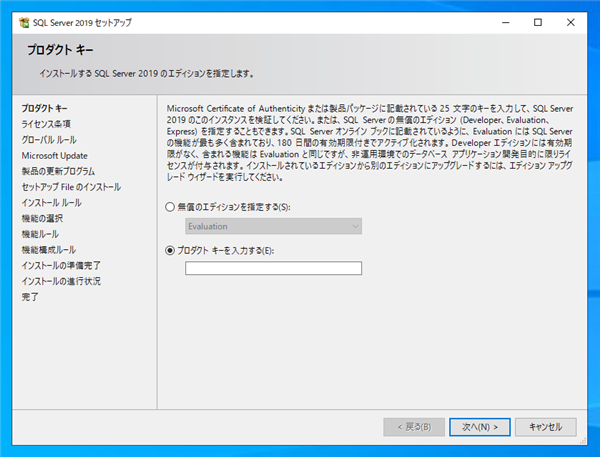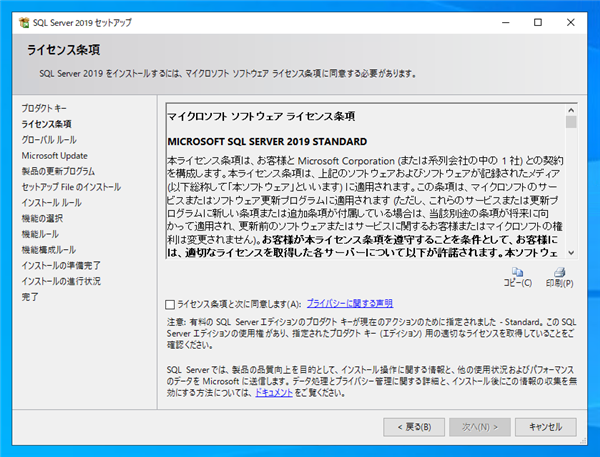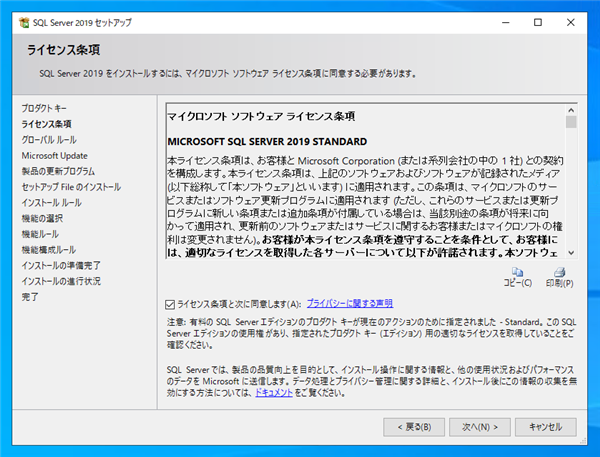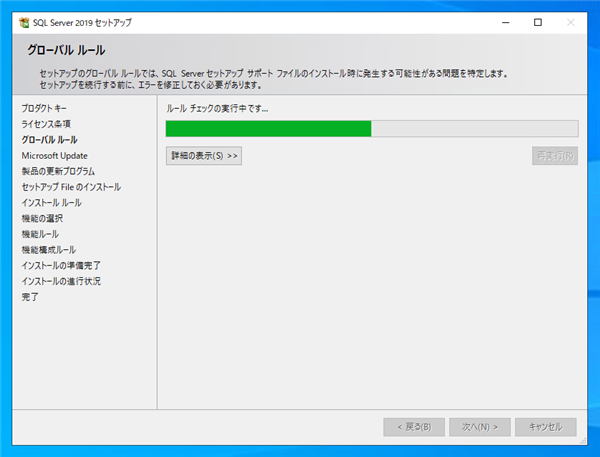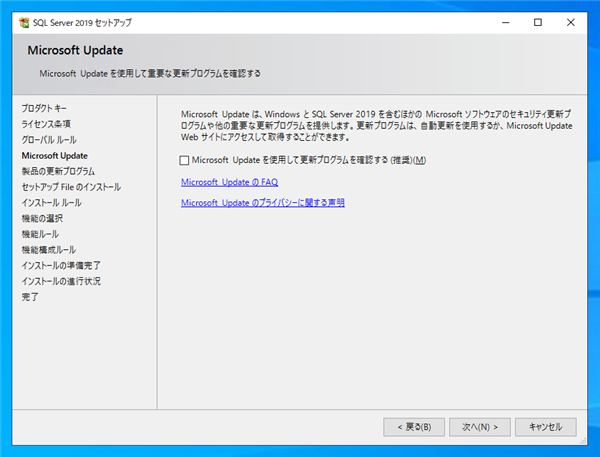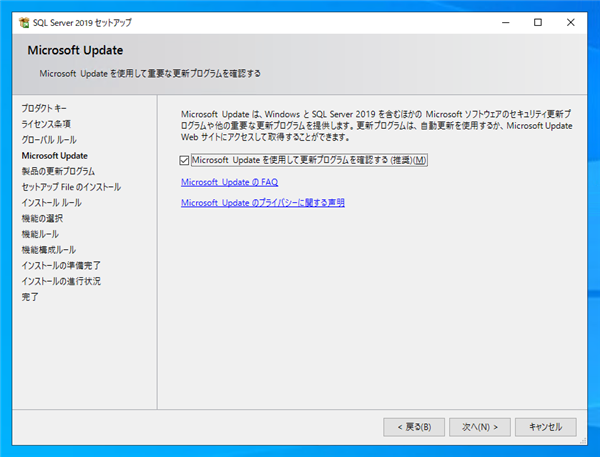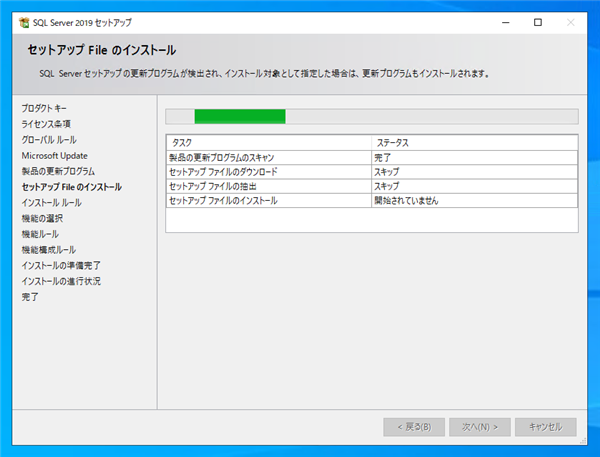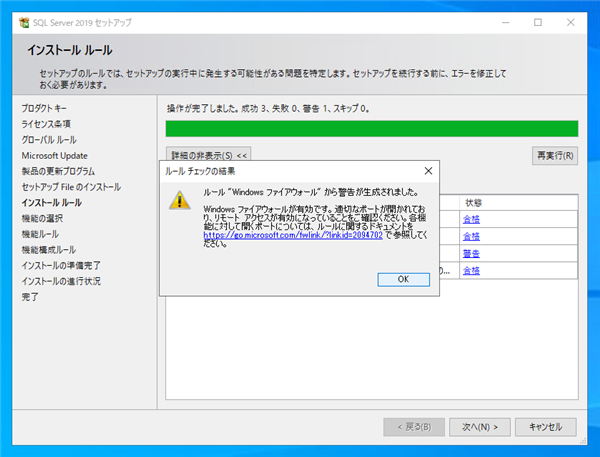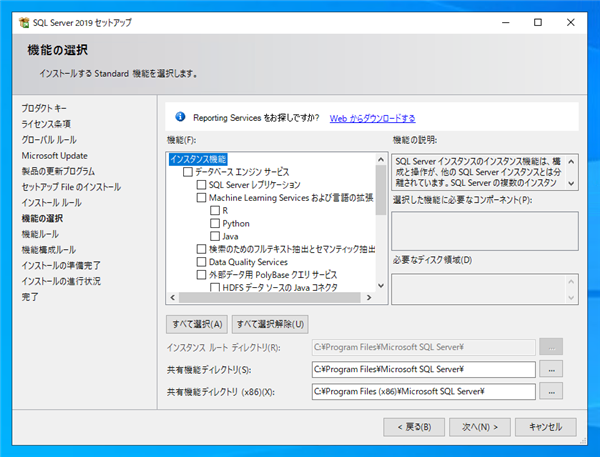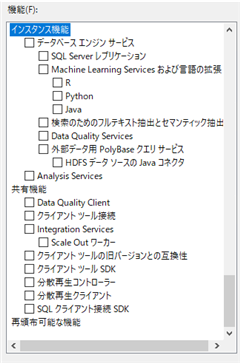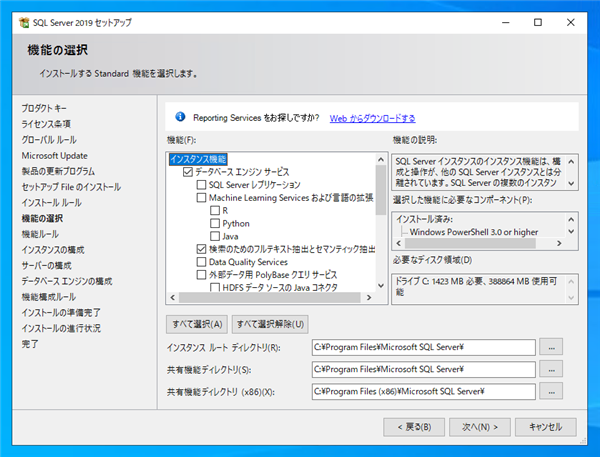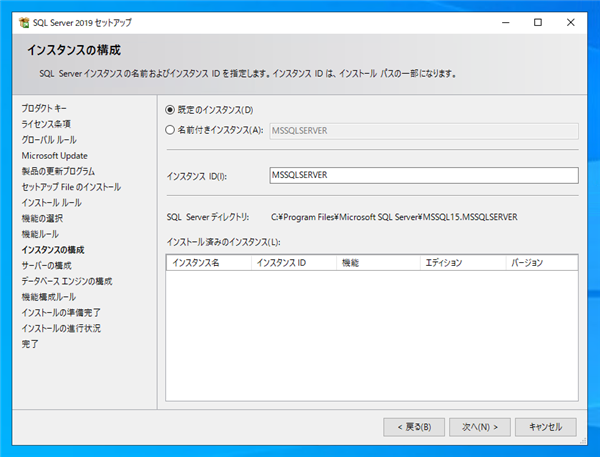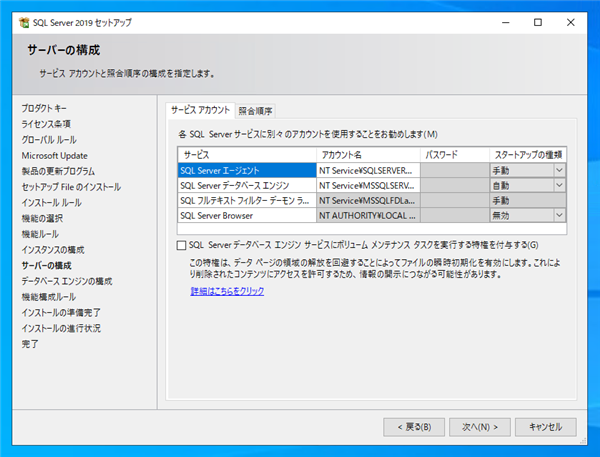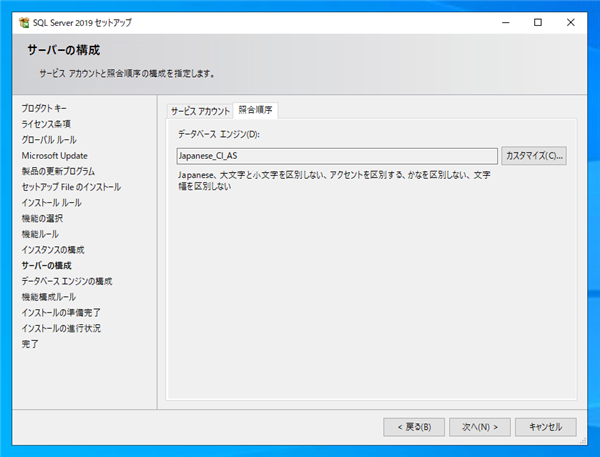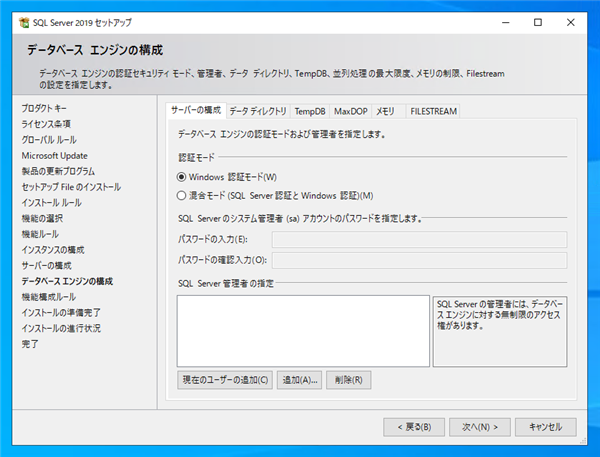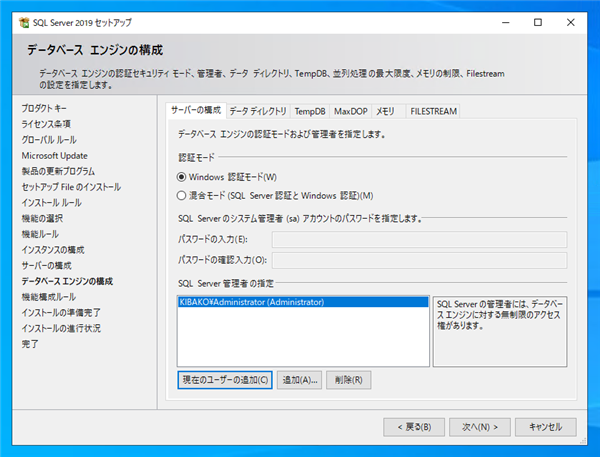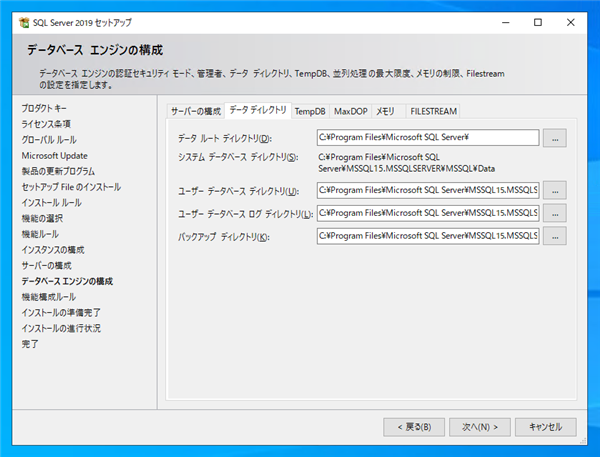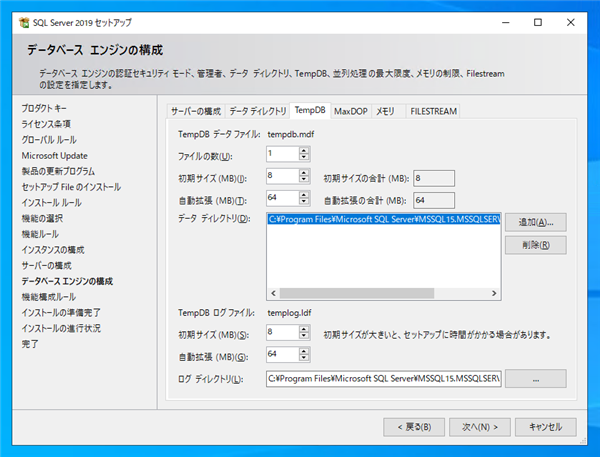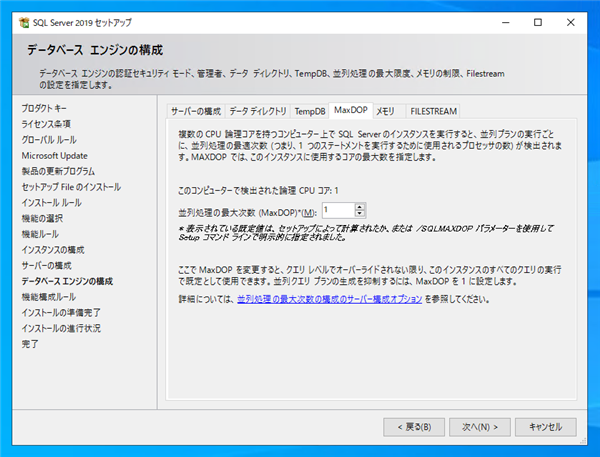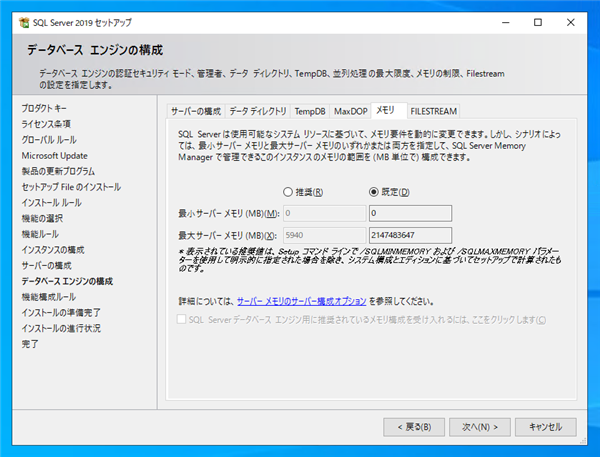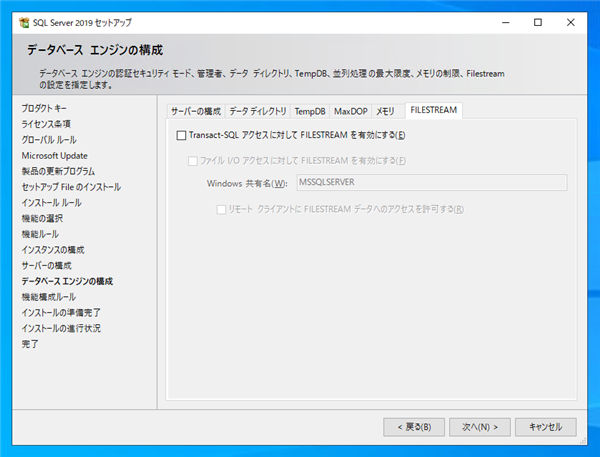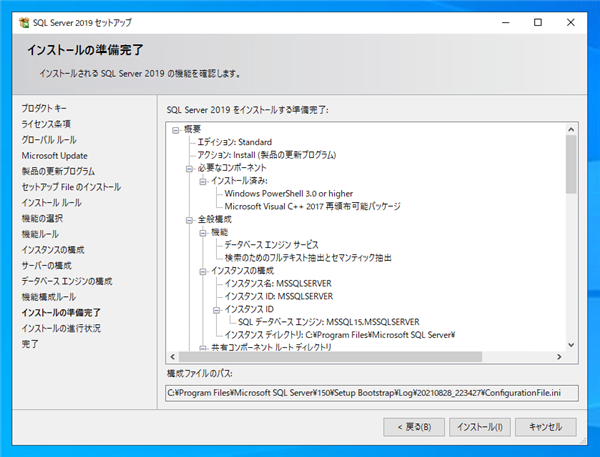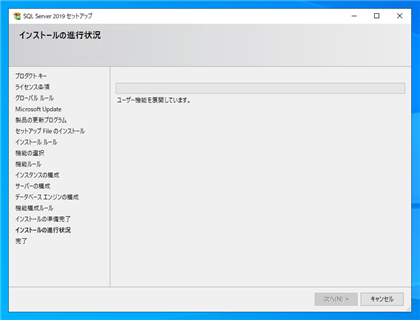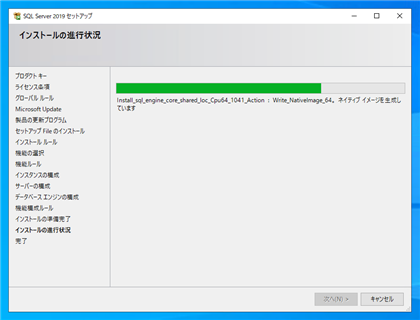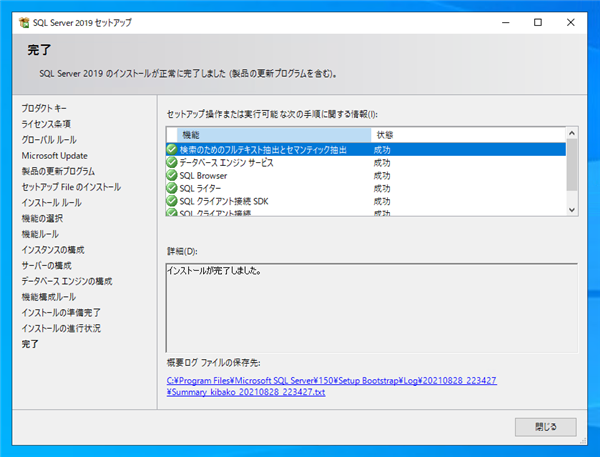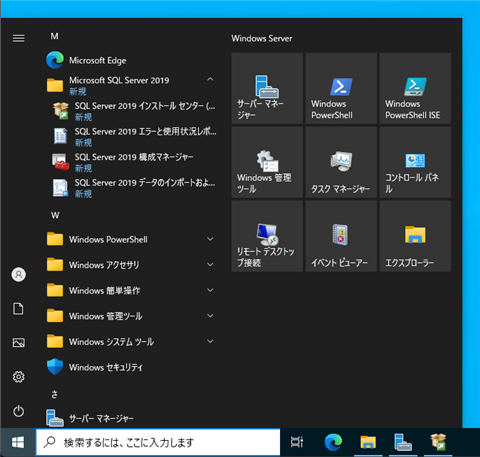SQL Server 2019を新規インストールします。
手順
SQL Server 2017のインストールメディアを挿入します。メディアのドライブを起動して自動実行をします。
または、ルートディレクトリにある、setup.exeを実行します。
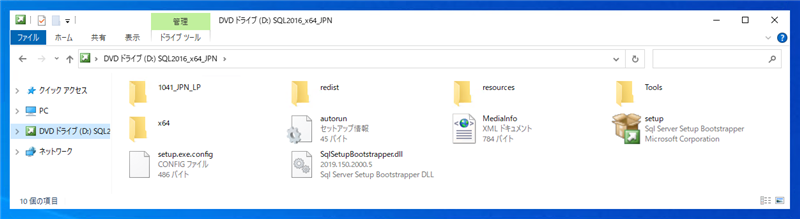
下図のセットアップ開始のスプラッシュウィンドウが表示されます。
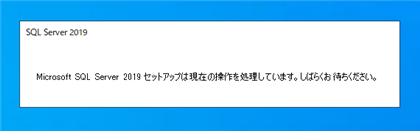
[SQL Server インストール センター]のウィンドウが表示されます。
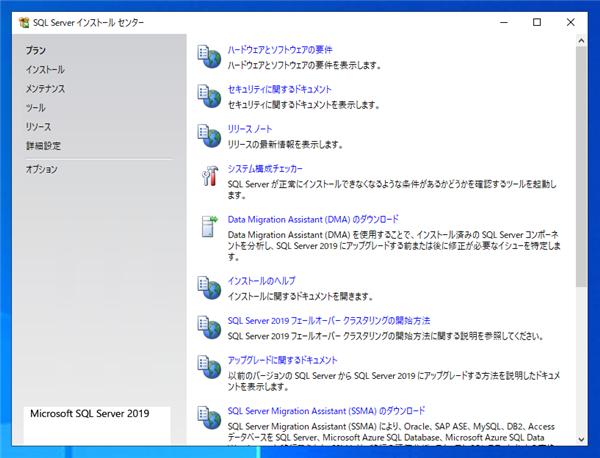
画面左側のメニューの[インストール]をクリックします。下図の画面が表示されます。
右側のエリアの[SQL Server の新規スタンドアロン インストールを実行するか、既存のインストールに機能を追加]をクリックします。
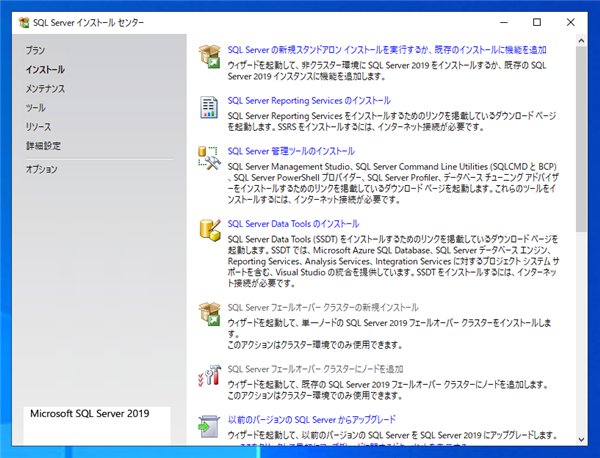
下図のスプラッシュウィンドウが表示され、インストーラーが起動します。
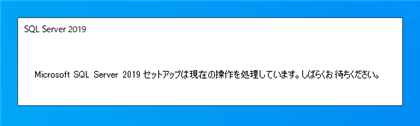
下図の[SQL Server 2017 セットアップ]ウィンドウが表示されます。
[プロダクト キー] 画面が表示されます。プロダクト キーを入力し[次へ]ボタンをクリックします。
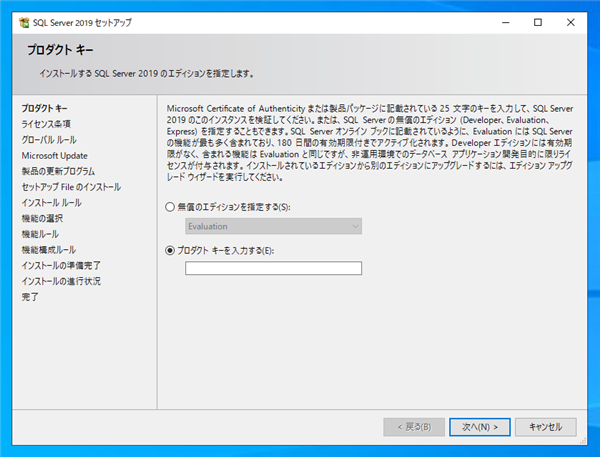
[ライセンス条項]画面が表示されます。
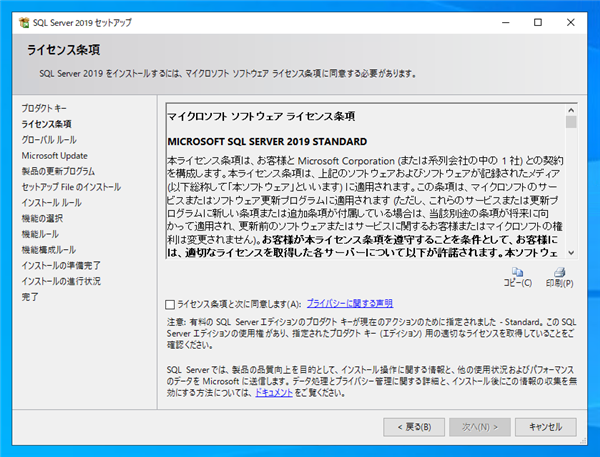
ウィンドウ下部の[ライセンス条項と次に同意します。]のチェックボックスをクリックしてチェックをつけます。チェック後ウィンドウ右下の[次へ]ボタンをクリックします。
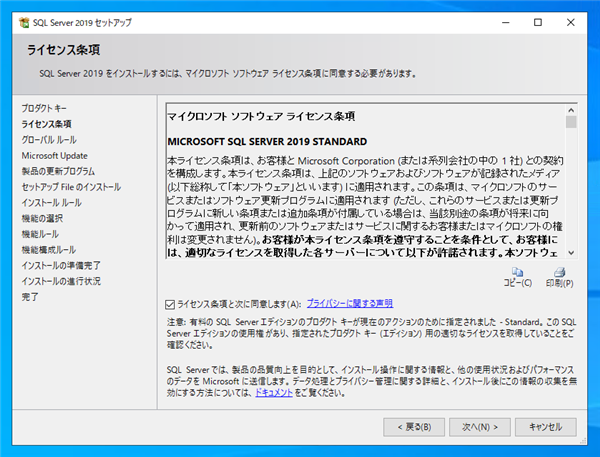
グローバル ルールの確認処理が始まります。
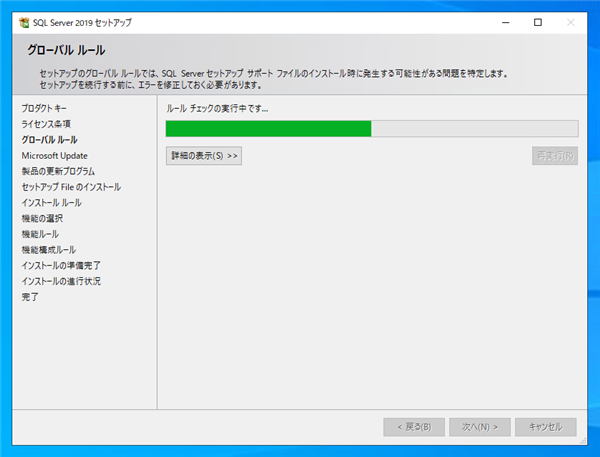
グローバルルールの確認で問題が無ければ、下図のWindows Update 設定画面が表示されます。
Windows Updateを利用して更新プログラムを確認するかの設定項目があります。
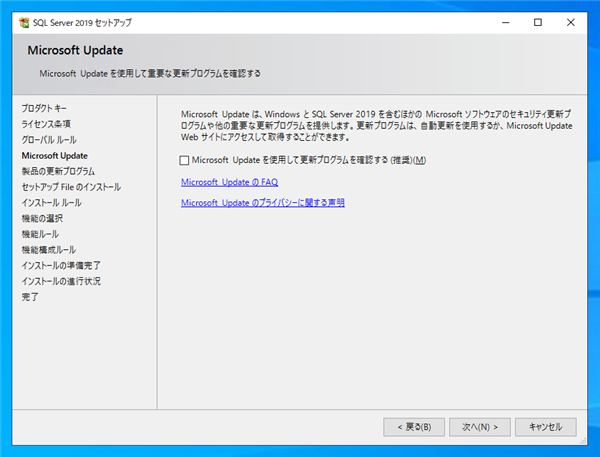
今回はWinodws Update を利用して更新プログラムを取得するため、[Windows Updateを利用して更新プログラムを確認する]のチェックボックスをクリックしてチェックをつけます。
チェック後[次へ]ボタンをクリックします。
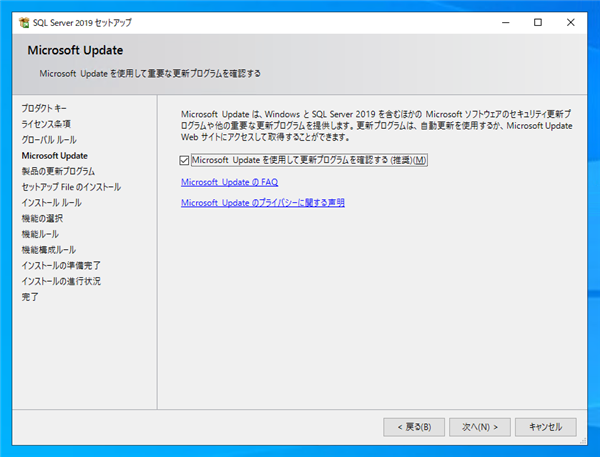
[セットアップ File のインストール]画面が表示されます。セットアップファイルの導入やインストール ルールの確認が実行されます。
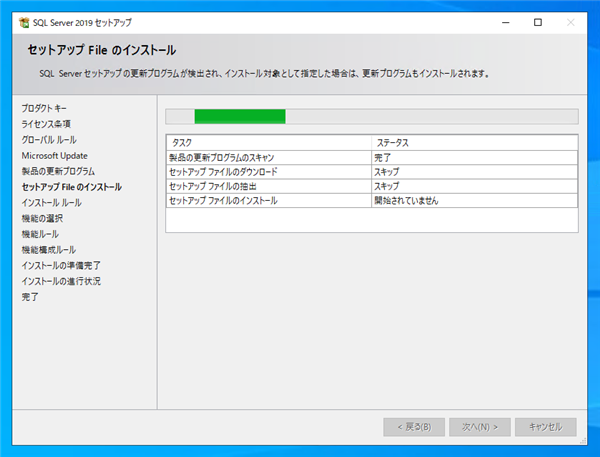
セットアップファイルのインストールの後 [インストール ルール] 画面が表示されます。[WIndows ファイアーウォール]の項目に警告が表示されています。

警告の詳細を確認します。Windows ファイアウォールの設定を変更(穴あけ)してSQLサーバーへのアクセスを許可する必要がある旨のメッセージが表示されます。
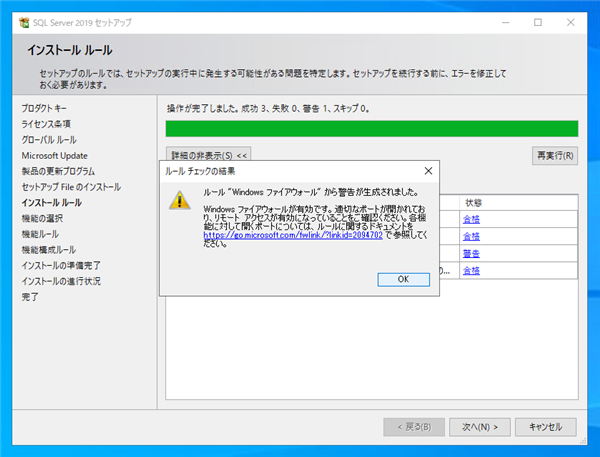
[次へ]ボタンをクリックして次の画面に進みます。[機能の選択]画面が表示されます。
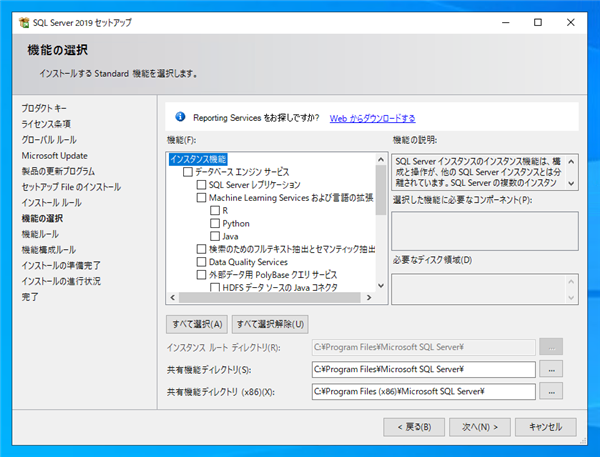
選択できる機能の一覧は下図の通りです。
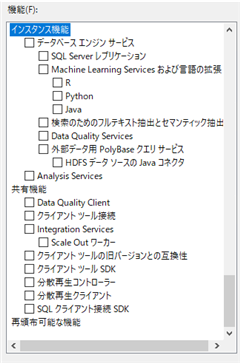
今回は、[データベース エンジンサービス]と[検索のためのフルテキスト抽出とセマンティック抽出]の項目をクリックしてチェックをつけ、選択します。
設定ができたら[次へ]ボタンをクリックします。
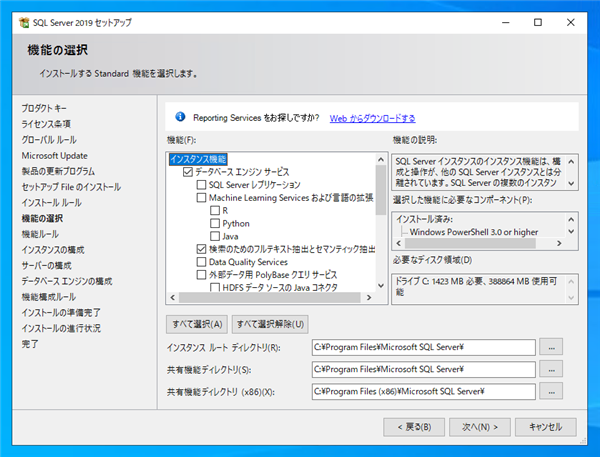
[インスタンスの構成]画面が表示されます。今回はマシンに一つ目のデータベースであるため、[既定のインスタンス]のラジオボタンをクリックしてチェックをつけ、選択します。
[次へ]ボタンをクリックします。
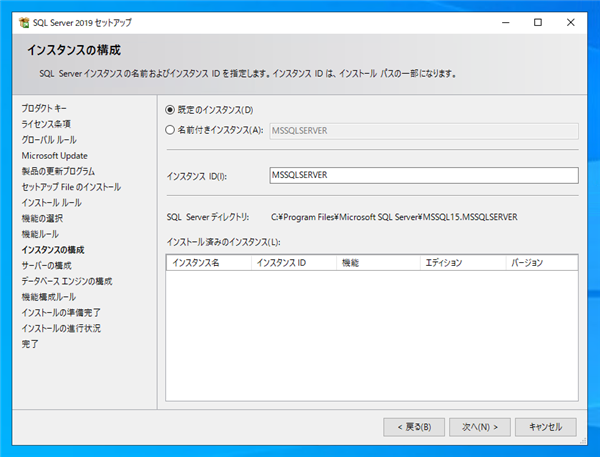
サービスを起動するサービスアカウントの設定をします。今回はデフォルトのままとします。
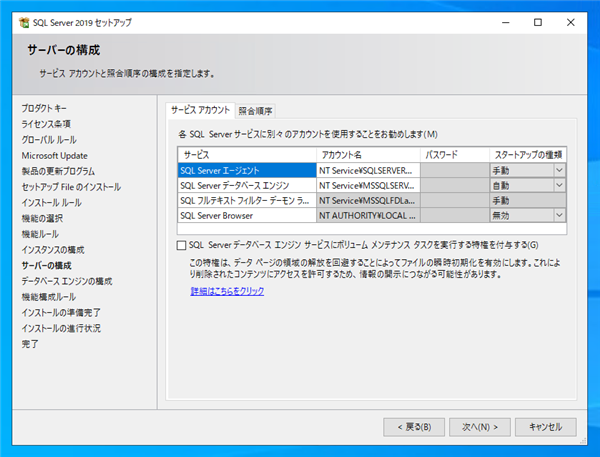
[初号順序]のタブも内容を確認します。こちらもデフォルトのままとします。[次へ]ボタンをクリックします。
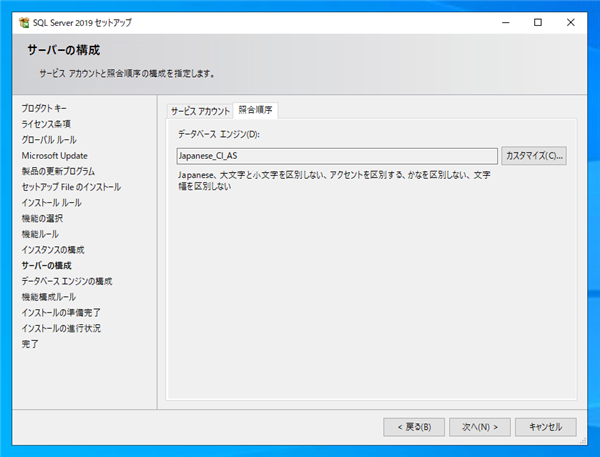
[データベース エンジンの構成]画面が表示されます。
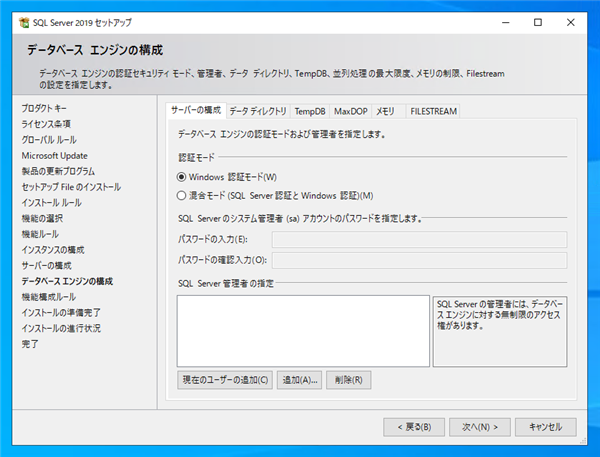
今回は、[Winodws 認証モード]を利用します。[Windows 認証モード]のラジオボタンをクリックしてチェックをつけます。
次にウィンドウ下部の [現在のユーザーの追加]ボタンをクリックします。
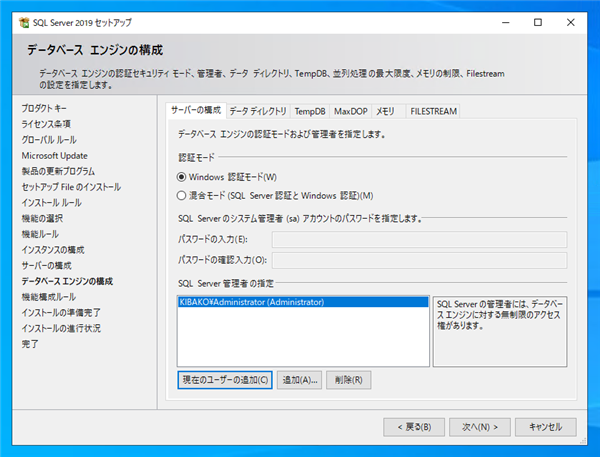
Administraotr アカウントがSQL Server の管理者アカウントとして追加されました。
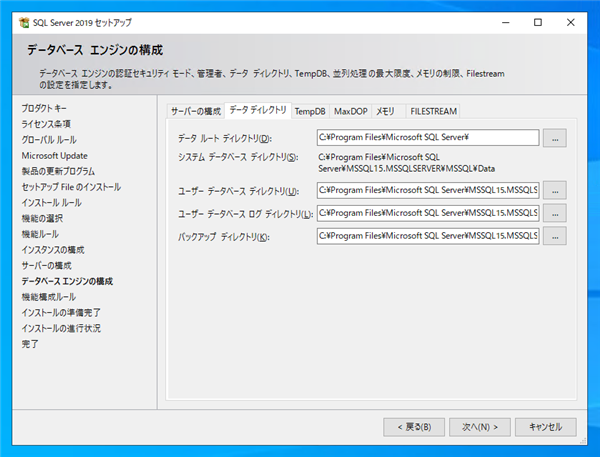
他のタブの設定も確認します。[データ ディレクトリ]のタブをクリックして選択します。データベースのデータが配置されるディレクトリを設定できます。
今回はデフォルトのままとします。
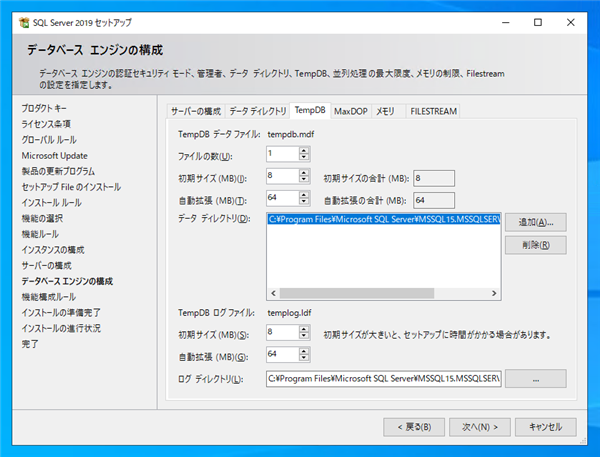
[TempDB]タブを表示します。TempDBデータファイルの配置場所やサイズを設定できます。こちらもデフォルトのままとします。
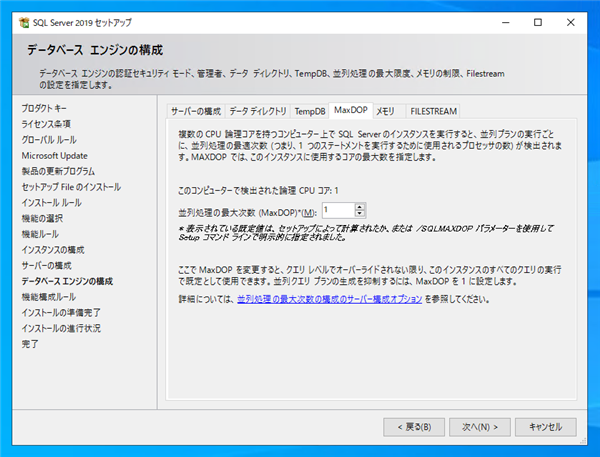
[MaxDOP]タブを表示します。マシンのコア数が表示され、コア数に応じた MaxDOP の値が設定されています。こちらもデフォルトのままとします。
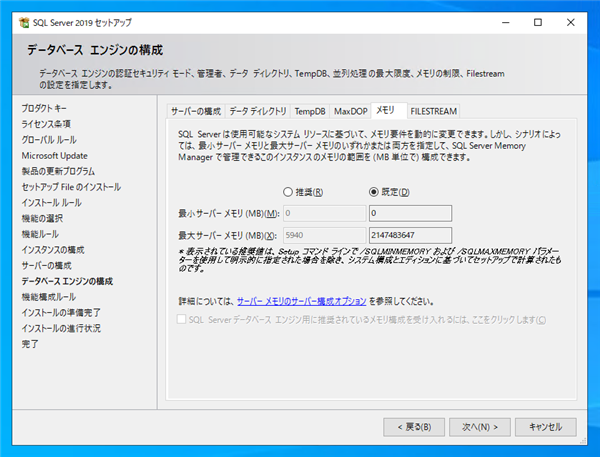
[メモリ]タブを表示します。データベースで利用するメモリの最小値、最大値を設定できます。こちらもデフォルトの値とします。
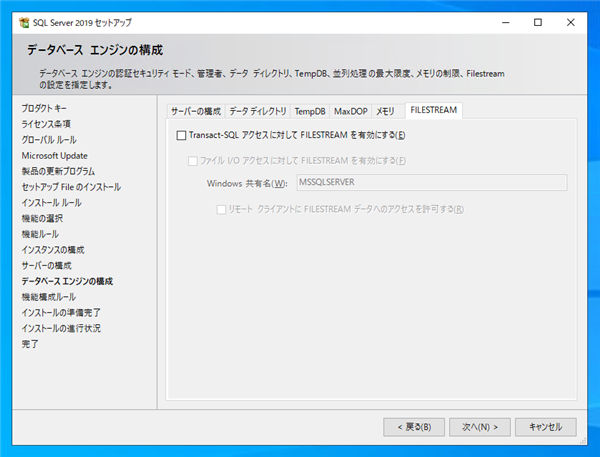
設定ができたら、[次へ]ボタンをクリックします。
[インストールの準備完了]画面が表示されます。インストール内容が表示されますので、確認後、ウィンドウ下部の[インストール]ボタンをクリックします。
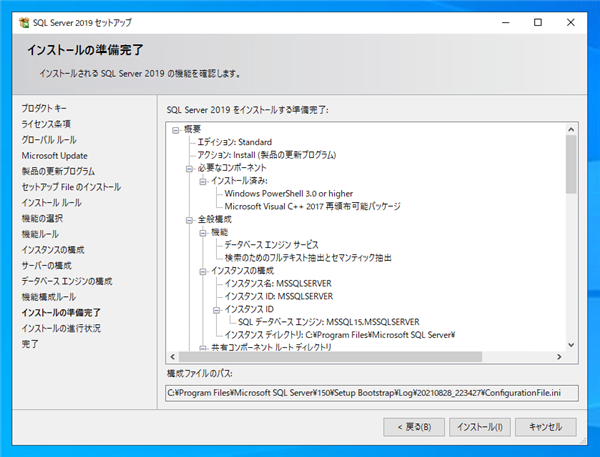
インストールが始まります。
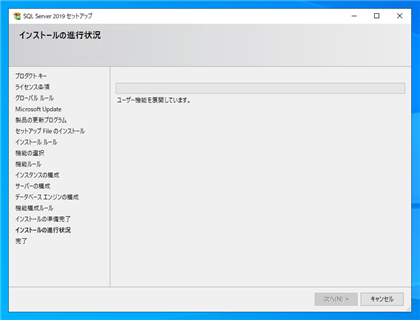
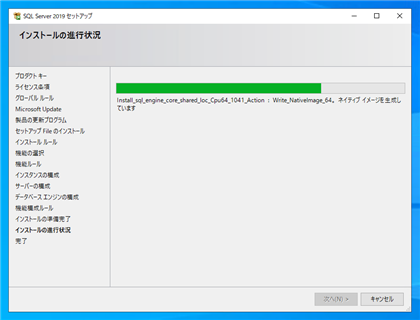
インストールが完了すると下図の[完了]画面が表示されます。ウィンドウ右下の[閉じる]ボタンをクリックしてインストーラーを終了します。
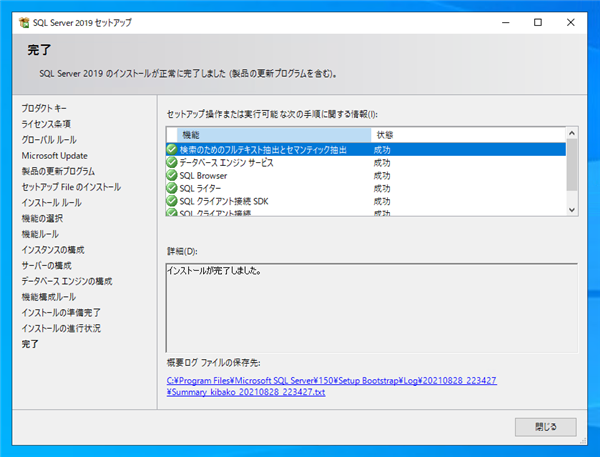
インストールの確認
インストールが完了すると、スタートメニューに"Microsoft SQL Server 2019"のプログラムグループが追加されます。
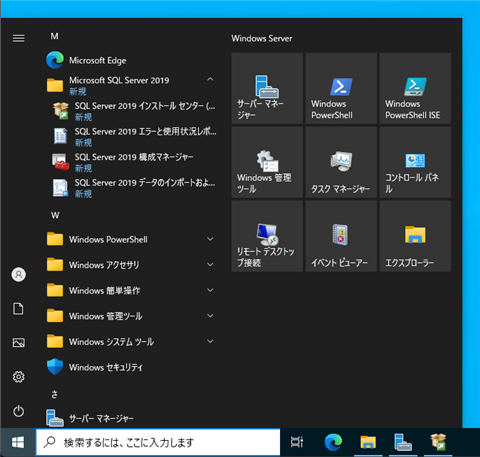
このページのキーワード
- SQL Server
- SQL Server 2019 インストール
著者
iPentec.com の代表。ハードウェア、サーバー投資、管理などを担当。
Office 365やデータベースの記事なども担当。
最終更新日: 2024-01-06
作成日: 2021-08-29