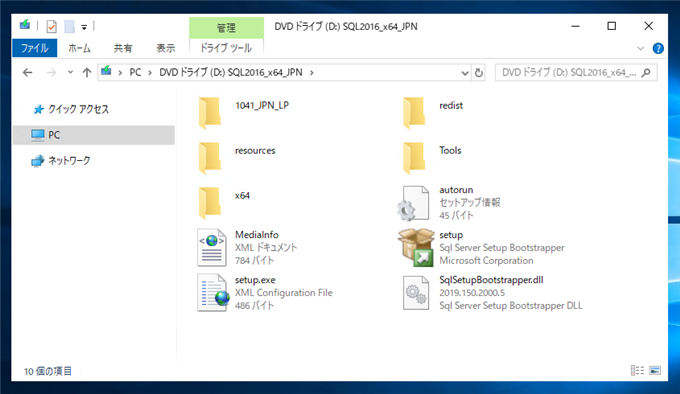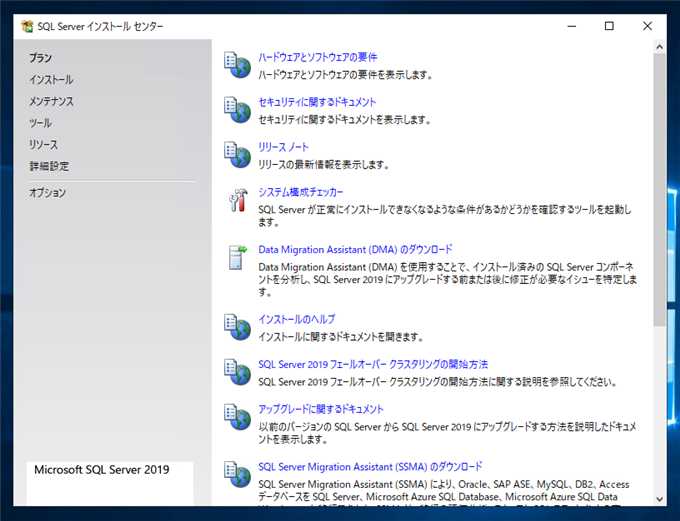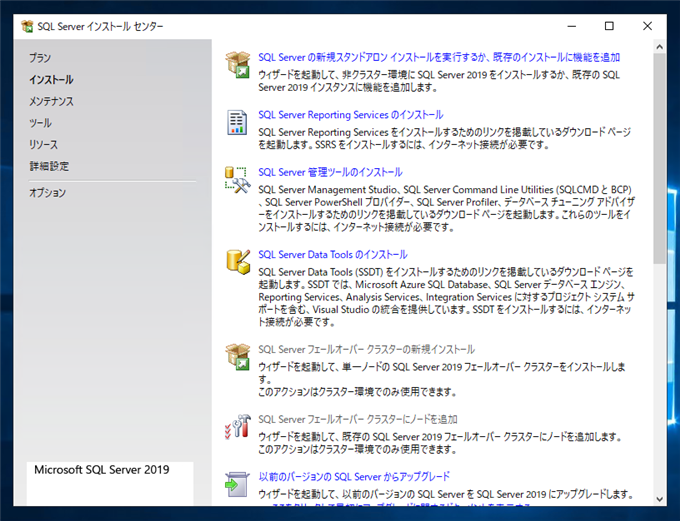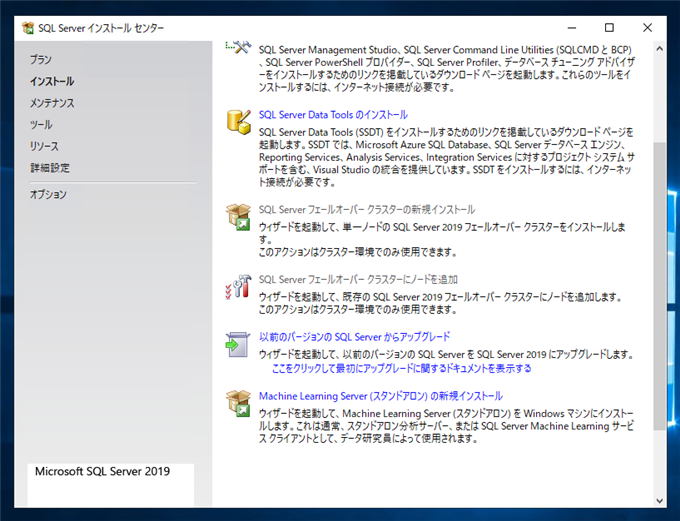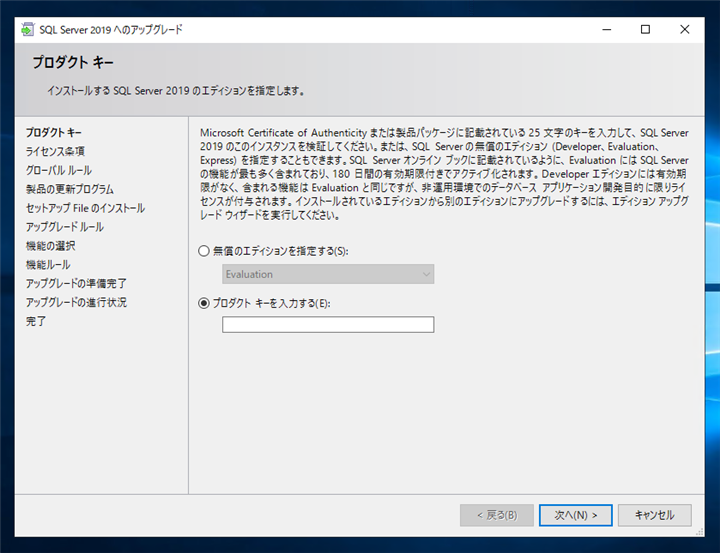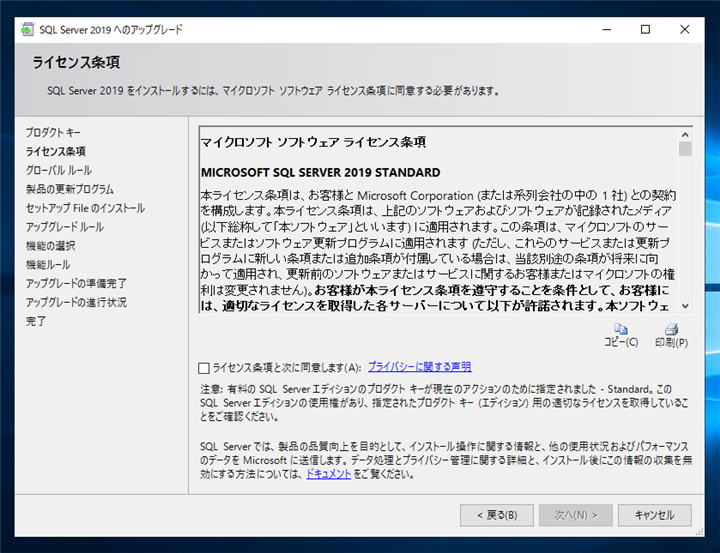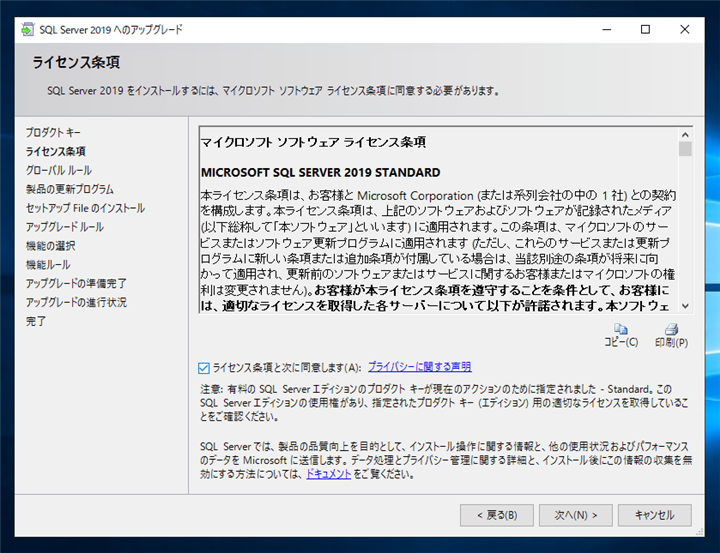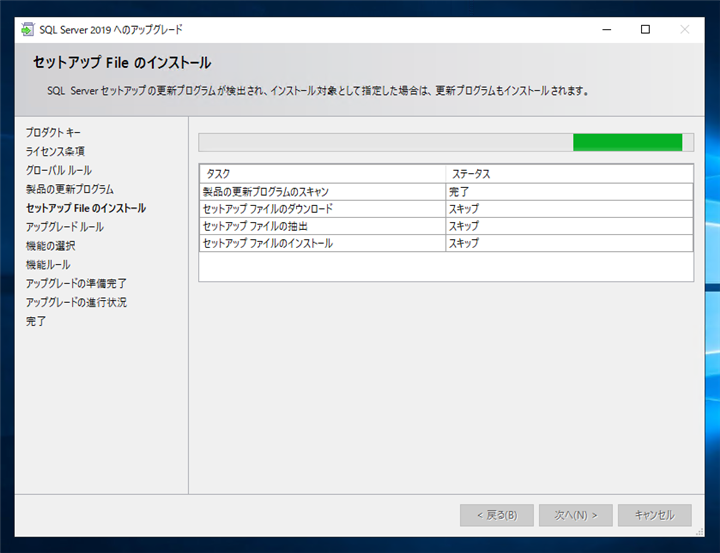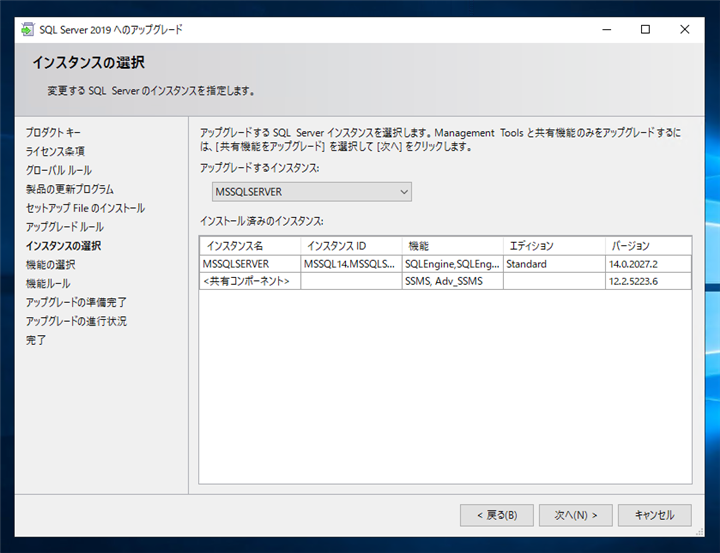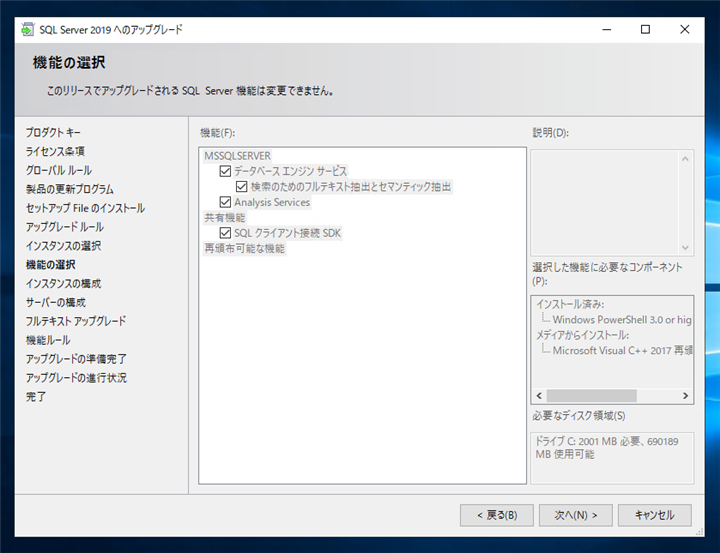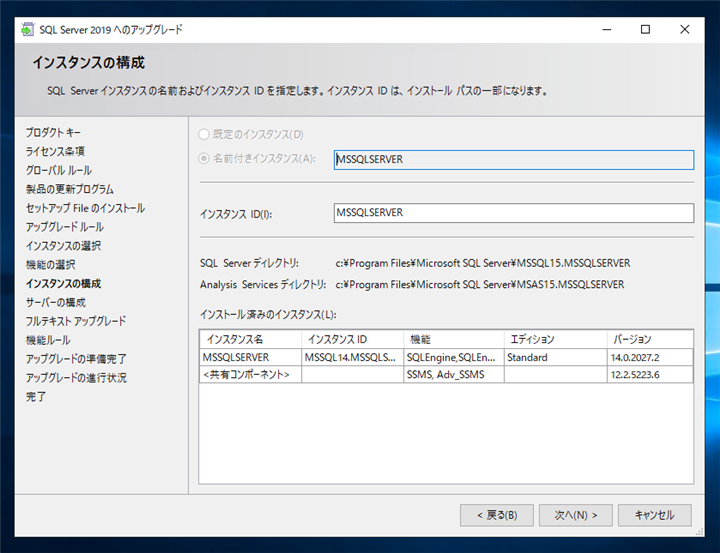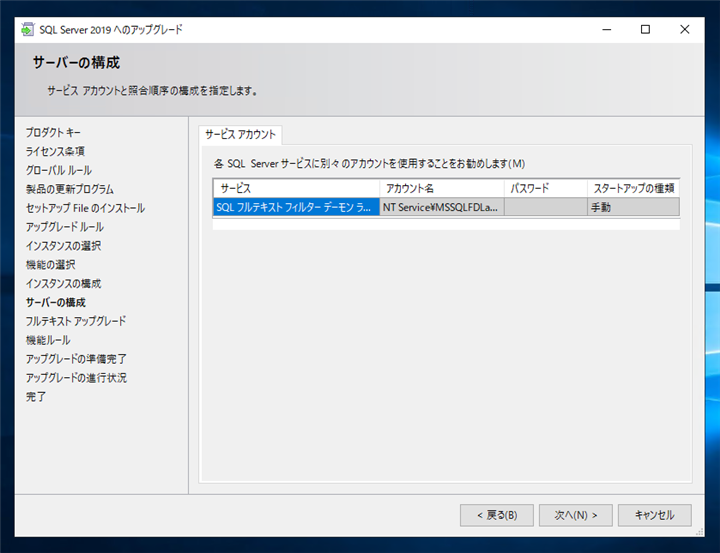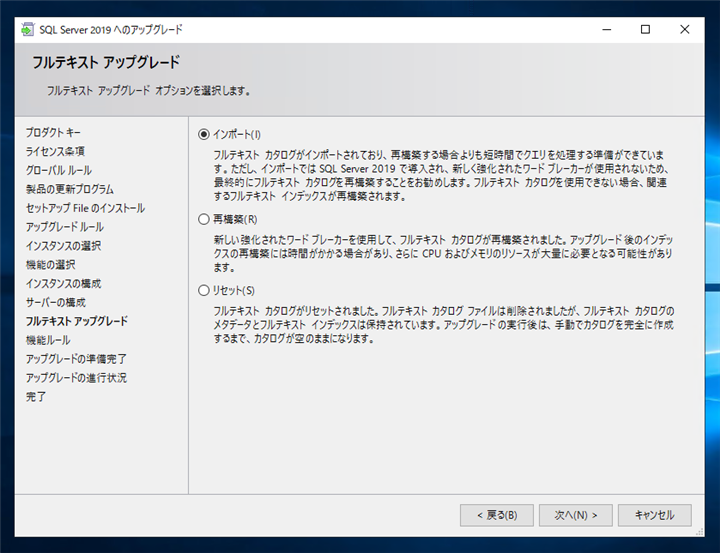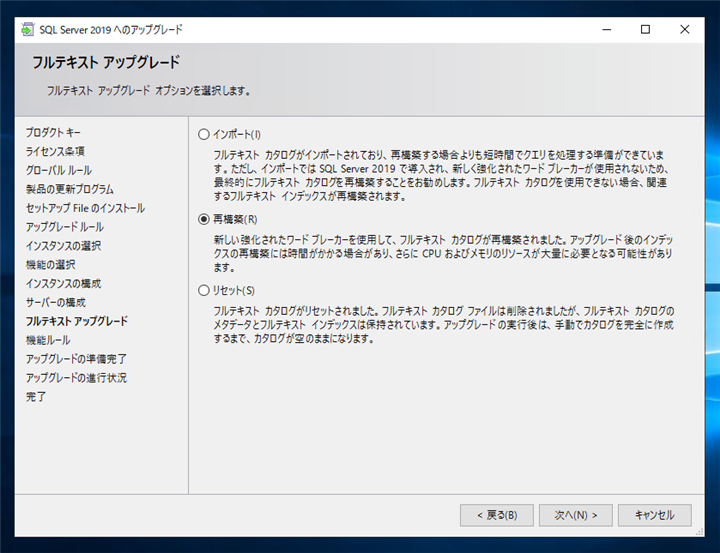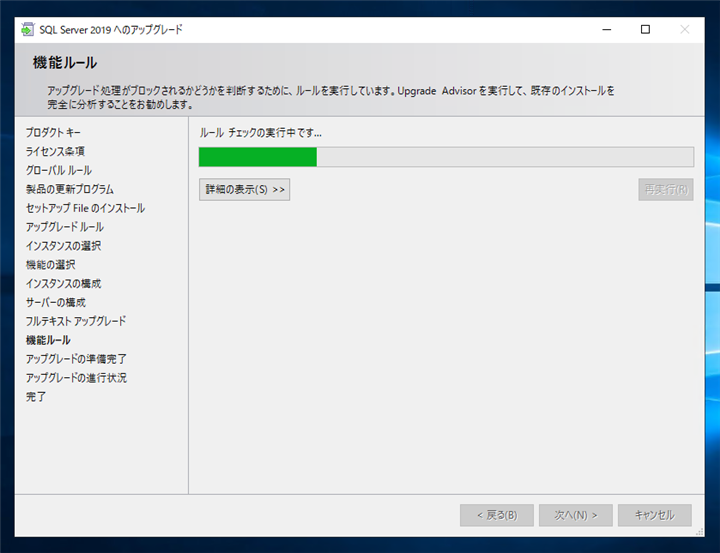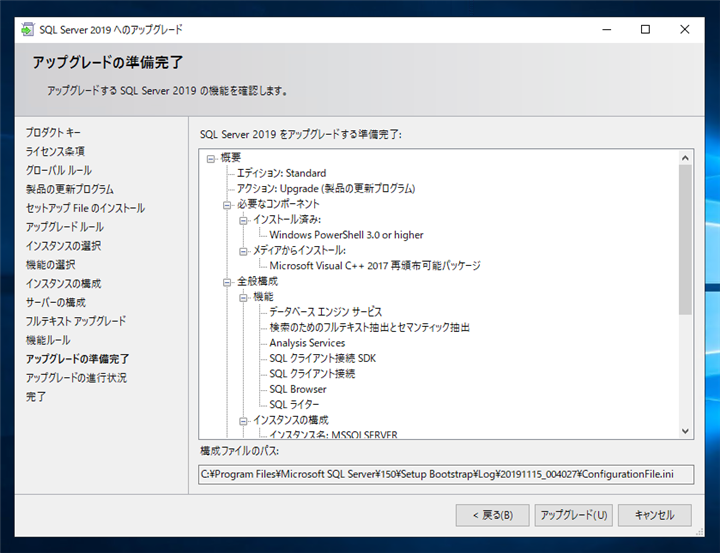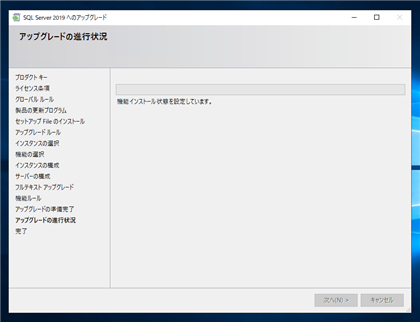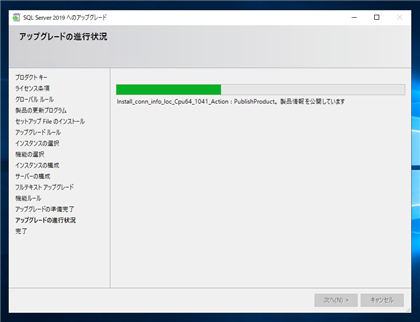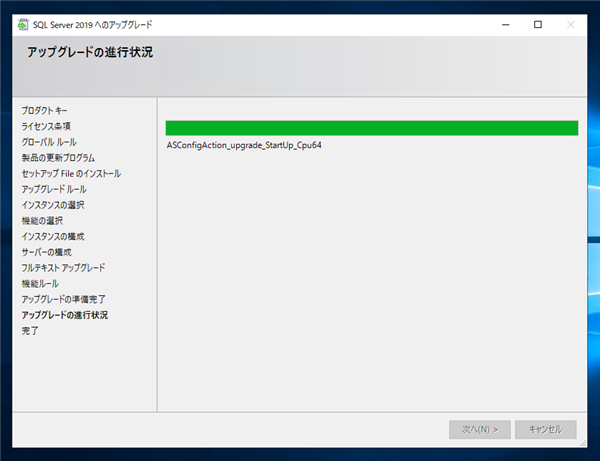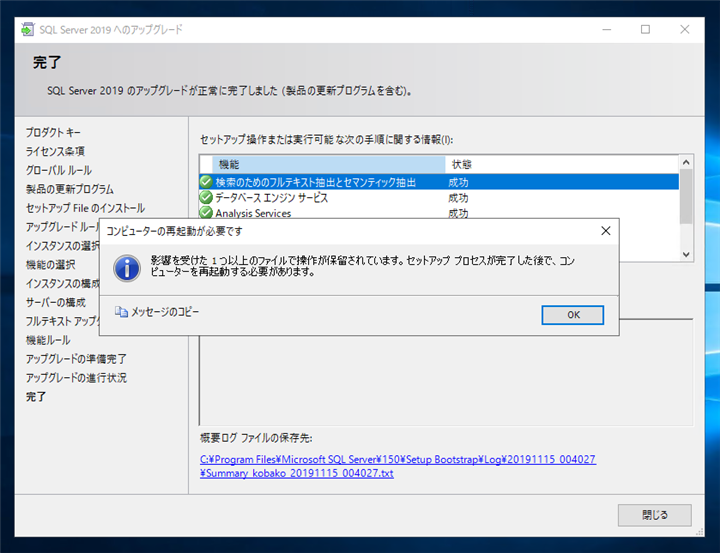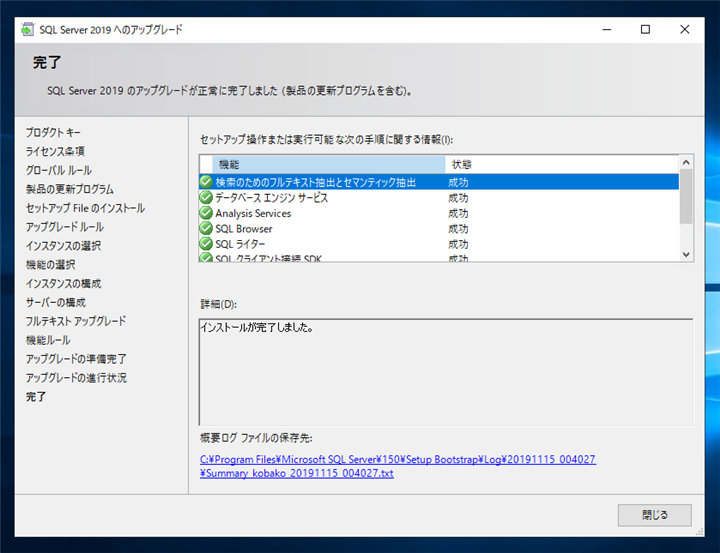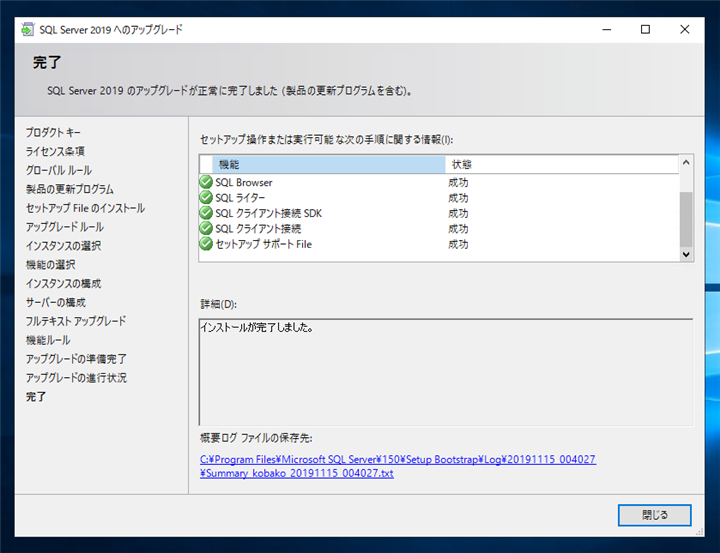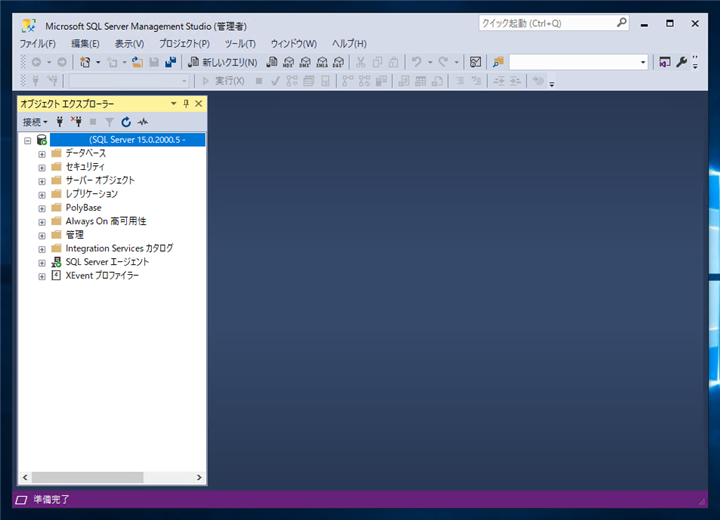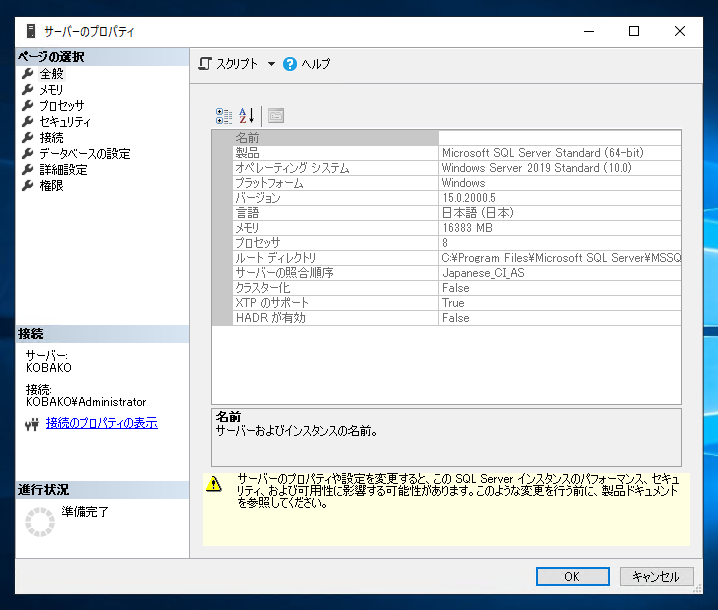SQL Server 2019 へのアップグレードインストール手順を紹介します。
手順
SQL Server 2019 のインストールメディアを挿入します。メディアのルートディレクトリの setup.exe を実行します。
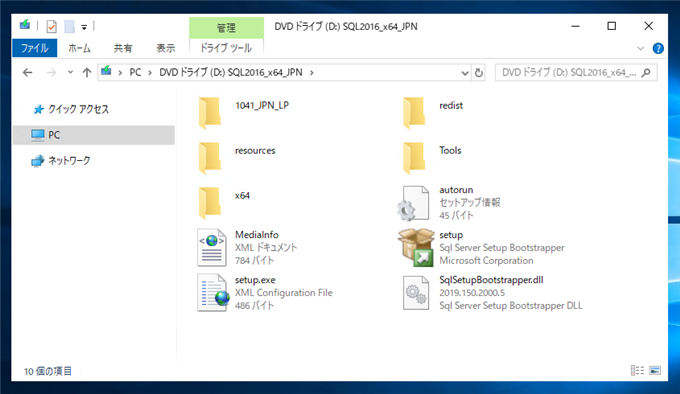
下図のスプラッシュウィンドウが表示されます。

セットアップの準備が完了すると、下図の[SQL Server インストール センター]のウィンドウが表示されます。
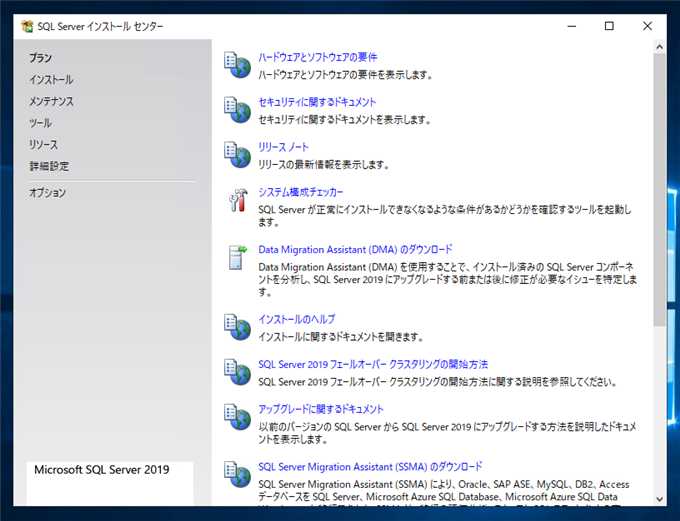
左側のメニューで[インストール]の項目をクリックします。下図の表示に変わります。
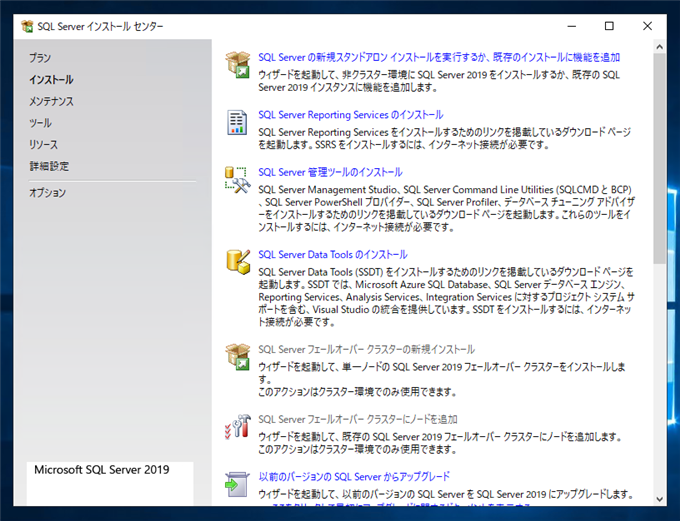
右側のエリアを下にスクロールします。[以前のバージョンの SQL Server からアップグレード]の項目をクリックします。
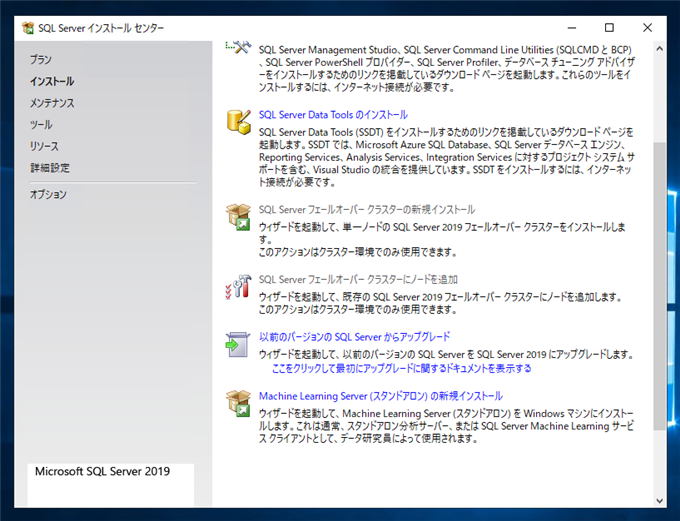
下図のスプラッシュウィンドウが表示され、セットアップが起動します。

[SQL Server 2019 へのアップグレード]ウィンドウが表示されます。最初に[プロダクト キー]の画面が表示されます。プロダクトキーを入力し[次へ]ボタンをクリックします。
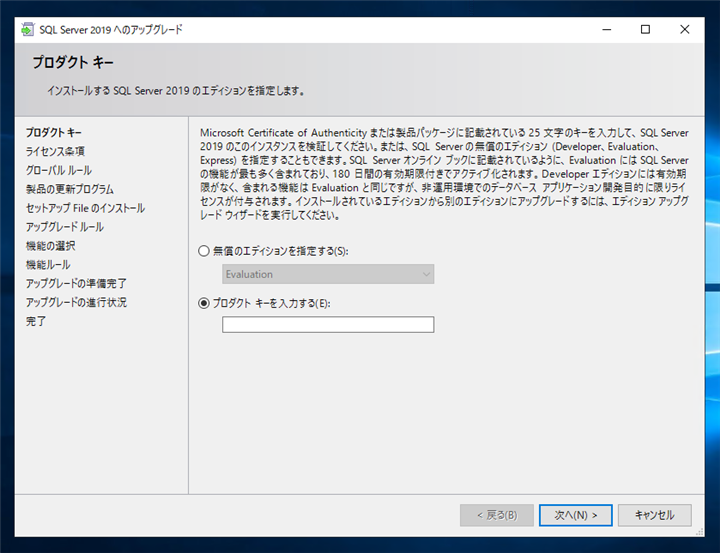
[ライセンス条項]の画面が表示されます。
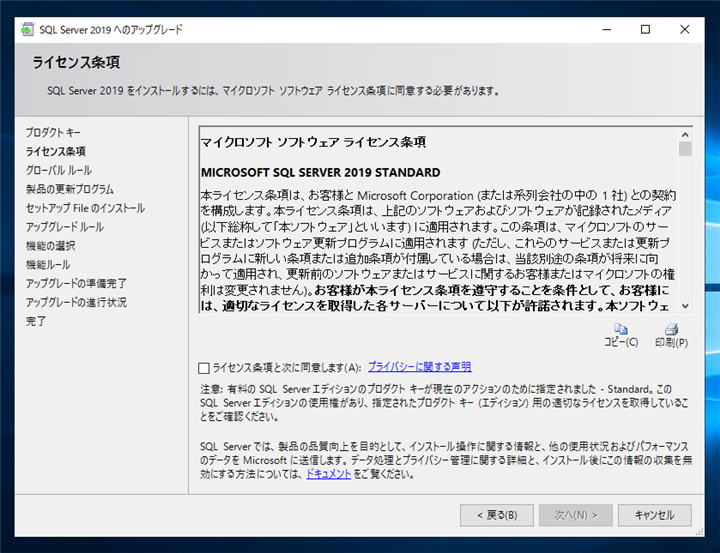
ウィンドウ下部の[ライセンス条項と次に同意します]のチェックボックスをクリックしてチェックを付けます。チェック後[次へ]ボタンをクリックします。
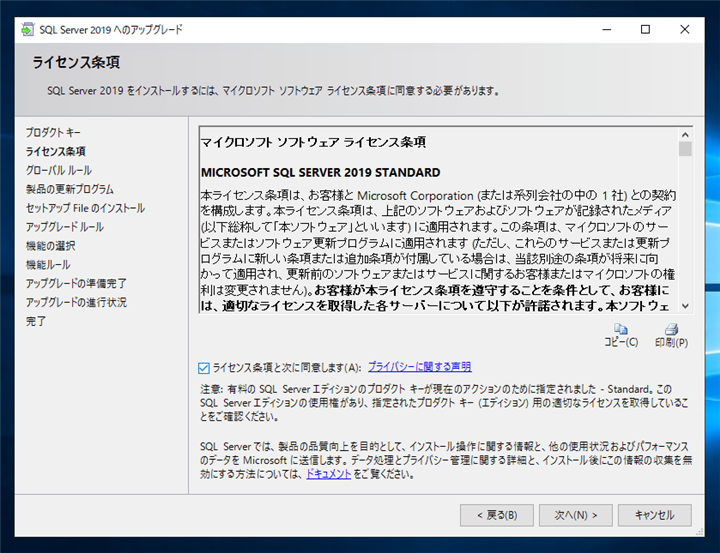
[セットアップ File のインストール]画面が表示され、更新プログラムの取得などが実行されます。
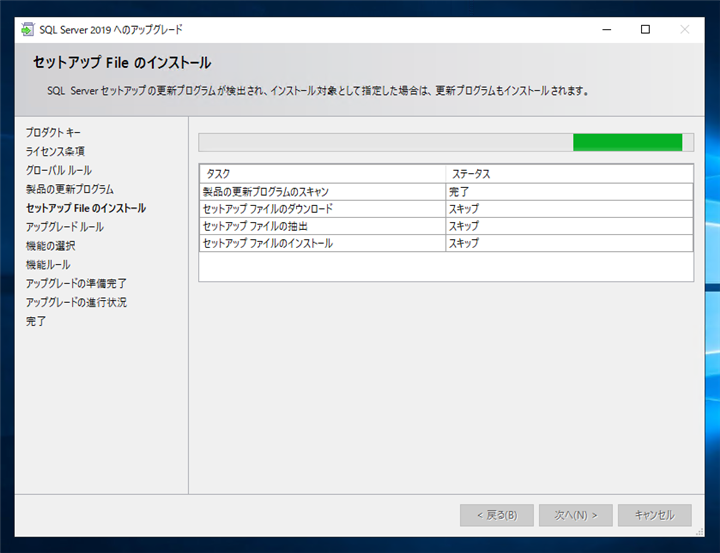
[インスタンスの選択]画面が表示されます。[アップグレードするインスタンス]のコンボボックスから、アップグレードするインスタンスを選択します。今回のマシンではインスタンスは "MSSQLSERVER" のみですので、デフォルトのまま[次へ]ボタンをクリックします。
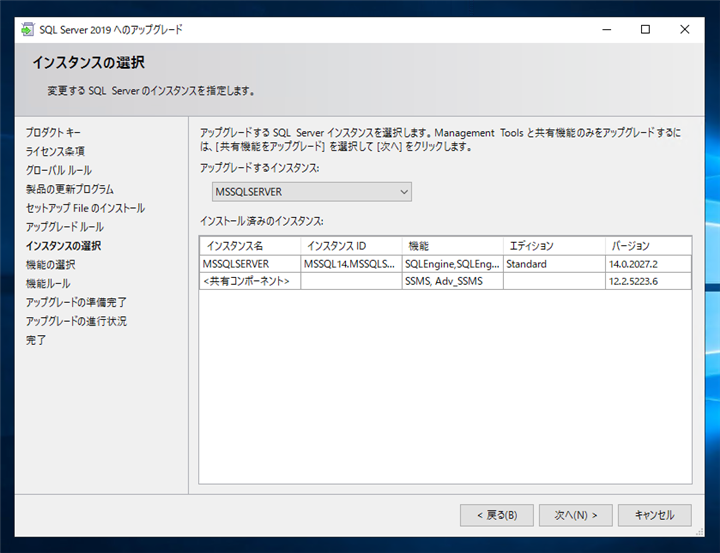
[機能の選択]画面が表示されます。アップグレードのためここでは設定を変更できません。[次へ]ボタンをクリックします。
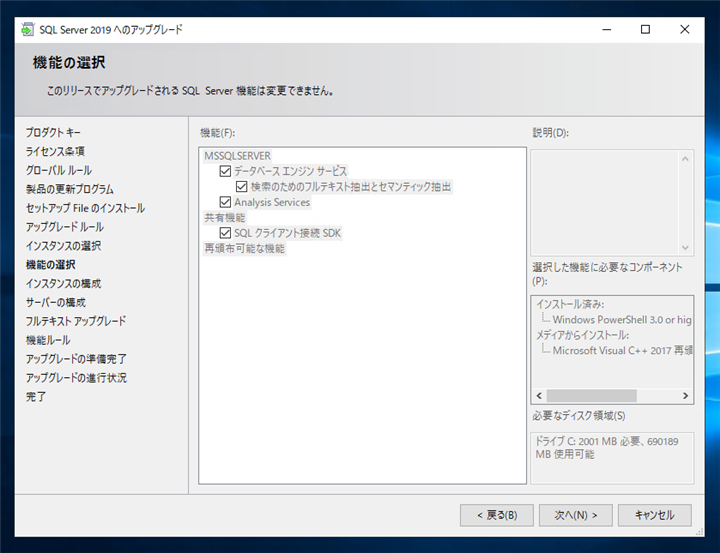
[インスタンスの構成]画面が表示されます。今回はデフォルトのままの設定とします。[次へ]ボタンをクリックします。
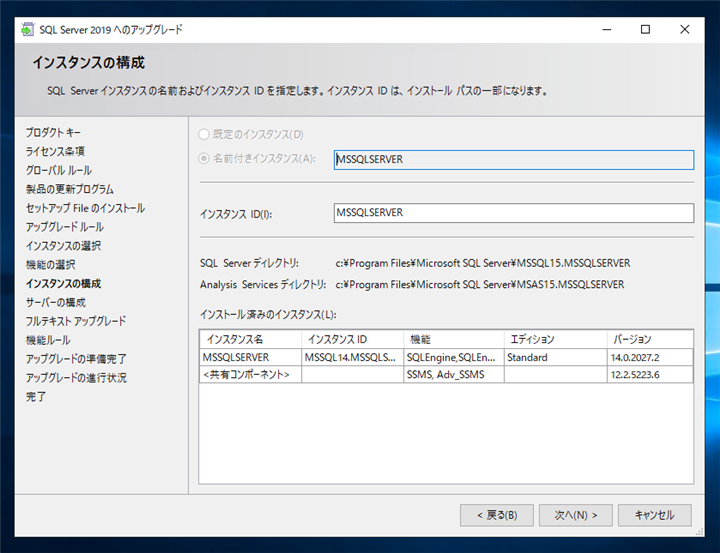
[サーバーの構成]画面が表示されます。こちらもアップグレードで変更できない状態のため、そのまま[次へ]ボタンをクリックします。
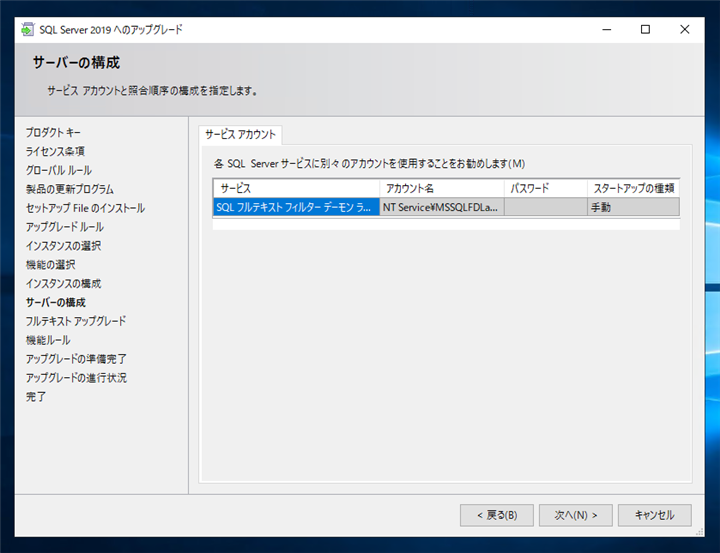
[プルテキスト アップグレード]の画面が表示されます。
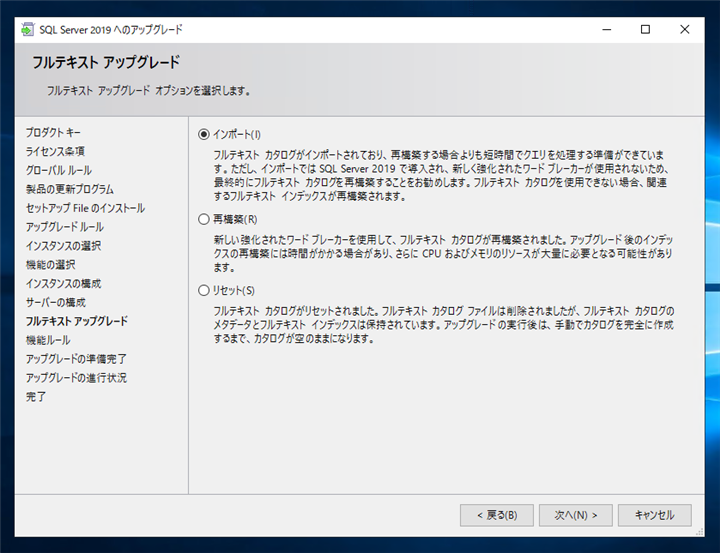
今回は[再構築]を選択します。選択後[次へ]ボタンをクリックします。
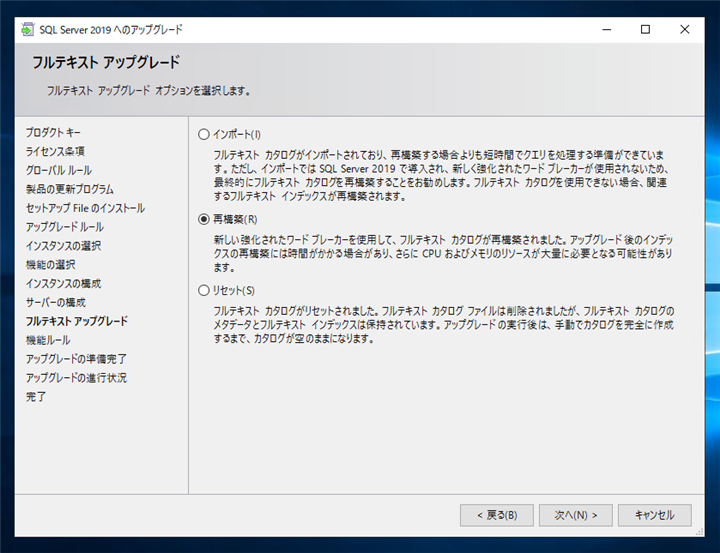
ルールチェックが実行されます。
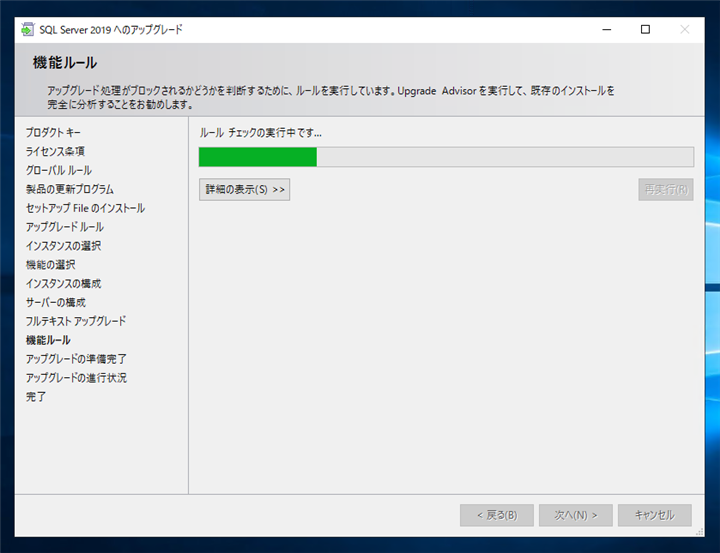
ルールチェックで問題が無ければ、[アップグレードの準備完了]画面が表示されます。ウィンドウ右下の[アップグレード]のボタンをクリックしてアップグレードを開始します。
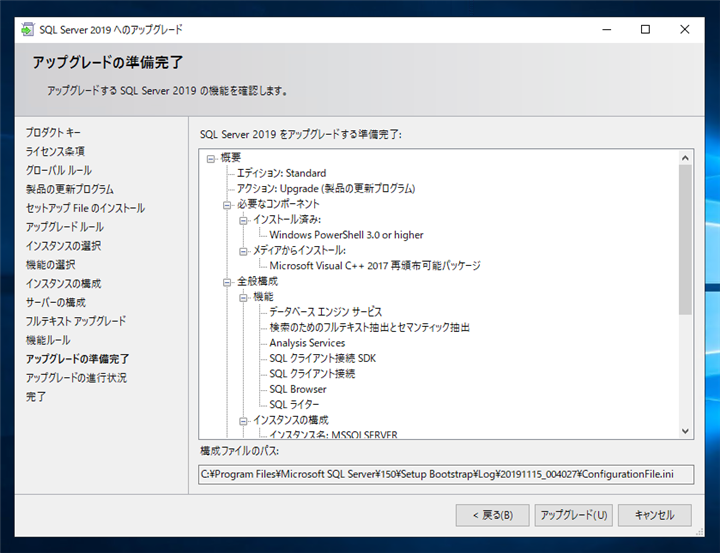
アップグレードが始まります。|
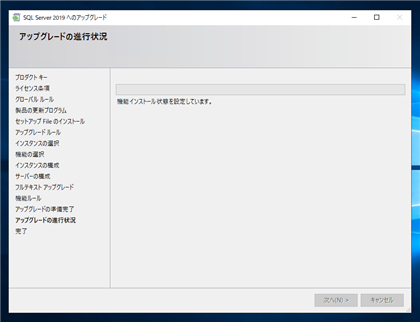
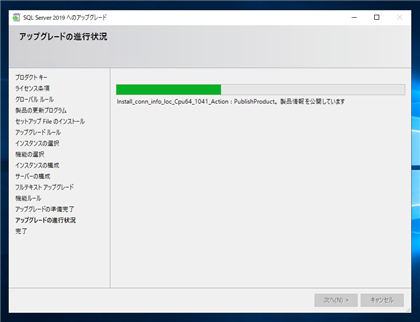
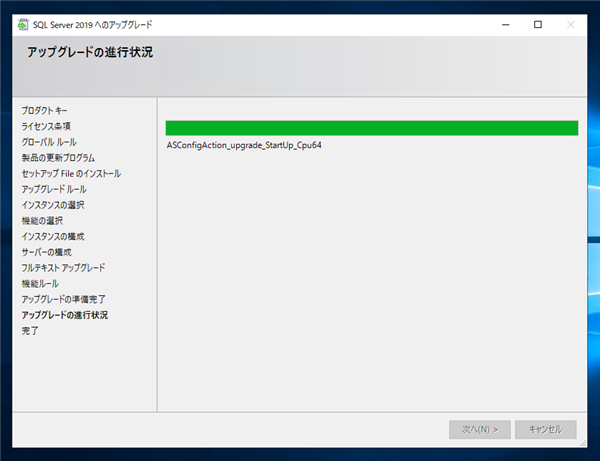
アップグレードが完了すると下図の画面が表示されます。ダイアログの[OK]ボタンをクリックします。
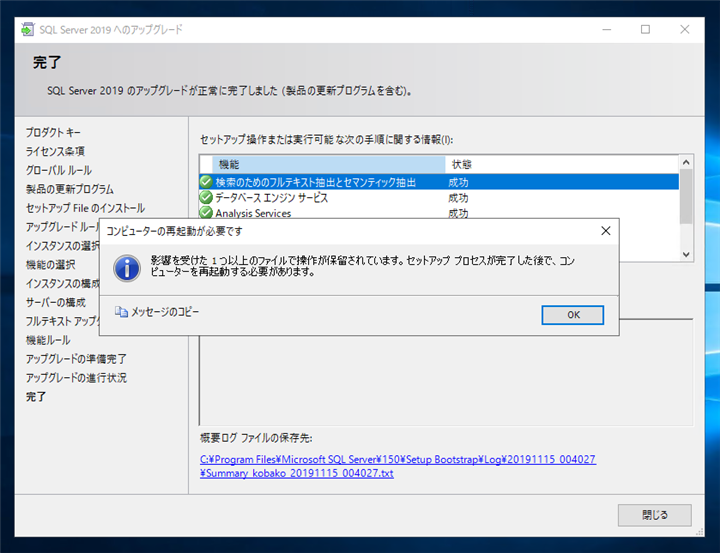
[完了]画面が表示されます。アップグレードで問題が発生しなかったかを確認します。[閉じる]ボタンをクリックしてインストーラーを終了します。
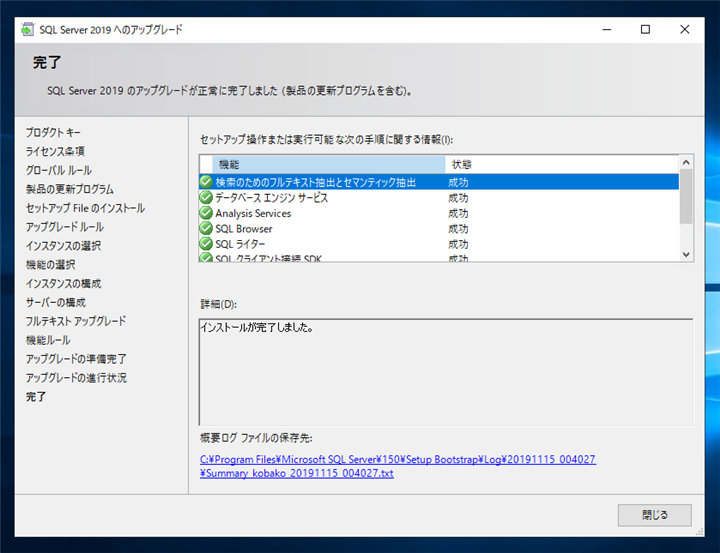
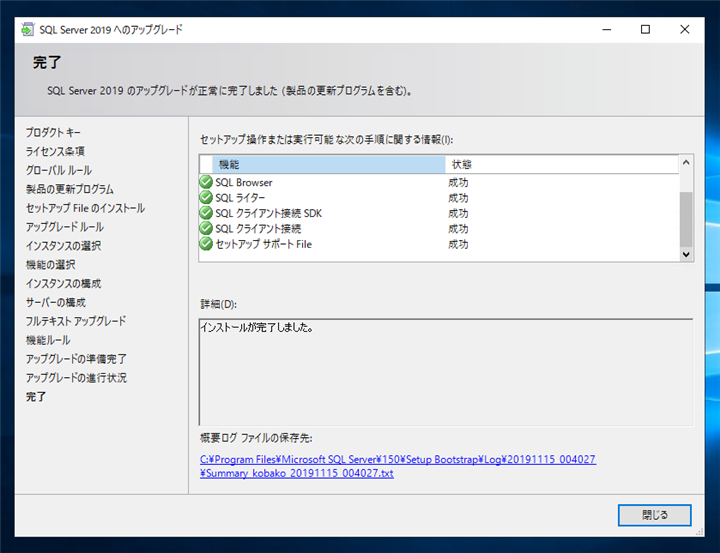
マシンの再起動
アップグレード処理を完了させるため、マシンを再起動します。
次の作業
SQL Server 2019用にSQL Server Management Studio をインストールする手順は
こちらの記事を参照して下さい。
インストールの確認
バージョンアップできているか確認します。SQL Server Management Studio を起動しSQL Serverに接続します。左側のオブジェクトエクスプローラーのウィンドウでサーバーのノードをクリックして選択し右クリックします。ポップアップメニューの[プロパティ]をクリックします。
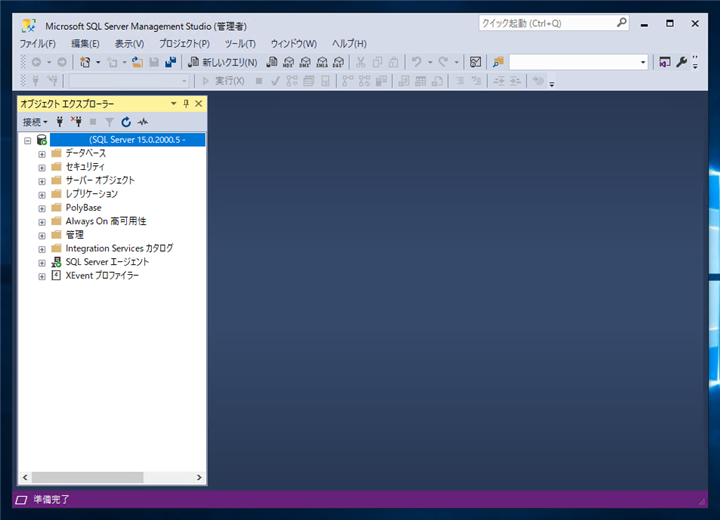
[サーバーのプロパティ]ウィンドウが表示されます。[バージョン]の値が "15.0.2000.5" になっており、メジャーバージョンが15になっていることから、SQL Server 2019 にアップグレードできていることが確認できます。
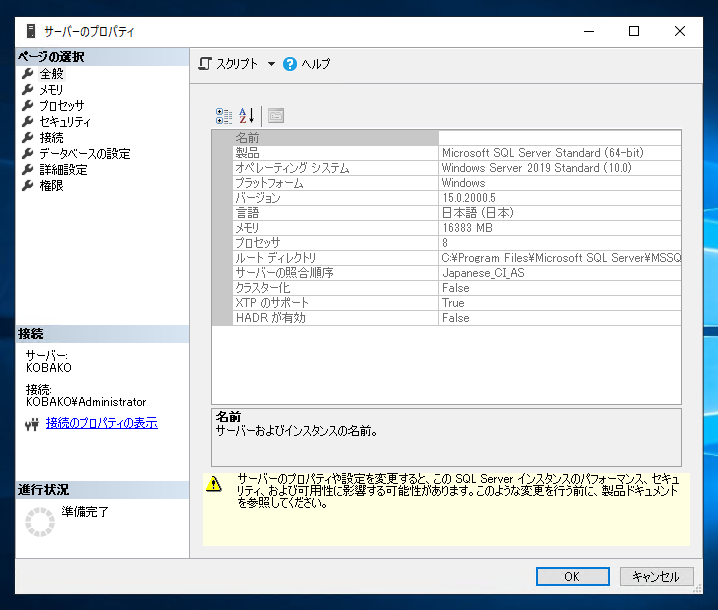
バージョン情報の表記は
こちらの記事も参照して下さい。
著者
iPentec.com の代表。ハードウェア、サーバー投資、管理などを担当。
Office 365やデータベースの記事なども担当。
最終更新日: 2023-02-18
作成日: 2019-11-18