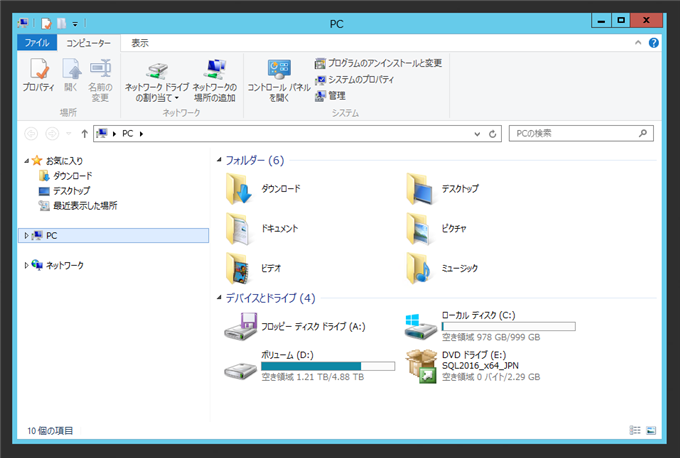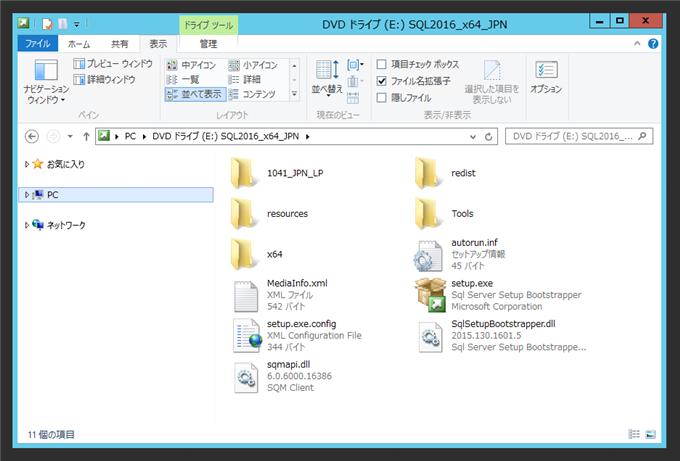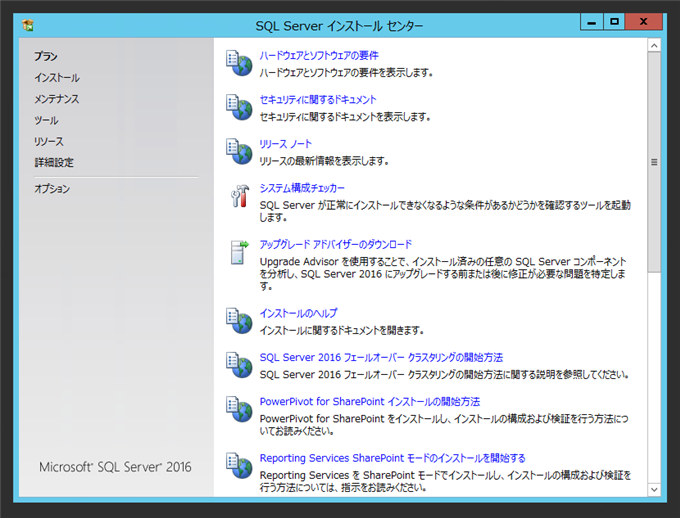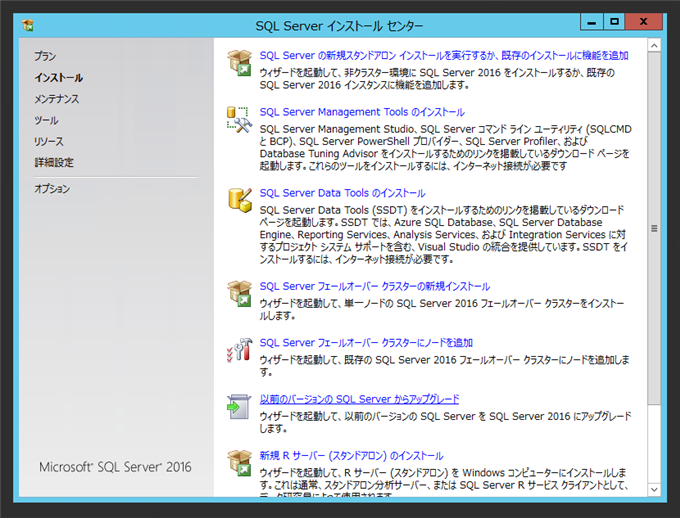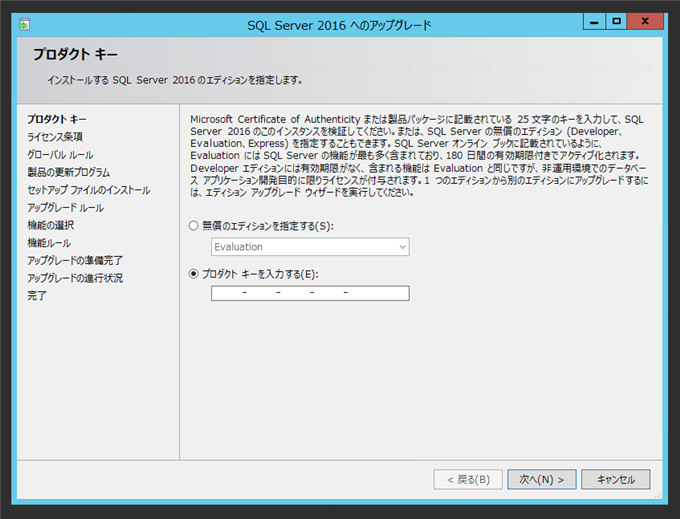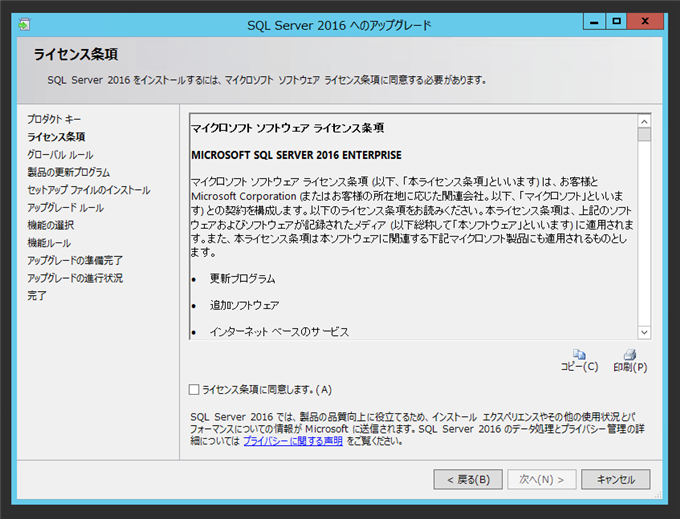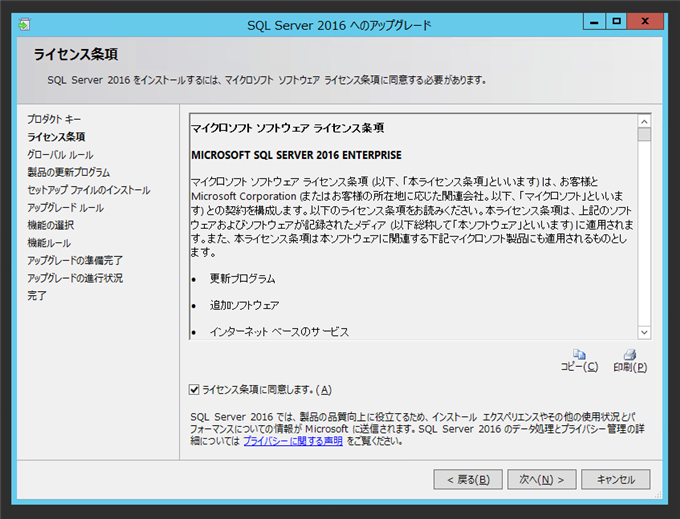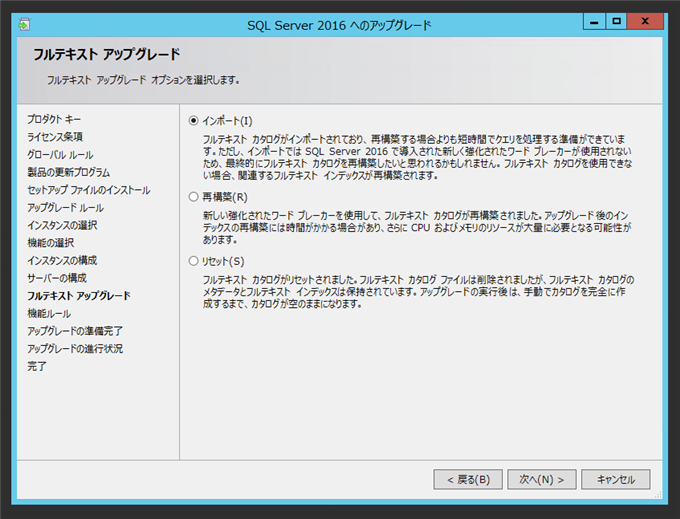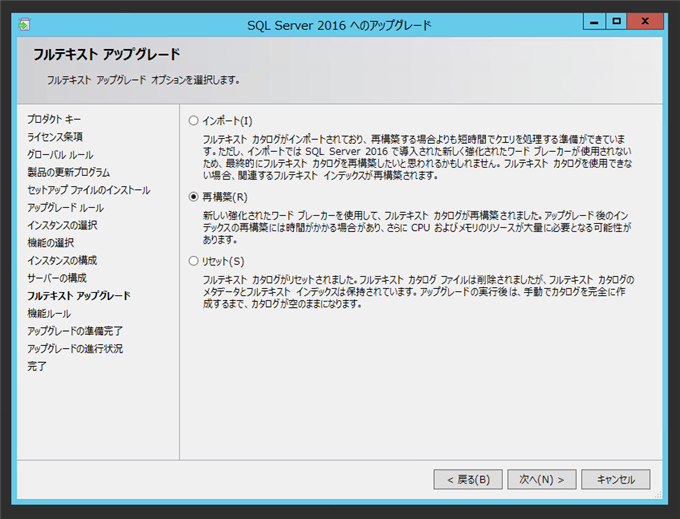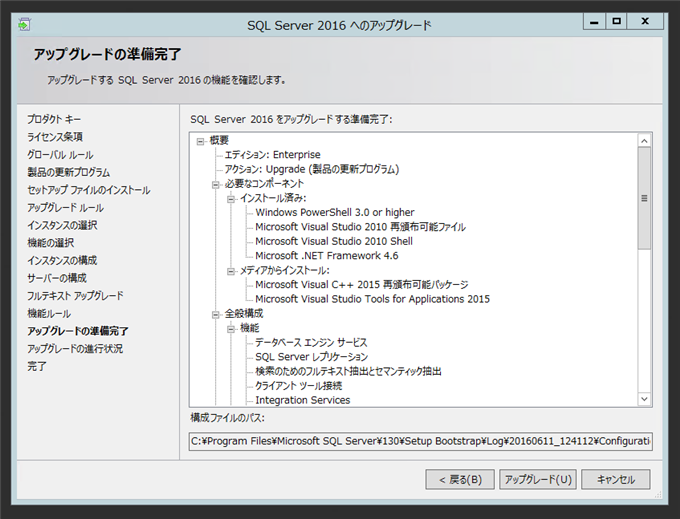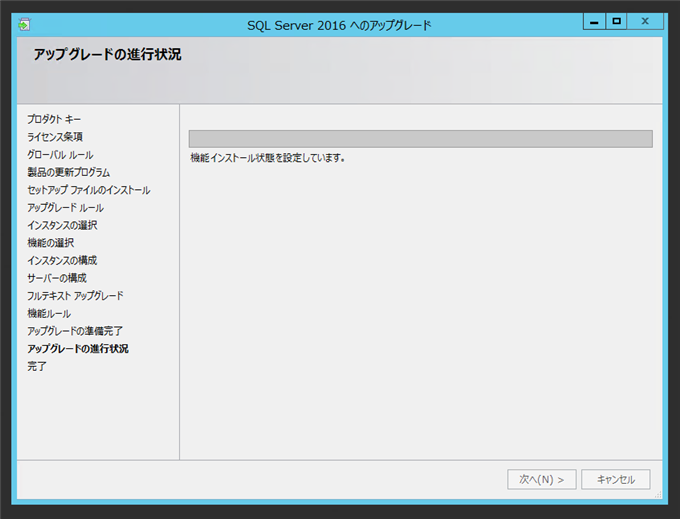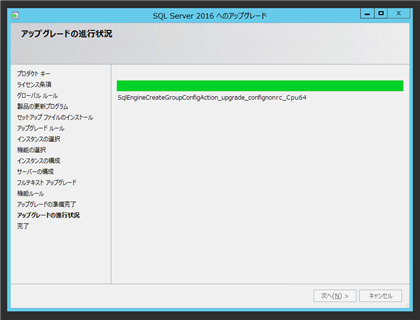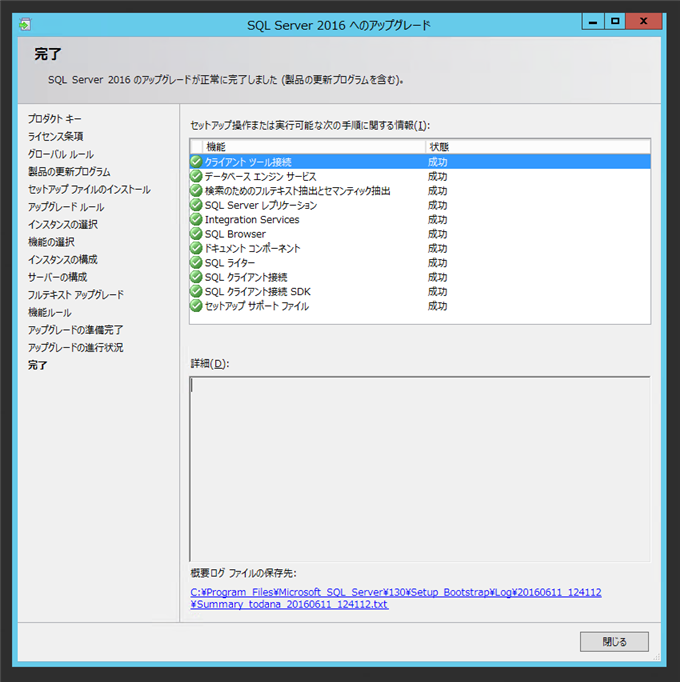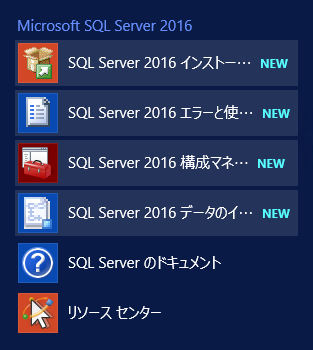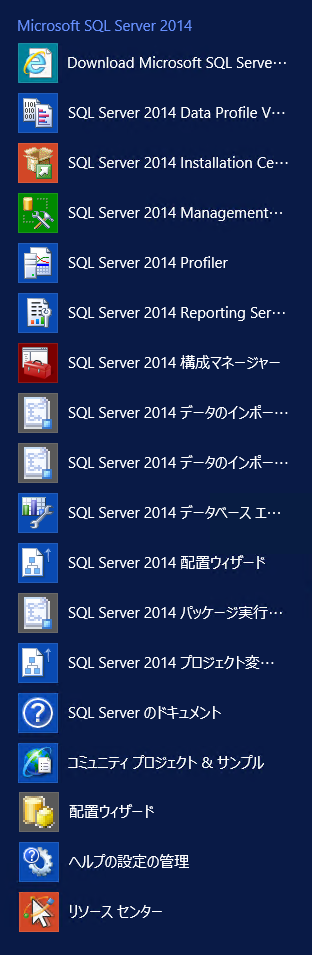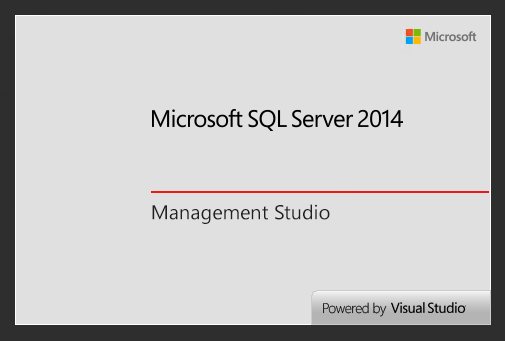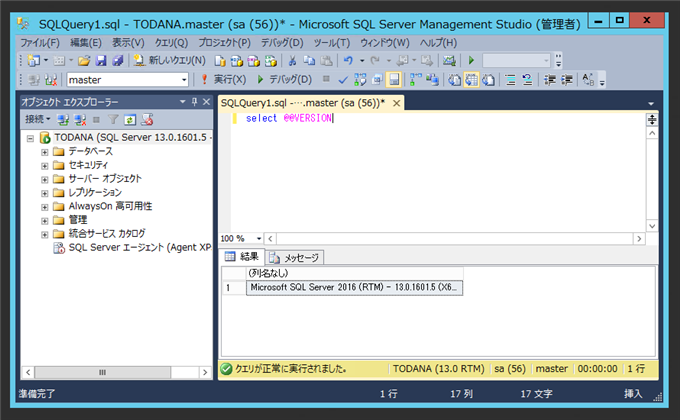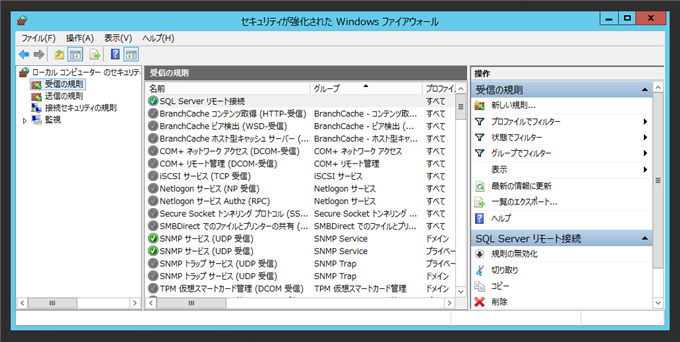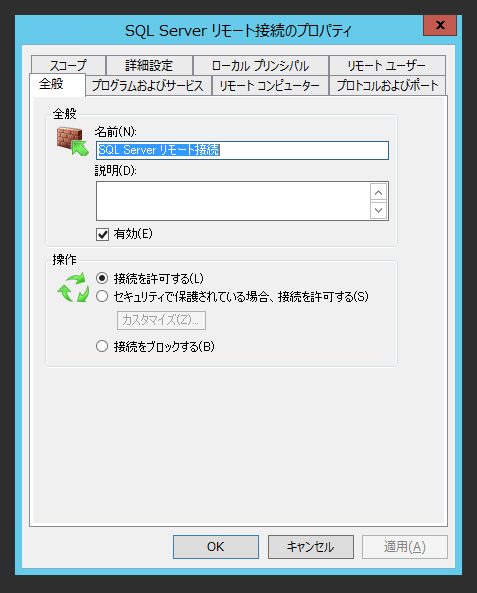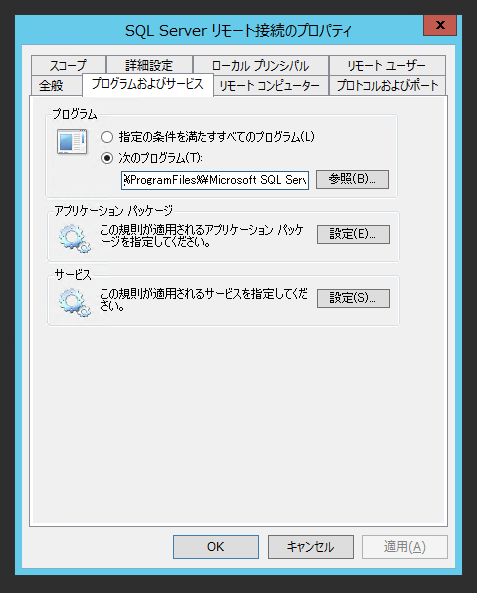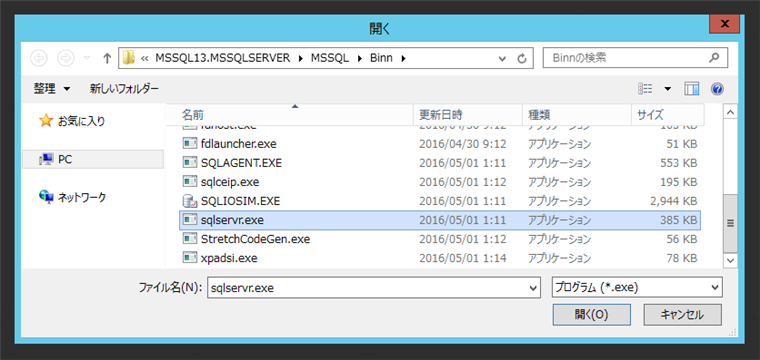SQL Server 2016 へのアップグレードを実施します。
手順
SQL Server 2016のメディアを挿入します。
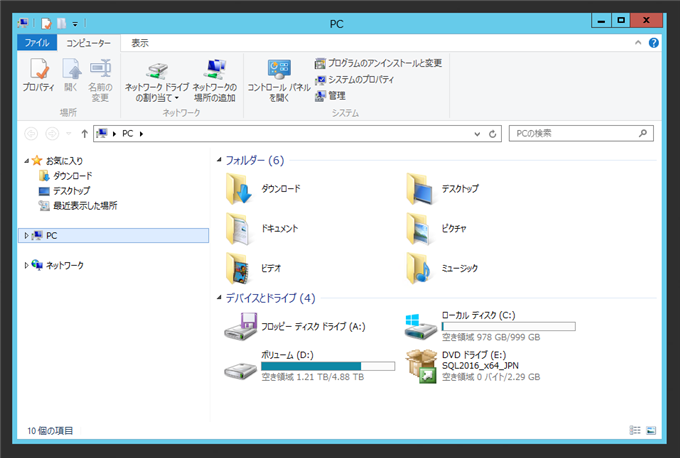
SQL Server 2016のメディアのルートディレクトリにある、setup.exe を実行します。
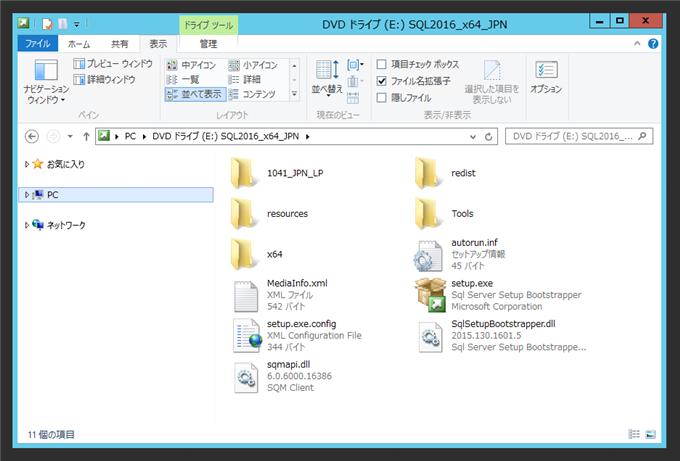
SQL Server インストール センターのウィンドウが表示されます。
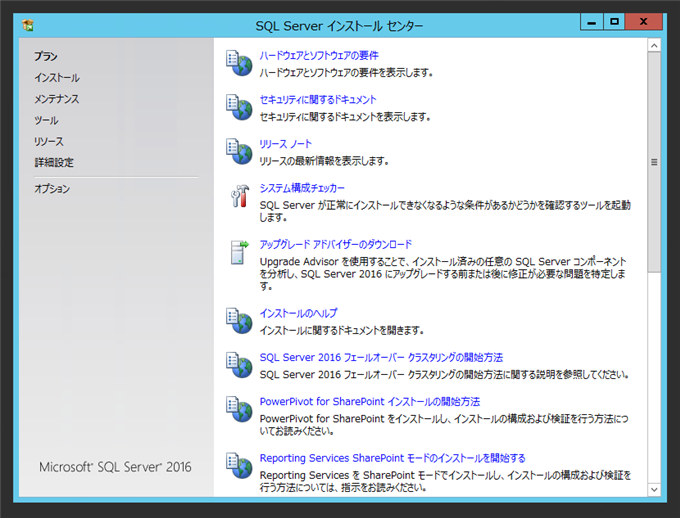
左側のメニューの[インストール]をクリックします。下図の画面が表示されます。右側のメニューから[以前のバージョンの SQL Server 空アップグレード]をクリックします。
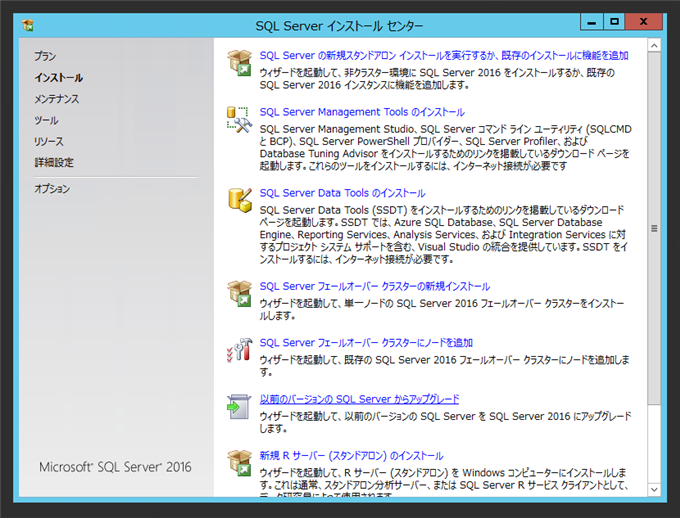
[SQL Server 2016 へのアップグレード]ウィンドウが表示されます。[プロダクトキー]画面が表示されますので、プロダクトキーを入力するか、無償のエディションを選択します。設定後ウィンドウ右下の[次へ]ボタンをクリックします。
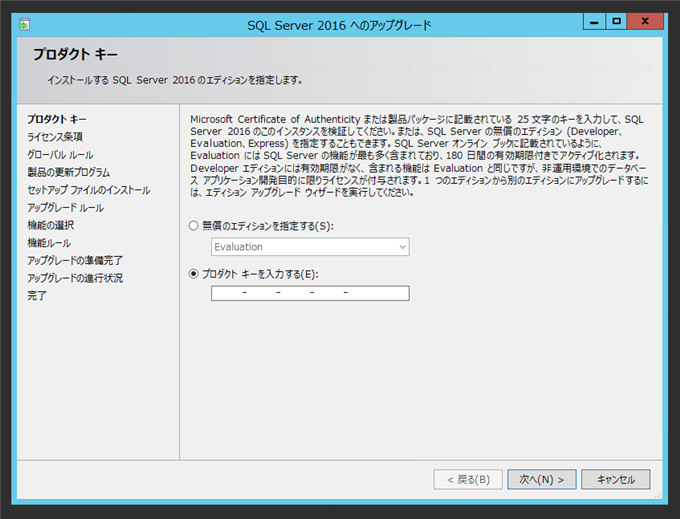
[ライセンス条項]画面が表示されます。
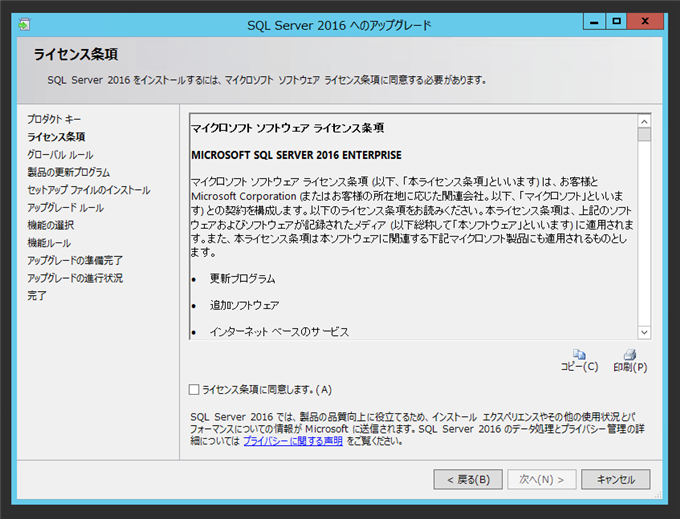
ウィンドウ下部の[ライセンス条項に同意します。]チェックボックスにチェックします。チェック後[次へ]ボタンをクリックします。
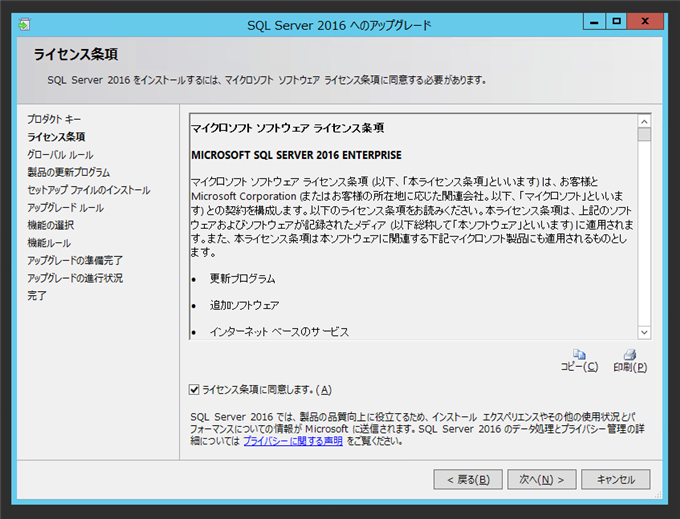
ルールチェックの確認が始まります。

セットアップファイルのインストールが始まります。

アップグレードルールのチェックが実行されます。

[インスタンスの選択]画面が表示されます。アップグレードするSQL Serverのインスタンスを選択しましす。選択後[次へ]ボタンをクリックします。

[機能の選択]画面が表示されます。今回はアップグレードのため、変更はできません。[次へ]ボタンをクリックします。

[インスタンスの構成]画面が表示されます。インスタンス IDなどは変更しないため、デフォルトのままとします。[次へ]ボタンをクリックします。

[サーバーの構成]画面が表示されます。サービスアカウントの設定をします。今回は変更が無いのでデフォルトのままとします。[次へ]ボタンをクリックします。

[フルテキスト アップグレード]の画面が表示されます。フルテキストインデックスのアップグレード方法を選択します。
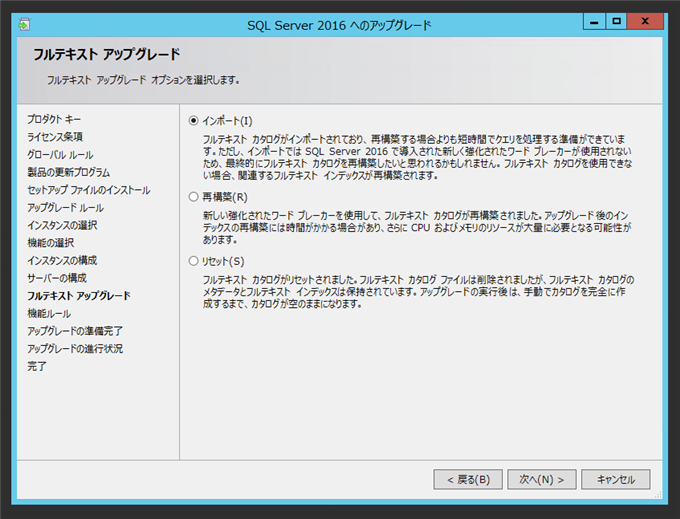
今回は、[再構成]を選択します。設定後[次へ]ボタンをクリックします。
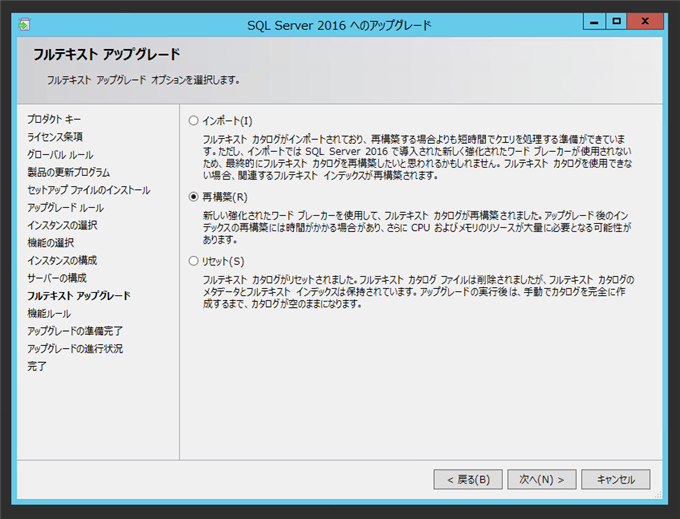
アップグレードのルールチェックが実行されます。

問題が無ければ[アップグレードの準備完了]画面が表示されます。[アップグレード]ボタンをクリックして、アップグレードを開始します。
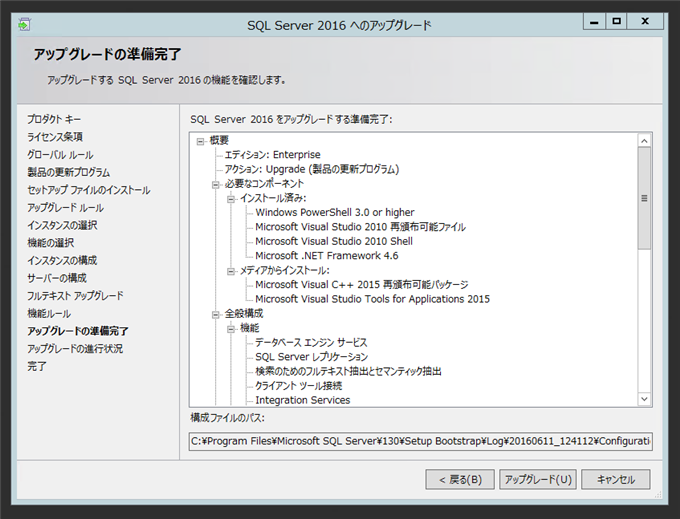
アップグレードが開始します。
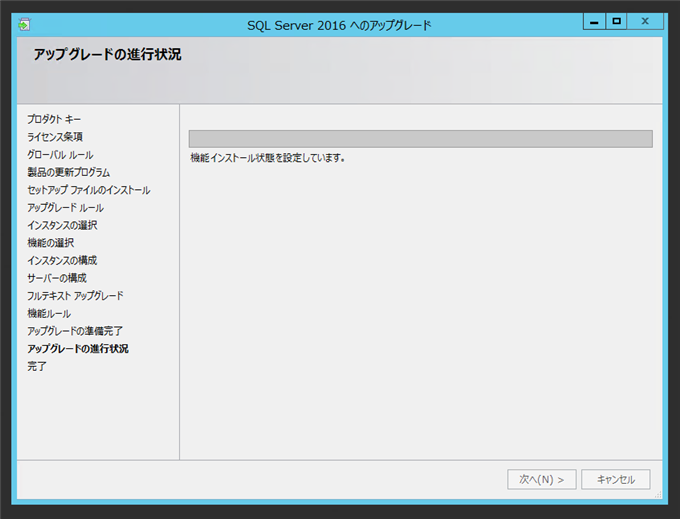

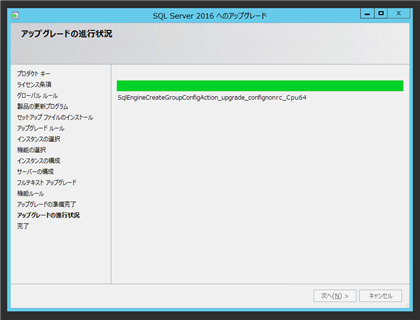
アップグレードが完了すると、下図のメッセージダイアログが表示されます。

インストーラーの画面も下図の[完了]画面が表示されます。

すべての項目が成功しています。ウィンドウ右下の[閉じる]ボタンをクリックし、インストーラーを終了します。
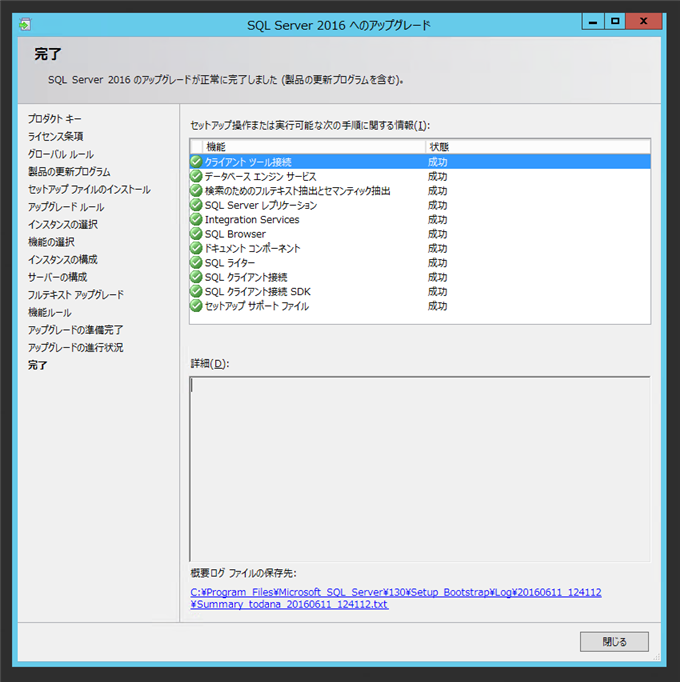
マシンを再起動します。
インストールの確認
インストールが完了すると、スタートメニューのすべてのプログラムに[Microsoft SQL Server 2016]のプログラムグループが追加され下図のショートカットが追加されます。
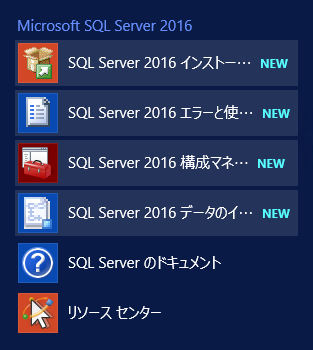
アップグレード元のSQL Server 2014 のショートカットも残っています。
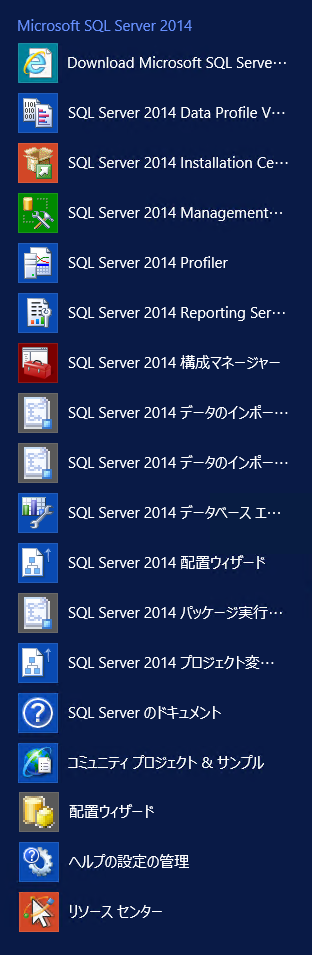
SQL Server 2016 のMicrosoft SQL Server Management Studioはインストールされない(2016年6月時点ではプレビュー版のため)ので、SQL Server 2014のManagement Studioを利用します。
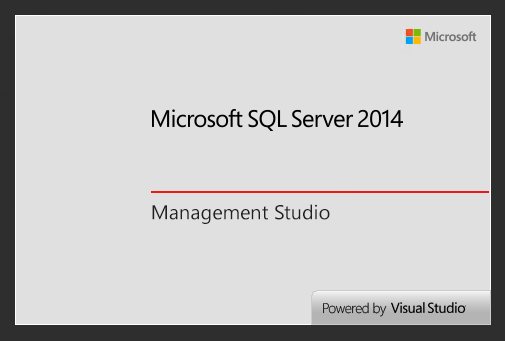
SQL Server Management Studioで下記のクエリを実行します。
select @@VERSION
クエリの結果に "Microsoft SQL Server 2016(RTM)"が表示されており、SQL Server 2016にアップグレードできていることが確認できます。
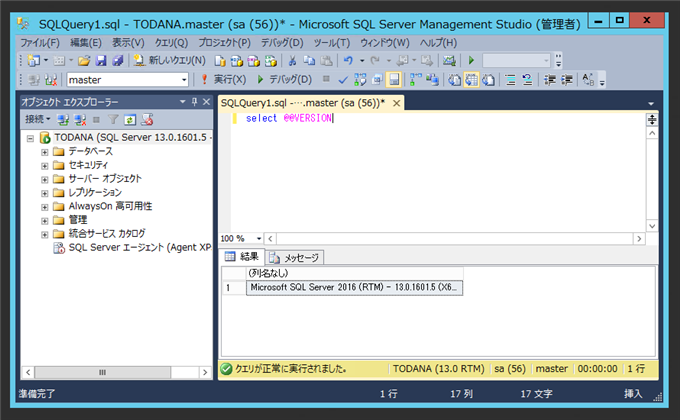
ファイアウォールの設定
SQL Serverをアップグレードすることにより、SQL Server の実行プログラムが変更になるため、ファイアウォールの設定によっては、ファイアウォールの設定を変更をする必要があります。
ファイアウォールの詳細設定画面を表示します。下図の[セキュリティが強化された Windows ファイアウォール]のウィンドウを表示します。以前のSQL Server の導入の際に追加したSQL Serverへの接続を許可するルールをダブルクリックし、プロパティを表示します。
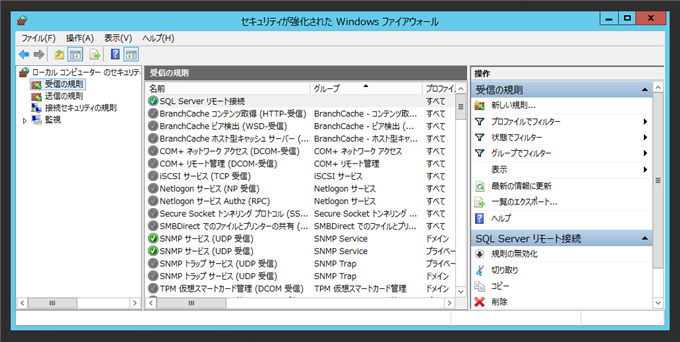
ルールのプロパティダイアログを表示します。
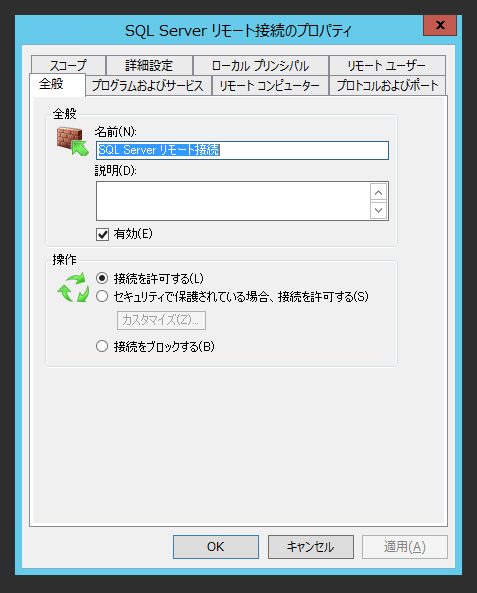
[プログラムおよびサービス]のタブをクリックします。[次のプログラム]のラジオボタンがチェックされており、プログラムが指定されている場合は、以前のSQL Serverのプログラムが指定されている可能性があります。プログラムを SQL Server 2016の実行ファイルに変更します。
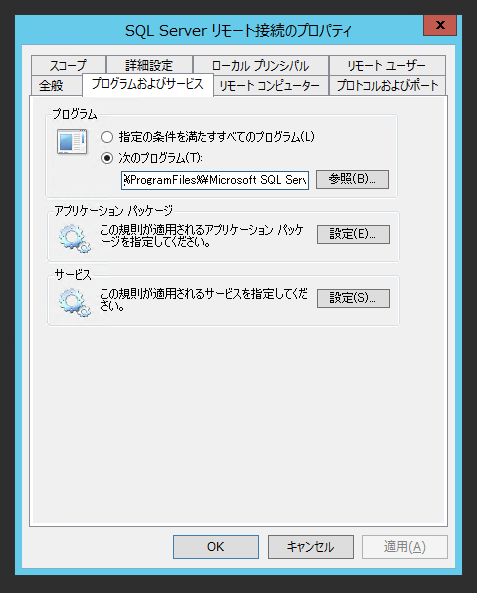
SQL Server 2016 の実行ファイルは、
%ProgramFiles%\Microsoft SQL Server\MSSQL13.MSSQLSERVER\MSSQL\Binn\sqlservr.exe
になります。
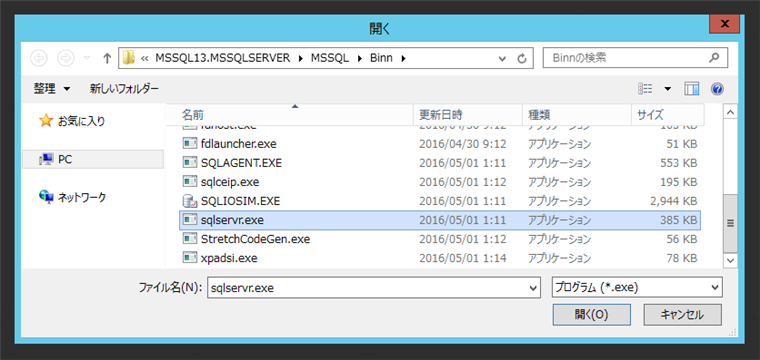
設定変更後、リモートからSQL Server に接続できるか確認します。
以上で設定は完了です。
著者
iPentec.com の代表。ハードウェア、サーバー投資、管理などを担当。
Office 365やデータベースの記事なども担当。
最終更新日: 2023-02-18
作成日: 2016-06-11