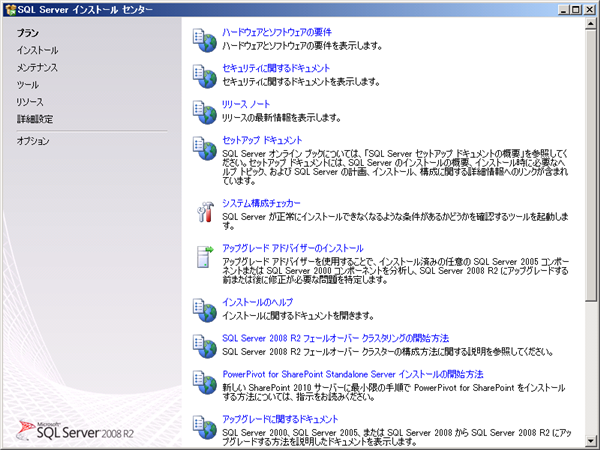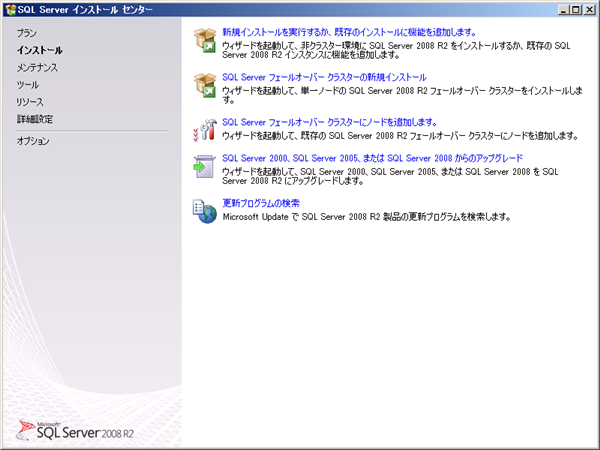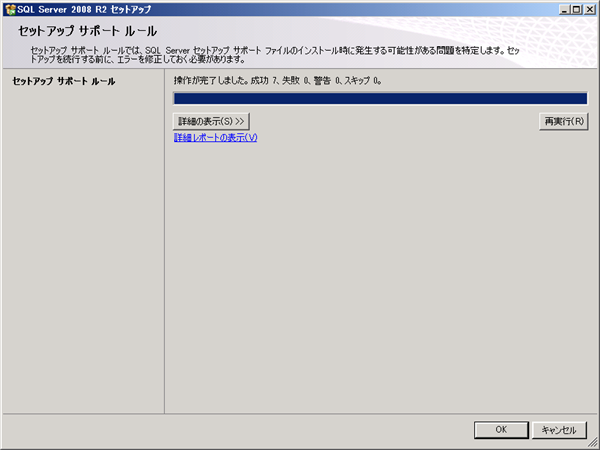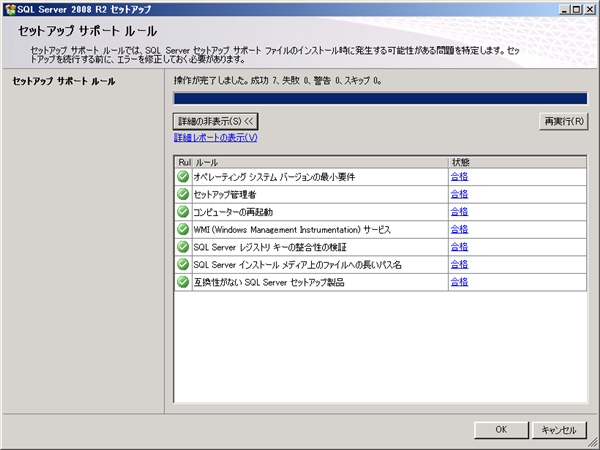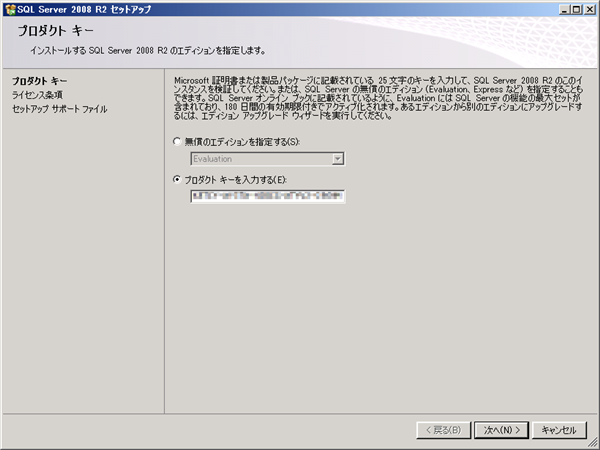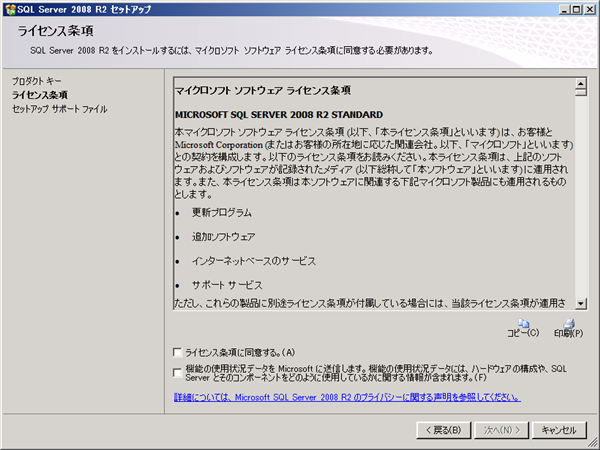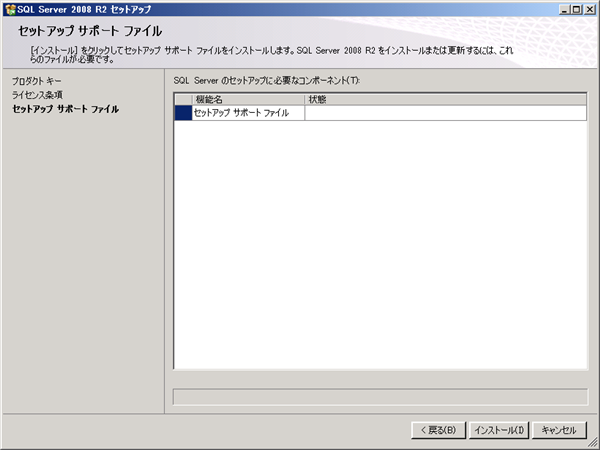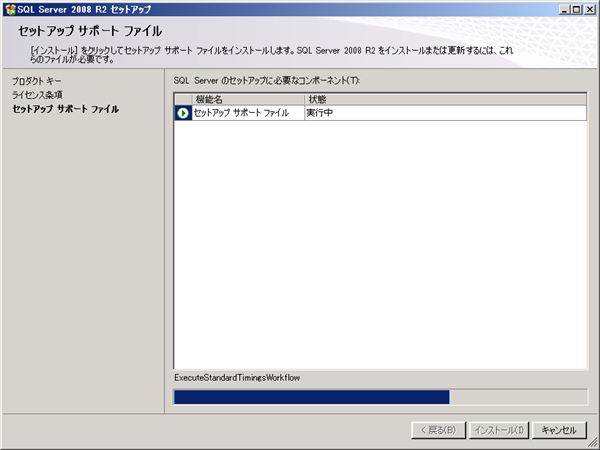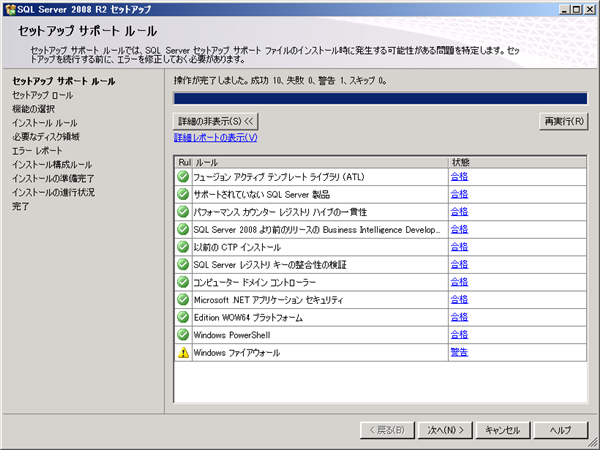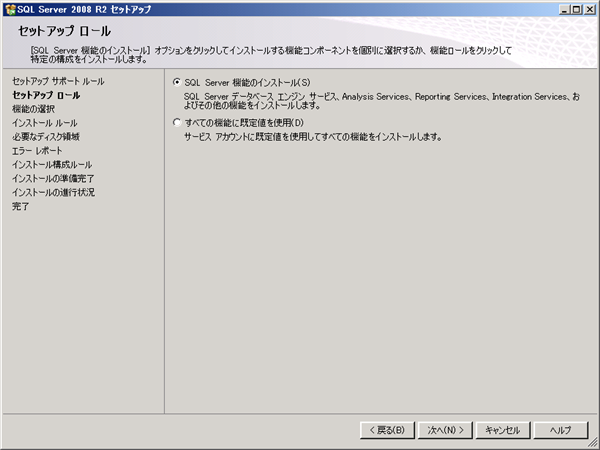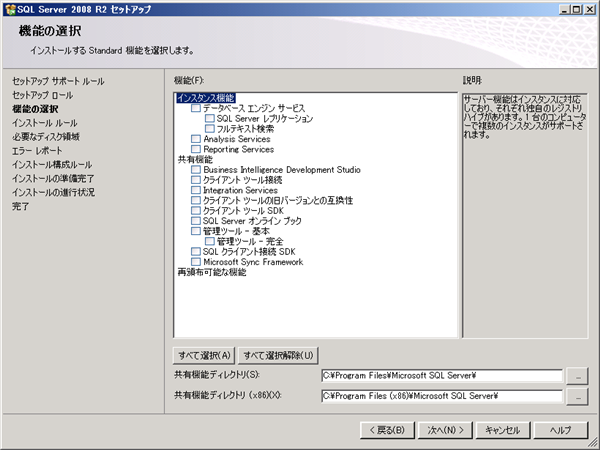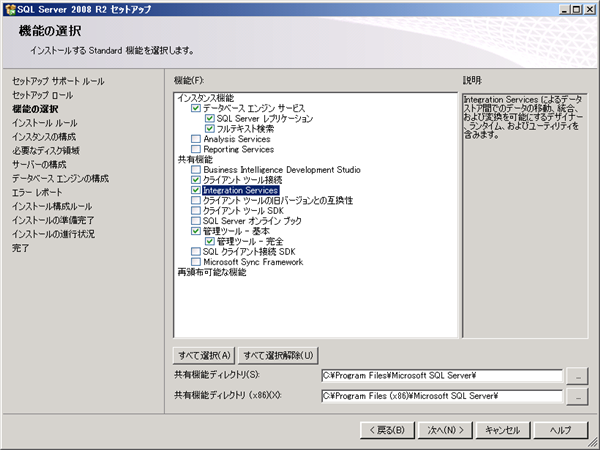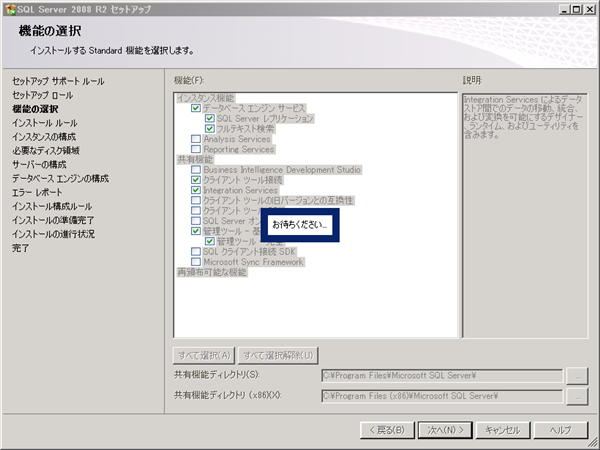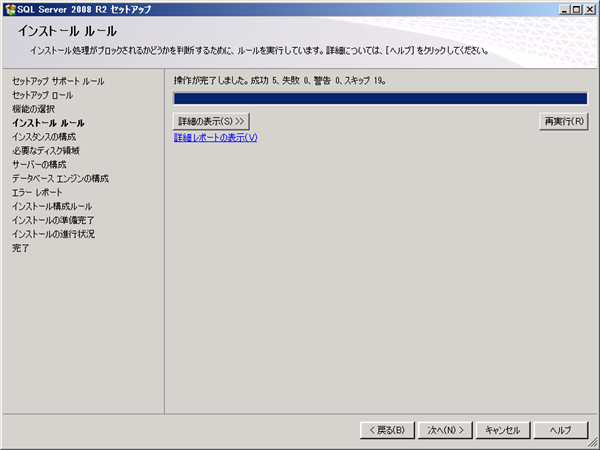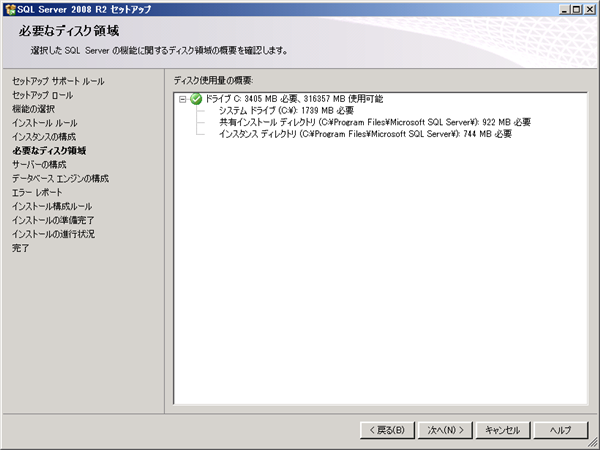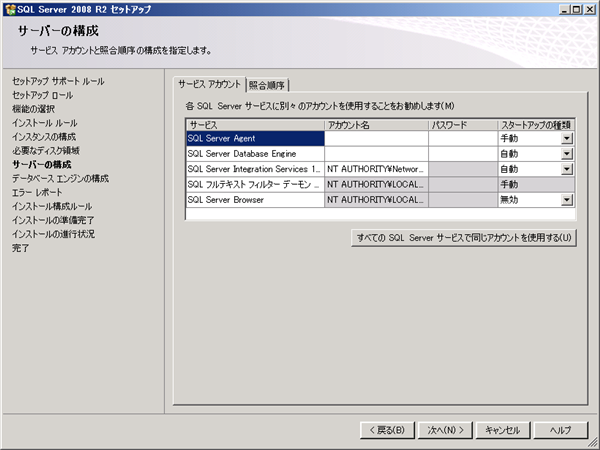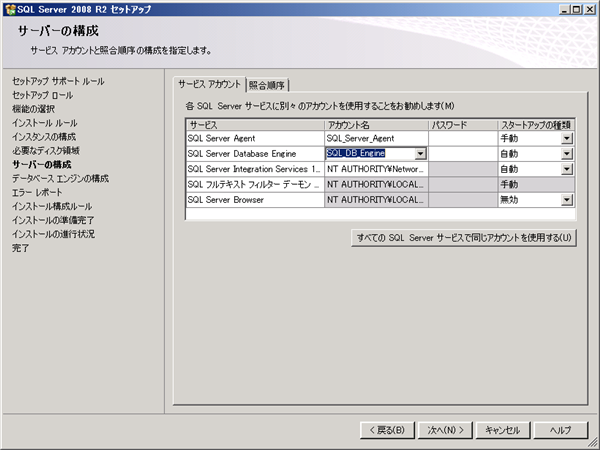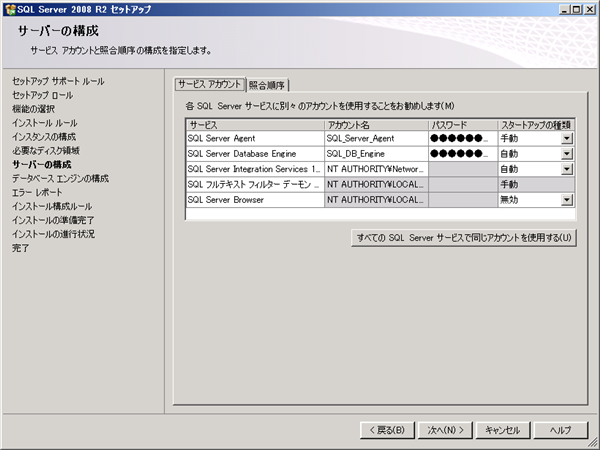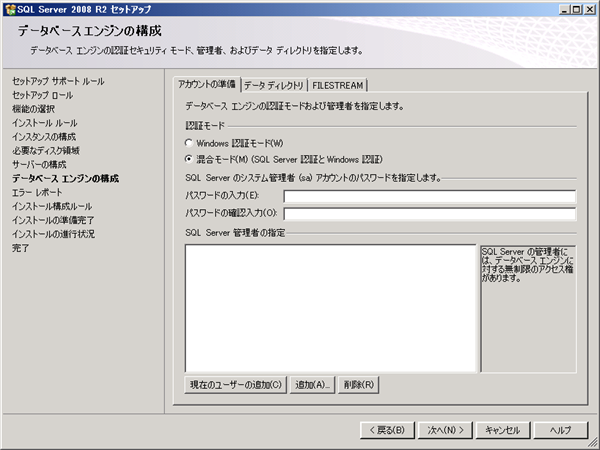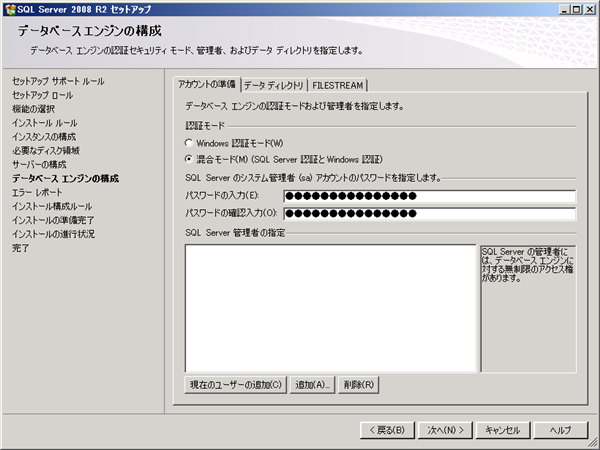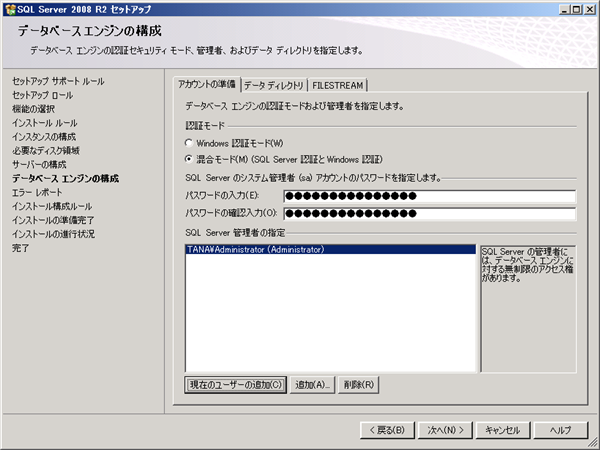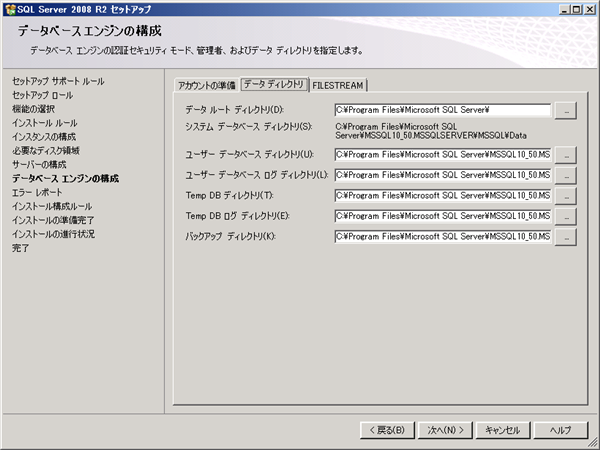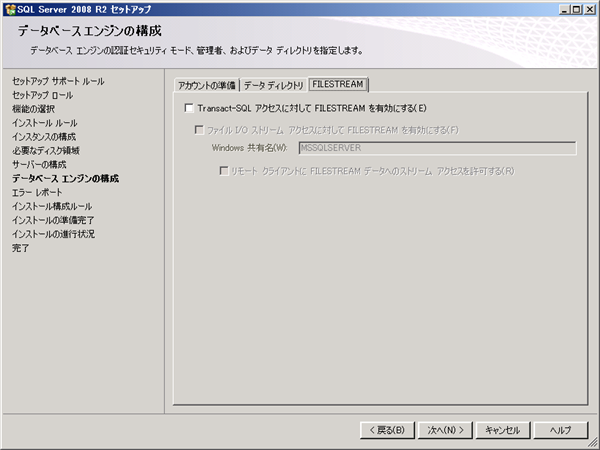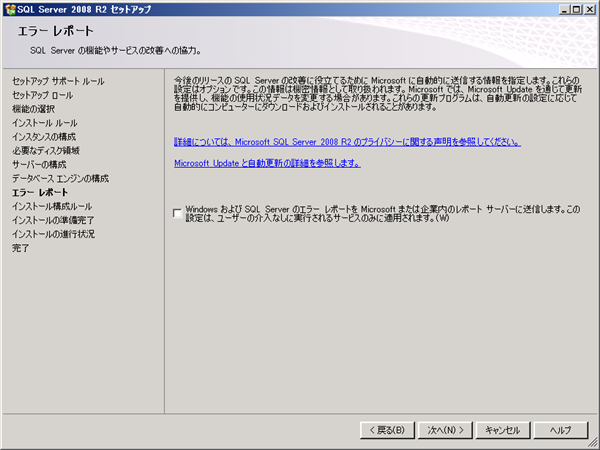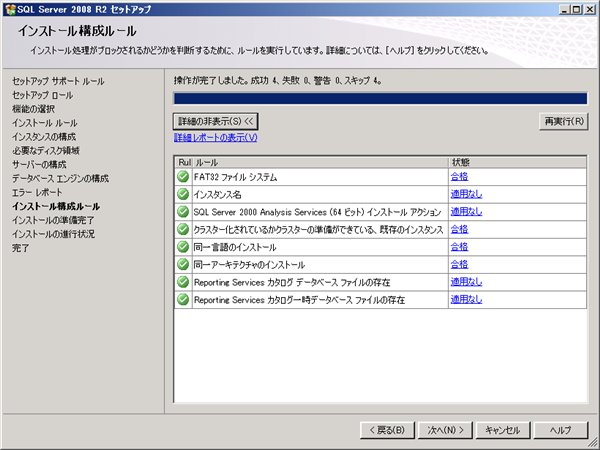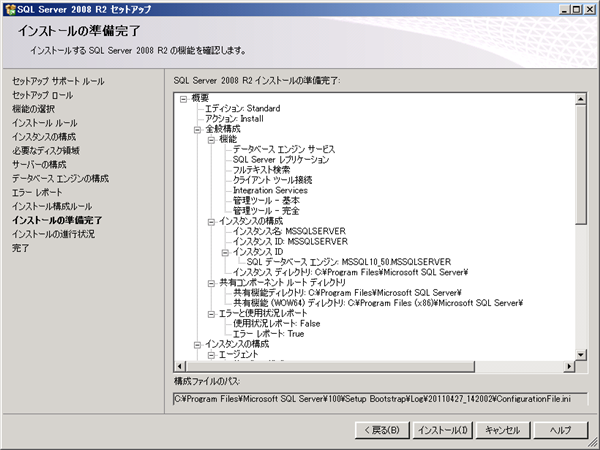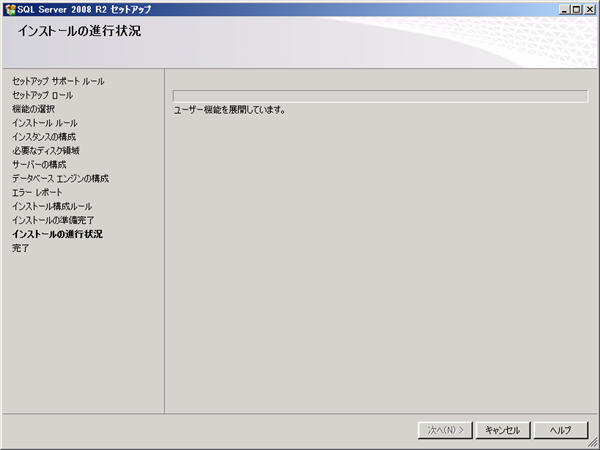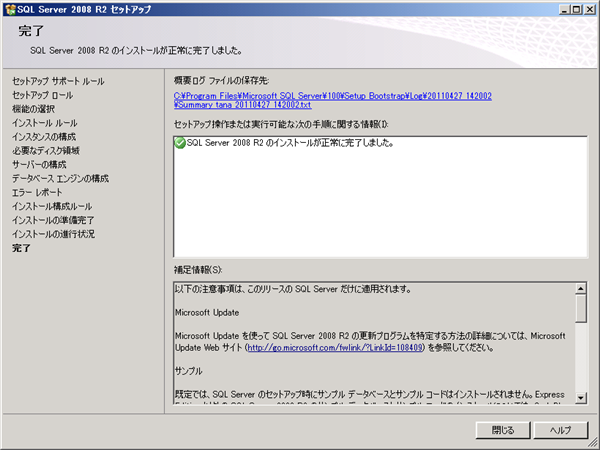SQL Server 2008 R2 をインストールします。
SQL Server 2008 R2のDVDを挿入します。下図のダイアログが表示されインストールセンターが起動します。

[SQL Server インストール センター]のウィンドウが表示されます。
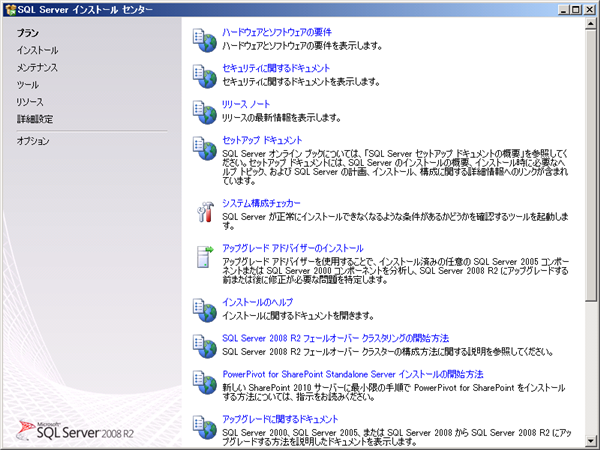
左側のメニューの[インストール]をクリックします。右側のメニューの[新規インストールを実行するか、既存のインストールに機能を追加します。]メニューをクリックします。
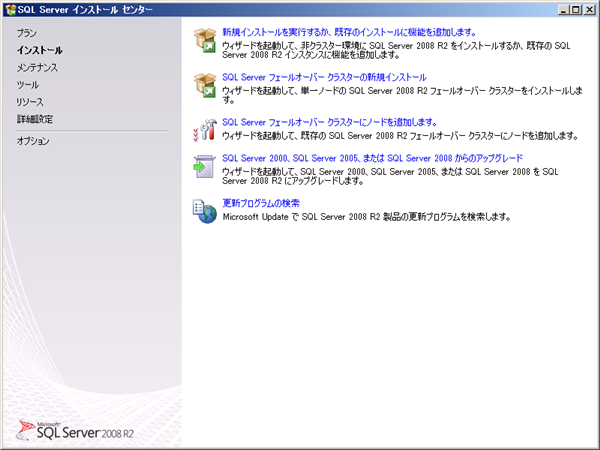
セットアップサポートルールのチェックが始まります。
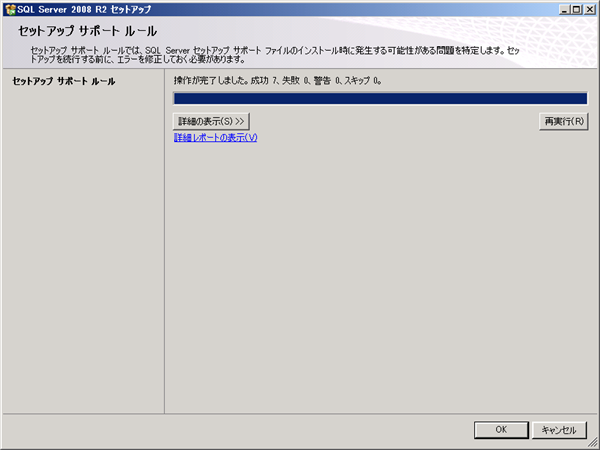
チェックが完了しました。今回は特に問題は無いようです。[OK]ボタンを押して次に進みます。
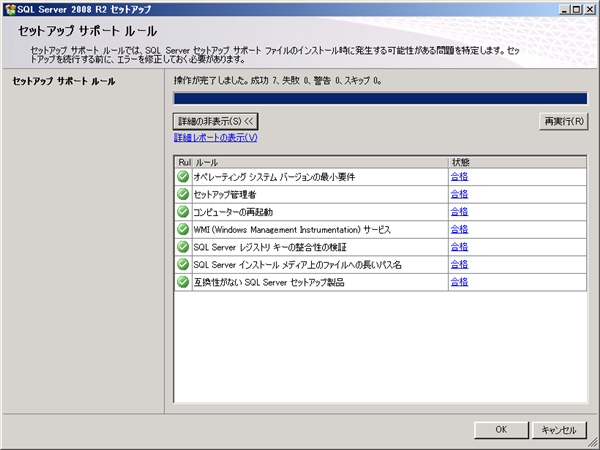
セットアップの起動準備が始まります。

プロダクトキーの入力画面が表示されます。プロダクトキーを入力します。入力ができたら[次へ]ボタンをクリックします。
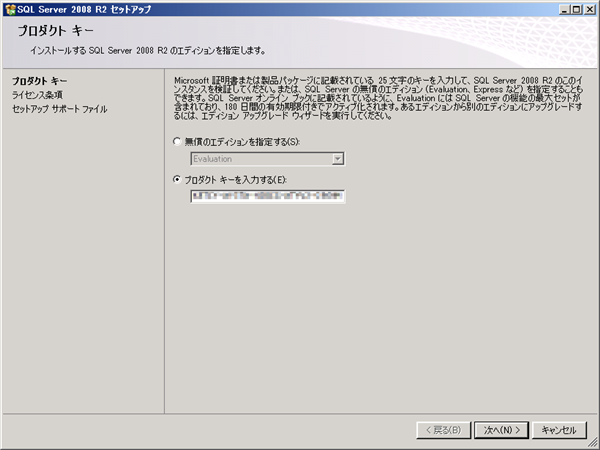
ライセンス条項ダイアログが表示されます。[ライセンス条項に同意する。]チェックボックスにチェックをします。機能の使用状況をMicrosoftに送信する場合は[機能の使用状況データーをMicrosoftに送信します。...]チェックボックスにチェックします。[次へ]ボタンを押して次に進みます。
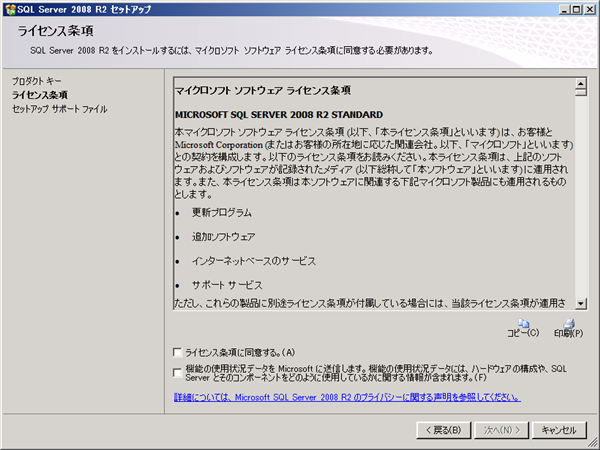
セットアップサポートファイルのインストール確認ダイアログが表示されます。[インストール]ボタンをクリックしてインストールを開始します。
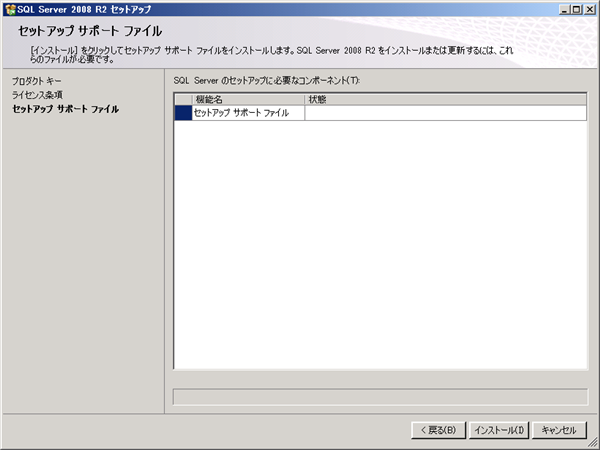
セットアップサポートファイルのインストールが始まります。
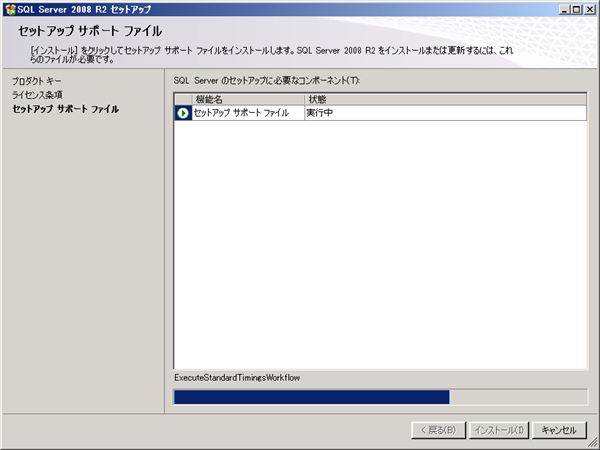
インストールが終わるとSQL Server 2008 R2のインストーラーが起動します。

セットアップサポートルールのチェックが始まります。チェックが終了すると下図の画面が表示されます。Windowsファイアウォールでポートを開放する必要がある旨の警告が表示されていますがそれ以外は問題無いようです。[次へ]ボタンをクリックして次に進みます。
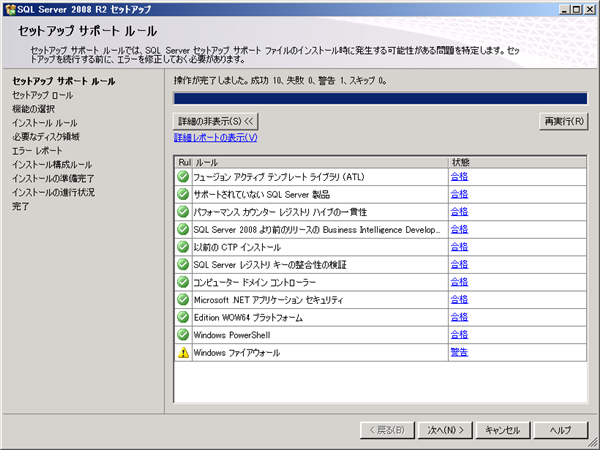
[セットアップ ロール]ダイアログが表示されます。今回は[SQL Server 機能のインストール]ラジオボタンにチェックをして、[次へ]ボタンをクリックして進みます。
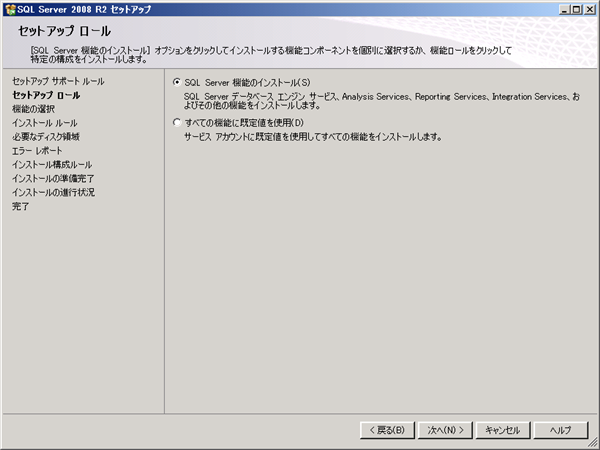
[機能の選択]ダイアログが表示されます。インストールする機能にチェックをします。
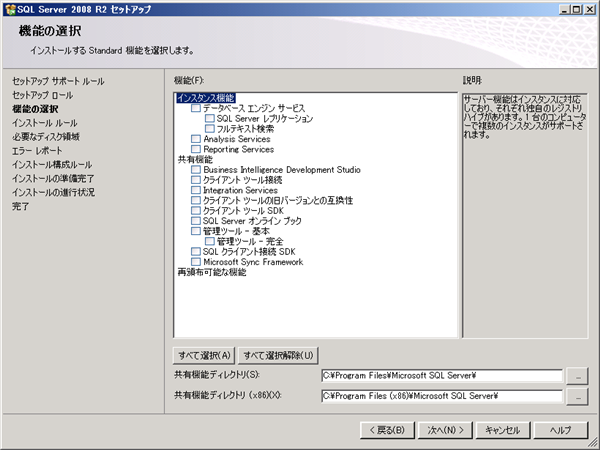
今回は[データベースエンジンサービス][SQL Server レプリケーション][フルテキスト検索][クライアントツール接続][Integration Services][管理ツール - 基本][管理ツール - 完全]にチェックをしました。チェック後[次へ]ボタンをクリックして次に進みます。
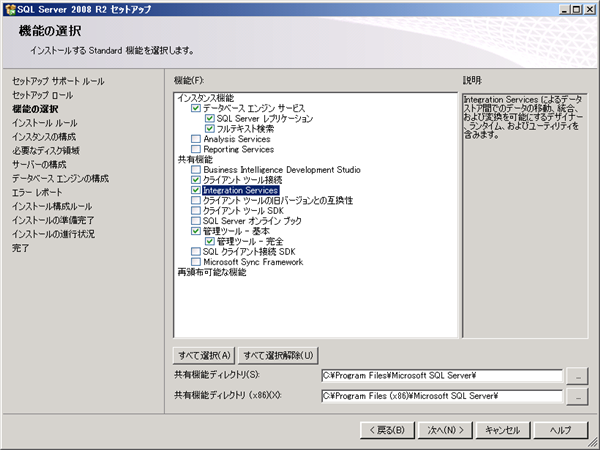
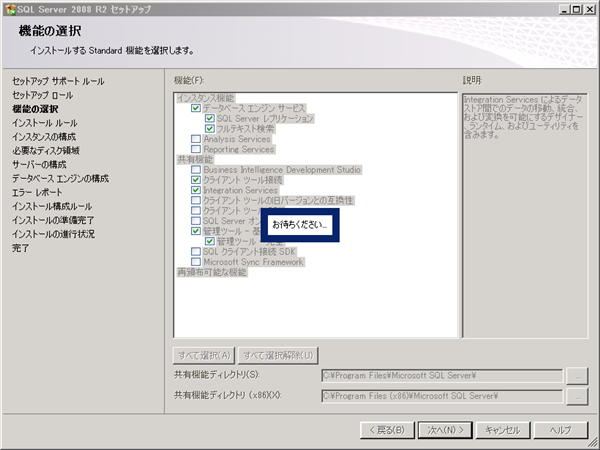
インストール ルールのチェックが始まります。
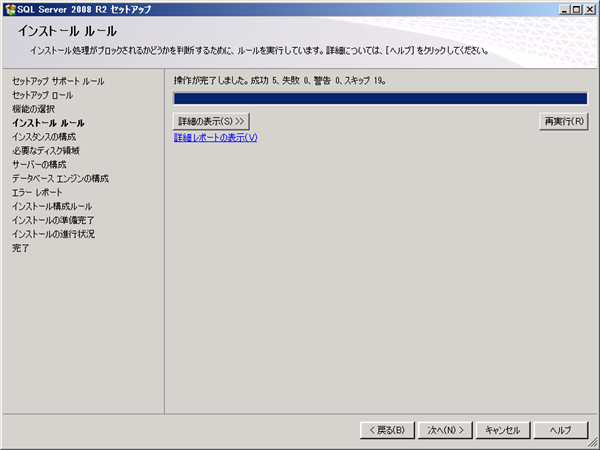
インストール ルールの確認が完了しました。[次へ]ボタンをクリックして次に進みます。

[インスタンスの構成]ダイアログが表示されます。今回は既定のインスタンスでSQL Serverを実行するので[既定のインスタンス]ラジオボタンにチェックをします。インスタンスID、インスタンスルートディレクトリはデフォルトのままとします。設定ができたら[次へ]ボタンをクリックします。

[必要なディスク領域]ダイアログが表示されそれぞれのディレクトリで必要なディスク容量が表示されます。問題がなければ[次へ]ボタンを押して次に進みます。
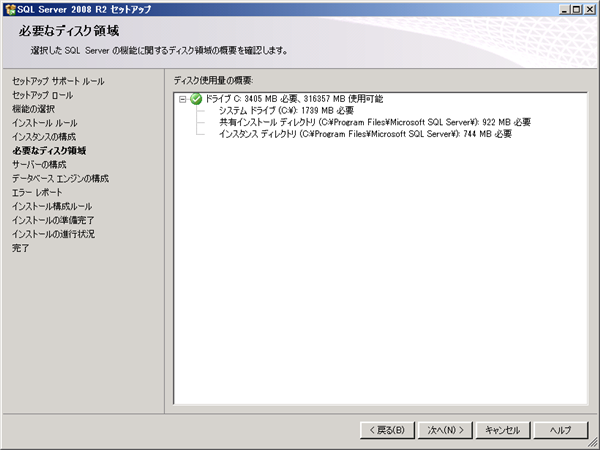
[サーバーの構成]ダイアログが表示されます。SQL Serverのサービスを実行するアカウントを設定します。
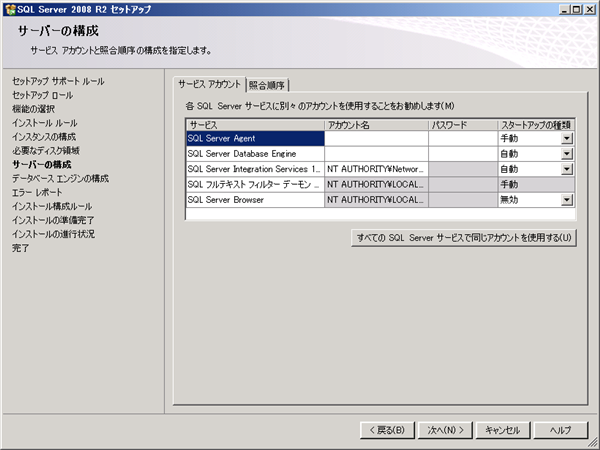
今回は[SQL Server Agent]を"SQL_Server_Agent"ユーザーで実行し、[SQL Server Engine]を"SQL_Server_Engine"ユーザーで実行する設定としました。"SQL_Server_Agent","SQL_Server_Engine"ユーザーはあらかじめ作成をしておきます。
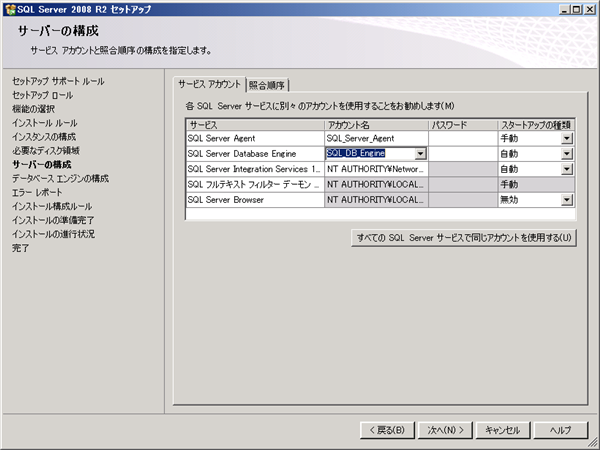
パスワード欄に"SQL_Server_Agent","SQL_Server_Engine"ユーザーのパスワードを入力します。入力ができたら[次へ]ボタンをクリックします。
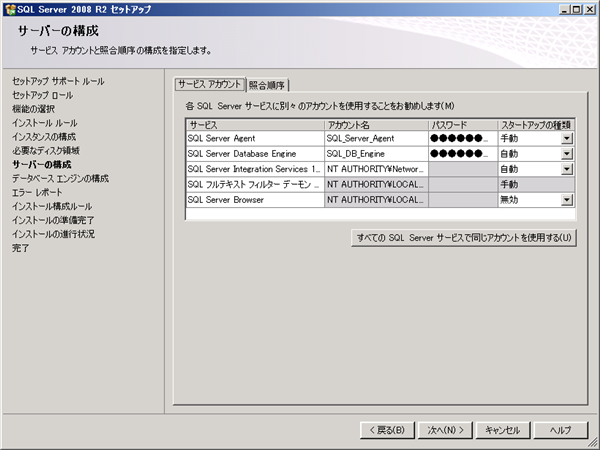
[データベースエンジンの構成]ダイアログが表示されます。認証モードは今回は混合モードを使いたいので[混合モード (SQL Server認証と Windows 認証]ラジオボタンをチェックします。
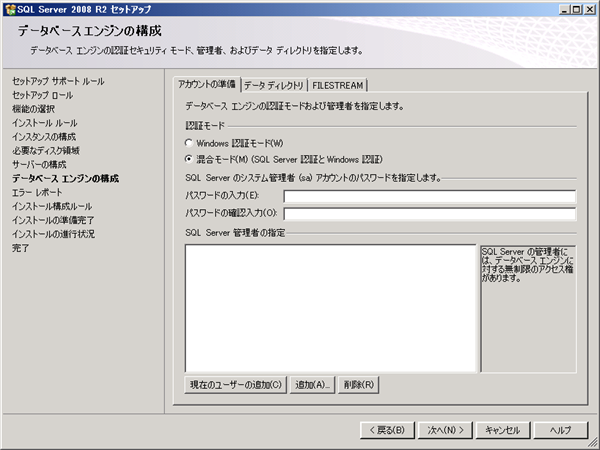
パスワード入力欄にはsaのパスワードを入力します。
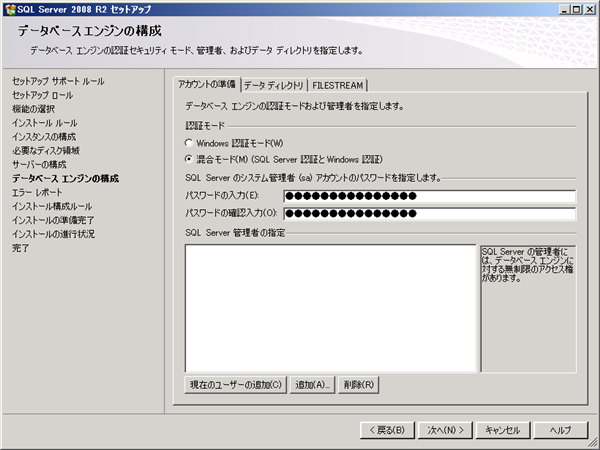
[SQL Server管理者の指定]エリアでWindowsアカウントにSQL Serverの管理者権限を割り当てることができます。今回は[現在のユーザーの追加]ボタンを押しAdministratorを管理者に追加しました。
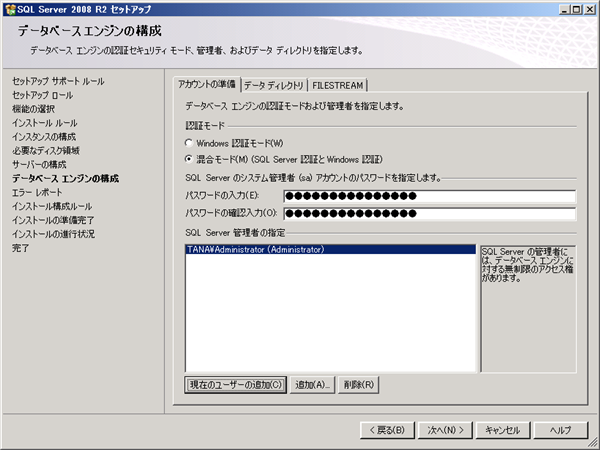
[データディレクトリ]タブの内容を確認します。ここはデフォルトのままとしました。
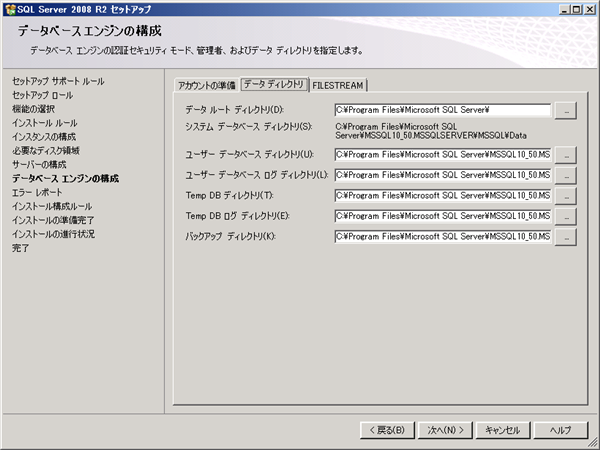
[FILESTREAM]タブの内容も確認します。ここもデフォルトのままとしました。設定ができたら[次へ]ボタンを押します。
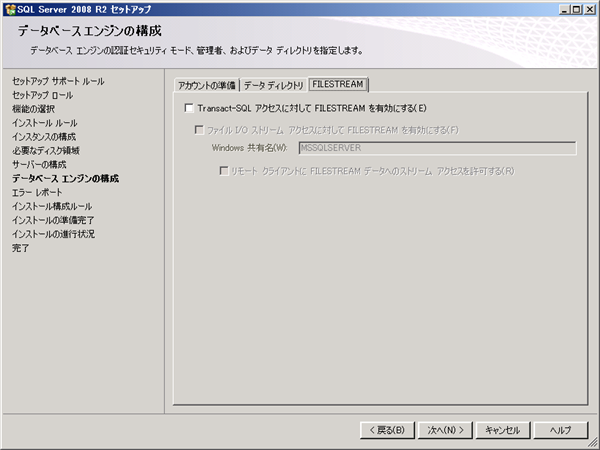
エラーレポートの設定をします。エラーをMicrosoftに送信する場合はチェックボックスのチェックをつけます。設定後[次へ]ボタンを押します。
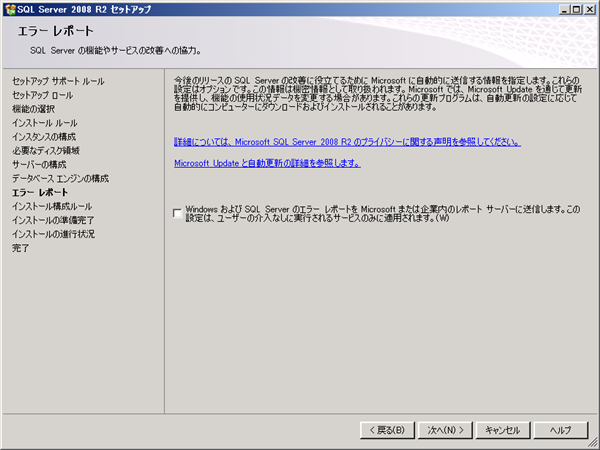
インストール構成ルールのチェックが実行されます。チェック通過後[次へ]ボタンを押します。
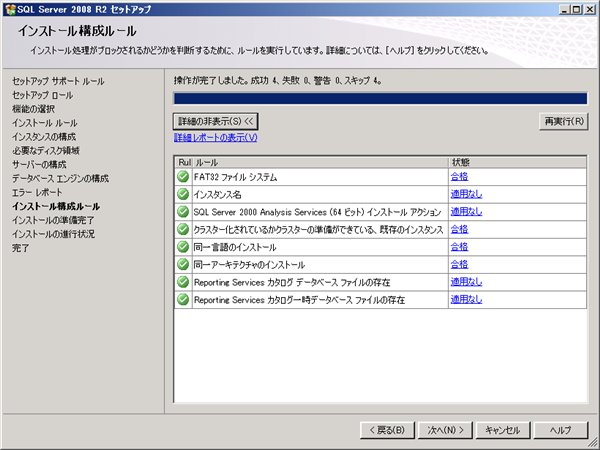
[インストールの準備完了]ダイアログが表示されます。インストール内容を確認し[インストール]ボタンを押してインストールを開始します。
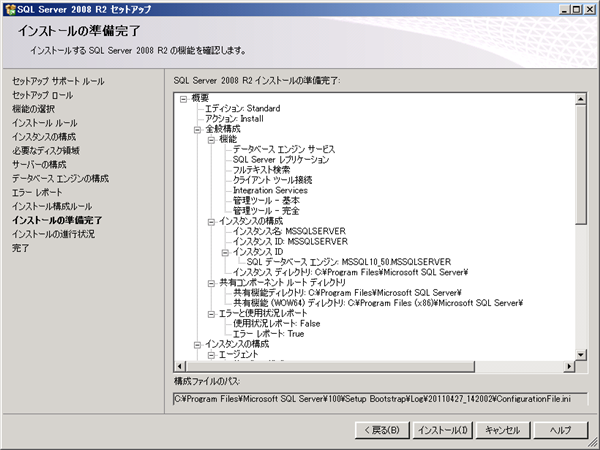
インストール中
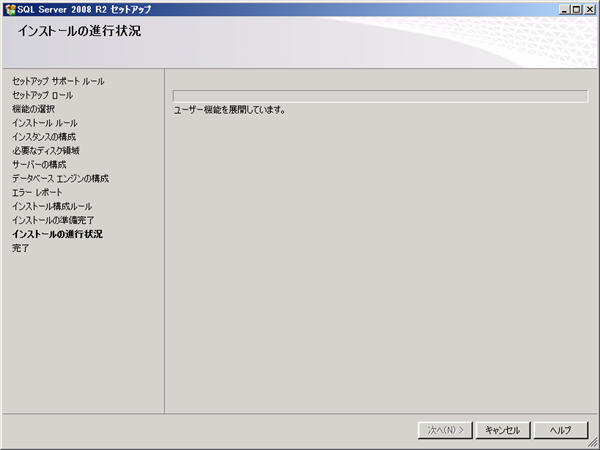
インストールが終了すると下図のダイアログが表示されます。[閉じる]ボタンを押してセットアッププログラムを終了します。
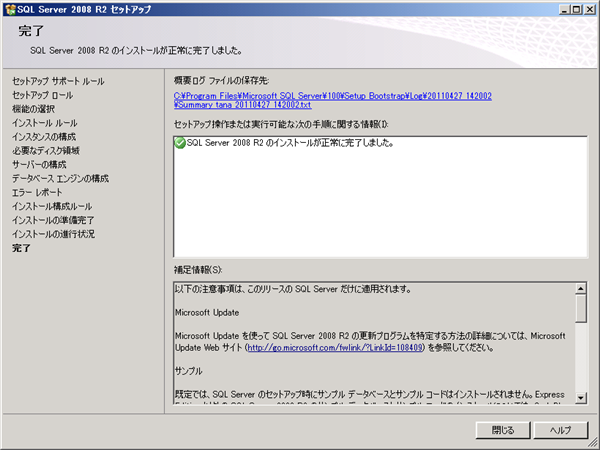
以上でMicrosoft SQL Server 2008 R2のインストールは完了です。
このページのキーワード
- SQL Server
- SQL Server 2008 R2 インストール
著者
iPentec.com の代表。ハードウェア、サーバー投資、管理などを担当。
Office 365やデータベースの記事なども担当。
最終更新日: 2021-08-29
作成日: 2011-05-03