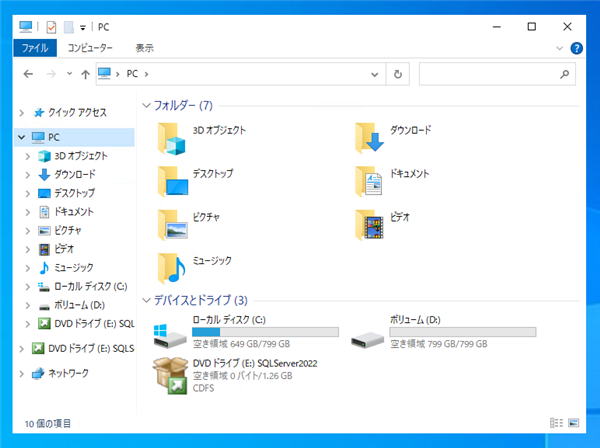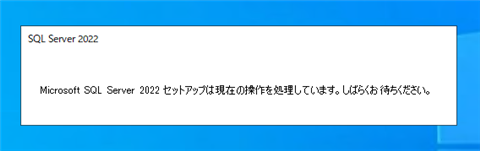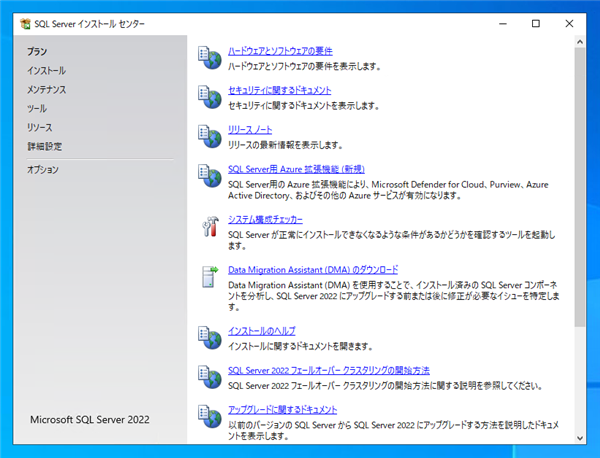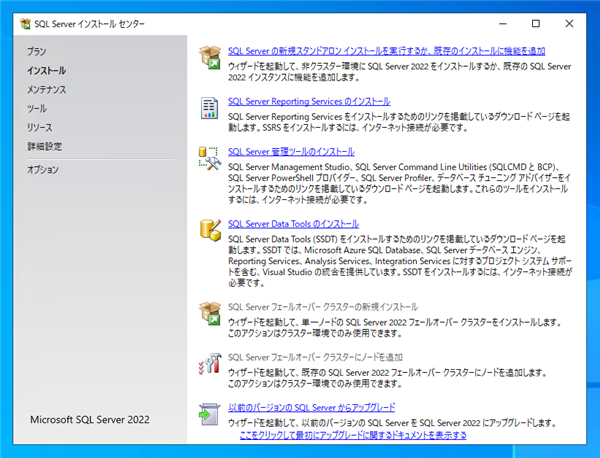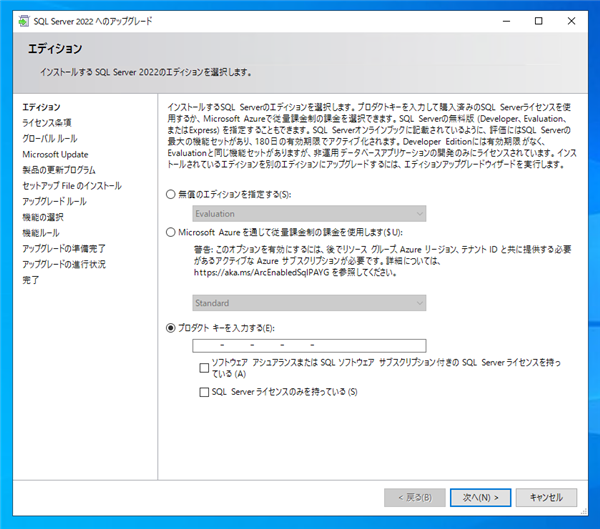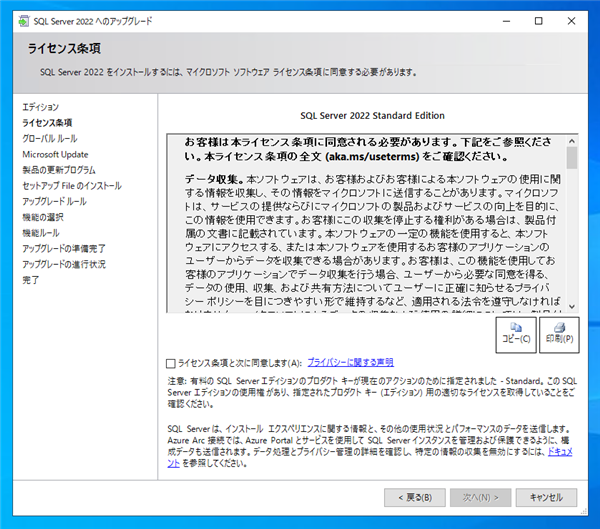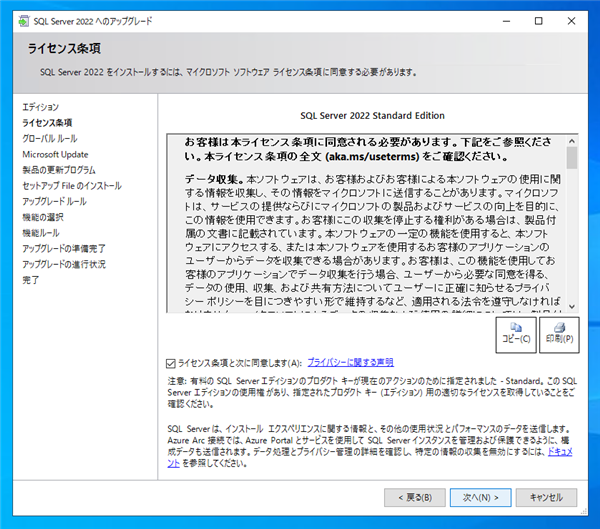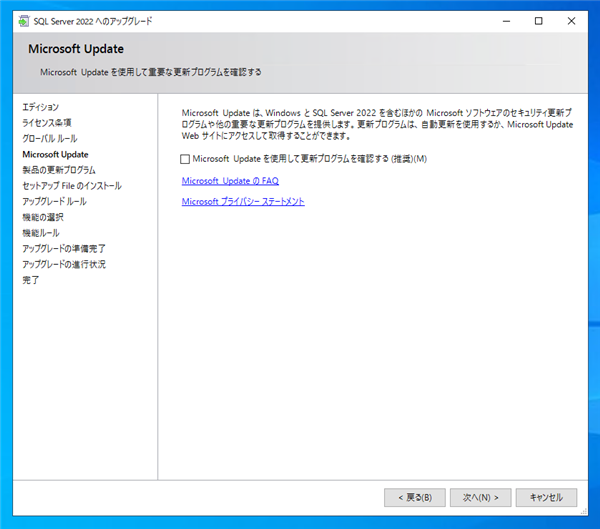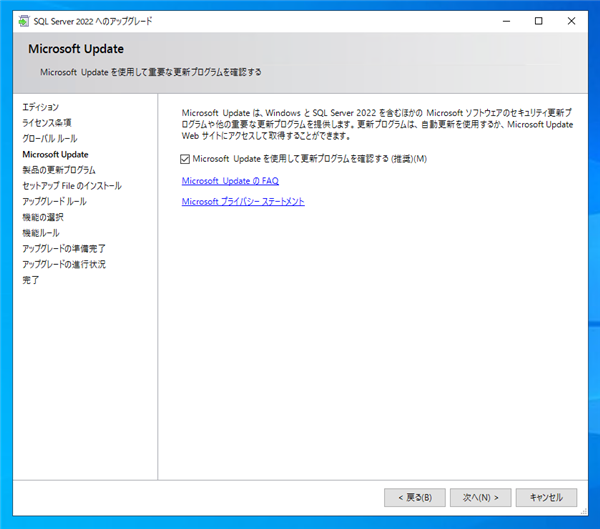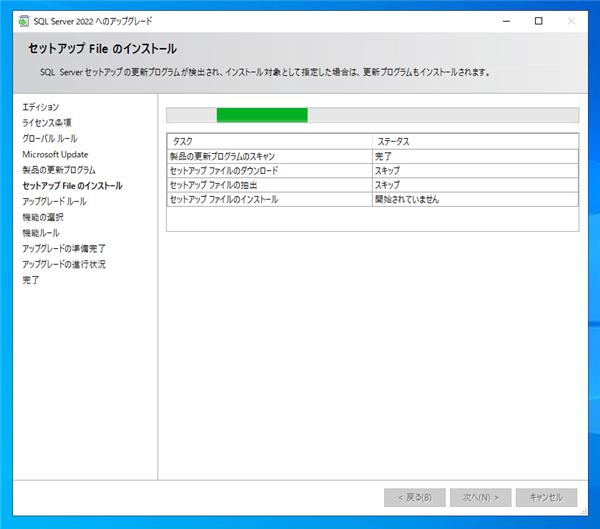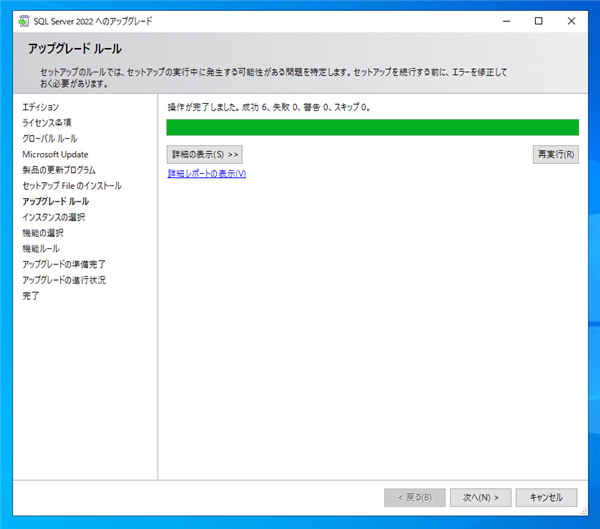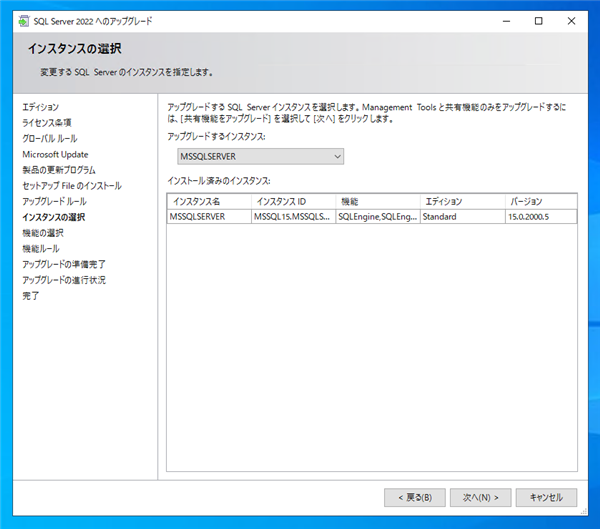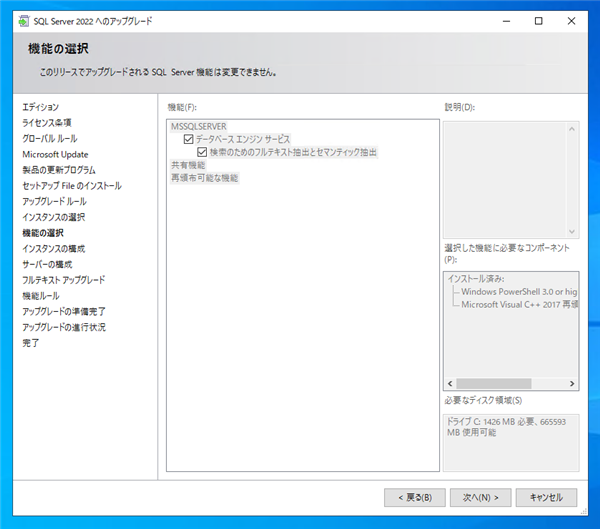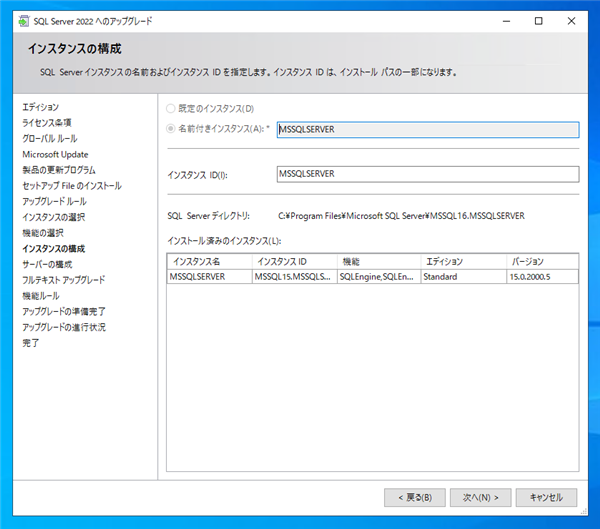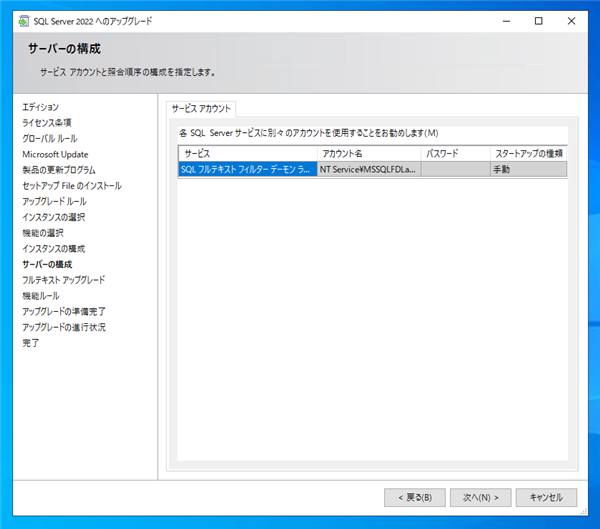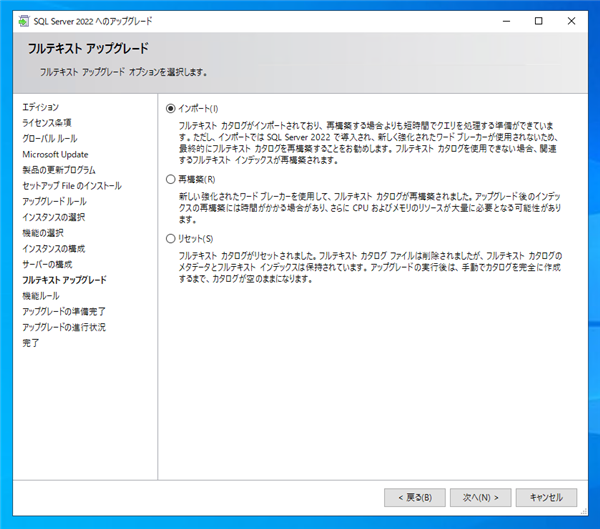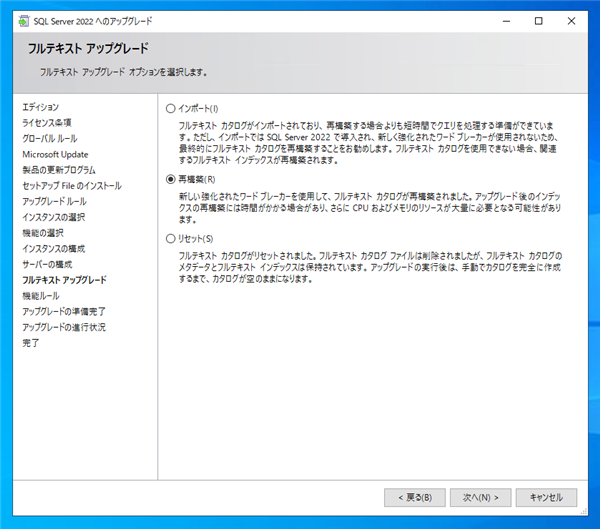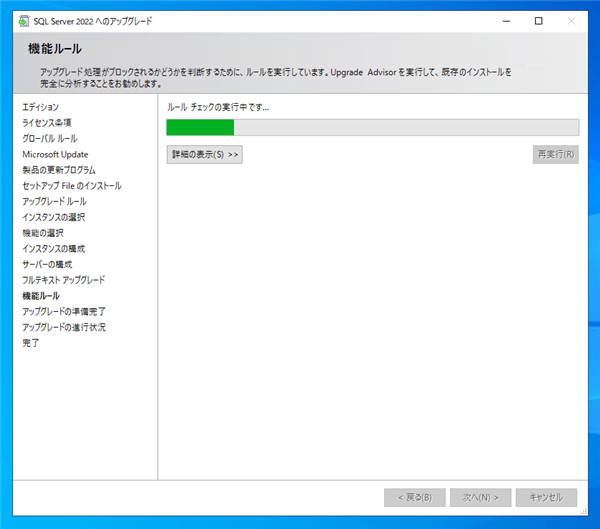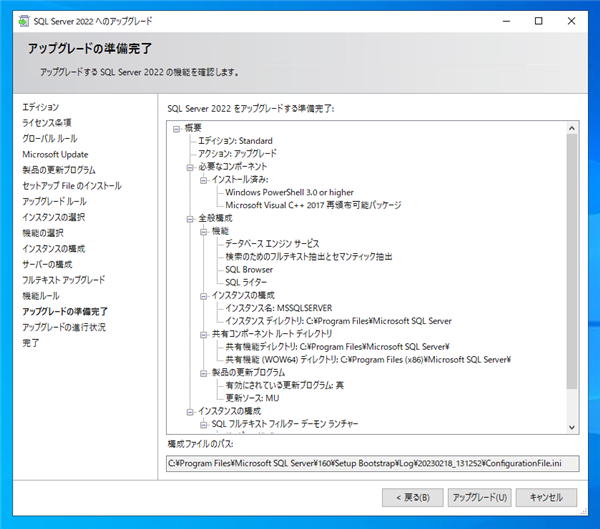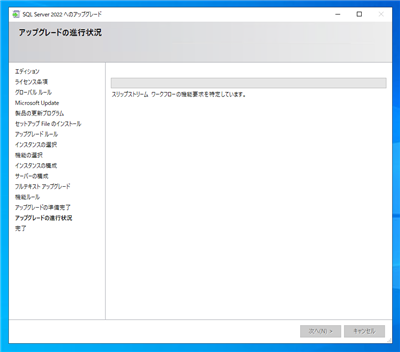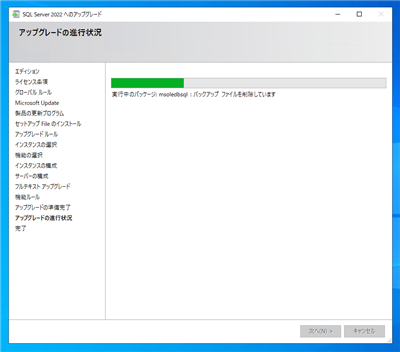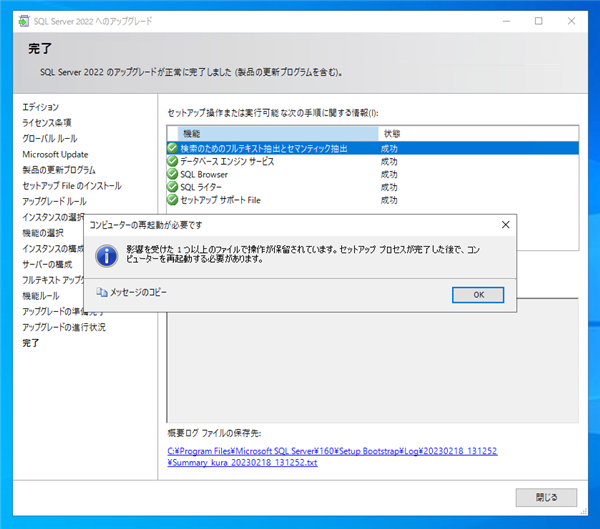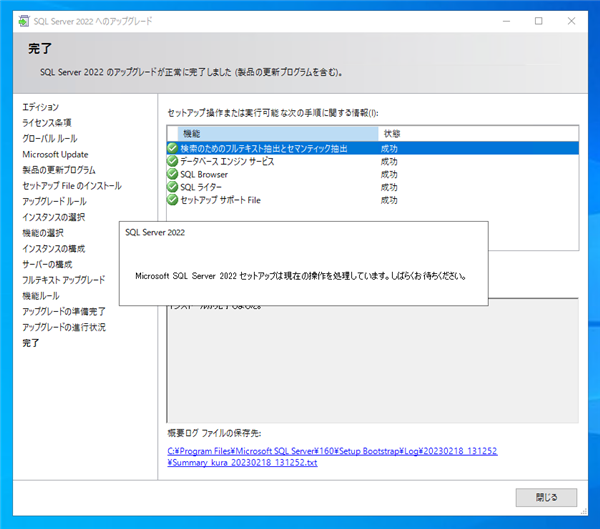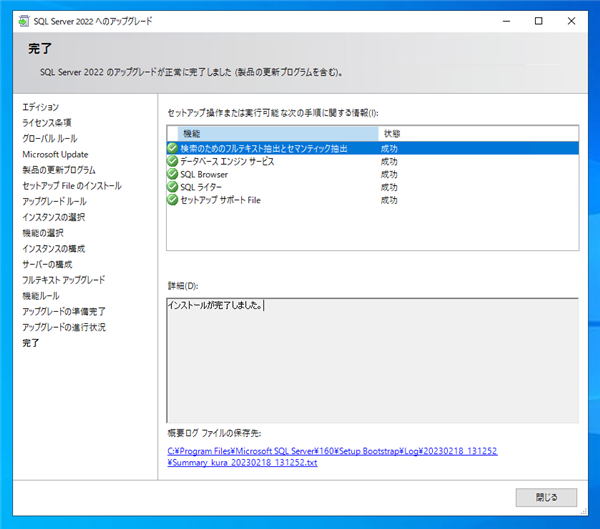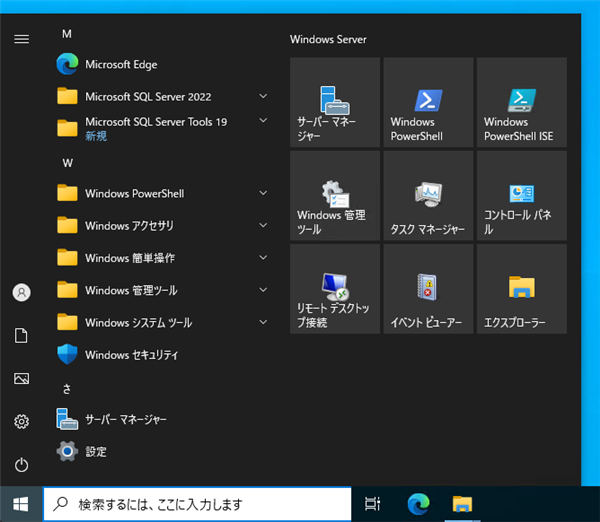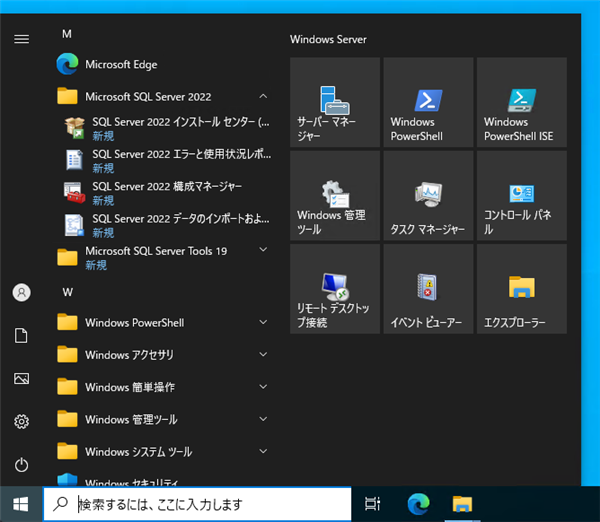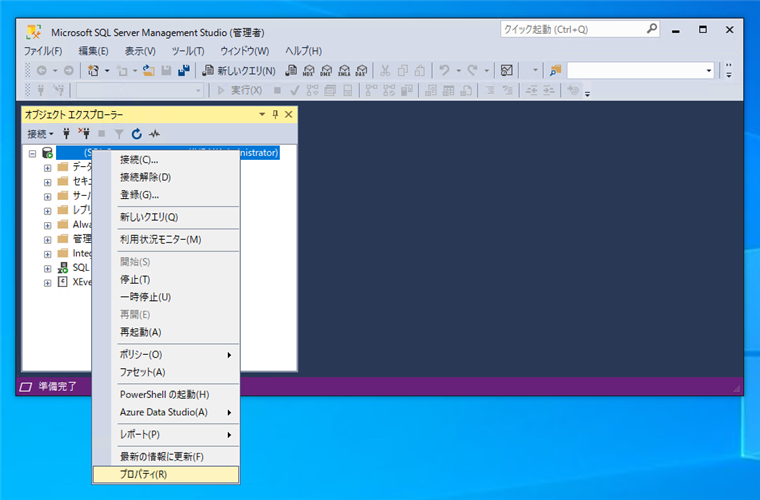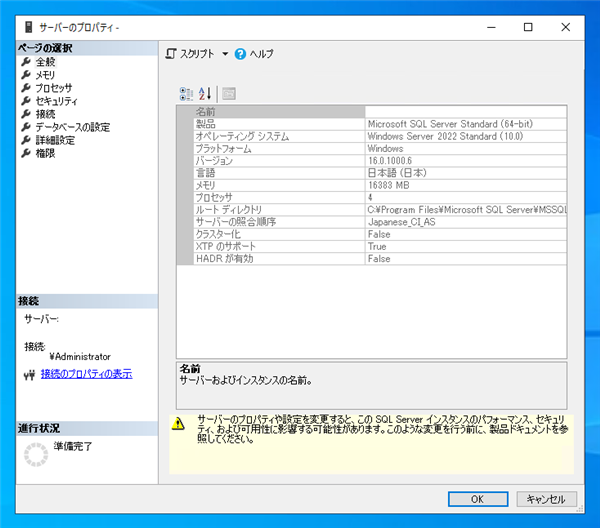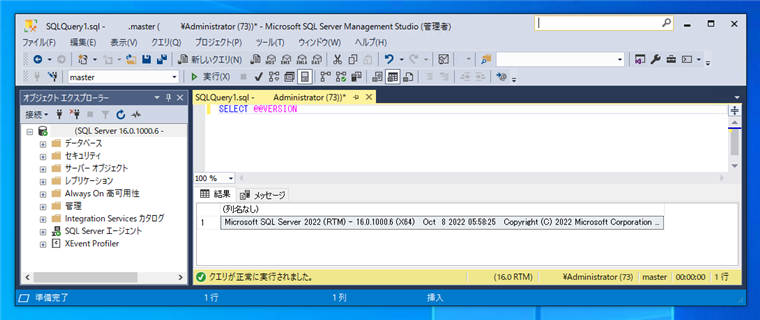SQL Server 2022 へのアップグレードインストール手順を紹介します。
手順
SQL Server 2022 のインストールメディアを挿入します。メディアのドライブをダブルクリックして自動実行するか、
メディアのルートディレクトリの setup.exe を実行します。
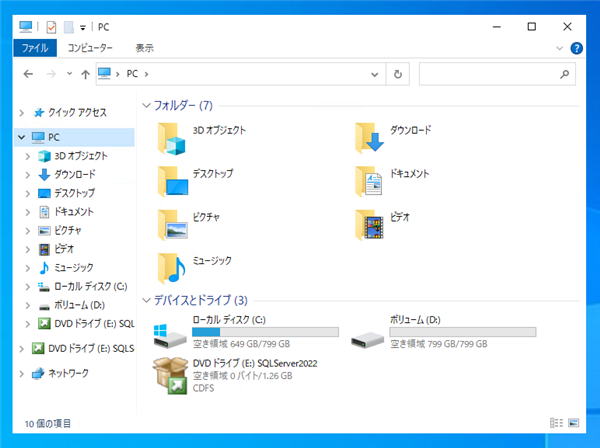
スプラッシュウィンドウが表示されセットアップの準備が始まります。
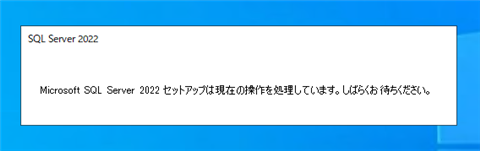
[SQL Server インストール センター]のウィンドウが表示されます。
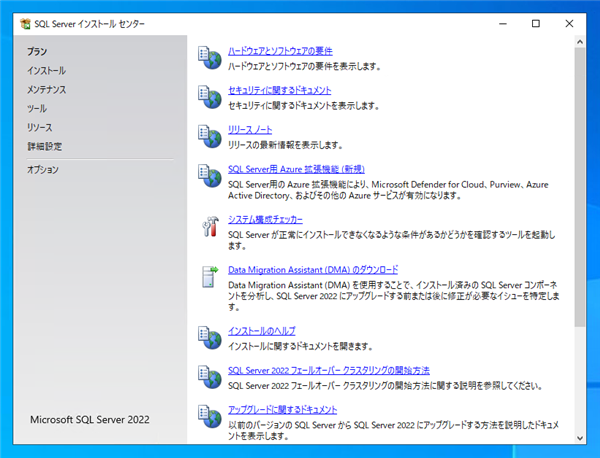
左側のメニューの[インストール]の項目をクリックして選択します。下図の画面に切り替わります。
今回はアップグレードするため、右側のエリアの一番下の[以前のバージョンの SQL Server からアップグレード]の項目をクリックします。
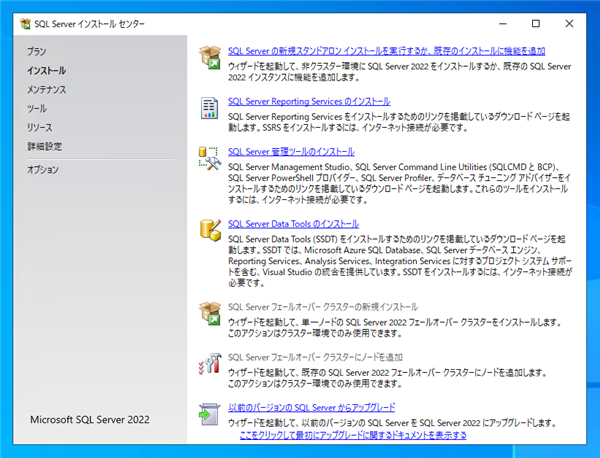
アップグレードのセットアップの準備が始まります。

[SQL Server 2022 へのアップグレード]のウィンドウが表示されます。[エディション]の画面が表示されます。アップグレードするエディションを選択します。
通常は[プロダクト キーを入力する]の項目を選択し、プロダクトキーを入力します。Visual Studio Subscription でインストールする場合は、[プロダクト キーを入力する]の項目を選択し、
[ソフトウェア アシュランスまたは SQL ソフトウェア サブスクリプション付きの SQL Server ライセンスを持っている]の項目にチェックをつけます。
設定後[次へ]ボタンをクリックします。
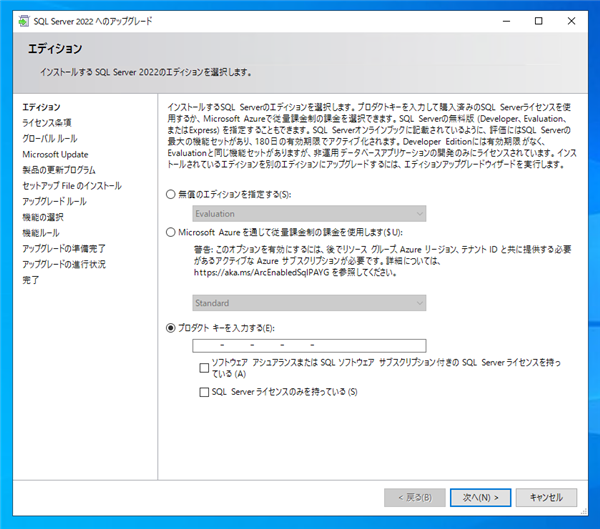
[ライセンス条項]の画面が表示されます。
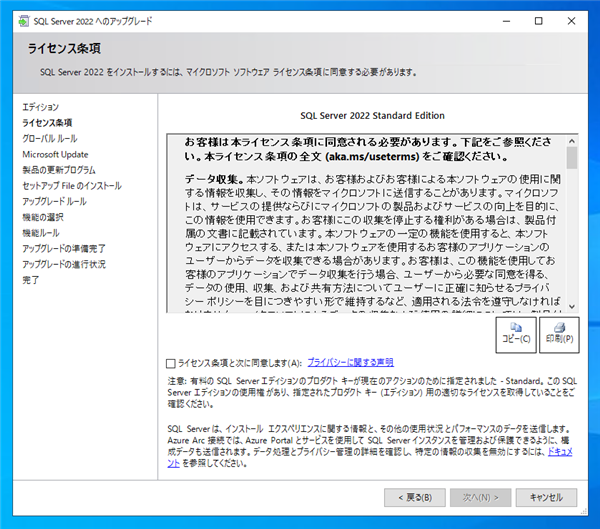
右側のエリアの下部の[ライセンス条項と次に同意します]のチェックボックスをクリックしてチェックをつけます。チェック後[次へ]ボタンをクリックします。
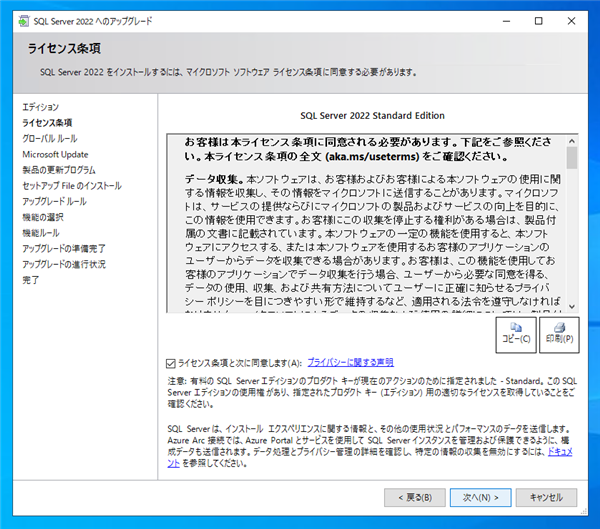
[Microsoft Update]の画面が表示されます。
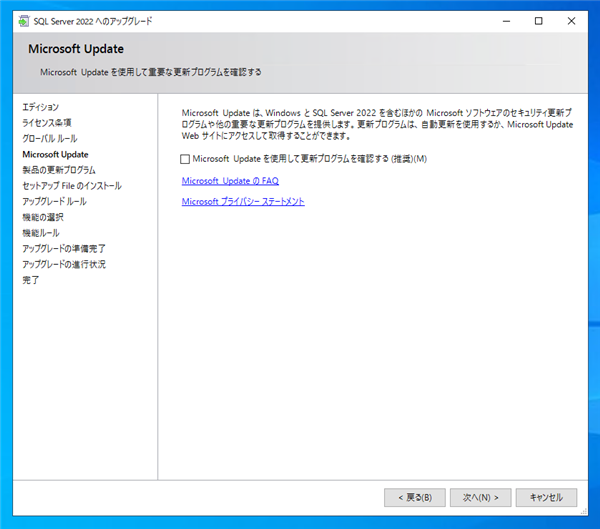
今回は[Microsoft Update を利用して更新プログラムを確認する]のチェックボックスをクリックしてチェックをつけます。設定後[次へ]ボタンをクリックします。
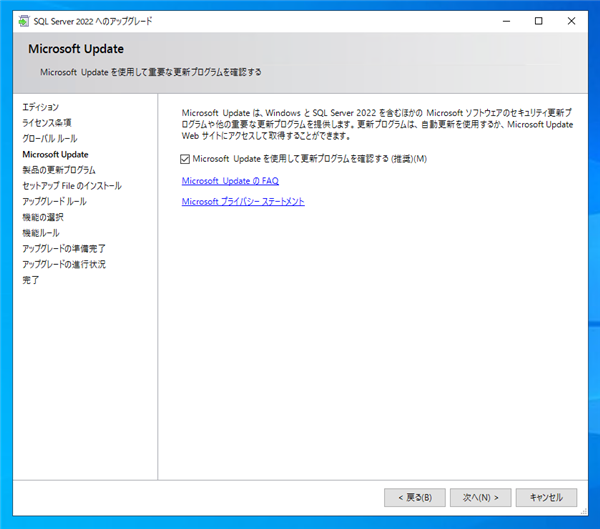
セットアップファイルのインストールが始まります。
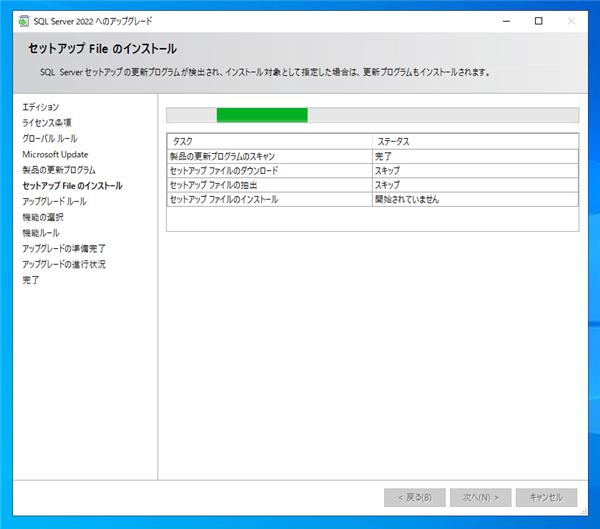
セットアップファイルのインストールが完了するとアップグレード ルールのチェックが始まります。
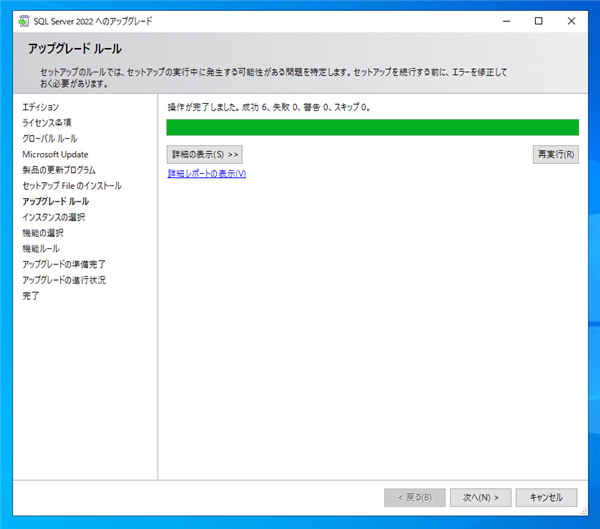
アップグレードするSQL Server のインスタンスを選択します。このマシンにはSQL Server のインスタンスは一つしかないため、表示されているインスタンスをクリックして選択します。
選択後[次へ]ボタンをクリックします。
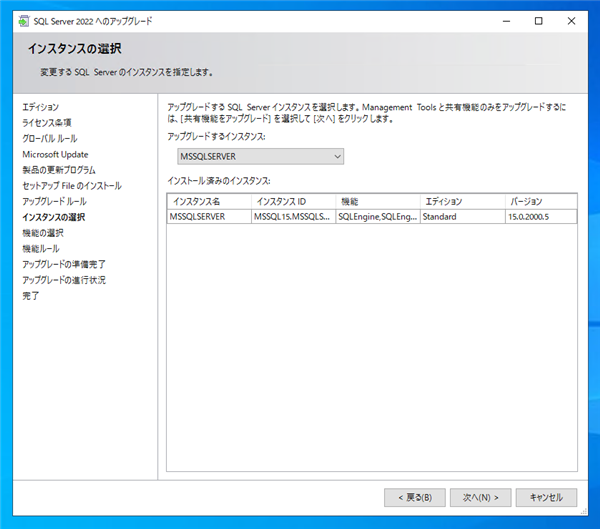
[機能の選択]画面が表示されます。今回はアップグレードのため、機能の追加や削除はできない状態になっています。ウィンドウ右下の[次へ]ボタンをクリックします。
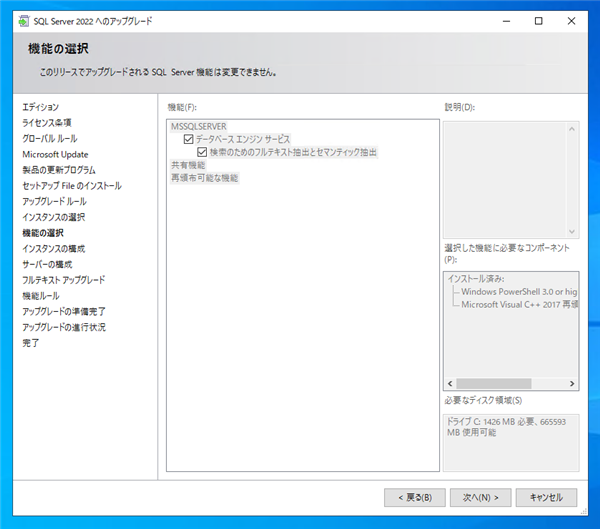
[インスタンスの構成]画面が表示されます。インスタンスIDの変更はしませんので、デフォルトの設定のままアップグレードします。[次へ]ボタンをクリックします。
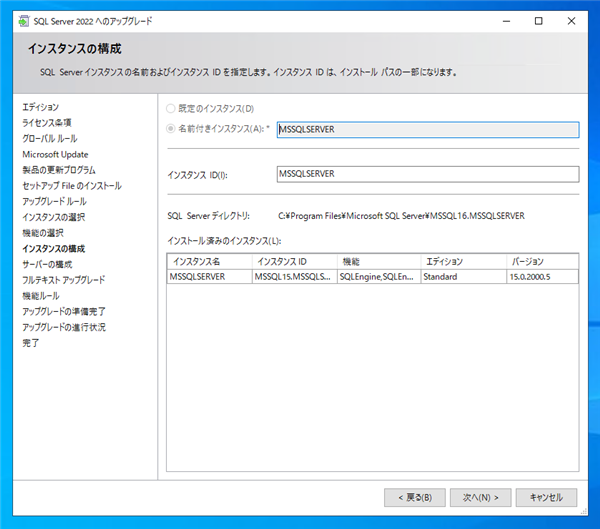
[サーバーの構成]画面が表示されます。こちらもデフォルトのままでよいです。[次へ]ボタンをクリックします。
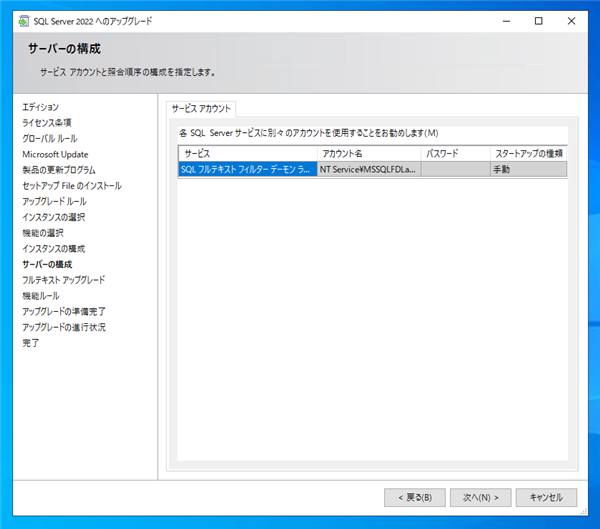
フルテキスト検索がインストールされている場合には、[フルテキスト アップグレード]の画面が表示されます。
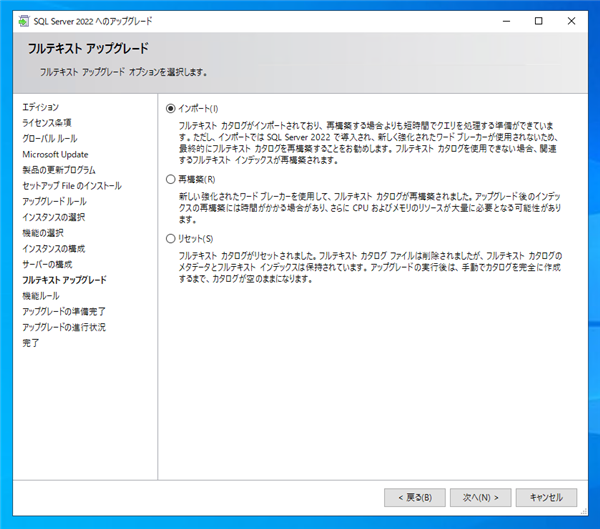
SQL Server 2022の新しいフルテキスト検索の機能(強化されたワードブレーカー)を利用できるようにするためには再構築するのが良いため、今回は[再構築]の項目を選択します。
設定後[次へ]ボタンをクリックします。
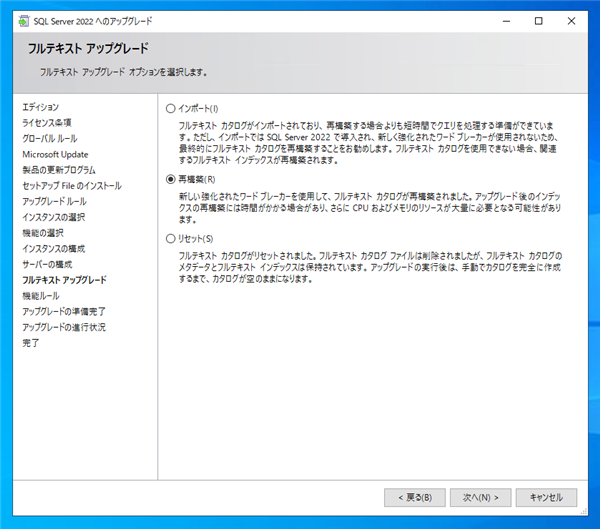
機能ルールの検証が実行されます。
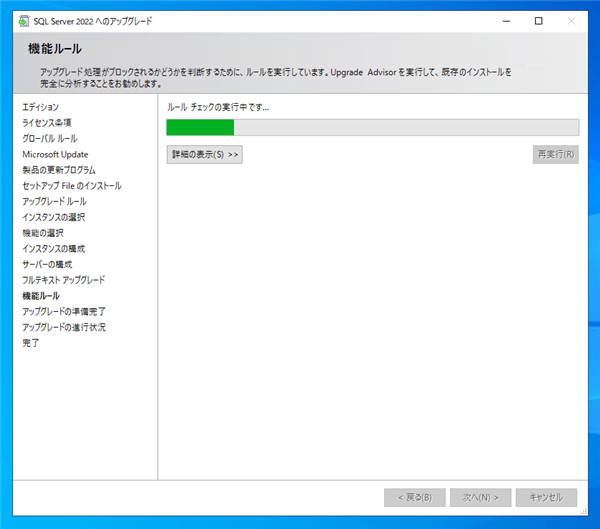
検証に問題がなければ下図の[アップグレードの準備完了]画面が表示されます。ウィンドウ右下の[アップグレード]のボタンをクリックするとSQL Server 2022へのアップグレードが始まります。
[アップグレード]ボタンをクリックします。
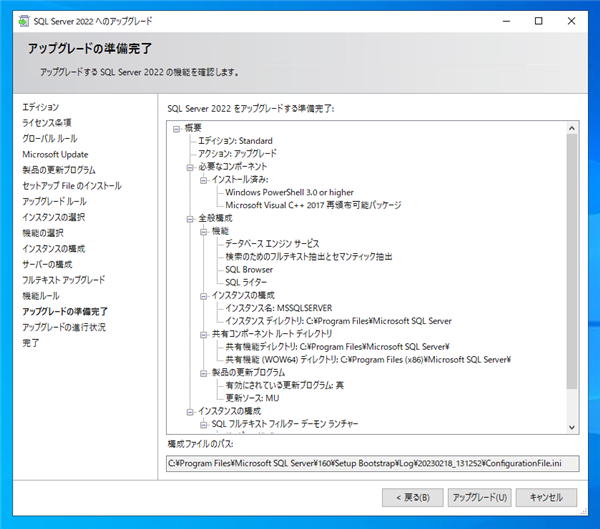
アップグレードのインストールが始まります。
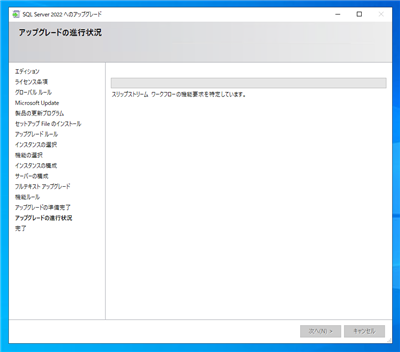
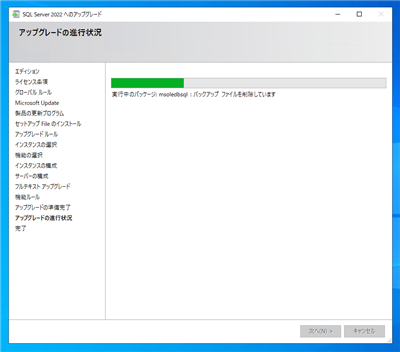
アップグレードが完了すると[コンピューターの再起動が必要です]のダイアログが表示されます。[OK]ボタンをクリックしてダイアログを閉じます。
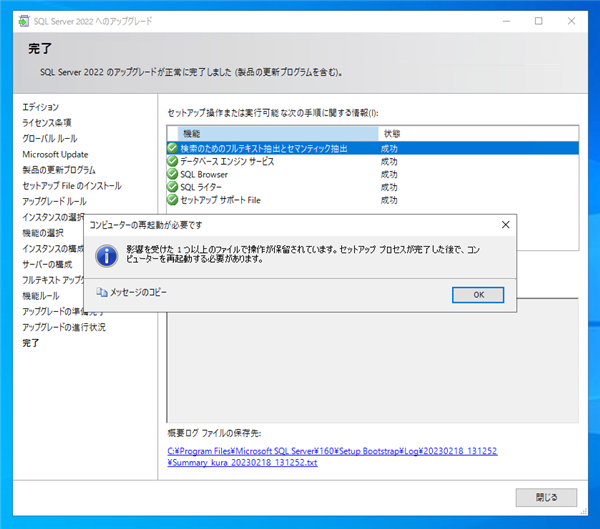
最終処理が実行されます。
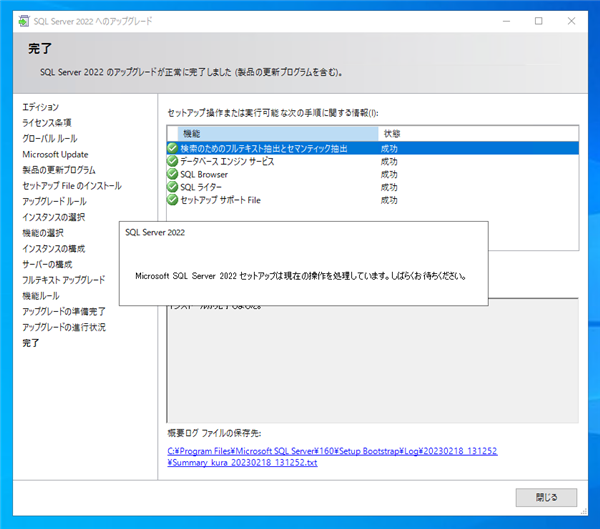
すべての処理が完了しました。下図の完了画面が表示されます。ウィンドウ右下の[閉じる]ボタンをクリックしてインストーラーを閉じます。
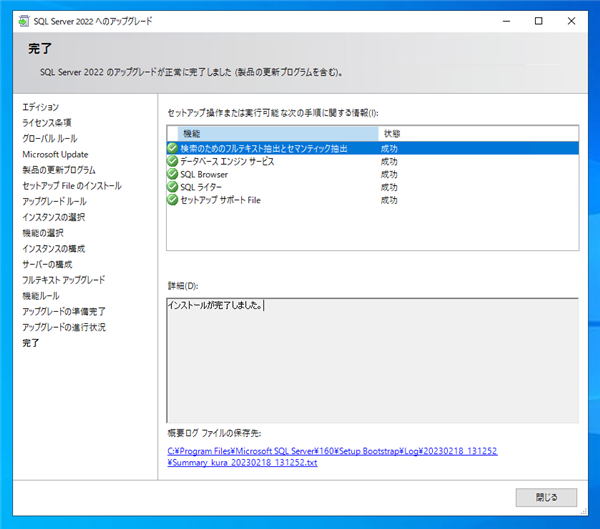
以上で SQL Server 2022 へのアップグレードは完了です。
インストールの確認
インストールが完了すると、スタートメニューに[Microsoft SQL Server 2022]のフォルダが追加されます。
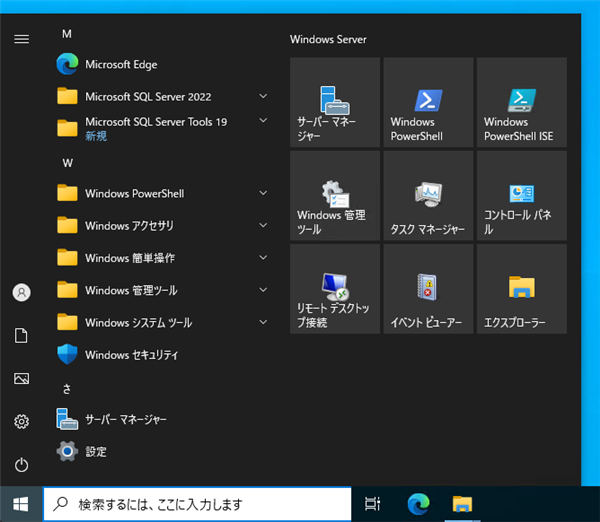
フォルダ内に[SQL Server 2022 インストール センター(64ビット)] [SQL Server 2022 エラーと使用状況レポート]
[SQL Server 2022 構成マネージャー] [SQL Server 2022 データのインポートおよびエクスポート(64ビット)]のショートカットが配置されています。
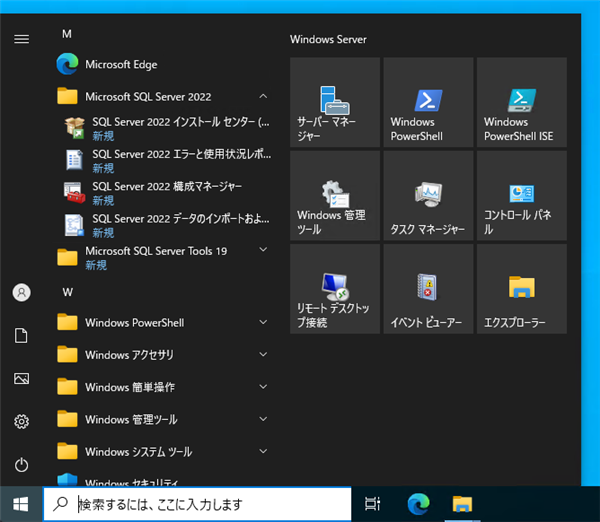
SQL Serverのバージョンを確認します。SQL Server Management Studio 起動します。SQL Server Management Studio はSQL Serverとは別にインストールする必要があります。
SQL Server Management Studio のインストールは
こちらの記事を参照して下さい。
SQL Server Management Studioを起動し、データベースサーバーに接続します。左側のツリービューでサーバーのノードをクリックして選択し、右クリックします。
下図のポップアップメニューが表示されます。ポップアップメニューの一番下[プロパティ]の項目をクリックします。
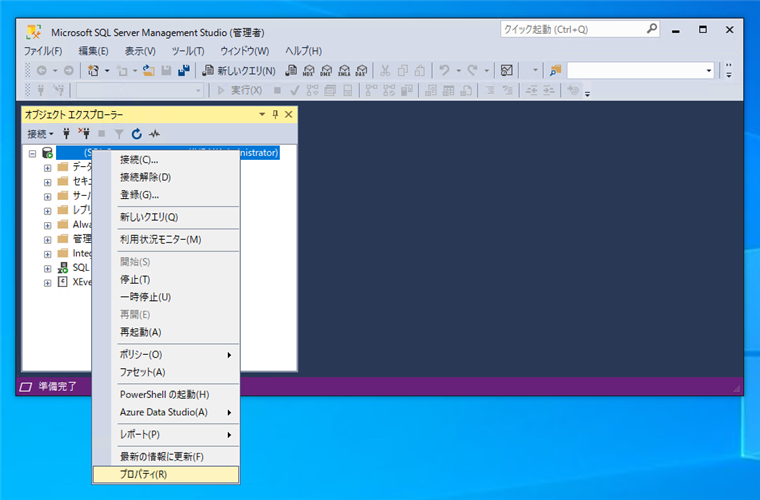
[サーバーのプロパティ]のウィンドウが表示されます。左側のリストの[全般]の項目をクリックして選択します。
右側のエリアの[バージョン]の値が "16.0.1000.6" になっています。"16.x"であれば、SQL Server 2022にアップグレードできていることが確認できます。
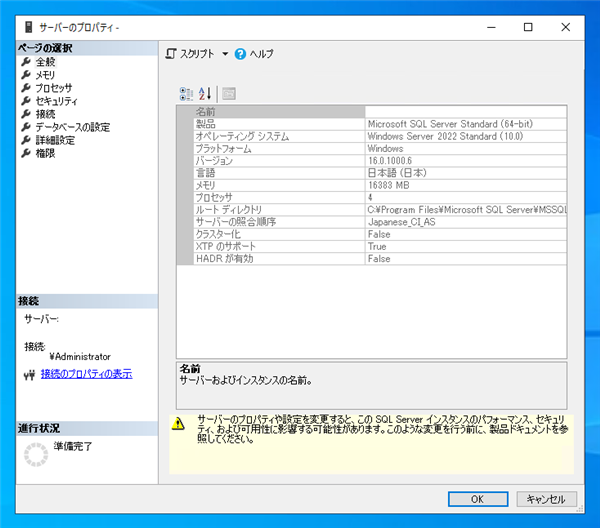
以下のSQL文を実行して、プロダクト名を取得します。
SELECT @@VERSION
以下の値が表示され、SQL Server 2022にアップグレードできていることが確認できます。
Microsoft SQL Server 2022 (RTM) - 16.0.1000.6 (X64) Oct 8 2022 05:58:25 Copyright (C) 2022 Microsoft Corporation Standard Edition (64-bit) on Windows Server 2022 Standard 10.0 <X64> (Build 20348: ) (Hypervisor)
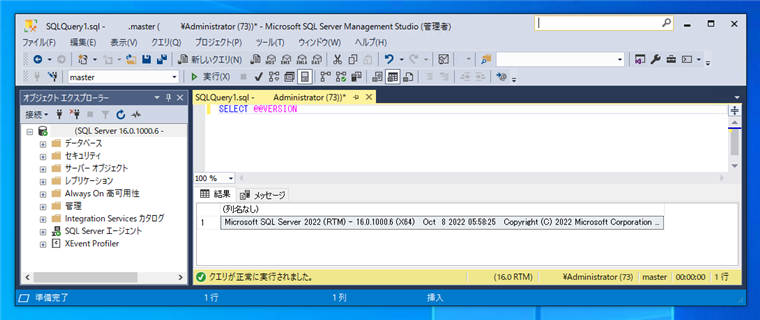
著者
iPentec.com の代表。ハードウェア、サーバー投資、管理などを担当。
Office 365やデータベースの記事なども担当。
最終更新日: 2023-02-25
作成日: 2023-02-18