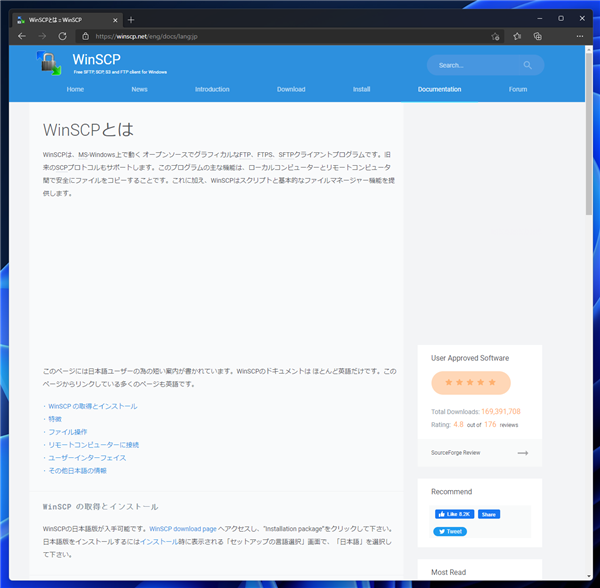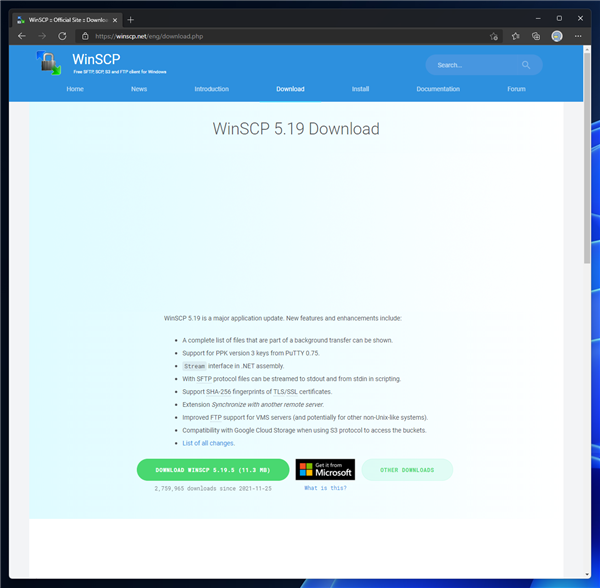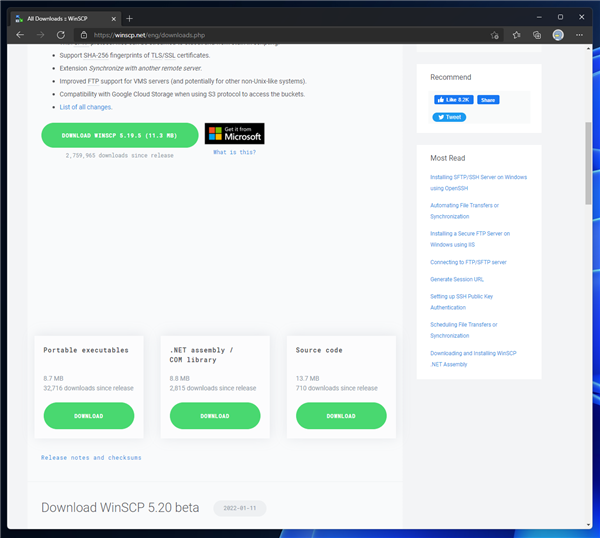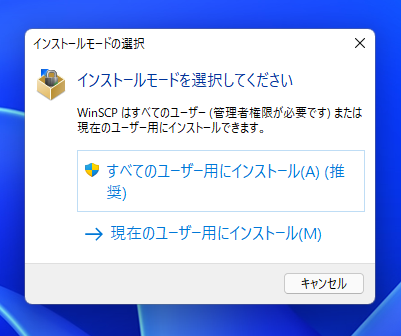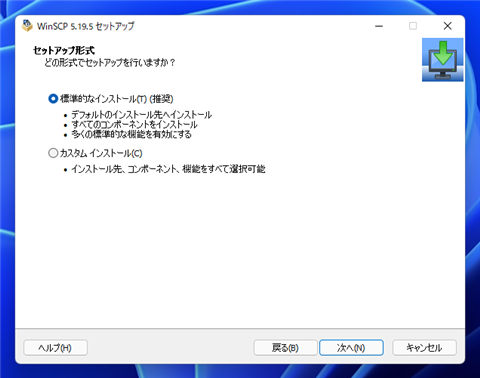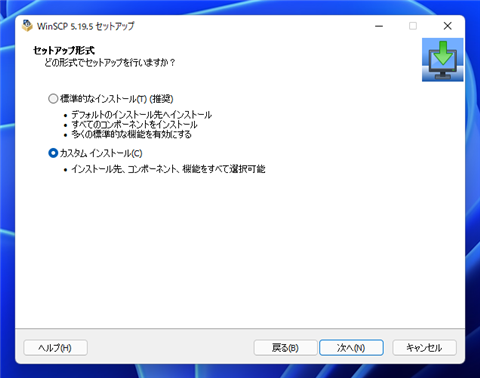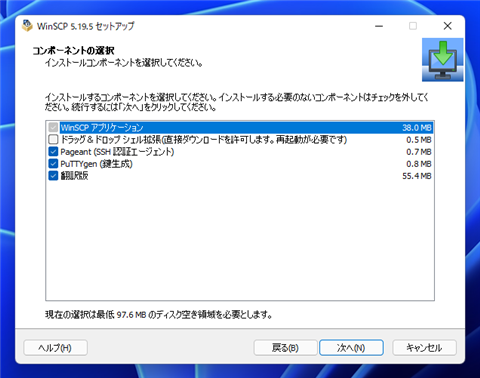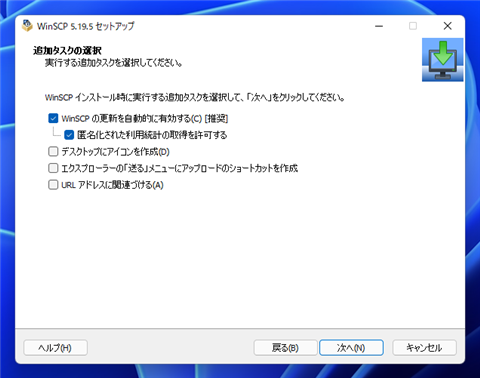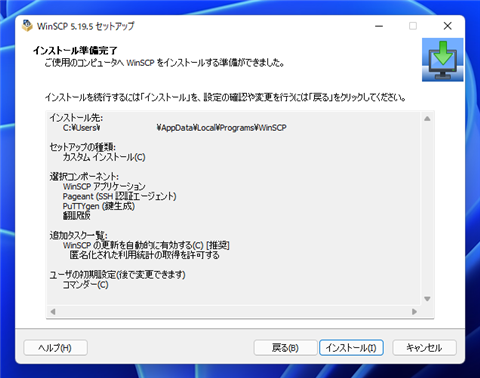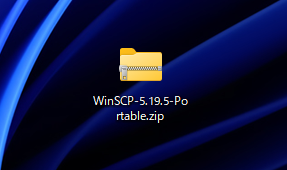WinSCPをインストールする手順を紹介します。
WinSCPのダウンロード
WinSCPのサイト(
https://winscp.net/)にアクセスします。下図のページが表示されます。
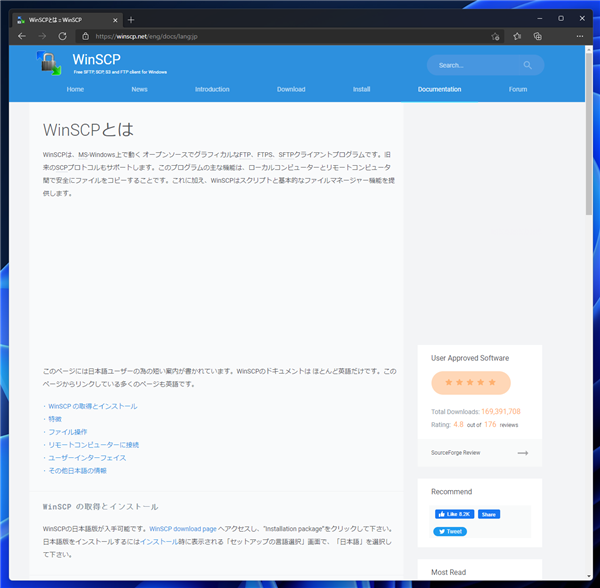
[Donwload]リンクをクリックしてダウンロードページを開くと、ダウンロードボタンがありますので、インストーラー版のWinSCPをダウンロードできます。
インストーラー版でないWinSCP(Prtable版)をダウンロードする場合は、[OTHER DOWNLOADS]のボタンをクリックします。
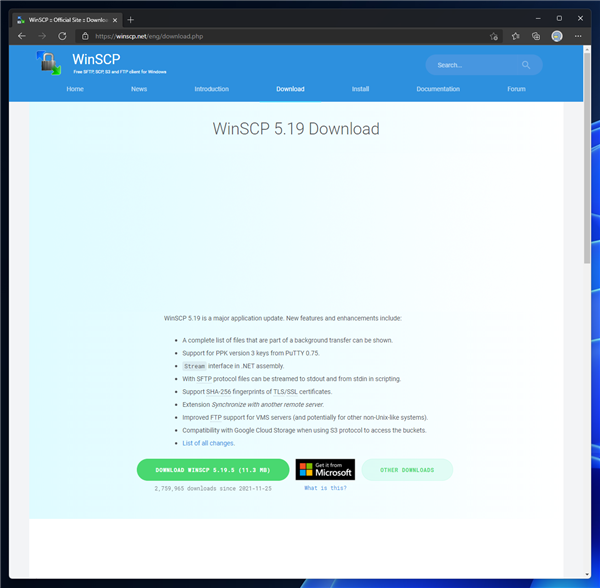
ダウンロードページが表示され、Protable版やソースコードのダウンロードもできるページが表示されますので、こちらのページからPrtable版などをダウンロードできます。
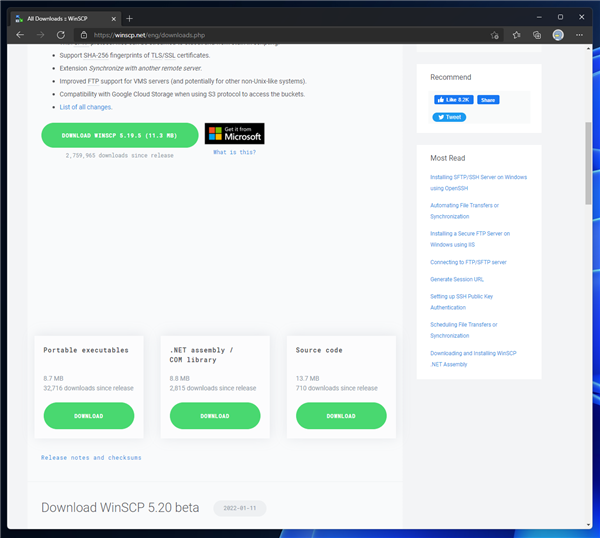
WinSCPのインストール (インストーラー版)
ダウンロードしたWinSCPのインストーラーを実行します。

はじめに下図の[インストールモードの選択]ダイアログが表示されます。今回は[すべてのユーザー用にインストール]の項目をクリックします。
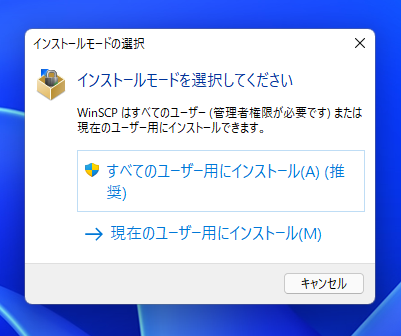
[使用許諾契約書の同意]画面が表示されます。[許諾]ボタンをクリックします。

[セットアップ形式]画面が表示されます。
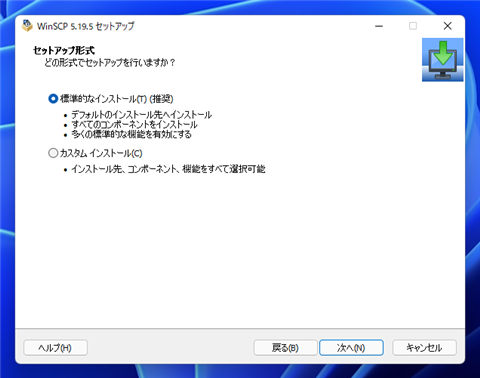
今回は[カスタムインストール]を選択します。[カスタム インストール]のラジオボタンをクリックしてチェックします。チェック変更後[次へ]ボタンをクリックします。
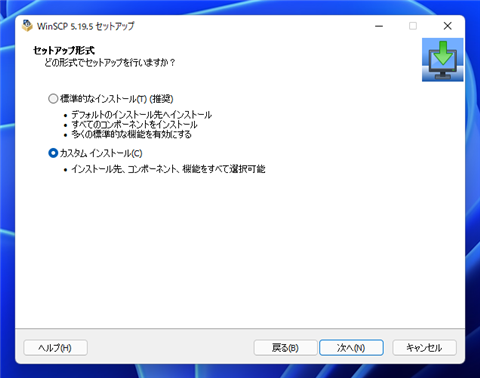
[インストール先の設定]画面が表示されます。インストール先のディレクトリを変更できます。今回はデフォルトの
C:\Program Files (x86)\WinSCP を利用します。

[コンポーネントの選択]画面が表示されます。

インストールしたいコンポーネントにチェックをします。今回は、ドラッグ&ドロップシェル拡張はインストールしません。
設定後[次へ]ボタンをクリックします。
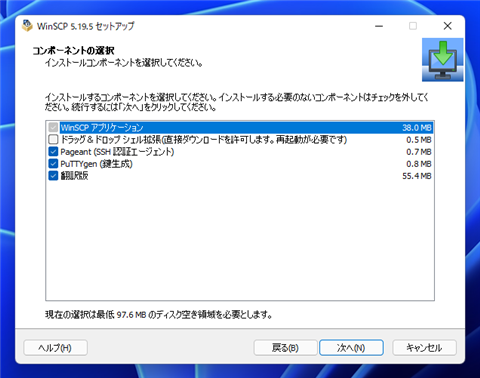
[追加タスクの選択]画面が表示されます。

必要な追加タスクにチェックをつけます。チェック後[次へ]ボタンをクリックします。
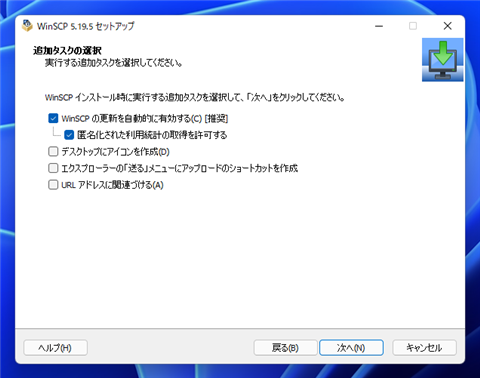
[ユーザーの初期設定]画面が表示されます。今回はデフォルトの[コマンダー]を選択します。[次へ]ボタンをクリックします。

[インストール準備完了]の画面が表示されます。ダイアログ下部の[インストール]ボタンをクリックしてインストールを開始します。
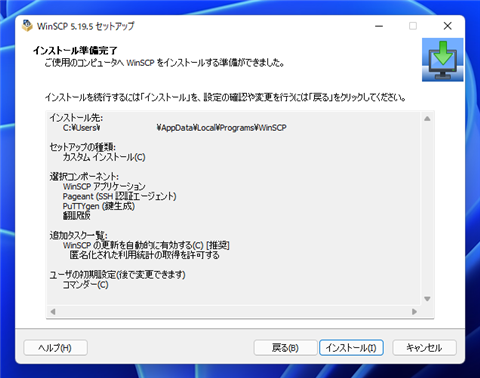
インストールが始まります。

インストールが完了すると下図の画面が表示されます。[完了]ボタンをクリックしてインストーラーを終了します。

インストーラー終了後Webブラウザが起動し、After Installation のページが表示されます。

WinSCPを起動します。メインウィンドウと[ログイン]ダイアログが表示されます。

UIがダークモードの時はメインウィンドウがダークカラーになります。

WinSCPのインストール (Portable版)
ダウンロードしたPortable版のZIPファイルを展開します。
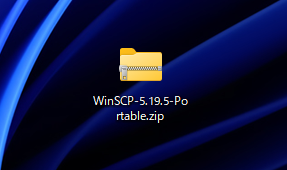
展開したフォルダ内にWinSCPの実行ファイルが配置されています。展開したフォルダを任意の場所に配置して利用します。

以上でWinSCPのインストールは完了です。
著者
iPentec.com の代表。ハードウェア、サーバー投資、管理などを担当。
Office 365やデータベースの記事なども担当。
最終更新日: 2022-01-12
改訂日: 2022-01-12
作成日: 2011-05-22