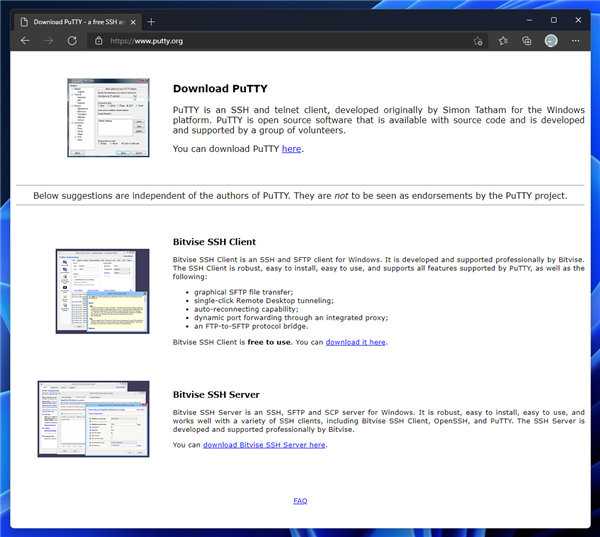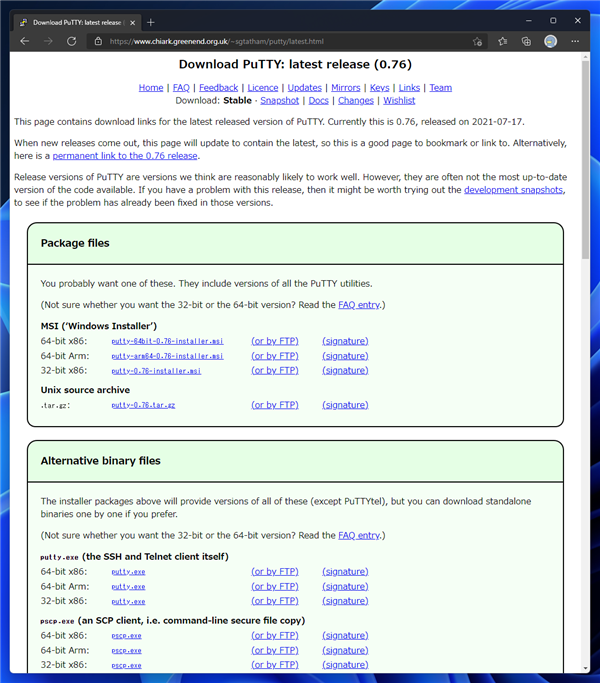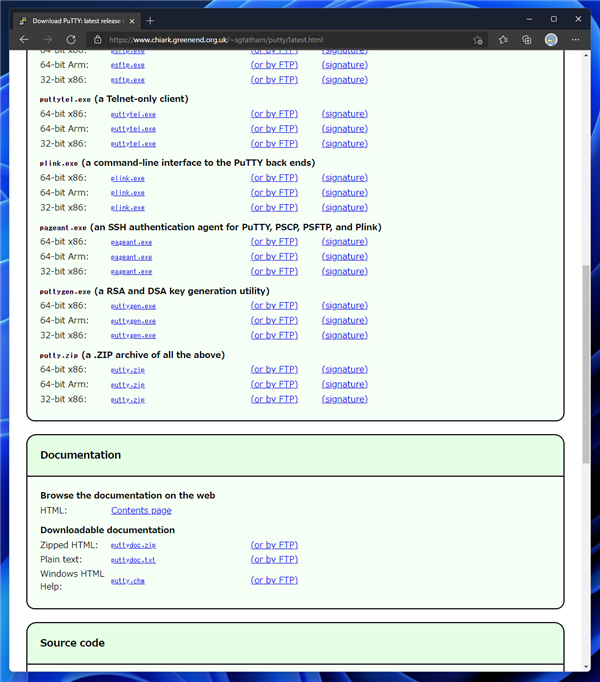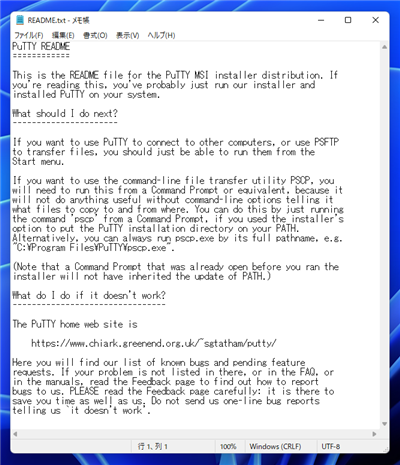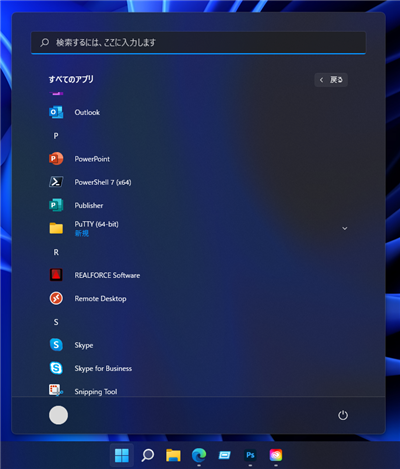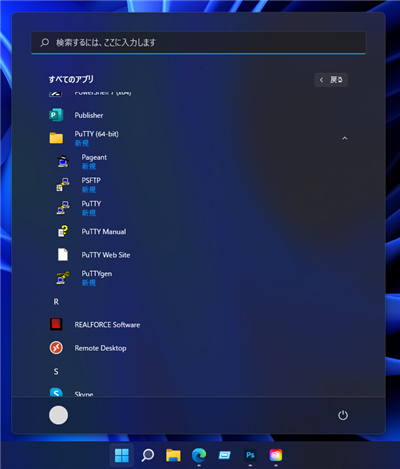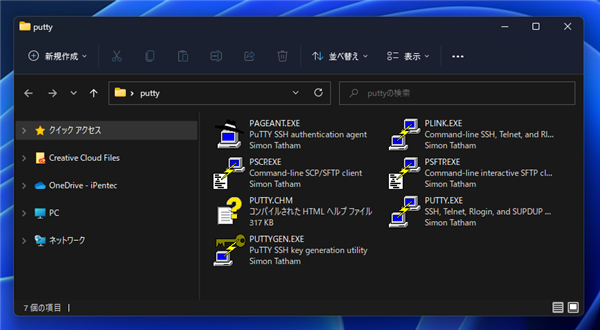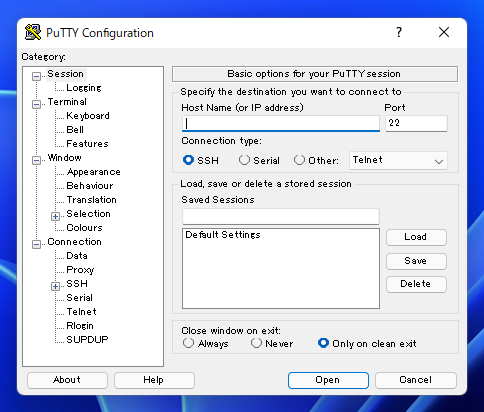PuTTY をインストールする手順を紹介します。
PuTTYのダウンロード
PuTTYのWebサイト(
https://www.putty.org/)にアクセスします。下図のページが表示されます。
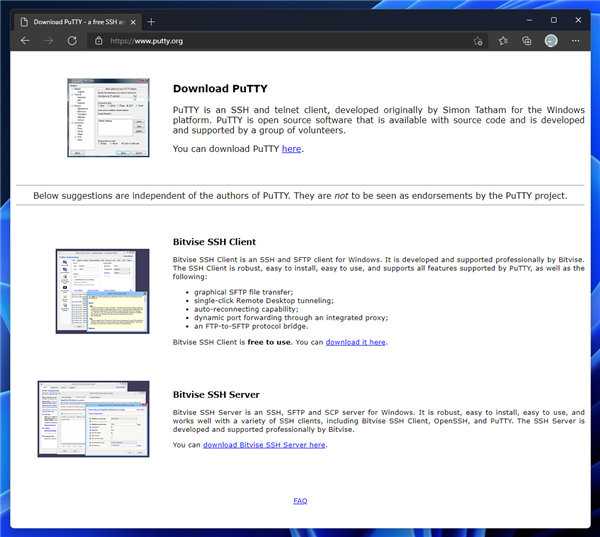
ダウンロードページを開きます。インストーラーをダウンロードできます。
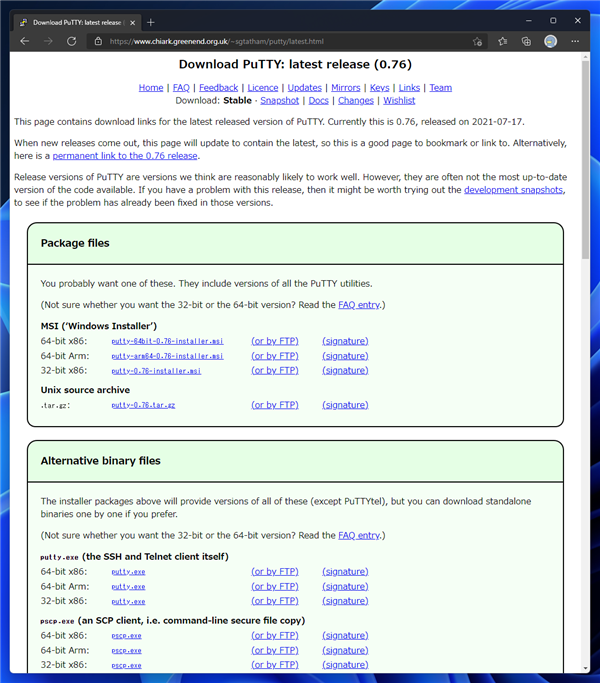
ZIPファイルでダウンロードする場合は[a .ZIP archive of all the above]セクションのputty.zip ファイルをダウンロードします。
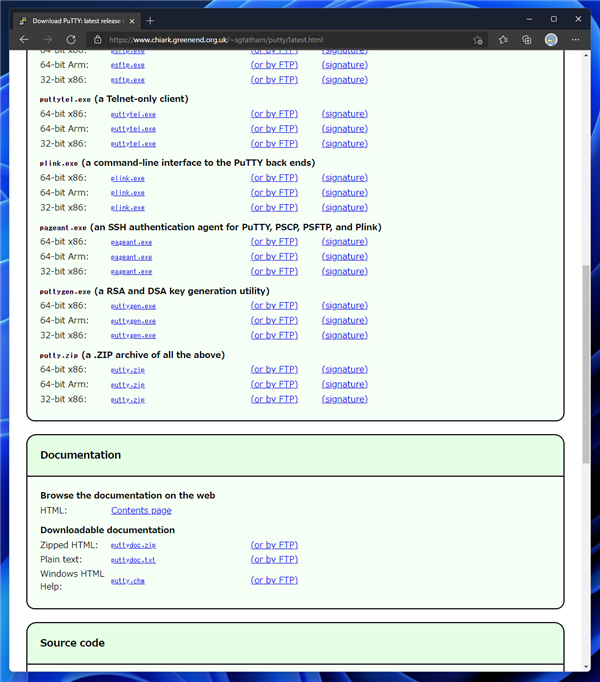
インストーラーでのインストール
インストーラーでPuTTYをインストールする場合は、ダウンロードしたインストーラーを実行します。

インストーラーが起動し下図のウェルカムダイアログが表示されます。[Next]ボタンをクリックします。

[Destination Folder]画面が表示されます。インストールするディレクトリを指定します。今回はデフォルトの
C:\Program Files\PuTTY\を指定します。
[Next]ボタンをクリックします。

[Product Features]画面が表示されます。インストールするコンポーネントを選択します。

今回は [Install PuTTY files] のみをインストールします。[Install] ボタンをクリックします。

インストールが始まります。インストールが完了すると下図の画面が表示されます。[Finish]ボタンをクリックしてインストーラーを終了します。

インストーラー終了後、メモ帳が起動し、READMEファイルが表示されます。
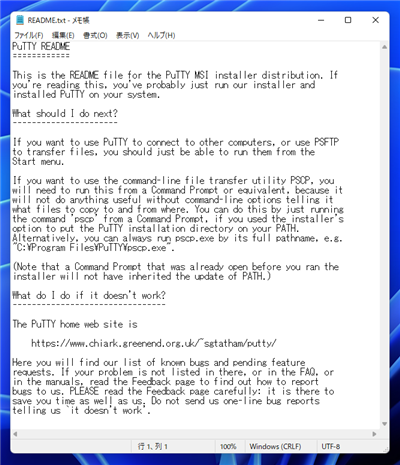
インストールが完了すると、スタートメニューにPuTTYのフォルダが追加され、PuTTYのショートカットが追加されます。
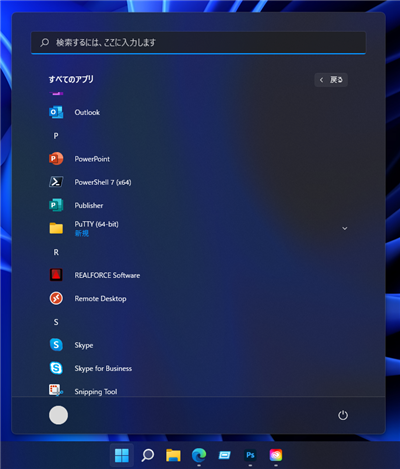
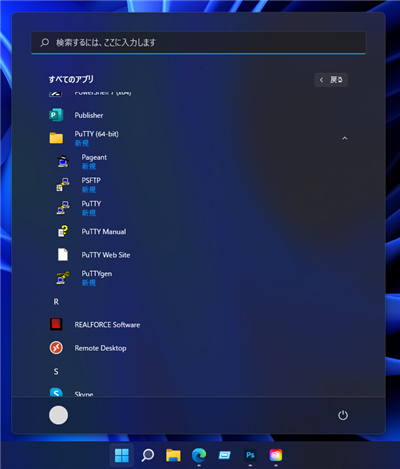
ZIPファイルでのインストール
ZIPファイルで導入する場合の手順です。
ダウンロードしたZIPファイルを展開します。

展開されたファイルを好みのフォルダに配置します。PuTTYを起動する場合は、PUTTY.exe を実行します。
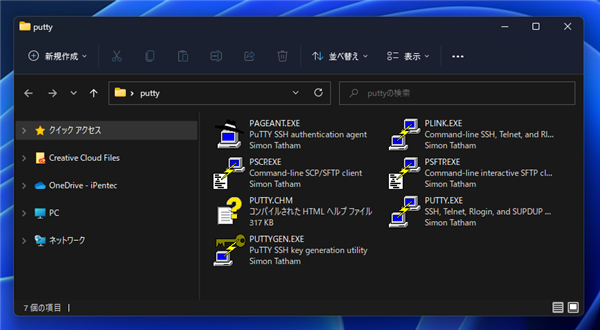
動作確認
PuTTYを起動します。正しく起動できると下図のウィンドウが表示されます。
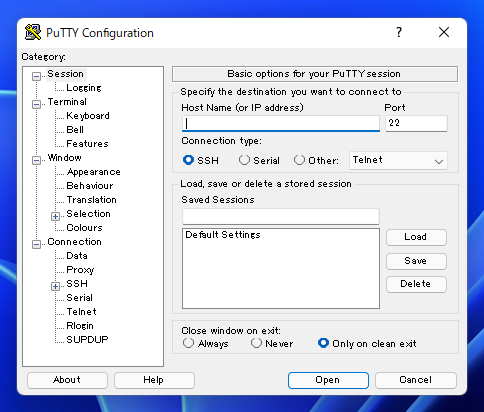
著者
iPentec.com の代表。ハードウェア、サーバー投資、管理などを担当。
Office 365やデータベースの記事なども担当。
最終更新日: 2022-01-13
作成日: 2011-05-15