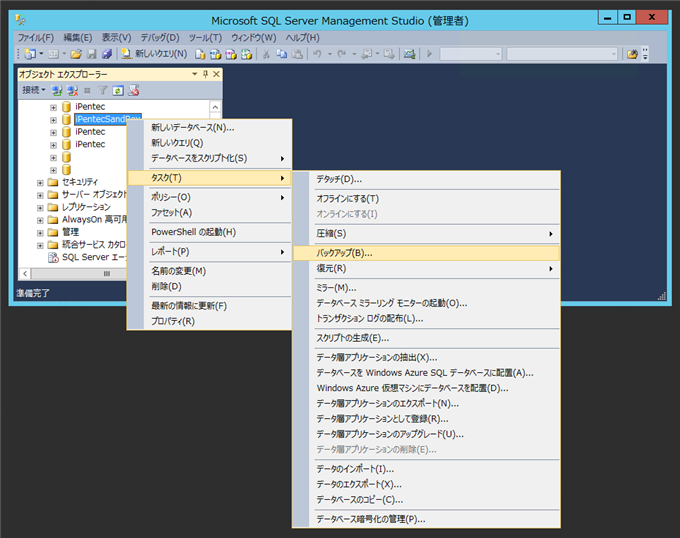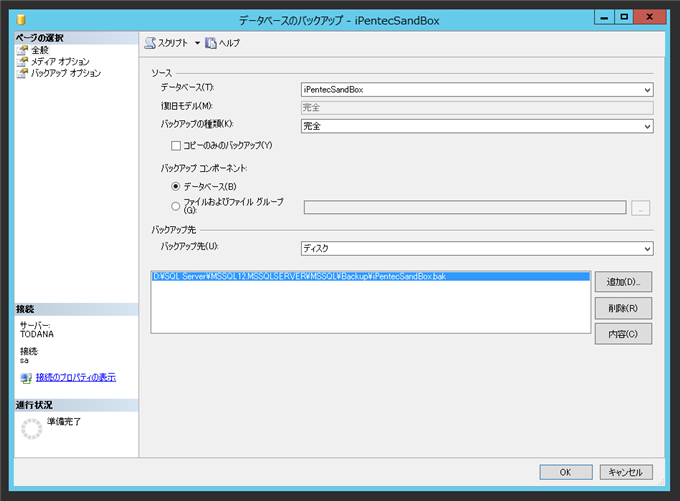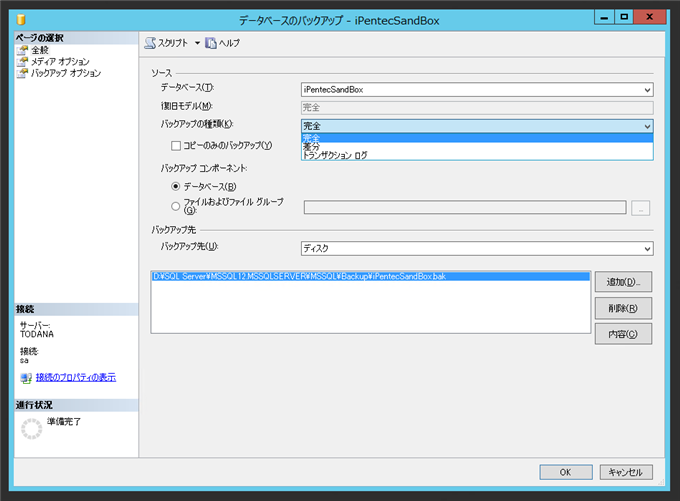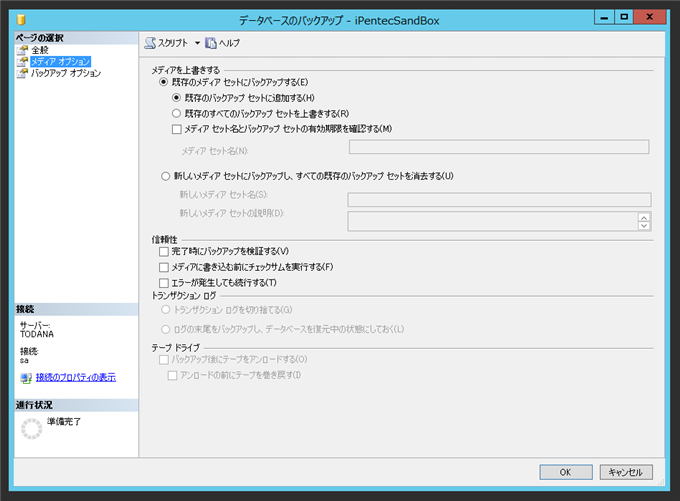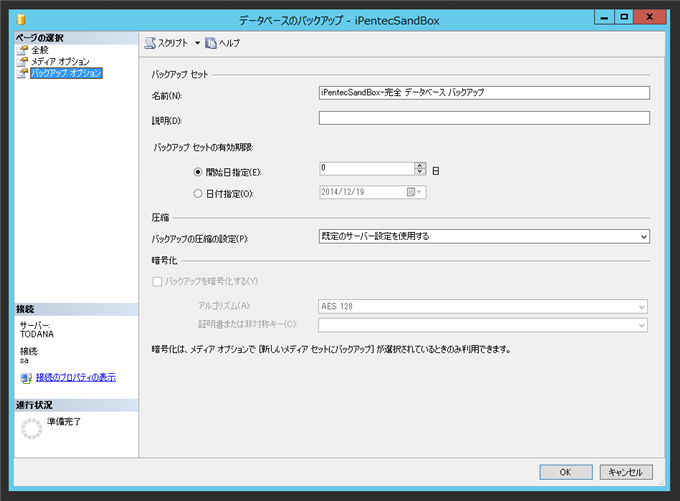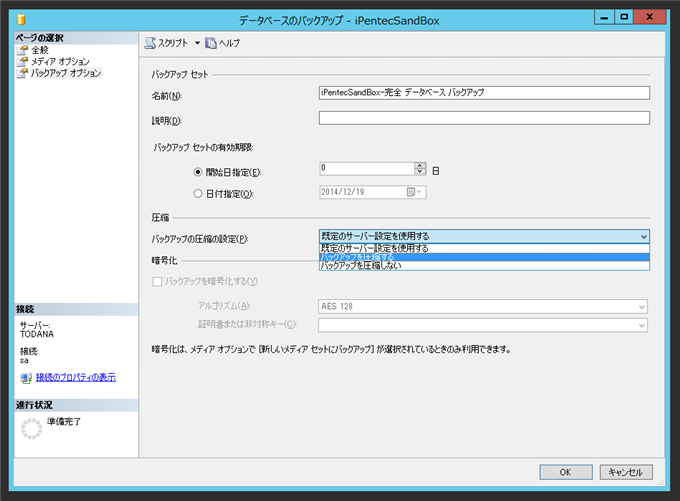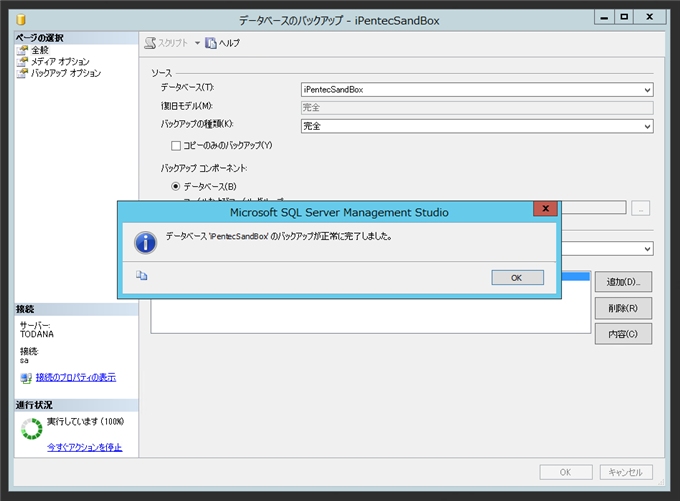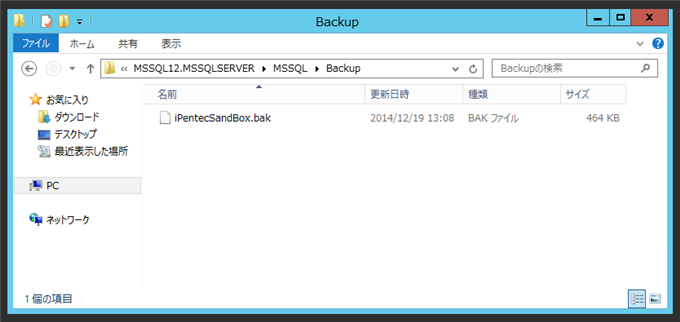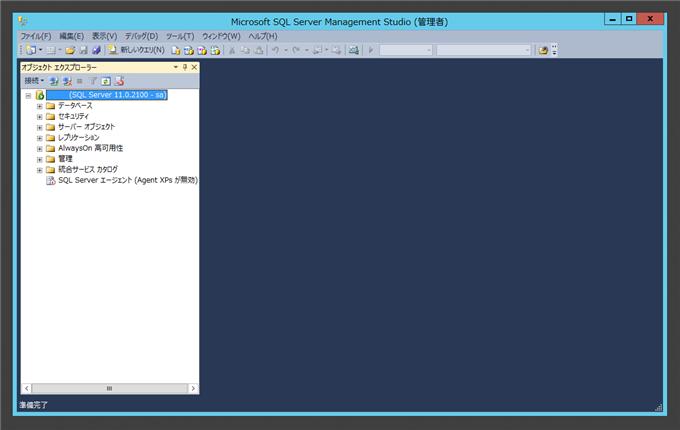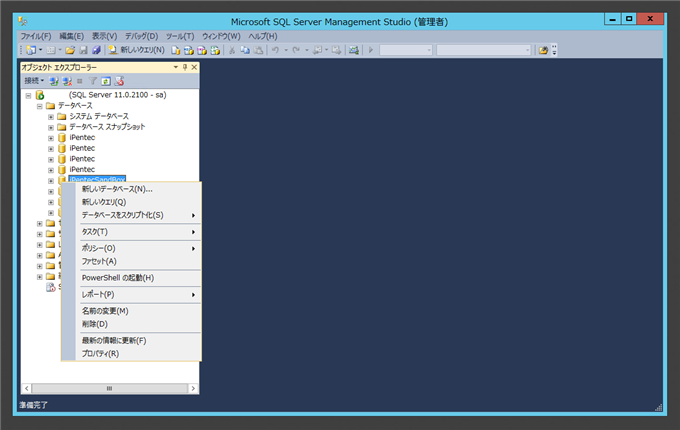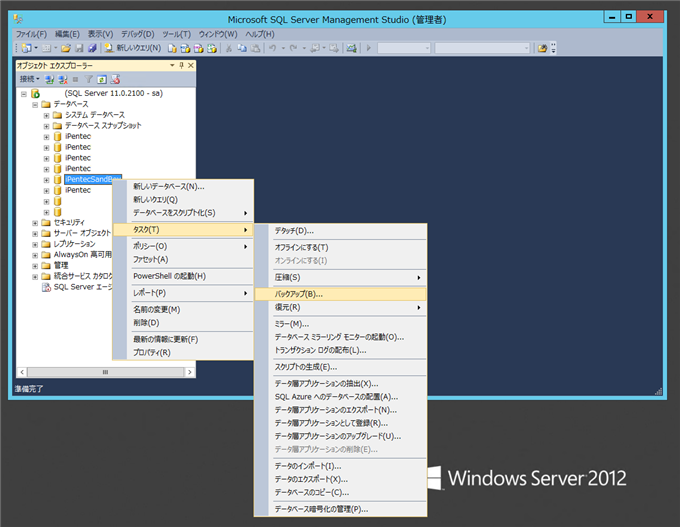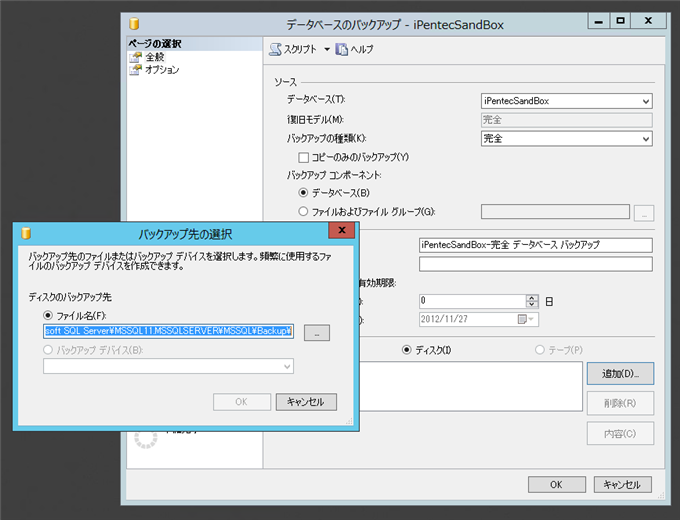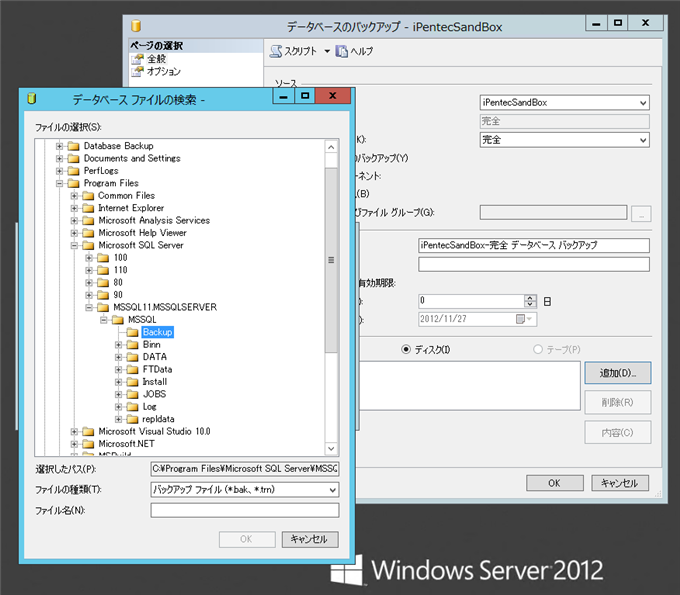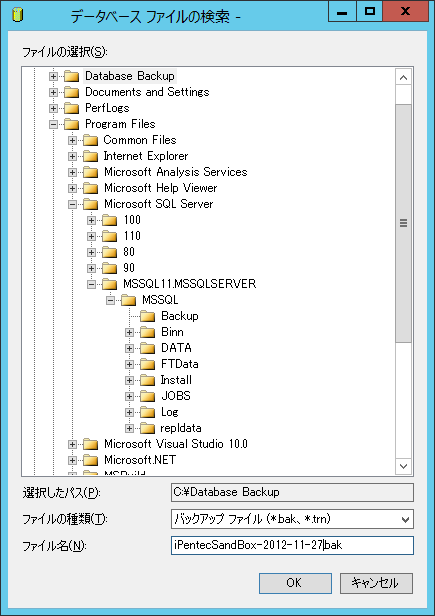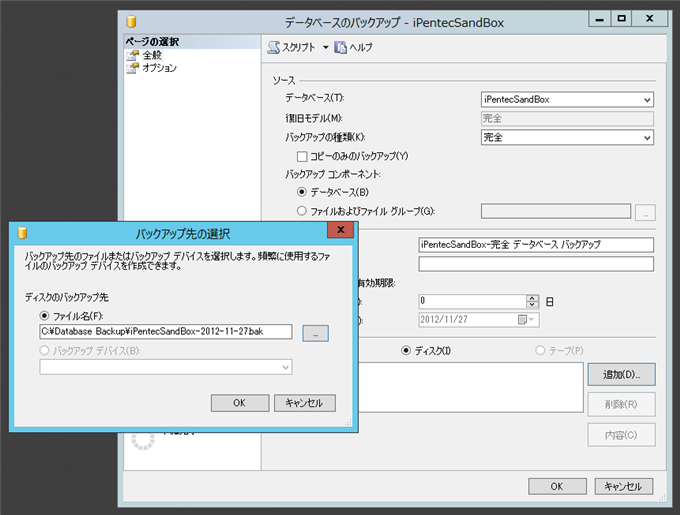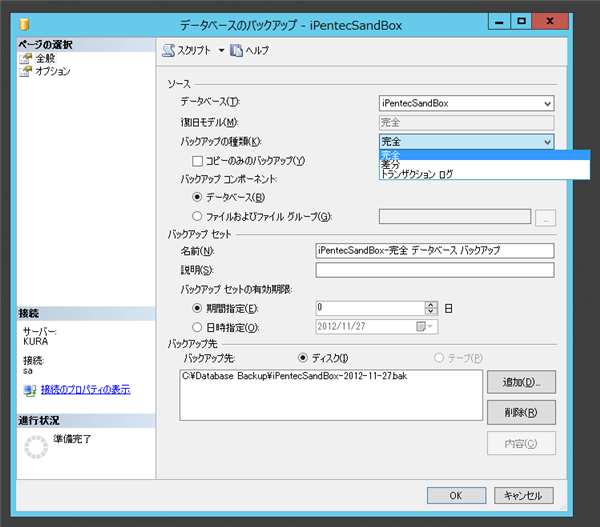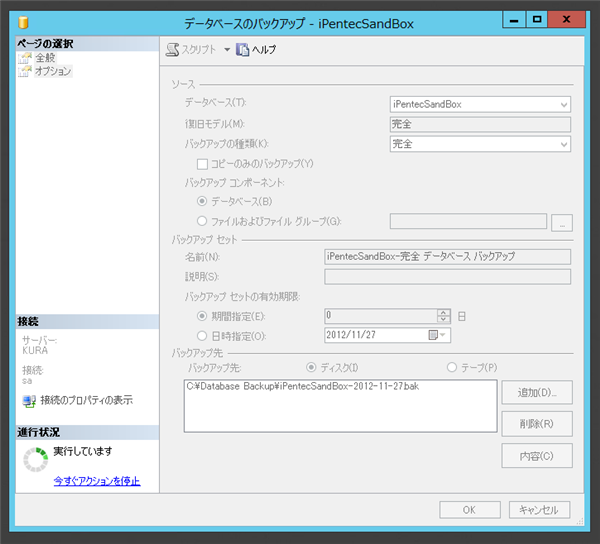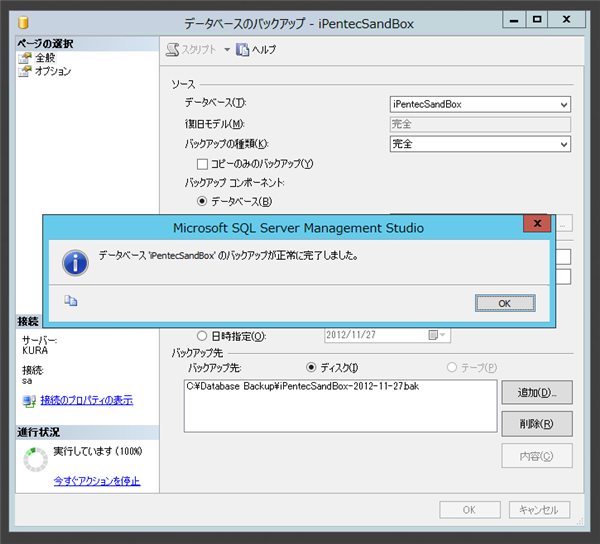SQL Serverでデータベースをバックアップする手順を紹介します。
手順 (SQL Server Management Studio 19.x)
手順 (SQL Server 2014)
Microsoft SQL Server Management Studio を起動し、データベースに接続します。左側のツリーービューで、バックアップを取りたいデータベースのノードをクリックして選択します。選択後右クリックしポップアップメニューを表示します。メニューの[タスク]の[バックアップ]メニューを選択します。
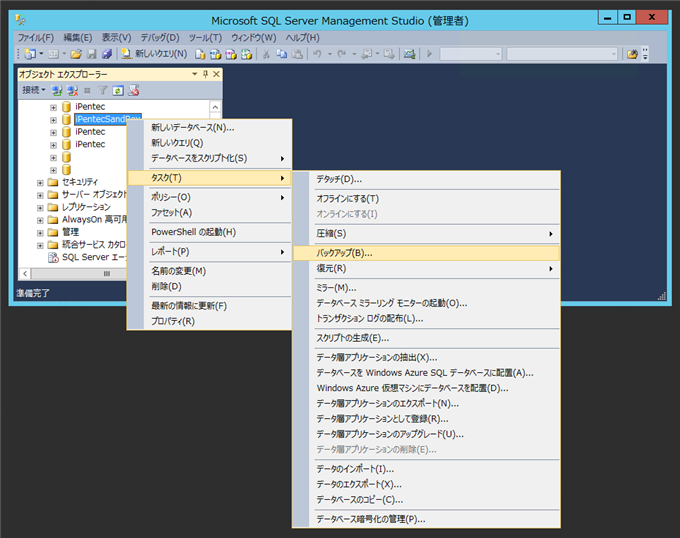
[データベースのバックアップ]ダイアログが表示されます。[バックアップ先]と出力ディレクトリを設定します。今回はバックアップはディスクへの出力としました。
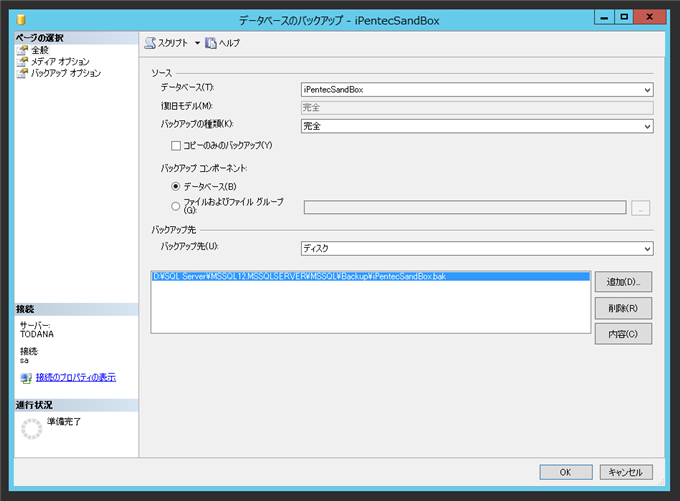
左側の[ページの選択]エリアの[メディアオプション]を選択します。メディアのオプション画面が表示されます。今回は何も変更せずにこのまま利用します。
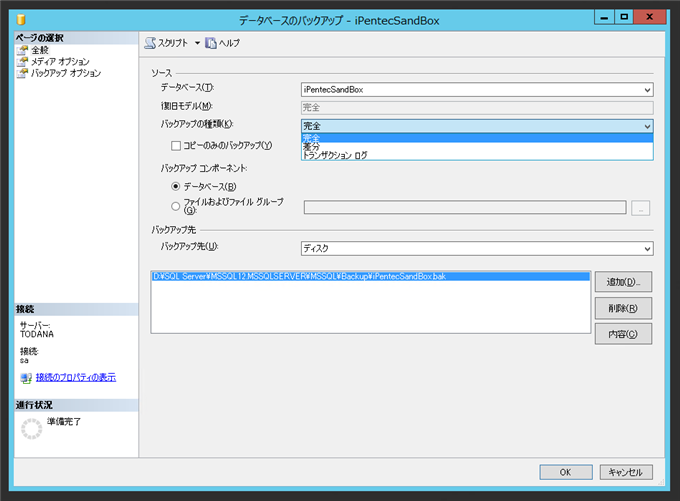
[ページの選択]エリアの[バックアップオプション]を選択します。バックアップ名や有効期限、圧縮の有無を設定できます。
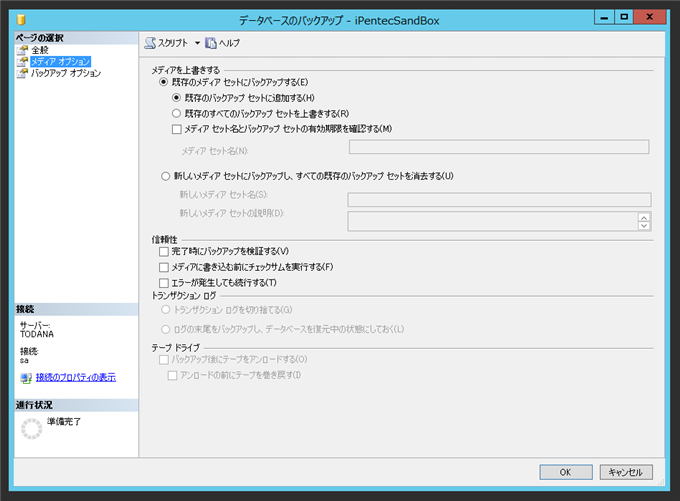
今回、バックアップは明示的に圧縮するため[圧縮]セクションの[バックアップの圧縮の設定]を"バックアップを圧縮する"に選択します。
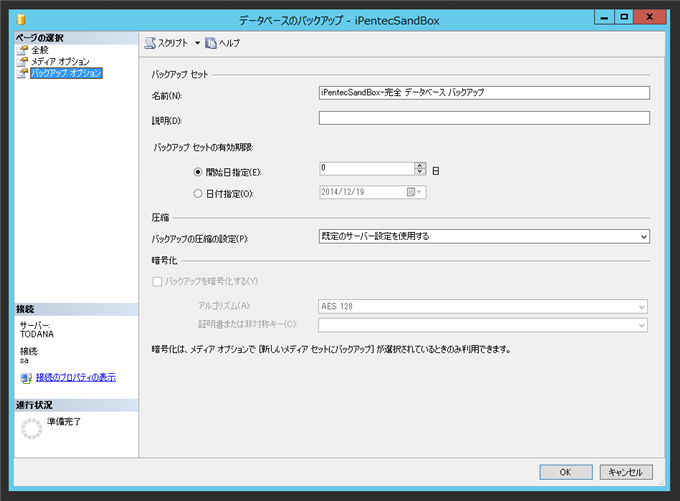
設定ができたらダイアログボックス下部の[OK]ボタンをクリックします。
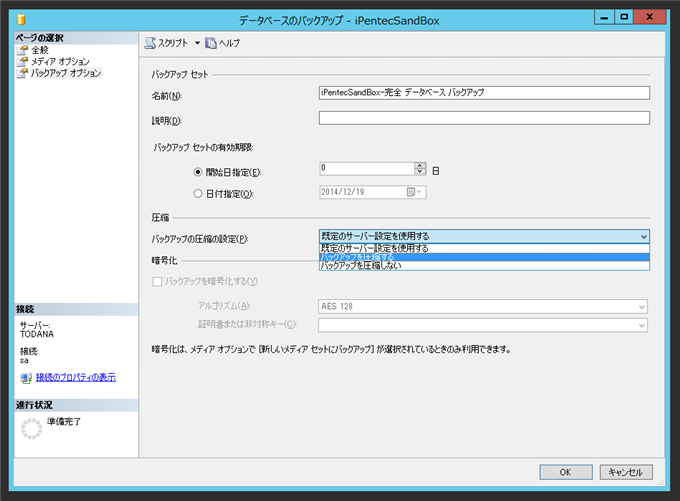
バックアップが開始されます。バックアップが完了すると下図のメッセージが表示されます。
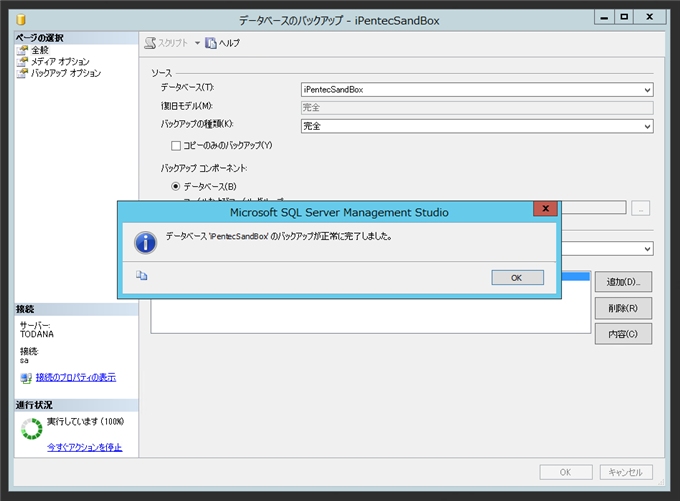
出力先ディレクトリにバックアップファイルが出力されています。
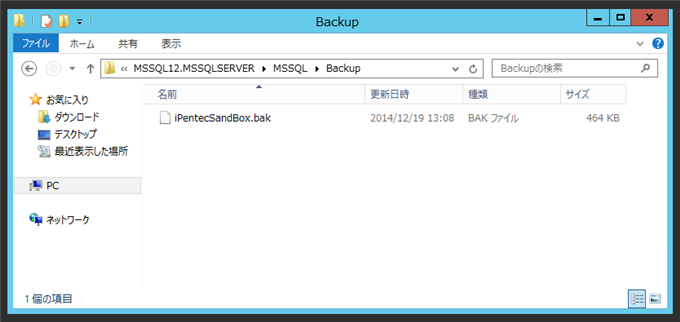
以上でデータベースのバックアップができました。
手順 (SQL Server 2012)
Microsoft SQL Server Management Studio を起動します。
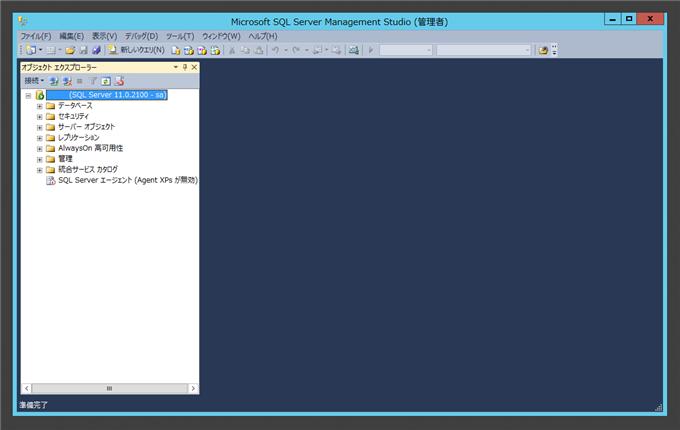
サーバーノード化の[データベース]ノードを展開し、バックアップしたいデータベースを選択します。選択後右クリックでポップアップメニューを表示します。
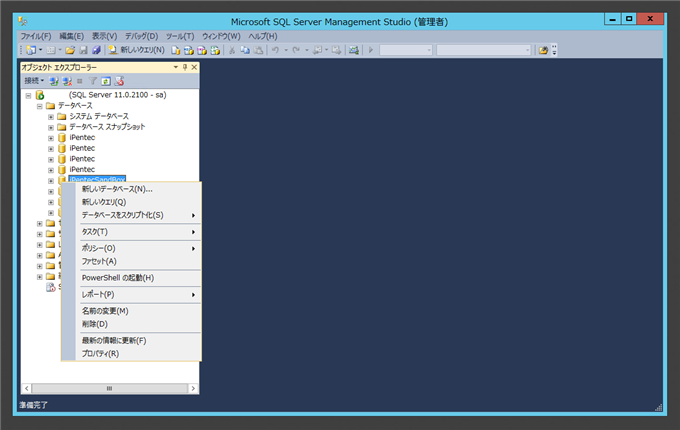
ポップアップメニューの[タスク]メニューの[バックアップ]メニューを選択します。
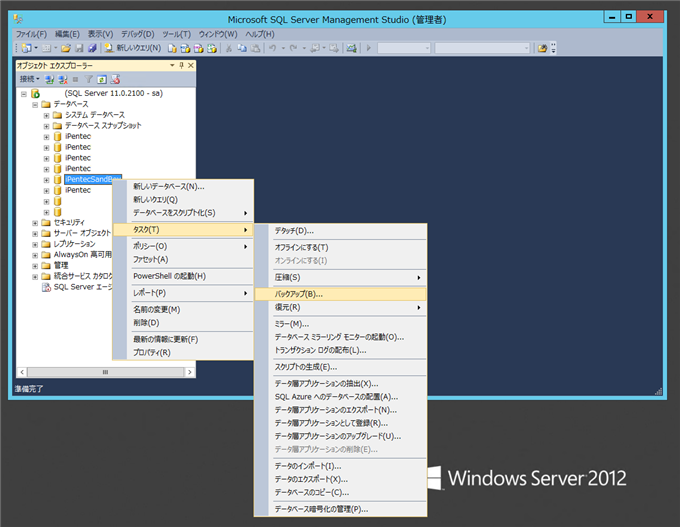
[データベースのバックアップ]ダイアログが表示されます。ダイアログ下部の[バックアップ先]エリアの右側の[追加]ボタンを押します。

[バックアップ先の選択]ダイアログボックスが表示されます。[ファイル名]のテキストボックスにバックアップ先を入力します。参照する場合はテキストボックスの右の[...]ボタンを押します。
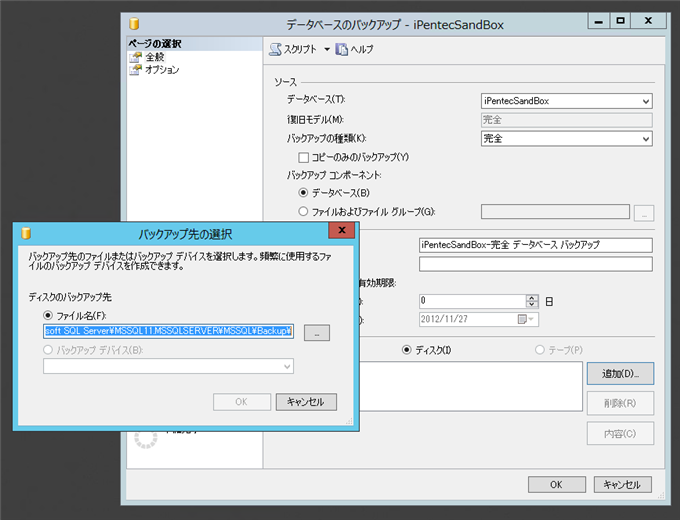
[データベースファイルの検索]ダイアログボックスが開きます。
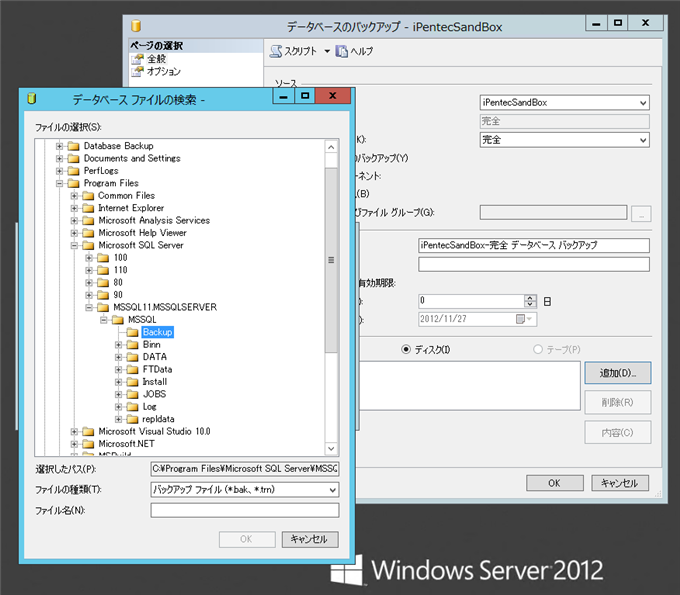
バックアップ保存先のディレクトリを選択し、[ファイル名]の欄にバックアップファイルの名前を設定します。設定ができたら[OK]ボタンを押します。
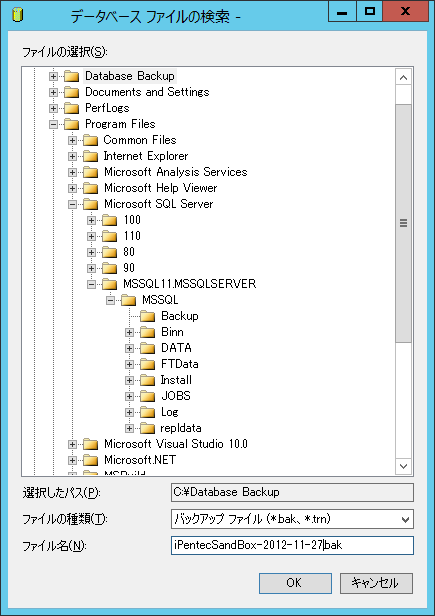
[バックアップ先の選択]に先のダイアログで指定したファイルパスが設定されます。[OK]ボタンを押します。
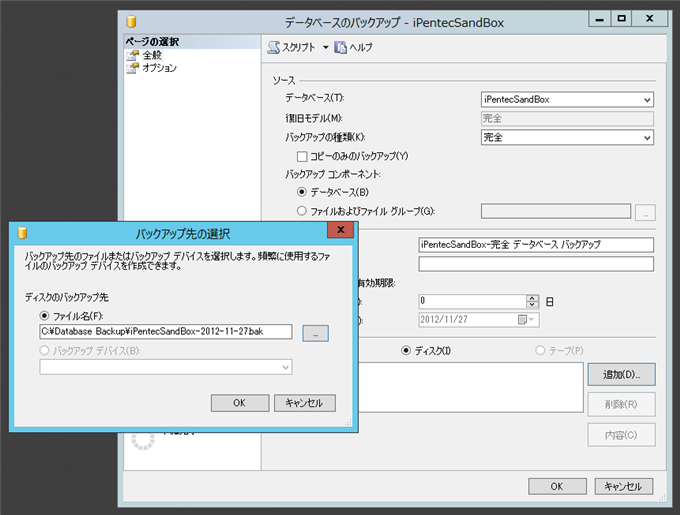
[データベースのバックアップ]ダイアログの[バックアップ先]に追加されました。

バックアップの種類を選択します。完全バックアップ、差分バックアップ、トランザクションログをバックアップするログバックアップがあります。今回は"完全"を選択しました。
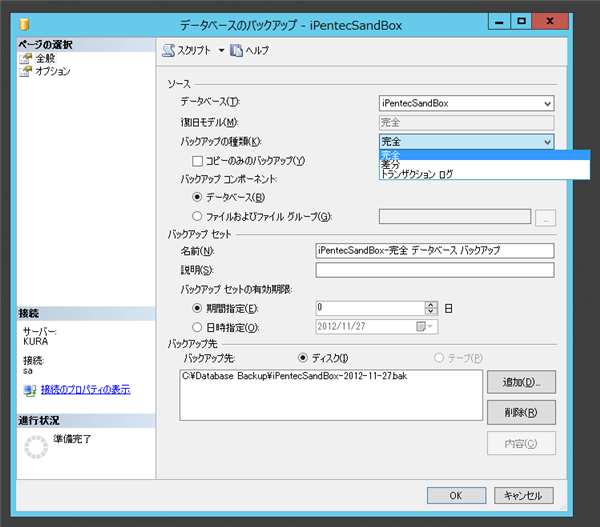
ダイアログ下部の[OK]ボタンを押します。バックアップが始まります。左下の進行状況欄に進行状況とプログレスリングが表示されます。
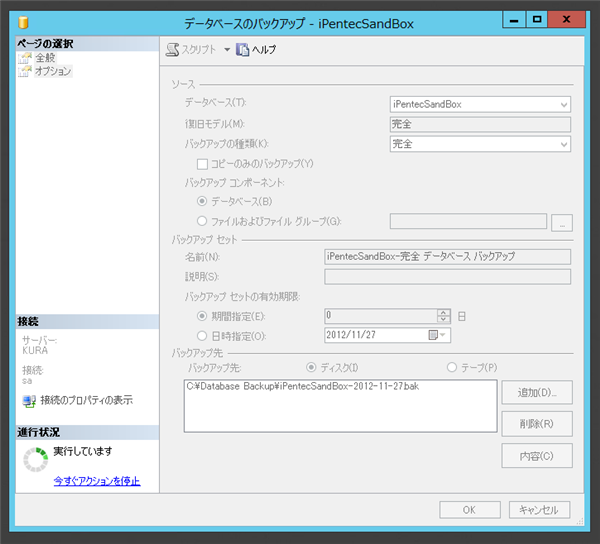
バックアップが完了すると下図のメッセージボックスが表示されます。
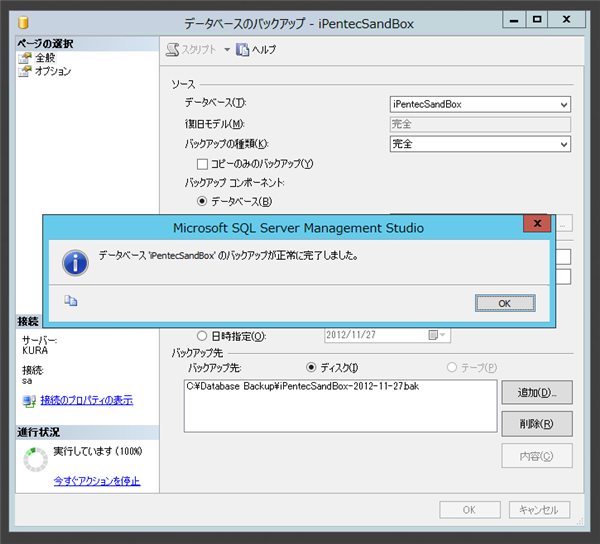
著者
iPentec.com の代表。ハードウェア、サーバー投資、管理などを担当。
Office 365やデータベースの記事なども担当。
最終更新日: 2023-12-23
作成日: 2012-11-27