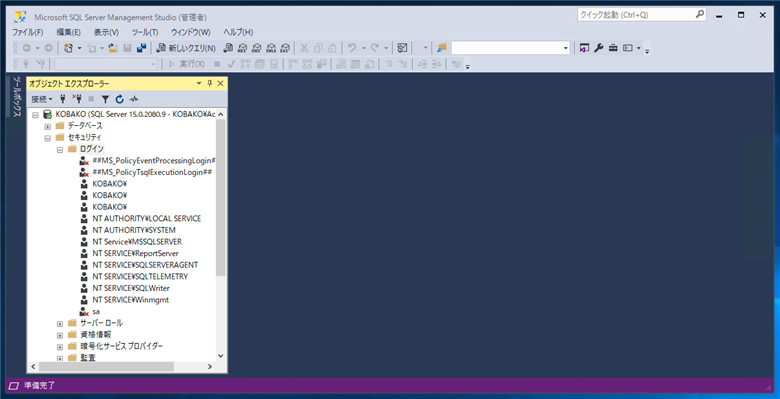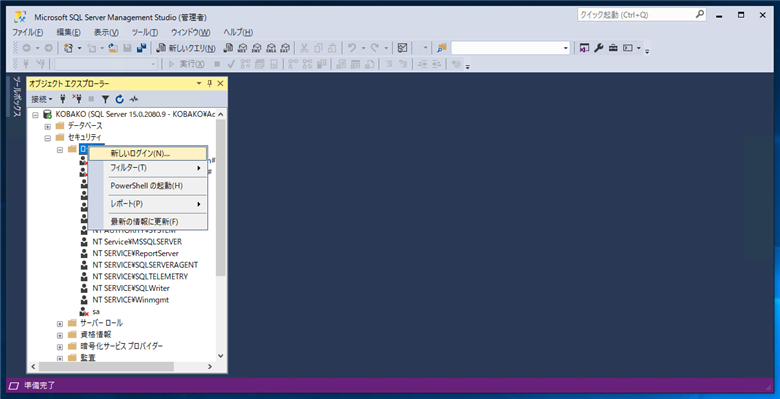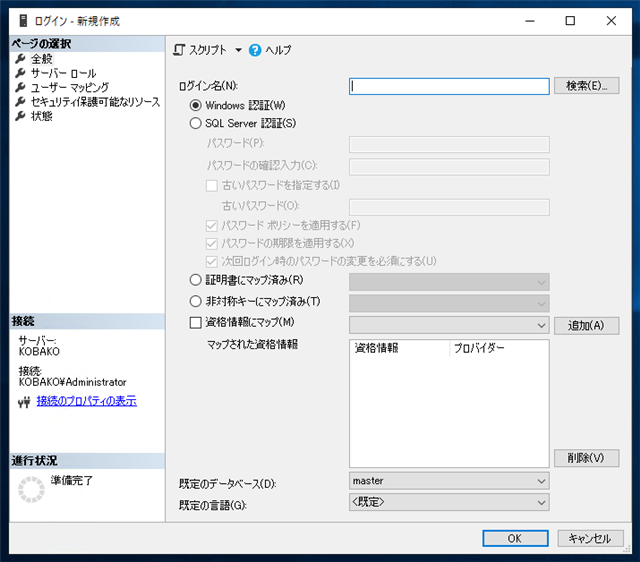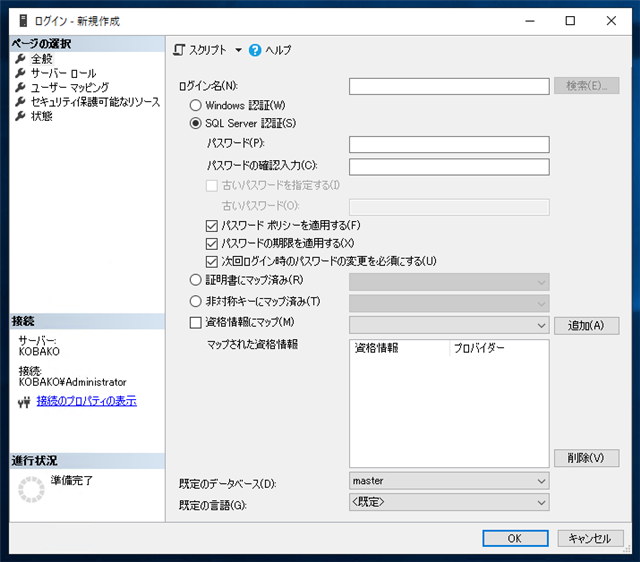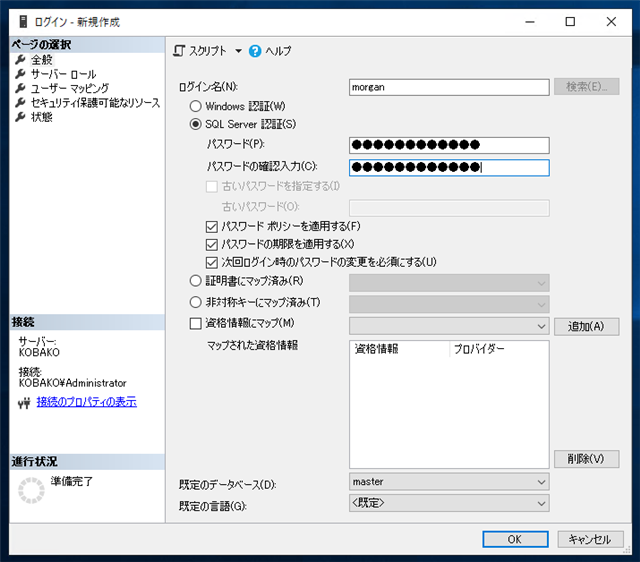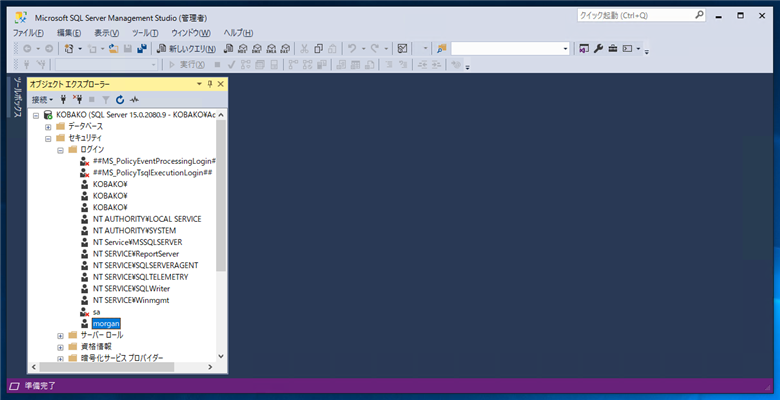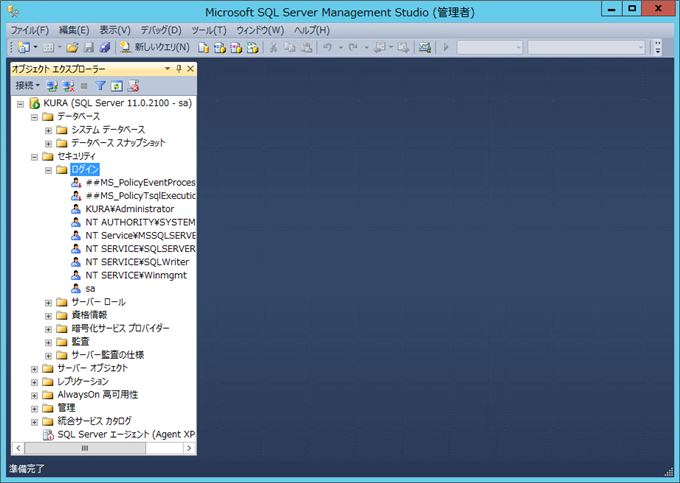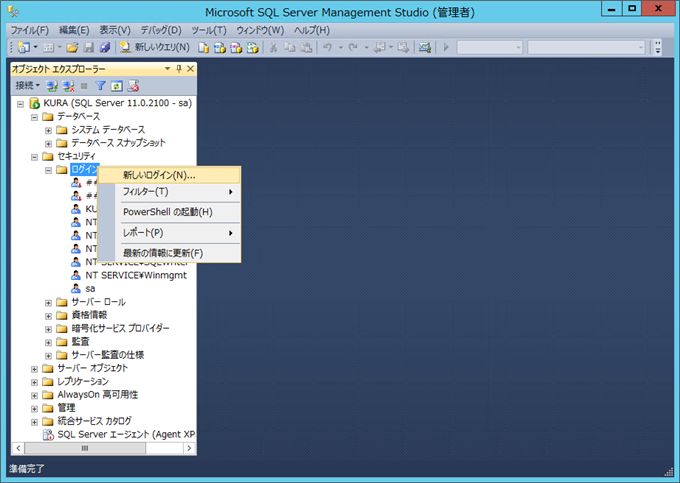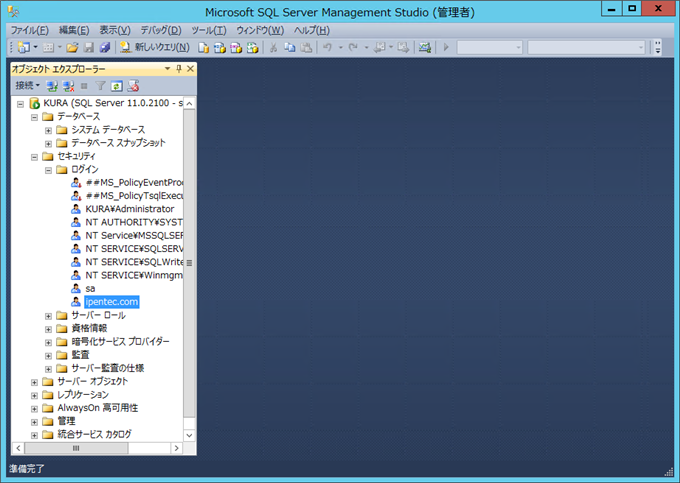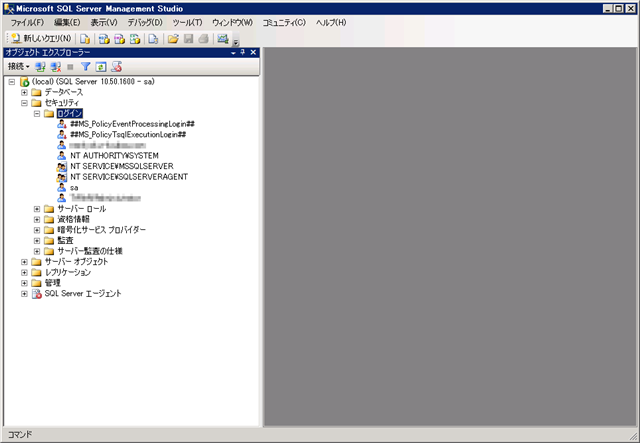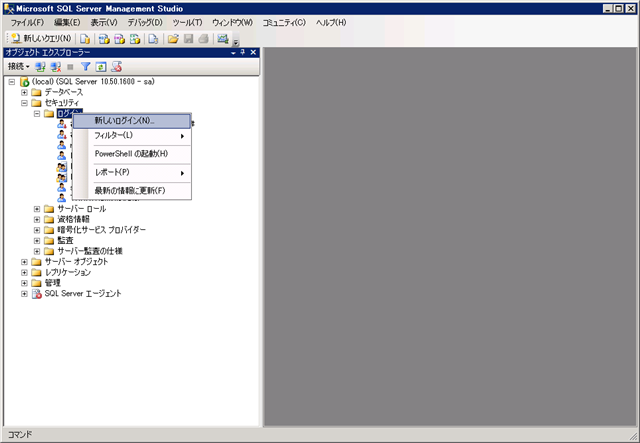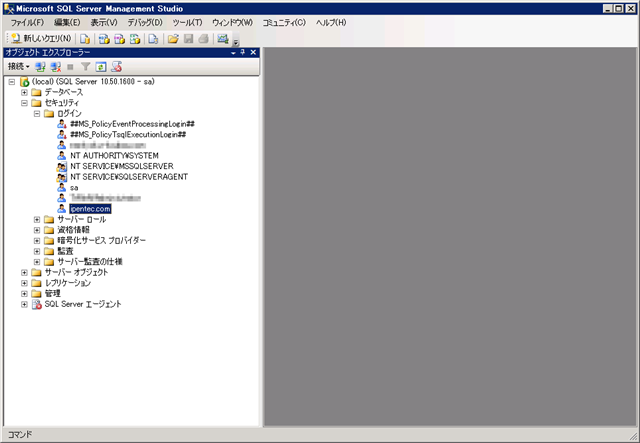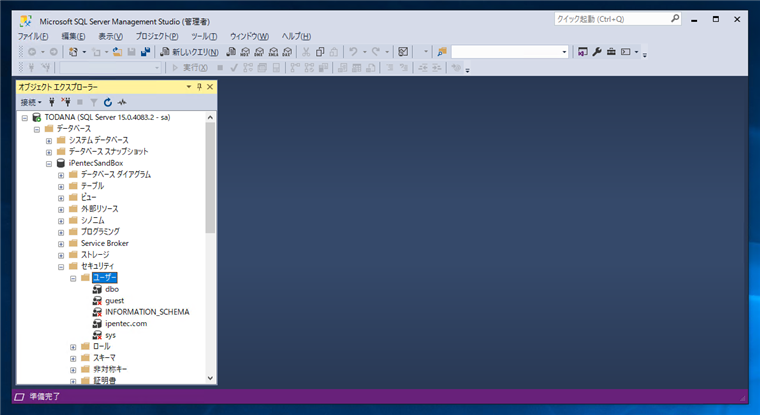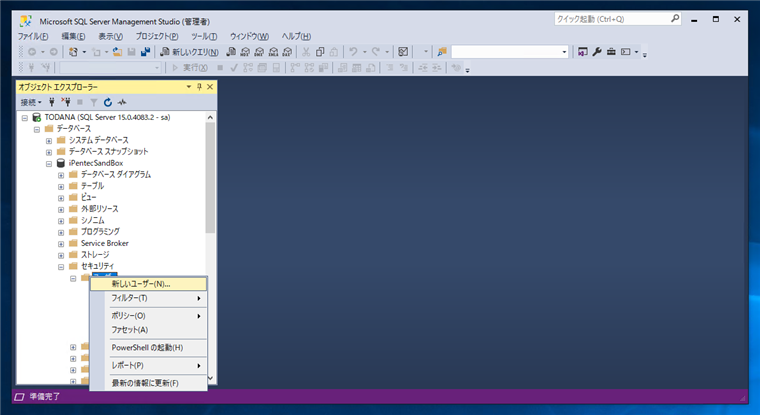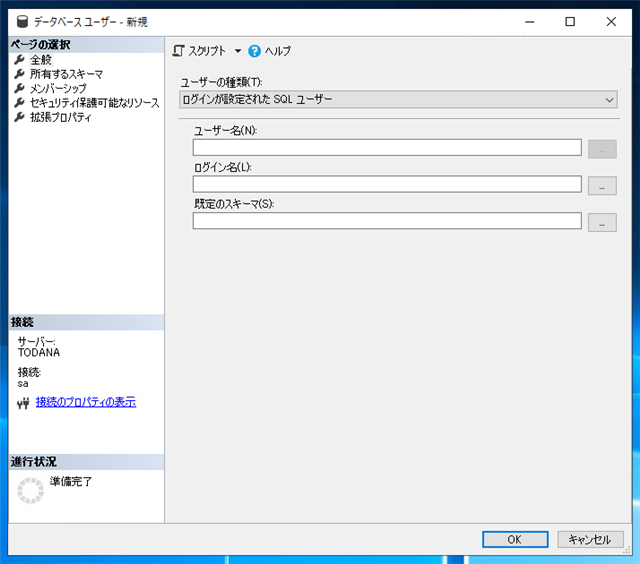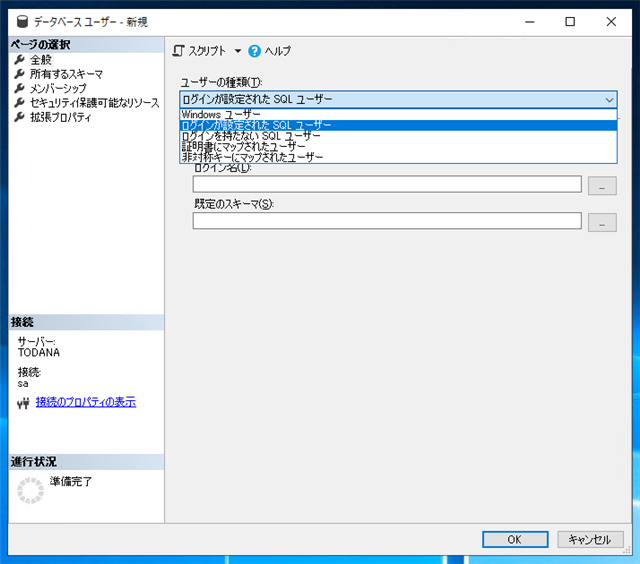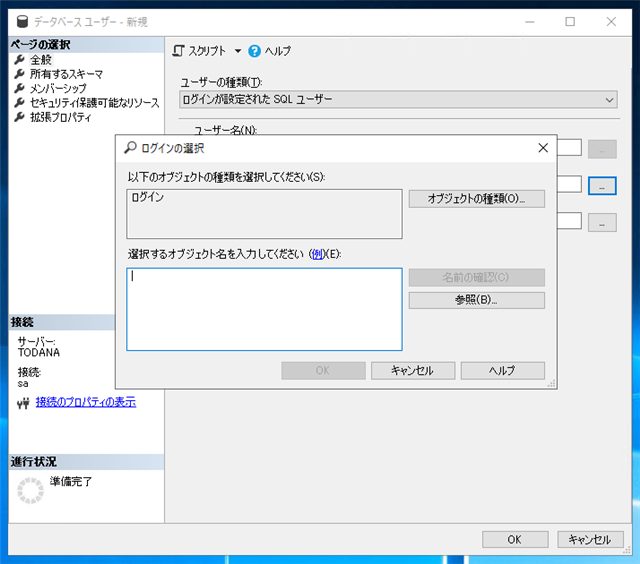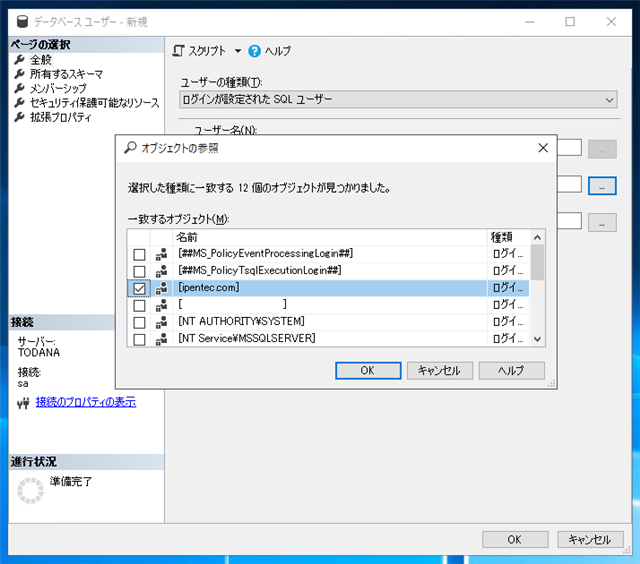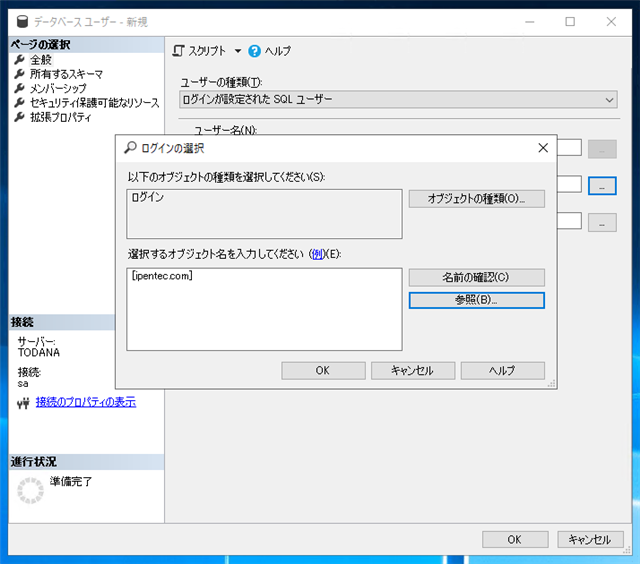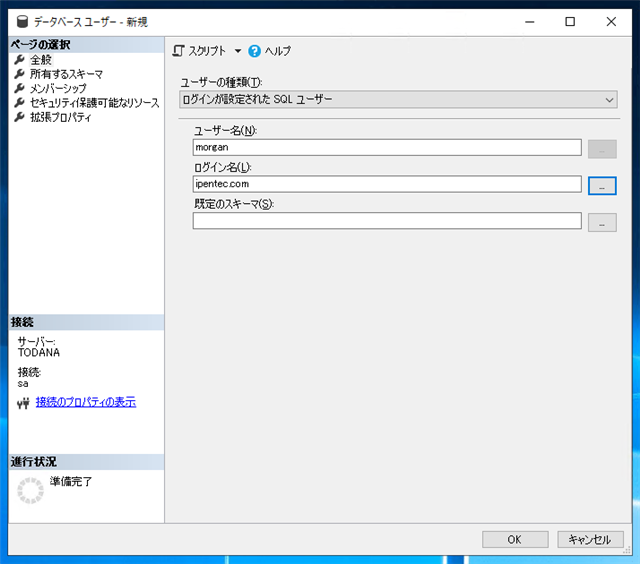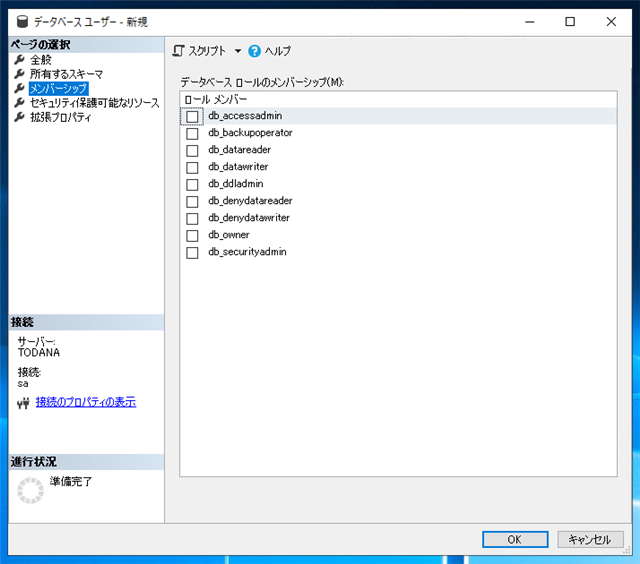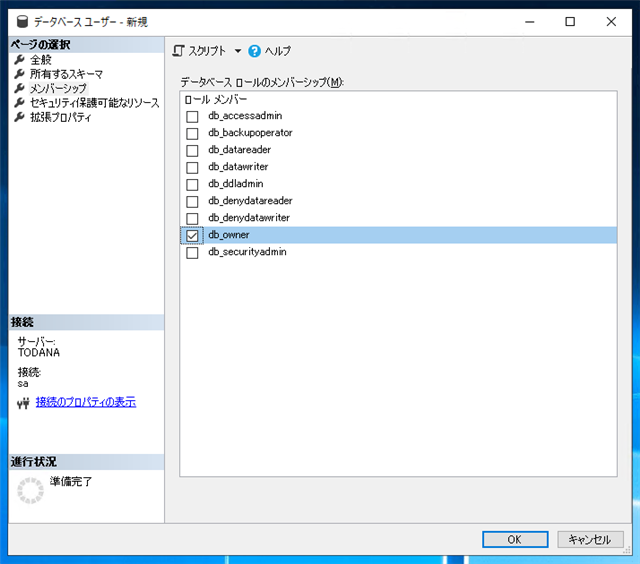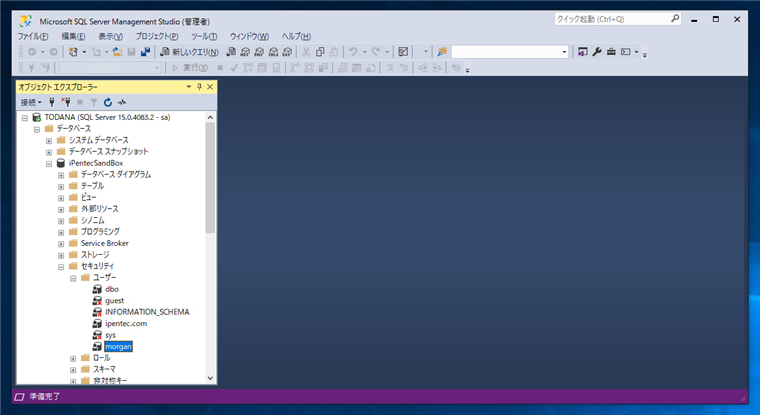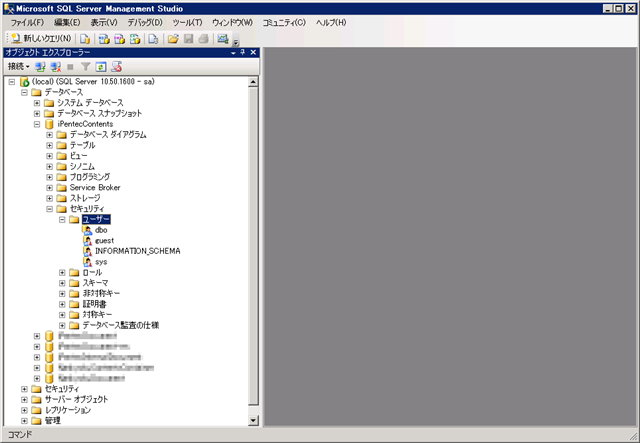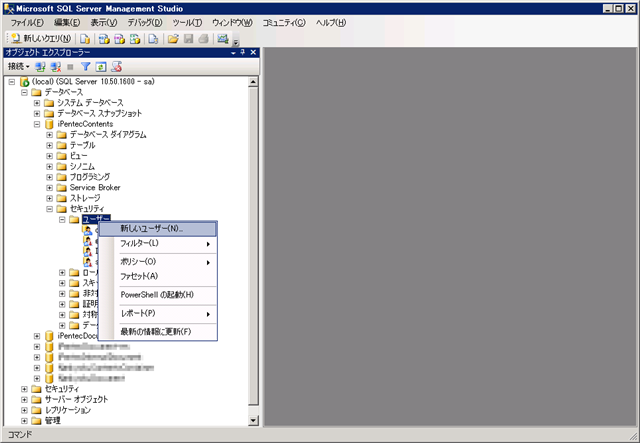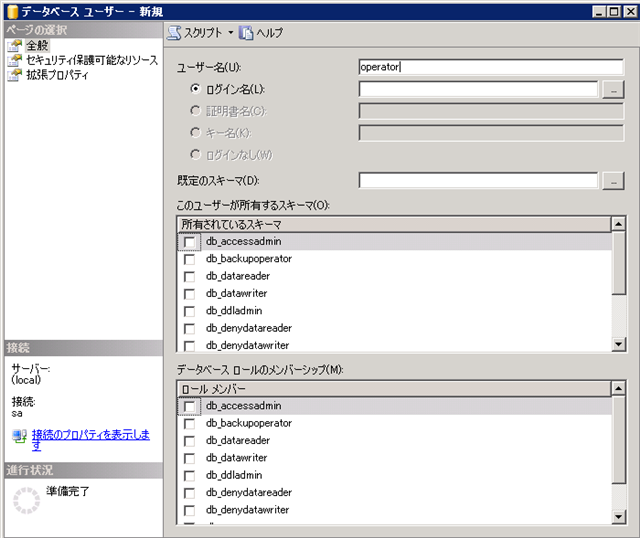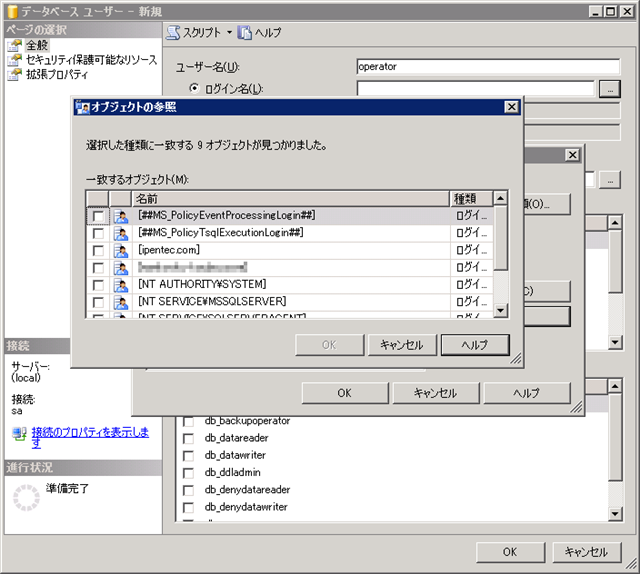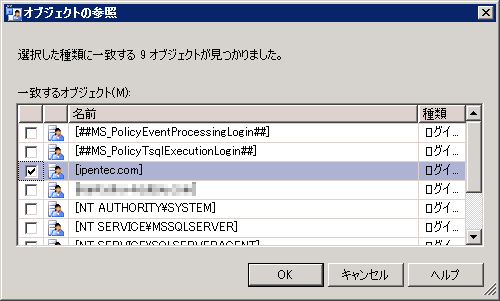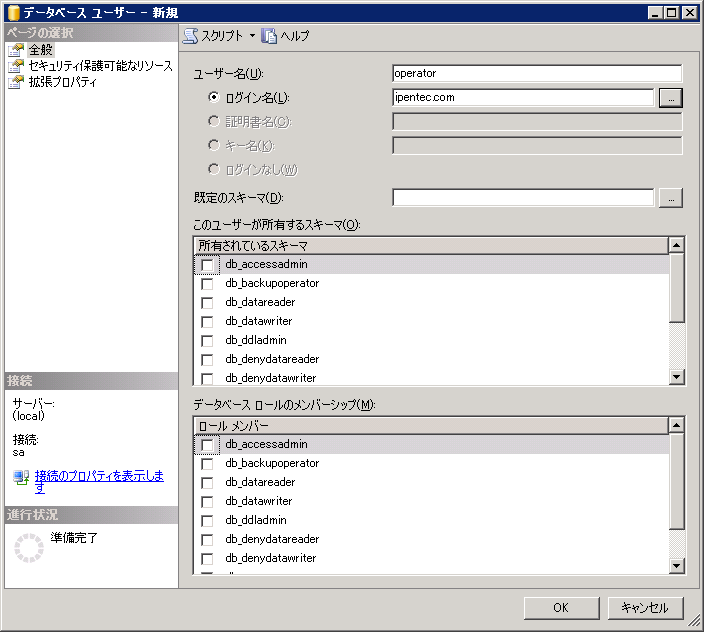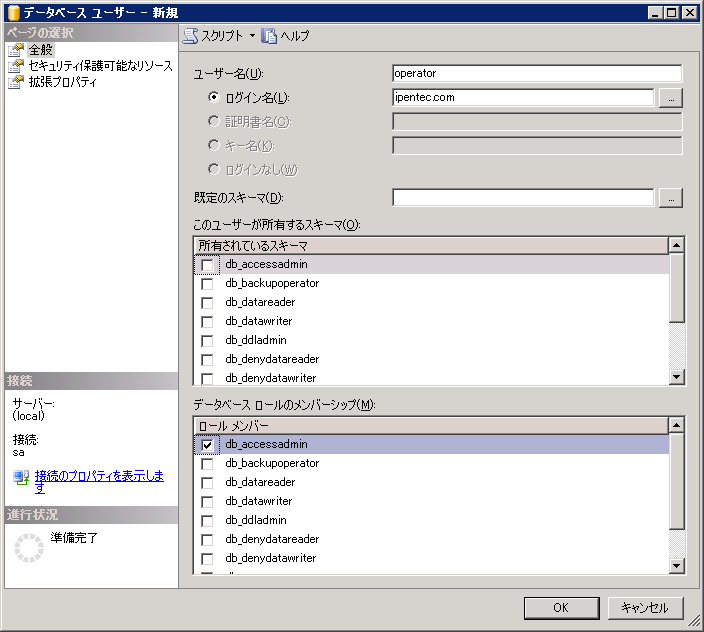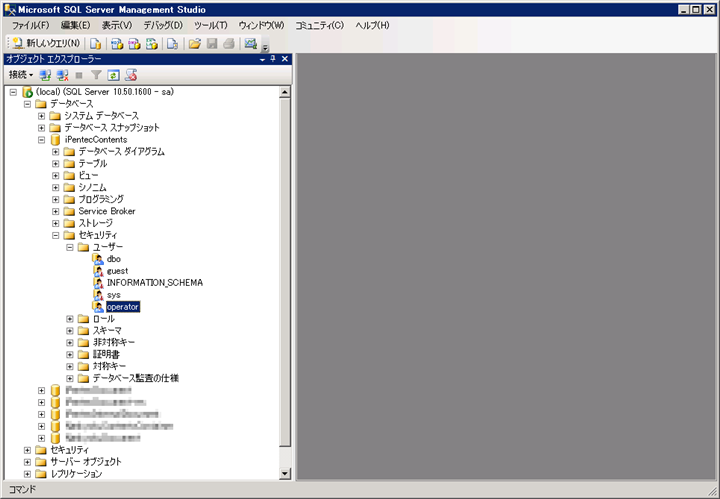SQL Server にログインするユーザーとデータベースのユーザーを作成します。
ログインユーザーの作成
SQL Server Management Studio version 18 (SQL Server 2019)
SQL Server Management Studio を利用してデータベースのログインユーザーを作成します。
SQL Server Management Studio を起動してデータベースに接続します。下図の画面が表示されます。
左側のツリービューでデータベースのルートノードから[セキュリティ]ノードを開き、[ログイン]ノードを開きます。ログインユーザーの一覧がツリーのアイテムに表示されます。
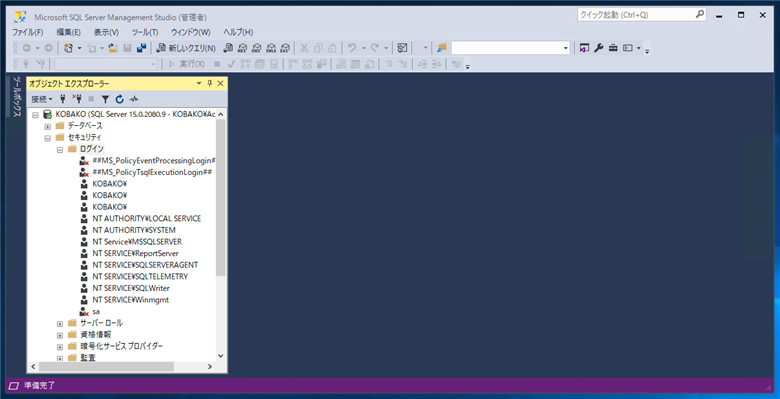
[ログイン]のノードをクリックして選択します。右クリックしてポップアップメニューを表示します。メニューの[新しいログイン]の項目をクリックします。
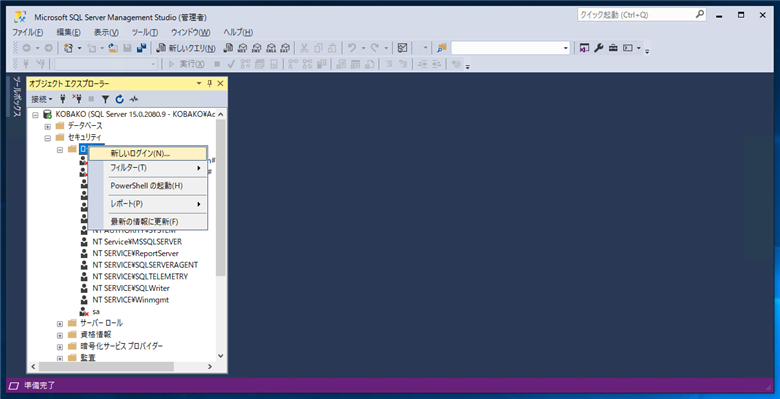
下図の [ログイン - 新規作成]ダイアログが表示されます。
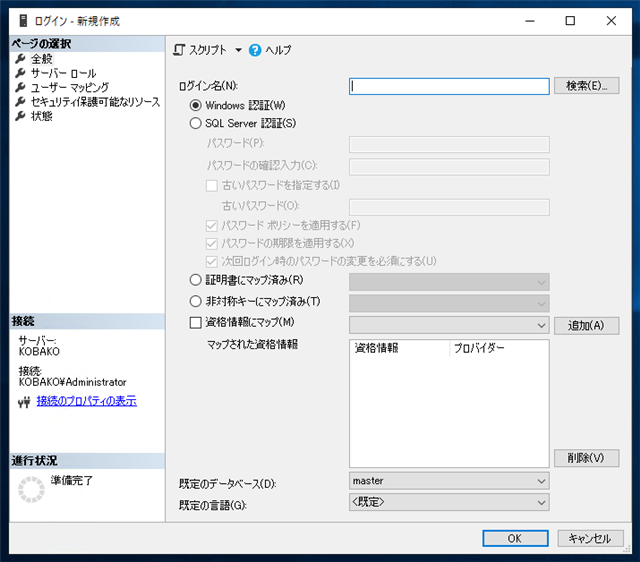
今回は SQL Srerver 認証のログインユーザーを作成します。[ログイン名]の下のラジオボタンの[SQL Server 認証]をクリックしてチェックをつけます。
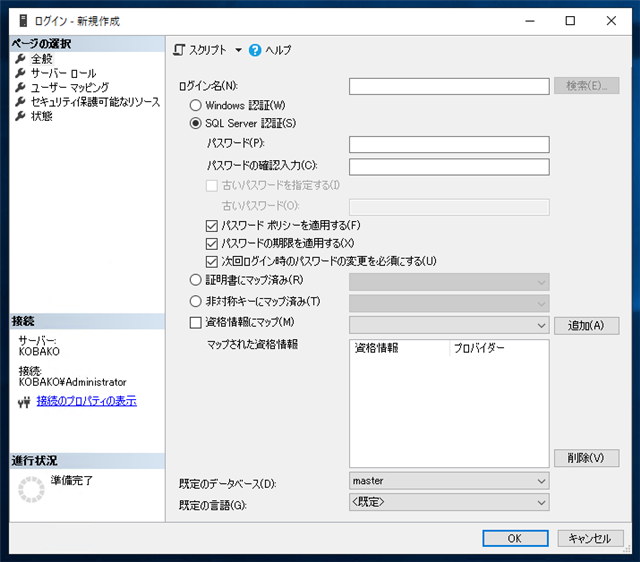
ログイン名やログインユーザーに設定したいパスワードを入力します。入力ができたらダイアログ右下の[OK]ボタンをクリックします。
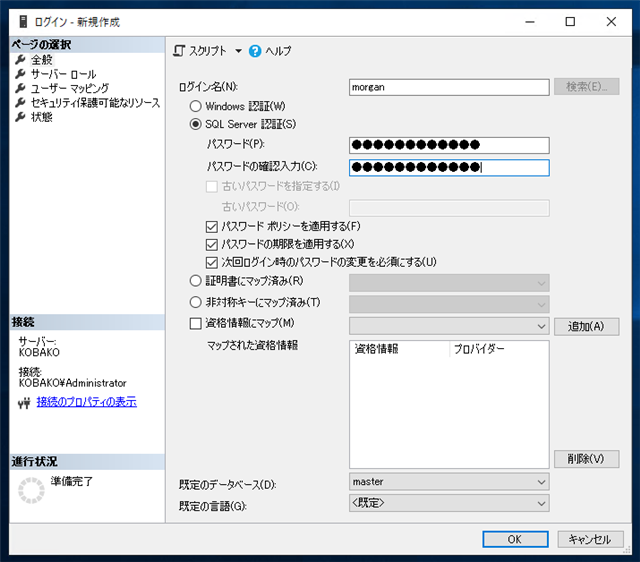
[ログイン]ノードの子ノードに作成したログインユーザーのノードが追加されます。
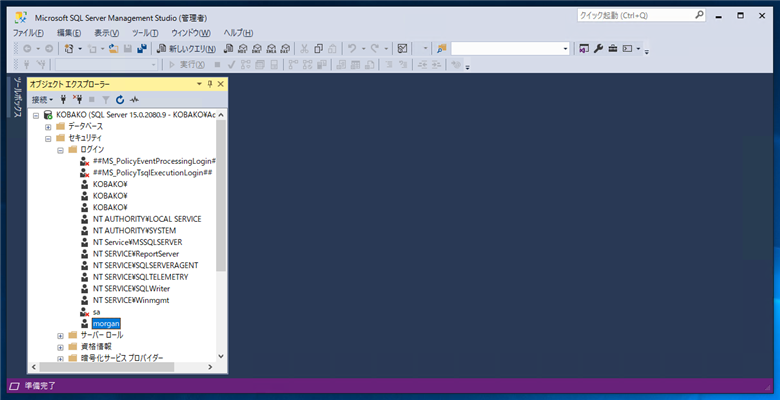
以上の手順でログインユーザーを追加できました。
SQL Server 2012
SQL Server 2012へログインユーザーを追加します。
SQL Server Management Studioを開きます。設定をするSQL Serverへ接続をし、サーバーノード下の[セキュリティ]>[ログイン]ノードを開きます。下図のような画面が表示されます。
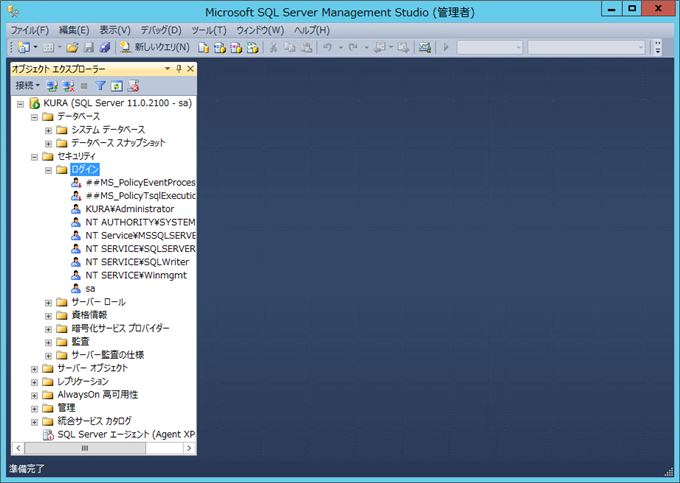
[ログイン]ノードを選択し、右クリックでポップアップメニューを表示します。メニューの[新しいログイン]を選択します。
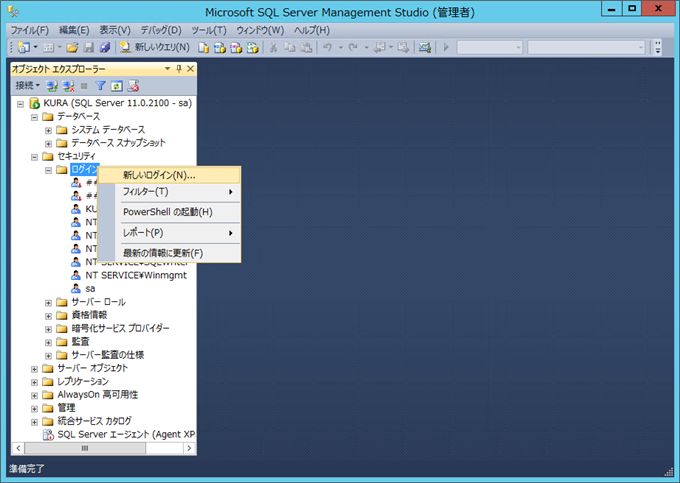
[ログイン - 新規作成]ダイアログが表示されます。

今回はSQL Server認証のユーザーを作成します。[ログイン名]の下のラジオボタンの[SQL Server 認証]にチェックをします。(Windows認証を選択した場合はユーザー名の右の[検索]ボタンを押して、作成するアカウントに紐づけるWindowsユーザーを選択します。)

ユーザー名、パスワードを入力します。また、既定のデータベースを設定します。設定ができたら[OK]ボタンを押します。

ログインユーザーが追加されました。
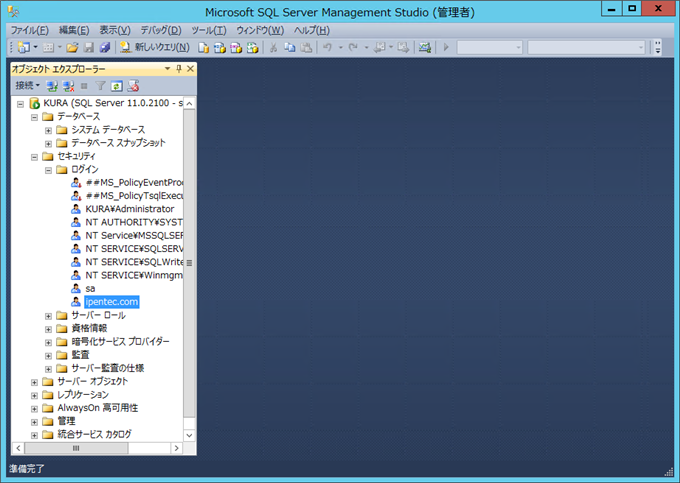
SQL Server 2008
SQL Serverにログインするユーザーを作成します。SQL Server Management Studioを起動します。起動後SQL Server Management Studioのウィンドウの左側の[オブジェクト エクスプローラ]の[セキュリティ]ノード中の[ログイン]ノードを選択します。
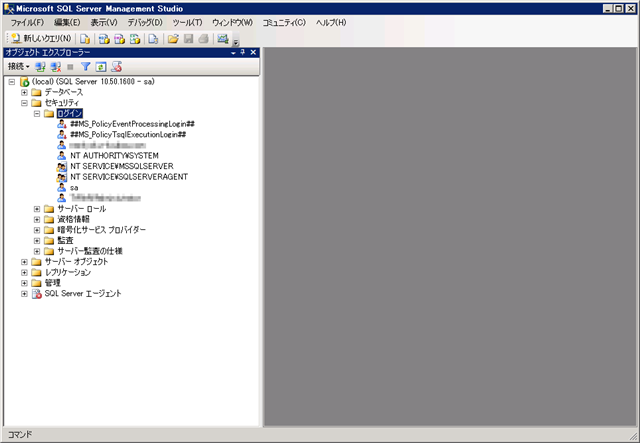
右クリックしポップアップメニューを表示します。ポップアップメニューの[新しいログイン]メニューをクリックします。
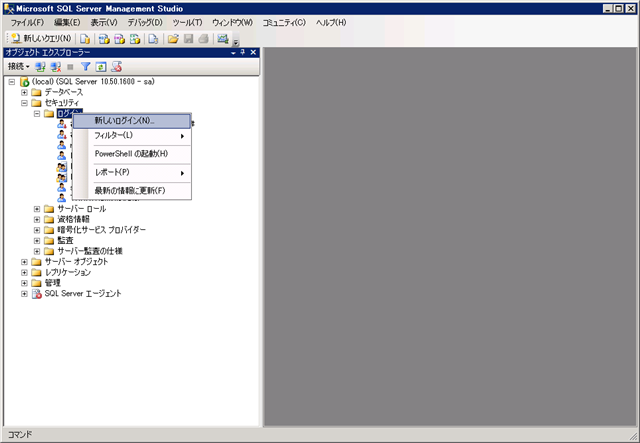
[ログイン - 新規作成]ダイアログが表示されます。今回はSQL Server認証のログインユーザーを作成します。ログイン名の欄にログインユーザー名を入力します。パスワード欄にパスワードを入力します。他はデフォルトのままとします。入力が終わった状態が下図です。[OK]ボタンを押してログインユーザーを作成します。

ログインユーザーが作成されるとSQL Server Management Studioのウィンドウの左側の[オブジェクト エクスプローラ]の[セキュリティ]ノード中の[ログイン]ノードに作成したユーザーが追加されます。
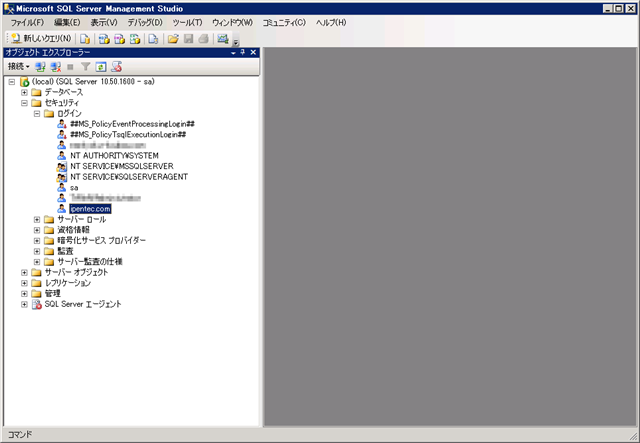
データベースユーザーの作成
SQL Server Management Studio version 18 (SQL Server 2019)
続いてデータベースのユーザーを作成します。SQL Server Management Studioのウィンドウの左側の[オブジェクトエクスプローラ]の[データベース]ノードの
[(ユーザーを追加するデータベース名)]ノードの[セキュリティ]ノードの[ユーザー]ノードを選択します。(下図参照)
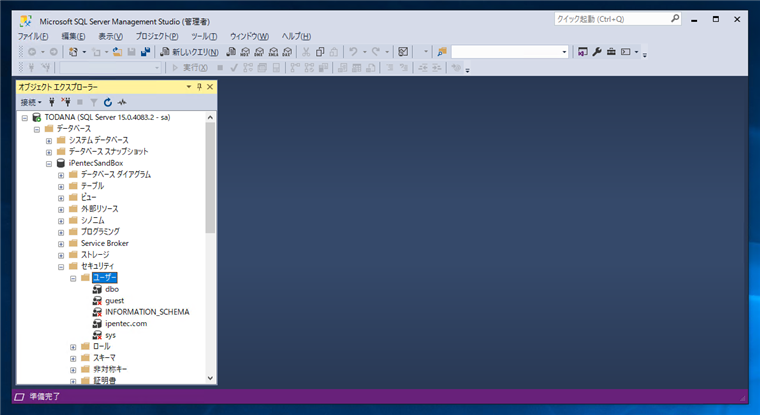
ノードを選択した状態で、右クリックしポップアップメニューを表示します。ポップアップメニューの[新しいユーザー]の項目をクリックします。
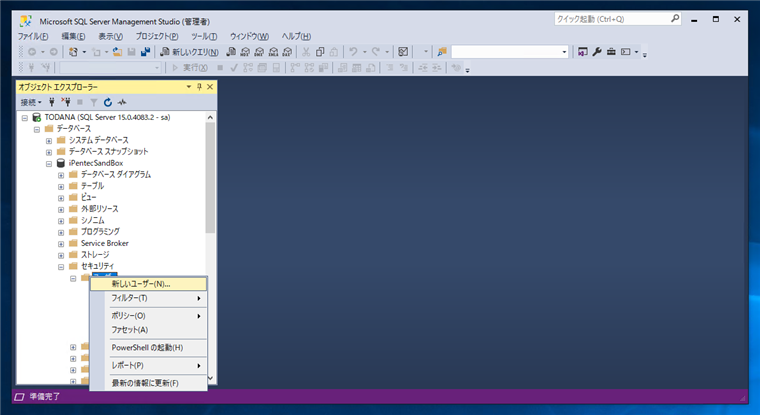
[データベース ユーザー - 新規]ダイアログが表示されます。
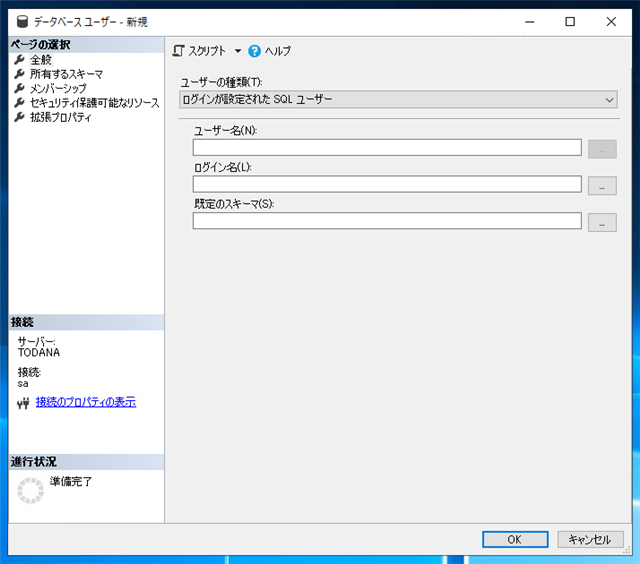
[ユーザーの種類]のコンボボックスで作成するユーザーの種類を変更できます。今回は[ログインが設定されたSQLユーザー]を選択します
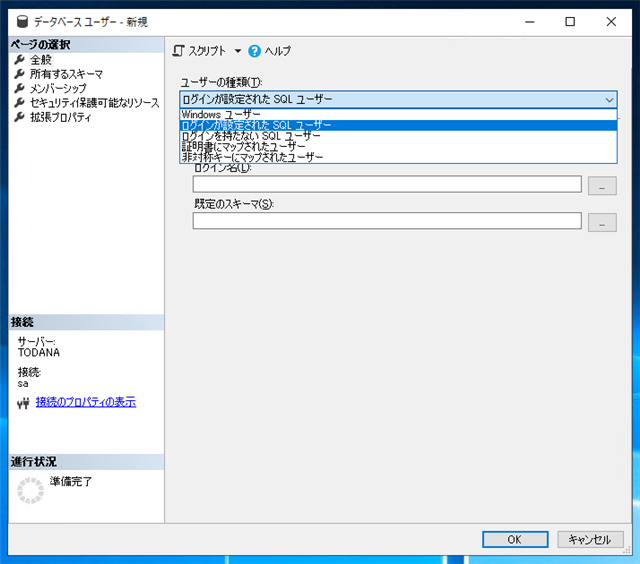
[ログイン名]のテキストボックスの右側の[...]ボタンをクリックします。下図の[ログインの選択]ダイアログが表示されます。
[参照するオブジェクト名を入力してください]の右側にある[参照]ボタンをクリックします。
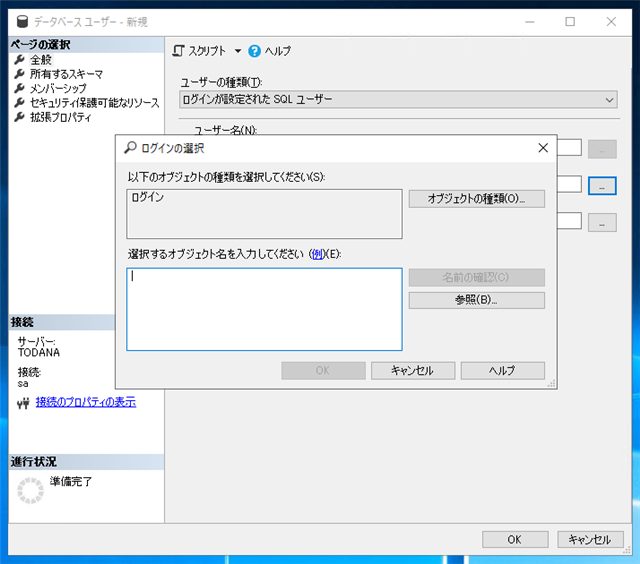
参照ボタンをクリックすると、下図の[オブジェクトの参照]ダイアログが表示されます。ダイアログ内のリストにログインユーザーのリストが表示されます。
データベースのユーザーに割り当てるログインユーザーを選択します。ユーザー名の左側のチェックボックスをクリックして選択します。
選択ができたらダイアログの[OK]ボタンをクリックします。
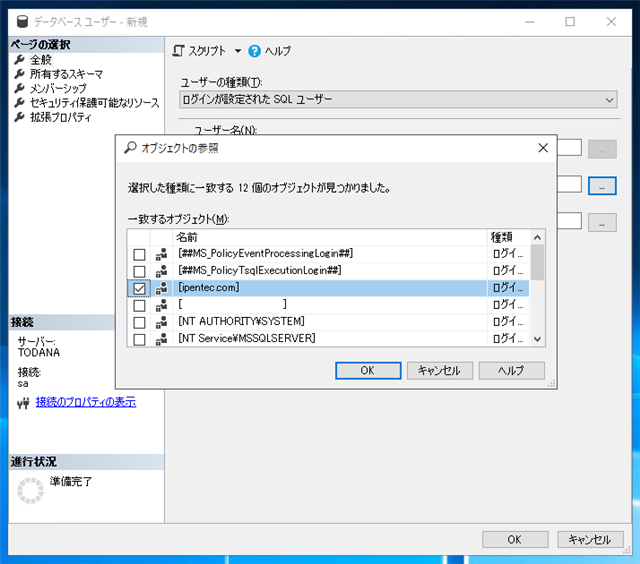
[ログインの選択]ダイアログに戻ります。[参照するオブジェクト名を入力してください]の欄にユーザー名が入力されています。
ダイアログの[OK]ボタンをクリックします。
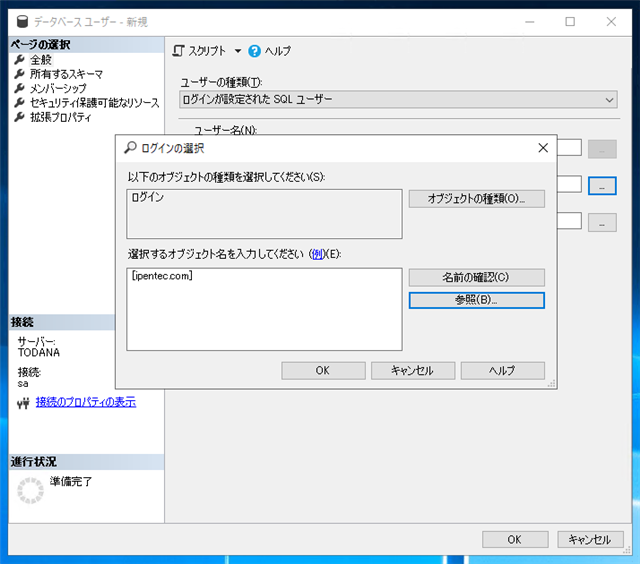
[データベースユーザー - 新規]のダイアログに戻ります。左側の[ページの選択]エリアの[メンバーシップ]の項目をクリックします。
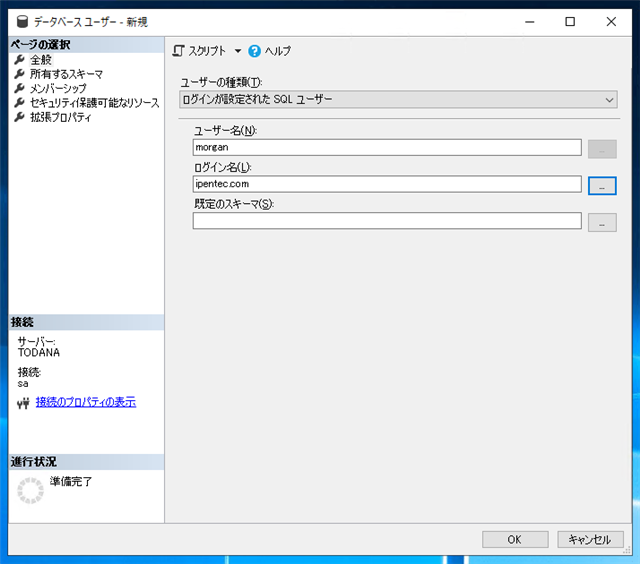
[メンバーシップ]を選択した状態が下図です。
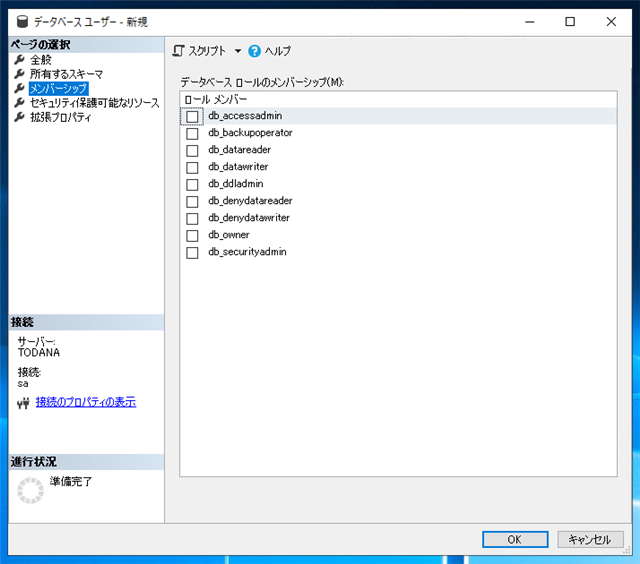
作成するユーザーのロールを設定します。右側のエリアのリストのロールの一覧から作成するユーザーに割り当てるロールを選択します。
今回はデータベースに対してほぼすべての操作が実行できる
do_ownerのロールを割り当てます。db_owner の項目の左側のチェックボックスをクリックしてチェックをつけます。
チェック後ダイアログ右下の[OK]ボタンをクリックします。
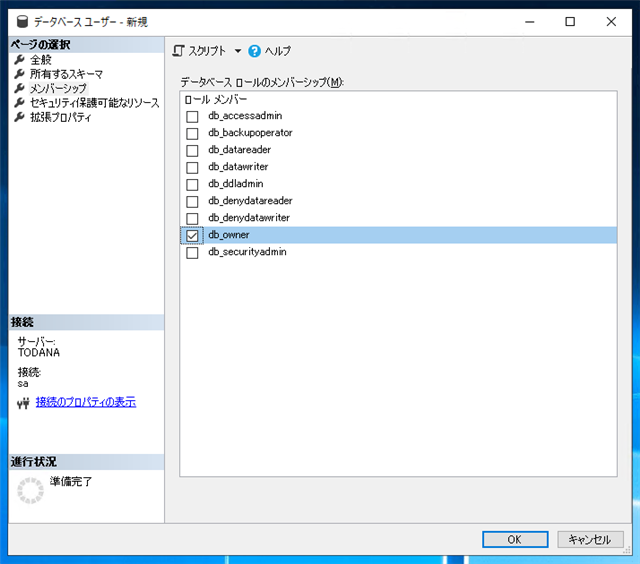
データベースのユーザーが作成されます。
左側のオブジェクトエクスプローラーのデータベースのノード内の[セキュリティ]の[ユーザー]ノードに作成したユーザーが子ノードとして追加されていることが確認できます。
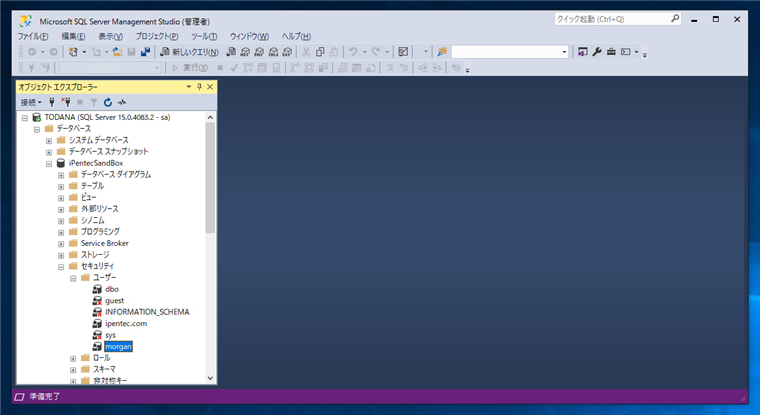
以上の手順でデータベースのユーザーを作成できました。
SQL Server 2008
続いてデータベースのユーザーを作成します。SQL Server Management Studioのウィンドウの左側の[オブジェクトエクスプローラ]の[データベース]ノードの[(ユーザーを追加するデータベース名)]ノードの[セキュリティ]ノードの[ユーザー]ノードを選択します。(下図参照)
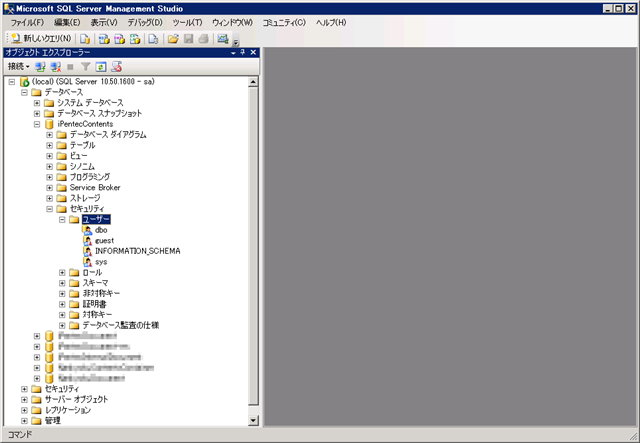
ノードを選択した状態で、右クリックしポップアップメニューを表示します。ポップアップメニューの[新しいユーザー]メニューをクリックします。
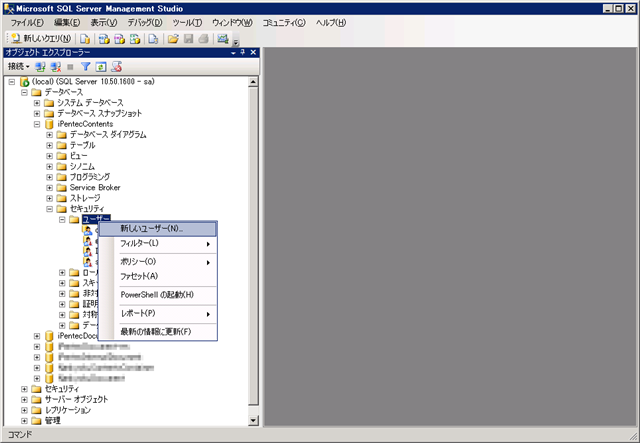
[データベース ユーザー - 新規]ダイアログが表示されます。ユーザー名にデータベースのユーザー名を入力します。
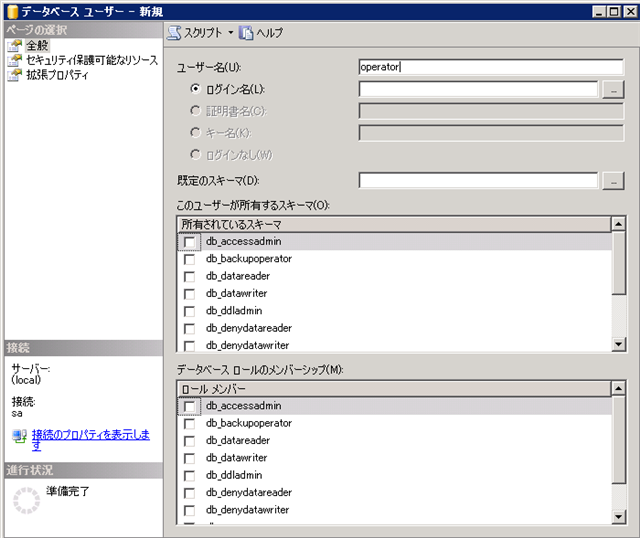
ログイン名はテキストボックスの右側の[...]ボタンをクリックするとユーザーの参照ダイアログが表示されます。ダイアログ中の[参照]ボタンを押すと下図のアカウント一覧が表示されます。
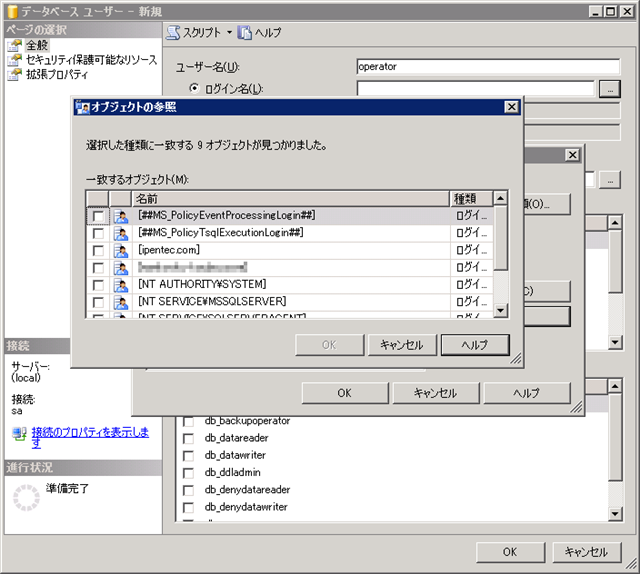
データベースのアカウントと結びつけるアカウントをチェックして選択します。
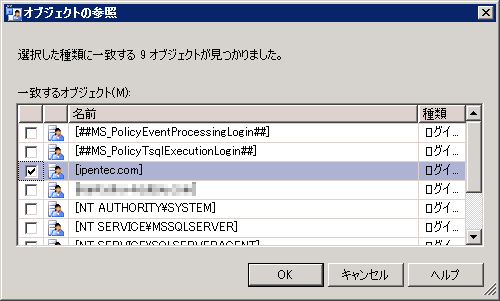
入力ができたら、[OK]ボタンを押します。

ログインの欄にユーザー名が入力されました。
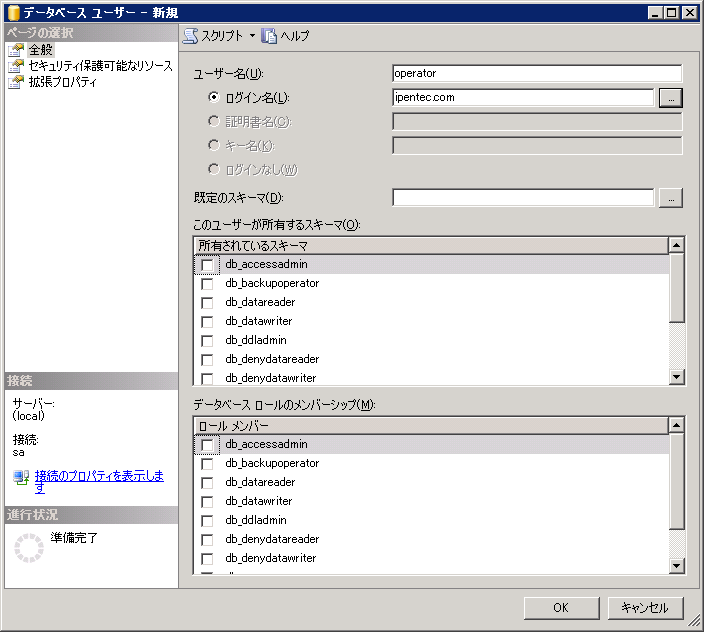
続いて、スキーマとメンバーシップを設定します。今回はユーザーに所有させるスキーマはないのでチェックはしません。データベースのロールはこのユーザーにこのデータベースの読み込み、書き込みのすべての権限を与えることにしたいのでdb_ownerにチェックをします。設定ができたら[OK]ボタンを押します。
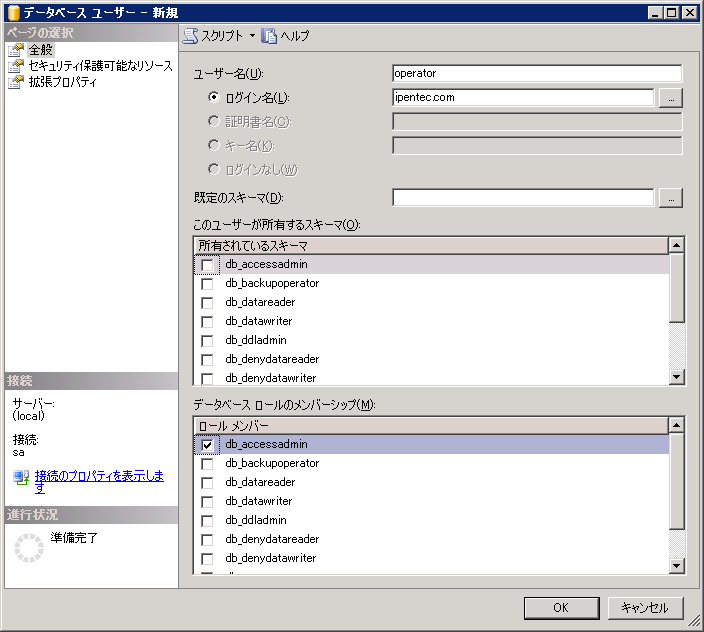
SQL Server Management Studioのウィンドウの左側の[オブジェクトエクスプローラ]の[データベース]ノードの[(ユーザーを追加するデータベース名)]ノードの[セキュリティ]ノードの[ユーザー]ノードに作成したユーザーが追加されます。
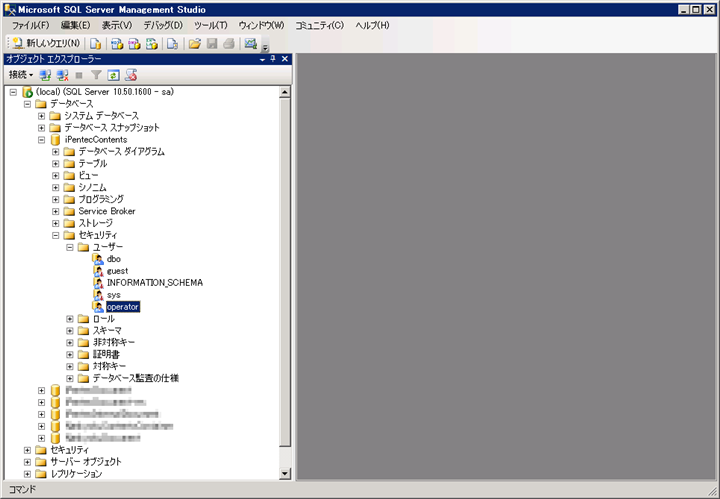
このページのキーワード
- SQL Server ユーザー 作成
- SQL Server ログインユーザー 作成
著者
iPentec.com の代表。ハードウェア、サーバー投資、管理などを担当。
Office 365やデータベースの記事なども担当。
最終更新日: 2021-09-04
作成日: 2011-05-02