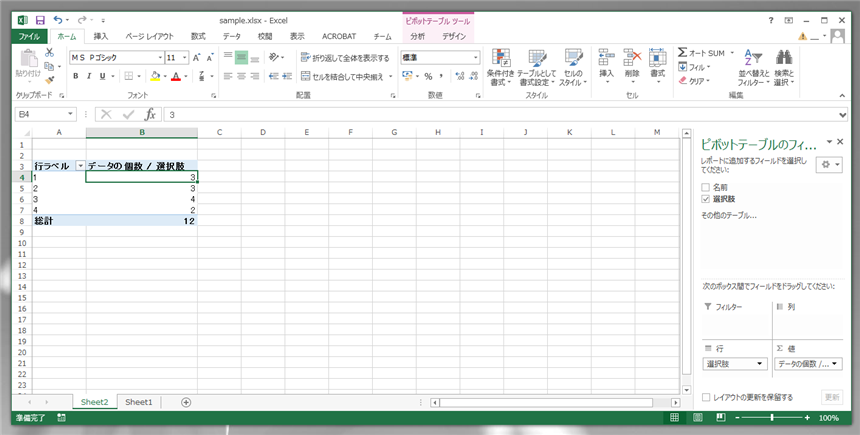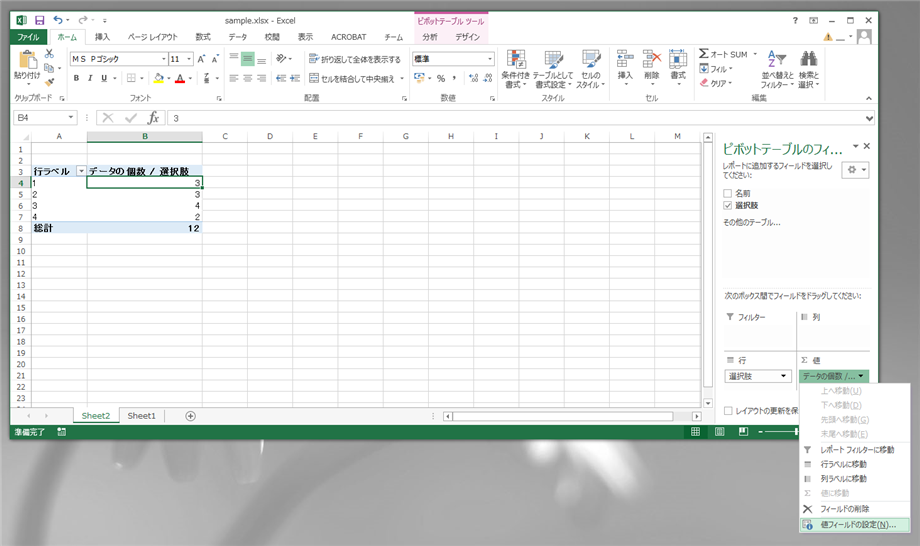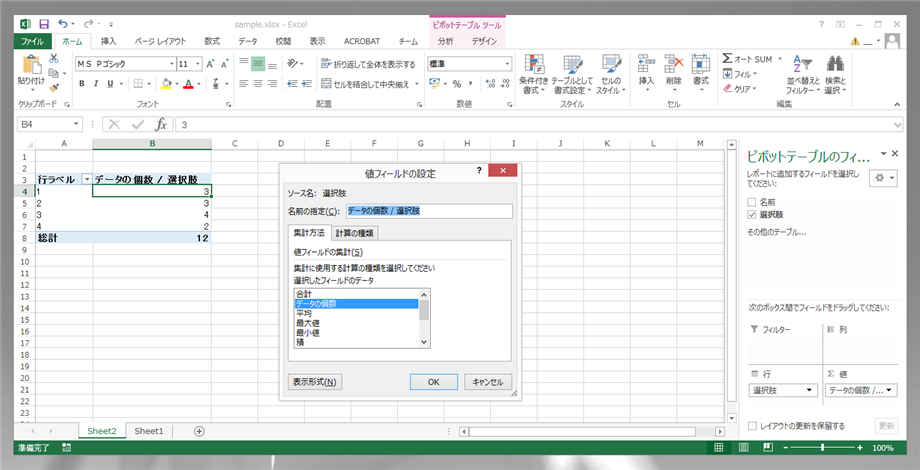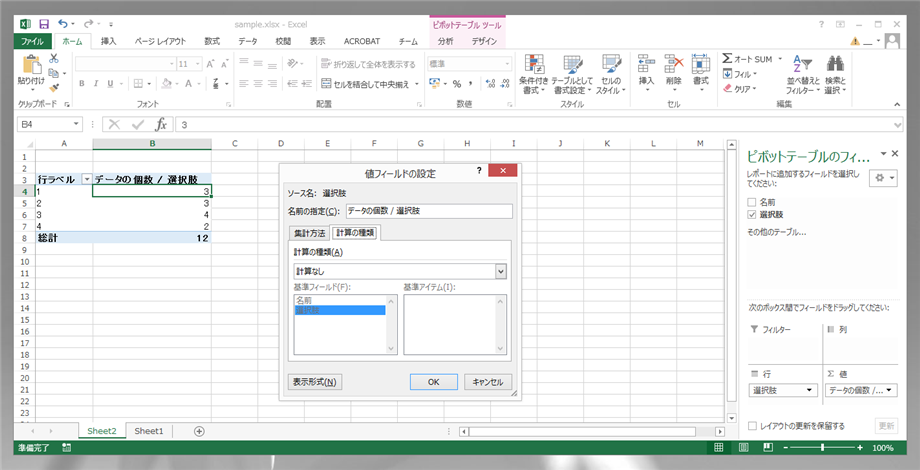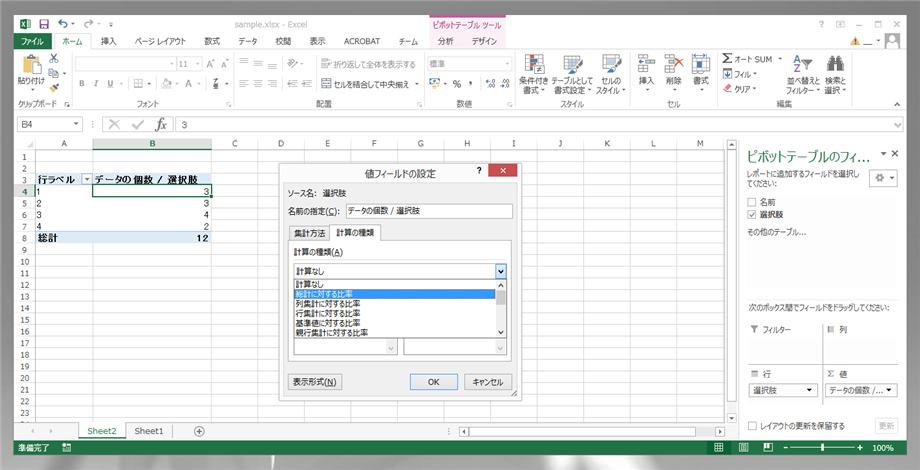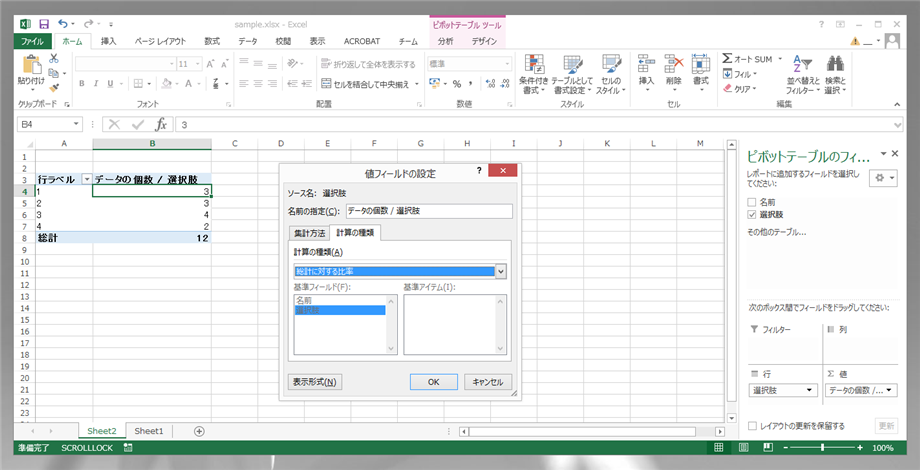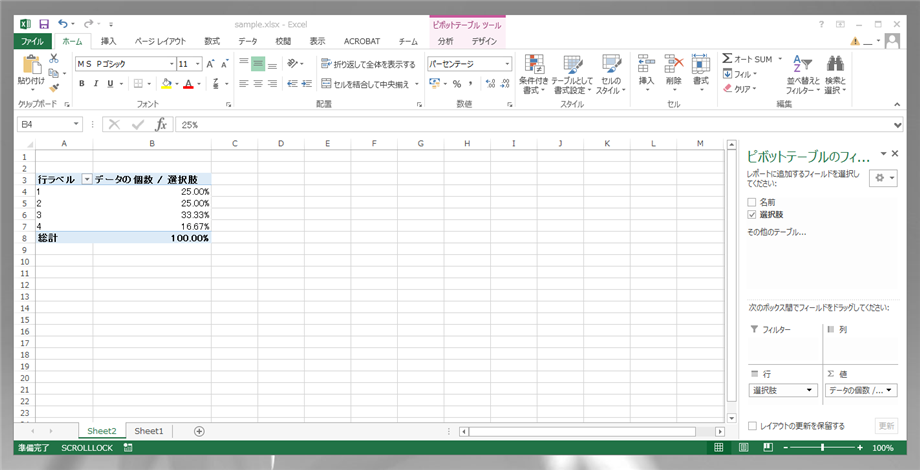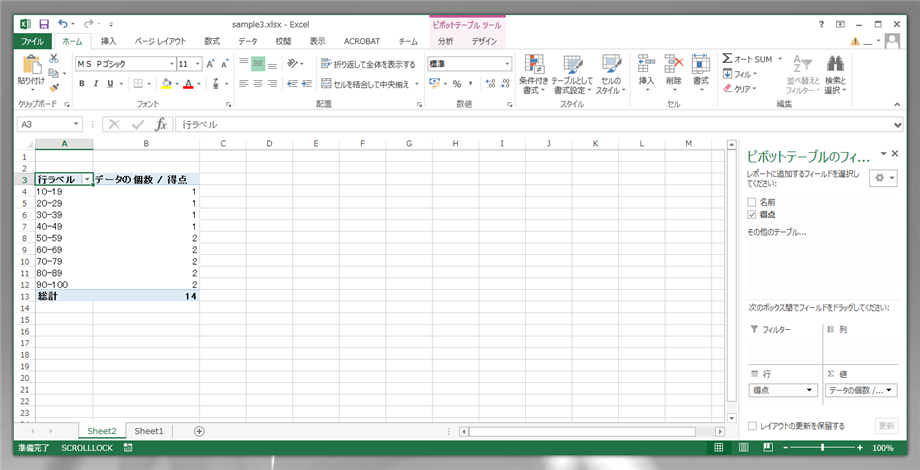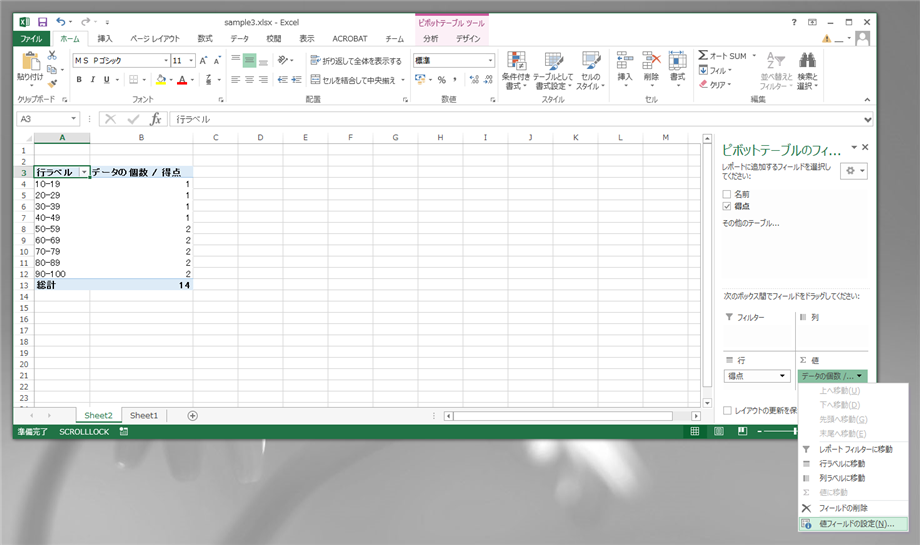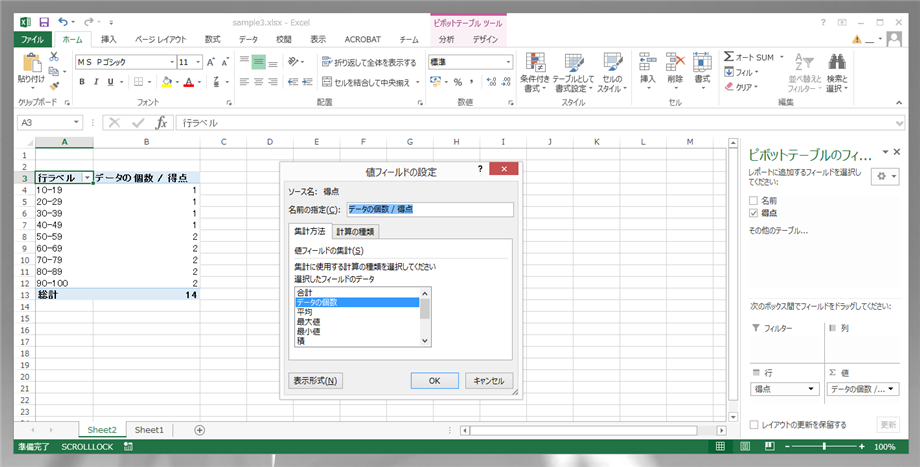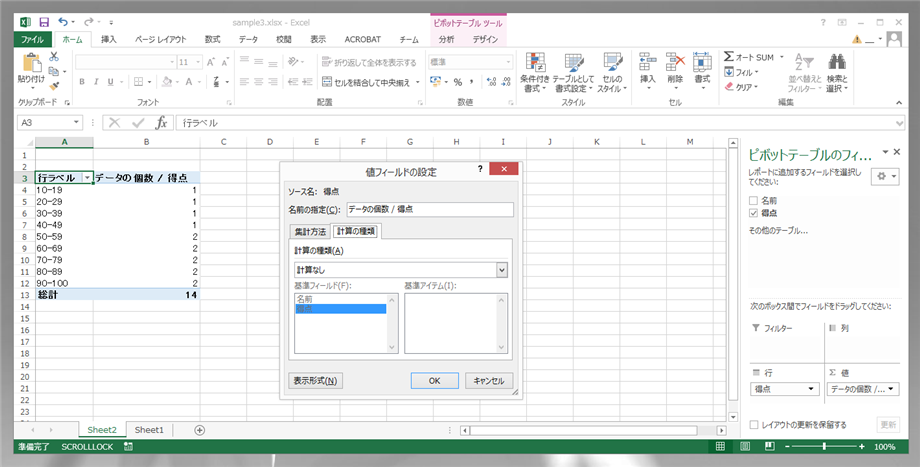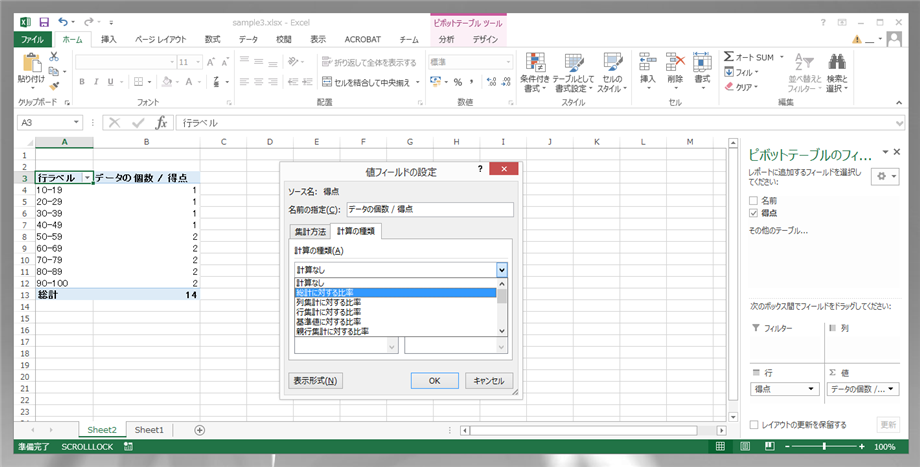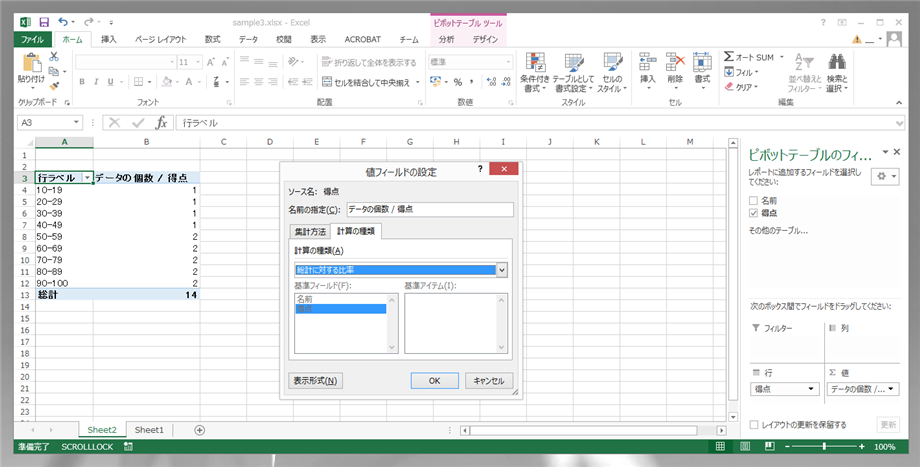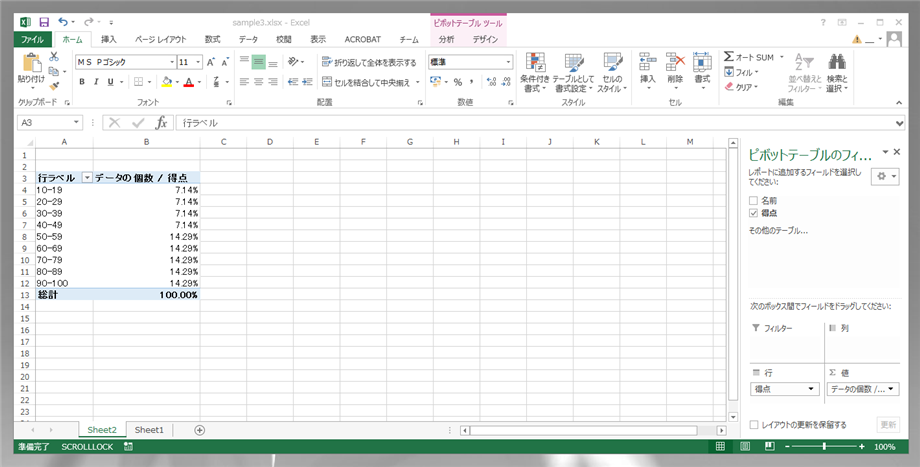ピボットテーブルで集計したデータの個数を全体の比率で表示したい - Excel
ピボットテーブルで集計したデータの個数を全体の比率で表示する手順を紹介します。
概要
こちらの記事では、選択肢ごとの人数を表示するピボットテーブルを作成しました。
ピボットテーブルではデータの個数(人数)が表示されていますが、これを比率で表示したい場合があります。この記事では、ピボットテーブルの値を全体に対する比率で表示する手順を紹介します。
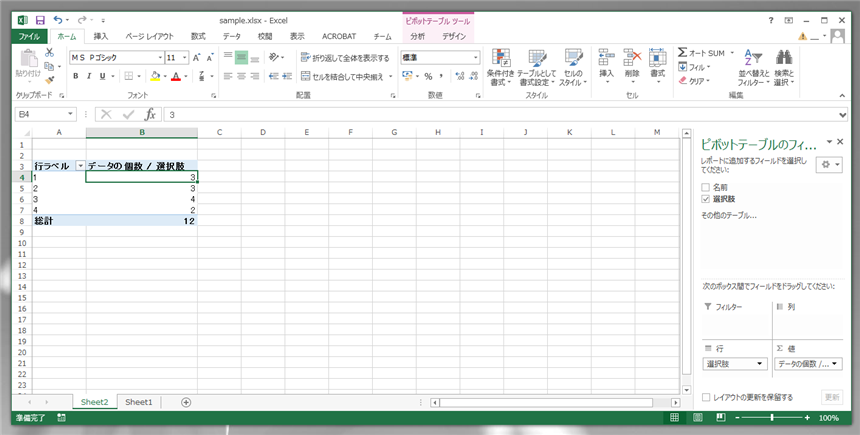
設定手順
こちらの記事で作成したピボットテーブルを開きます。
ピボットテーブルをクリックして、ピボットテーブルを選択します。
選択すると右側に[ピボットテーブルのフィールド]エリアが表示されます。
([ピボットテーブルのフィールド]エリアが表示されない場合は
こちらの記事を参照してください。)
[ピボットテーブルのフィールド]エリアの右下の[値]エリアの[データの個数 / 選択肢]をクリックし選択し、右クリックします。
下図のポップアップメニューが表示されますので、[値フィールドの設定]メニューを選択します。
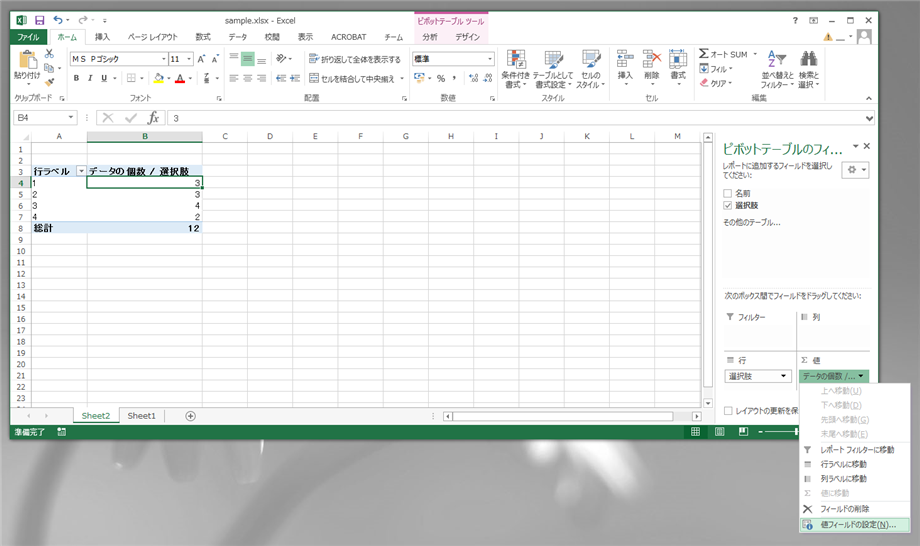
[値フィールドの設定]ダイアログが表示されます。
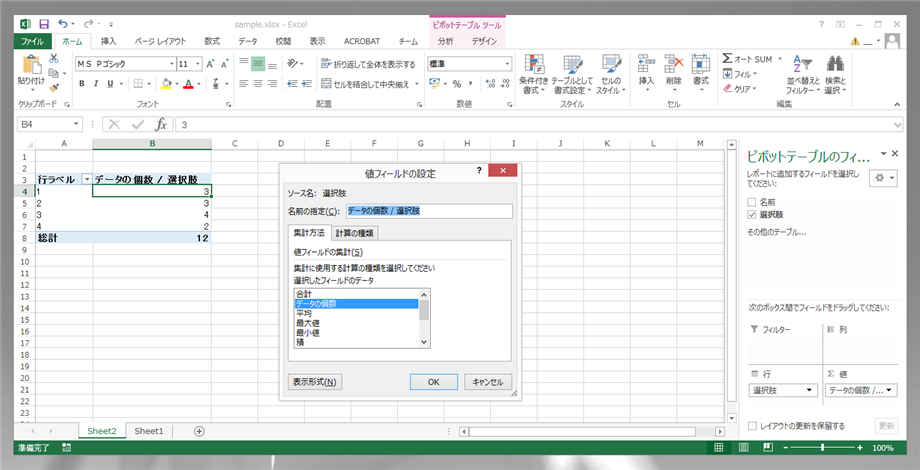
ダイアログ内のタブの[計算の種類]タブをクリックして選択します。下図の画面が表示されます。
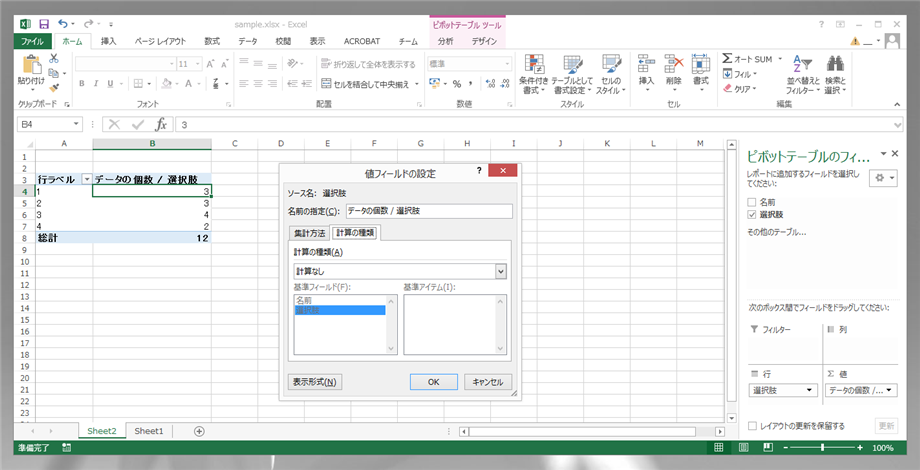
[計算の種類]コンボボックスをクリックします。ドロップダウンリストが表示されます。リストから[総計に対する比率]をクリックして選択します。
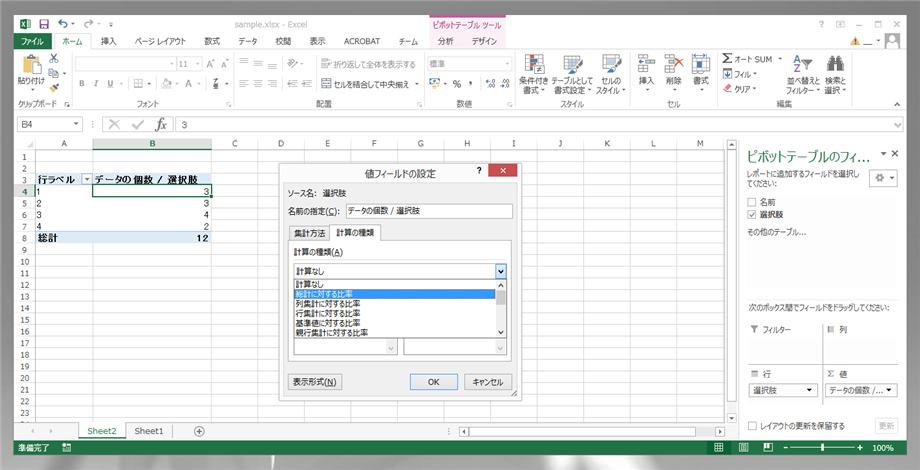
[計算の種類]を変更後ダイアログボックスの[OK]ボタンをクリックしてダイアログボックスを閉じます。
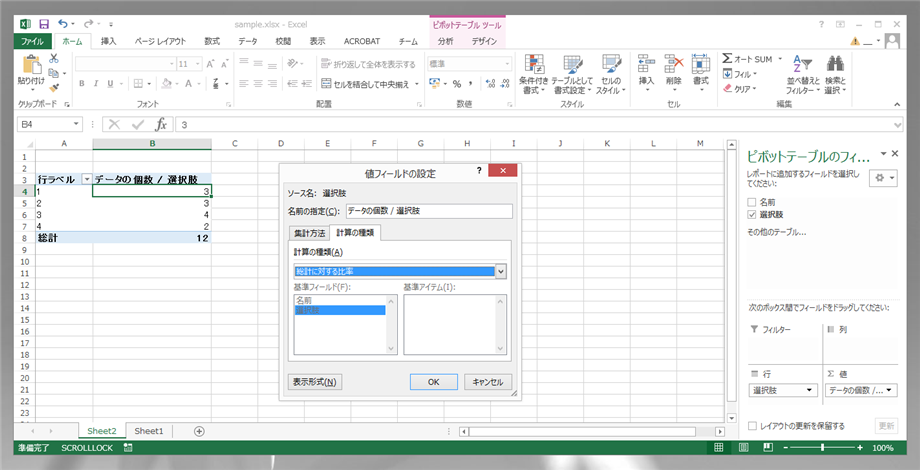
ピボットテーブルの[データの個数 / 選択肢]の値が、データの件数から全体に対する比率表示に変わりました。
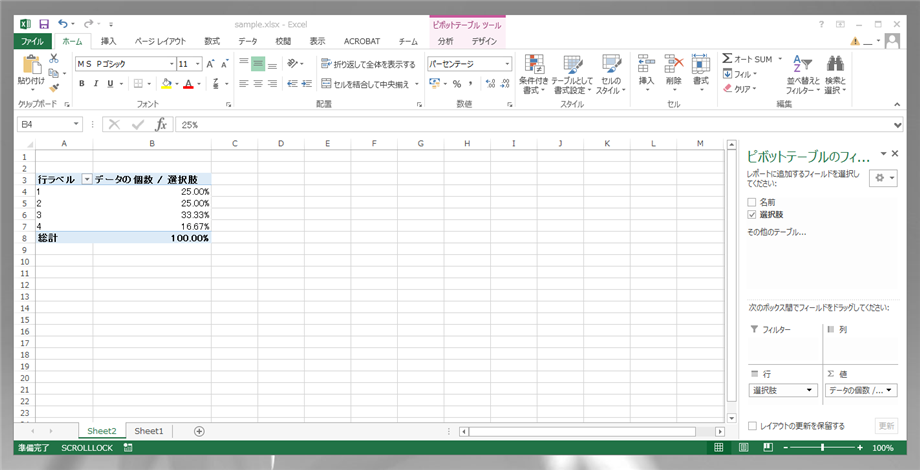
別の例
こちらの記事で作成したピボットテーブルを開きます。
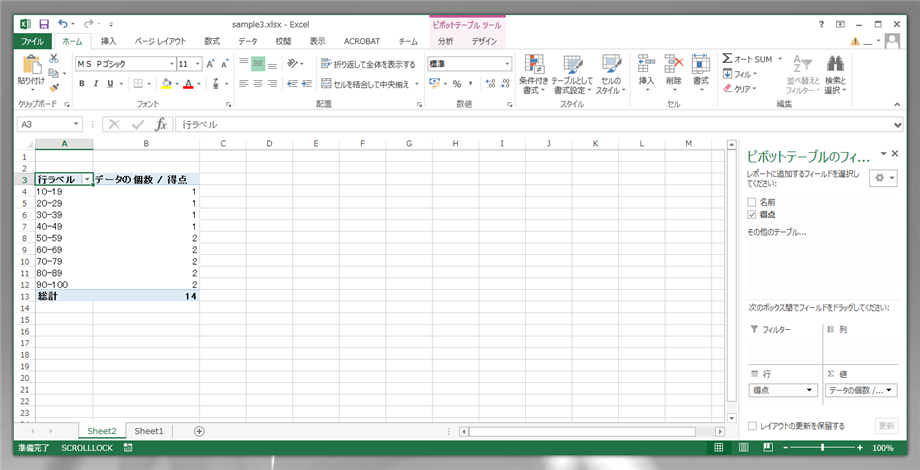
ピボットテーブルを選択して、[ピボットテーブルのフィールド]エリアを表示します。エリアの右下の[データの個数/得点]をクリックし、右クリックしてポップアップメニューを表示します。メニューの[値フィールドの設定]メニューをクリックします。
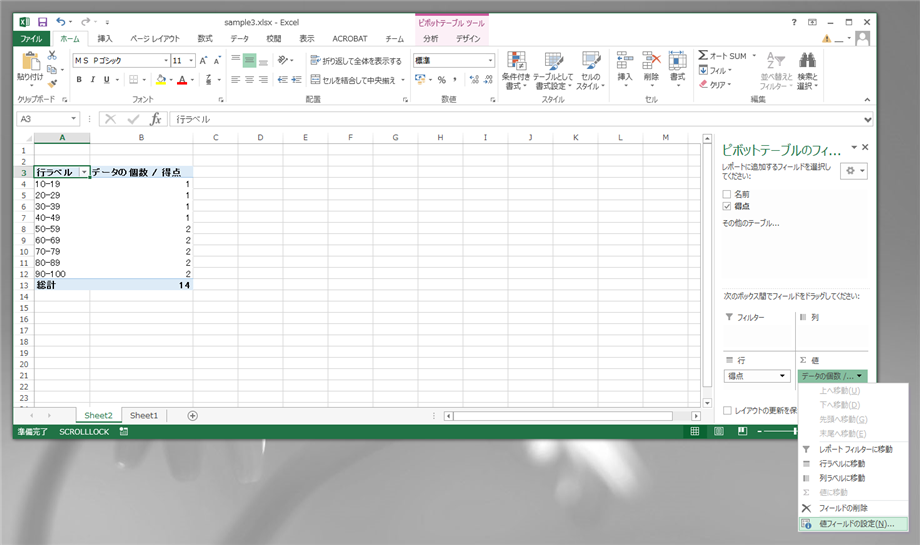
[値フィールドの設定]ダイアログが表示されます。
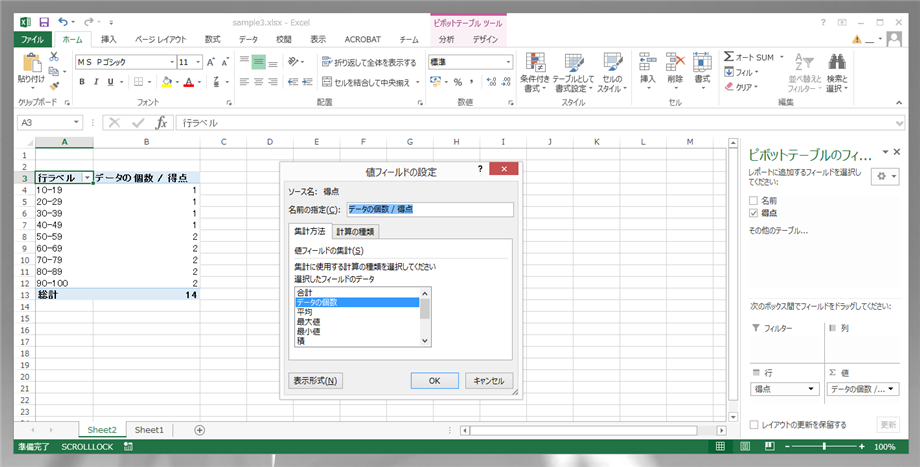
ダイアログ内のタブの[計算の種類]タブをクリックしてアクティブにします。
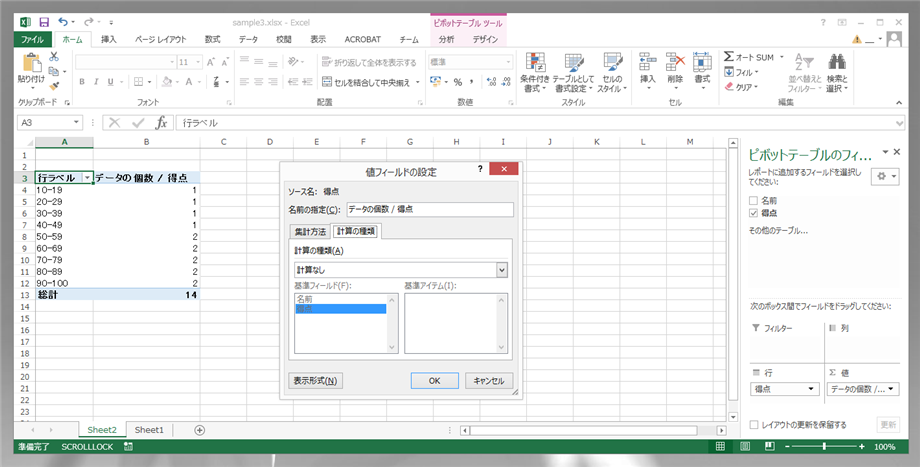
[計算の種類]ドロップダウンリストをクリックします。ドロップダウンリストが表示されますので、一覧から[総計に対する比率]メニューをクリックして選択します。
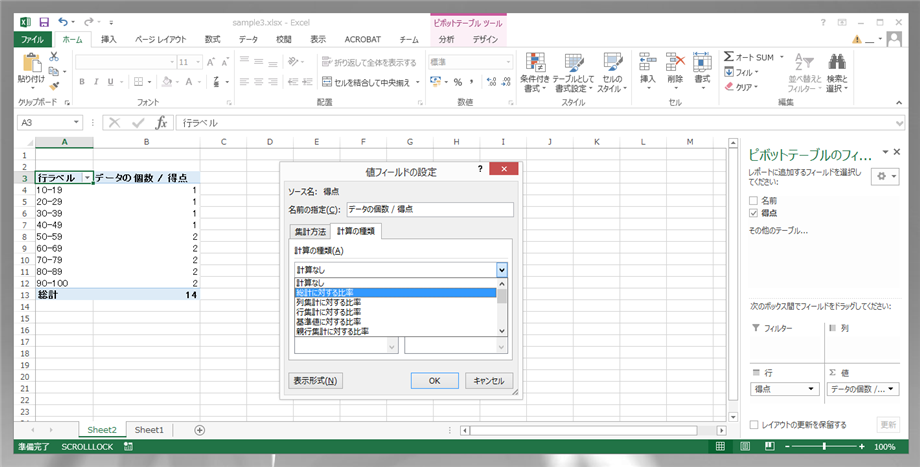
選択後[OK]ボタンをクリックし、ダイアログボックスを閉じます。
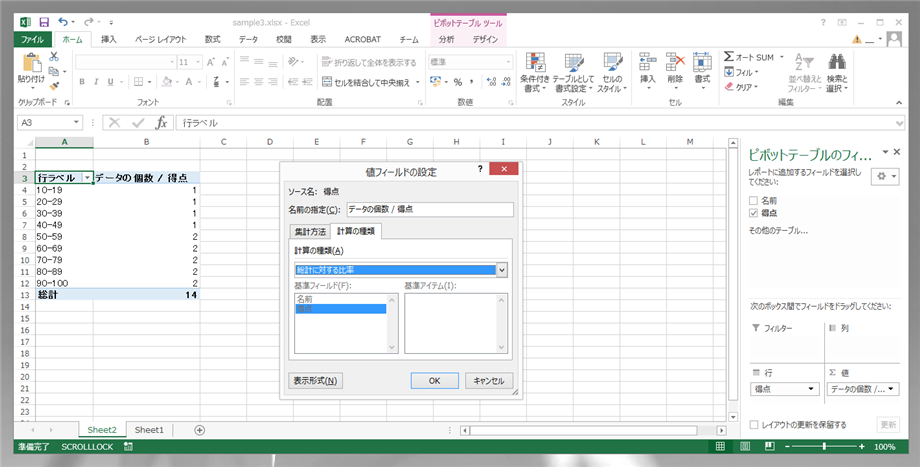
[データの個数 / 得点]の値がデータの件数から、全体に対する比率に変わります。
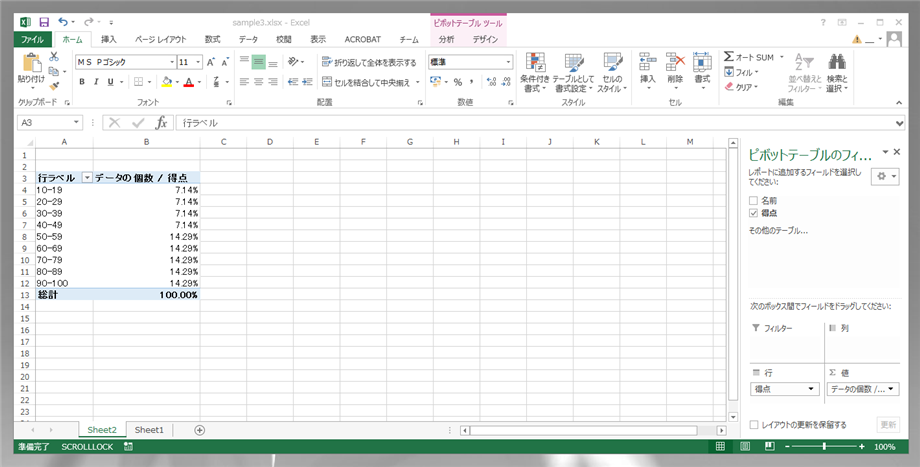
このページのキーワード
- Excel ピボットテーブル 比率 表示
- ピボットテーブル 比率 表示
- ピボットテーブル 個数 比率 表示
著者
iPentec.com の代表。ハードウェア、サーバー投資、管理などを担当。
Office 365やデータベースの記事なども担当。