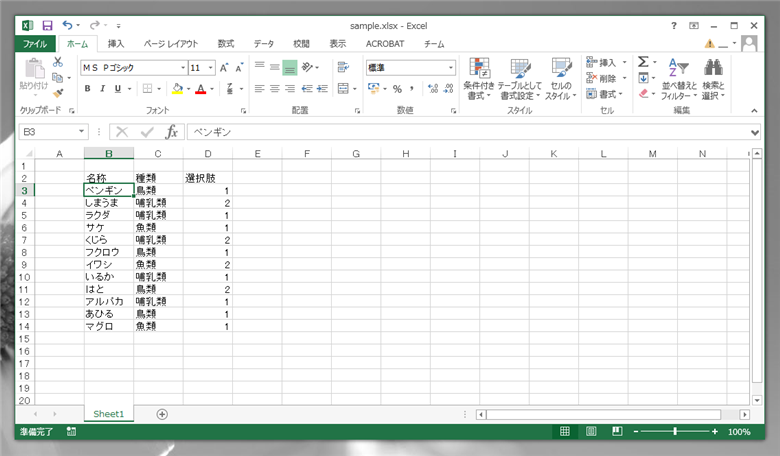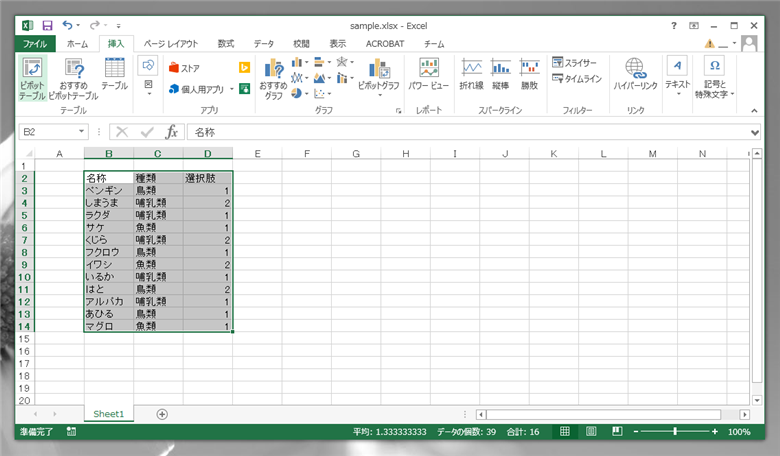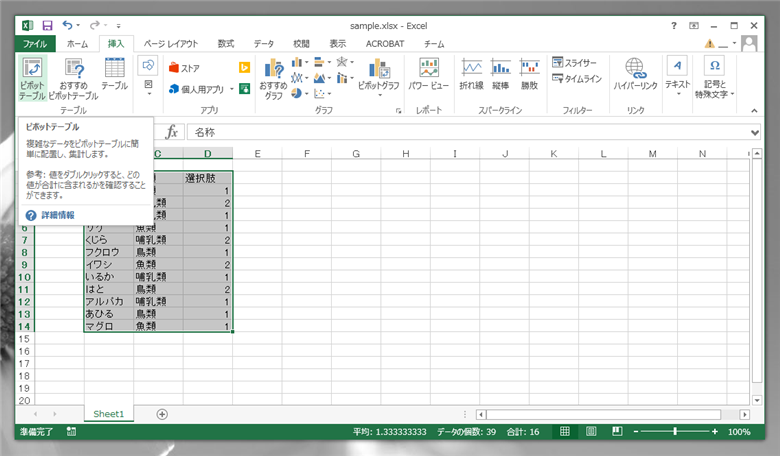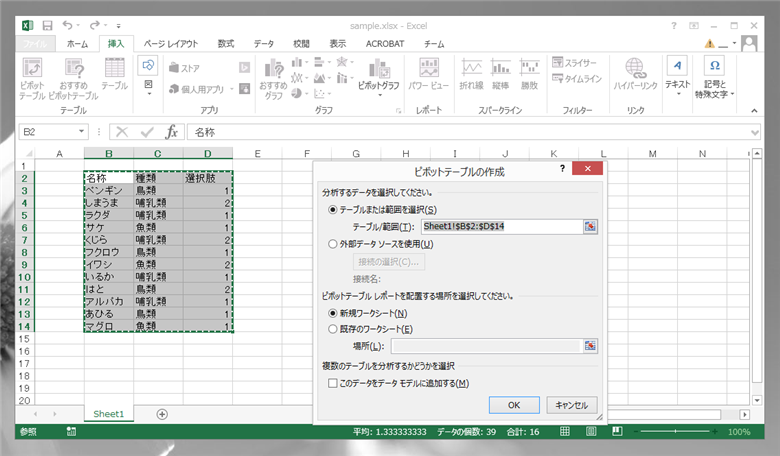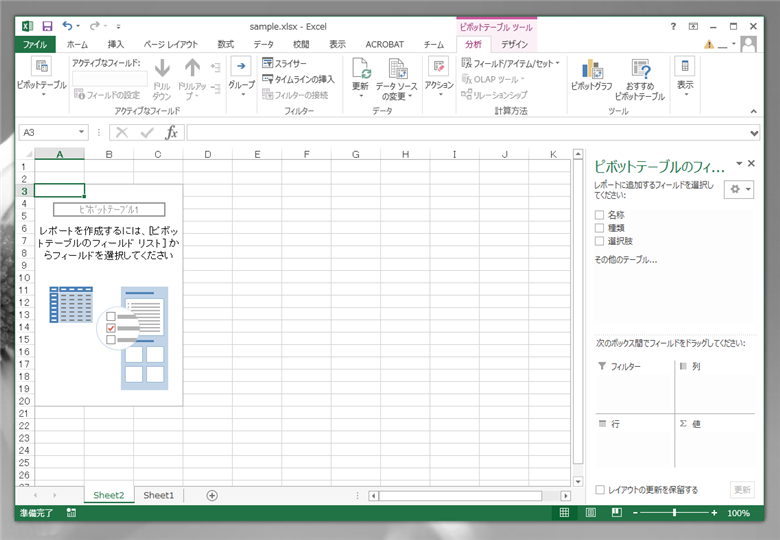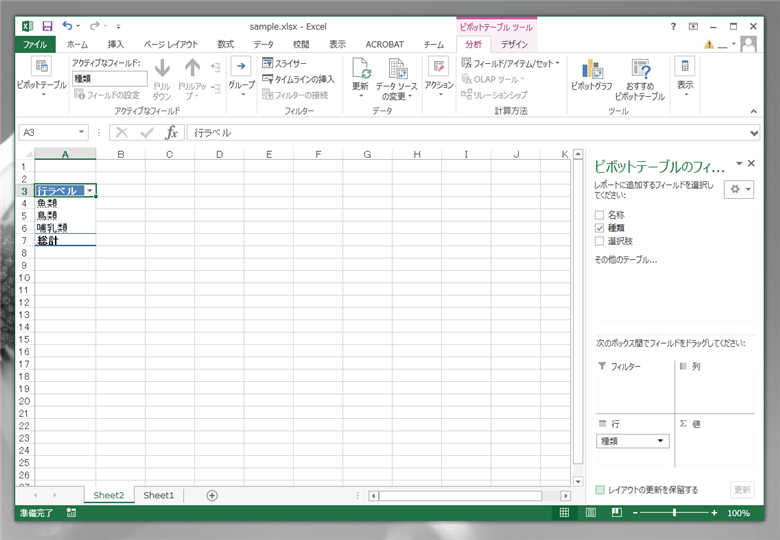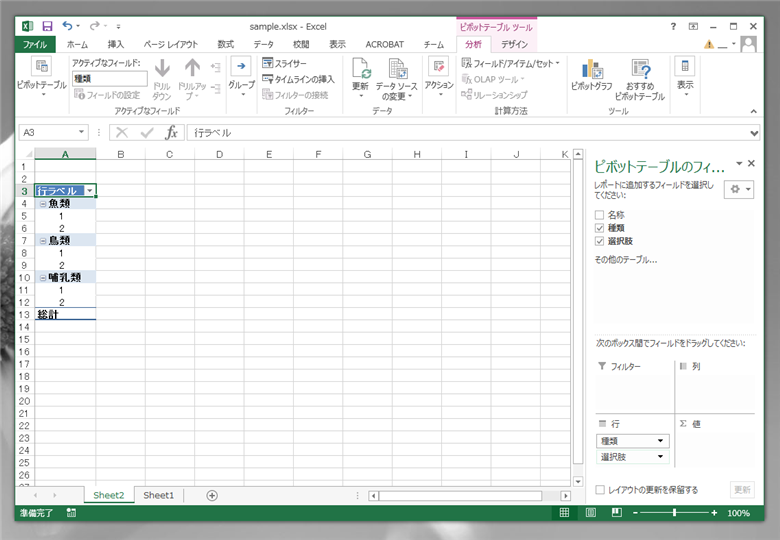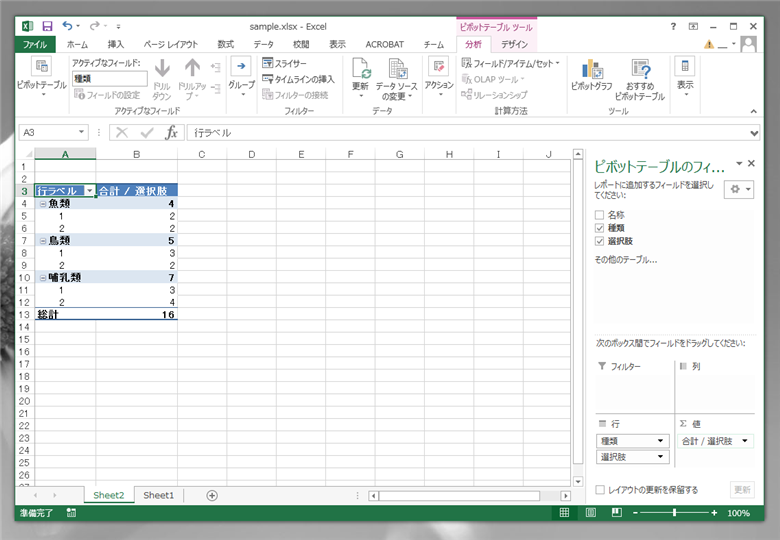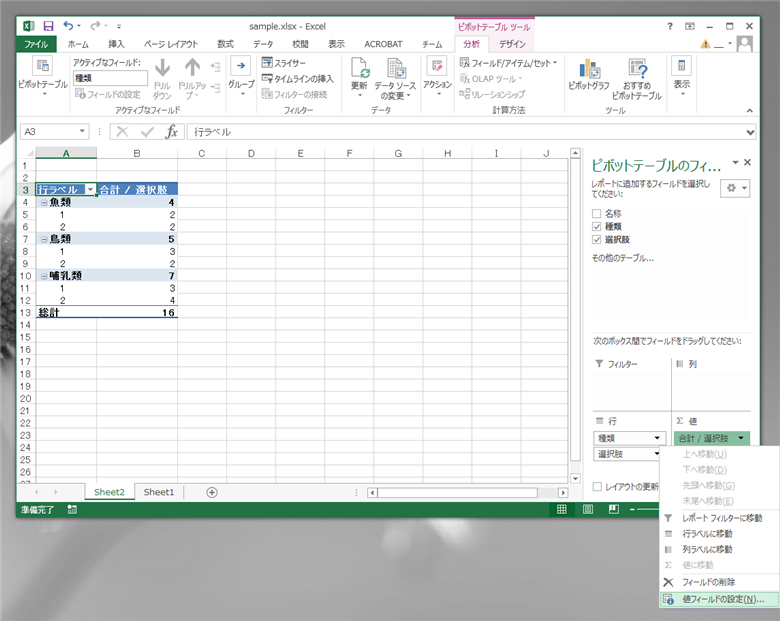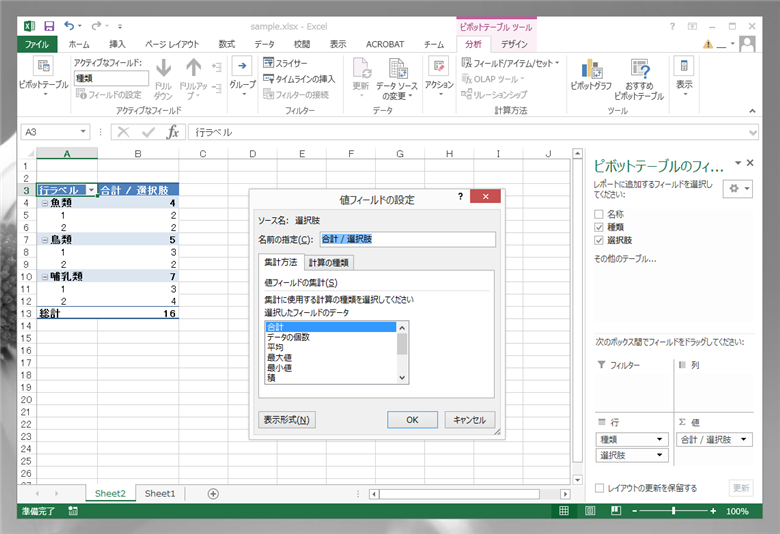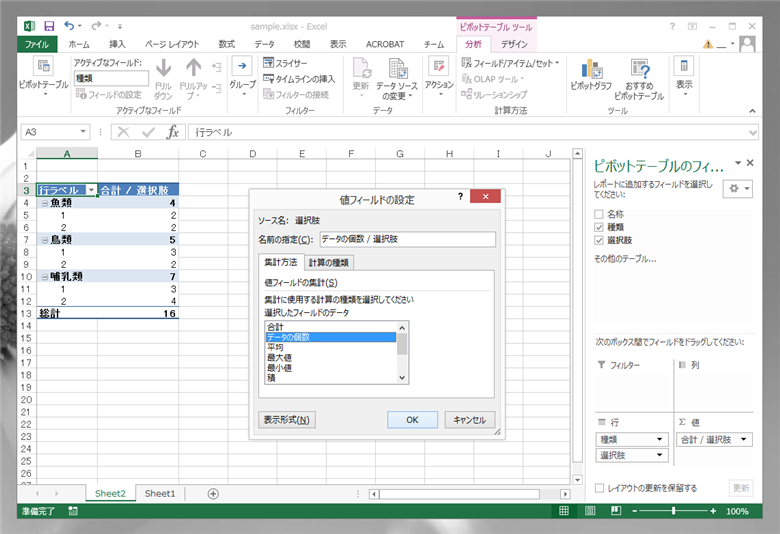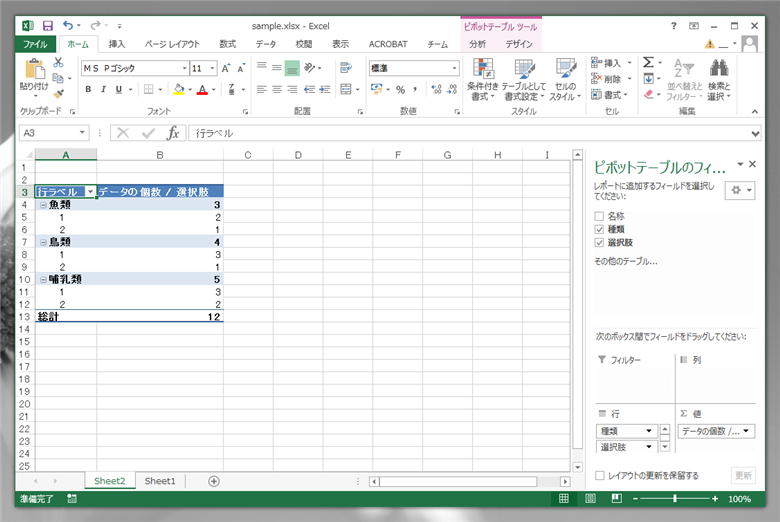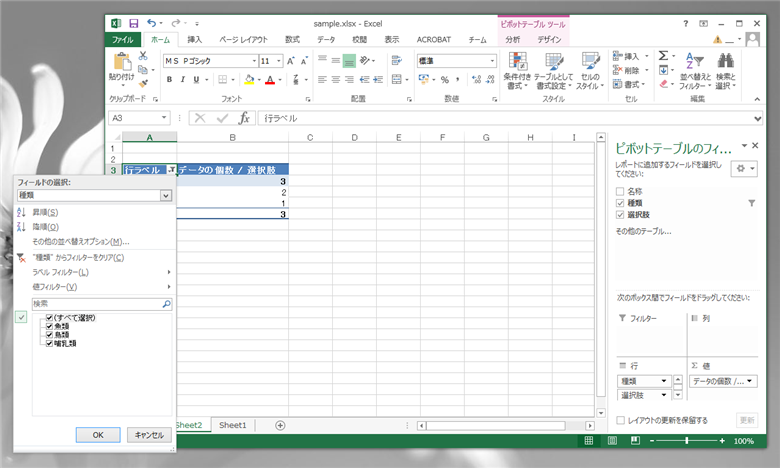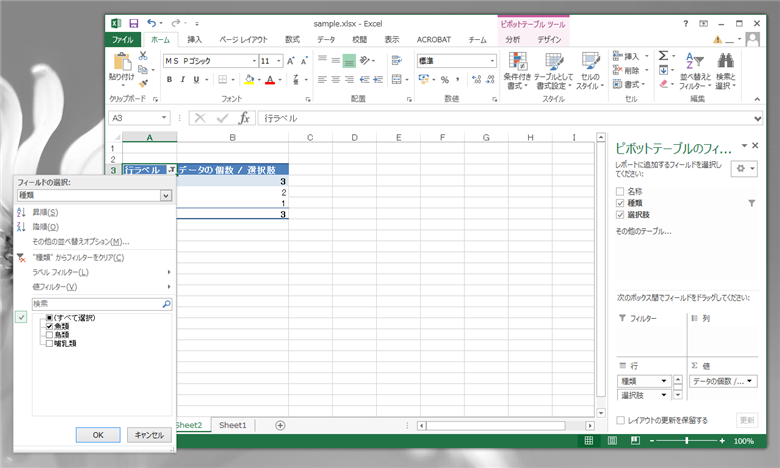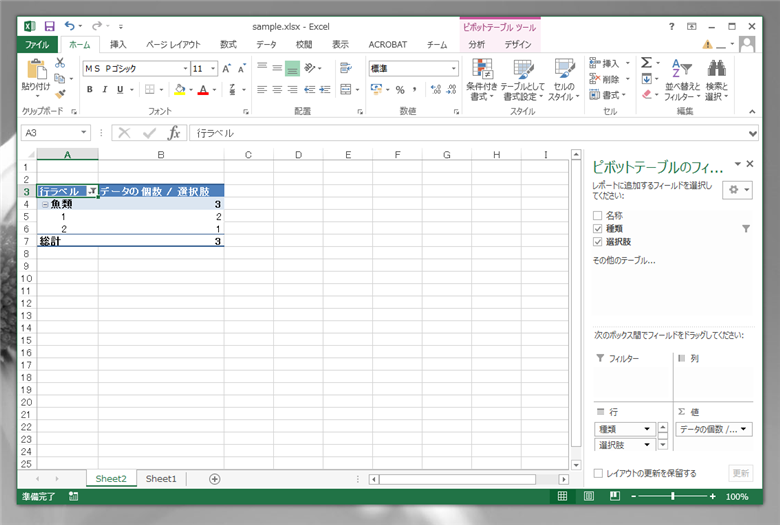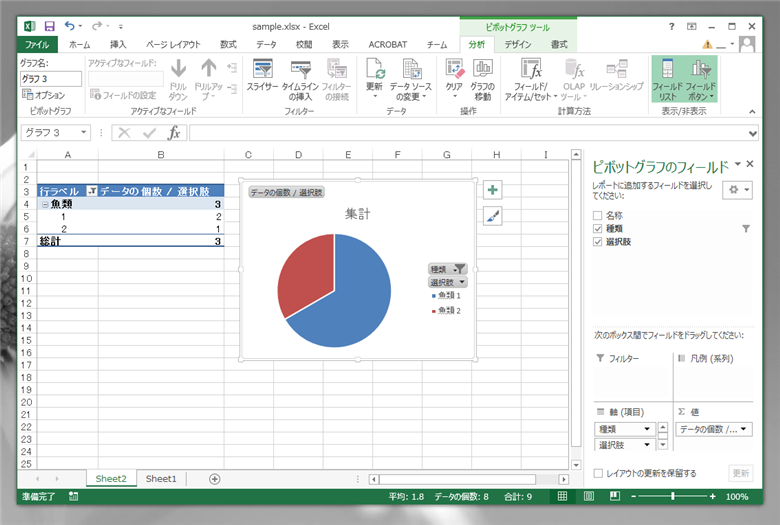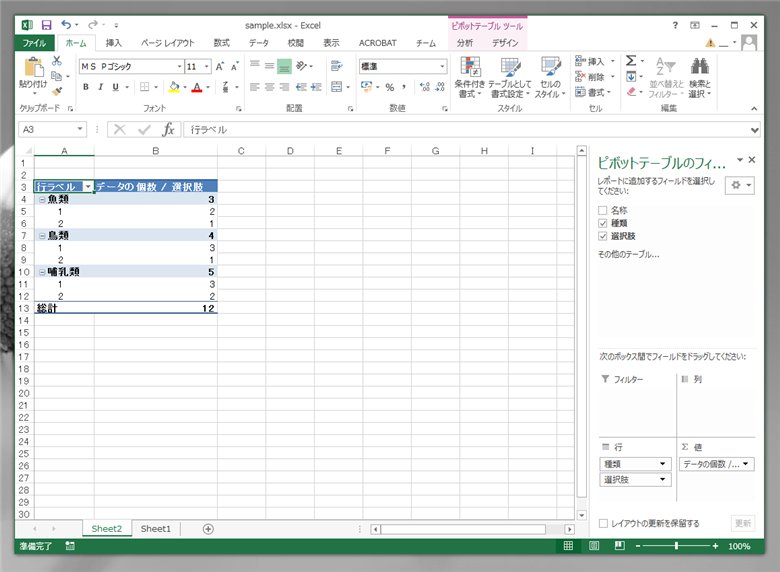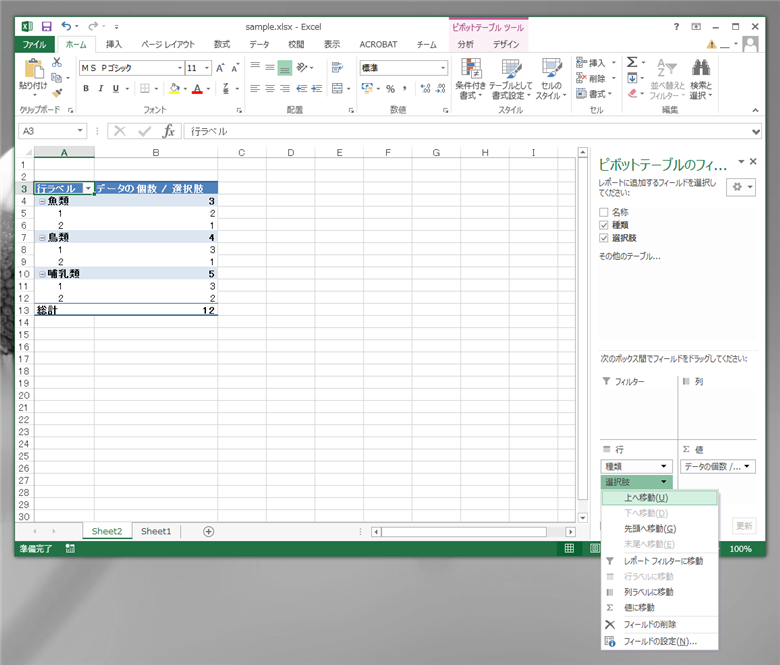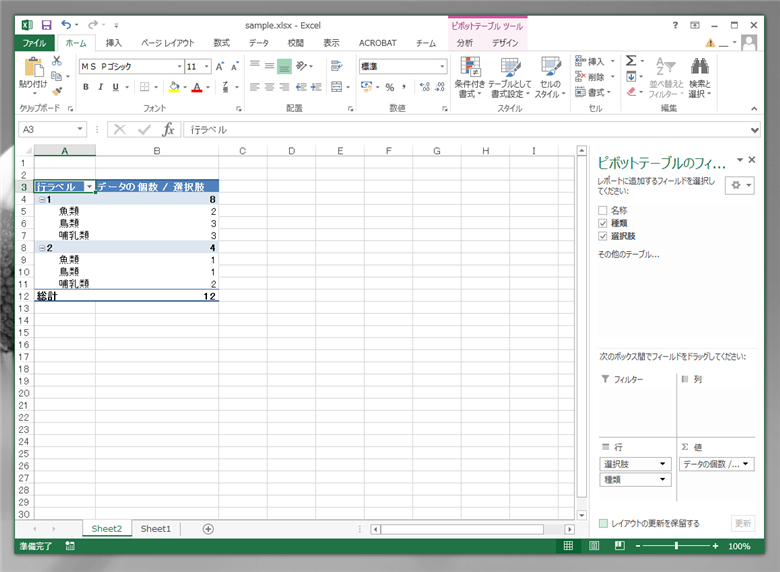こちらの記事では、データの値ごとのデータ数の集計をピボットテーブルを利用して処理しました。
この記事では、さらに値が複数存在する場合のピボットテーブルでの処理方法について紹介します。
手順
下図の表を準備します。
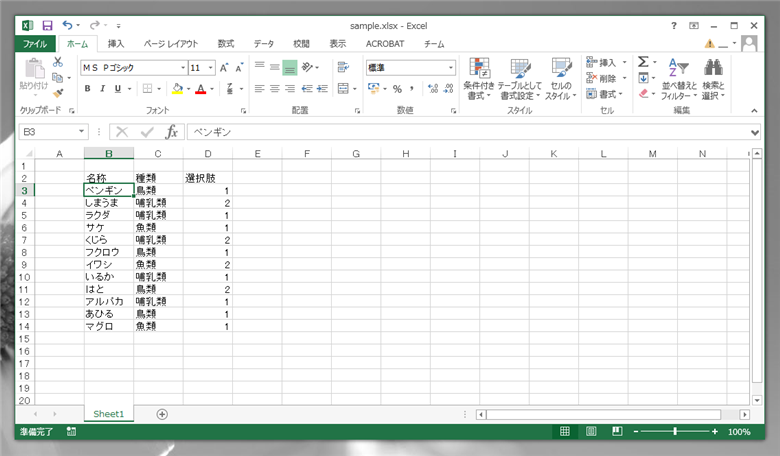
表を選択します。
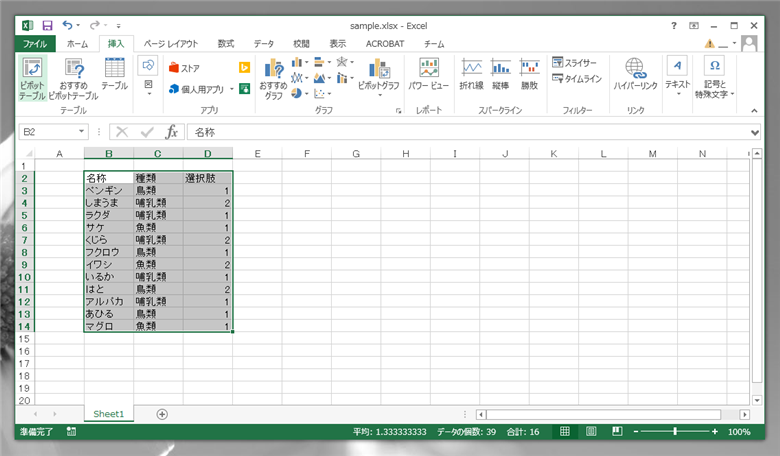
リボンの[挿入]タブを選択します。リボンの一番左の[ピボットテーブル]ボタンをクリックします。
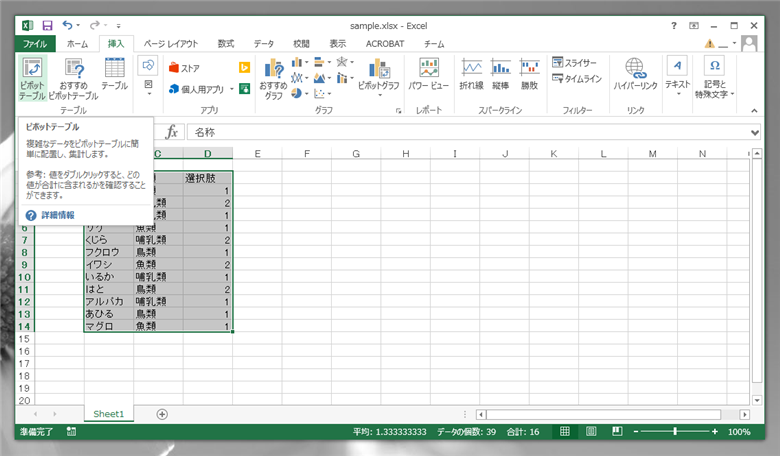
[ピボットテーブルの作成]ダイアログが表示されます。[テーブルまたは範囲を選択]欄はすでに領域が選択されているのでそのままとします。[ピボットテーブル レポートを配置する場所を選択してください]エリアは[新規ワークシート]ラジオボタンにチェックをします。設定後ダイアログ下部の[OK]ボタンをクリックします。
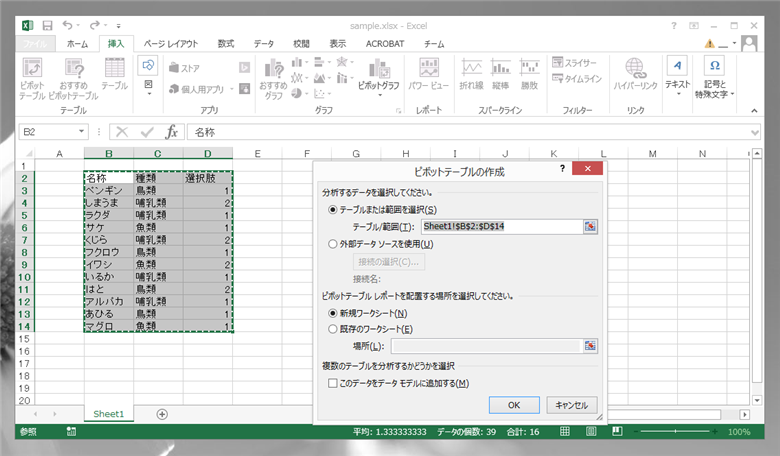
新しいシートが作成され、ピボットテーブルが追加されます。
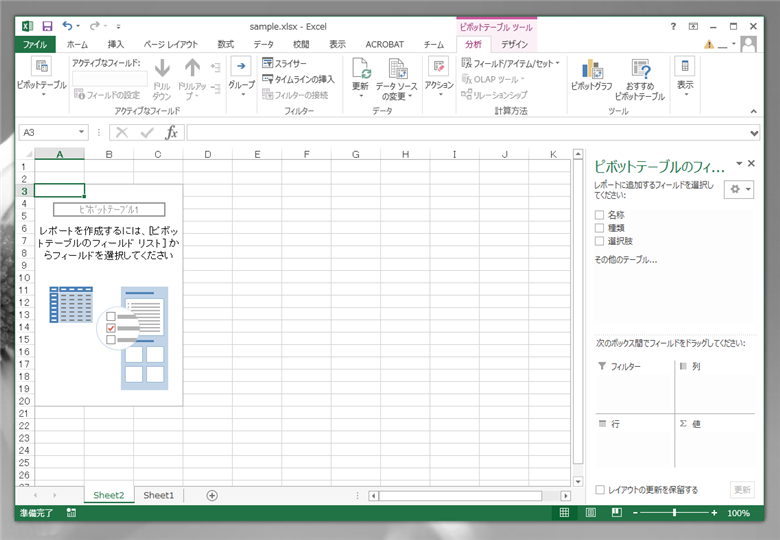
右側のピボットテーブルのフィールドエリアの上部の[種類]をエリア下部の左下[行]の領域にドラッグ&ドロップします。ピボットテーブルに種類の項目が表示されます。
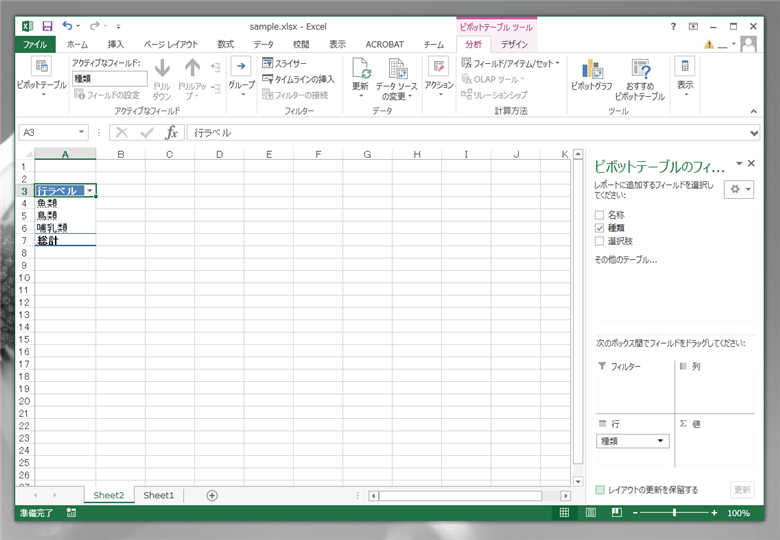
続いて、ピボットテーブルのフィールドエリアの上部の[選択肢]を、エリア下部の左下[行]の領域にドラッグ&ドロップします。ピボットテーブルに選択肢の項目も表示されます。
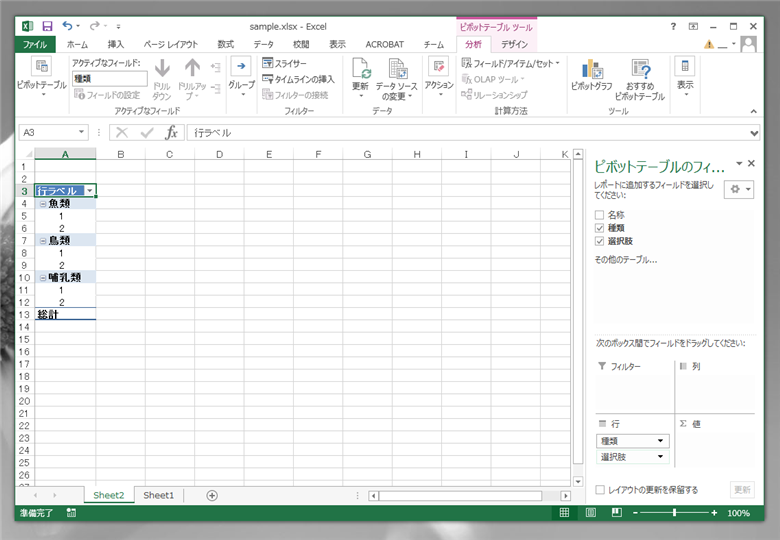
[選択肢]の項目を、ピボットテーブルのフィールドエリアの右下の[値]にドラッグ&ドロップします。ピボットテーブルに列が追加されます。
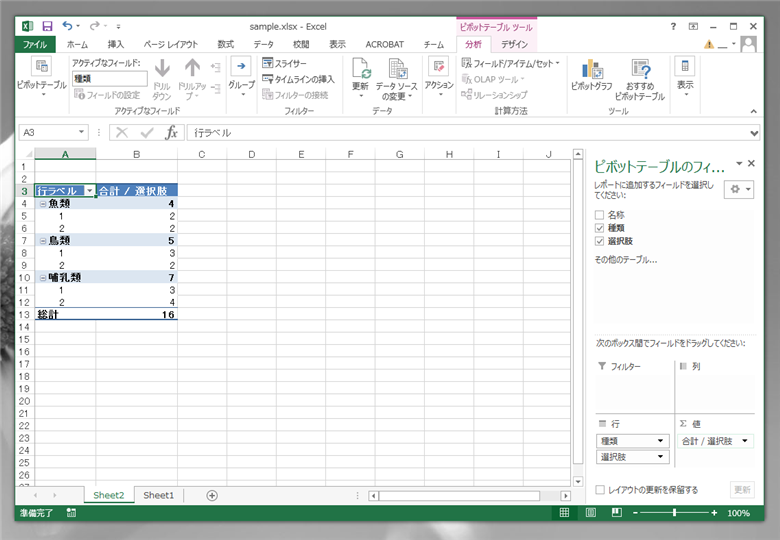
ドロップして追加された[値]をクリックします。ドロップダウンメニューが表示されます。メニューの[値フィールドの設定]をクリックします。
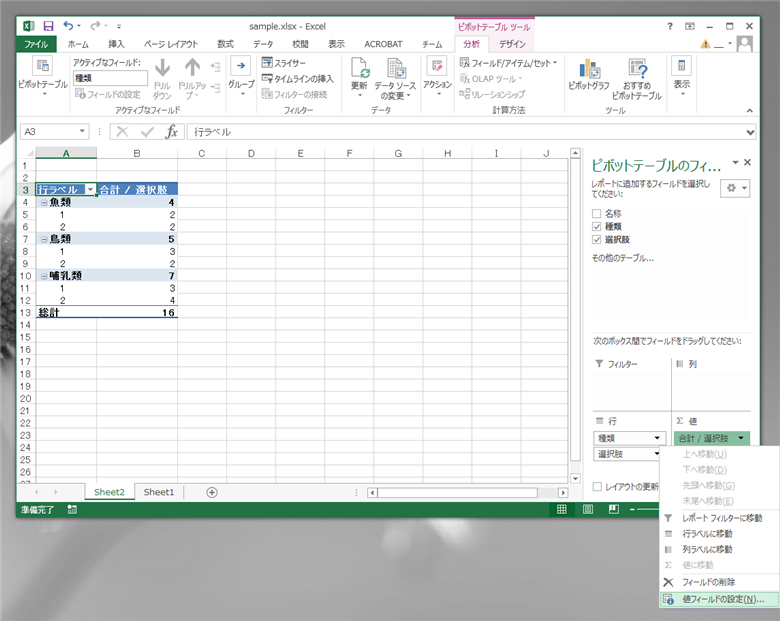
[値フィールドの設定]ダイアログが表示されます。
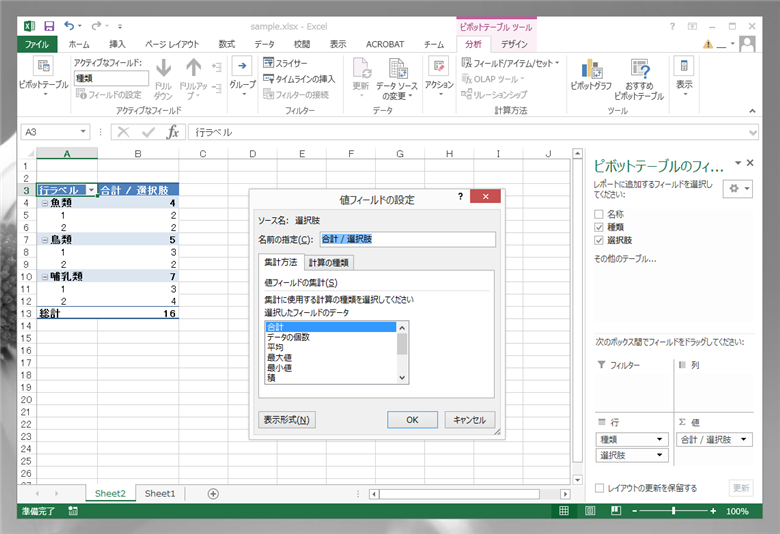
ダイアログの[集計方法]のタブの[値フィールドの集計]リストボックスの"データの個数"をクリックして選択します。設定後[OK]ボタンをクリックしダイアログボックスを閉じます。
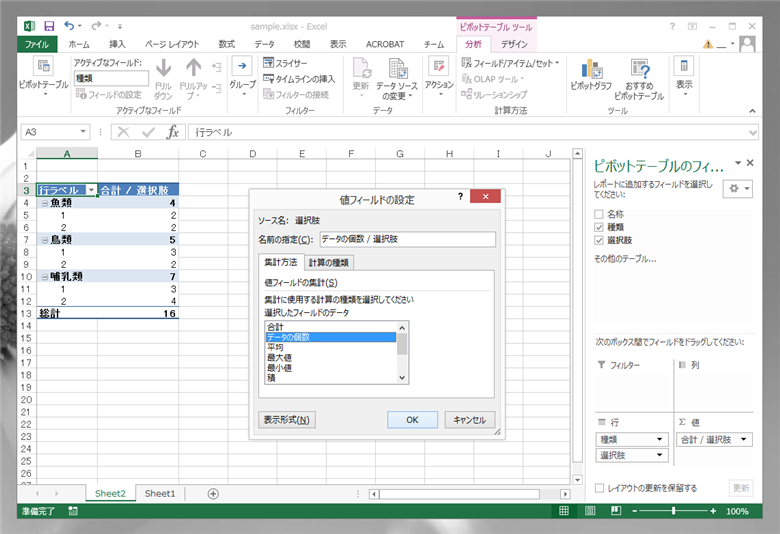
種類と選択肢ごとに、それぞれの件数が表示されます。
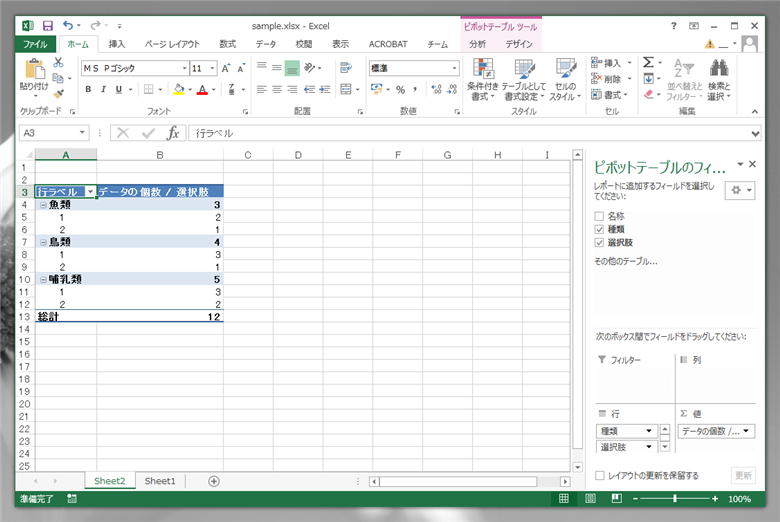
特定の項目をフィルタする
[行ラベル]の下向き三角形のボタンをクリックします。下図の[フィールドの選択]ポップアップウィンドウが表示されます。
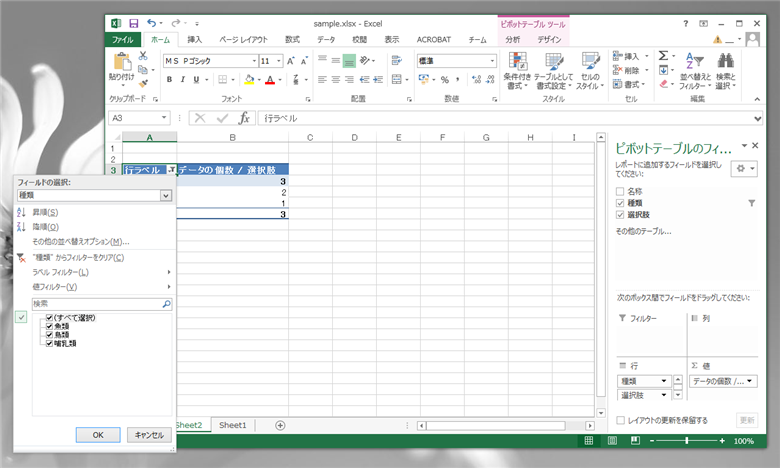
ポップアップウィンドウの[魚類]のチェックボックスのみチェックし、残りのチェックボックスは外します。
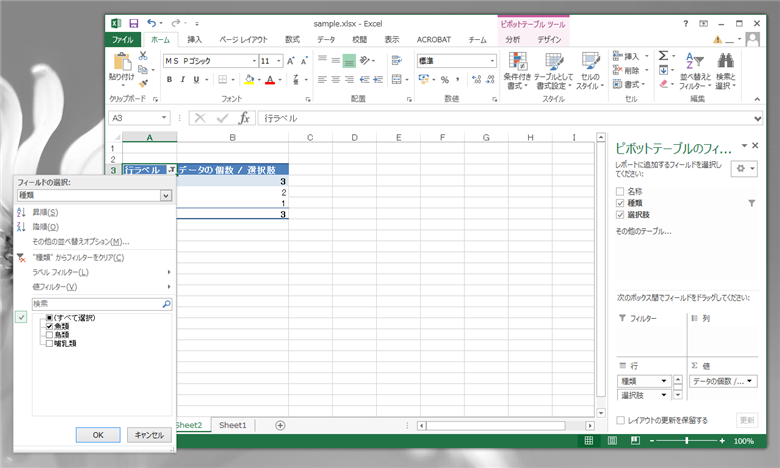
[魚類]の項目のみにフィルタされます。
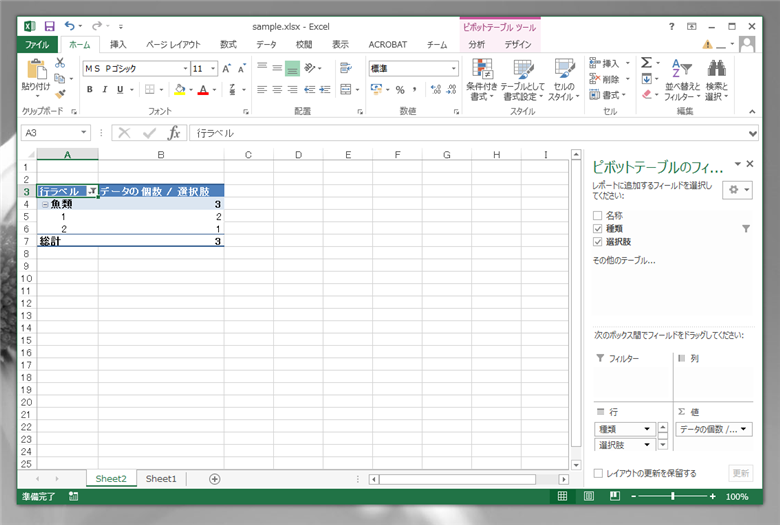
グラフも作成できます。
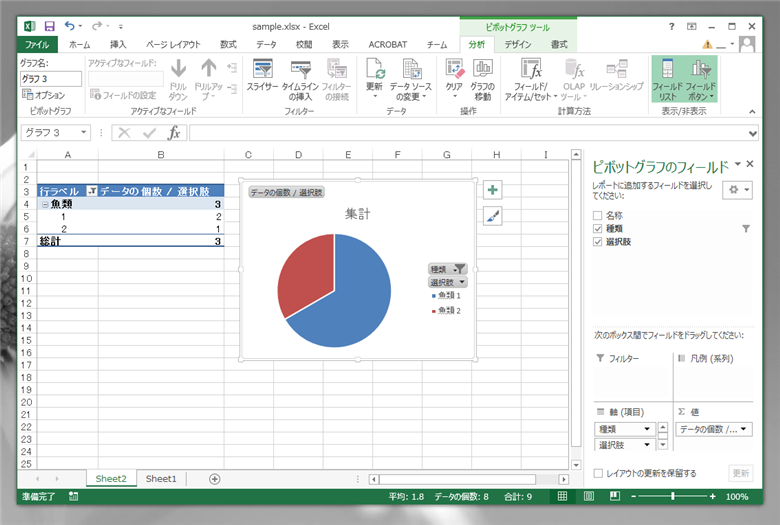
グループの分け方を変更する
ここまでの手順で作成したピボットテーブルは[種類]ごとに分けられた中で[選択肢]の値で分けられています。この分け方を先に[選択肢]で分けた後に[種類]で分けたい場合があります。ここではグループの分け方の変更手順を紹介します。
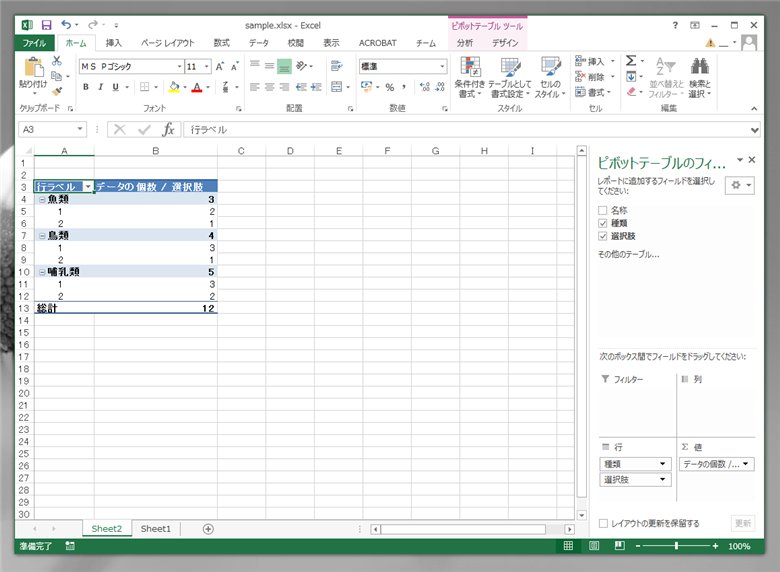
ピボットテーブルをクリックし選択します。右側の[ピボットテーブルのフィールドエリアの]行エリアの項目をクリックします。ポップアップメニューが表示されますので、[上へ移動]メニューを選択します。
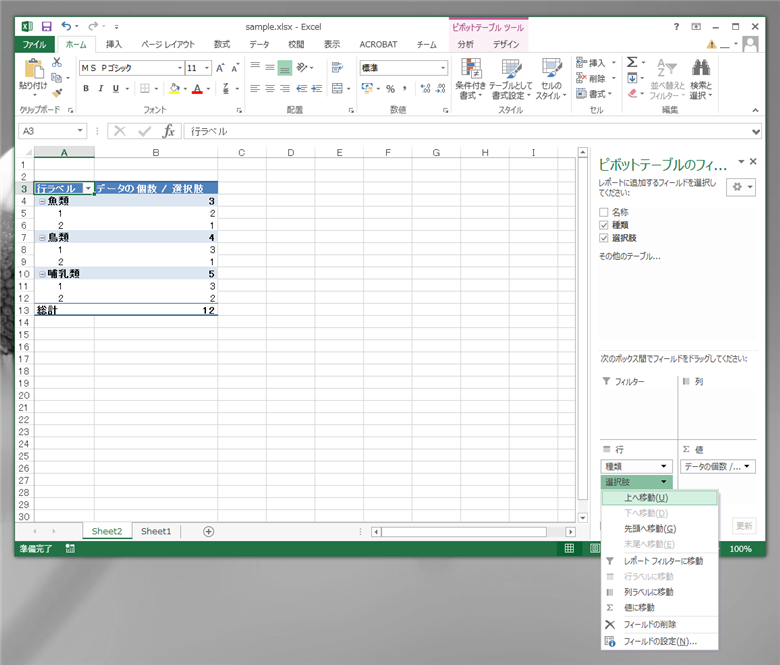
[行]のエリアの項目の順番が変わると、ピボットテーブルのグループの分類も変更されます。
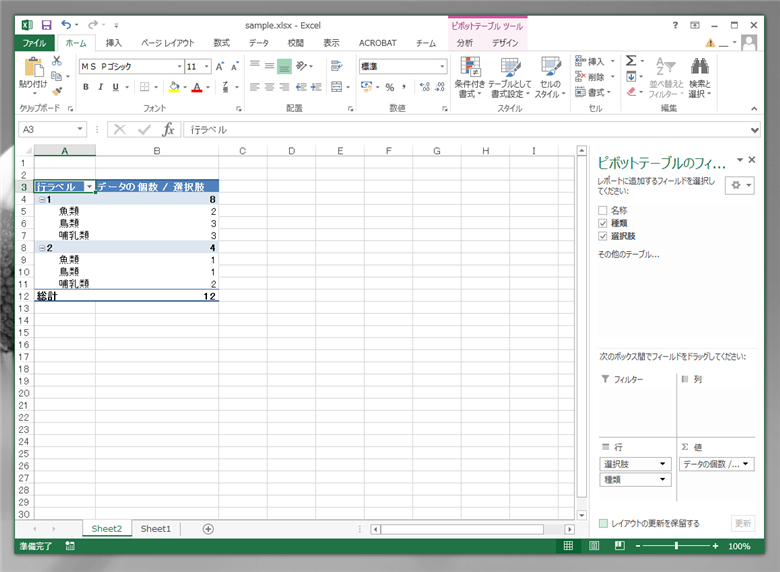
グループの分け方を変更できました。
著者
iPentecの企画・分析担当。口が悪いのでなるべく寡黙でありたいと思っている。が、ついついしゃべってしまい、毎回墓穴を掘っている。
最終更新日: 2024-01-24
作成日: 2015-07-23