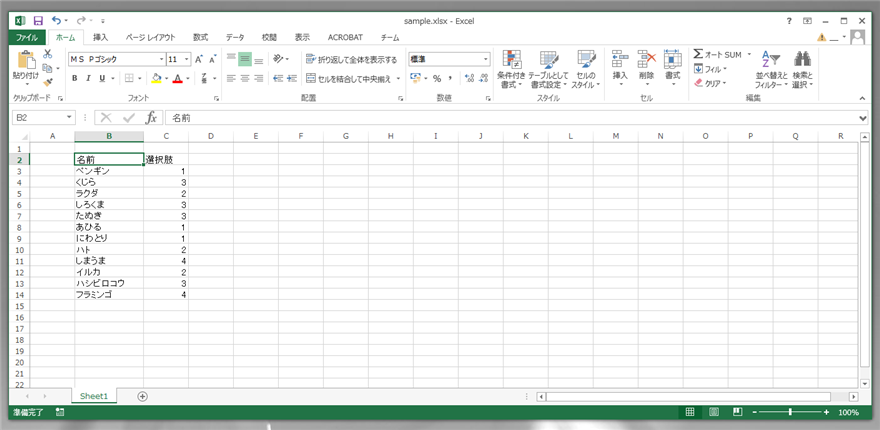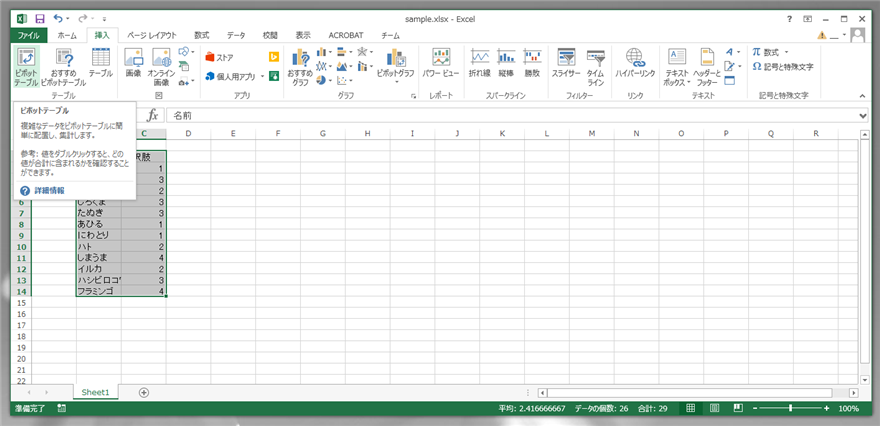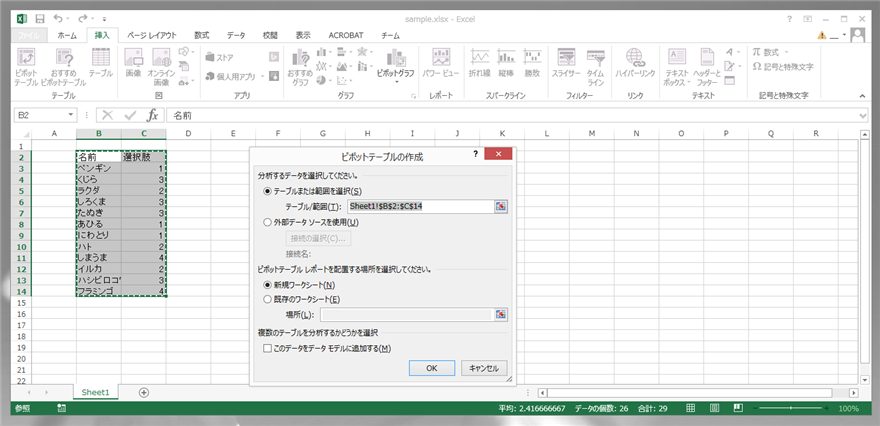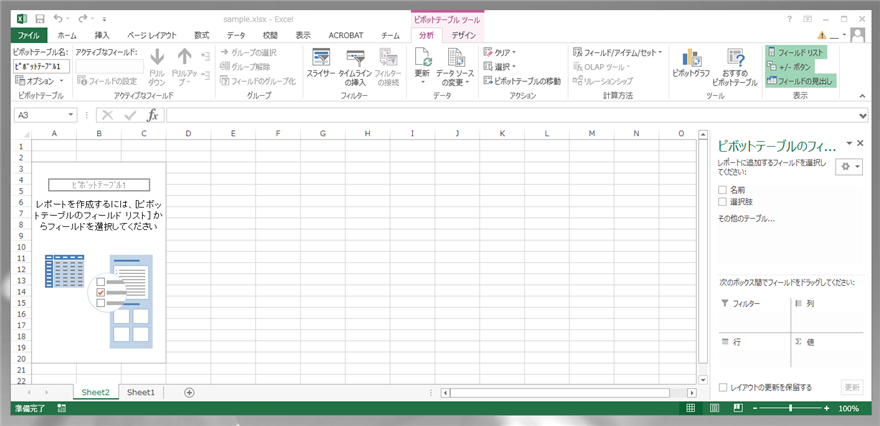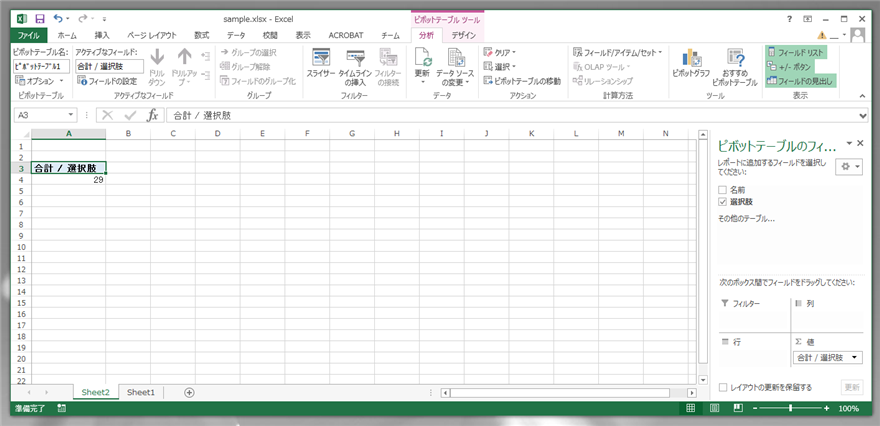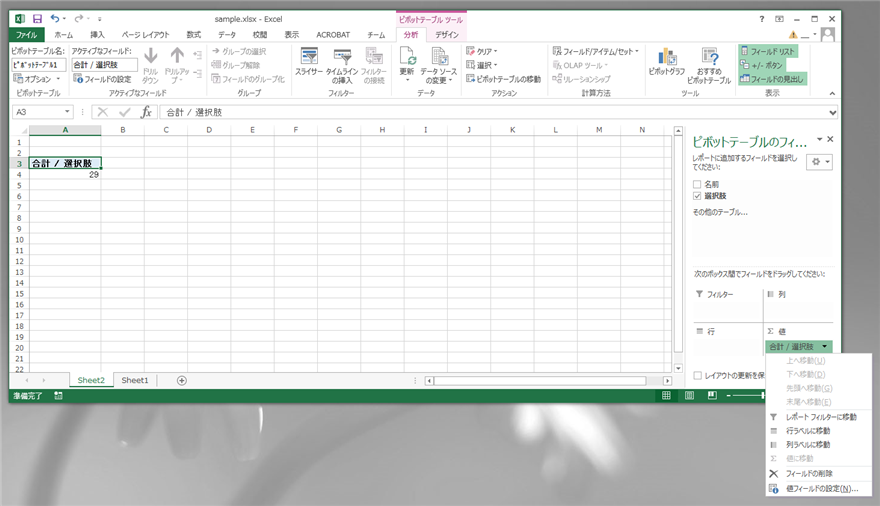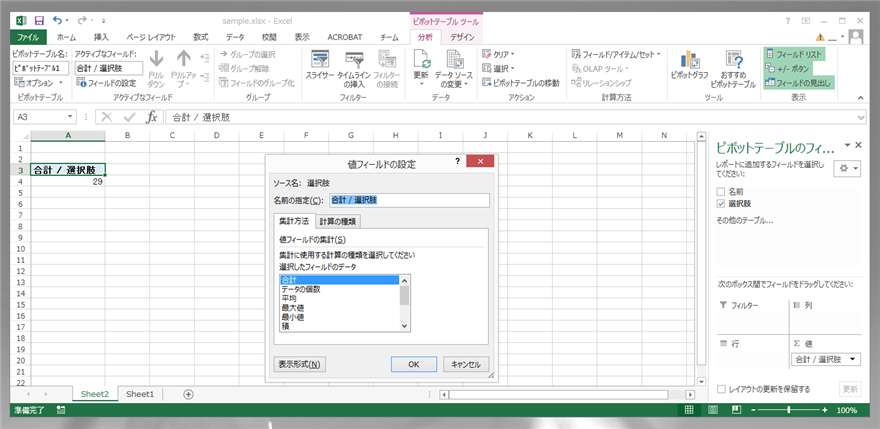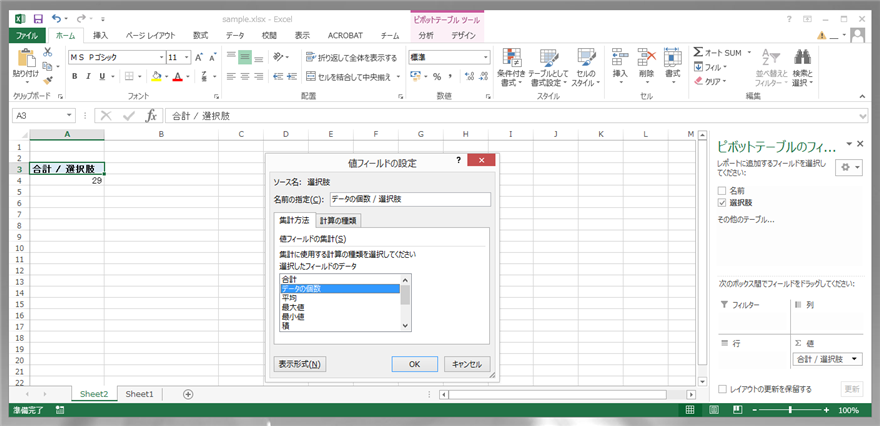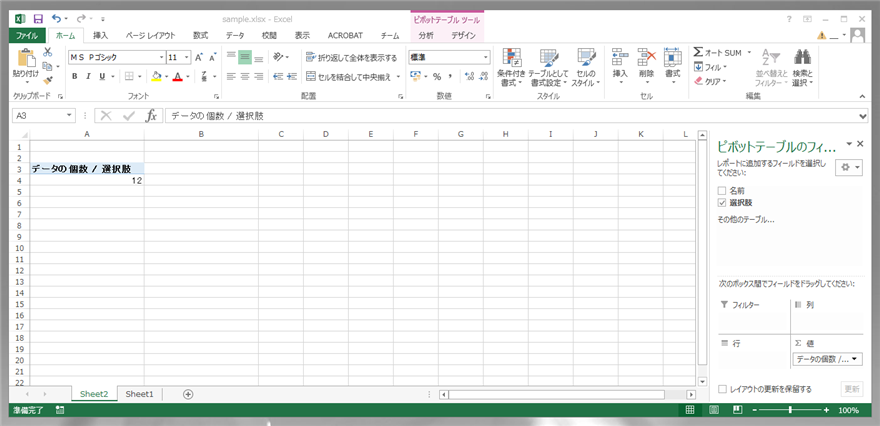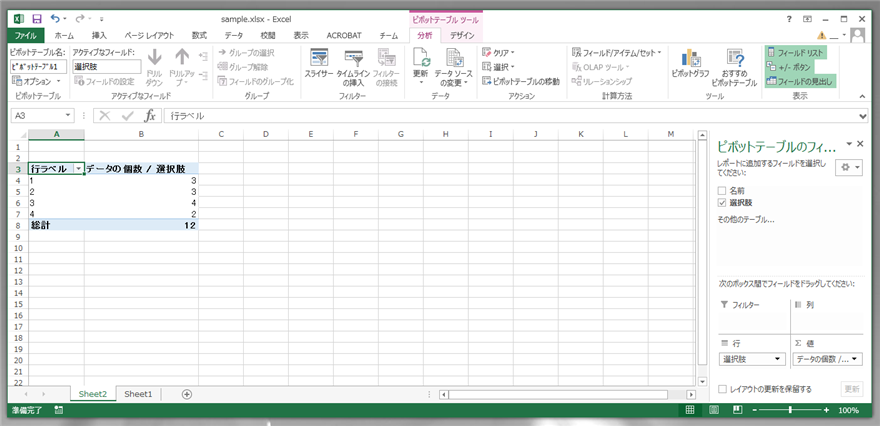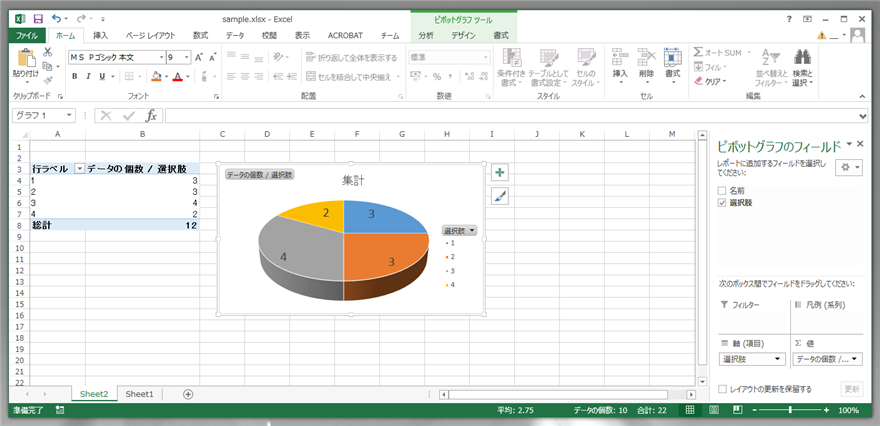ピボットテーブルを利用して、データの値ごとにデータの個数を集計する手順を紹介します。
具体的な例では、アンケートなどで選択肢の項目の値ごとに、その選択肢を選択した人が何人いるかを集計する場合に利用できます。
手順
下図の表を例にします。名前と選択肢の列があり、それぞれの名前に対して、1から4の選択肢が記載されています。それぞれの選択肢を選んだ人(キャラクター)が何人いるか調べたいので、選択肢ごとの人数を示す表を作成します。
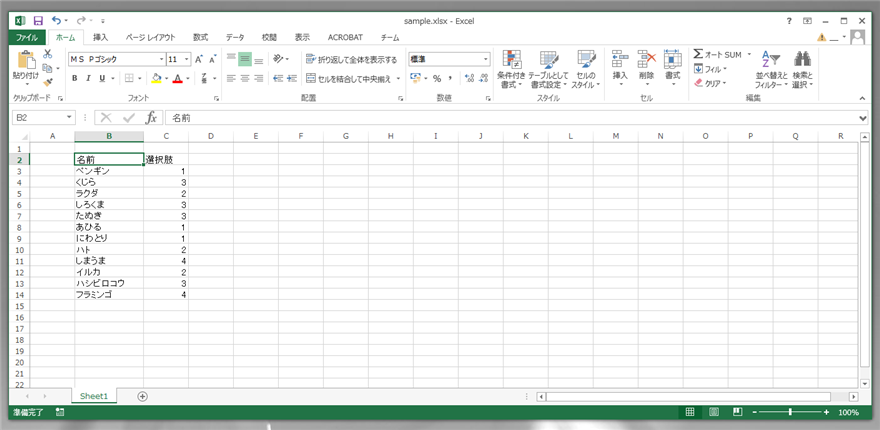
ドラッグなどで表全体を選択し、[挿入]タブの[ピボットテーブル]ボタンをクリックします。
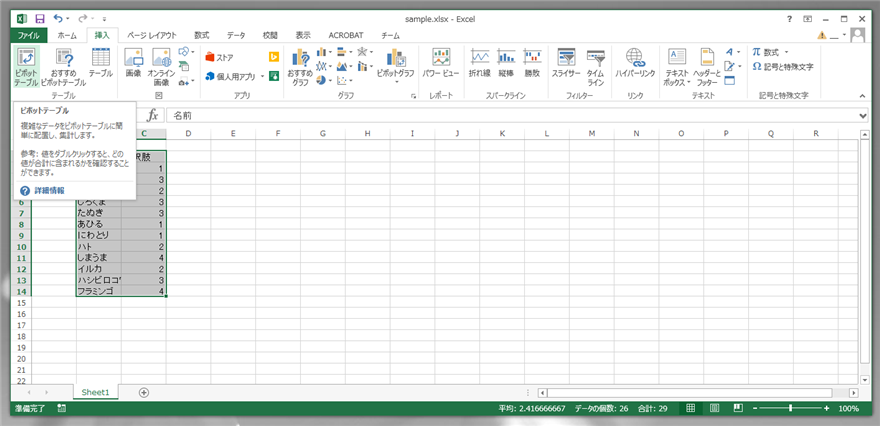
[ピボットテーブルの作成]ダイアログが表示されます。データの選択範囲、ピボットテーブルの作成先を設定します。今回あらかじめ表を選択しているため[テーブルまたは範囲を選択]の欄はデフォルトのままとします。ピボットテーブルの作成先は[新規ワークシート]を選択します。設定ができたらダイアログ下部の[OK]ボタンをクリックします。
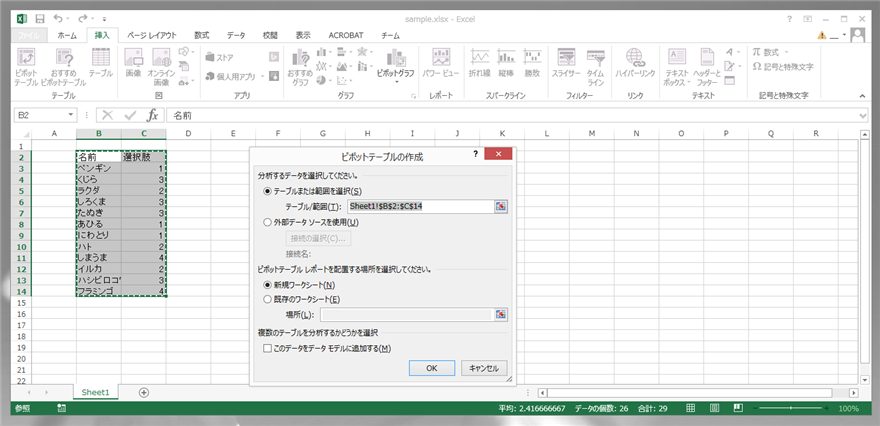
新しいワークシートが作成され、下図の画面が表示されます。
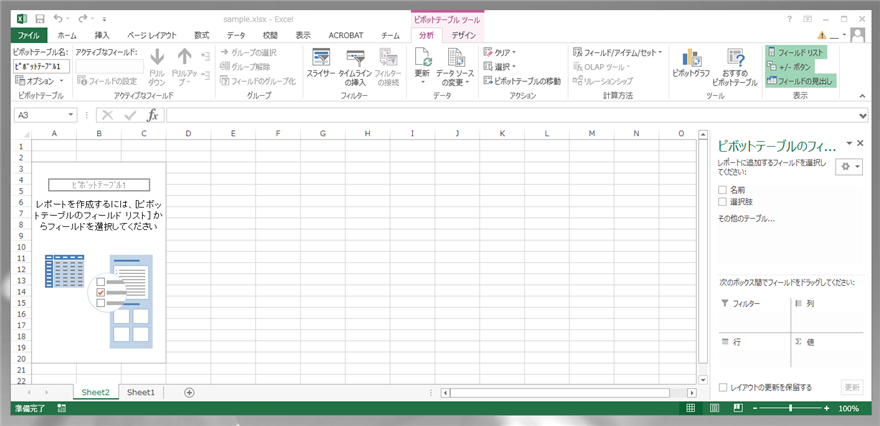
右側の[ピボットテーブルのフィールド]エリアの上部の[選択肢]のチェックボックスをクリックしてチェックをつけます。ピボットテーブルに[合計/選択肢]の列が表示され"29"が表示されています。これは、選択肢の数値をすべて合計した値になっています。
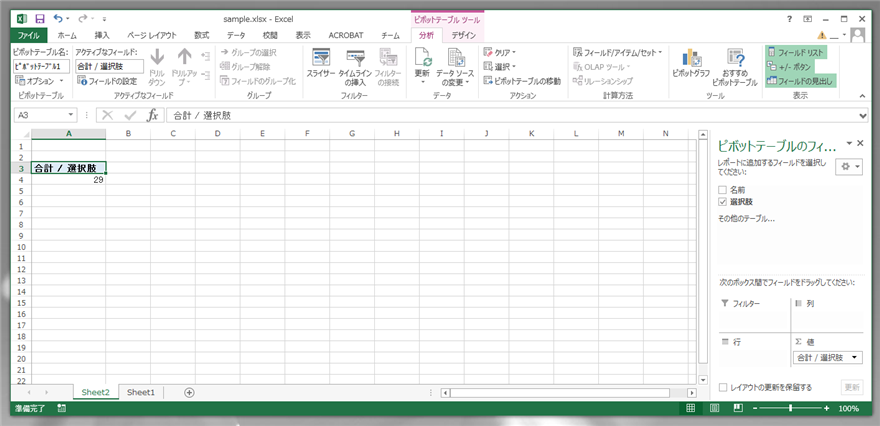
今回は数値の合計ではなく、人数を求めたいので設定を変更します。[ピボットテーブルのフィールド]エリアの右下の[合計/選択肢]を右クリックします。下図のポップアップメニューが表示されますので、一番下の[値フィールドの設定]メニューを選択します。
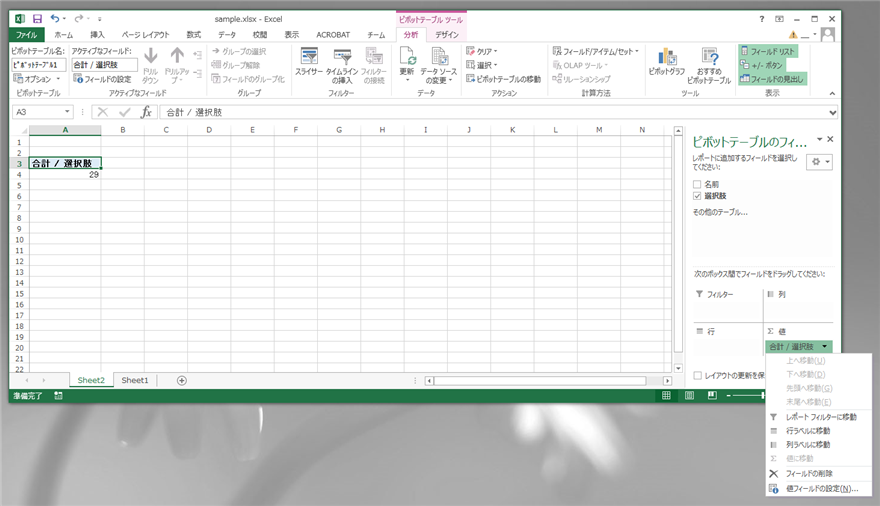
[値フィールドの設定]ダイアログが表示されます。表示直後は[集計に使用する計算の種類を選択してください]リストボックスは[合計]の要素が選択されてハイライト表示になっています。
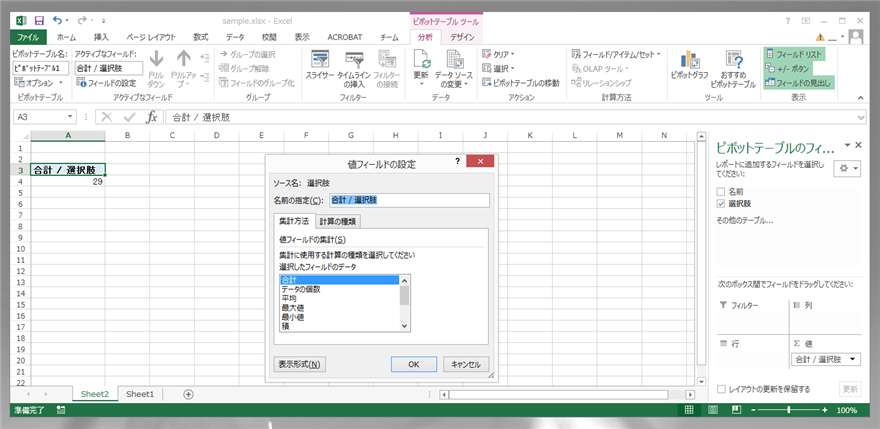
ダイアログの[集計に使用する計算の種類を選択してください]リストボックスから[データの個数]を選んでクリックし選択状態にします。設定ができたら、ダイアログ下部の[OK]ボタンをクリックします。
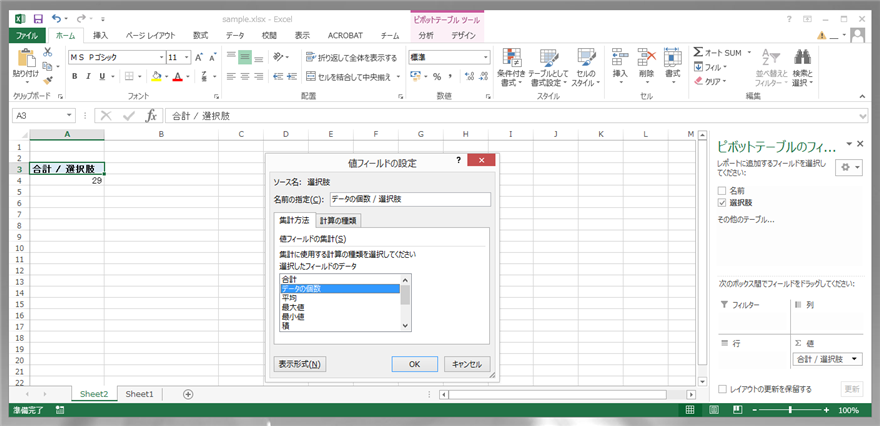
[値フィールドの設定]ダイアログが閉じられます。ピボットテーブルの表示が[データの個数 / 選択肢]に変わり、"12"が表示されています。今回のテーブルのキャラクター数と一致しています。
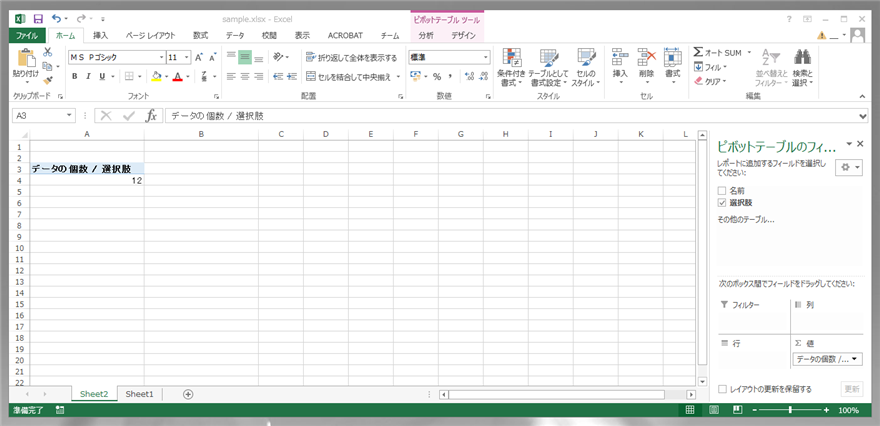
続いて、右側の[ピボットテーブルのフィールド]エリアの上部の[選択肢]をドラッグし、[ピボットテーブルのフィールド]エリアの右下の[行]の欄にドロップします。ドロップできると[行]の欄に[選択肢]の項目が追加されます。(下図参照)
ピボットテーブルに[行ラベル]の列が追加され "1","2","3","4"の行が表示されます。それぞれの選択肢のデータの件数が表示されています。
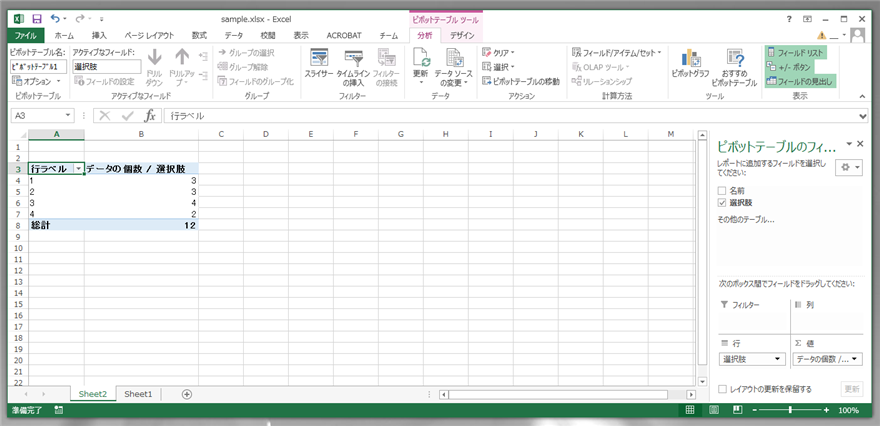
ピボットテーブルに対してグラフを作成することもできます。
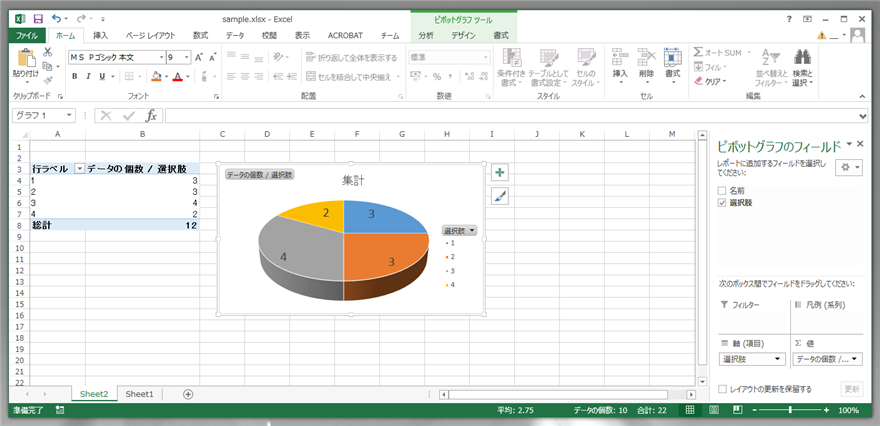
補足
今回、ピボットテーブルの表示はデータの件数を表示していますが、これを全体に対する比率に変更したい場合は「
リンク」の記事を参照してください。
このページのキーワード
- Excel ピボットテーブル
- Excel 値ごと 集計
- Excel 値ごと 個数 集計
著者
iPentec.com の代表。ハードウェア、サーバー投資、管理などを担当。
Office 365やデータベースの記事なども担当。
最終更新日: 2024-01-20
作成日: 2015-07-10