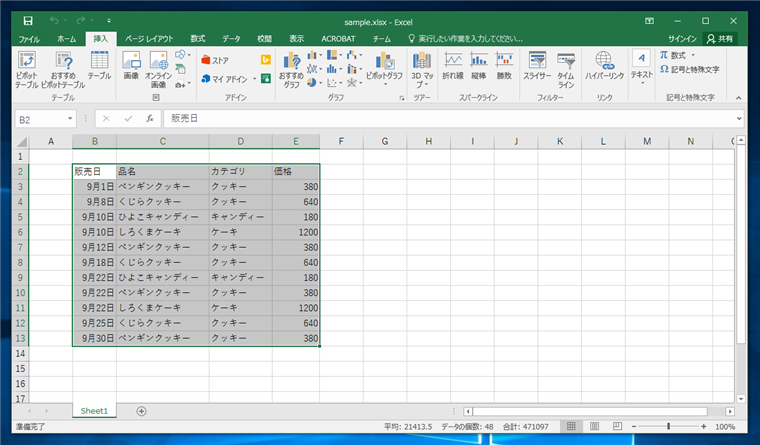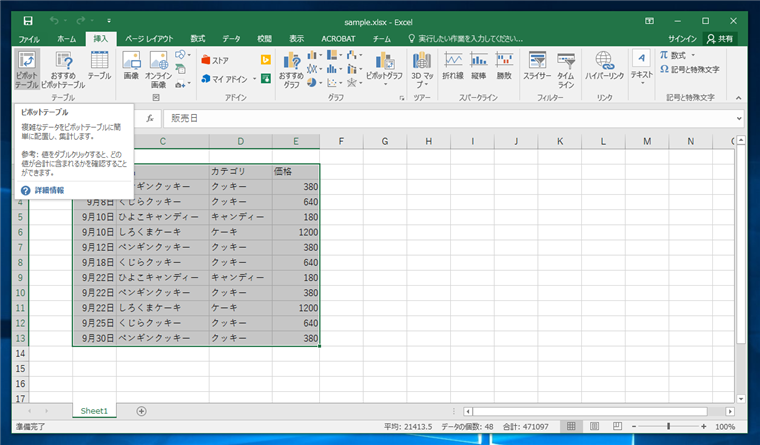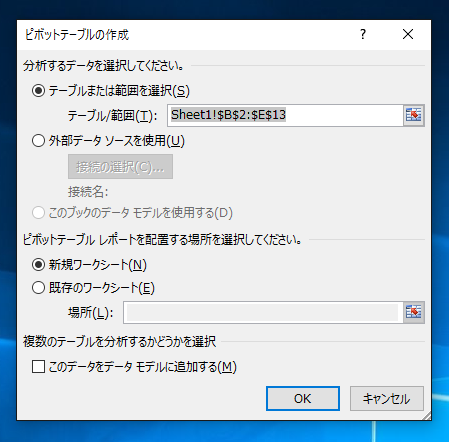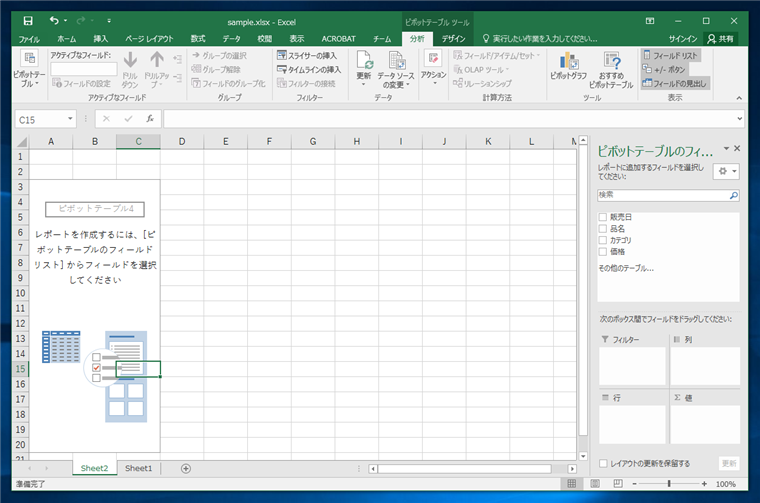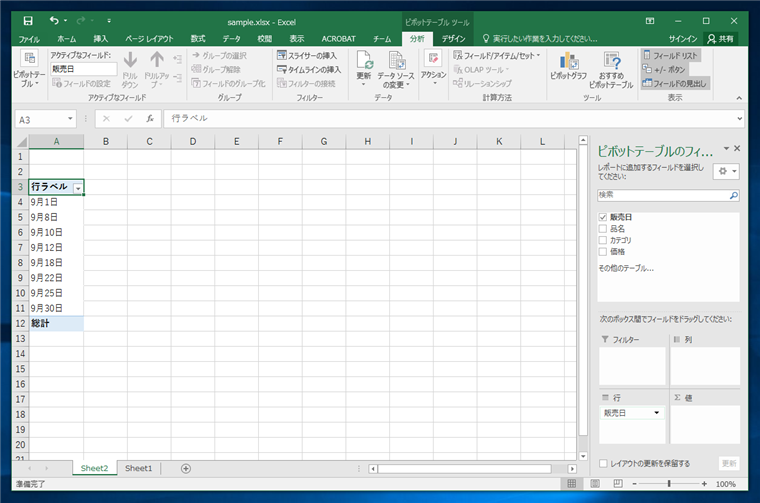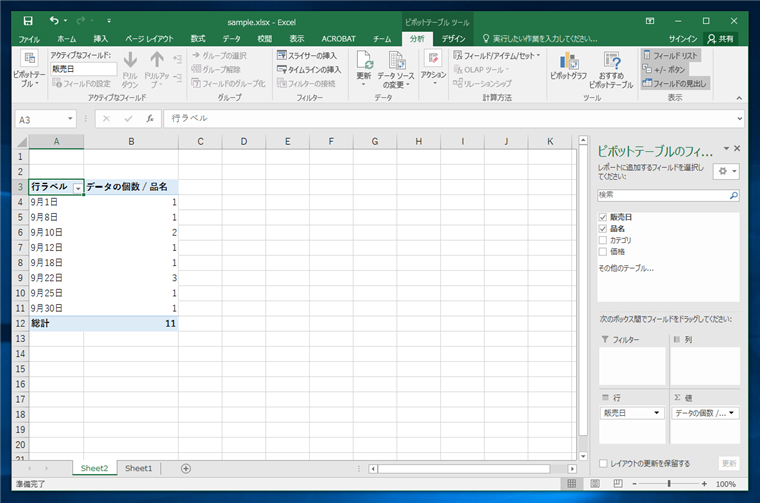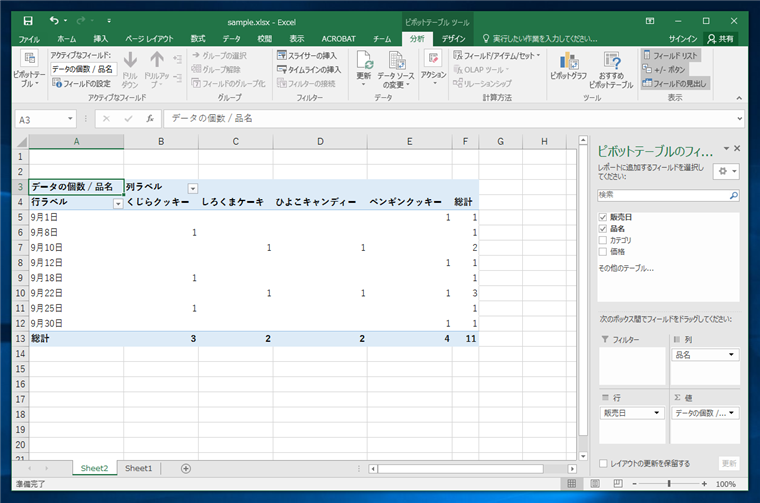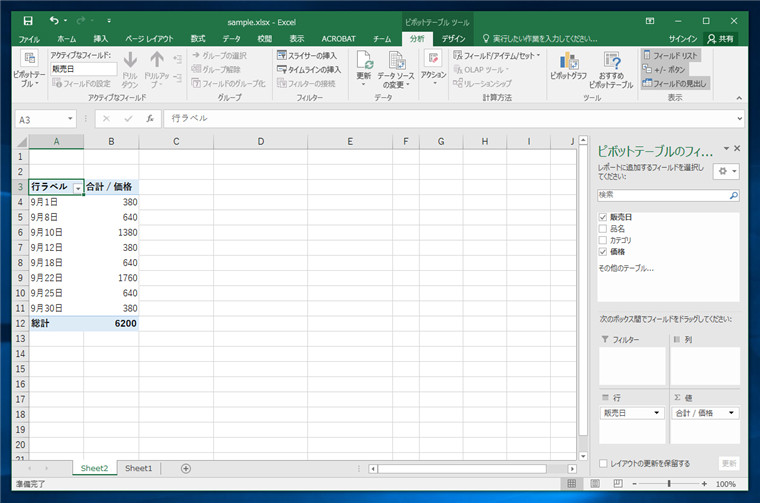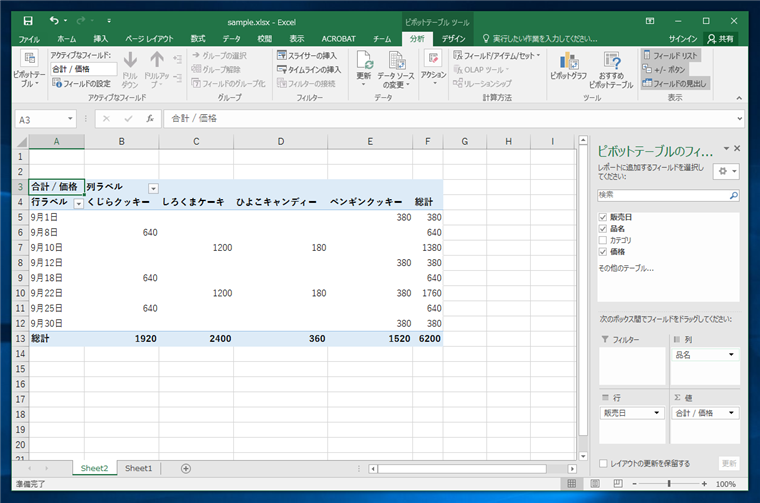ピボットテーブルで要素別に分けて集計をする手順を紹介します。
手順
下図の表を作成します。
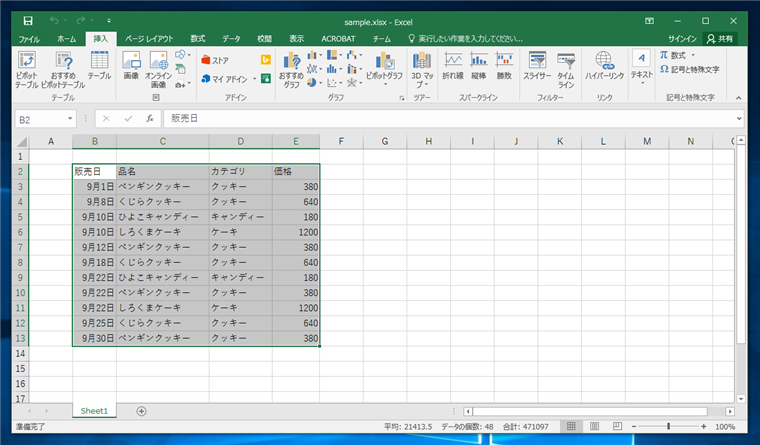
| 販売日 | 品名 | カテゴリ | 価格 |
| 9月1日 | ペンギンクッキー | クッキー | 380 |
| 9月8日 | くじらクッキー | クッキー | 640 |
| 9月10日 | ひよこキャンディー | キャンディー | 180 |
| 9月10日 | しろくまケーキ | ケーキ | 1200 |
| 9月12日 | ペンギンクッキー | クッキー | 380 |
| 9月18日 | くじらクッキー | クッキー | 640 |
| 9月22日 | ひよこキャンディー | キャンディー | 180 |
| 9月22日 | ペンギンクッキー | クッキー | 380 |
| 9月22日 | しろくまケーキ | ケーキ | 1200 |
| 9月25日 | くじらクッキー | クッキー | 640 |
| 9月30日 | ペンギンクッキー | クッキー | 380 |
表を選択し、ツールリボンの[挿入]タブの[ピボットテーブル]ボタンをクリックします。
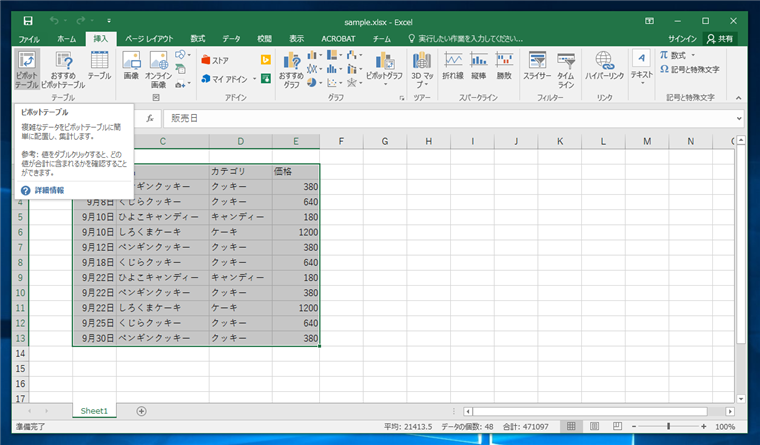
[ピボットテーブルの作成]ダイアログボックスが表示されます。設定を確認し[OK]ボタンをクリックします。今回は[新規ワークシート]にピボットテーブルを作成します。
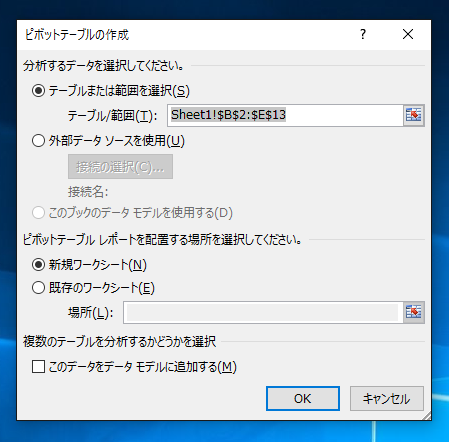
ピボットテーブルが作成されます。
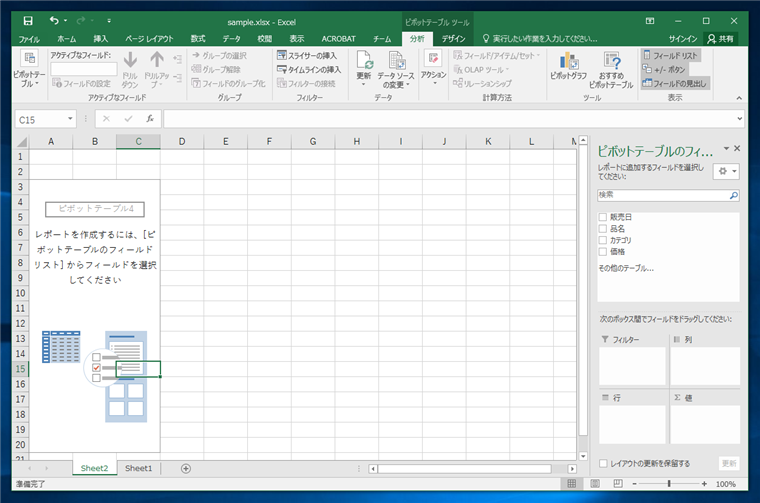
右側の[ピボットテーブルのフィールド]エリアで、上部の項目の[販売日]を下部の左下の[行]の欄にドラッグ&ドロップします。ドロップ直後の状態が下図です。
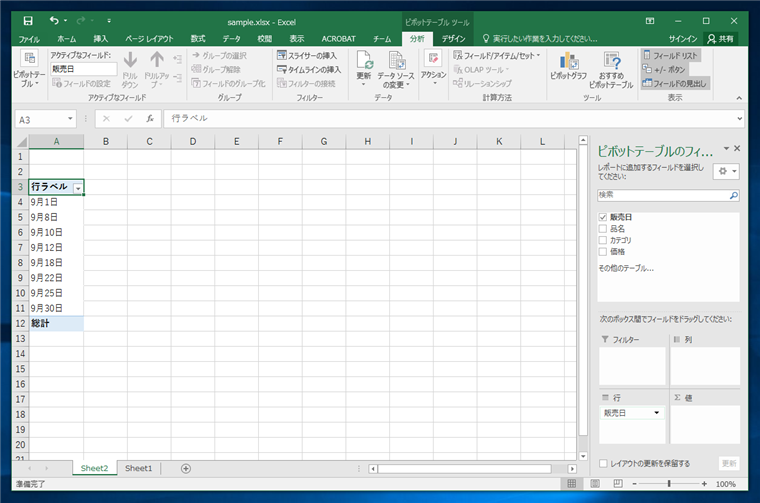
続いて上部の項目の[品名]を右下の[値]の欄にドラッグ&ドロップします。ドロップ直後の状態が下図です。この状態で1日に販売された商品の個数が集計できた状態になります。
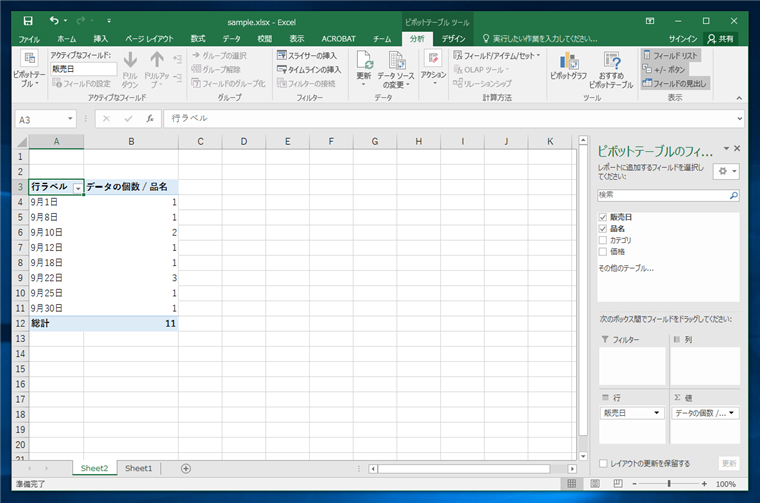
今回はさらに、品名ごとに分けて集計します。上部の項目の[品名]を下部右上の[列]の欄にドラッグ&ドロップします。ドロップ直後の状態が下図です。品名ごとに集計できました。
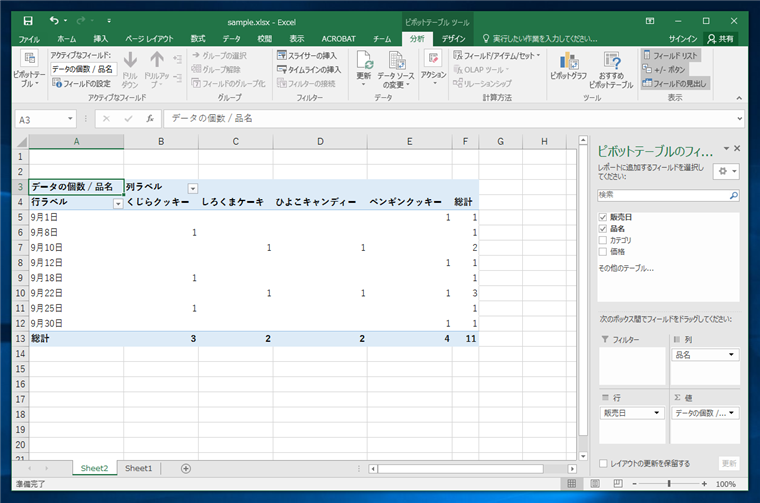
別例:別の項目での集計
先ほどの例では[値]に[品名]を設定しデータの個数で集計しましたが、[金額]を設定すると販売金額の合計で集計できます。
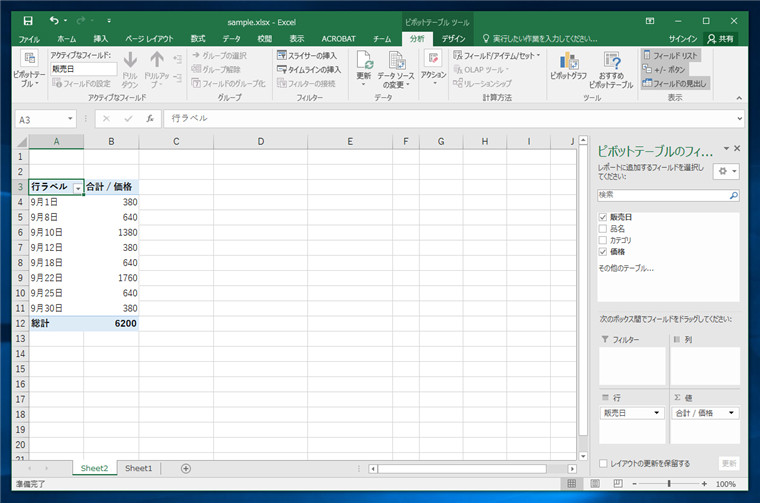
上記の状態で[列]の欄に[品名]をドラッグ&ドロップすると、品名ごとに売上金額の合計を集計できます。
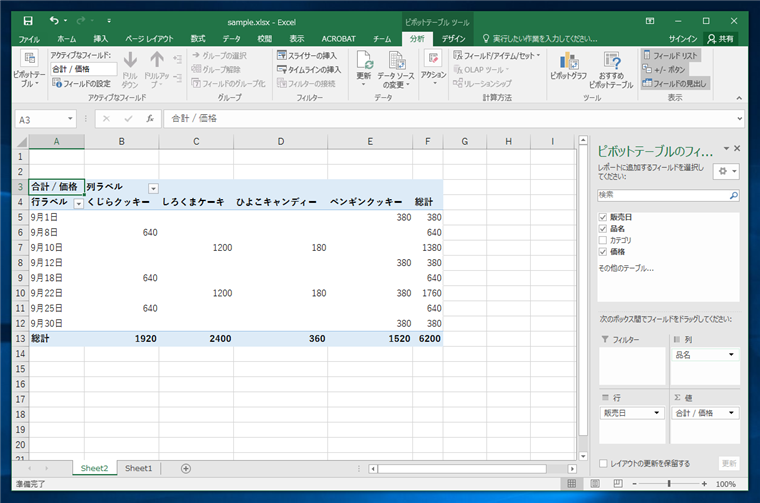
上記の手順で、ピボットテーブルで要素別に分けての集計ができました。
著者
iPentecの企画・分析担当。口が悪いのでなるべく寡黙でありたいと思っている。が、ついついしゃべってしまい、毎回墓穴を掘っている。
最終更新日: 2024-01-20
作成日: 2015-11-25