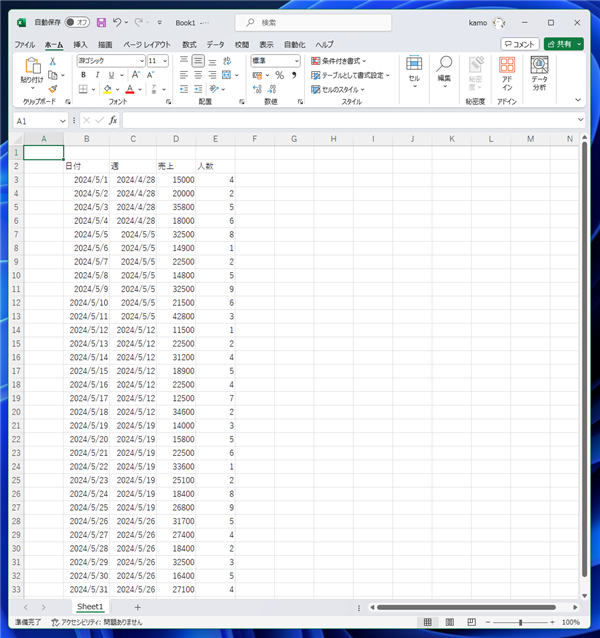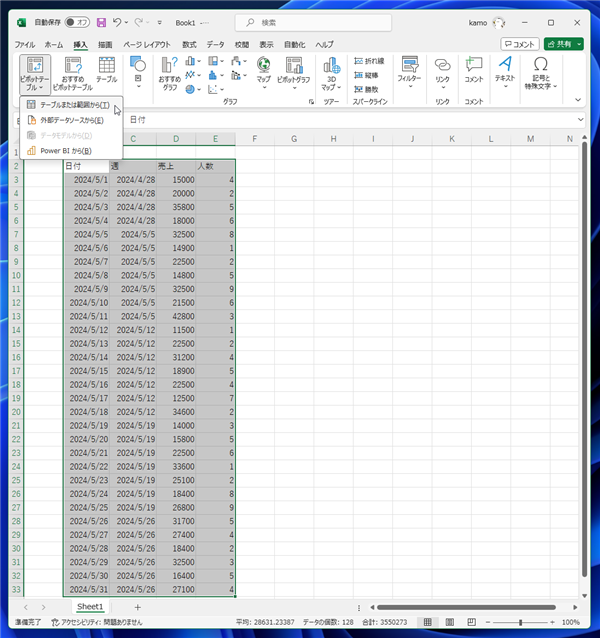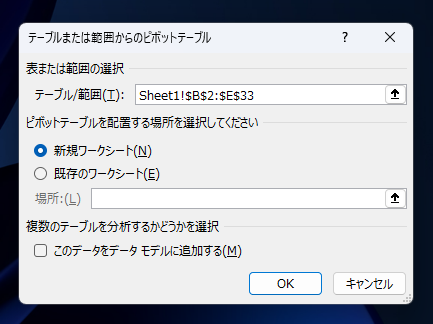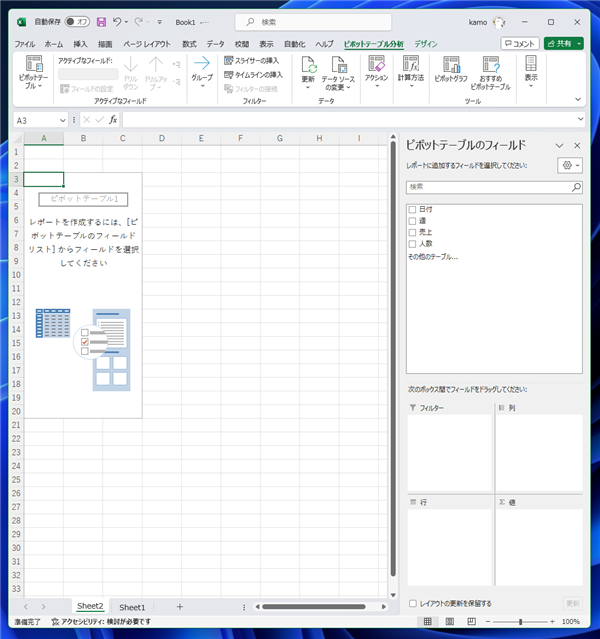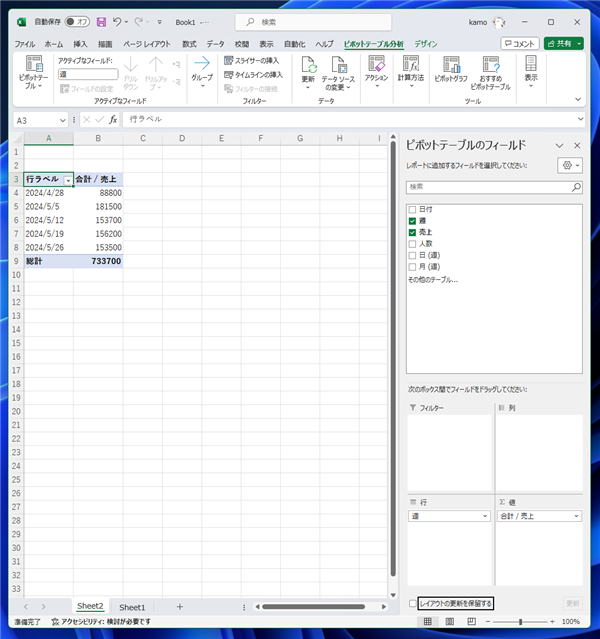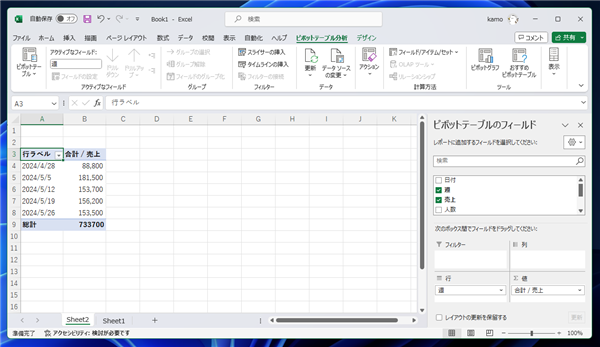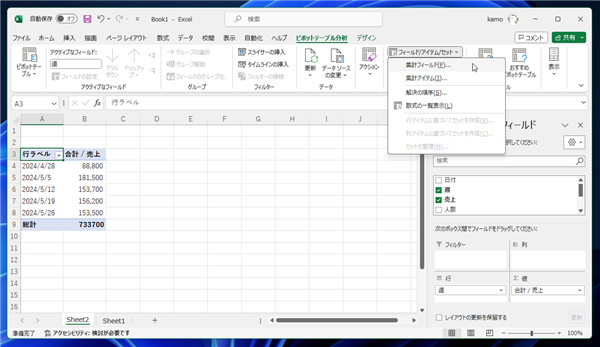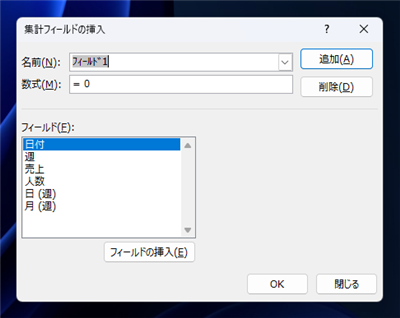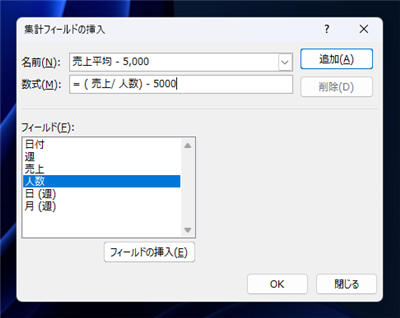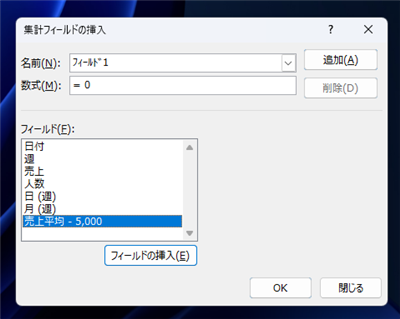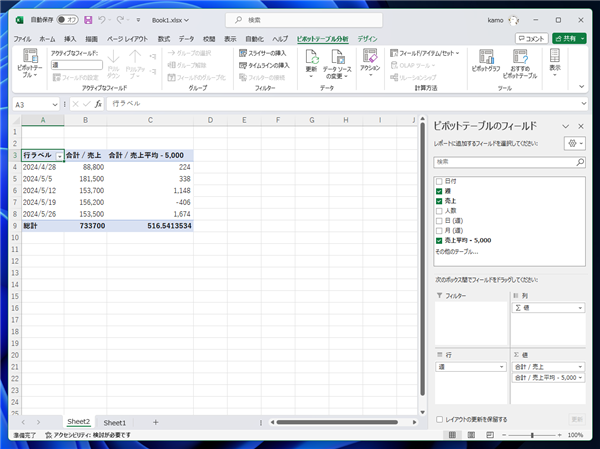ピボットテーブルにカスタマイズした集計列を追加する手順を紹介します。
ピボットテーブルの使い方は
こちらのページも参照してください。
手順
ピボットテーブルの作成
下図のExcelシートを用意します。"週"の列の作成方法は
こちらの記事を参照してください。
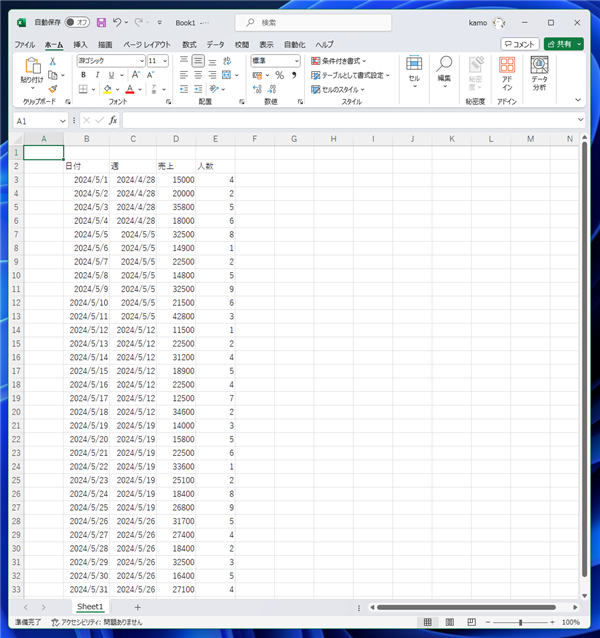
シートの値が入力されている部分(下図参照)を選択します。
ツールリボンの[挿入]タブを押し、[ピボットテーブル]ボタンをクリックします。
ドロップダウンメニューが表示されますので、[テーブルまたは範囲から]の項目ををクリックします。
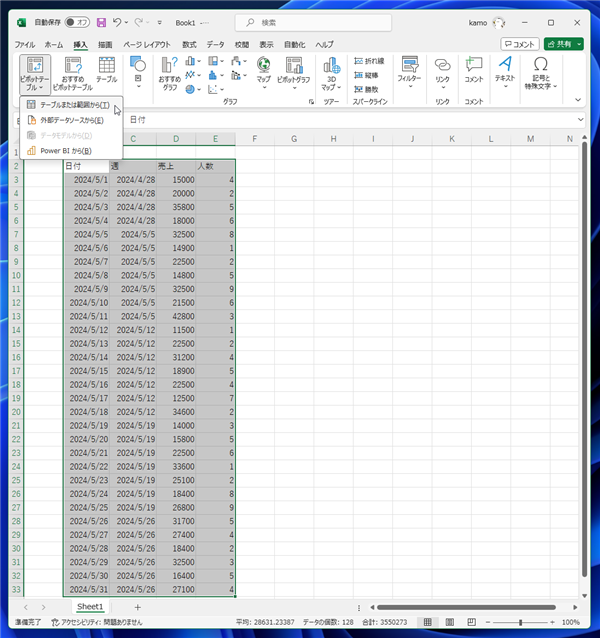
[テーブルまたは範囲からのピボットテーブル]ダイアログボックスが表示されます。
[テーブル範囲]にはシートの選択した範囲が設定されています。
「ピボットテーブルを配置する場所を選択してください」の設定は[新規ワークシート]に設定します。
設定ができたらダイアログの[OK]ボタンをクリックします。
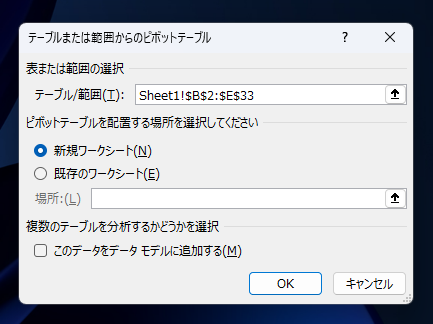
新しいシートが作成され、ピボットテーブルが作成されました。
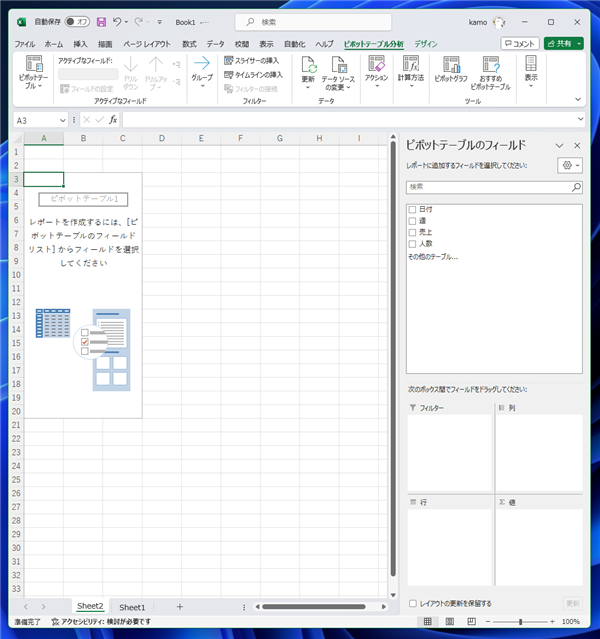
右側の[ピボットテーブルのフィールド]エリアで[行]に"週"を、[値]に"合計 /売上"を設定します。
右側の[ピボットテーブルのフィールド]エリアの上部のリストの[週]と[売上]の項目の左側の
チェックボックスをクリックしてチェックをつけると設定できます。
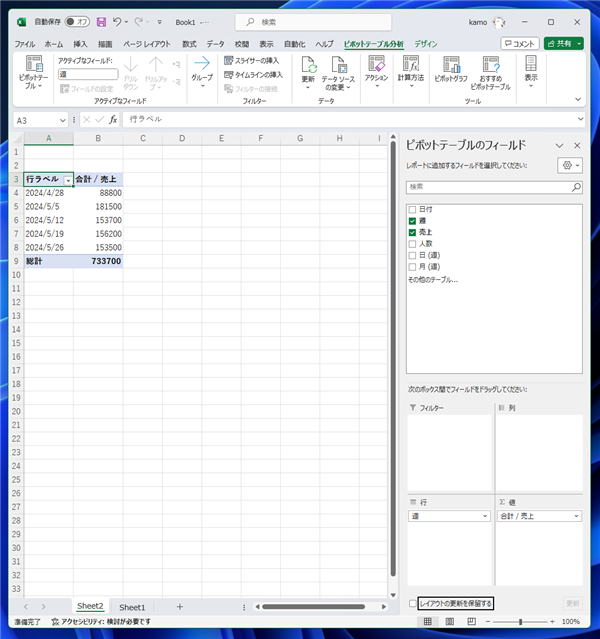
独自の集計列の追加
続いて、ツールリボンの[ピボットテーブル分析]のタブをクリックして選択します。
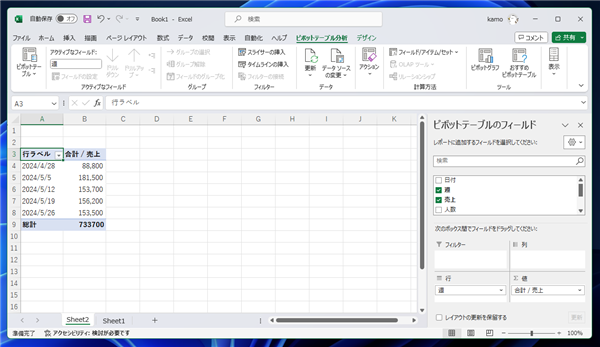
[フィールド/アイテム/セット]ボタンをクリックします。ドロップダウンメニューが表示されますので[集計フィールド]の項目をクリックします。
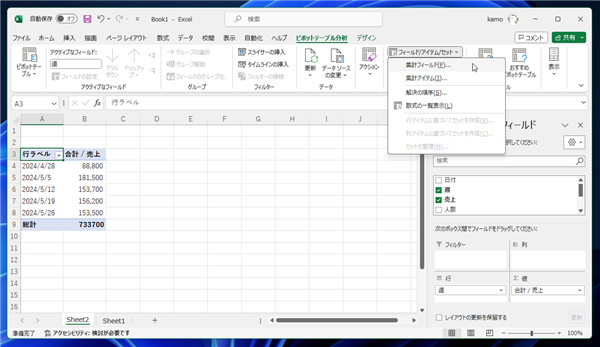
[集計フィールドの挿入]ダイアログが表示されます。
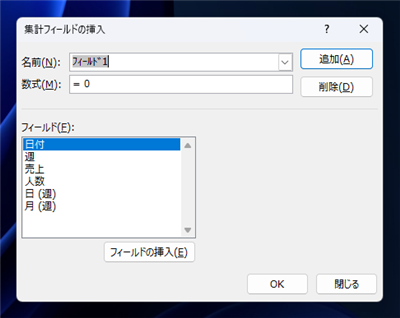
[名前]のテキストボックスにわかりやすい名前を設定します。今回は、"売上平均 - 5,000"と入力します。また、[数式]のテキストボックスに次の数式を入力します。
数式欄への"売上"や"人数"のは ダイアログ下部の[フィールド]から選択し[フィールドの挿入]ボタンを押します。
数式の入力ができたら、[追加]ボタンをクリックします。
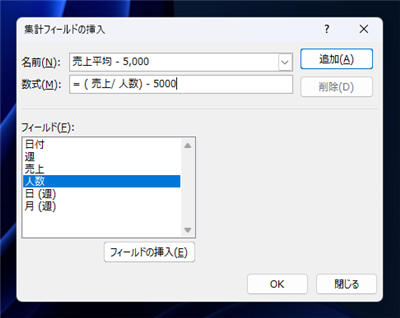
[フィールド]のリストボックスに"売上平均 - 5,000"の項目が追加されました。設定ができたら、ダイアログボックスの[OK]ボタンをクリックします。
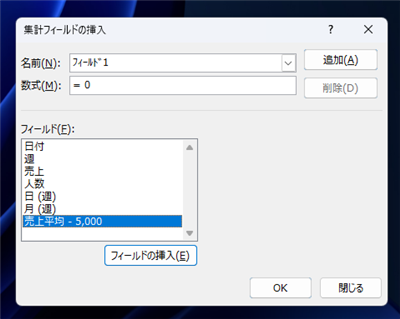
ピボットテーブルに、[合計 / 売上平均 - 5,000]の列が追加されました。設定した平均金額から5,000を引いた値が列のセルに表示されます。
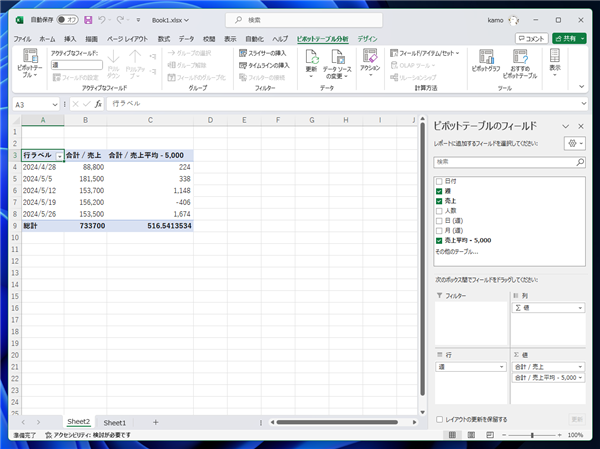
このページのキーワード
- Excel ピボットテーブル 集計列 追加
- ピボットテーブル 列 追加
- カスタマイズした独自の集計列を追加
著者
iPentecの企画・分析担当。口が悪いのでなるべく寡黙でありたいと思っている。が、ついついしゃべってしまい、毎回墓穴を掘っている。
最終更新日: 2024-02-23
改訂日: 2023-12-21
作成日: 2011-11-11