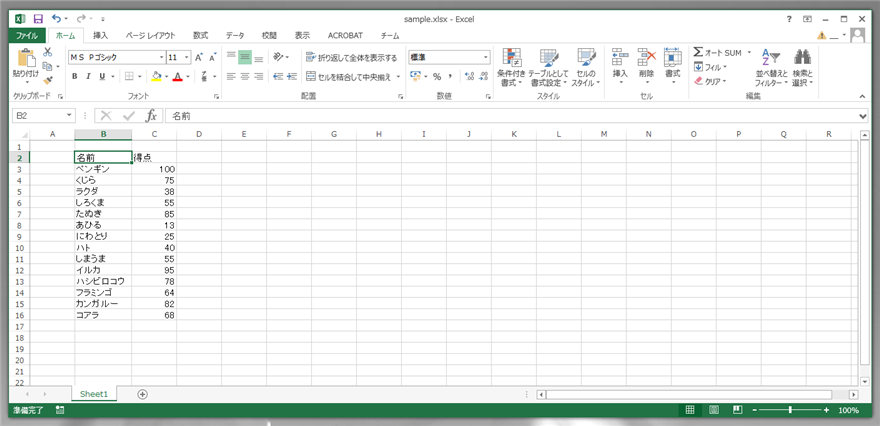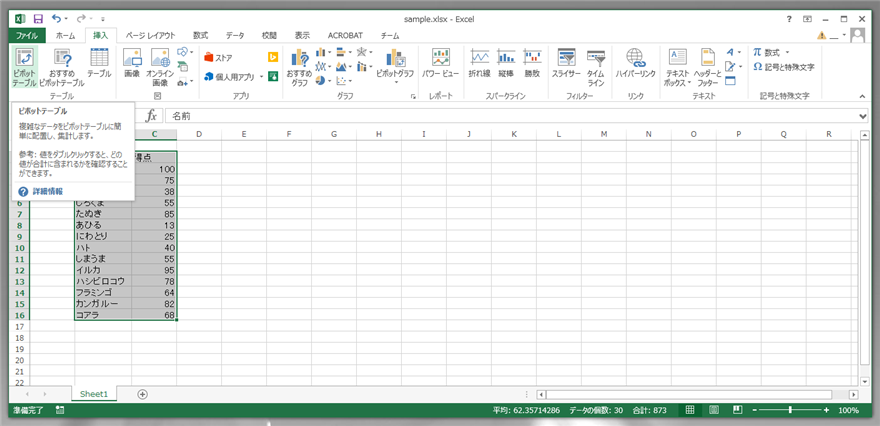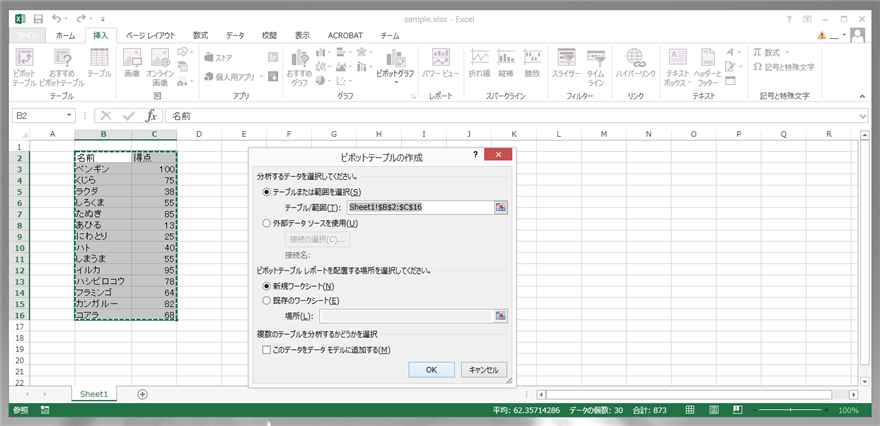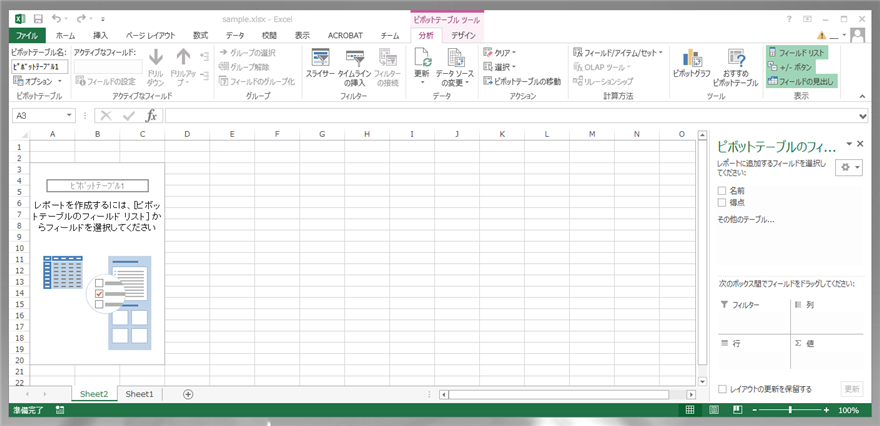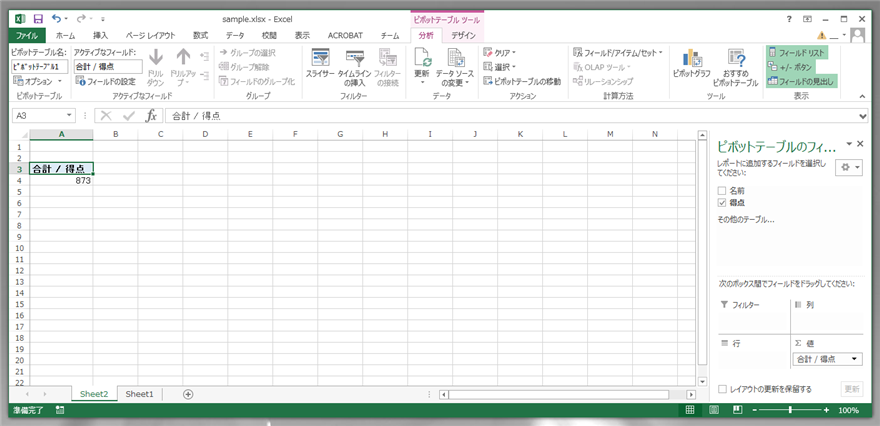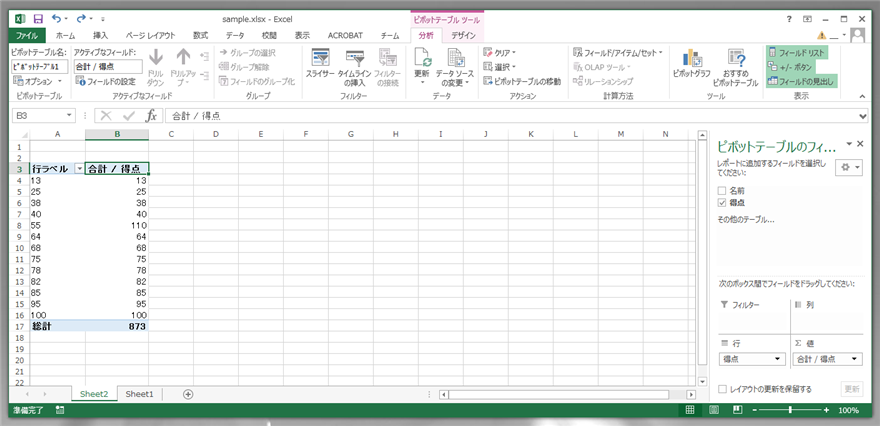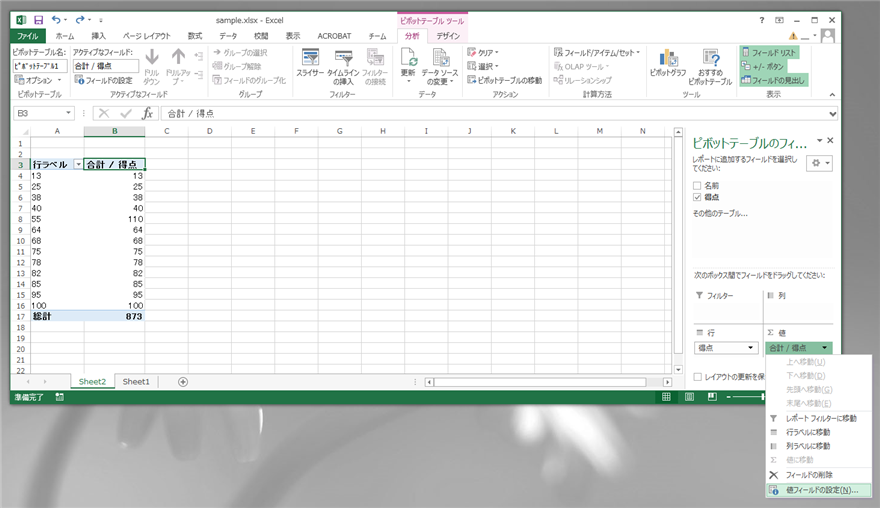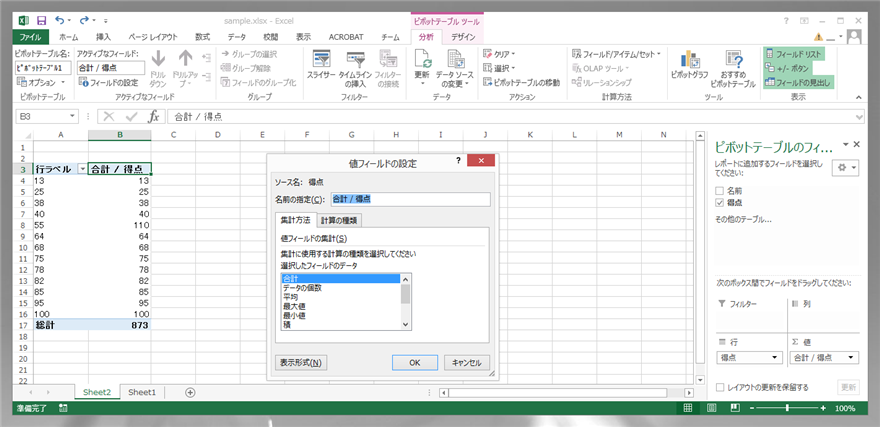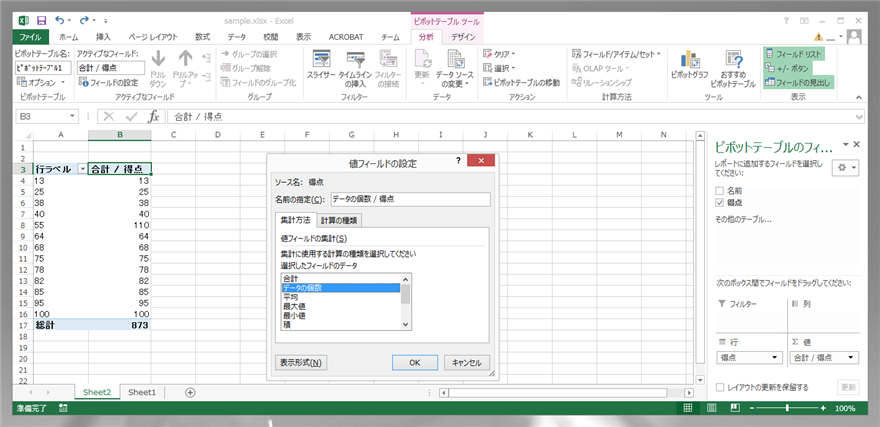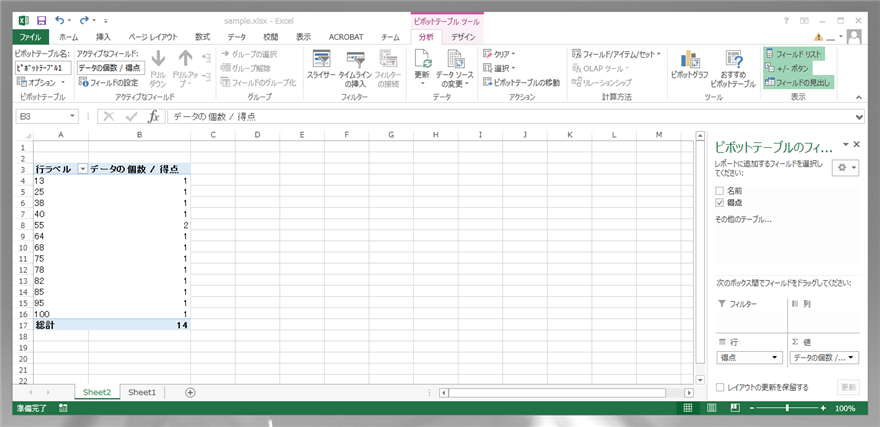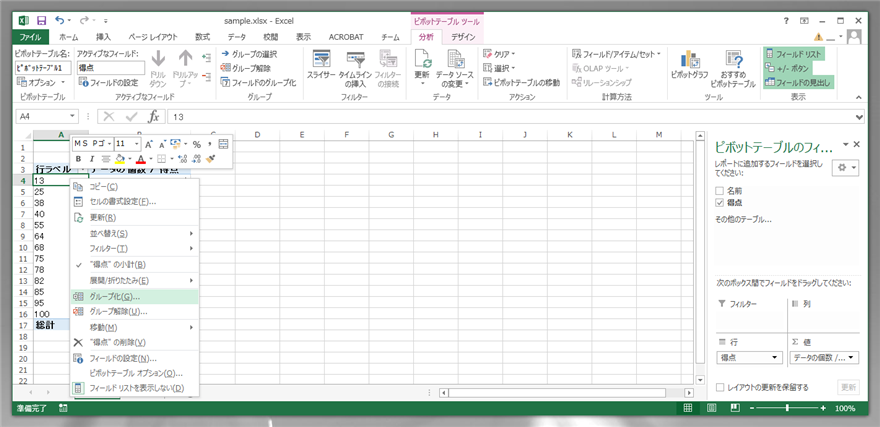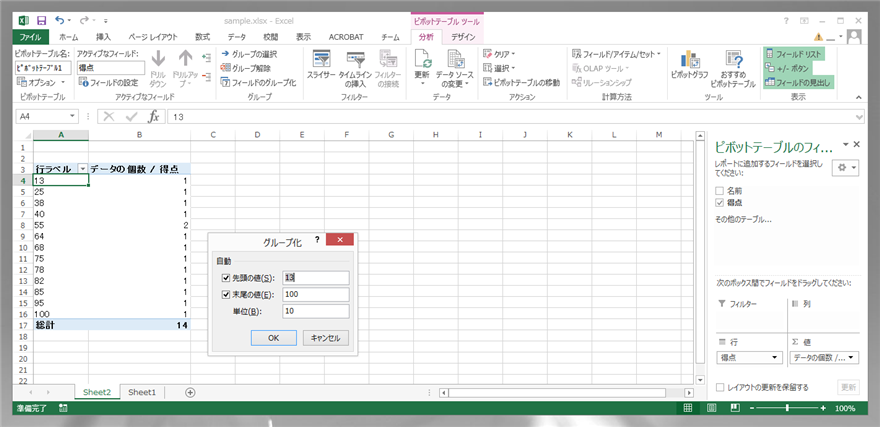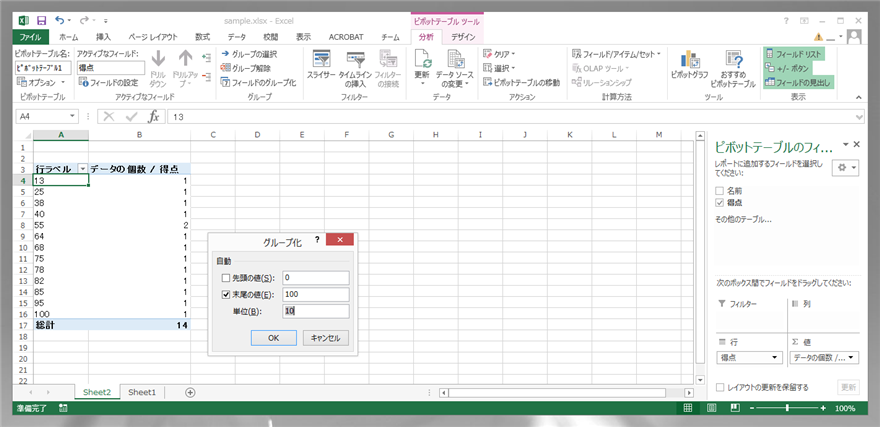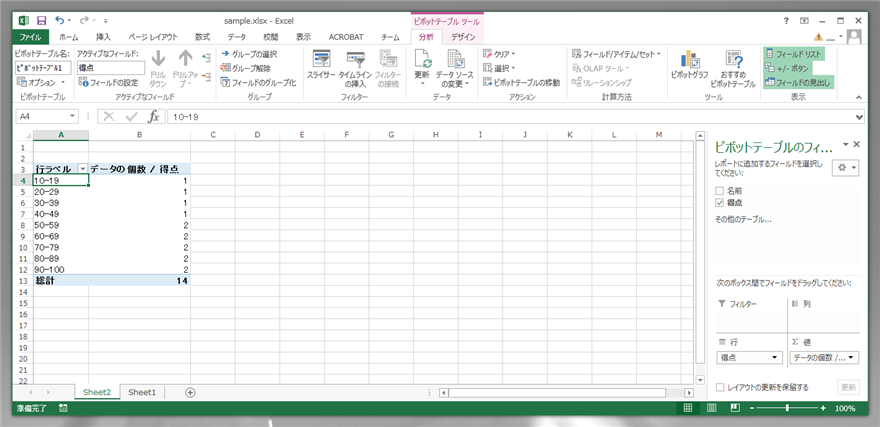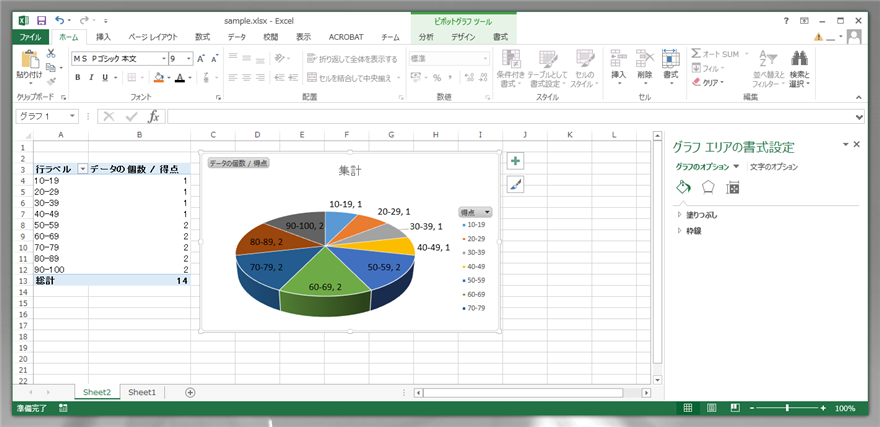ピボットテーブルを利用して、データの値の範囲ごとにデータの個数を集計する手順を紹介します。
具体的な例では、得点や金額などの数値を、10点刻みや1万円刻みの範囲ごとに、その範囲に入る項目がいくつあるかを集計する場合に利用できます。
手順
ピボットテーブルの作成
下図の表で、10点ごとに区切られた範囲で、何人がその得点ゾーンにいるのか確認する表を作成します。
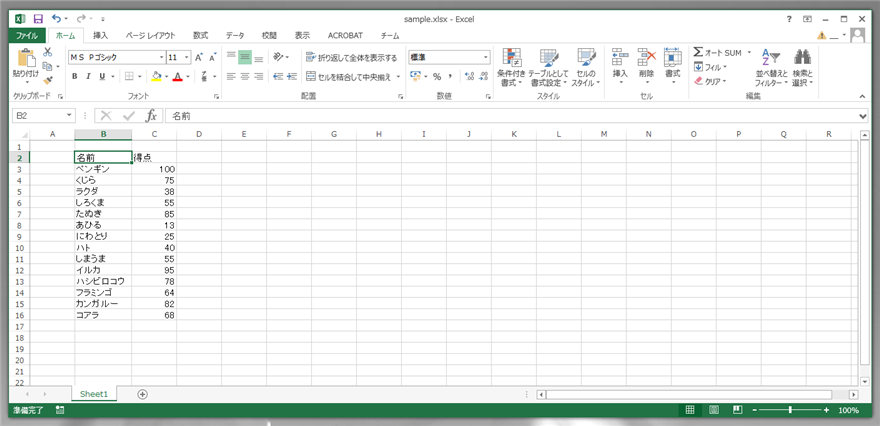
ドラッグ等で表を選択します。選択後[挿入]タブの[ピボットテーブル]ボタンをクリックします。
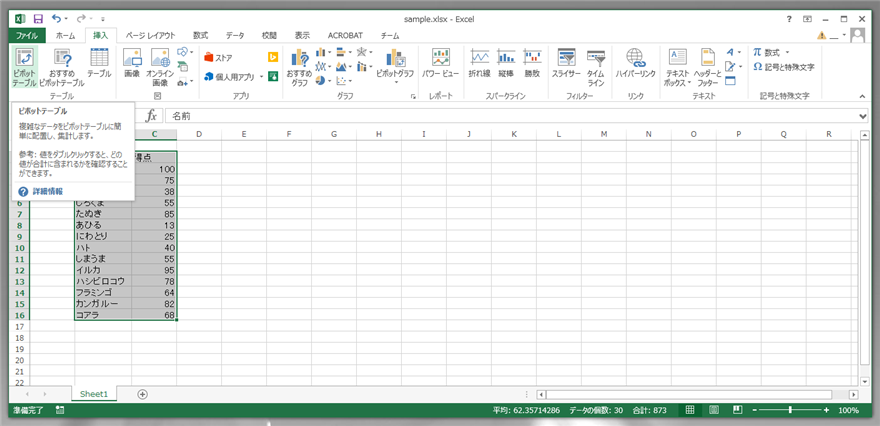
[ピボットテーブルの作成]ダイアログボックスが表示されます。今回、すでに表を選択していますので、[テーブルまたは範囲を選択]の欄はデフォルトのままとします。[ピボットテーブル レポートを配置する場所を選択してください]欄は[新規ワークシート]を選択します。選択後ダイアログボックスの[OK]ボタンをクリックします。
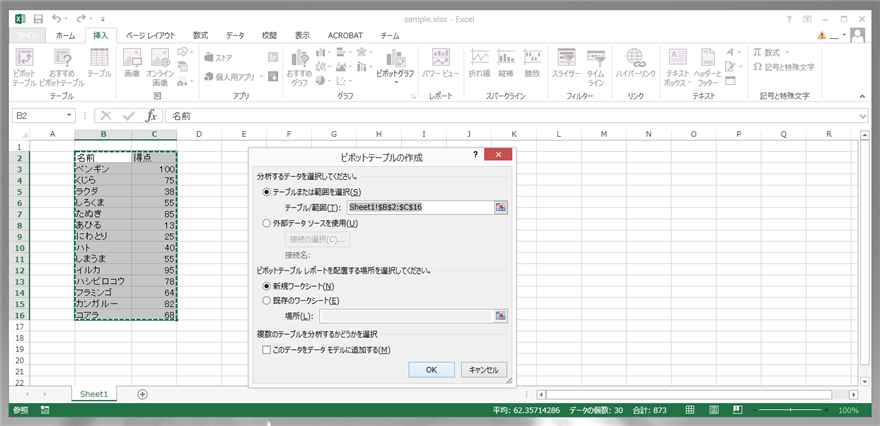
ピボットテーブルが追加された新しいシートが作成されます。(下図の画面)
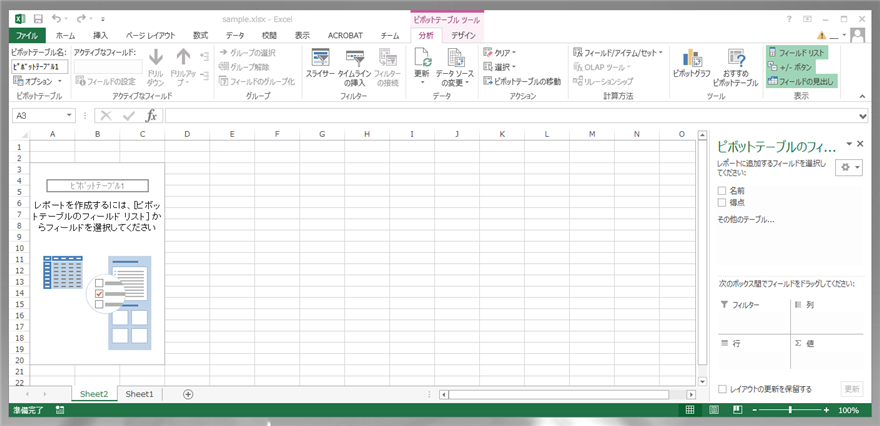
右側の[ピボットテーブルのフィールド]エリアの[得点]のチェックボックスをクリックしてチェックをつけます。ピボットテーブルに得点の合計が表示された状態に変わります。
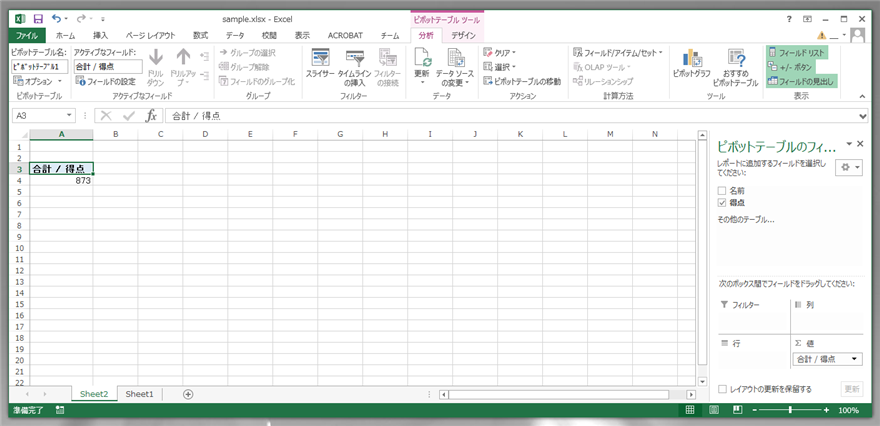
チェックをつけた[得点]の項目をドラッグして、[ピボットテーブルのフィールド]エリアの左下にある[行]エリアにドロップします。ドロップするとそれぞれの得点ごとの合計得点が表示されます。
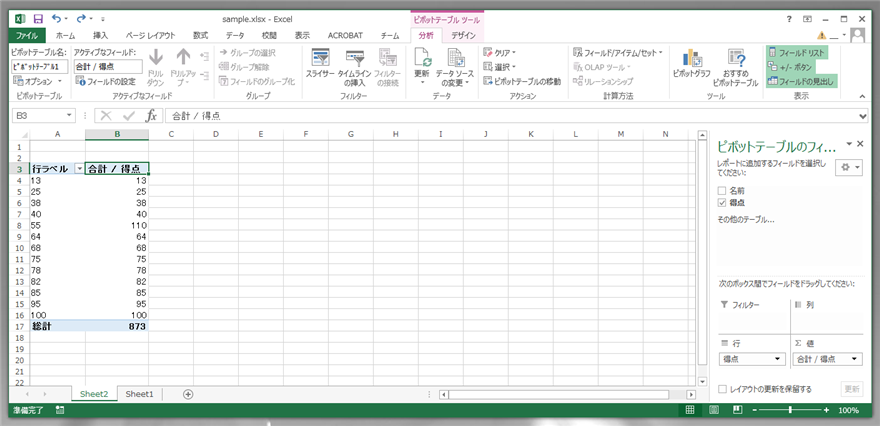
今回は、合計得点ではなく、人数を表示したいので、値を変更します。[ピボットテーブルのフィールド]エリアの右下の[値]の"合計 / 得点"の要素をクリックして選択し、右クリックします。下図のポップアップメニューが表示されるので、[値フィールドの設定]メニューを選択します。
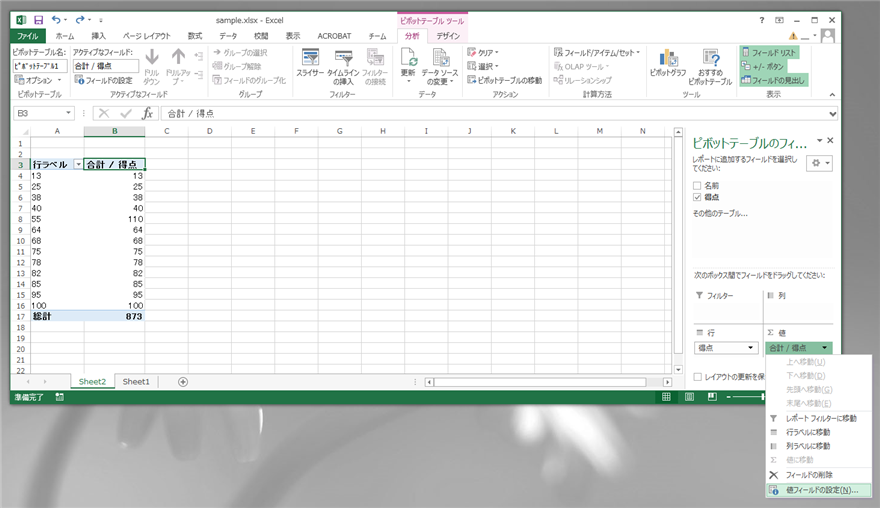
[値フィールドの設定]ダイアログが表示されます。表示された状態では[選択したフィールドのデータ]リストの"合計"が選択されています。
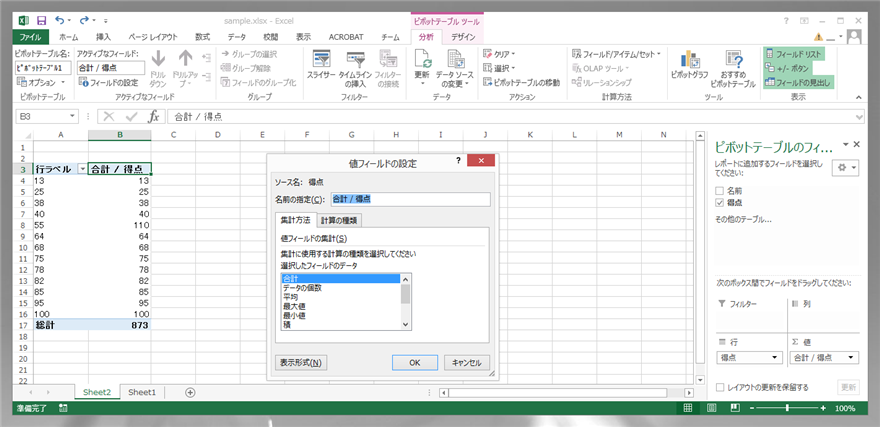
今回は、人数を表示するので"データの個数"をクリックして選択します。選択ができたら、[OK]ボタンを押してダイアログボックスを閉じます。
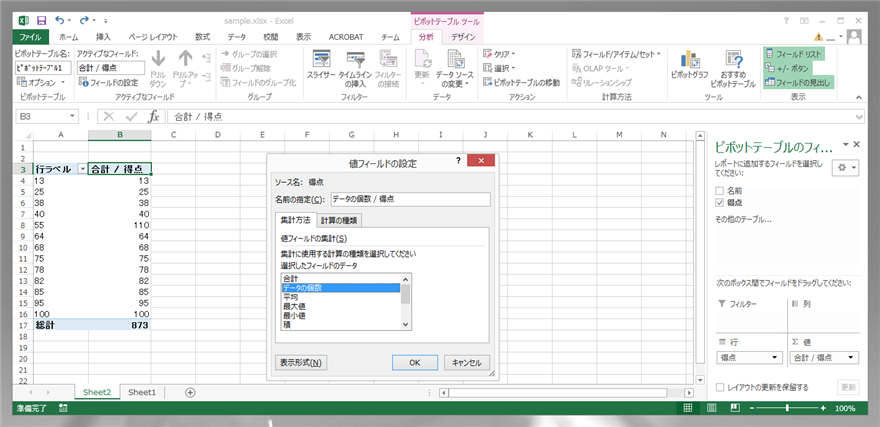
ピボットテーブルの表示が変わり、得点ごとの人数が表示された状態になりました。
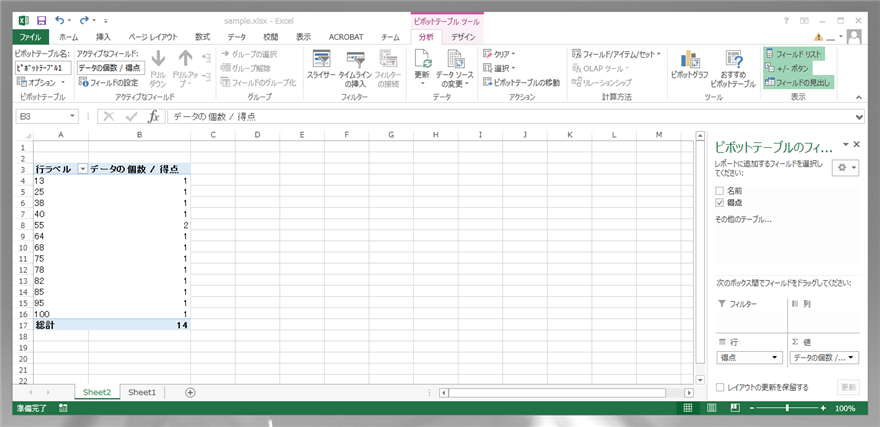
グループ化の設定
10点ごとの得点の範囲の人数を表示したいので、「グループ化」をします。ピボットテーブルの得点のセルを選択し、右クリックします。下図のポップアップメニューが表示されますので、[グループ化]メニューを選択します。
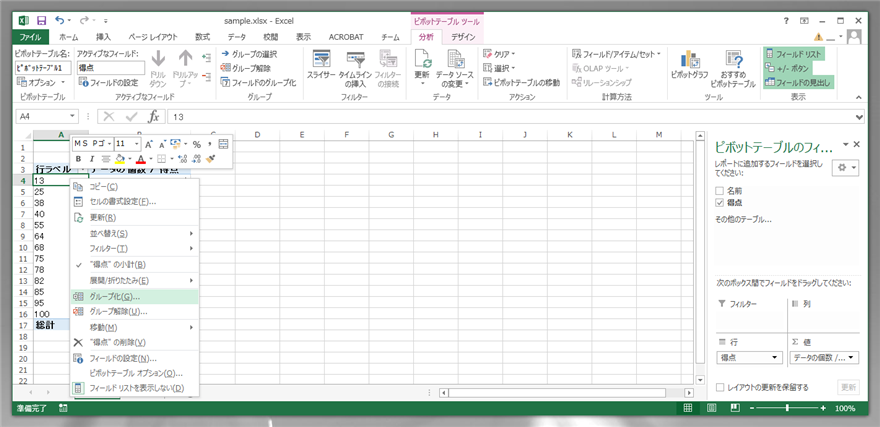
[グループ化]ダイアログが表示されます。
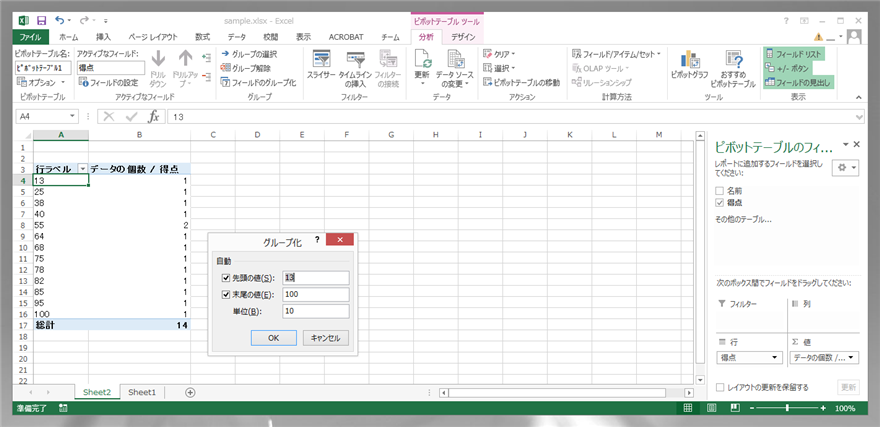
[グループ化]ダイアログの[先頭の値]、[末尾の値]、[単位]を変更します。今回は、0~100点の間で10点ごとの範囲(ゾーン)での人数を表にしたいので、[先頭の値]を"0"、[末尾の値]を"100"、[単位]を"10"とします。設定ができたら[OK]ボタンをクリックしてダイアログを閉じます。
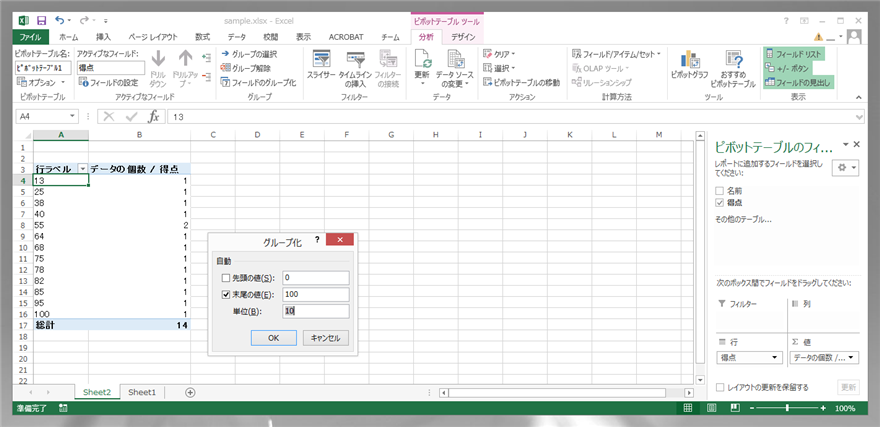
ピボットテーブルの表示が変化します。左側の列の表示が10点ごとの範囲に変わり、その範囲内の得点の人数が右側に表示されます。
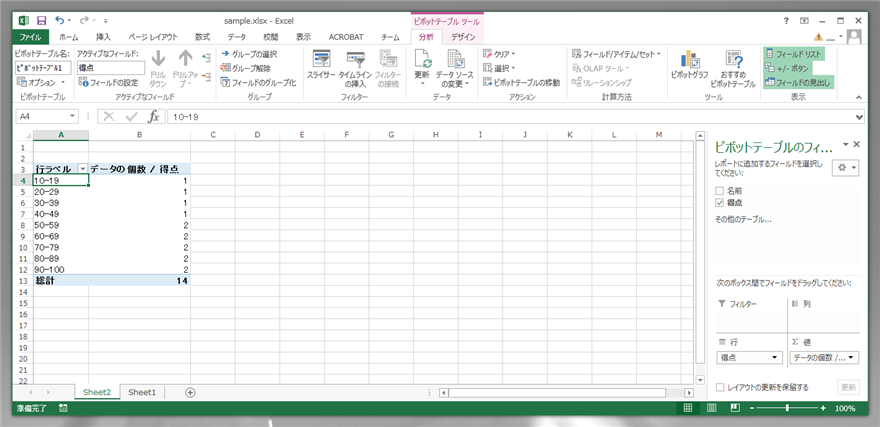
ピボットテーブルからグラフの作成もできます。
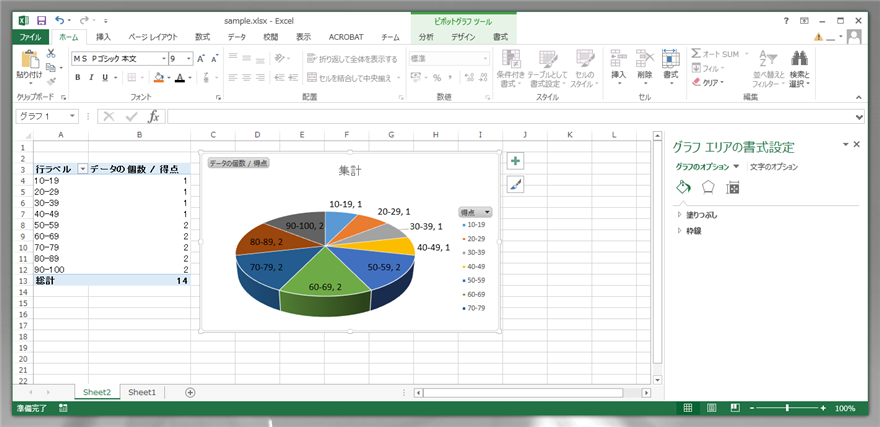
このページのキーワード
- Excel ピボットテーブル
- Excel データの範囲ごとにデータの個数を求める
- Excel 値 範囲ごとの集計
- Excel 値 範囲 集計
著者
iPentec.com の代表。ハードウェア、サーバー投資、管理などを担当。
Office 365やデータベースの記事なども担当。
最終更新日: 2024-01-20
作成日: 2015-07-10