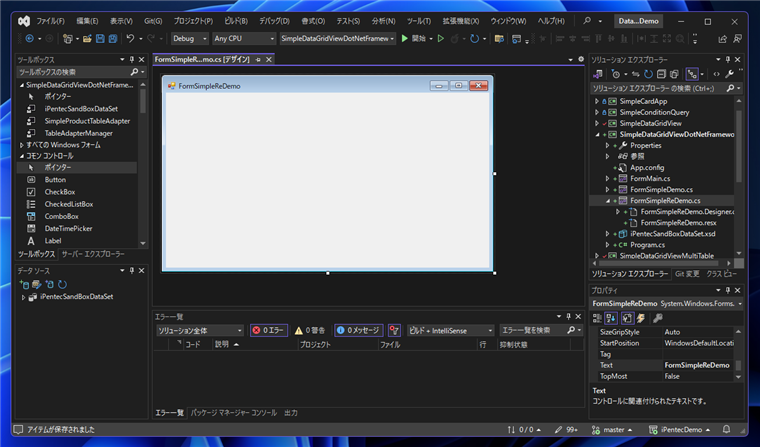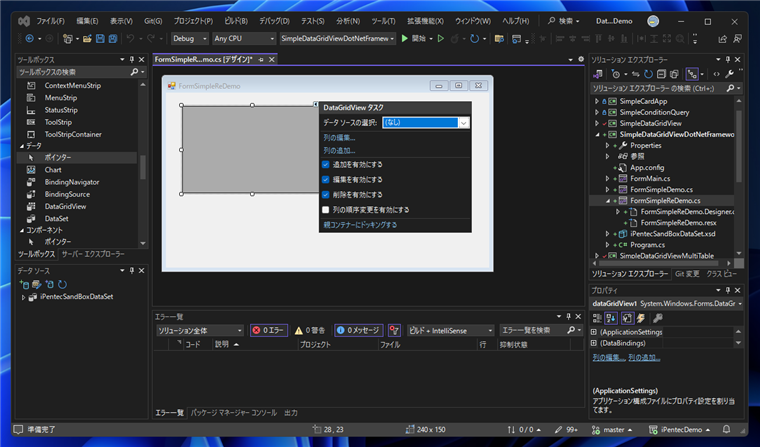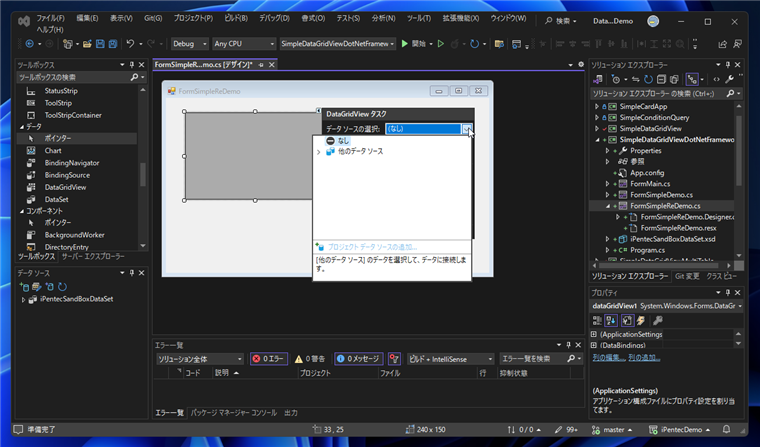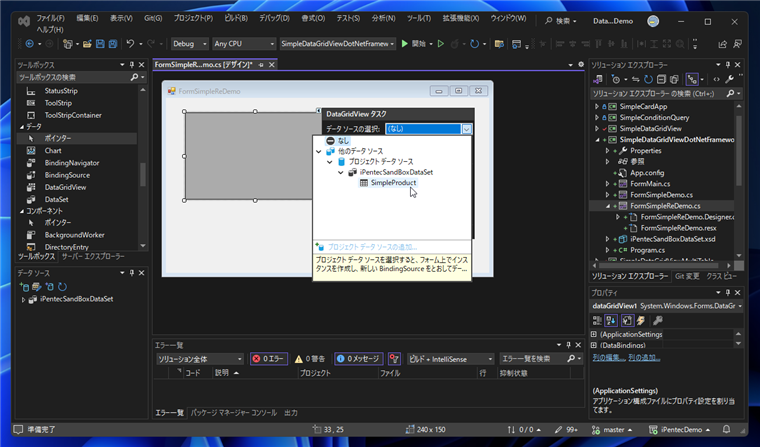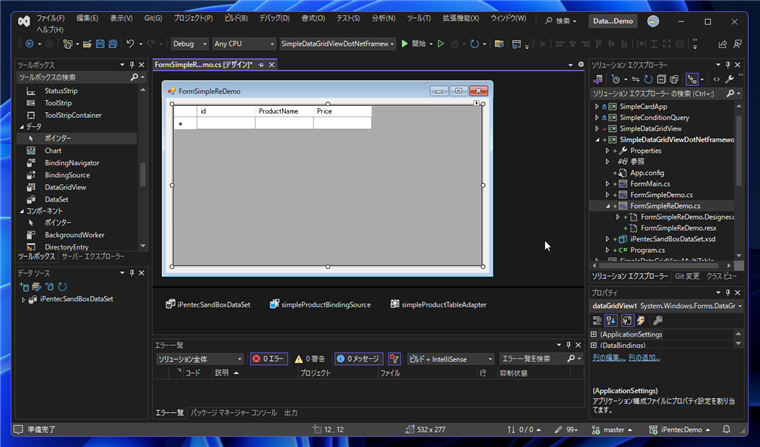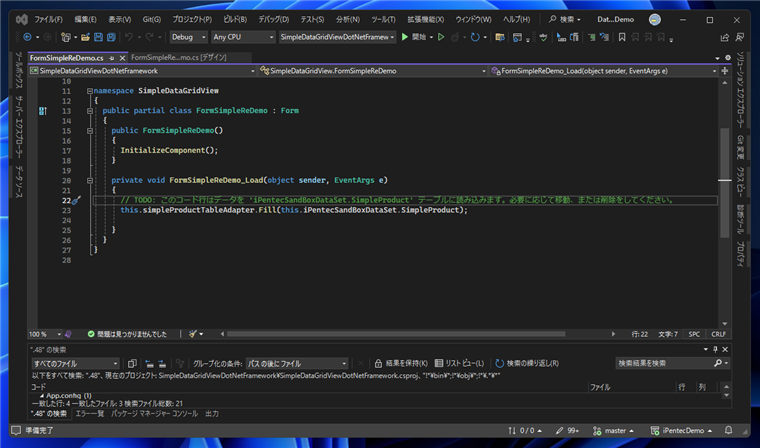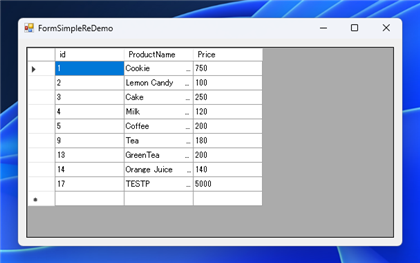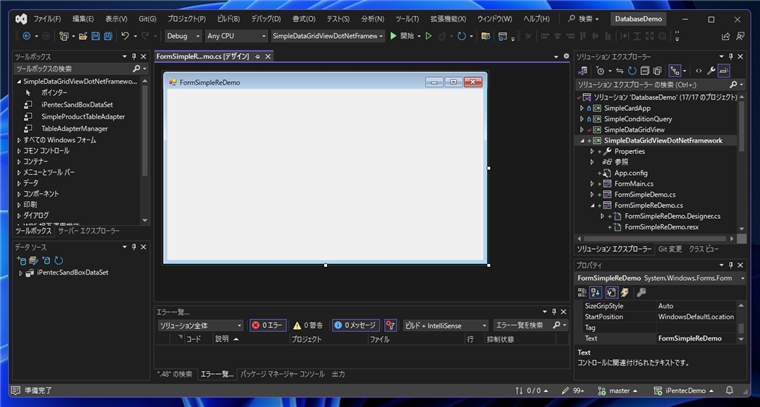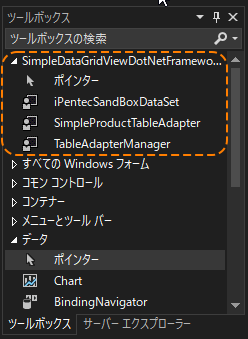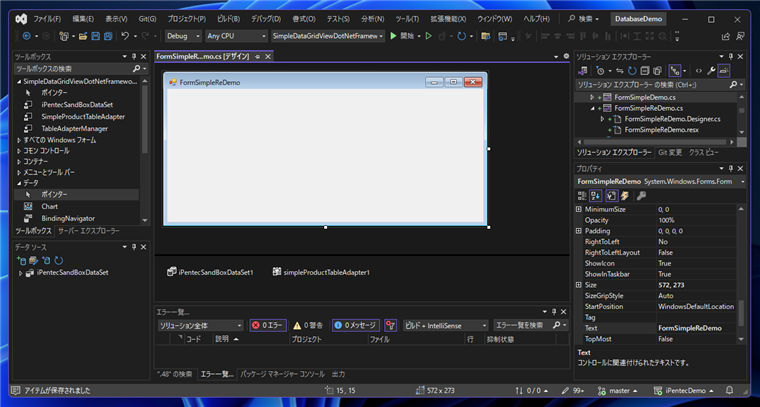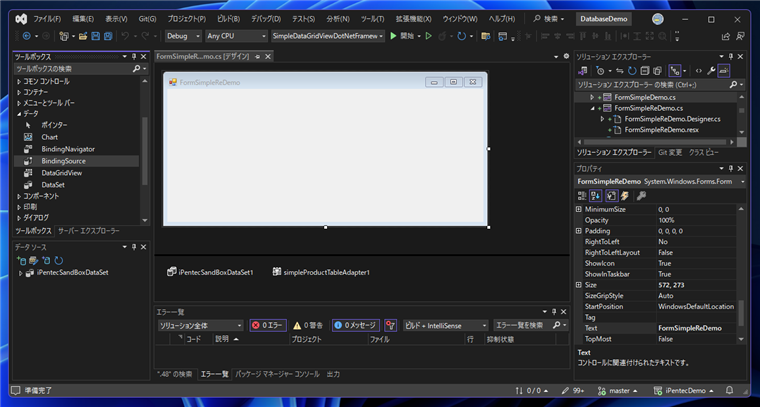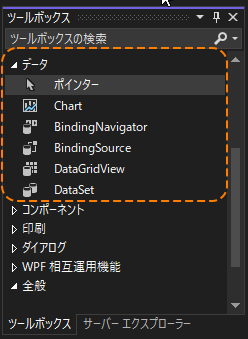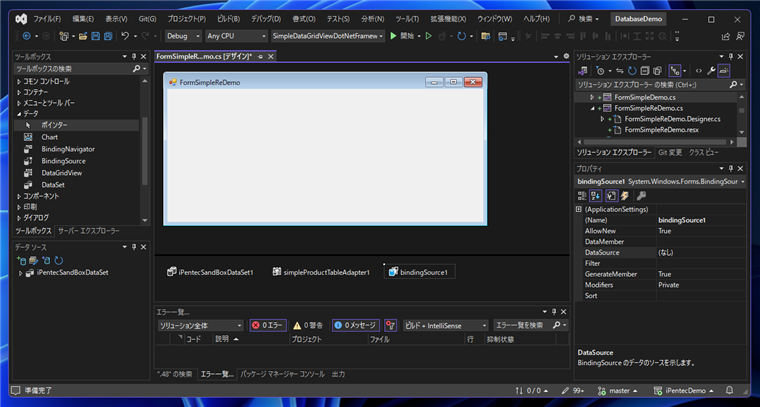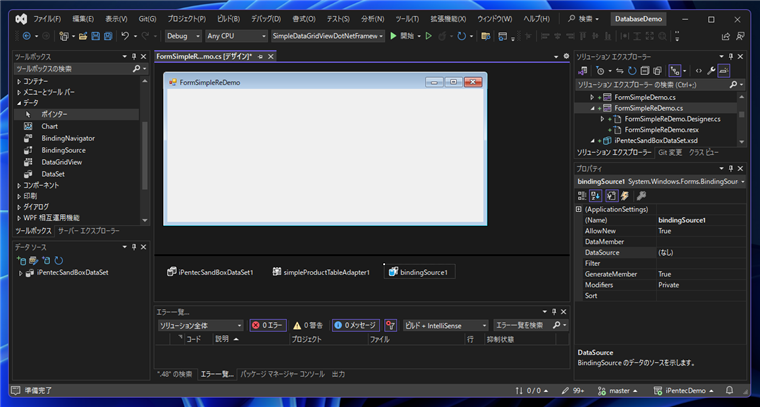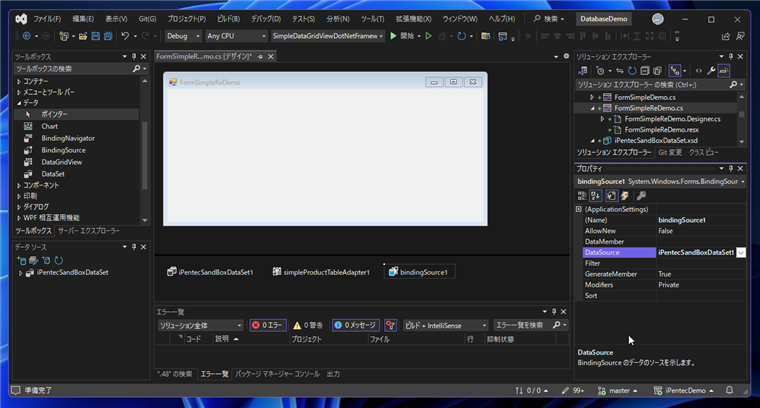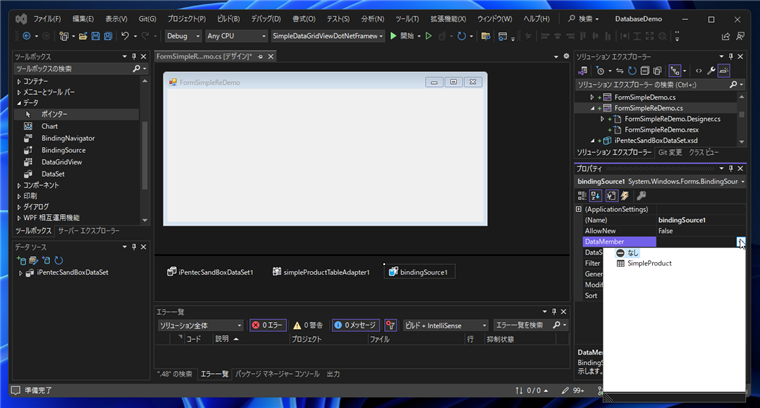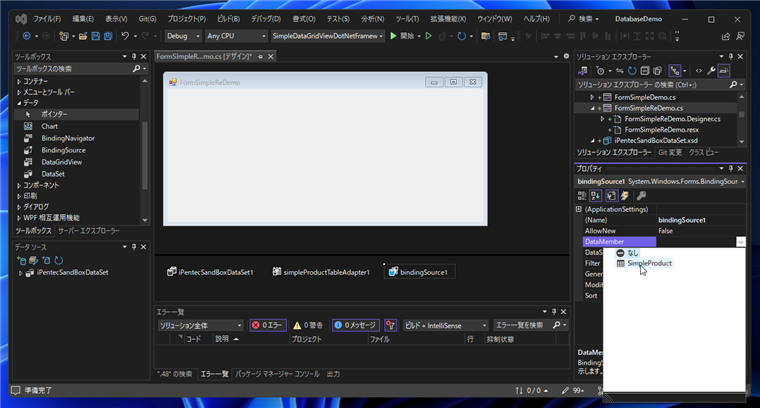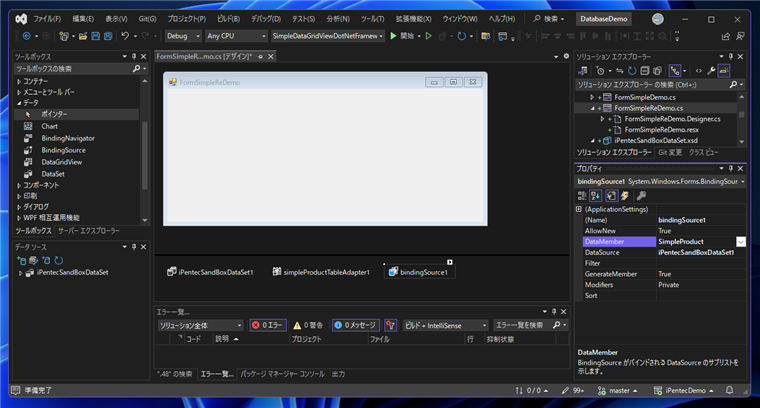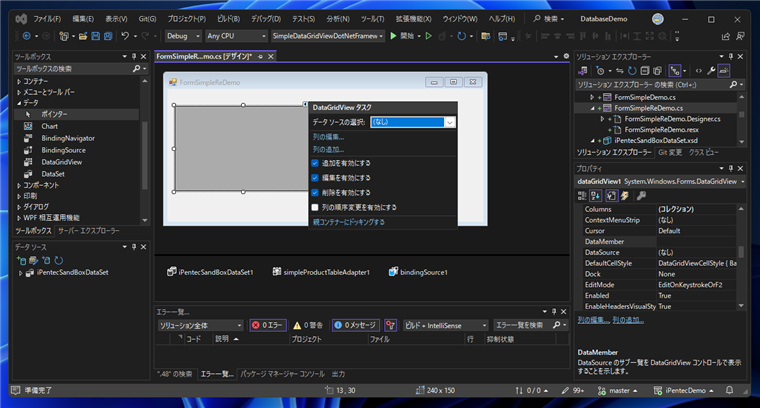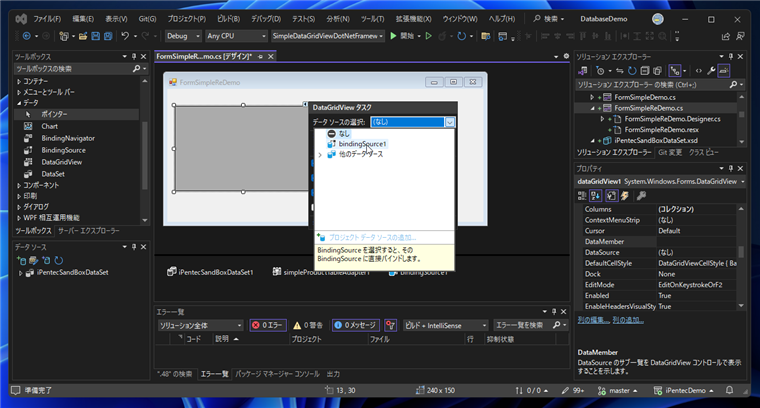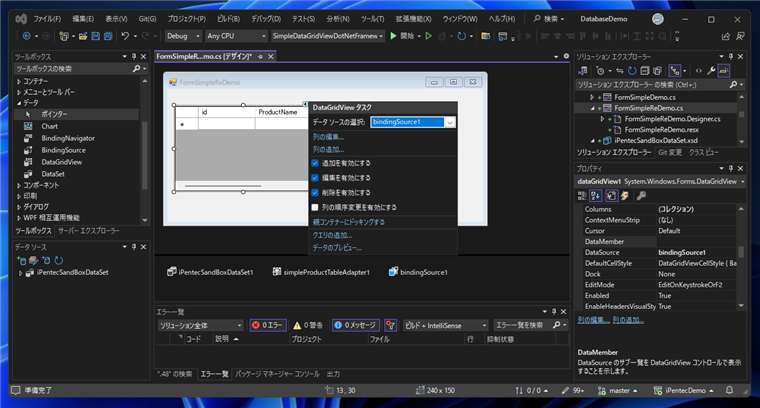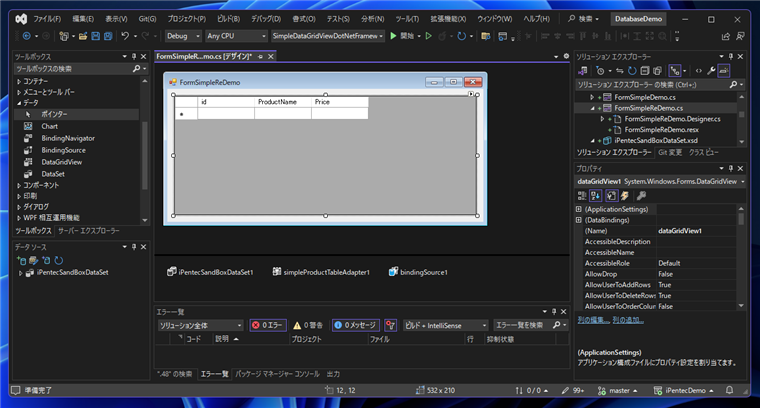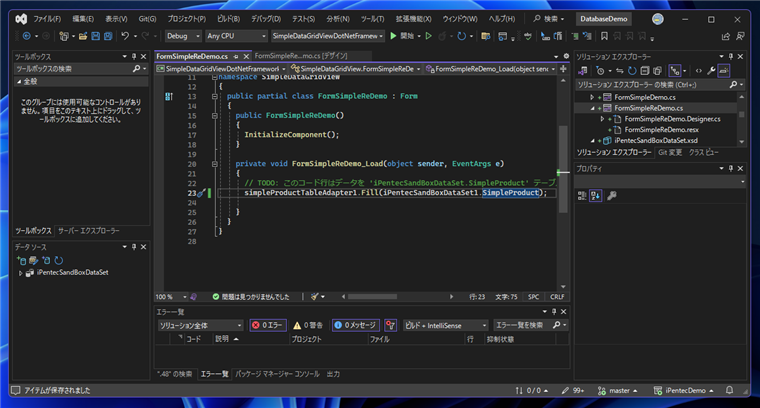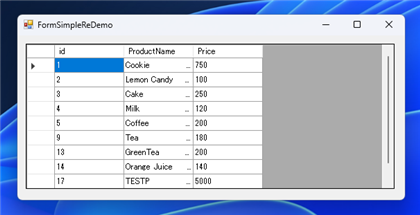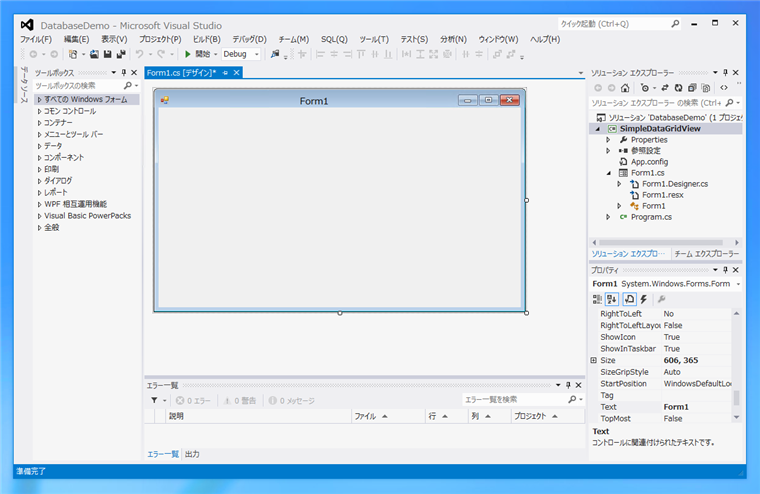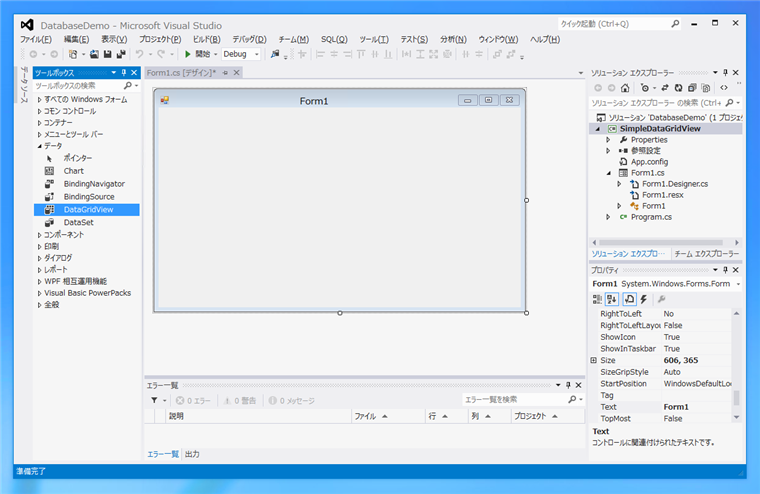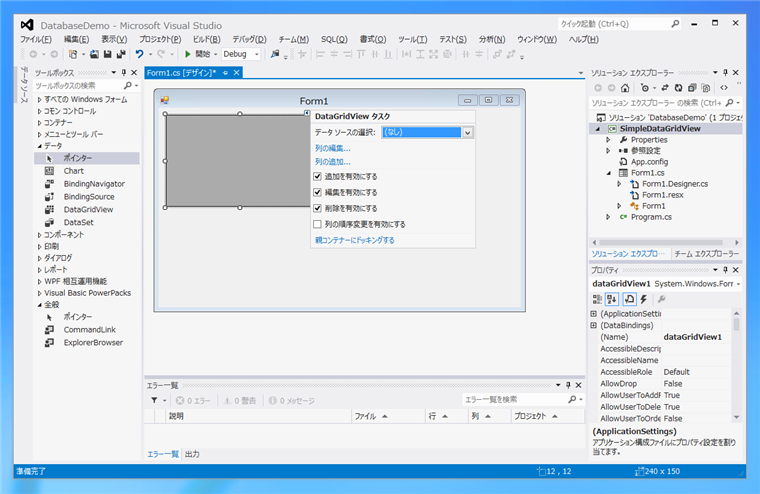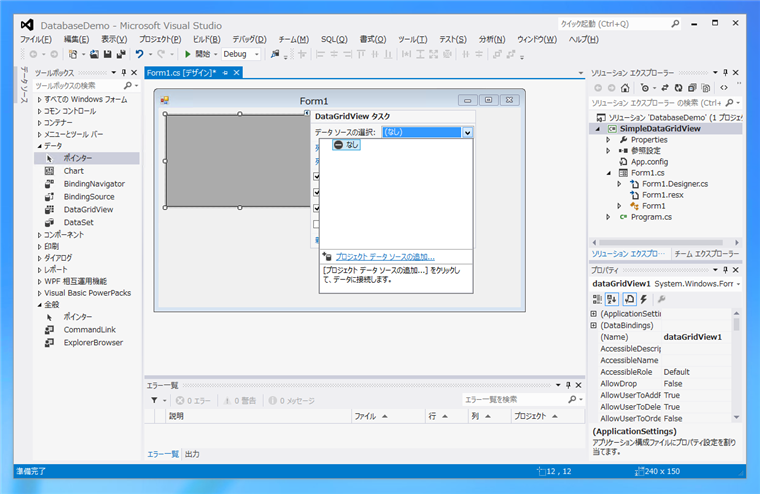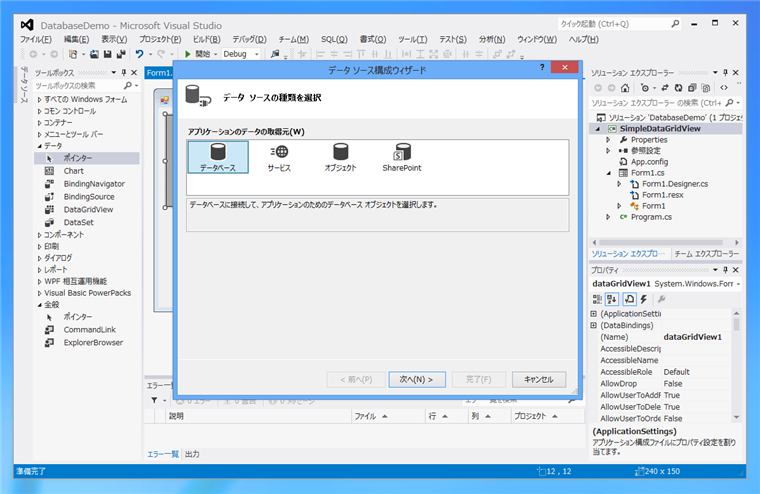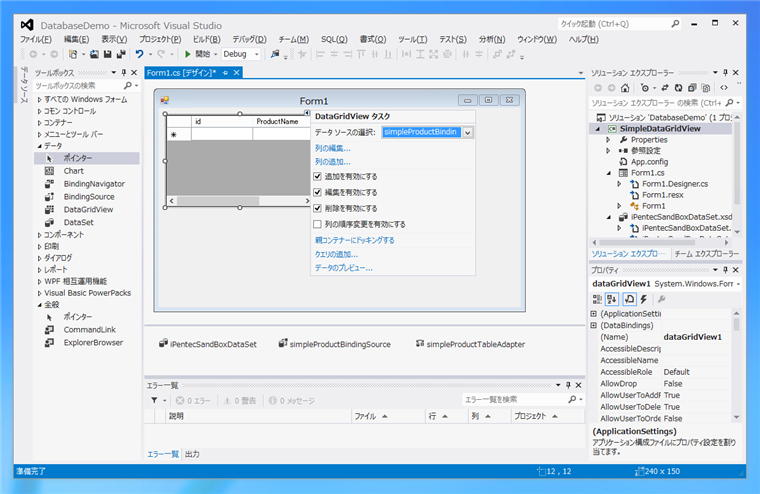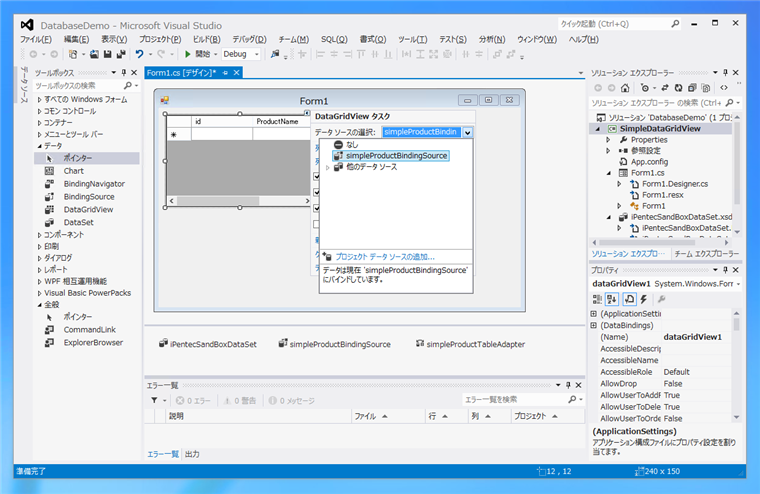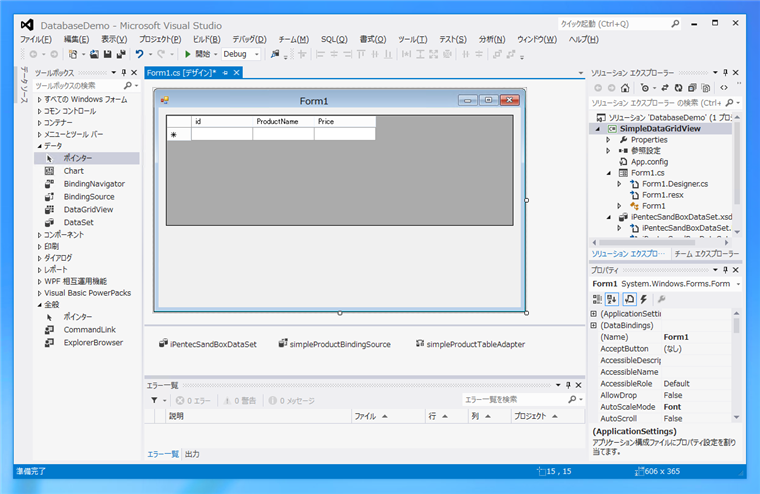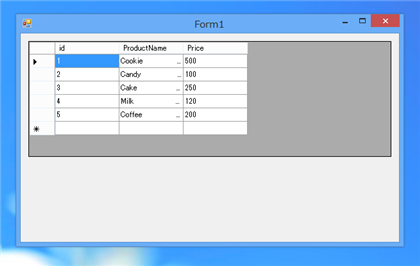.NET FrameworkのWindows FormsアプリケーションでDataGridViewを用いたシンプルなアプリケーションを作成します。
プログラム例1
事前準備
データセットを作成します。作成手順は
こちらの記事を参照してください。
プログラムの作成
.NET Framework のWindows Forms アプリケーションを作成します。
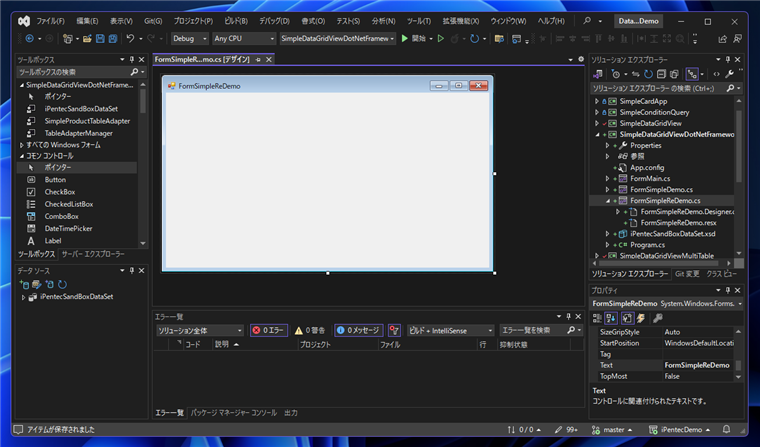
左側のツールパレットのウィンドウから[DataGridView]をフォームデザイナにドラッグしドロップします。
ドロップ直後の状態が下図です。
コントロール右上の三角形[▶]のボタンをクリックし、[DataGridView タスク]のポップアップウィンドウを表示します。
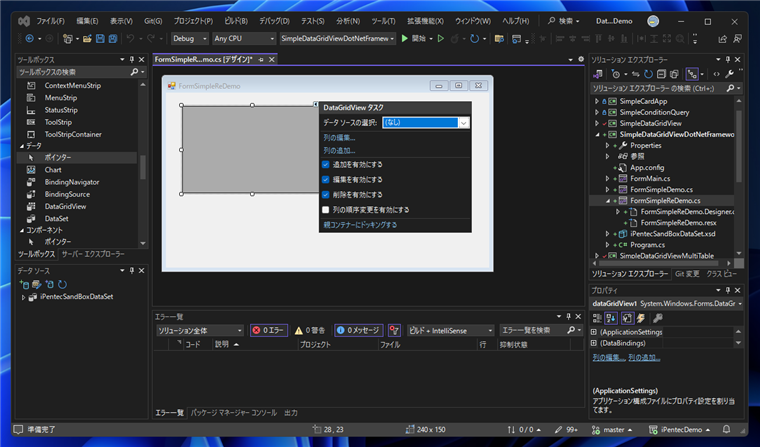
[データソースの選択]のリストボックスをクリックします。下図のドロップダウンウィンドウが表示されます。
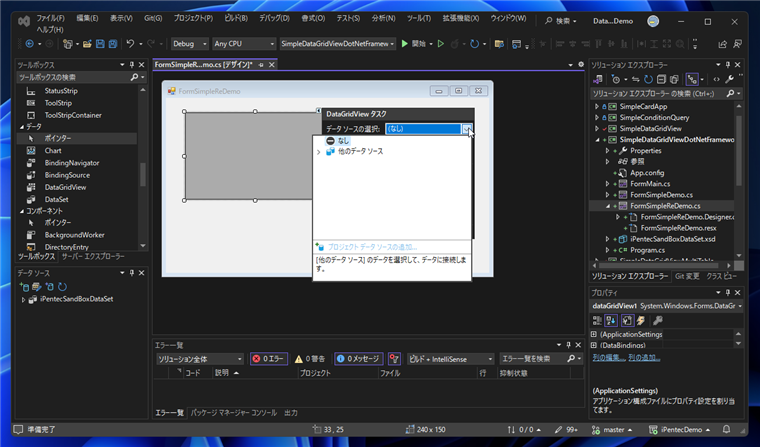
プロジェクトにデータソースが作成されてれば、[他のデータ ソース]ノードの[プロジェクト データ ソース]ノード内に
作成したデータセットが表示されています。データセットのノードを展開すると、データセット内に追加したテーブルの項目が表示されています。
DataGridViewで表示するテーブルの項目をクリックして選択します。
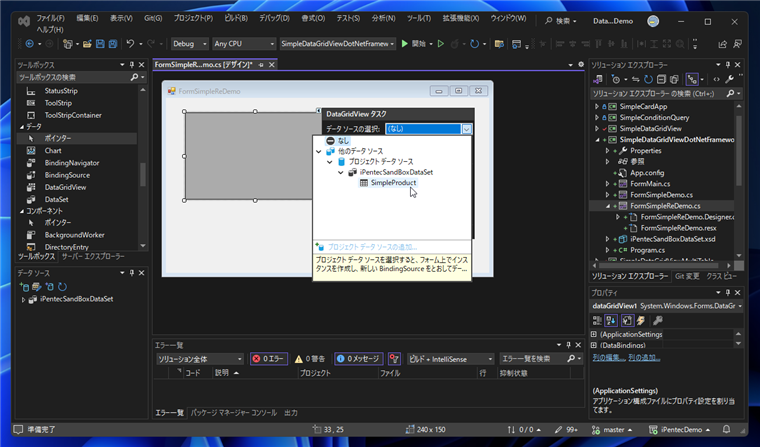
テーブルを選択すると、フォームデザイナの下部にデータセットの DataSetコンポーネント、BindingSourceコンポーネント、TableAdapterコンポーネントが
自動で追加され設定されます。
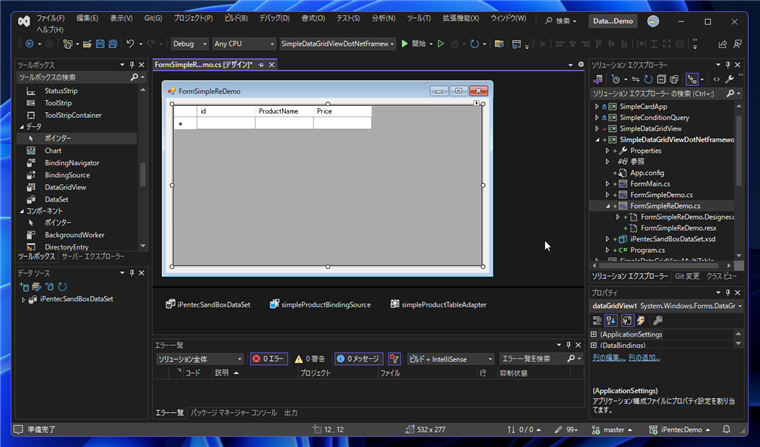
フォームのLoadイベントにはFillメソッドを呼び出すコードも自動で記述されます。
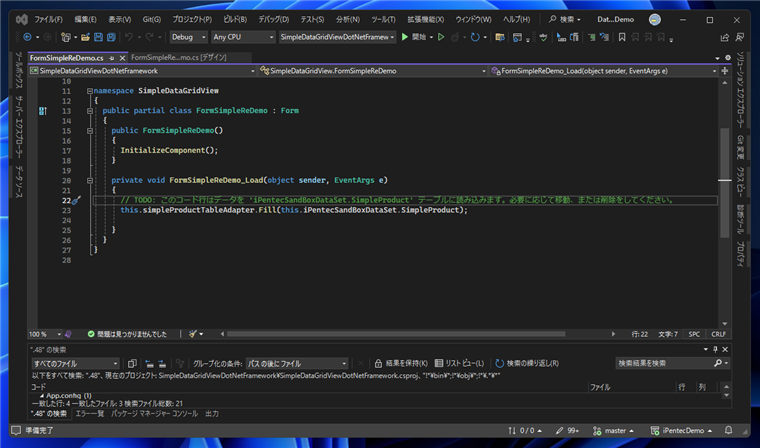
実行結果
プロジェクトを実行します。下図のウィンドウが表示され、テーブルのレコードの一覧が表示できました。
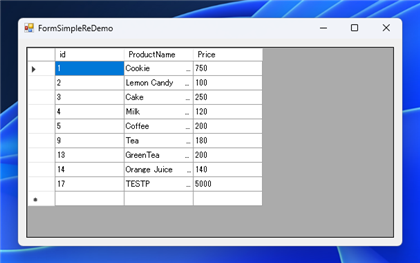
プログラム例2: DataSetのコンポーネントを手動で配置する
事前準備
データセットを作成します。作成手順は
こちらの記事を参照してください。
プログラムの作成
.NET Framework のWindows Forms アプリケーションを作成します。
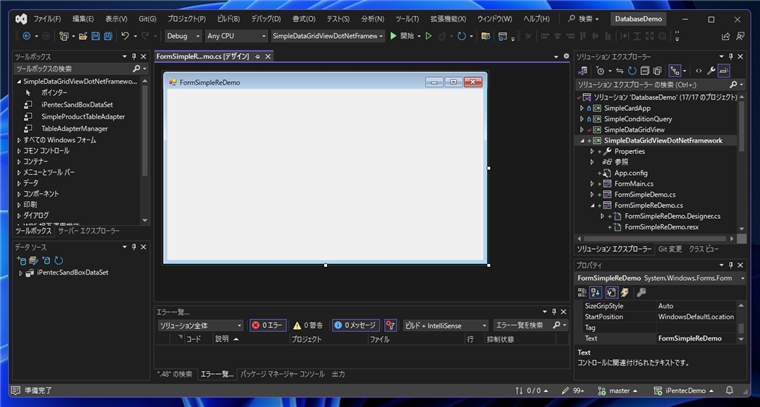
ツールボックス上部にデータセットのカテゴリのタブが表示されています。
データセットのDataSetコンポーネントとTableApapterコンポーネントをドラッグして、フォームデザイナにドロップして配置します。
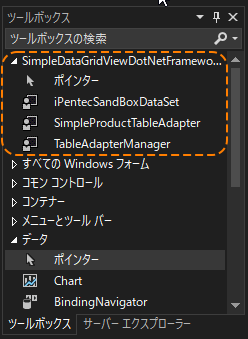
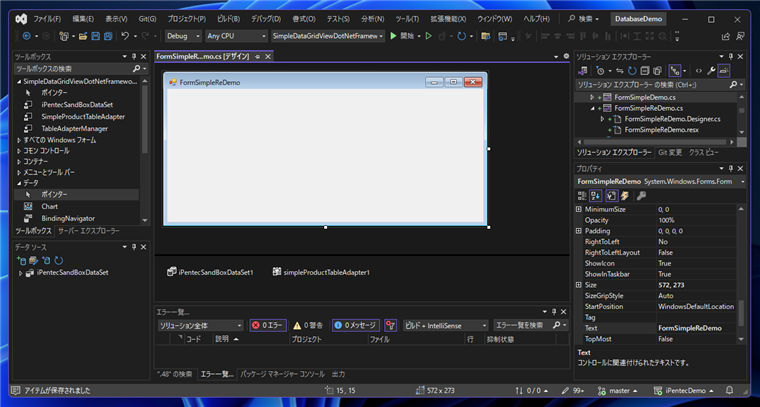
フォームデザイナの下部に枠が作成され、コンポーネントが配置できました。
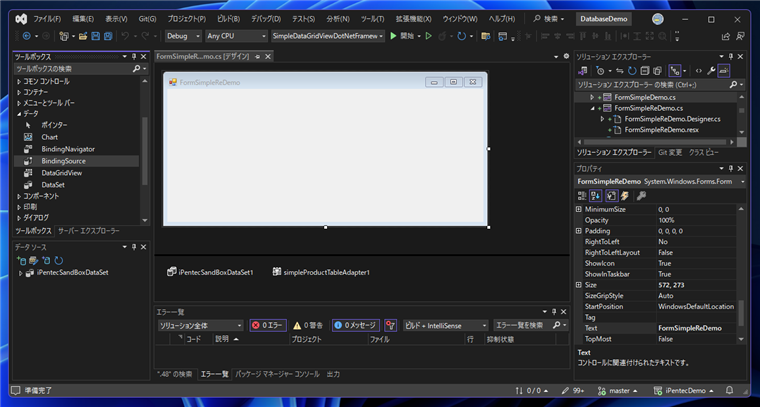
ツールボックスの[データ]タブの"BindingSource"コンポーネントをフォームにドラッグ&ドロップして配置します。
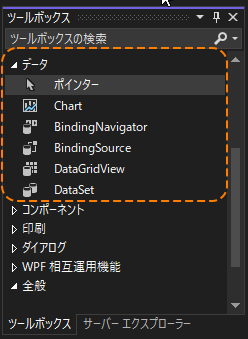
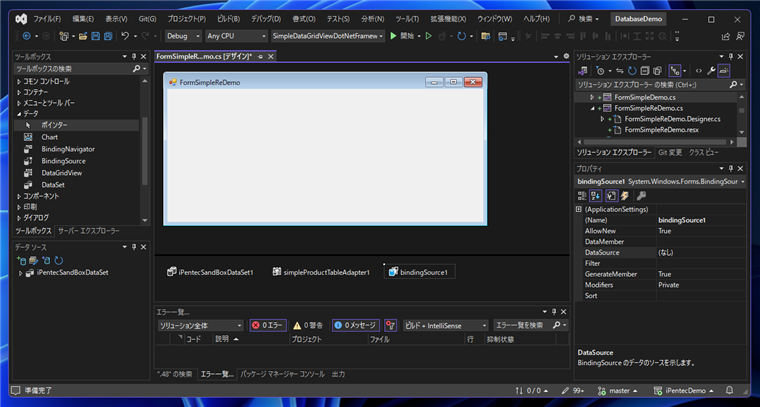
配置したBindingSourceコンポーネントを選択し、プロパティウィンドウの[DataSource]プロパティの項目をクリックします。
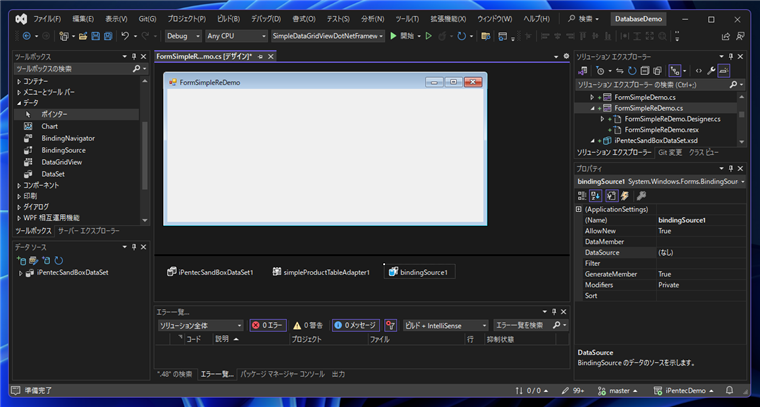
ドロップダウンウィンドウが表示されます。[他のデータ ソース]ノード内のフォーム名のノード内のDataSetコンポーネントの
項目をクリックして選択します。
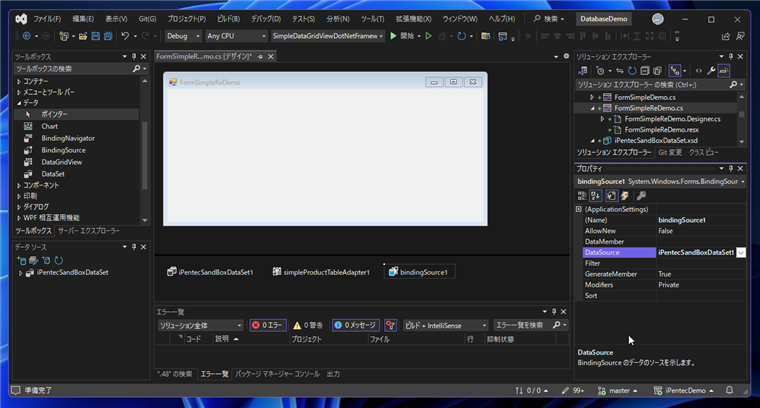
続いて、配置したBindingSourceコンポーネントの[DataMember]プロパティの項目をクリックします。
ドロップダウンウィンドウが表示されます。ウィンドウ内にデータセットのテーブルの一覧が表示されます。
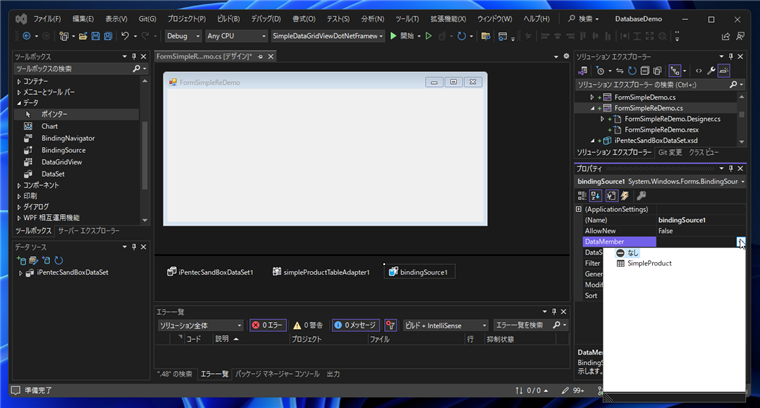
レコードを表示するテーブルの項目をクリックして選択します。
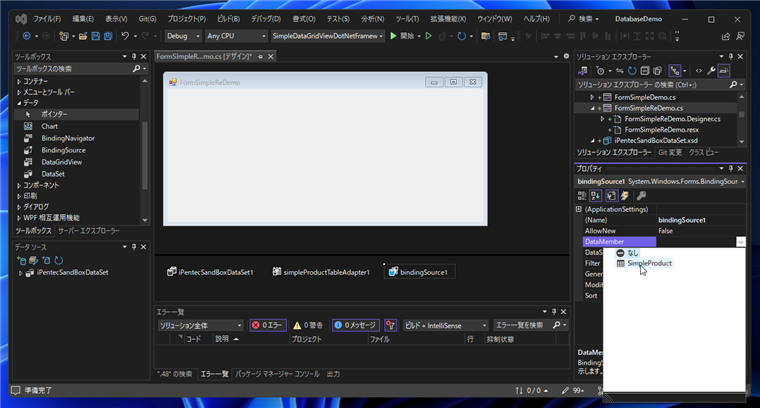
DataSourceとDataMemberプロパティが設定できました。
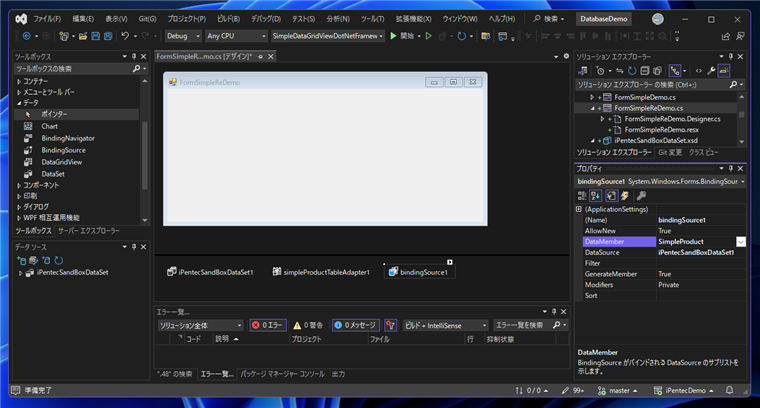
フォームにDataGridViewコンポーネントをドラッグ&ドロップして配置します。
コントロール右上の三角形[▶]のボタンをクリックし、[DataGridView タスク]のポップアップウィンドウを表示します。
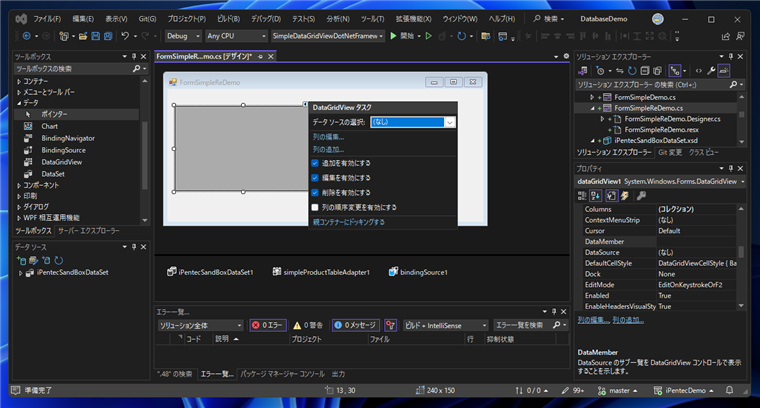
[データソースの選択]リストボックスをクリックします。下図のドロップダウンウィンドウが表示されます。
フォームに配置した、BindingSourceコンポーネントの項目をクリックして選択します。
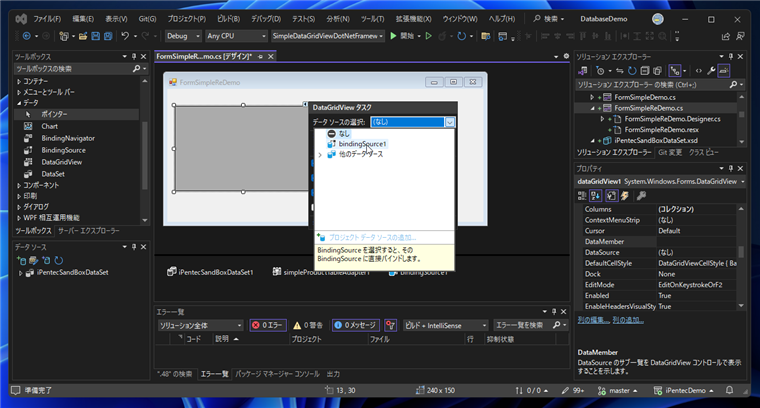
BindingSourceコンポーネントが選択されました。DataGridViewのヘッダ部分にテーブルのカラムが反映された状態になります。
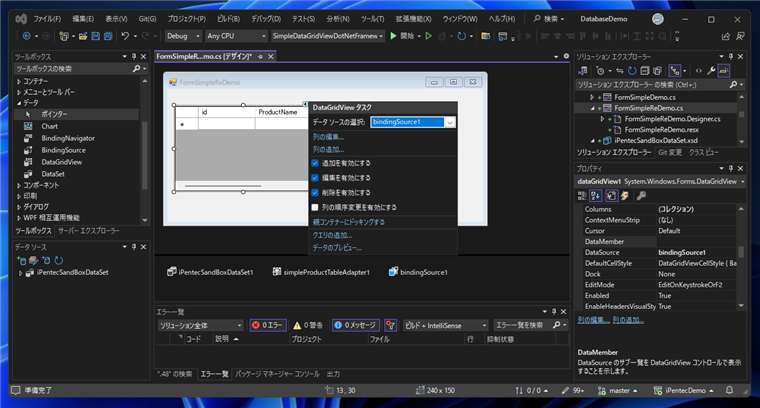
UIの設定はこれで完了です。
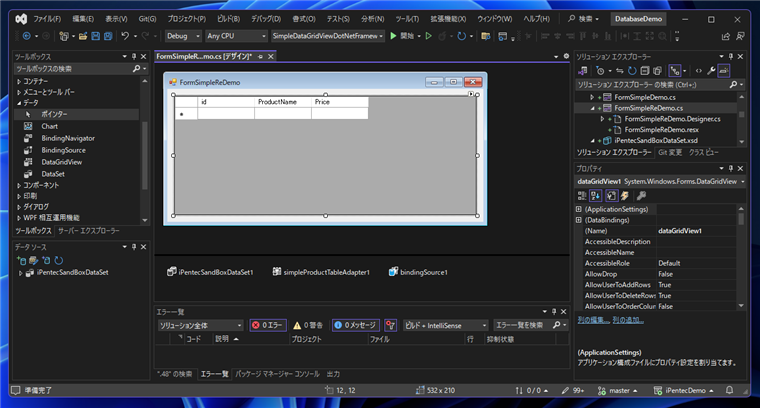
フォームのLoadイベントに以下のコードを記述します。
(フォームに配置したTableAdapterコンポーネント).Fill((フォームに配置したDataSetコンポーネント).(テーブルのオブジェクト));
今回の例では以下のコードになります。
simpleProductTableAdapter1.Fill(iPentecSandBoxDataSet1.SimpleProduct);
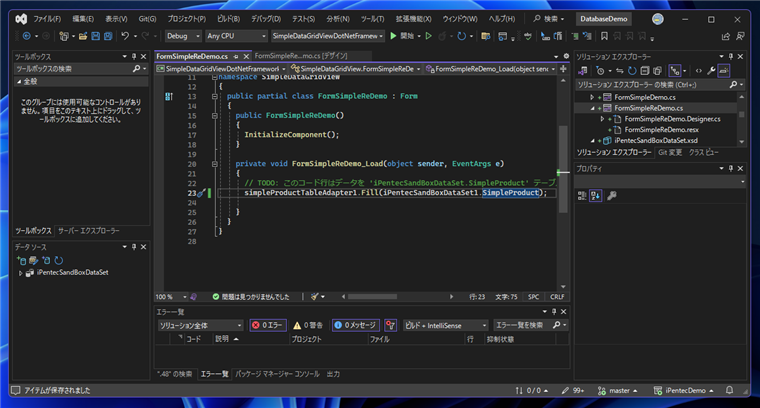
実行結果
プロジェクトを実行します。下図のウィンドウが表示されます。DataGridViewにテーブルのレコード一覧が表示されます。
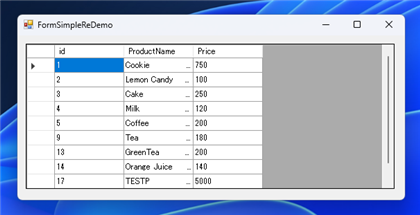
プログラム例3:別の手順
プログラムの作成
WinFormアプリケーションを作成します。
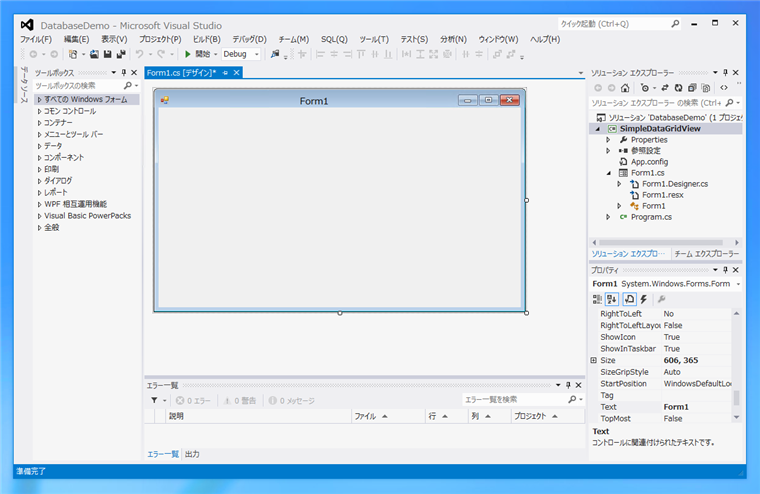
ツールボックスを表示します(ウィンドウ左側)。ツールボックスの[データ]カテゴリから[DataGridView]コントロールを選択します。
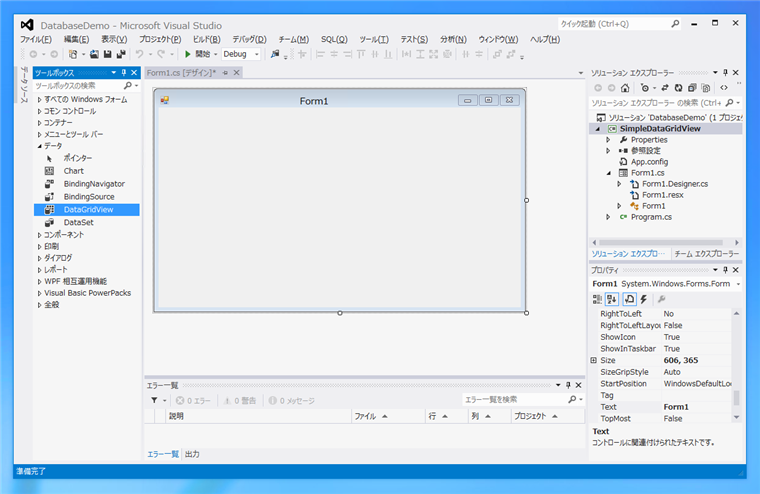
コントロールをドラッグ&ドロップしてフォームに設置します。
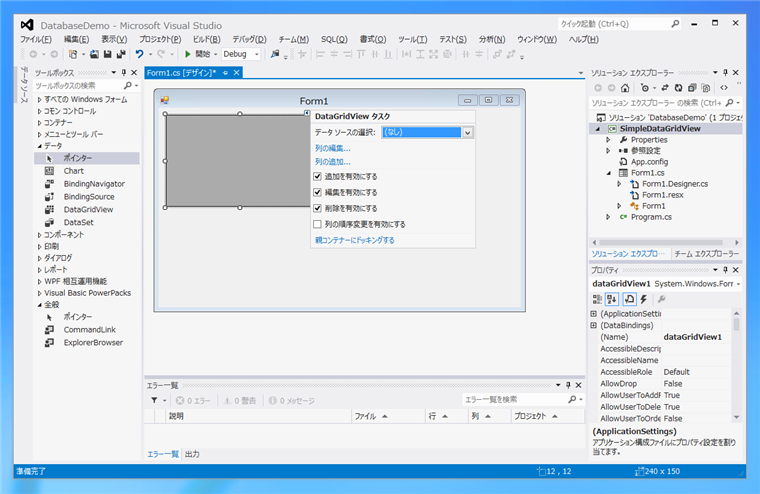
DataGridViewコントロールの右上の▽をクリックし、[DataGridViewタスク]メニューを表示します。(下図参照)
[タスク]メニューの[データソースの選択]コンボボックスを開きます。ドロップダウンリストの下部[プロジェクトデータソースの追加]リンクをクリックします。
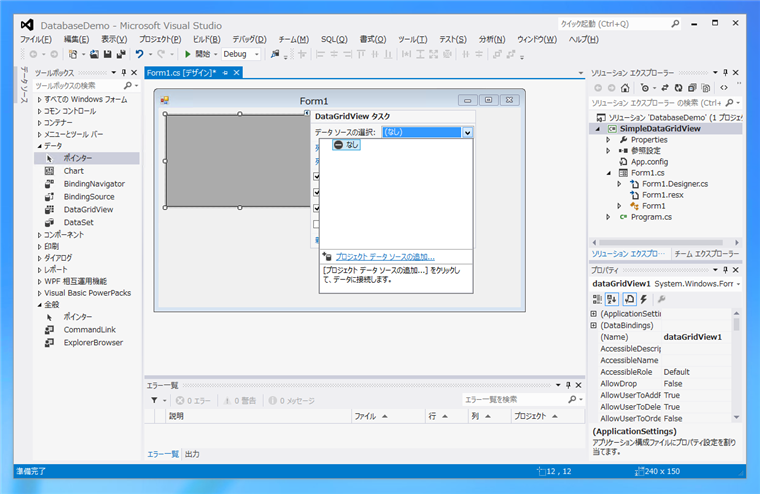
[データソース構成ウィザード]ダイアログが表示されます。データソースを作成します。データソースの作成手順は
こちらの記事を参照してください。
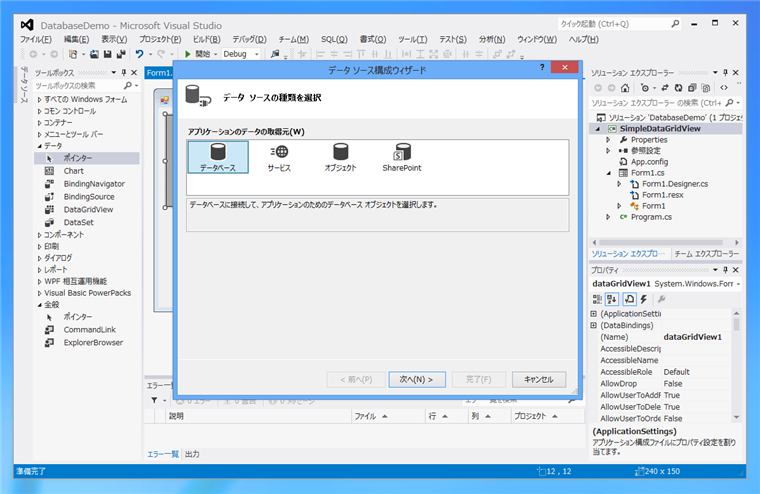
データソースが作成できると、作成したデータソースがコンボボックスに設定されます。またフォームデザイナの下部に"DataSet","BindingSource","TableAdapter"が追加されています。
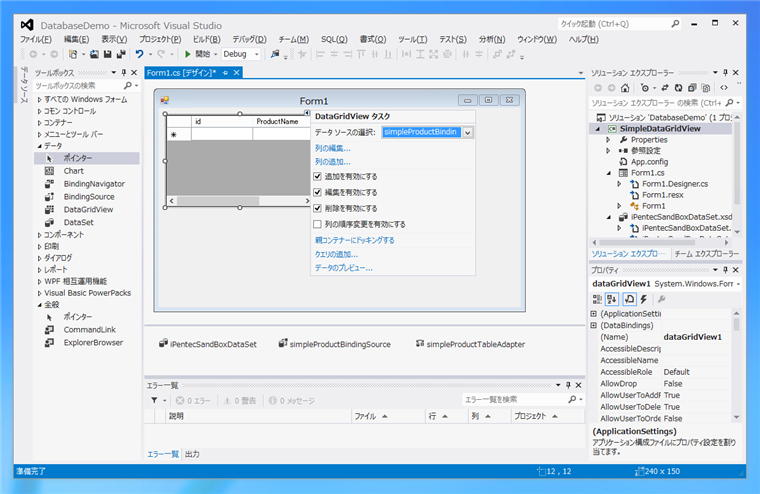
[データソースの選択]コンボボックスを開いてみます。ドロップダウンリストに"simpleProductBindingSource"が追加され、選択されています。
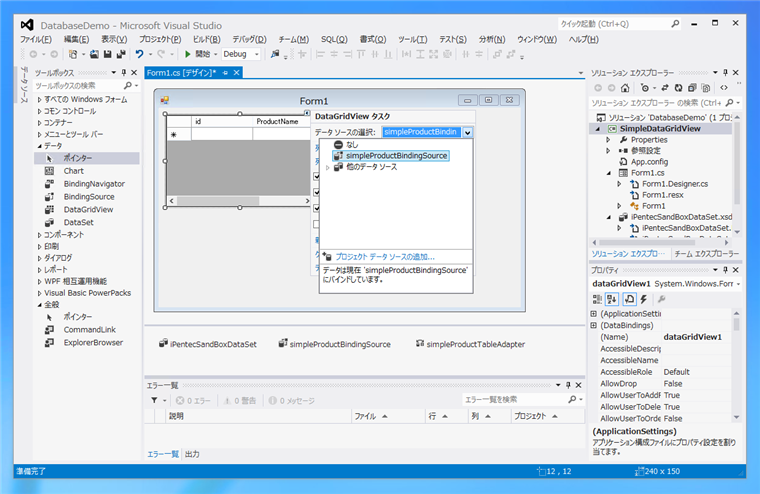
DataGridViewのヘッダ部分は選択したテーブルの列が反映されています。
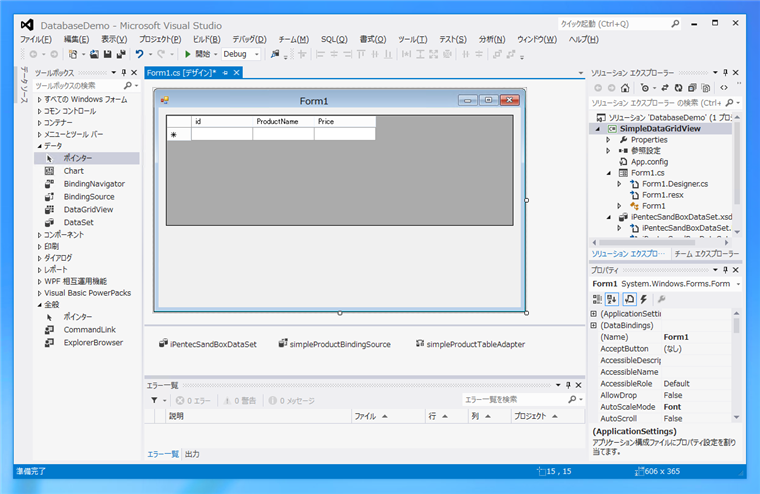
実行結果
プロジェクトを実行します。下図のフォームが表示されます。テーブルの内容がDataGridViewに表示されます。
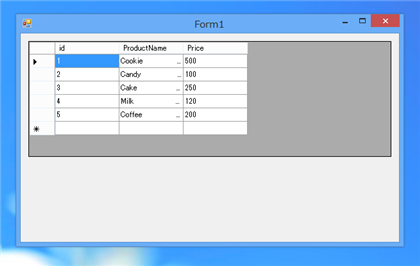
補足 (その他の操作)
入力内容でデータベースを更新する
入力内容でデータベースを更新する場合は
こちらの記事を参照してください。(TableAdapterを利用します。)
著者
iPentecのメインプログラマー
C#, ASP.NET の開発がメイン、少し前まではDelphiを愛用
最終更新日: 2023-12-14
改訂日: 2023-12-14
作成日: 2012-09-04