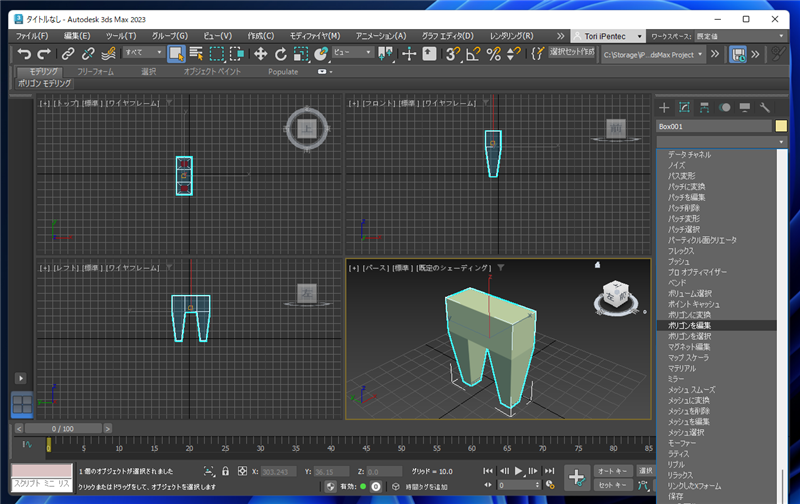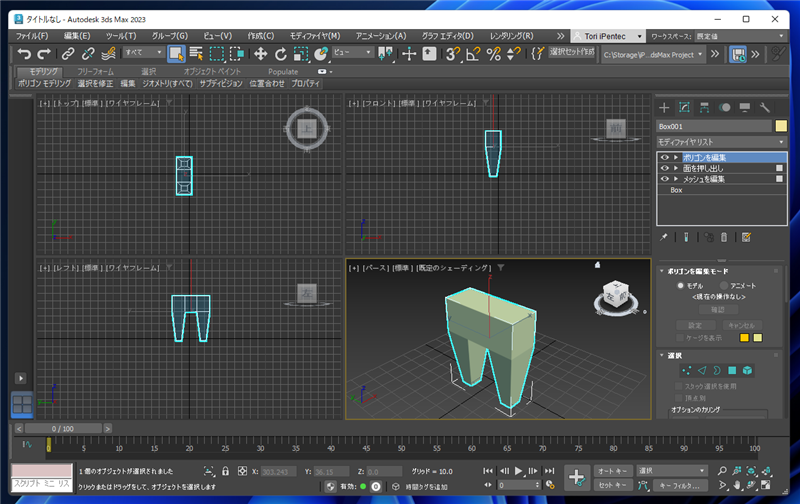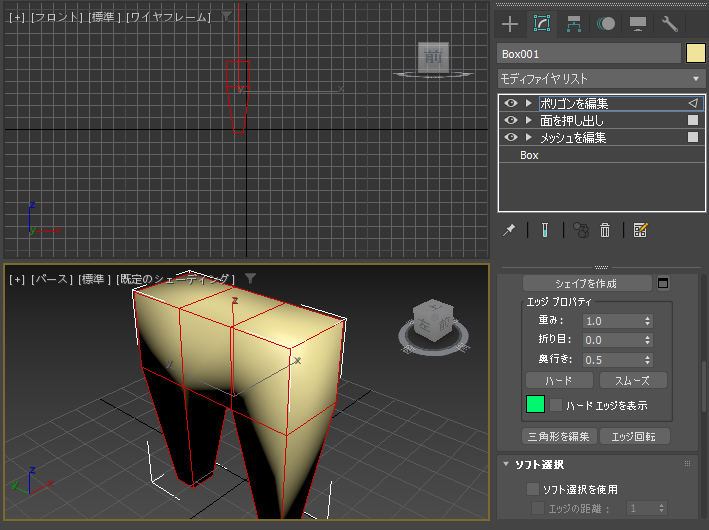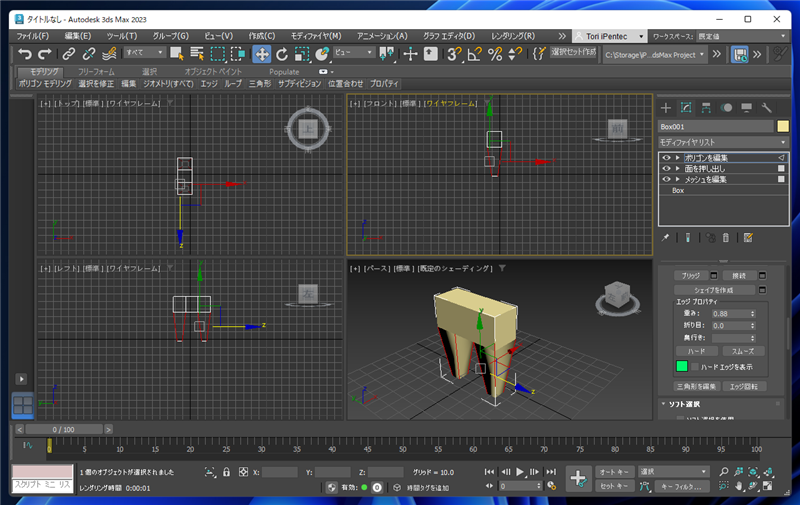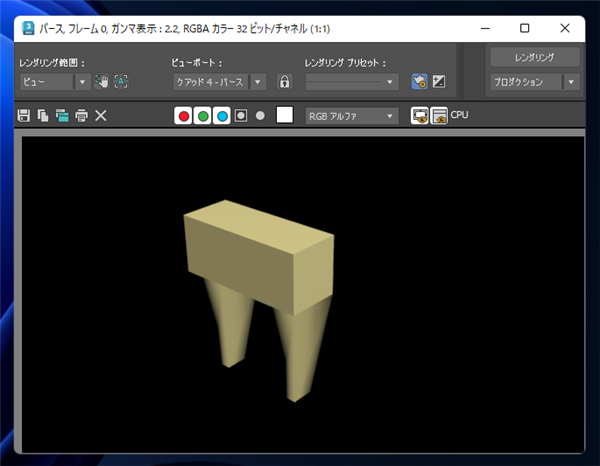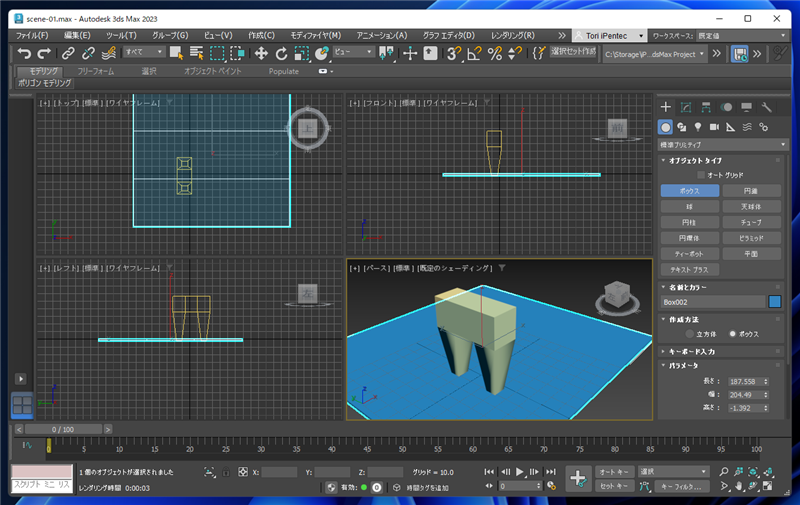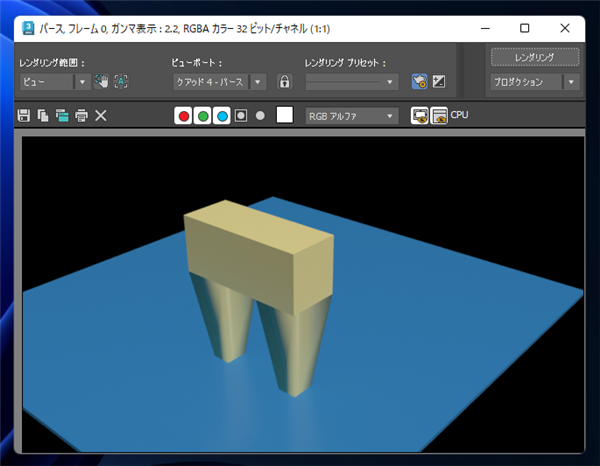エッジをスムーズエッジに設定する手順を紹介します。
概要
オブジェクトをスムーズにする方法として、
OpenSubDivを利用する方法や
ターボスムーズを利用する方法、メッシュ スムーズを利用する方法があります。
これらの方法はポリゴンを分割しスムーズにする方法のため、ジオメトリの形状に変更を与えますが、ジオメトリの形状を変更せずに、
レンダリングカラーのみで見た目をスムーズにしたい場合があります。
レンダリングカラーのみでスムーズにする場合、エッジをスムーズエッジに設定することで対応できます。
この記事ではジオメトリオブジェクトのエッジをスムーズエッジに設定する手順を紹介します。
手順
下図の図形(ジオメトリオブジェクト)を作成します。

コマンドパネルで[修正]タブをクリックして選択し[モディファイヤリスト]ドロップダウンリストボックスをクリックします。
ドロップダウンリストが表示されますので[ポリゴンを編集]の項目をクリックして選択します。
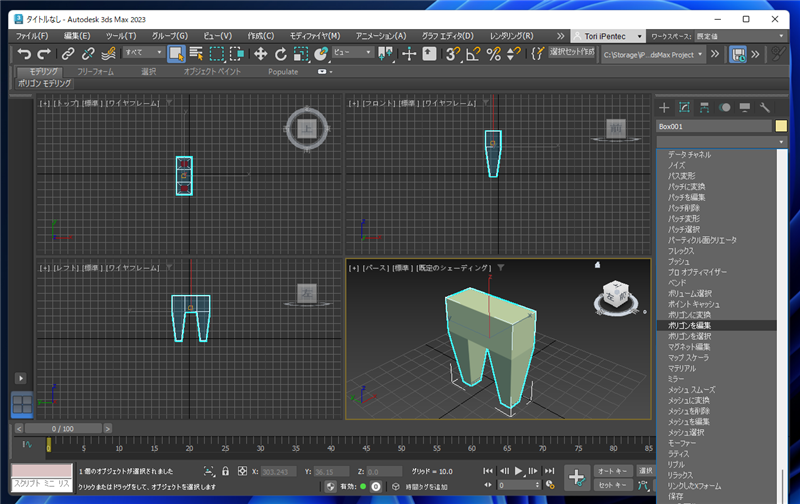
モディファイヤスタックに[ポリゴンを編集]の項目が追加されます。
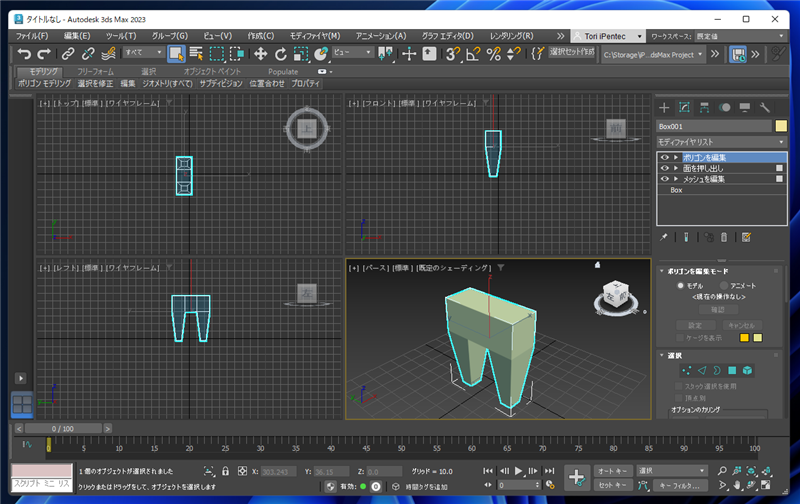
コマンドパネル下部の[選択]パネルで三角形のアイコンのボタン([エッジ]ボタン)をクリックして選択します。

スムーズにしたいエッジをクリックして選択します。選択されたエッジは赤色に変わります。

コマンドパネルを下にスクロールし、[エッジを編集]パネルの[エッジ プロパティ]グループの[スムーズ]ボタンをクリックします。

ボタンをクリックするとエッジがスムーズになり、パースのプレビューの表示もエッジがなくなります。

すべてのエッジをスムーズにした状態です。
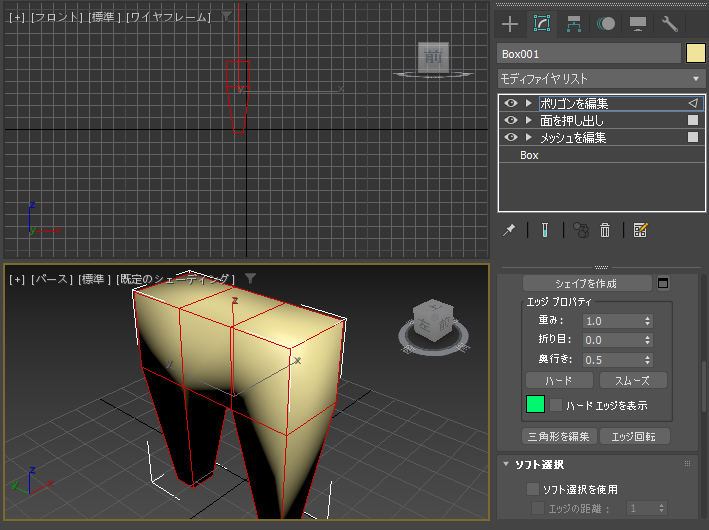
レンダリング結果を確認するため、オブジェクトの下側のエッジのみをスムーズエッジにせってします。

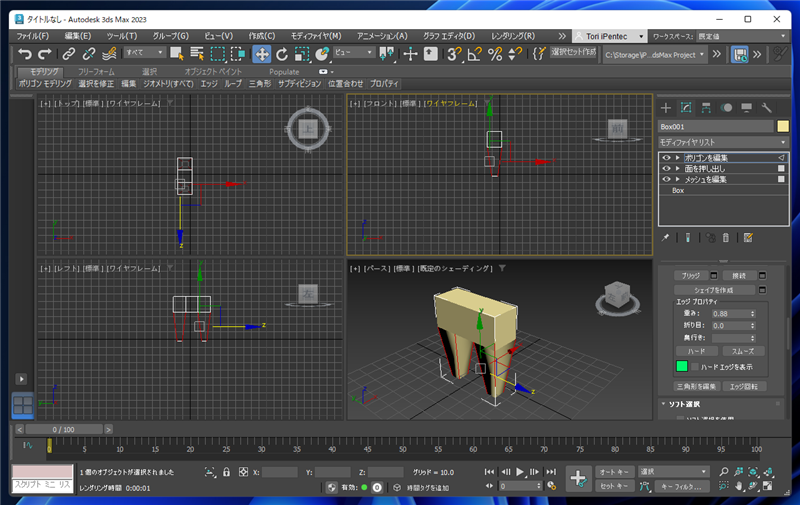
レンダリングします。下図の表示になります。
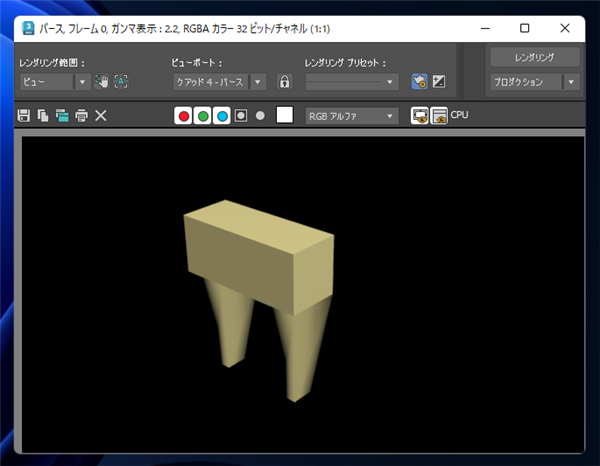
先のレンダリング結果で、黒い部部分がどうなっているのか不明なため、床のボックスを配置して再度レンダリングします。
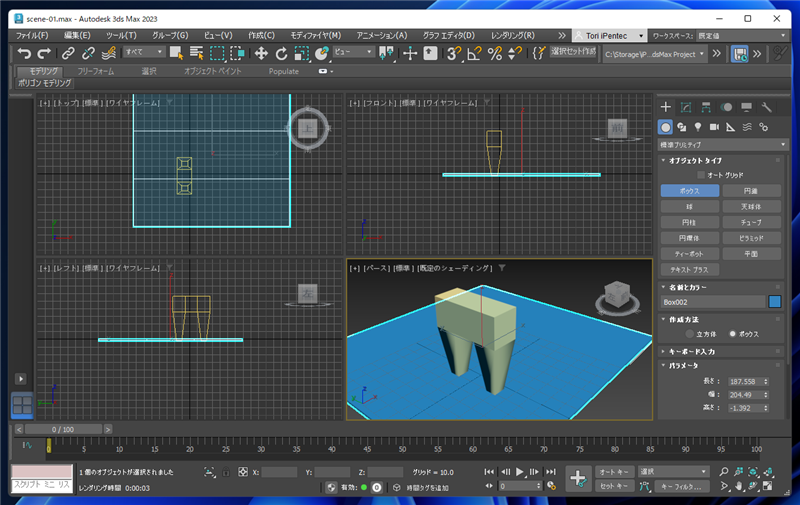
下図の結果となります。
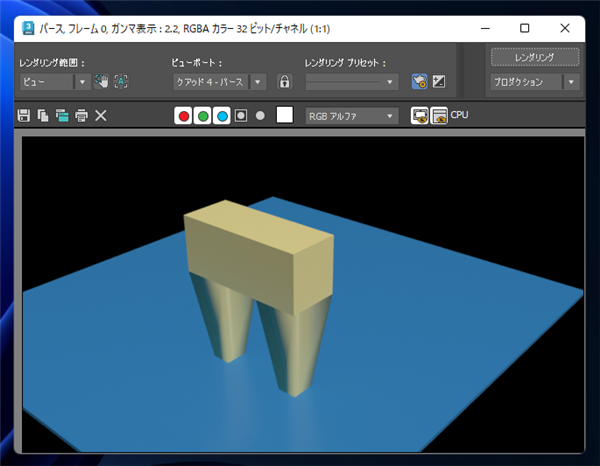
ジオメトリの形状は変えずに、レンダリング結果のみをスムーズにするスムーズエッジの設定手順を紹介しました。
著者
iPentecのメインデザイナー
Webページ、Webクリエイティブのデザインを担当。PhotoshopやIllustratorの作業もする。
最終更新日: 2022-08-22
作成日: 2022-08-22