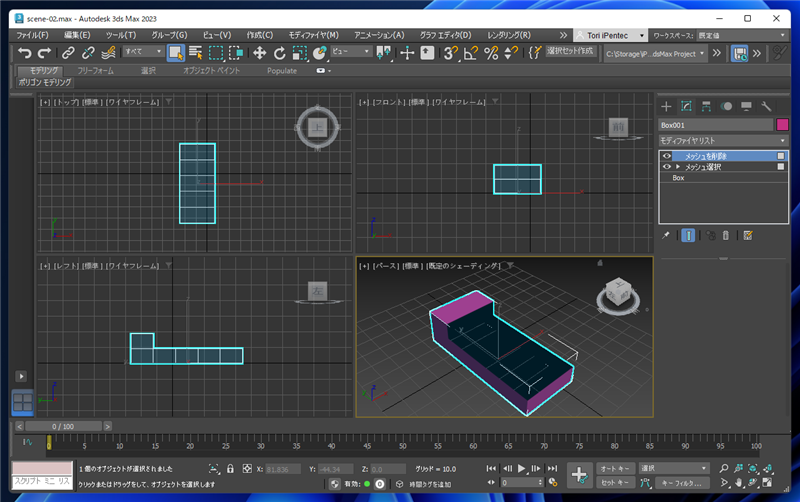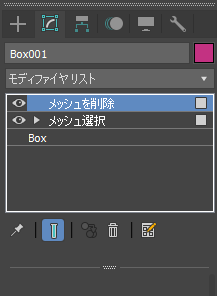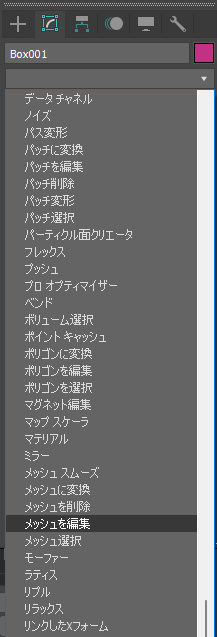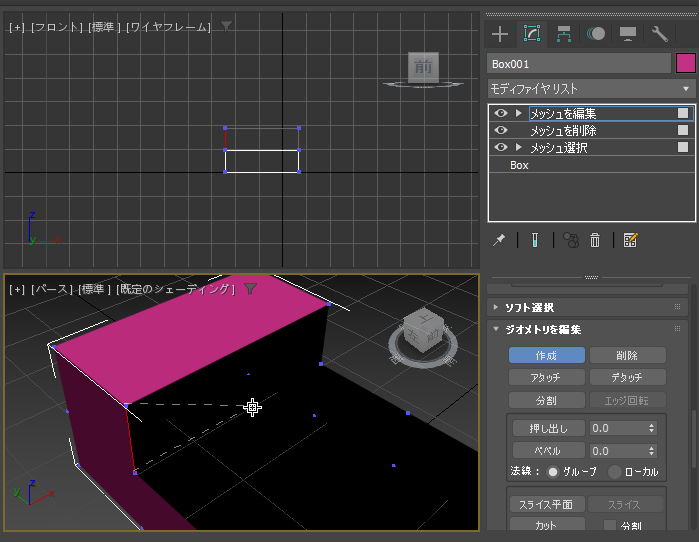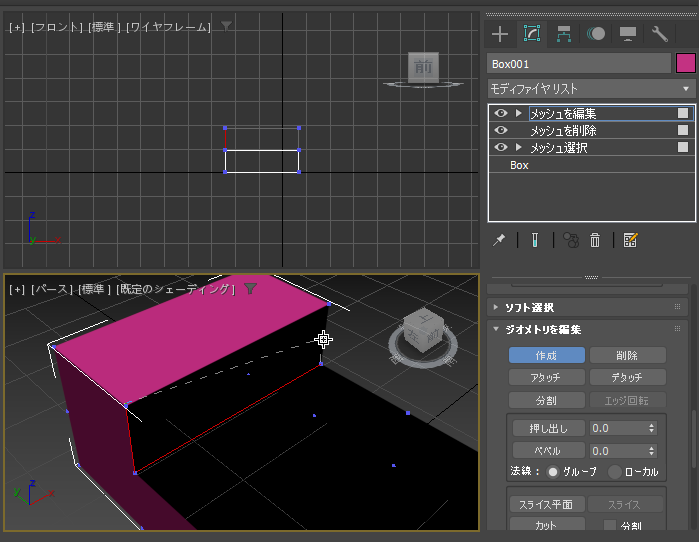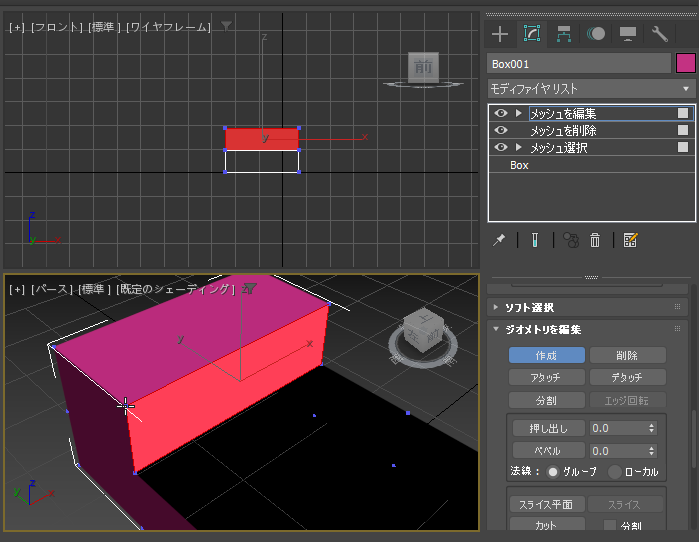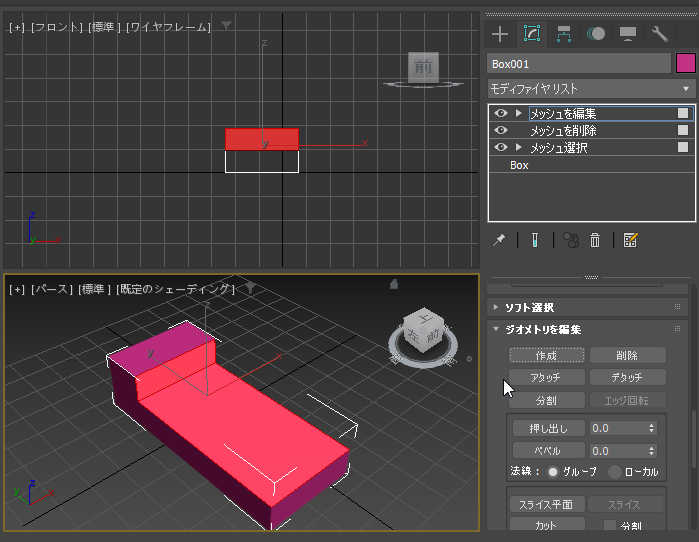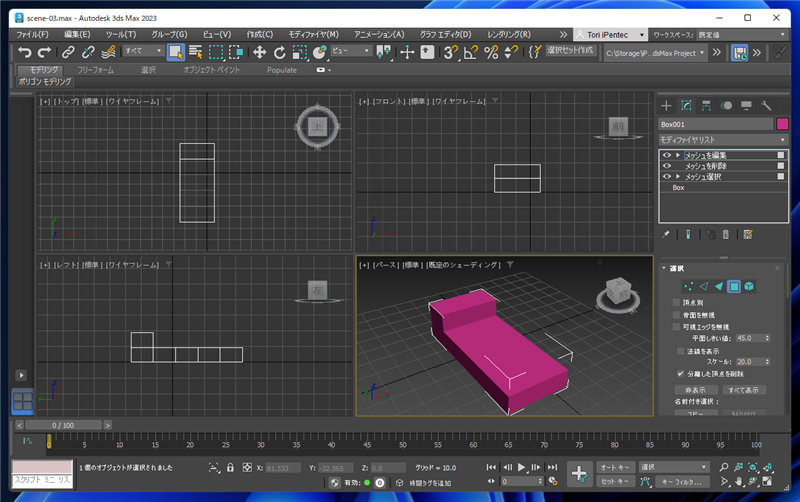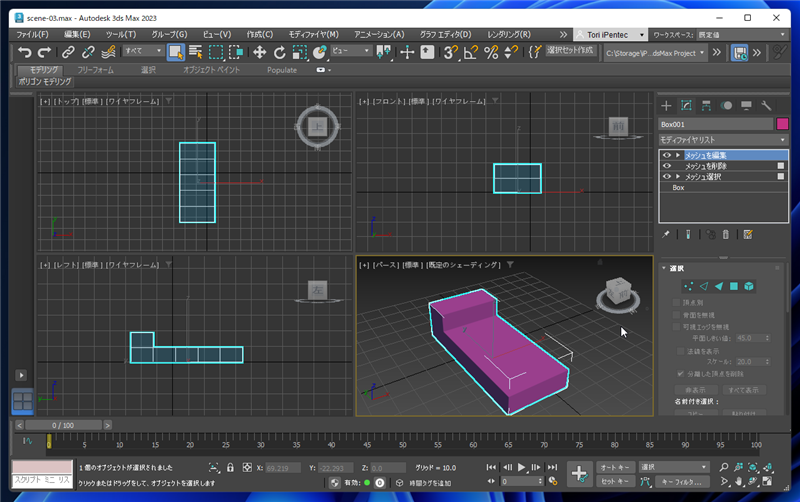メッシュを編集モディファイヤを利用して、面を張る手順を紹介します。
概要
立体オブジェクトの一部分のポリゴン、またはエッジ、頂点を削除した場合に立体図形に穴が開いてしまう場合があります。
この記事では、メッシュを編集モディファイヤを利用して、ポリゴンを作成して穴をふさぐ手順を紹介します。
補足
[ポリゴンを編集]モディファイヤで穴をふさぐ手順は
こちらの記事を参照してください。
手順
こちらの記事で作成した下図の図形を用意します。
ボックスの一部のポリゴンを削除して穴が開いている状態です。
穴が開いている部分はシェーディングのプレビューで黒くなっており、面を張ってふさぐ必要があります。
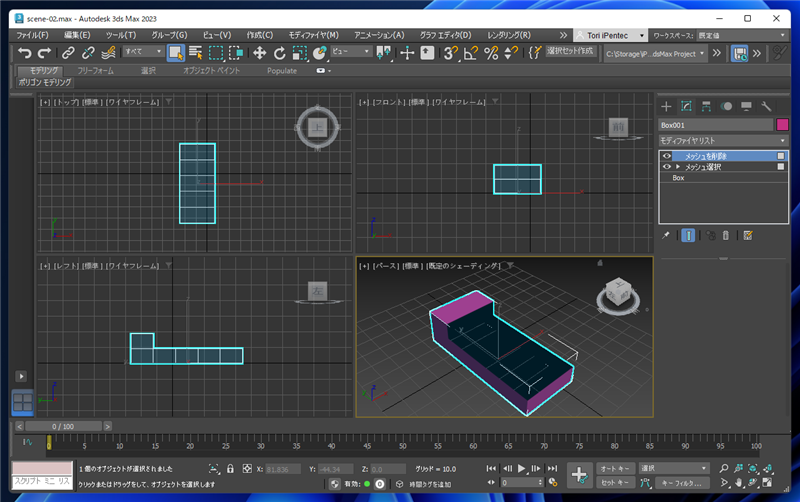
編集するオブジェクトを選択した状態で、ウィンドウ右側のコマンドパネルの[修正]タブをクリックして選択します。
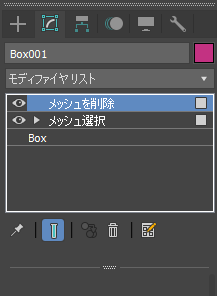
[モディファイヤリスト]ドロップダウンリストボックスをクリックします。リストが表示されますので、[メッシュを編集]の項目をクリックします。
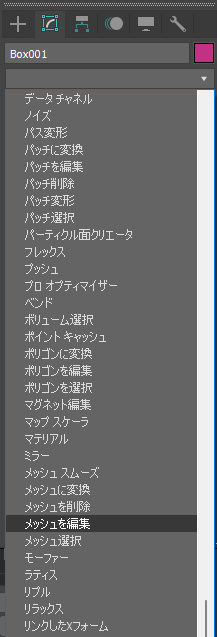
適用モディファイヤの一覧に[メッシュを編集]の項目が追加されます。

コマンドパネルの下部に「メッシュを編集」モディファイヤのオプションのパネルが表示されます。[選択]パネルの四角いアイコンのボタン([ポリゴン]ボタン)をクリックします。
クリックするとボタンが押された状態になり、ポリゴン編集モードになります。

コマンドパネルを下にスクロールします。[ジオメトリを編集]パネルの[作成]ボタンをクリックします。クリックするとボタンが青色になり、ポリゴン作成モードになります。

パースのビューポートで作業します。頂点がビューポートに表示されます。マウスポインタをポリゴンを作成したい場所に移動します。
今回は下図の位置からポリゴンを作成します。マウスポインタを頂点に近づけると[+]の形状になり、頂点にスナップされますので、左ボタンをクリックします。

次の面をクリックします。

マウスポインタを移動します。2点クリックされていますので、三角形のポリゴンのプレビューが表示されています。
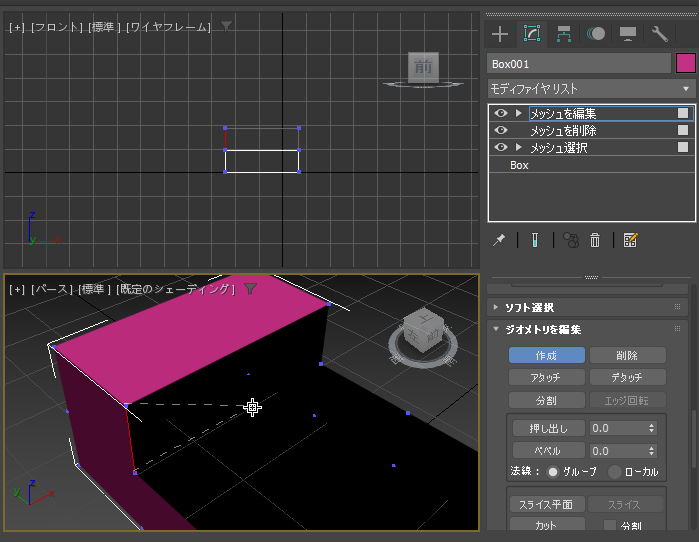
3つ目の頂点をクリックします。

さらにマウスポインタを移動します。
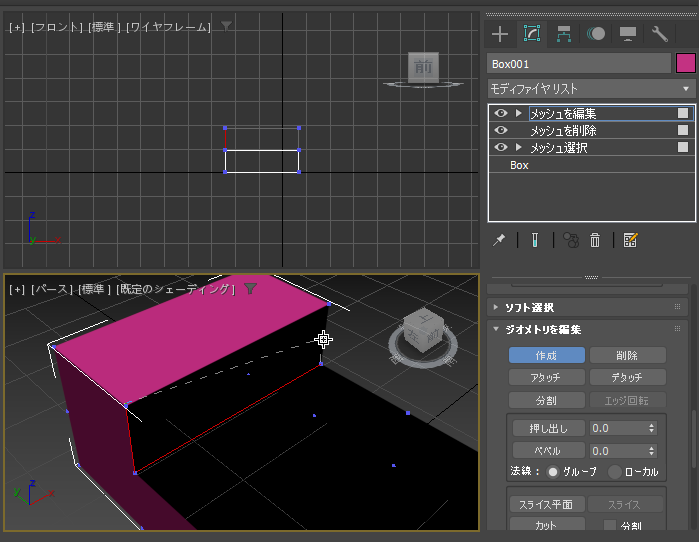
4つ目の頂点をクリックします。


面を閉じますので、最初の頂点の位置にマウスポインタを移動します。


最初の頂点の位置でクリックすると、面が閉じられ、ポリゴンが作成されます。
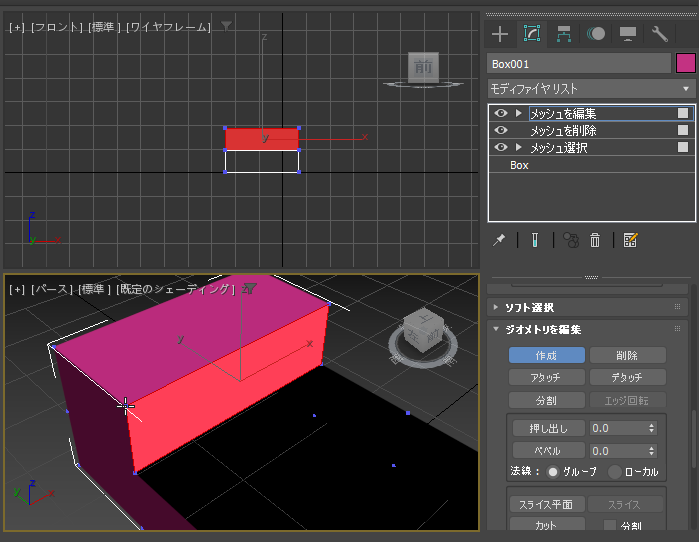
マウスの右ボタンをクリックして、作成モードを終了します。穴が開いている部分にポリゴンを作成できました。

もう一か所も同じ手順でポリゴンを作成します。
[ジオメトリを編集]パネルの[作成]ボタンをクリックします。

ポリゴンを作成する頂点をクリックします。







ポリゴンを作成できました。
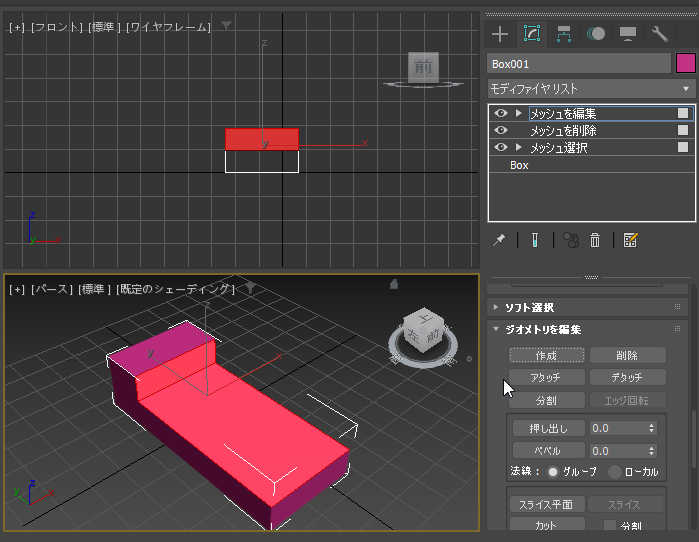
編集モードを抜けます。面が作成され、穴がふさがっています。

メッシュを編集モディファイヤを利用して、ポリゴンを作成し、オブジェクトの穴をふさぐことができました。
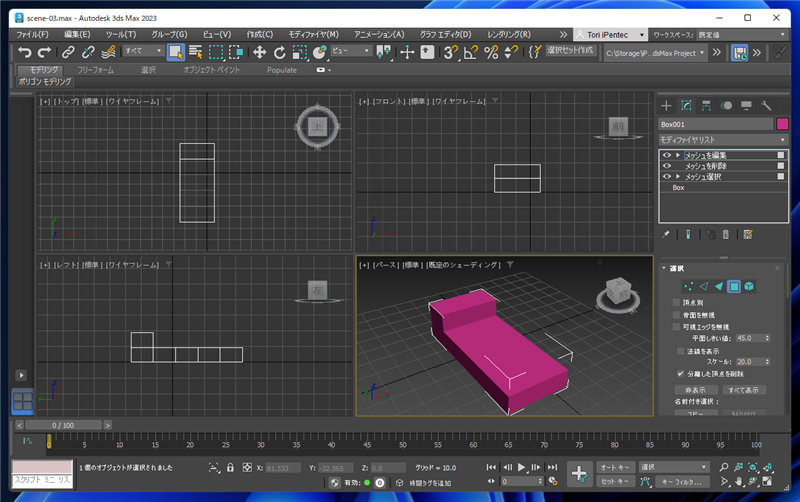
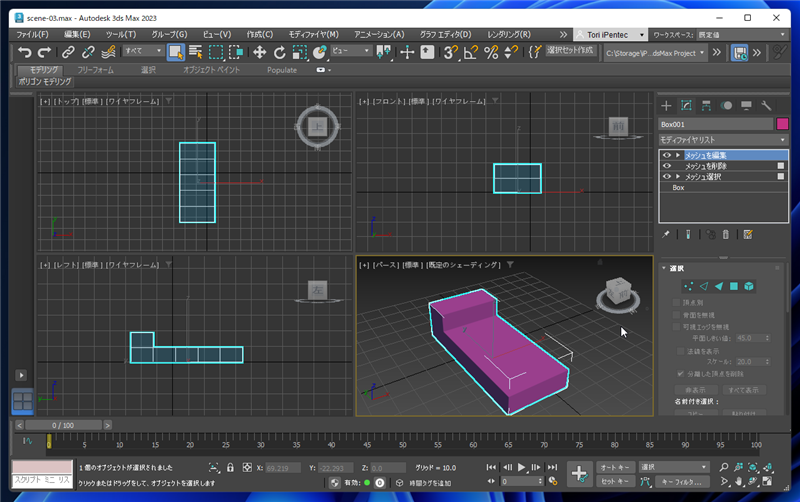
著者
iPentecのメインデザイナー
Webページ、Webクリエイティブのデザインを担当。PhotoshopやIllustratorの作業もする。
最終更新日: 2022-09-18
作成日: 2022-08-22