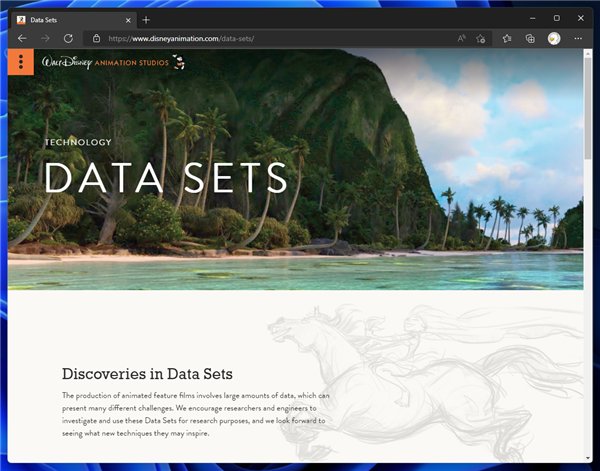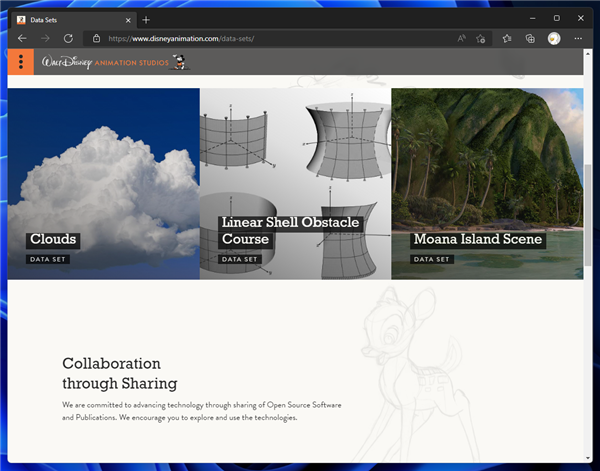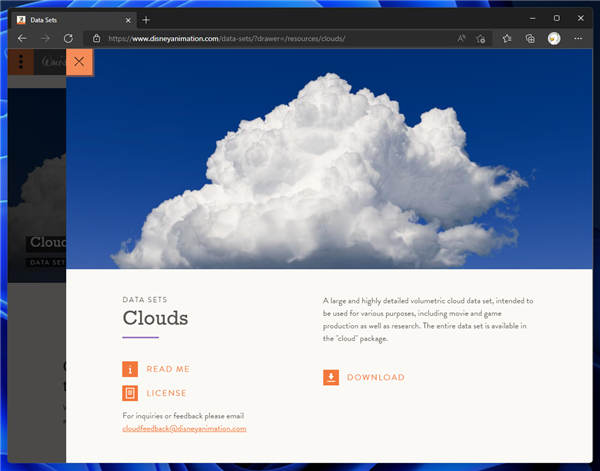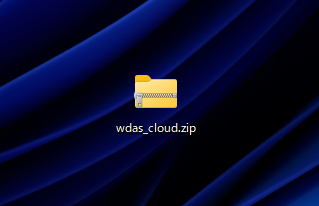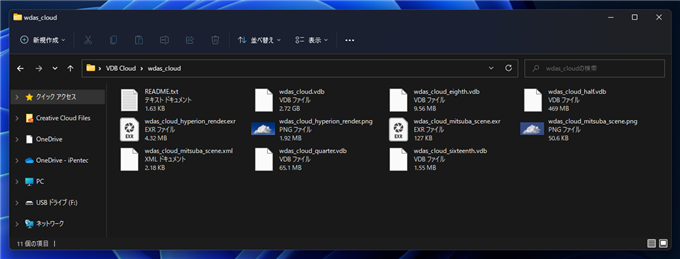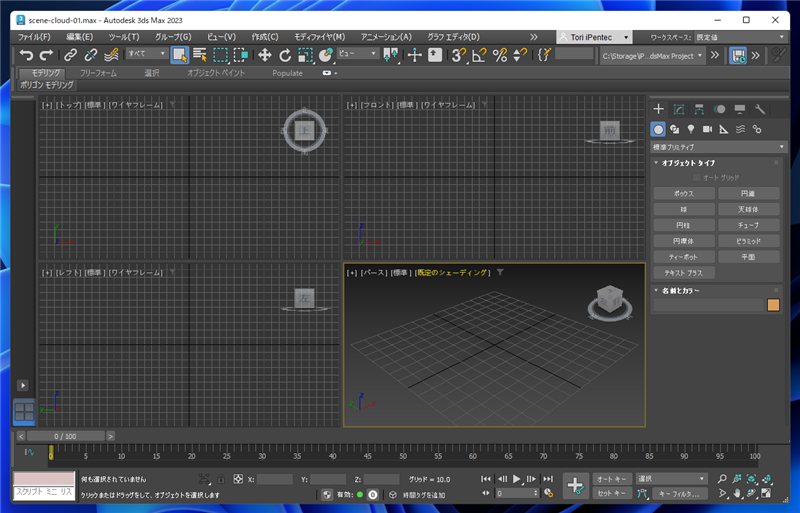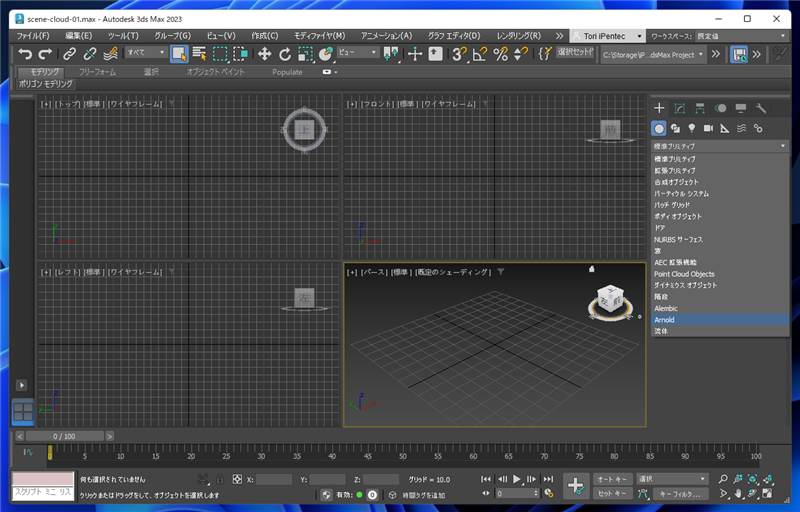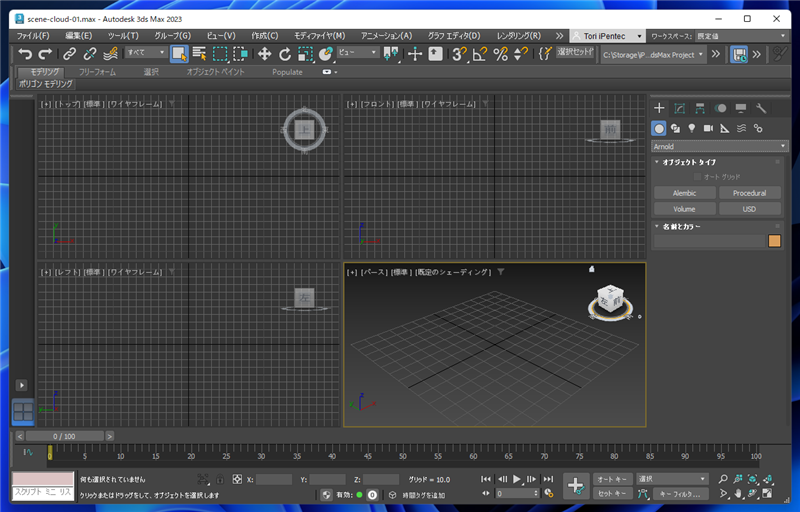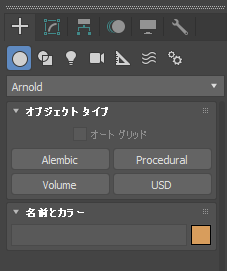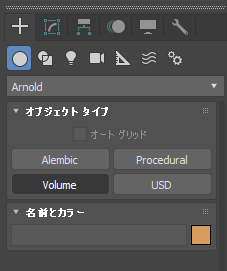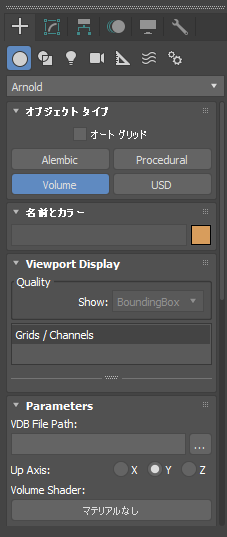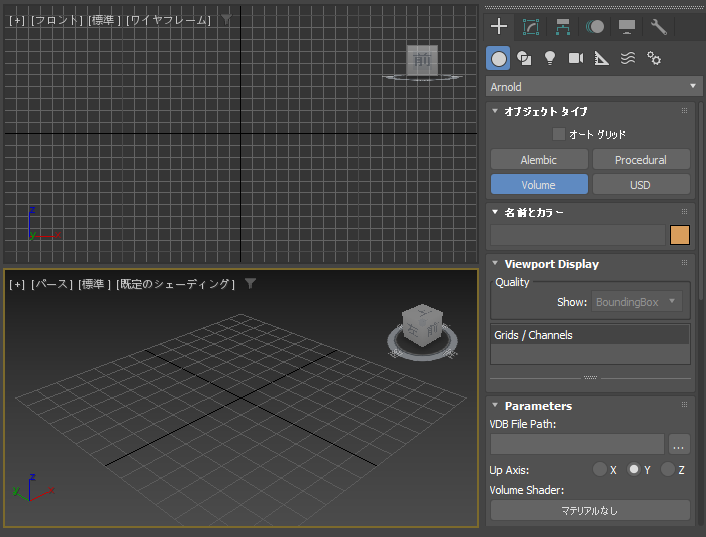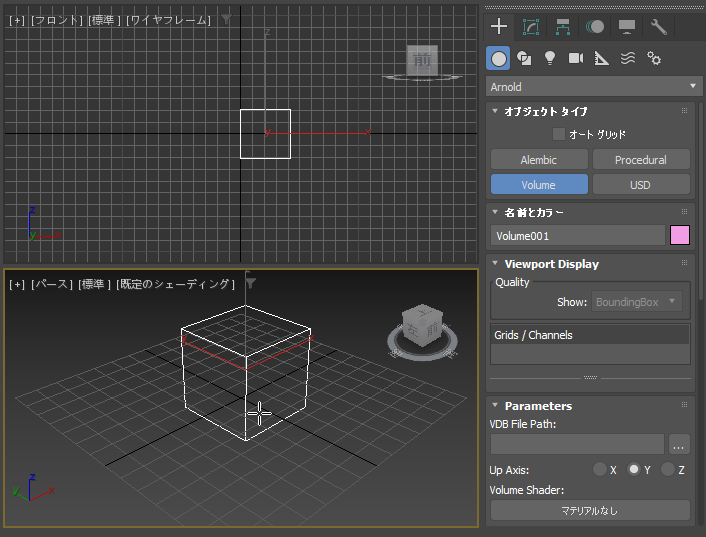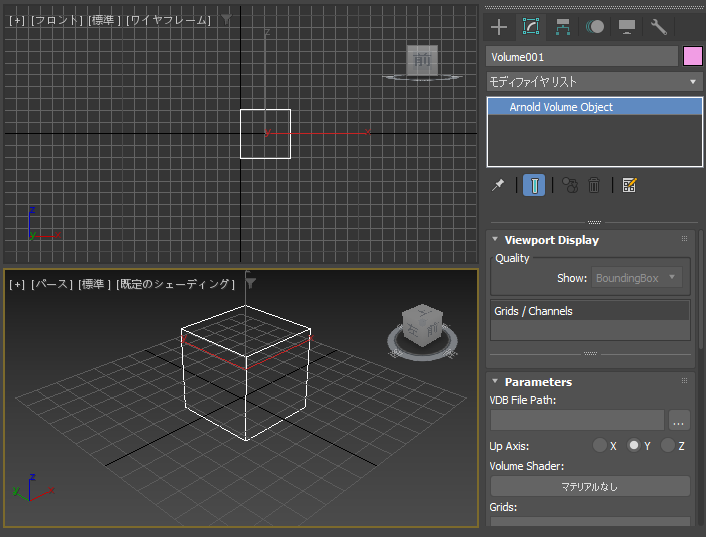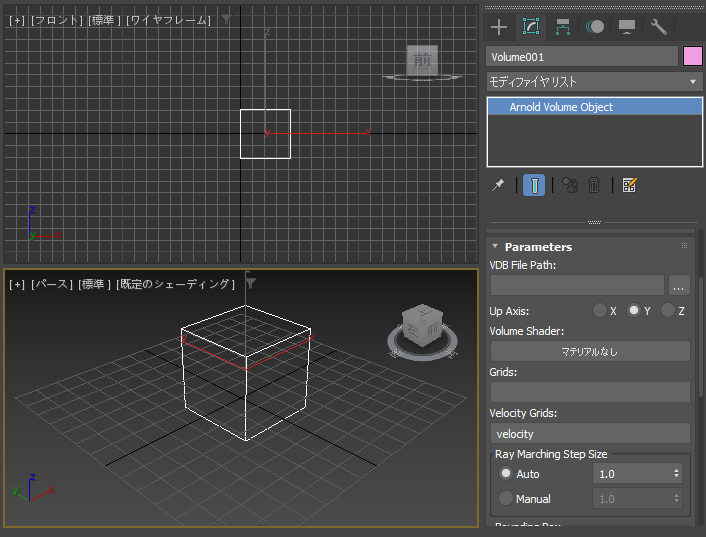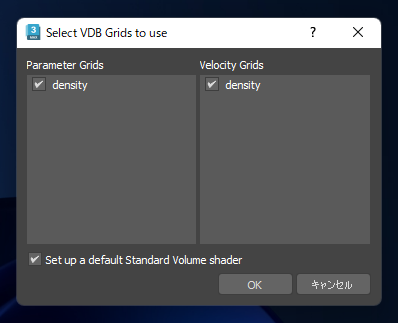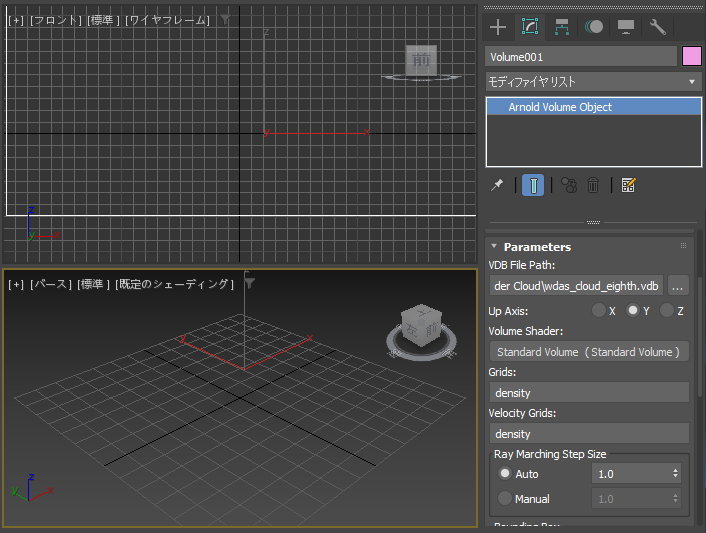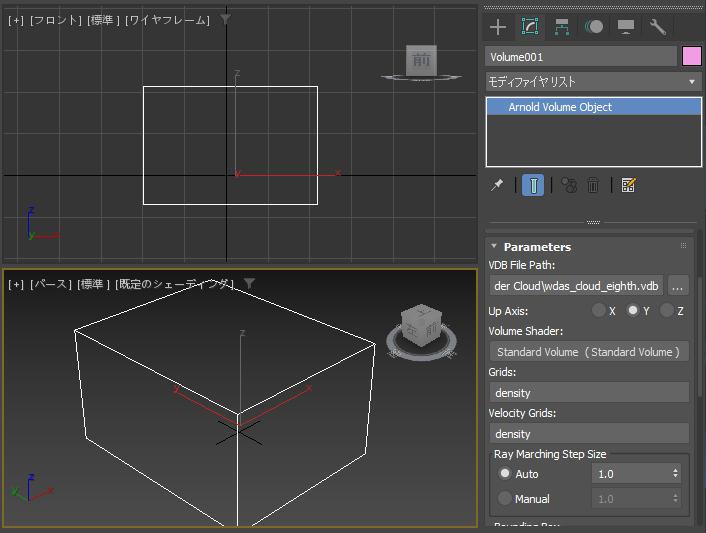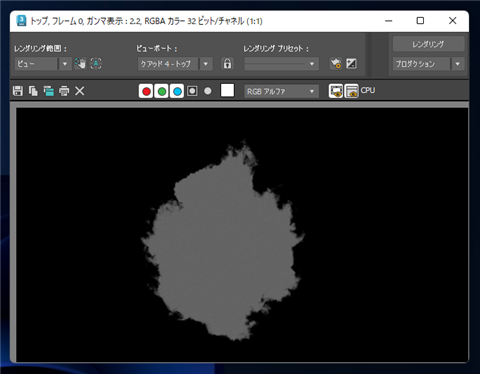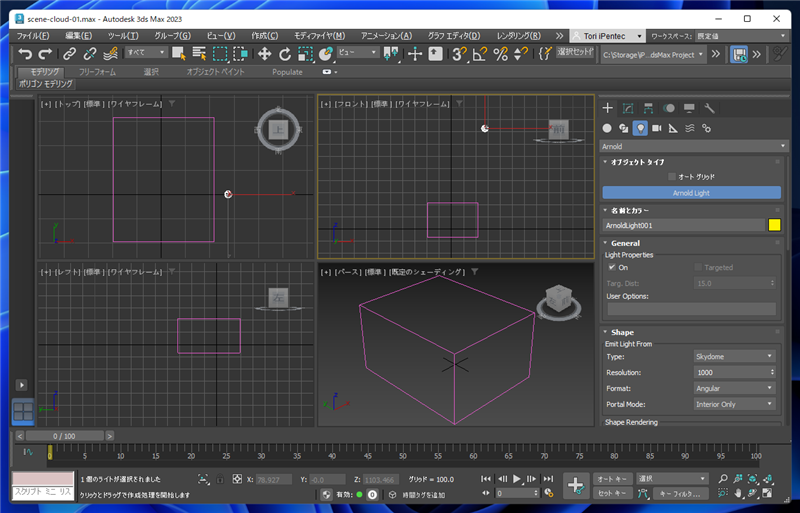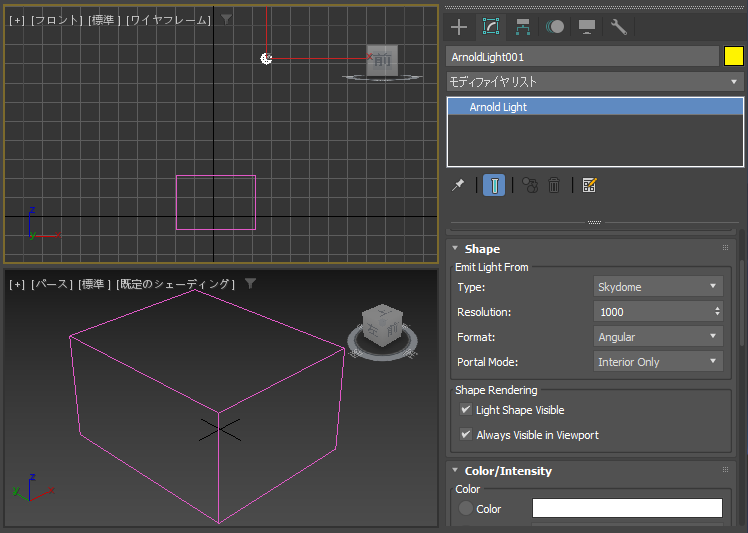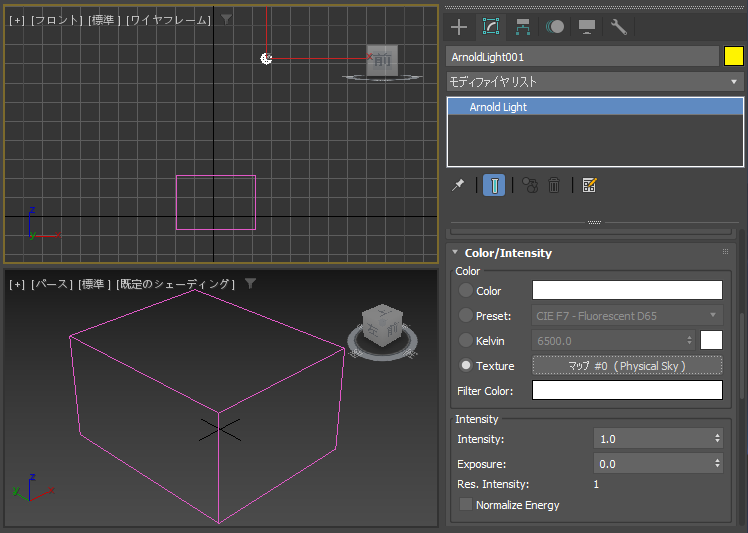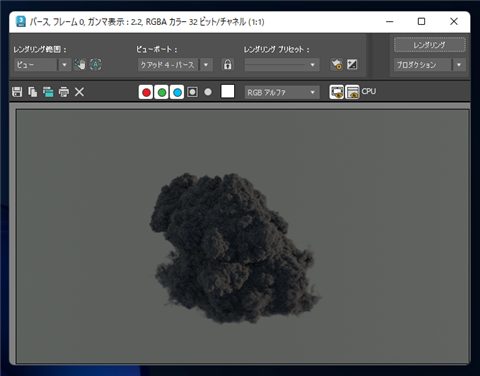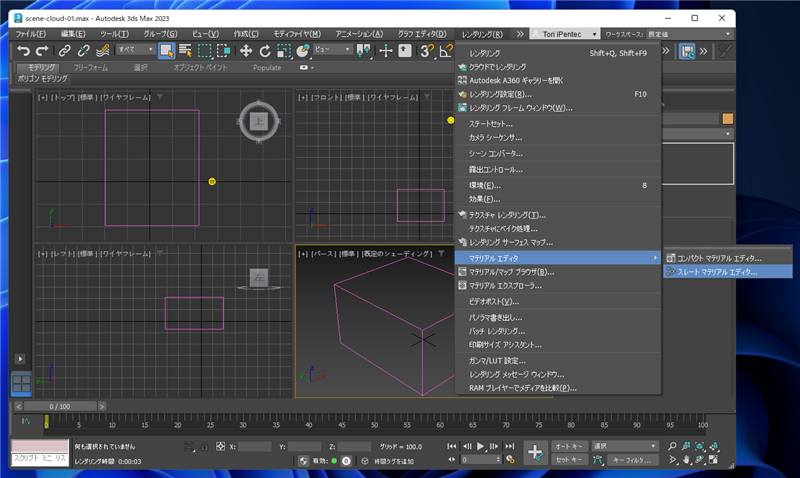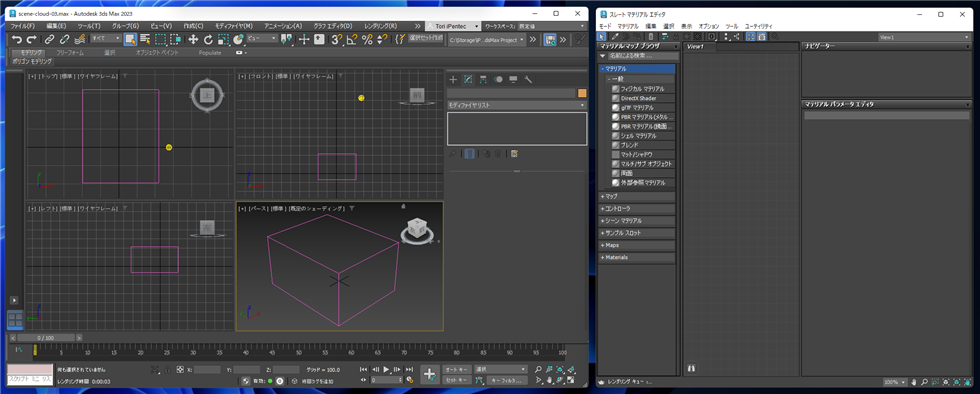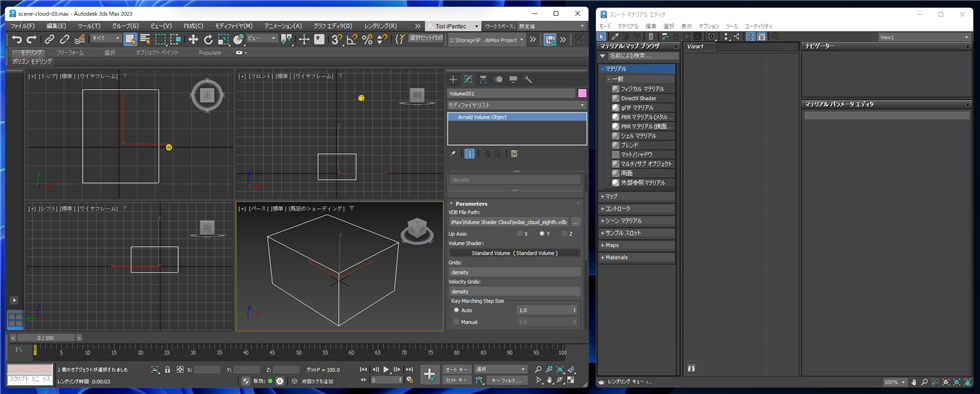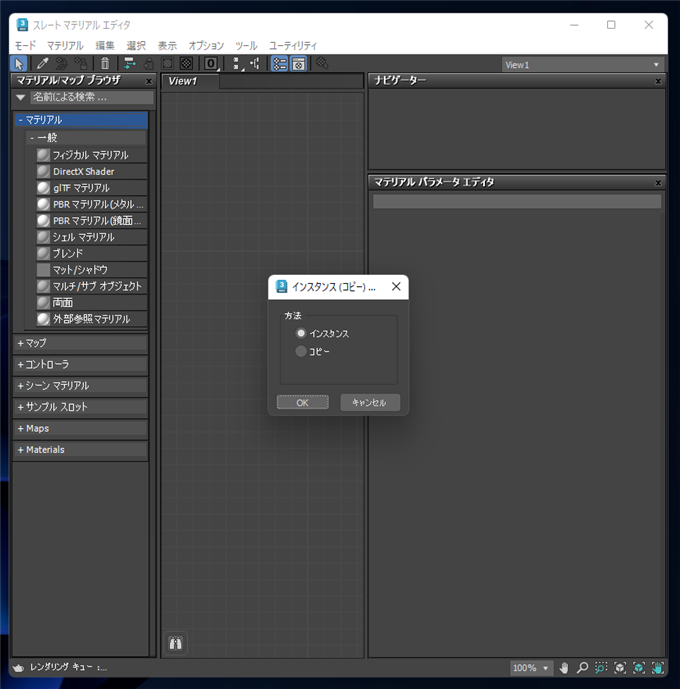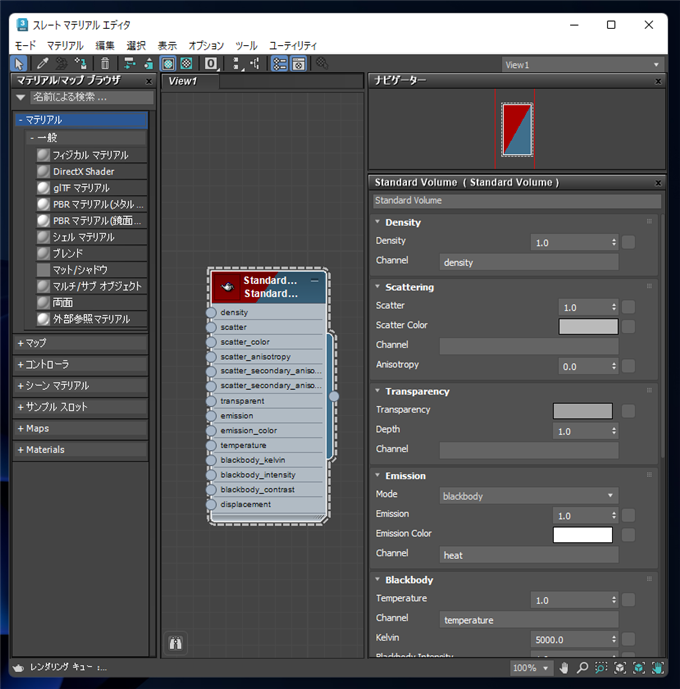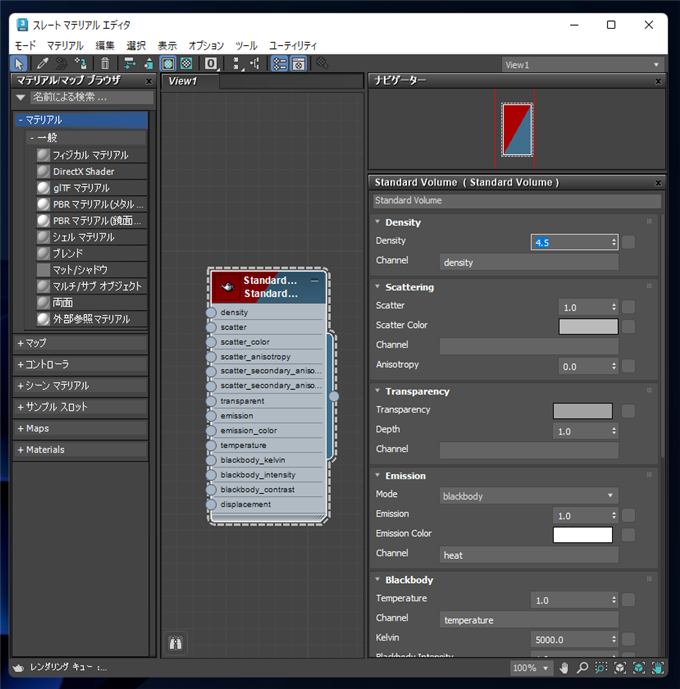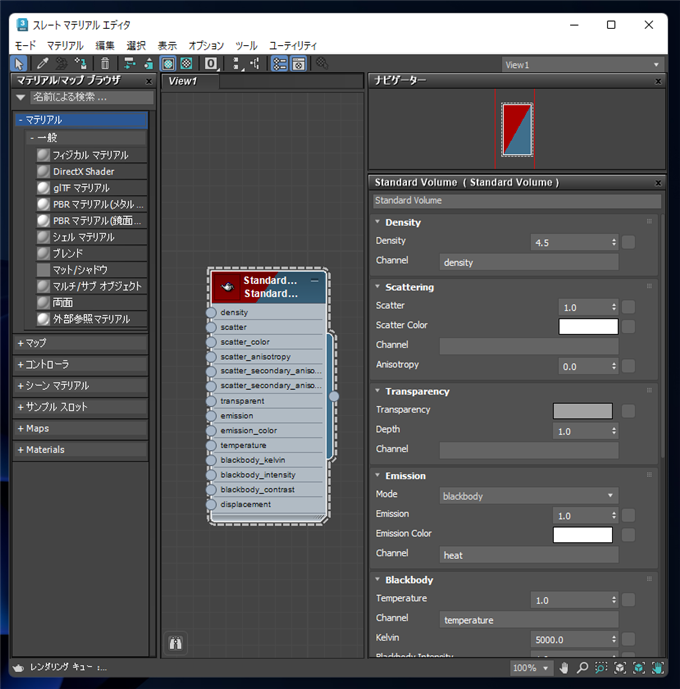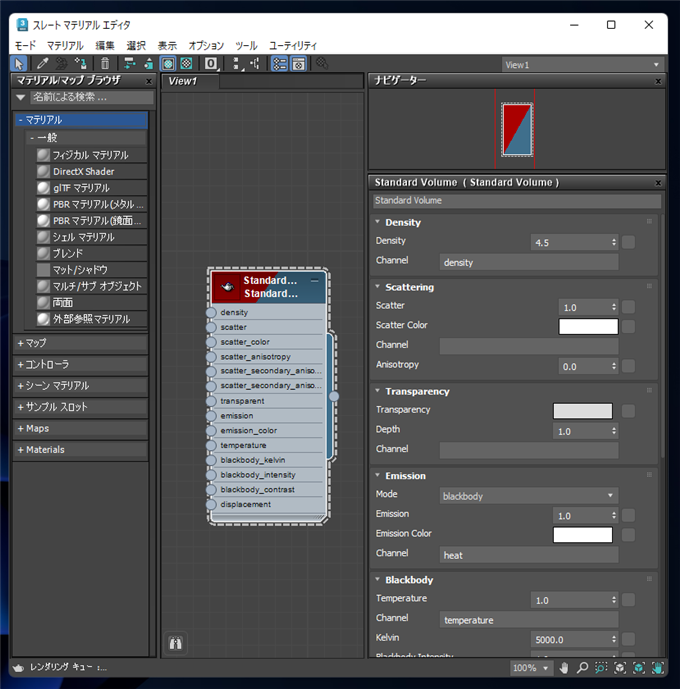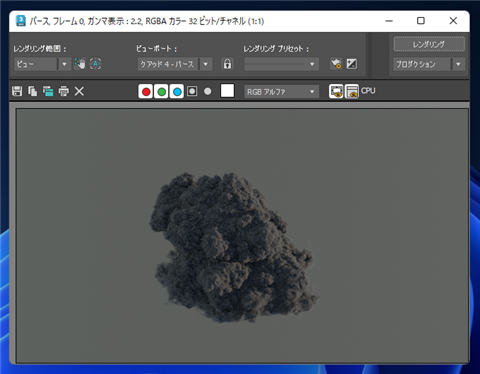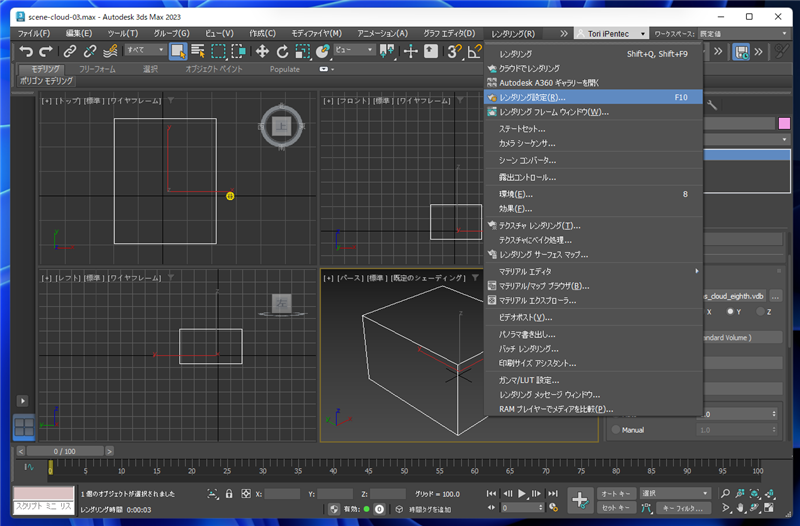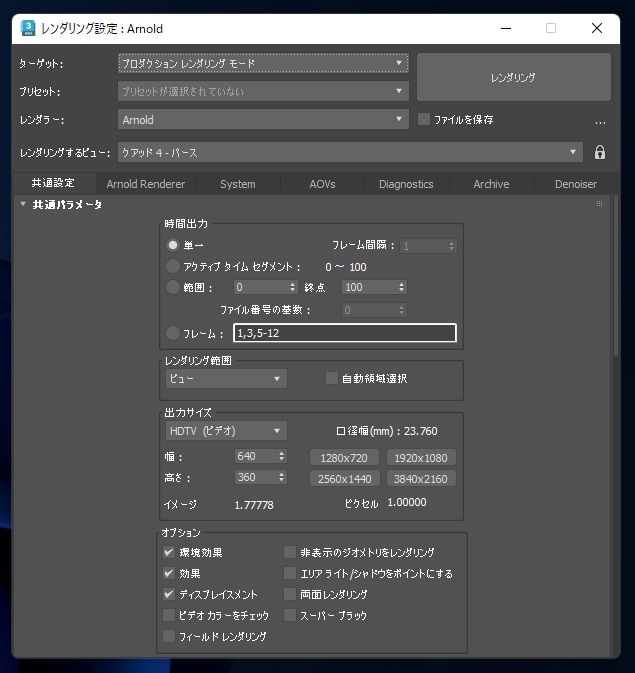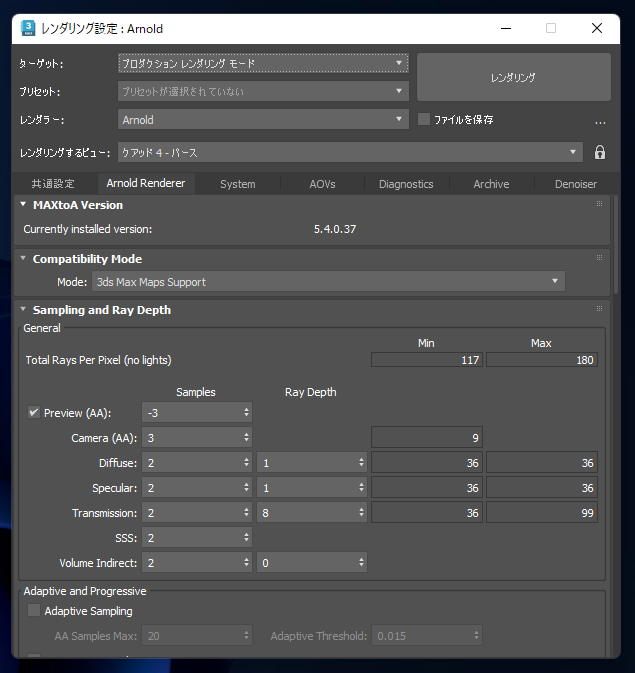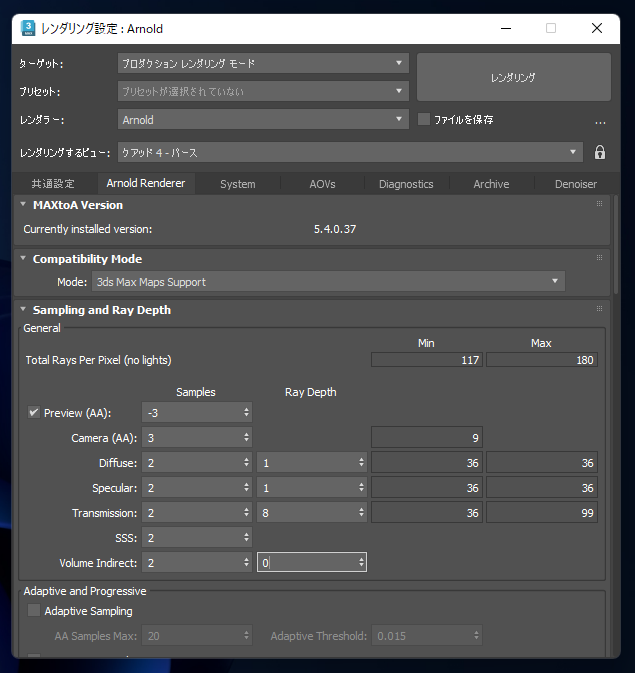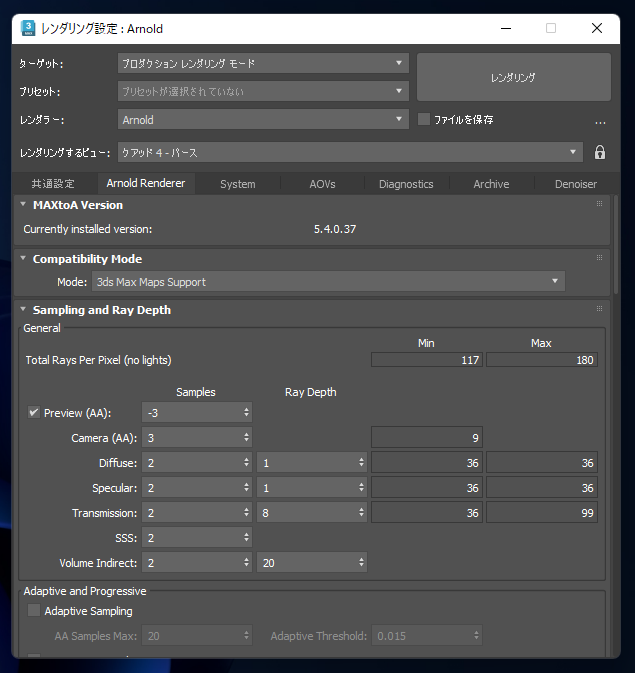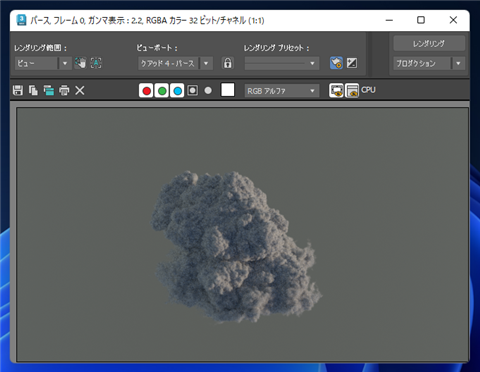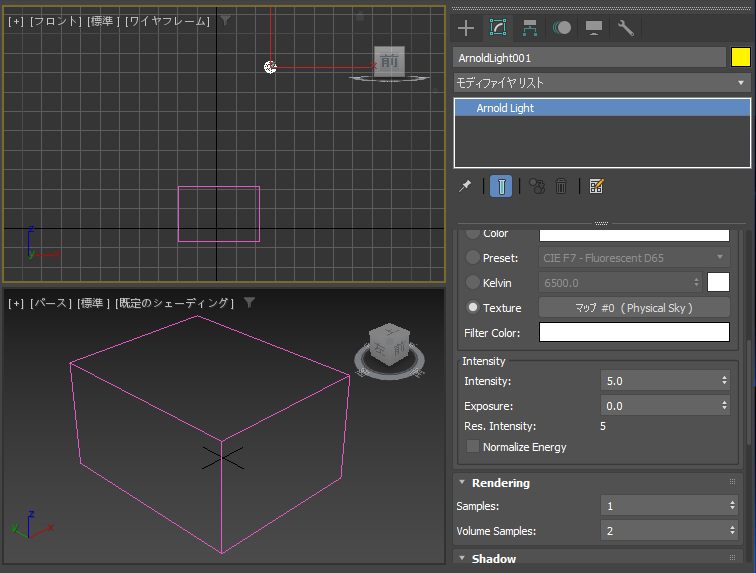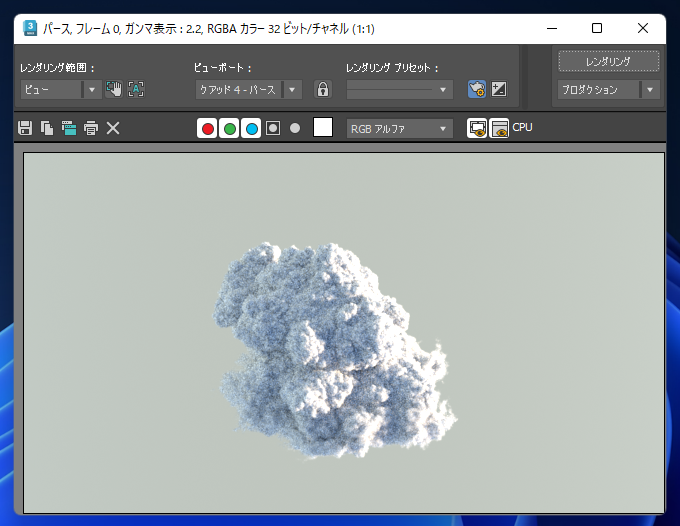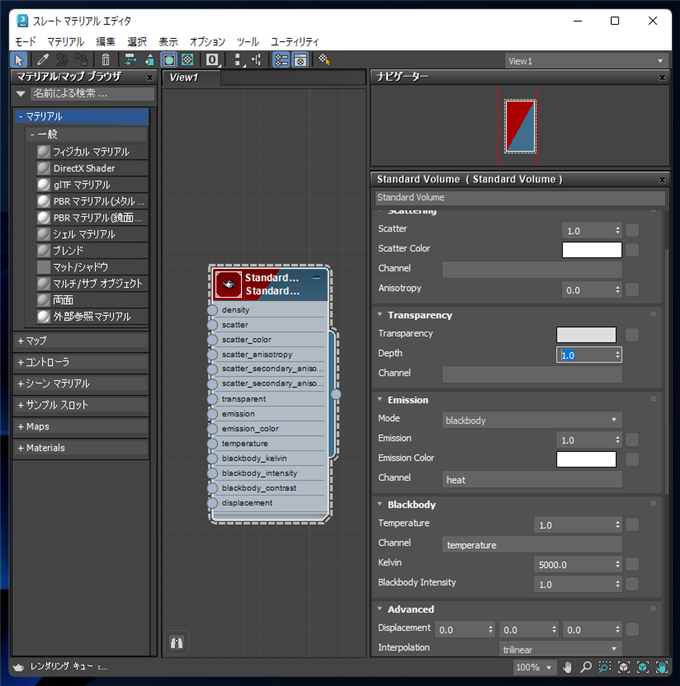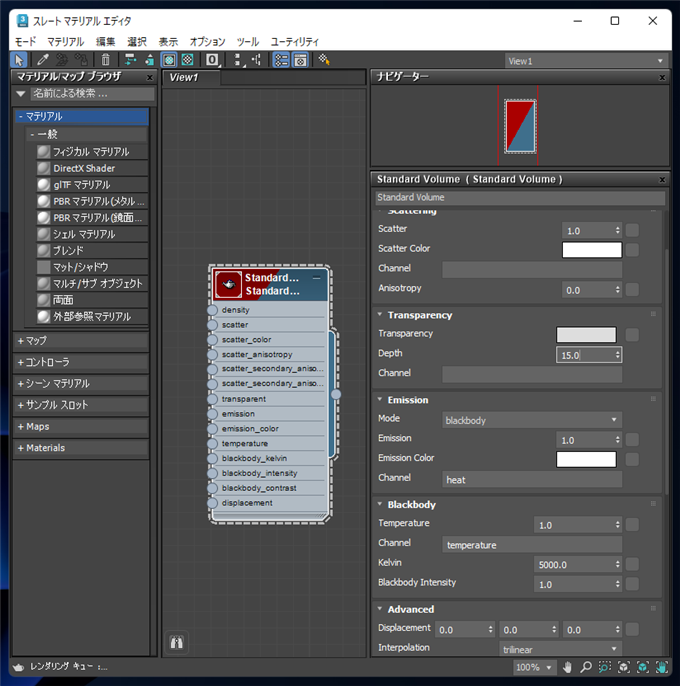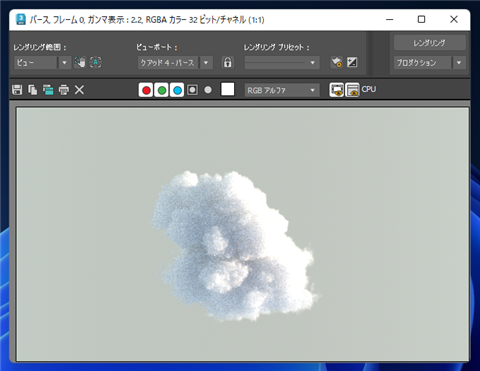ボリュームシェーダーとVDBモデルを利用して雲を作成する手順を紹介します。
概要
雲をレンダリングする手順を紹介します。
雲状のオブジェクトをレンダリングする手法はいくつかありますが、この記事では、VDBモデルとボリュームシェーダーを利用する手順を紹介します。
事前準備:VDBモデルの入手
はじめに、雲のVDBモデルを入手します。Houdini等を利用してVDBモデルを作成する。Open VDBのWebサイトからサンプルをダウンロードする。
その他のサイトから雲のVDBファイルをダウンロードする方法があります。
Open VDBのWebサイトからダウンロードする方法は[[こちらの記事>software-3dcg-download-vdb-model-from-open-vdb-website
]]を参照してください。
今回は、Walt Disney Animation Studiosで提供している雲のVDBモデルをダウンロードします。
DATA SETSのページ(
https://disneyanimation.com/data-sets/)にアクセスします。下図のページが表示されます。
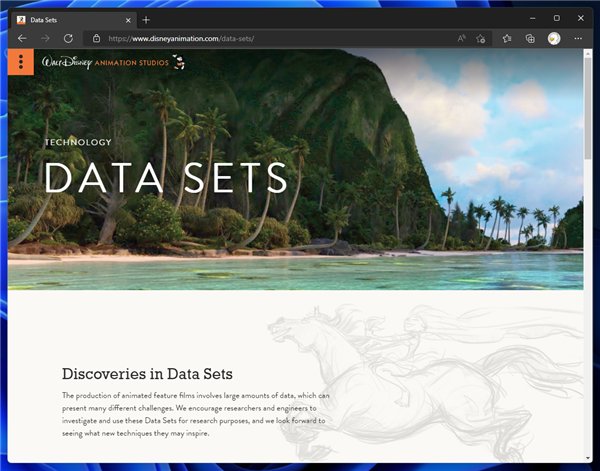
Data setの[Clouds]の項目をクリックします。
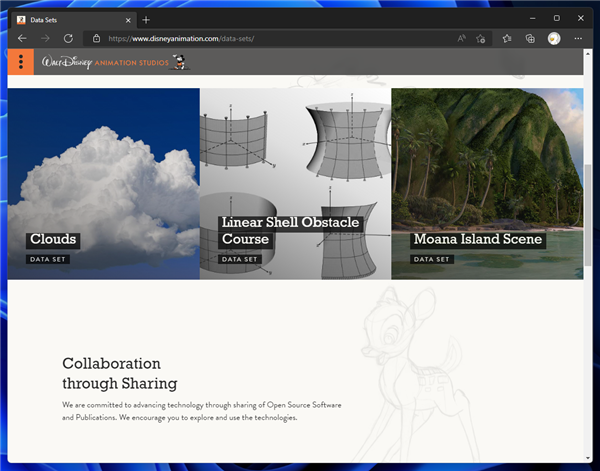
雲のVDBモデルをダウンロードします。
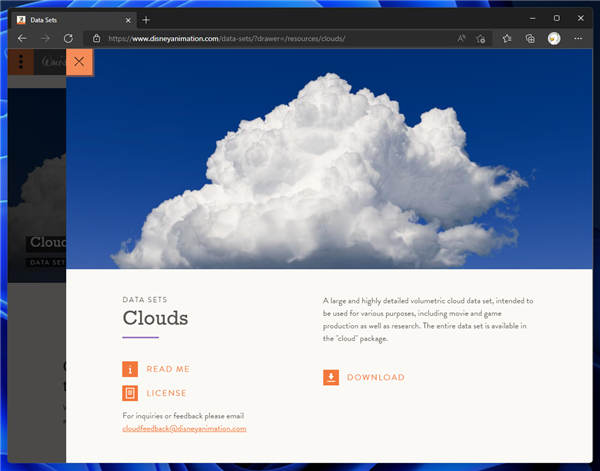
ダウンロードしたzipファイルを展開します。
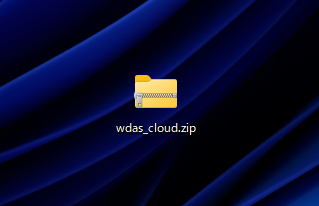
VDBファイルが入手できました。
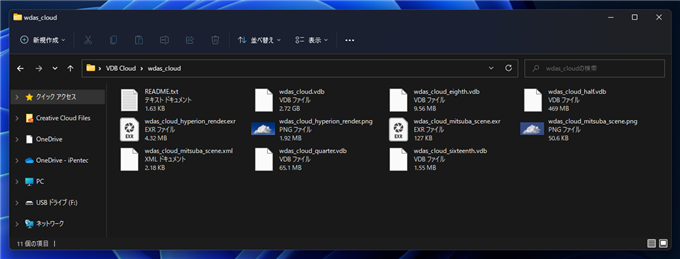
手順
新規のシーンを作成します。
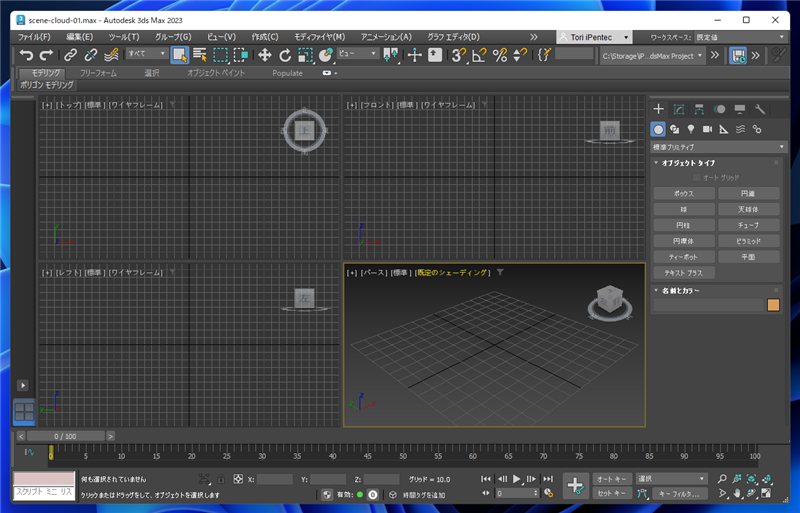
ボリュームオブジェクトの作成
コマンドパネルの[作成]タブをクリックして選択します。パネル内のツールバーの[ジオメトリ]ボタン(円形のアイコンのボタン)をクリックして選択します。
ツールバー下のドロップダウンリストボックスをクリックしリストの[Arnold]の項目をクリックして選択します。
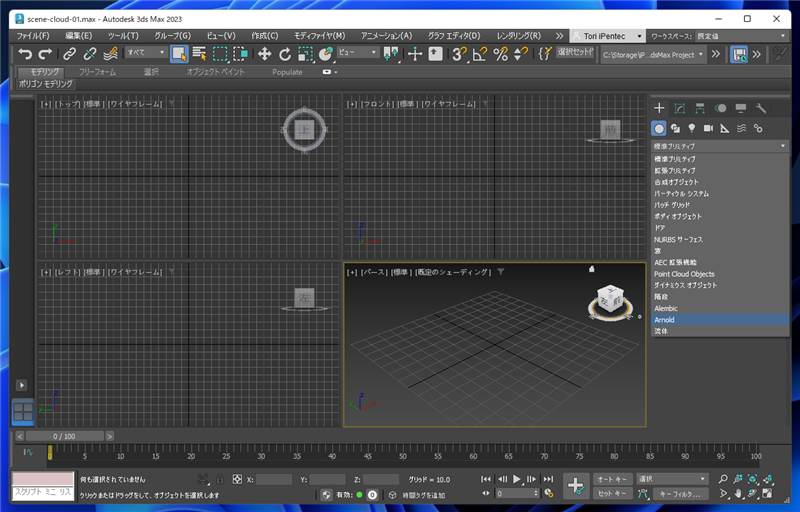
下図の画面に切り替わります。
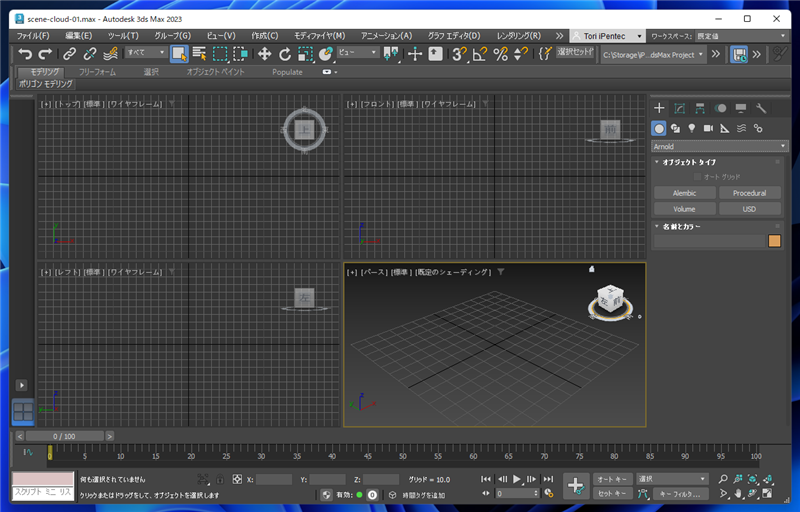
コマンドパネルの[Volume]ボタンをクリックします。
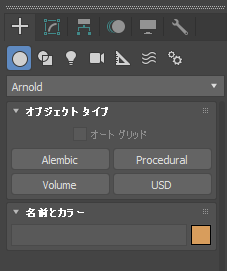
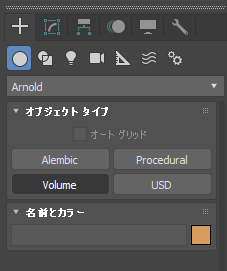
クリックするとボタンが押された状態になり、Volumeオブジェクトの作成モードになります。
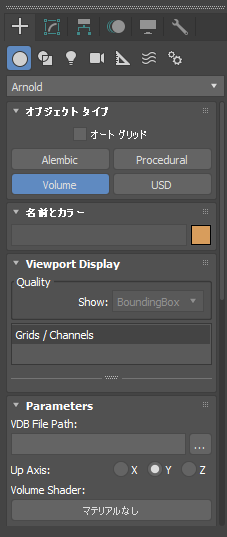
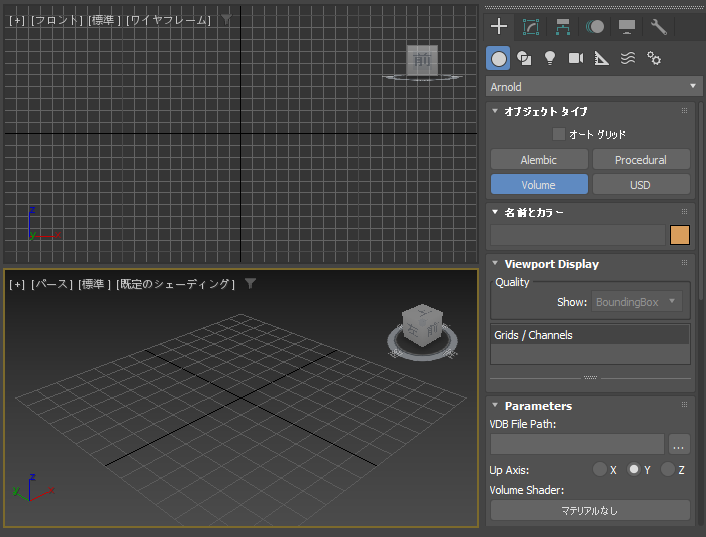
ビューポートでドラッグします。Volumeオブジェクトが作成されます。
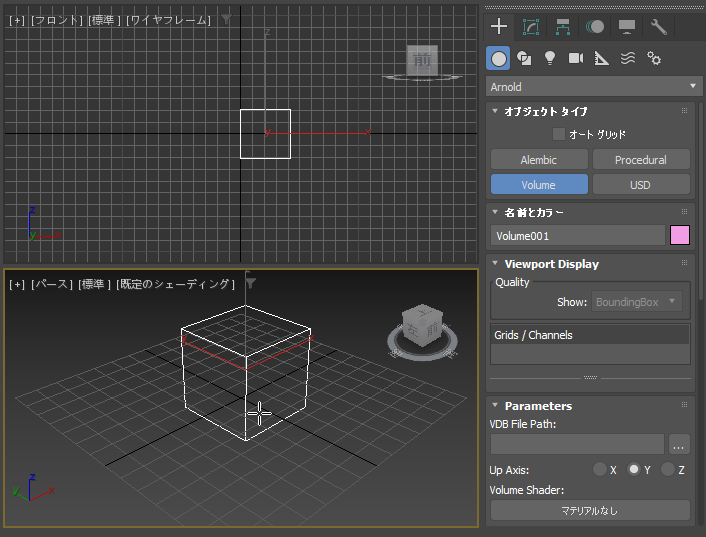
VDBファイルの読み込み
作成したVolumeオブジェクトを選択し、コマンドパネルの[修正]タブをクリックして選択します。
下図の画面が表示されます。
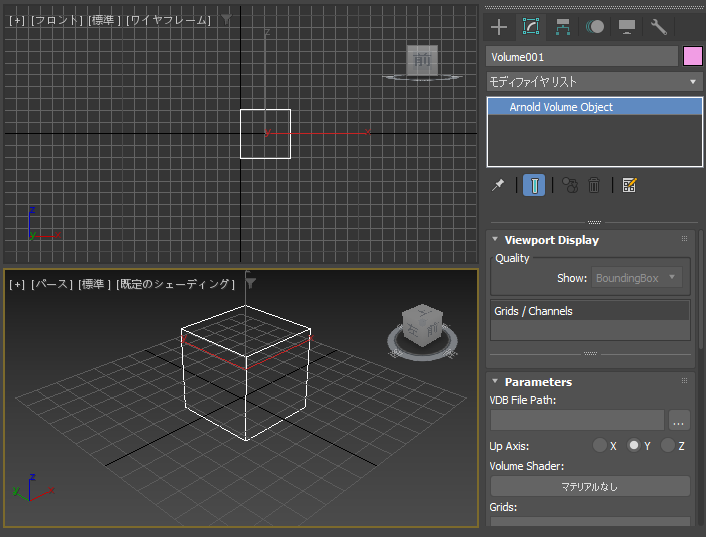
コマンドパネルの下部をスクロールし[Parameters]ロールアウトの[VDB File Path]の項目の[...]ボタンをクリックします。
ファイル選択ダイアログが表示されますので、ダウンロードしたVDBファイルを選択します。今回は"wdas_cloud_eighth.vdb"ファイルを選択しました。
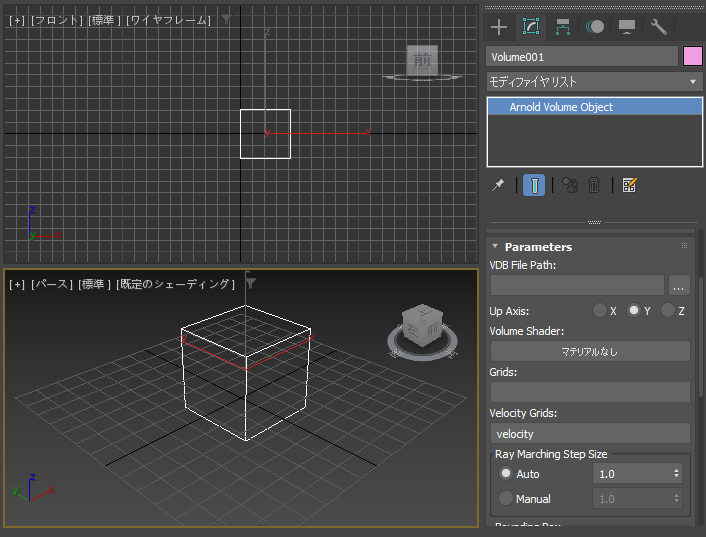
ファイルを選択し開くと下図の[Select VDB Grids to use]ダイアログが表示されます。デフォルトの設定のまま[OK]ボタンをクリックします。
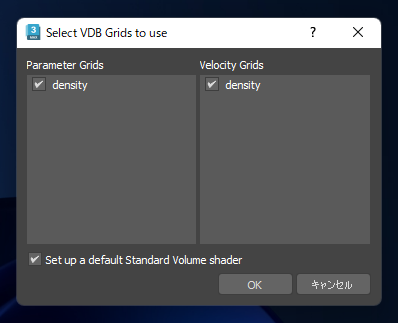
Volumeオブジェクトに選択したVDBファイルが設定されます。
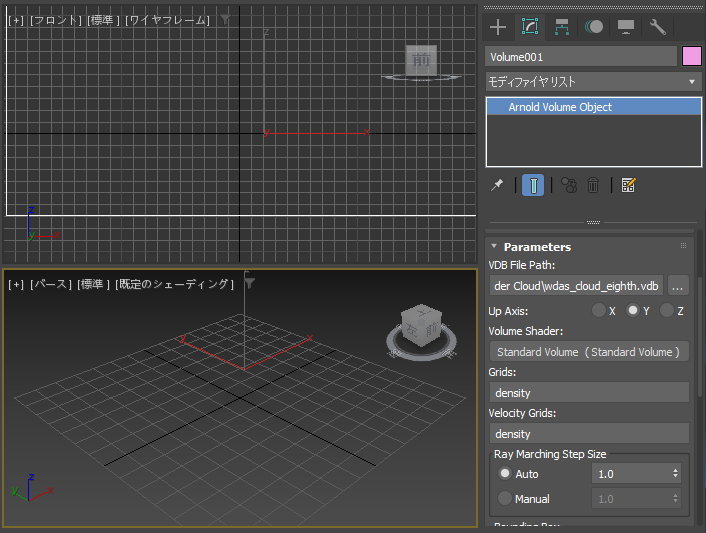
視点を調整してVolumeオブジェクトが画面に入る状態にします。
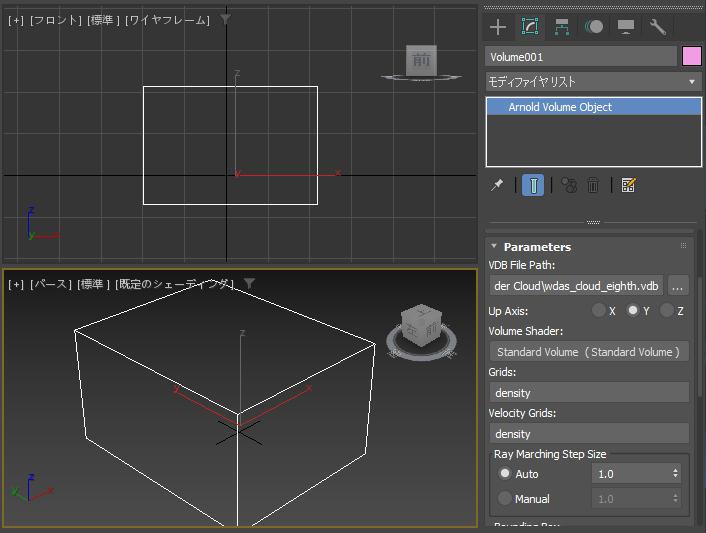
レンダリングします。下図の結果になります。雲の形状らしきものが見えます。
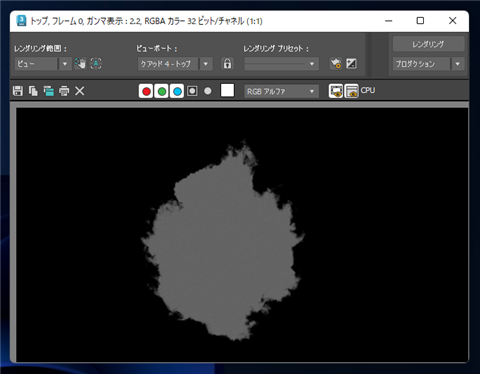
ライトの設定
[Arnold Light]を作成し、Skydomeの設定をします。
Skydomeの設定については
こちらの記事を参照してください。
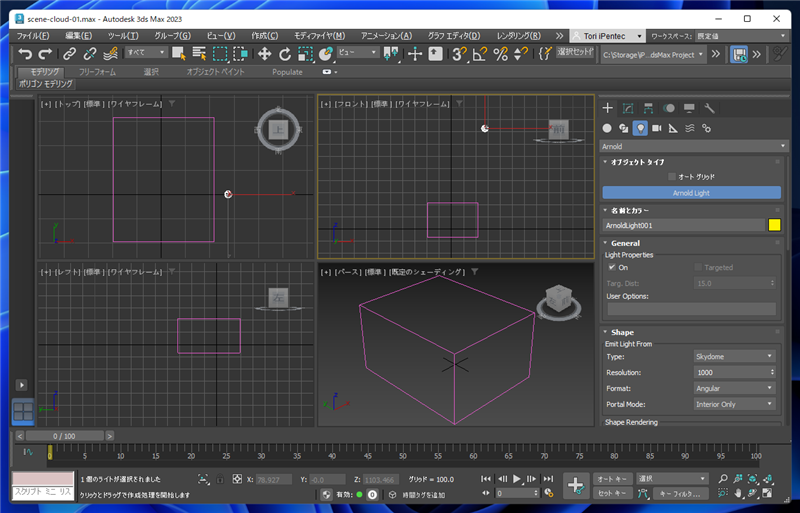
Arnold Lightを選択し、コマンドパネルの[修正]タブを選択します。[Shape]ロールアウトの[Type]の値を"Skydome"に変更します。
[Shape Rendering]グループの[Light Shape Visible]チェックボックスをクリックしチェックをつけます。
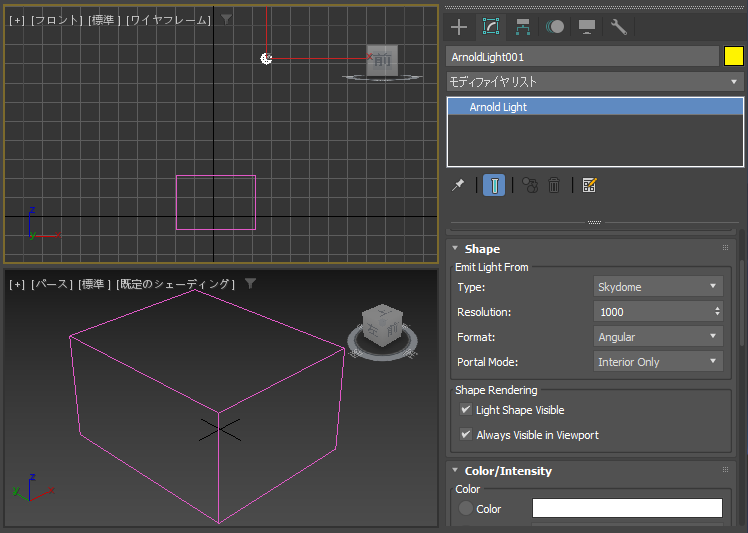
[Color/Intensity]ロールアウトで[Texture]のラジオボックスをクリックして選択し、マップに"Physical Sky"を設定します。
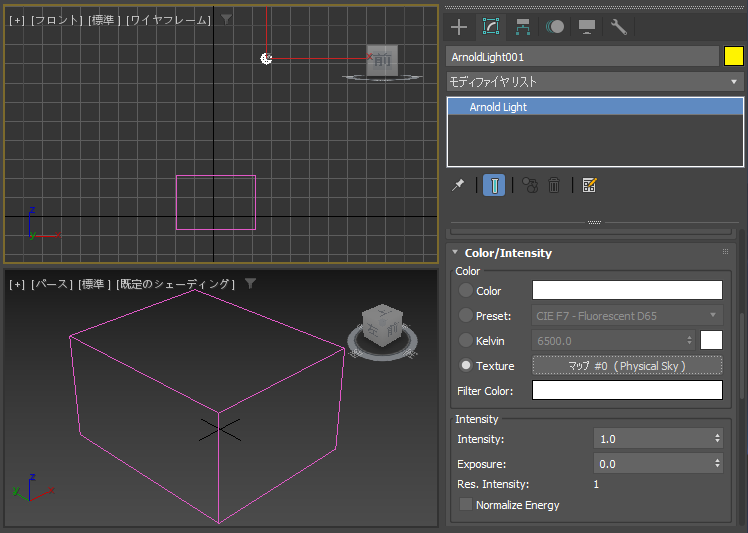
レンダリングします。下図の結果になります。雲の形状がレンダリングできています。色が暗く、黒雲の結果になっています。
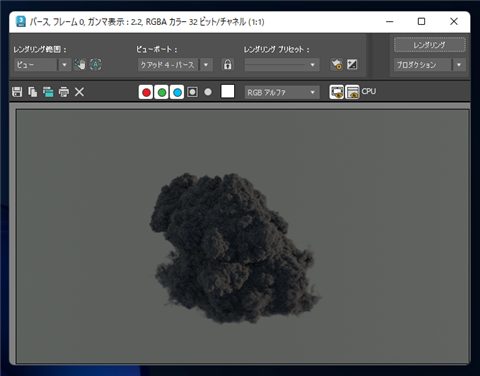
マテリアルの設定
メインウィンドウの[レンダリング]メニューの[マテリアル エディタ]サブメニューの[スレート マテリアル エディタ]の項目をクリックします。
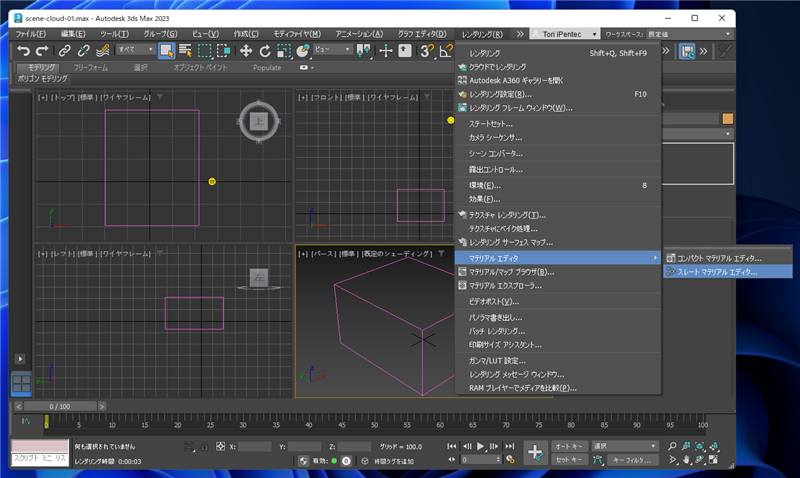
スレートマテリアルエディタのウィンドウが表示されます。
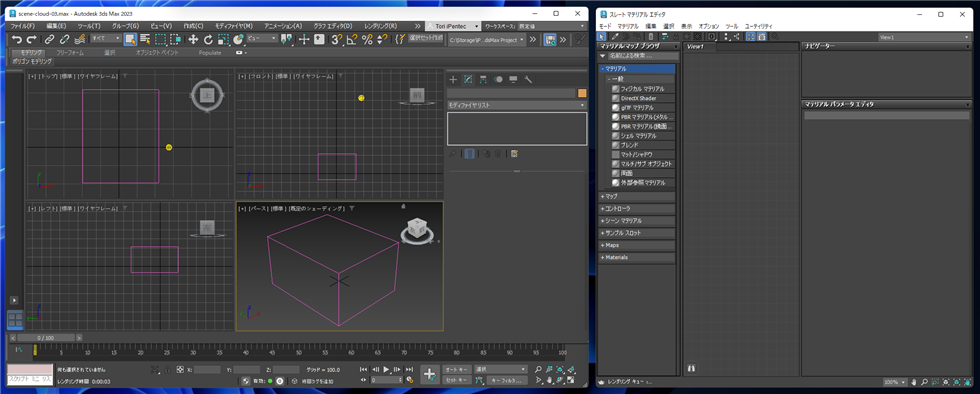
メインウィンドウのビューポートでVolumeオブジェクトを選択しコマンドパネルの[修正]タブを選択します。
[Parameters]ロールアウトの[Volume Shader]の項目の値 "Standard Volume (Standard Volume)" の項目をドラッグして、
スレートマテリアルエディタの中央のエリアにドロップします。
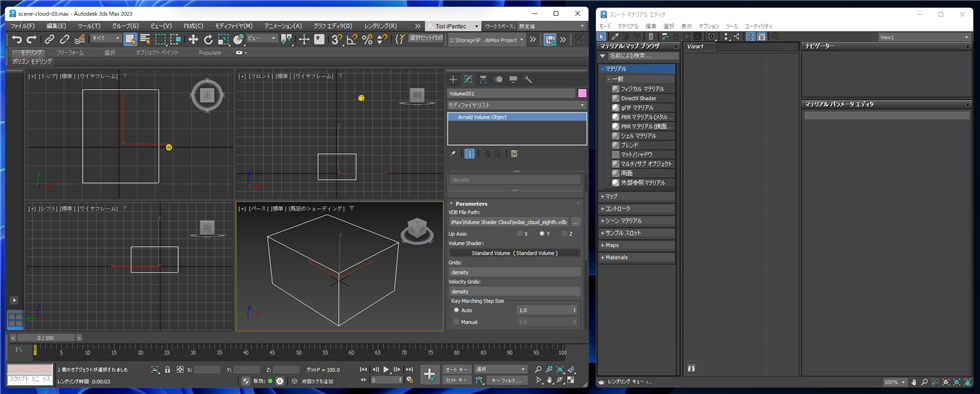
項目をドロップすると[インスタンス (コピー)]ダイアログが表示されます。
[インスタンス]ラジオボタンをクリックして選択し、[OK]ボタンをクリックします。
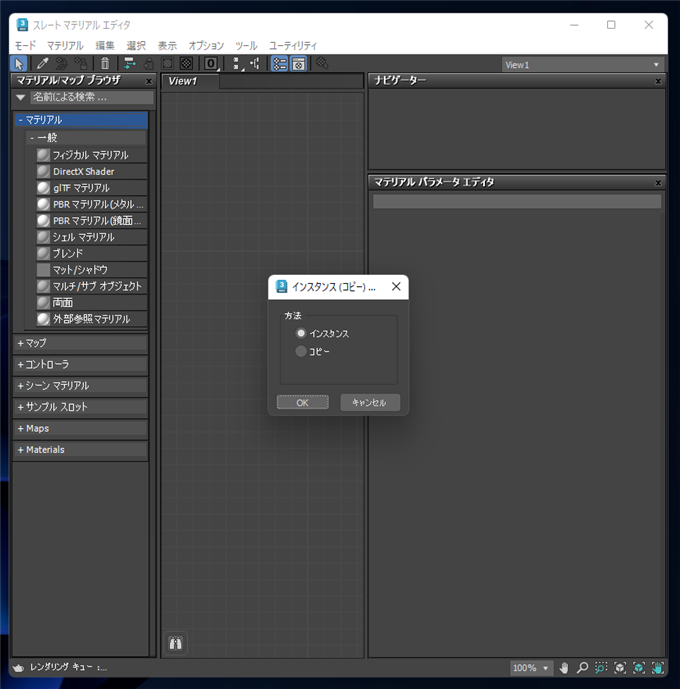
スレートマテリアルエディタにVolumeオブジェクトに設定されているマテリアルのインスタンスが表示されます。
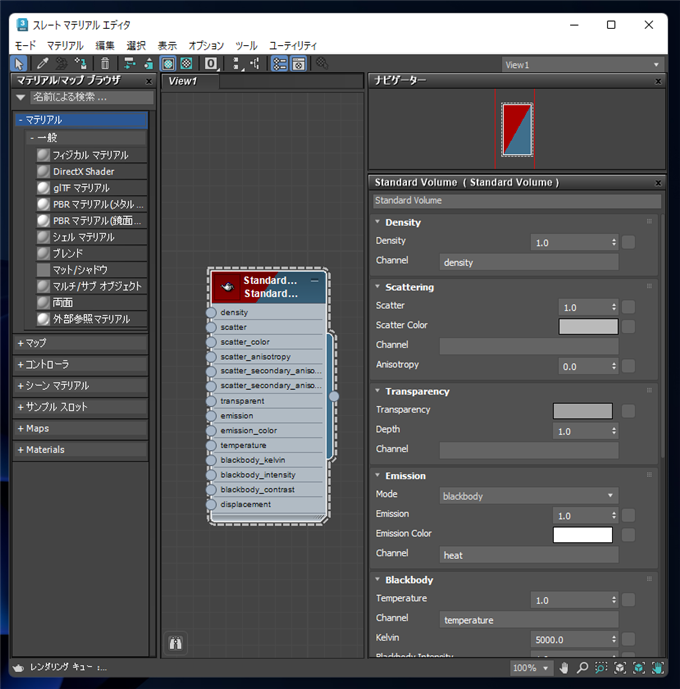
マテリアルの項目をクリックして選択します。右側のエリアの[Density]ロールアウトの[Density]の値を "4.5" に増やします。
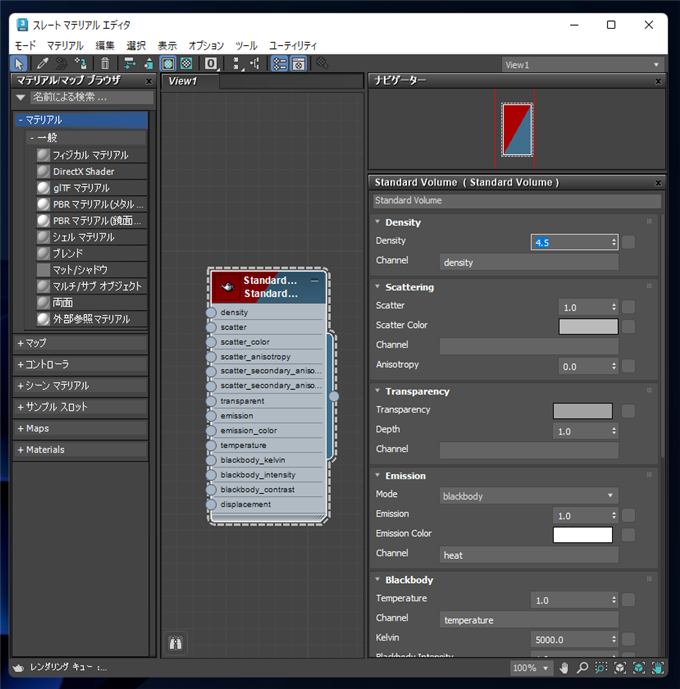
[Scattering]ロールアウトの[Scatter Color]の色を白色に変更します。
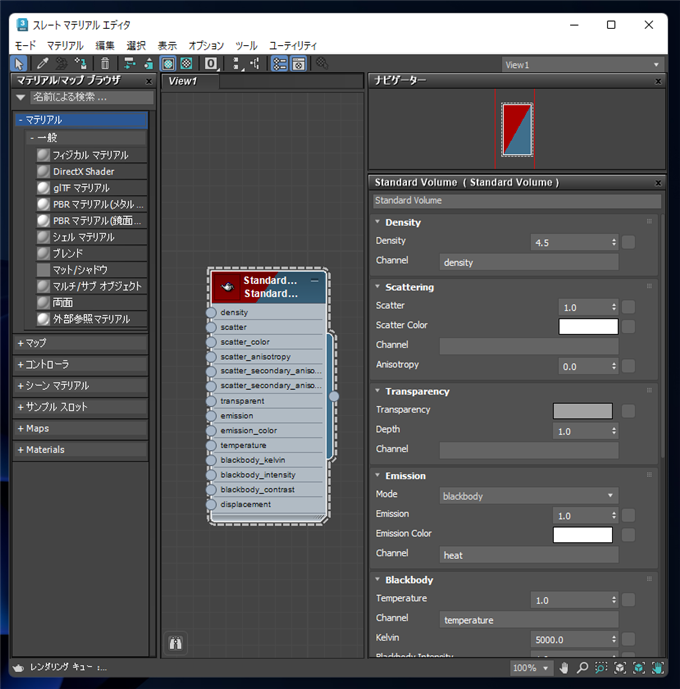
[Transparency]ロールアウトの[Transparency]の色を明るいグレーに変更します。
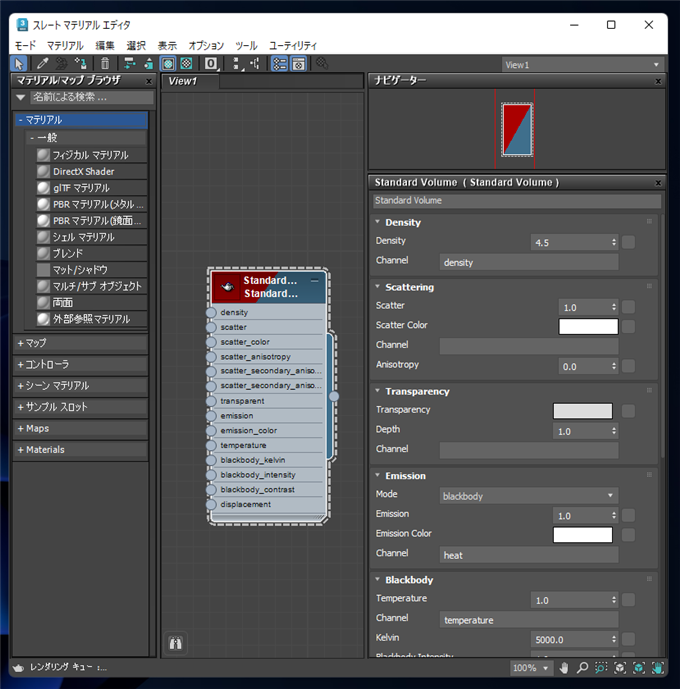
レンダリングします。先ほどよりも明るい色になりました。
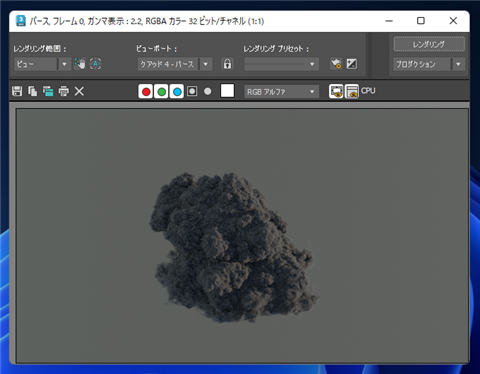
レンダリング設定の変更
[レンダリング]メニューの[レンダリング設定]の項目をクリックします。
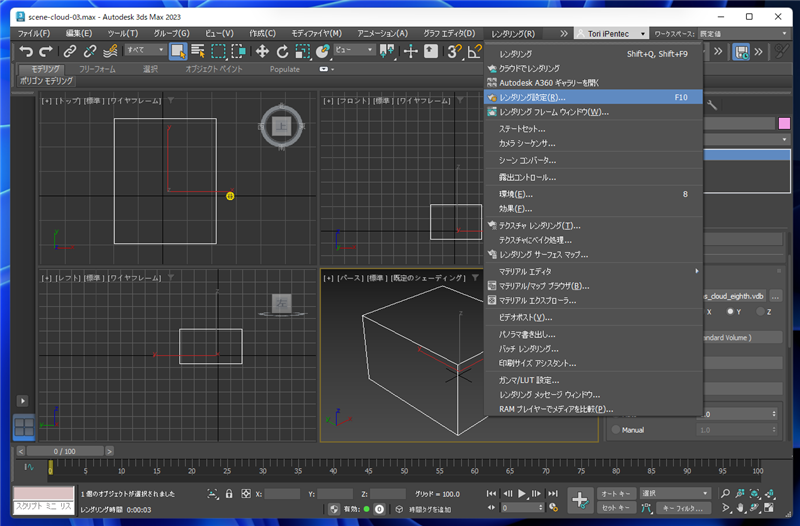
下図の[レンダリング設定]ダイアログが表示されます。
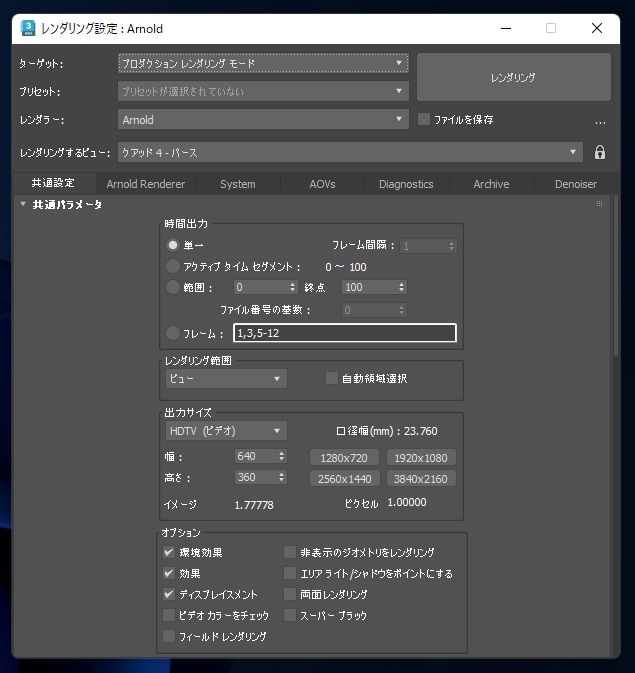
ウィンドウの[Arnold Renderer]のタブをクリックして選択します。下図の画面に切り替わります。
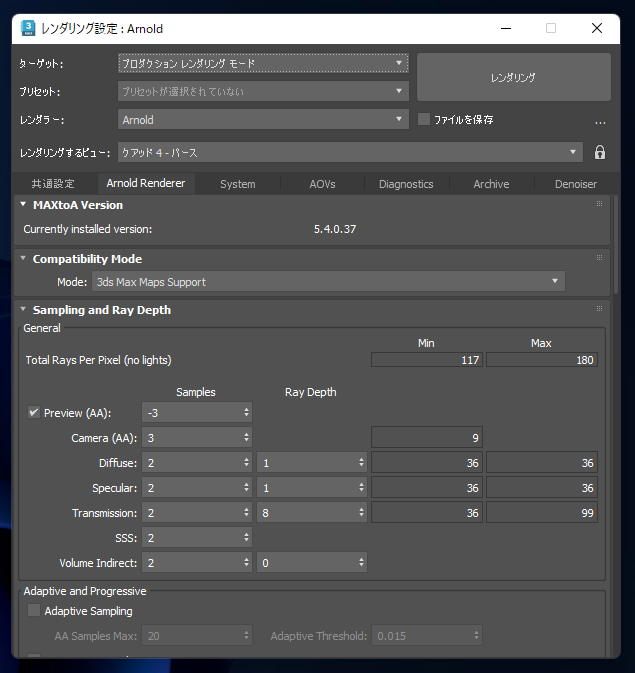
[General]グループの[Volume Indirect]の項目の[Ray Depth]の値を変更します。
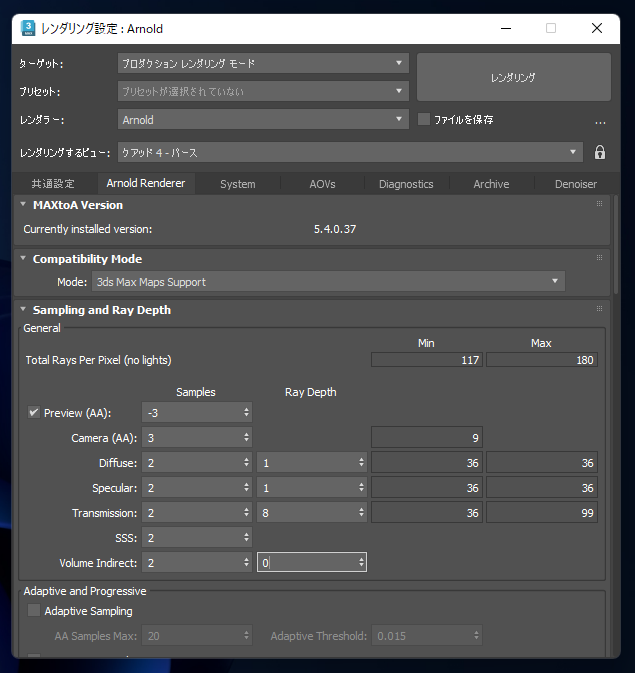
[Ray Depth]の値を"20"に設定します。
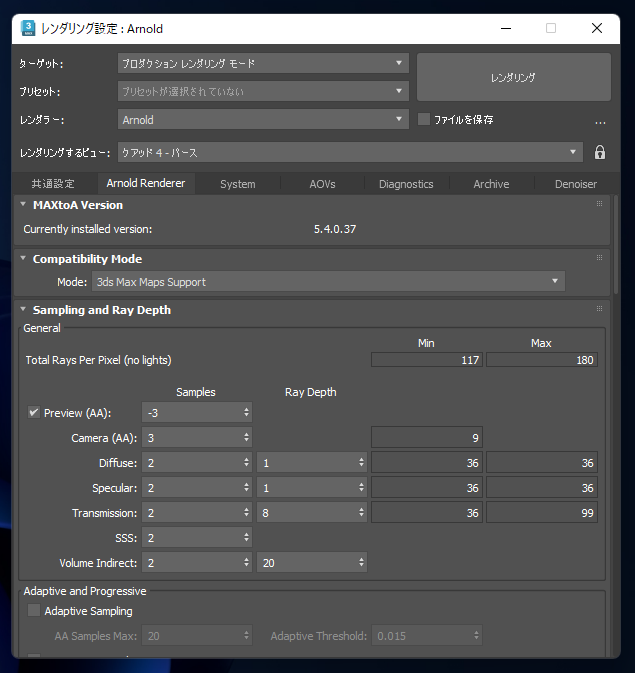
レンダリングします。雲の色がだいぶ白くなりました。
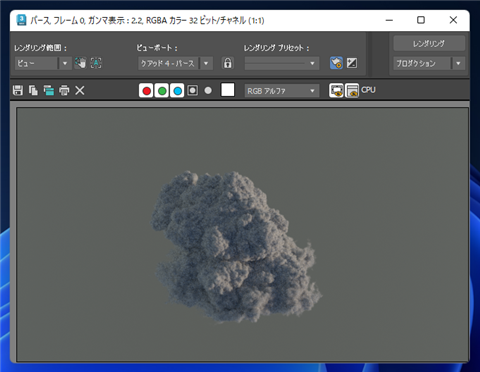
ライトの設定を調整
ビューポートで、Arnold Lightを選択しコマンドパネルの[修正]タブを選択します。コマンドパネル下部のエリアの
[Color/Intensity]ロールアウトの[Intensity]グループの[Intensity]の値を "5.0" に変更し、光源を強くします。
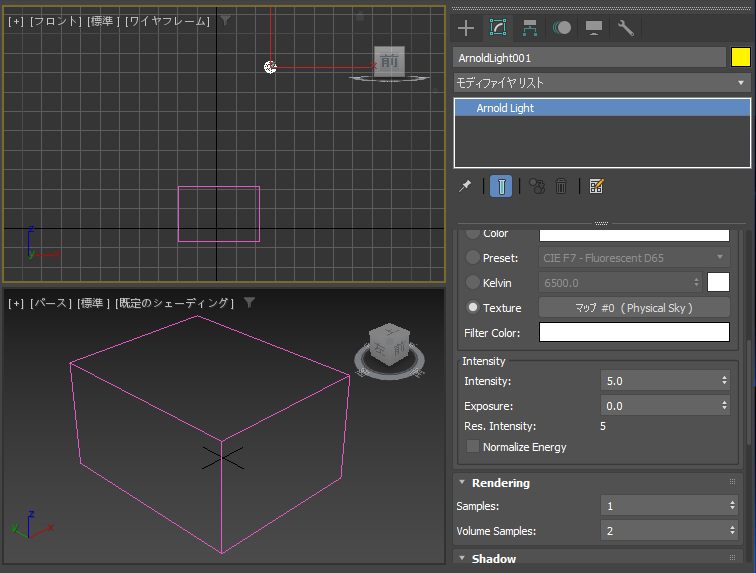
レンダリングします。白い雲になりました。質感が固めの発泡スチロールのように見えます。もう少し柔らかい感じにしたいです。
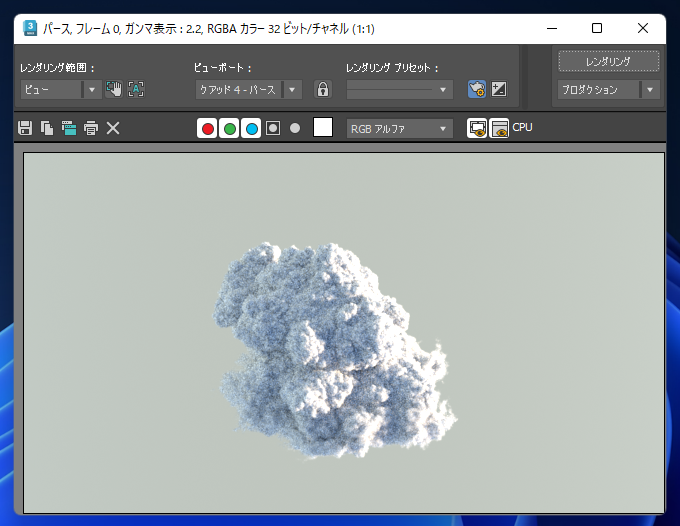
マテリアルの調整
スレートマテリアルエディタのウィンドウを開き、[Transparency]ロールアウトの[Depth]の値を変更します。
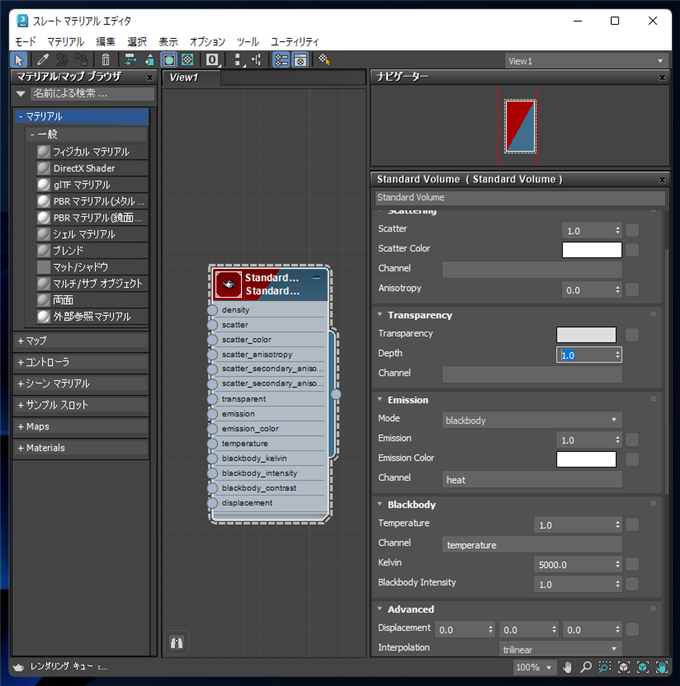
"1.0"から"15.0"に変更します。
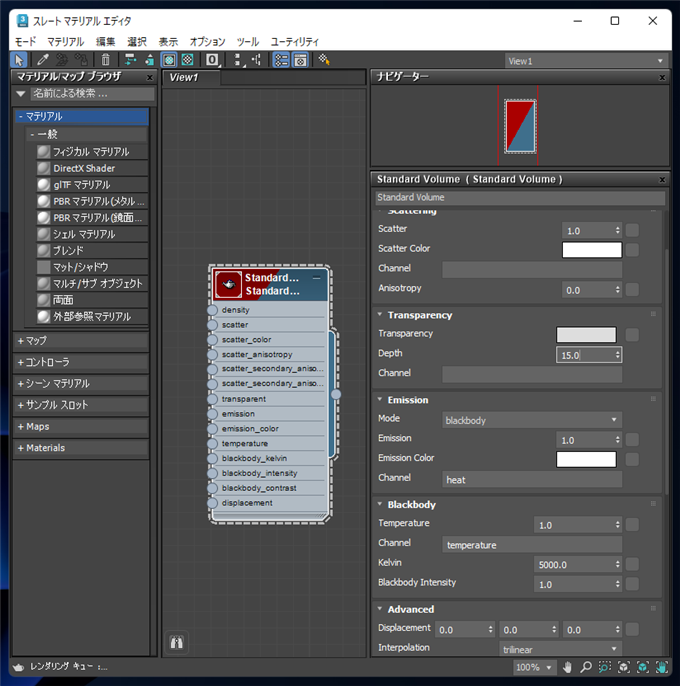
レンダリングします。雲らしい質感になりました。
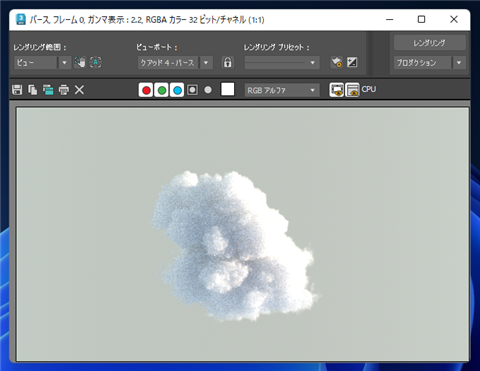
ボリュームシェーダーとVDBモデルを利用して雲のオブジェクトを作成できました。
著者
iPentecのメインデザイナー
Webページ、Webクリエイティブのデザインを担当。PhotoshopやIllustratorの作業もする。
最終更新日: 2022-09-22
作成日: 2022-09-22