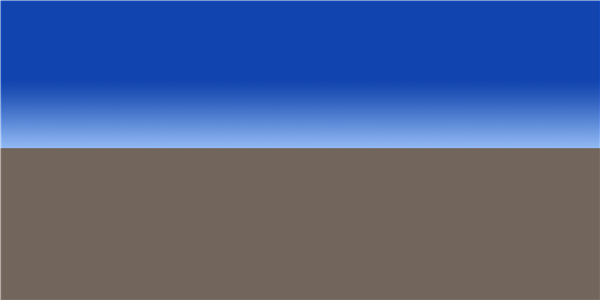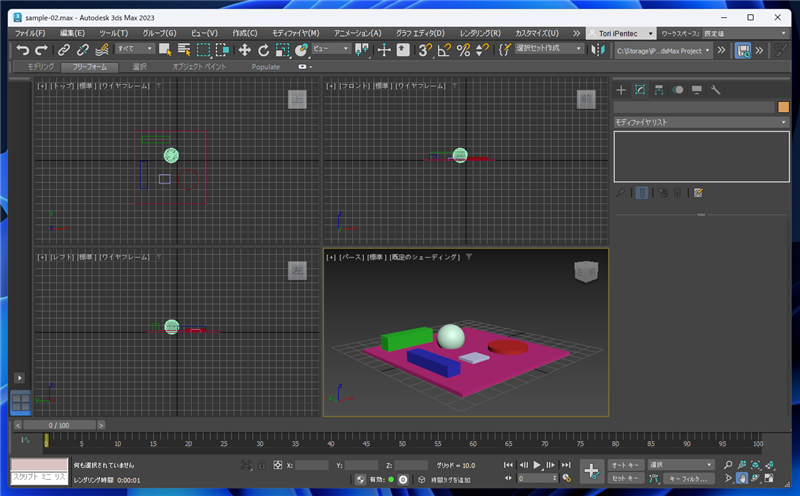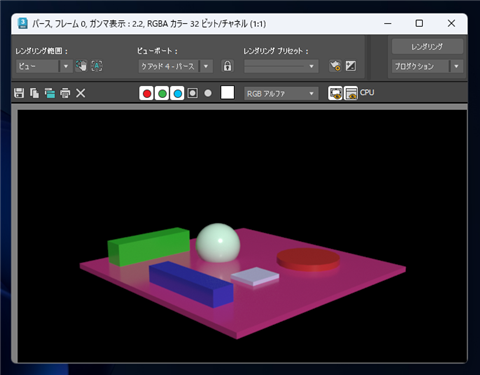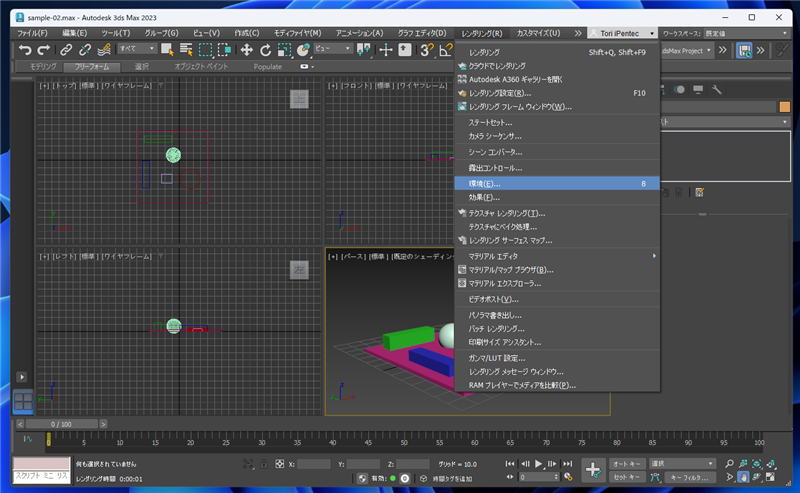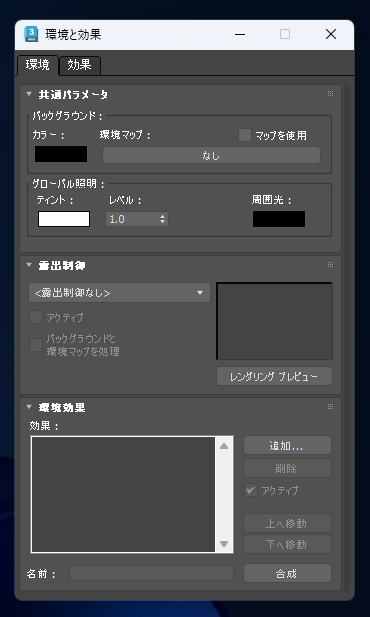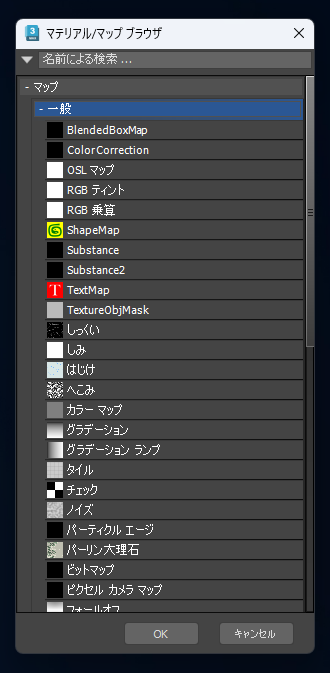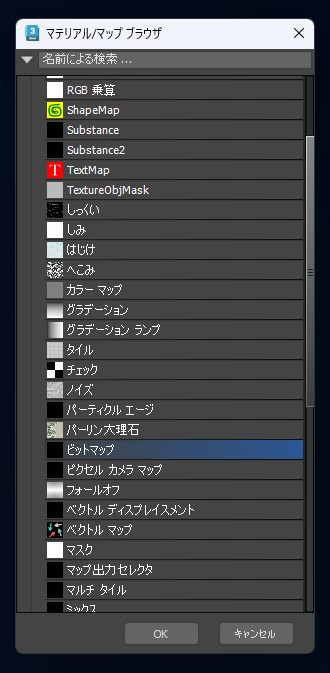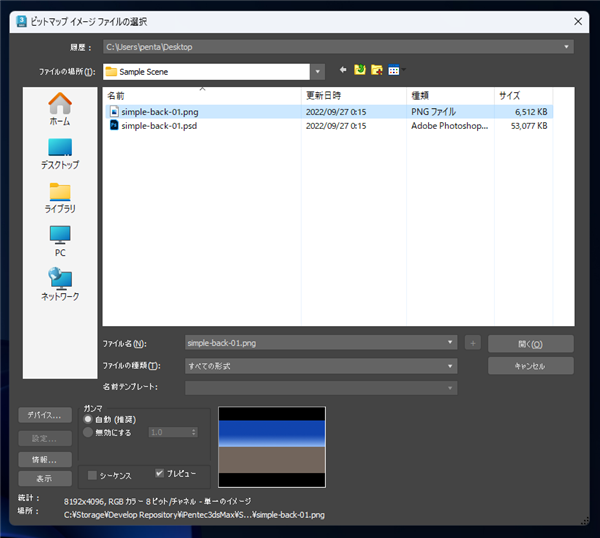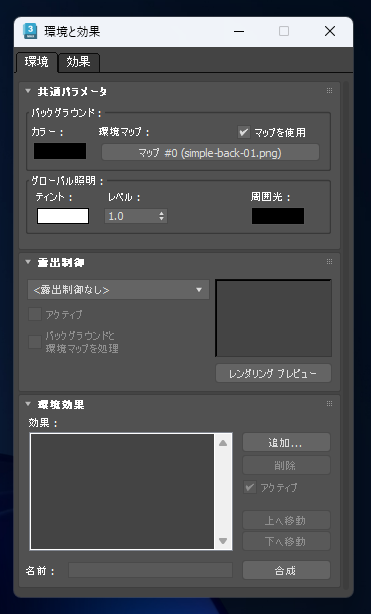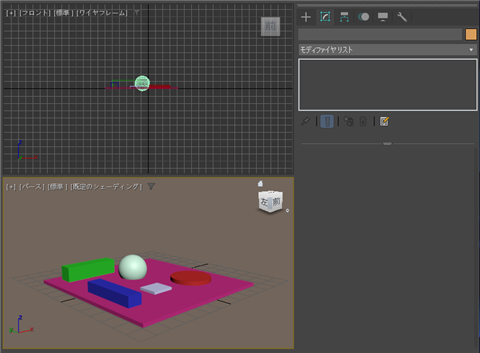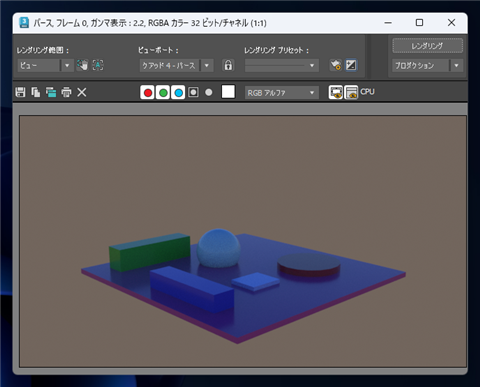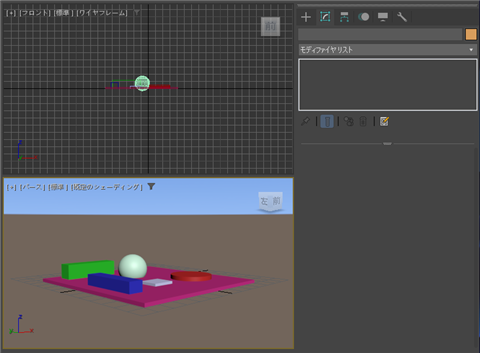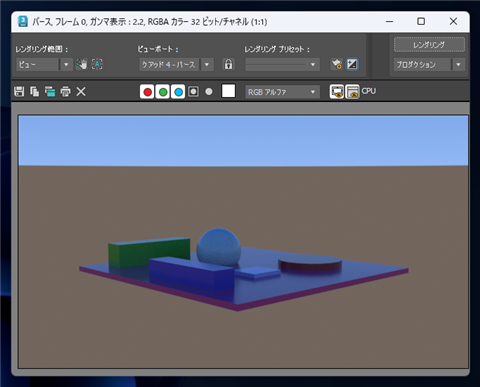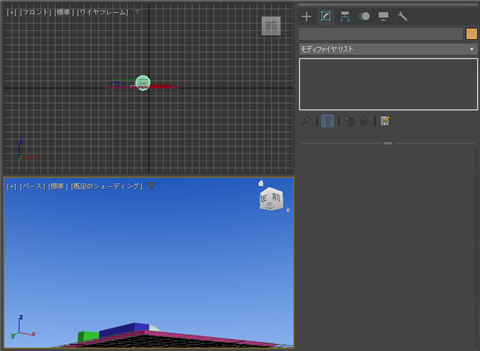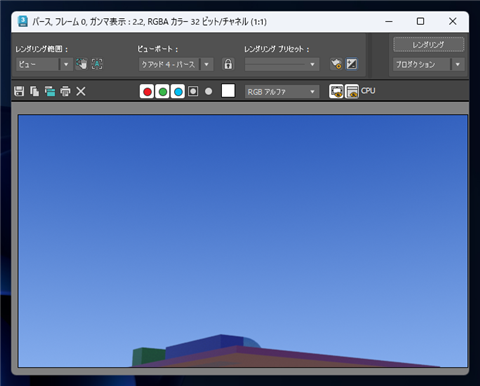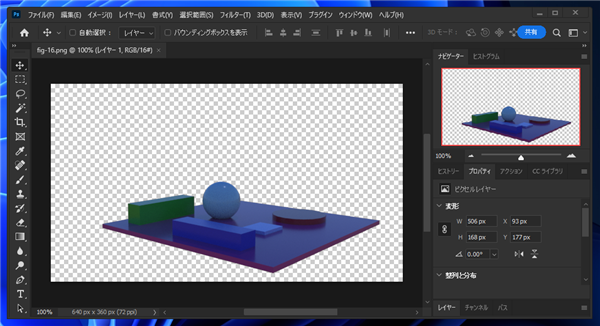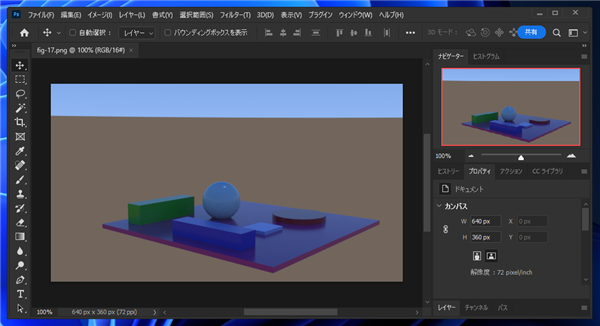シーンの背景に画像を設定する手順を紹介します。
概要
こちらの記事ではシーンの背景色を変更する手順を紹介しました。
シーンの背景に単一の背景色ではなく、背景画像を利用したい場合もあります。この記事では、シーンの背景画像を設定する手順を紹介します。
事前準備
背景画像の準備
背景に使用する画像を準備します。今回は下図の画像を用意します。
画像がシーンを包み込むように球形に投影されます。画像の一番上の部分が天頂部の背景になります。画像の高さの中心の位置が地平面となります。
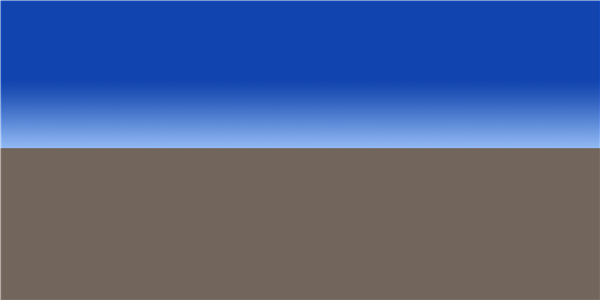
シーンの作成
今回、下図のシーンを準備しました。
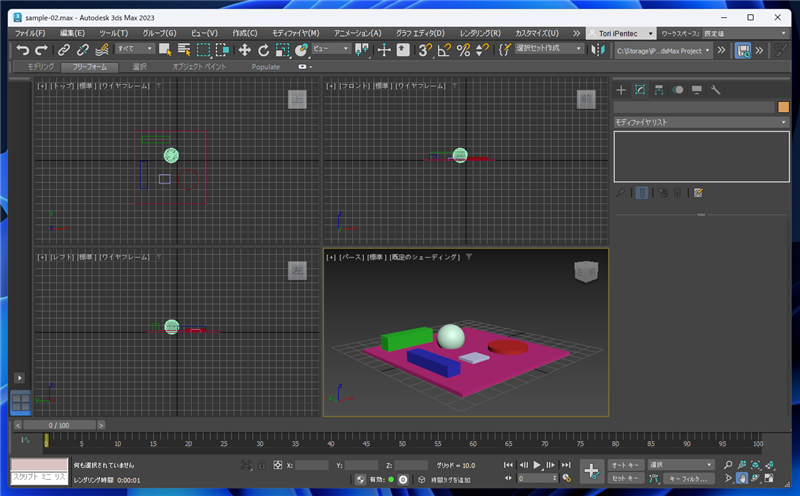
レンダリング結果が下図です。
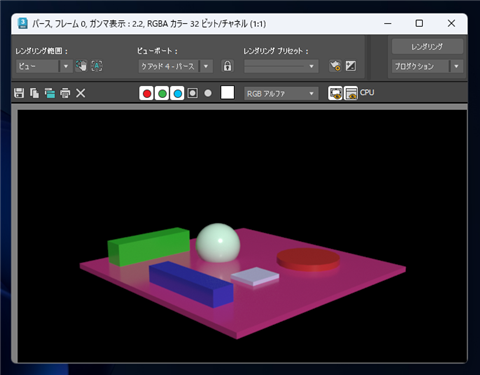
手順
メインウィンドウの[レンダリング]メニューの[環境]の項目をクリックします。
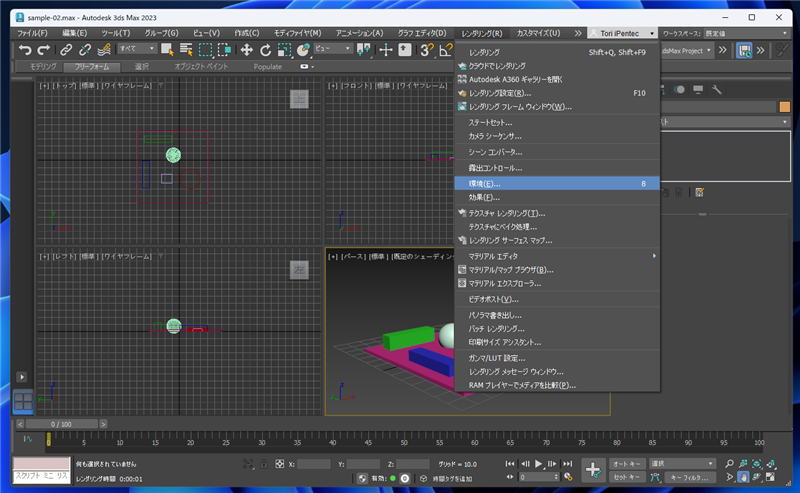
[環境と効果]ダイアログが表示されます。[共通パラメーター]ロールアウトの[バックグラウンド]のグループの[環境マップ]のボタンをクリックします。
(デフォルトでは「なし」のキャプションが表示されています。)
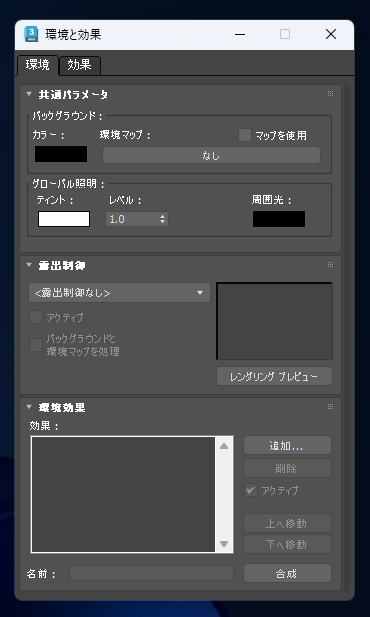
ボタンをクリックすると[マテリアル/マップ ブラウザ]のウィンドウが表示されます。[マップ]の[一般]カテゴリの[ビットマップ]の項目をクリックして選択します。
選択後[OK]ボタンをクリックします。
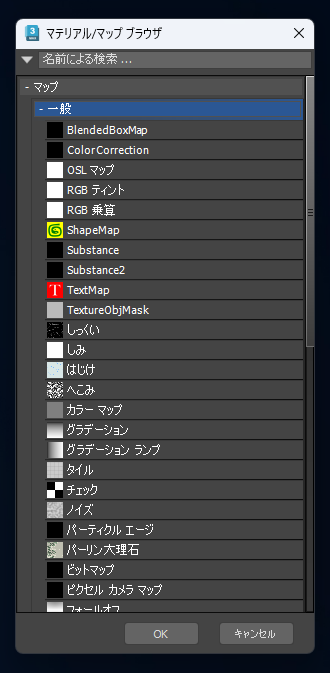
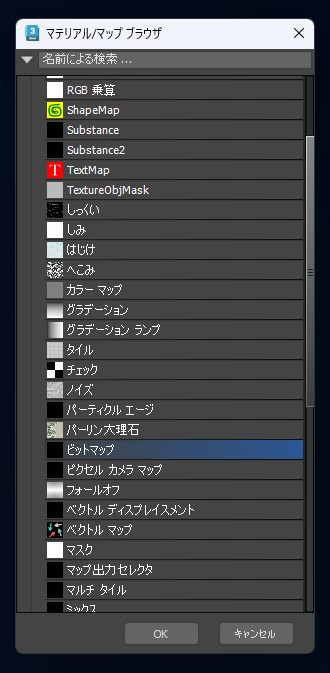
ビットマップ イメージファイルの選択ダイアログが表示されます。先に準備した背景画像を選択して開きます。
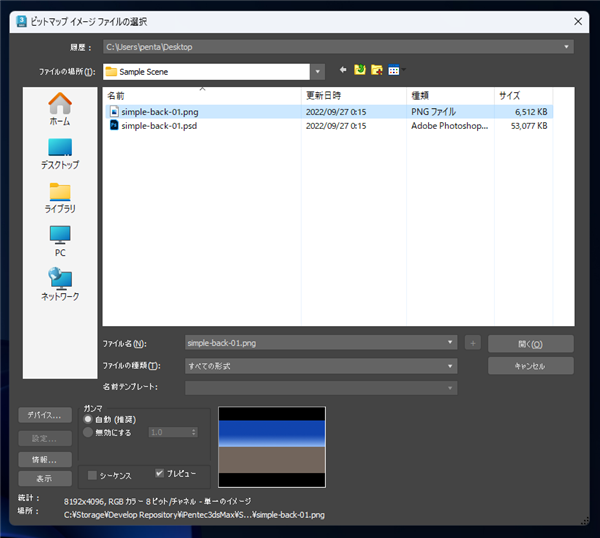
[環境と効果]ダイアログに戻ると、[環境マップ]の項目にマップが選択された状態になります。
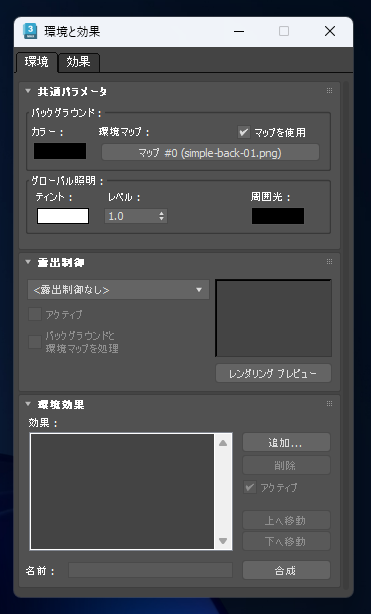
ビューポートを確認します。パースのビューポートでシェーディングが有効になっていると背景画像が適用された状態になります。
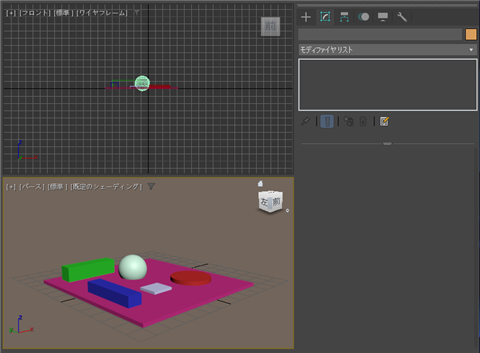
レンダリングします。水平面より視点が高い位置にあるため、地面部分の背景しか見えていません。
レンダリング結果が全体的に青色になっており、上部の空の色が環境光に反映されている状況が確認できます。
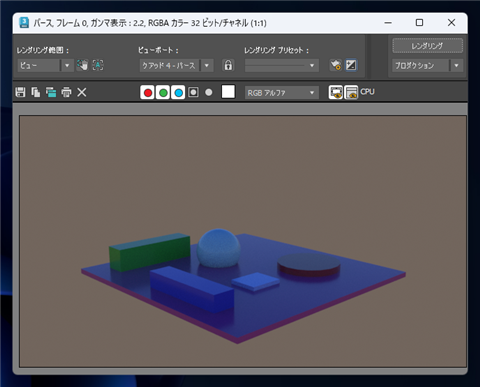
始点の位置を変更して、水平面より上が見える状態にします。
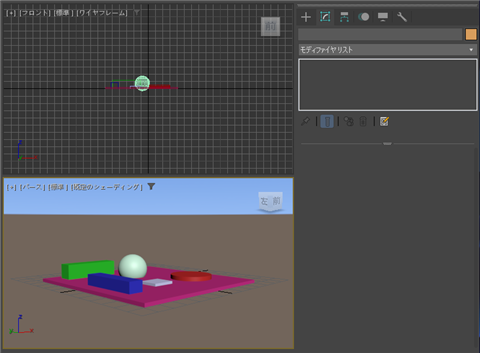
再度レンダリングします。水平面より上の背景がレンダリングできています。
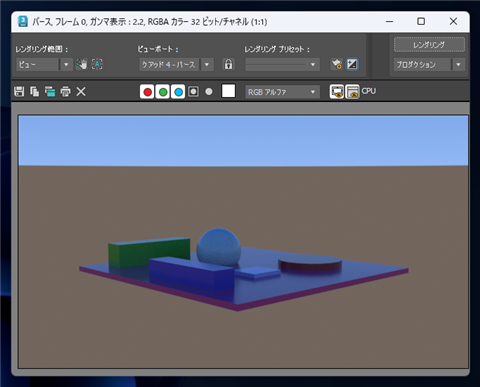
見上げた状態の始点でレンダリングした結果です。
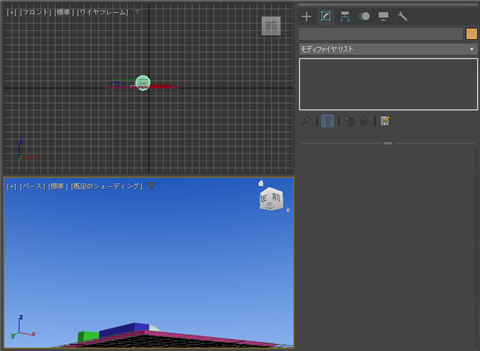
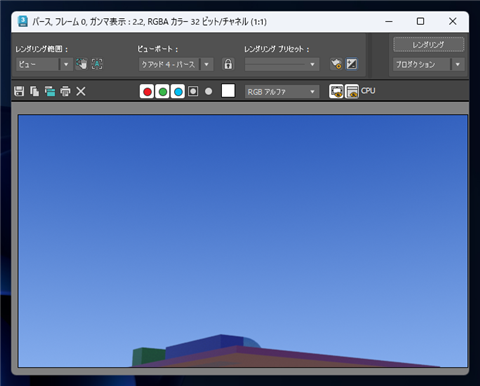
レンダリング結果に背景画像を配置できました。
補足:出力画像について
背景画像を利用した場合でも背景色を設定した場合と同様に、
レンダリング結果でアルファチャネルを含めた場合は背景は透過状態でファイルに出力されます。
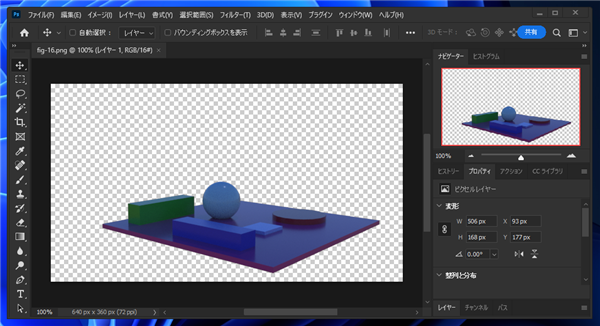
アルファチャネルを含めない場合は背景画像のイメージを含めてファイルに出力されます。
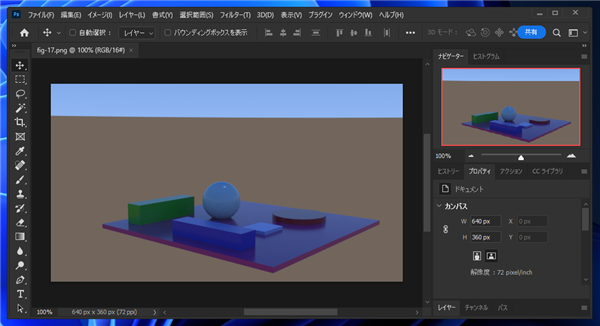
著者
iPentecのメインデザイナー
Webページ、Webクリエイティブのデザインを担当。PhotoshopやIllustratorの作業もする。
最終更新日: 2022-09-27
作成日: 2022-09-27