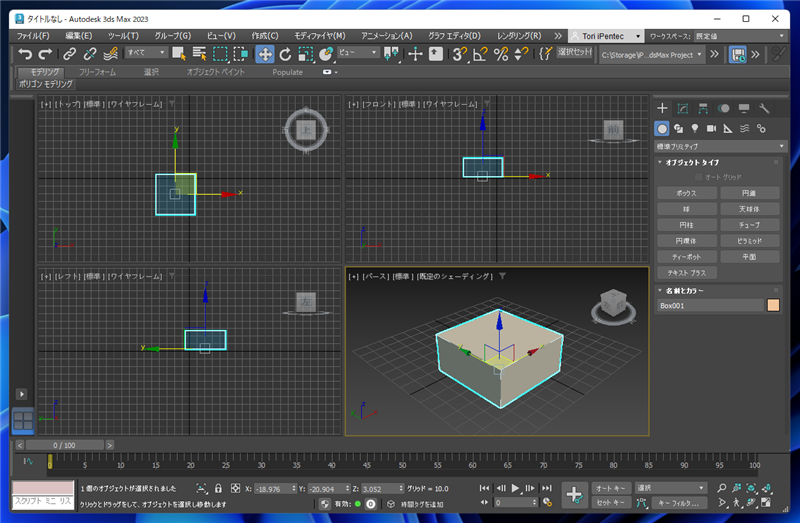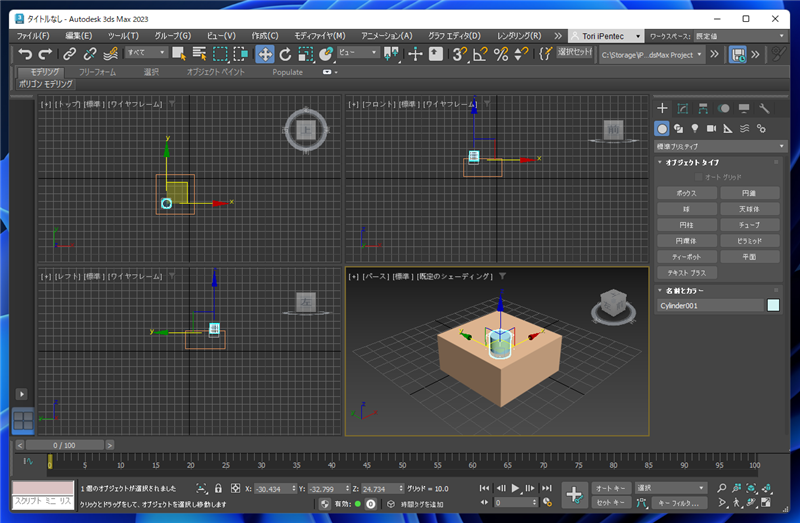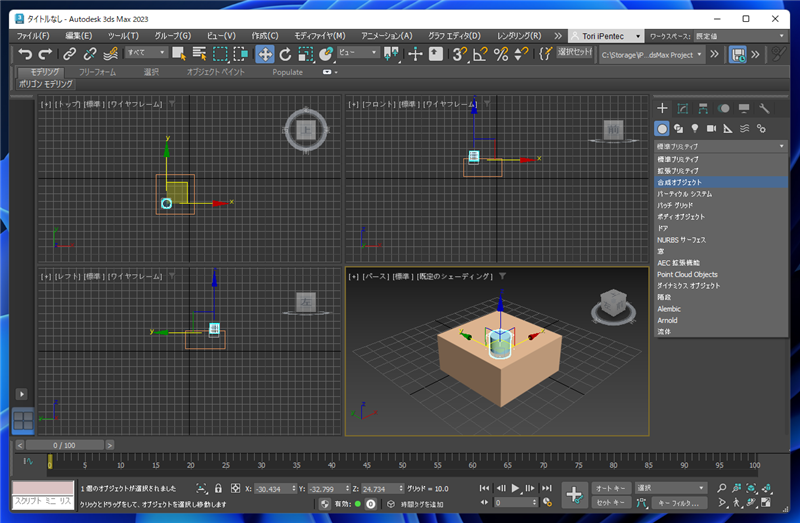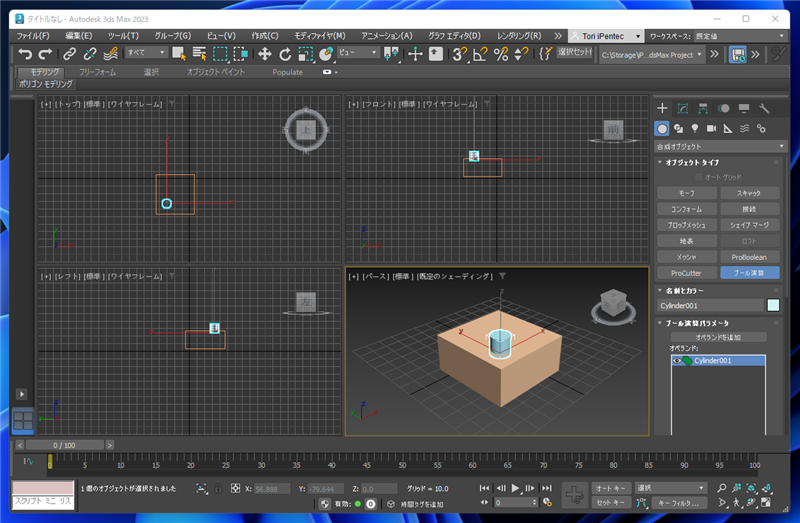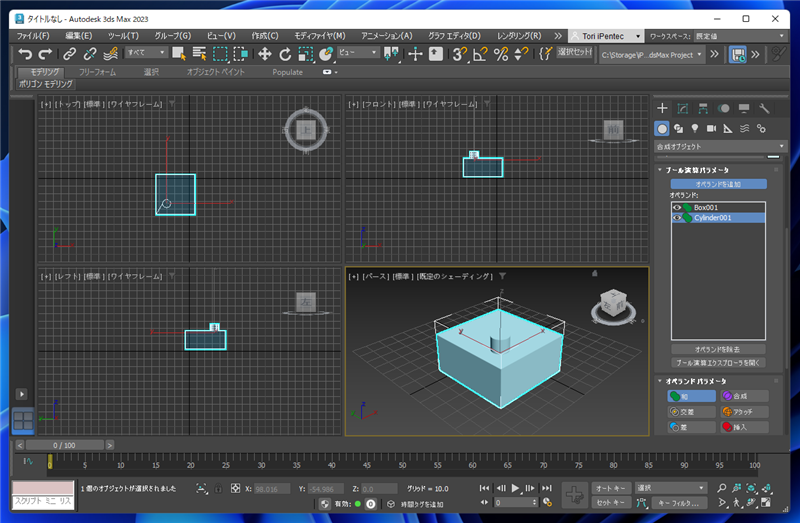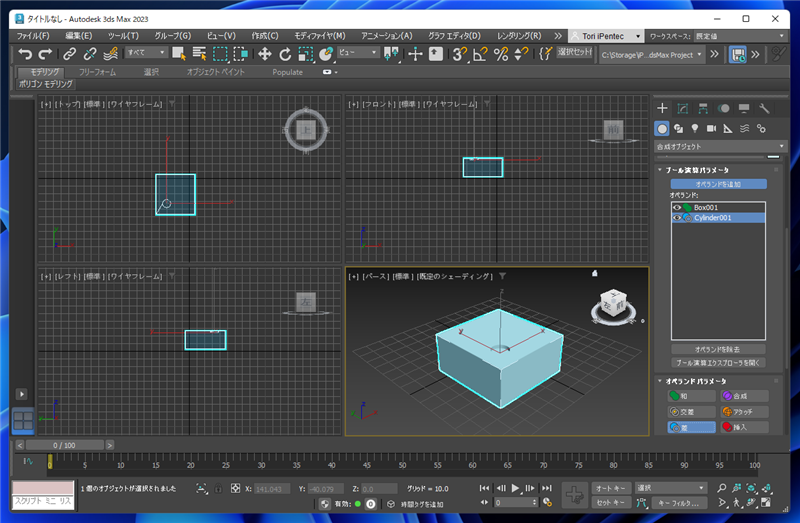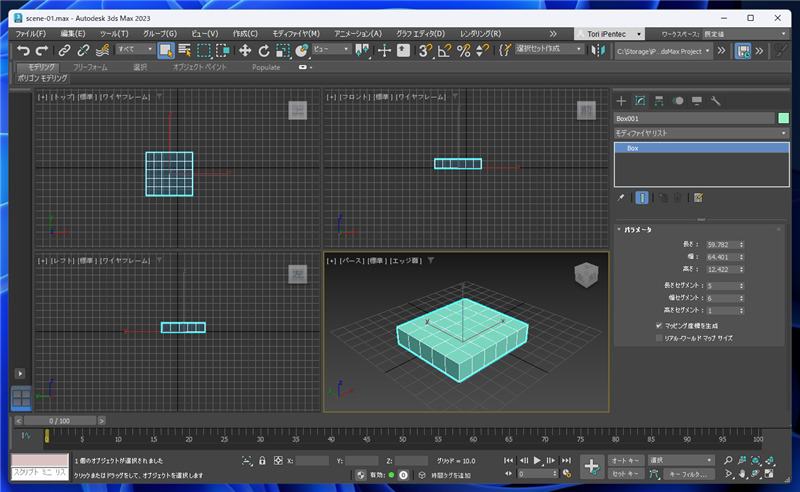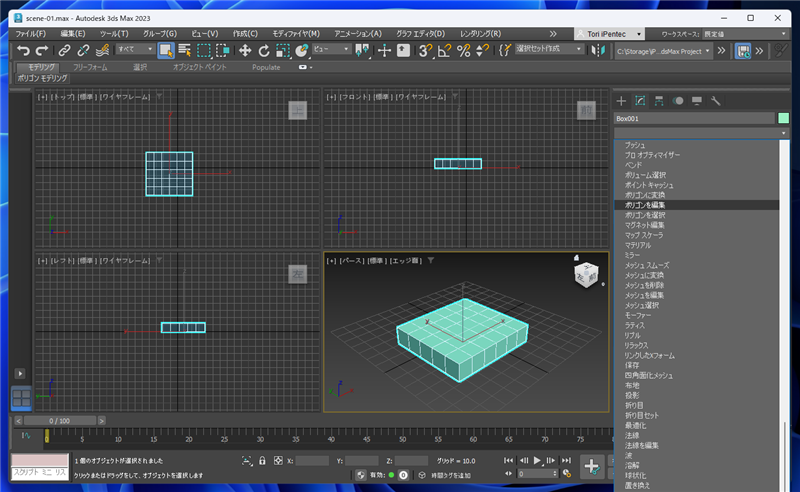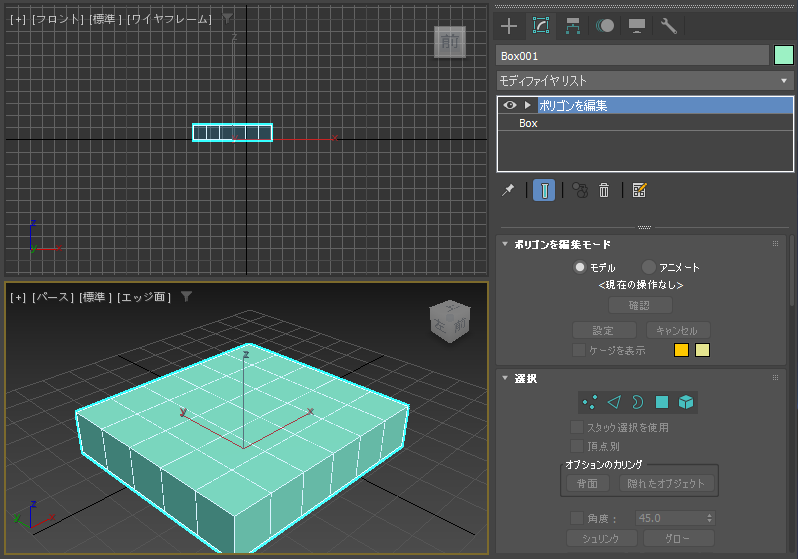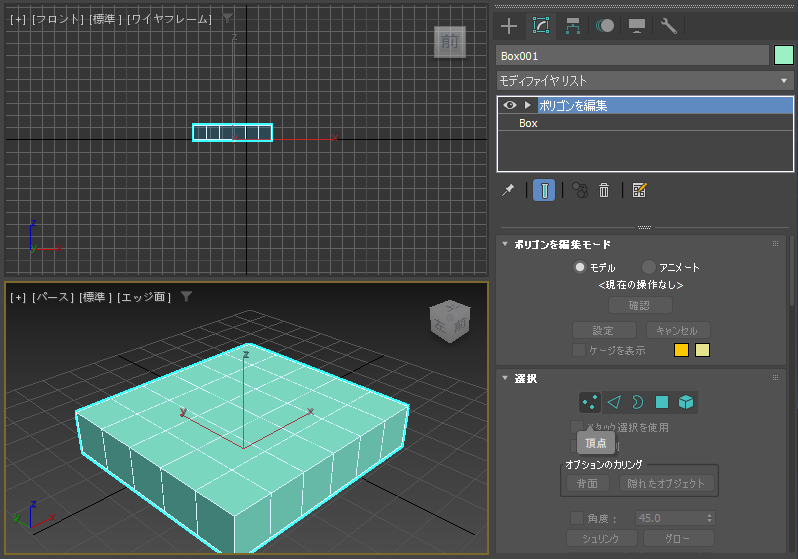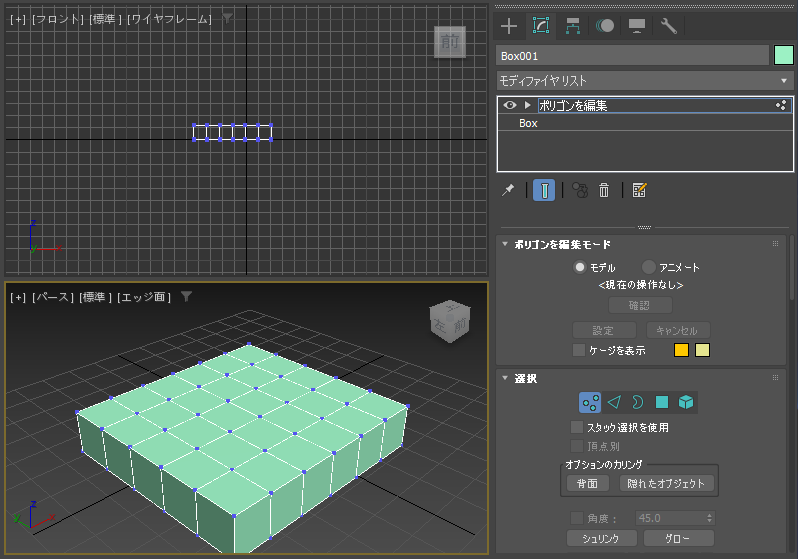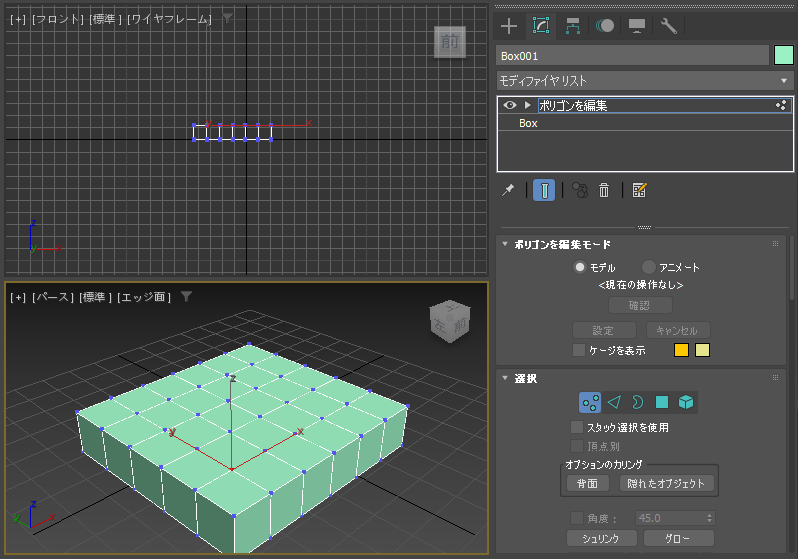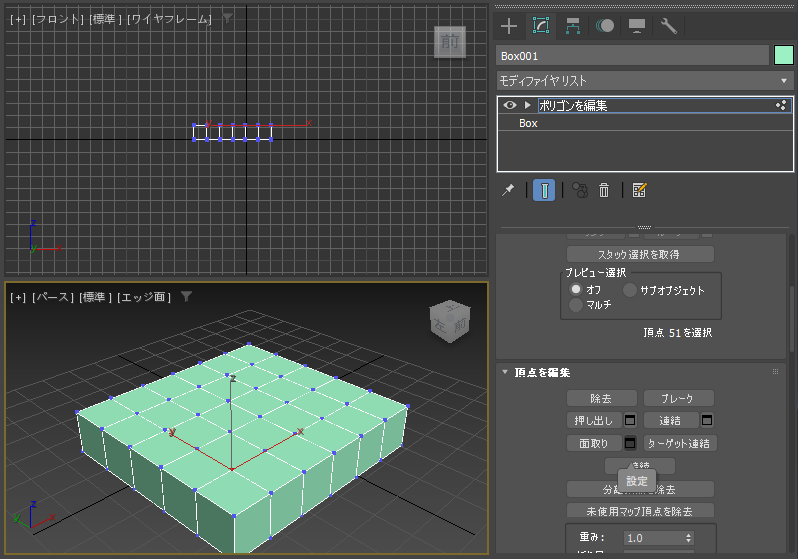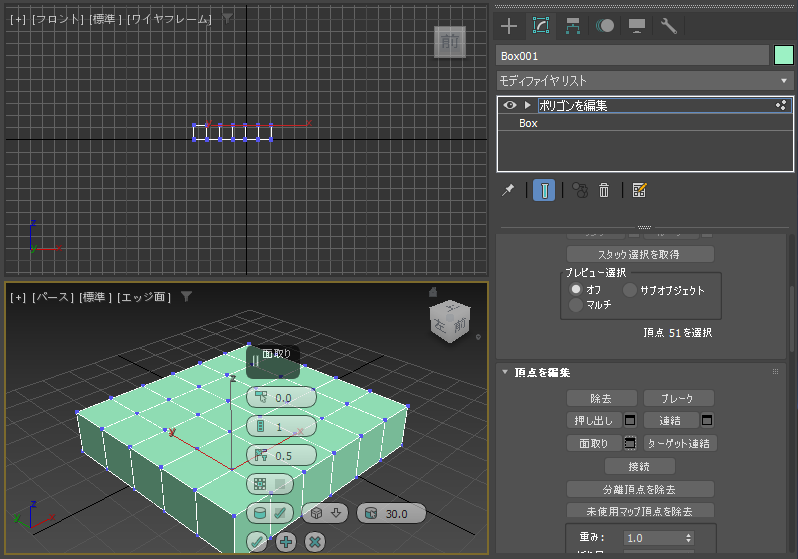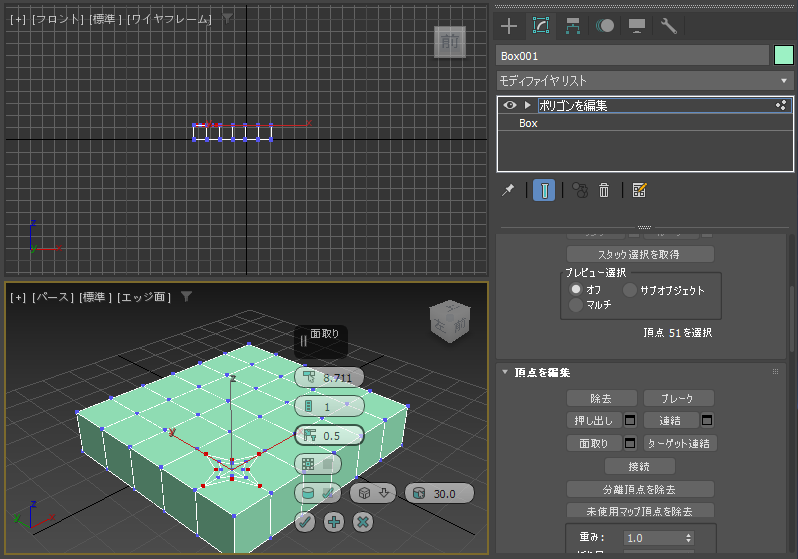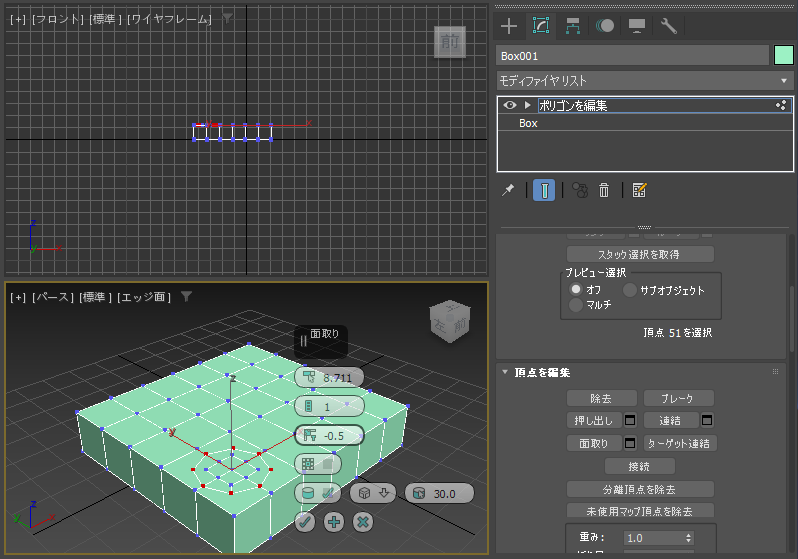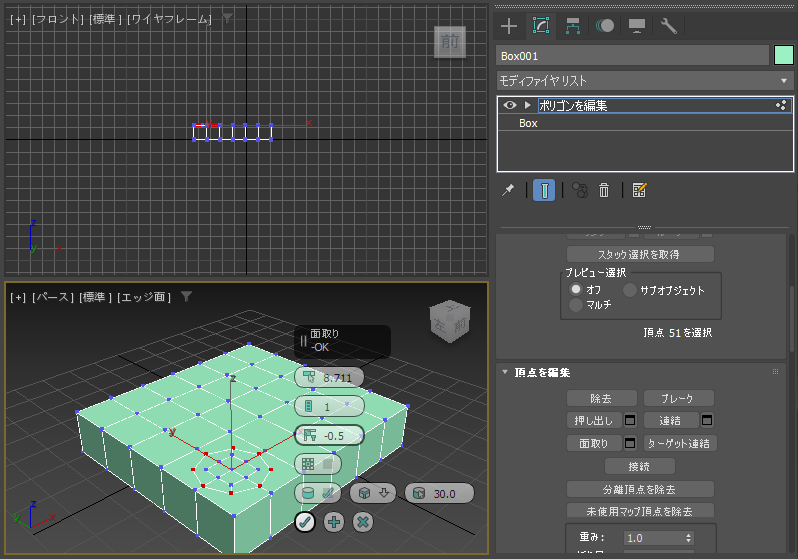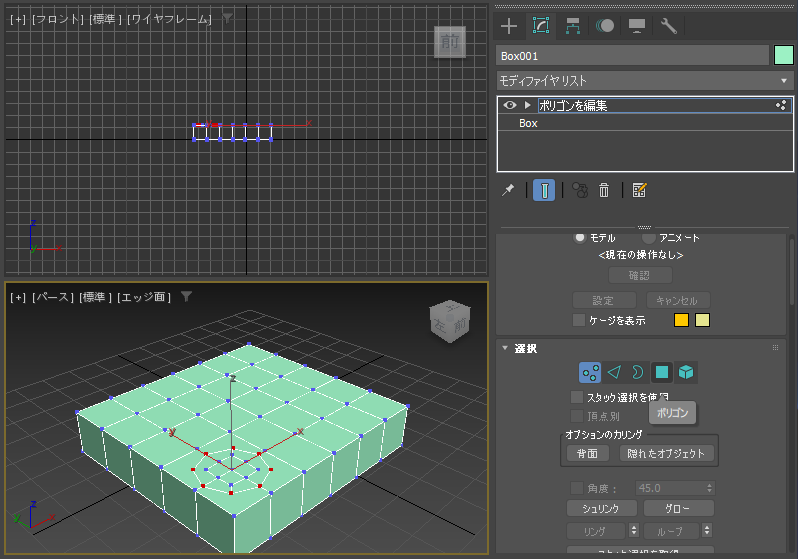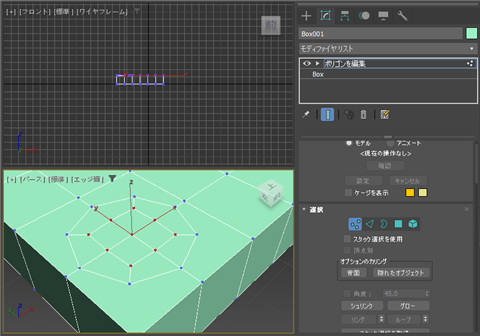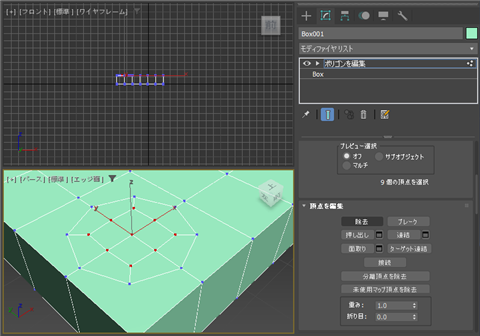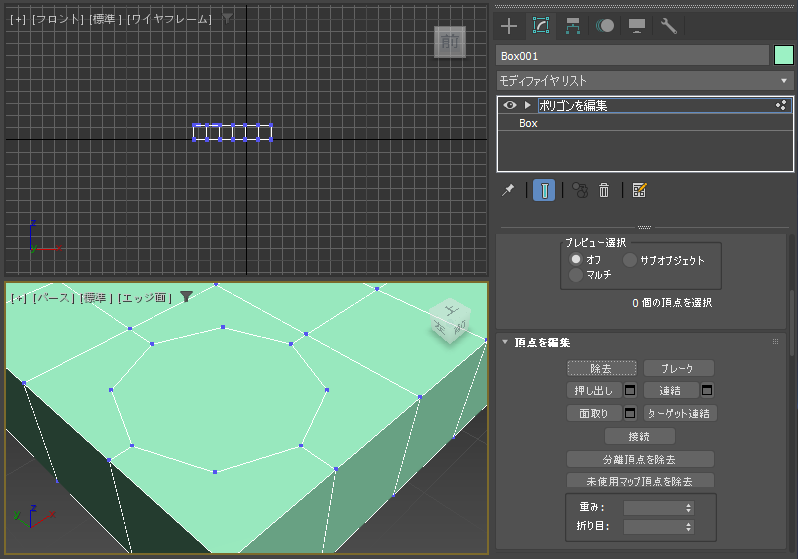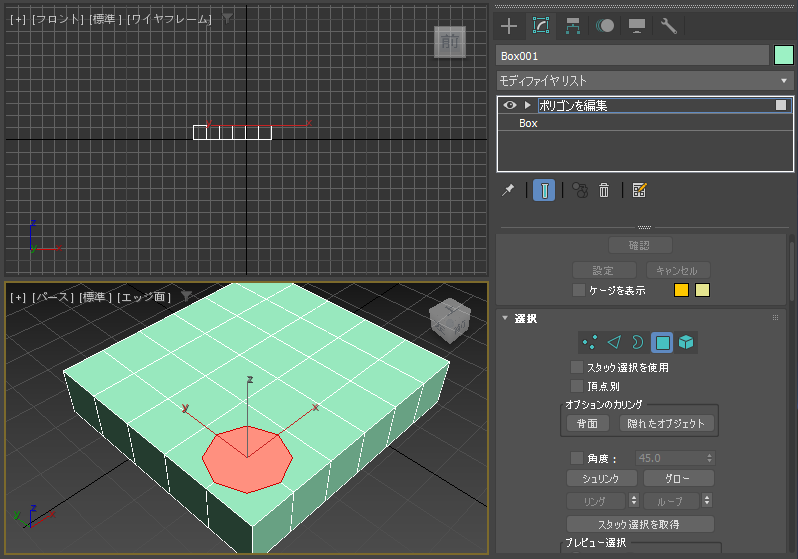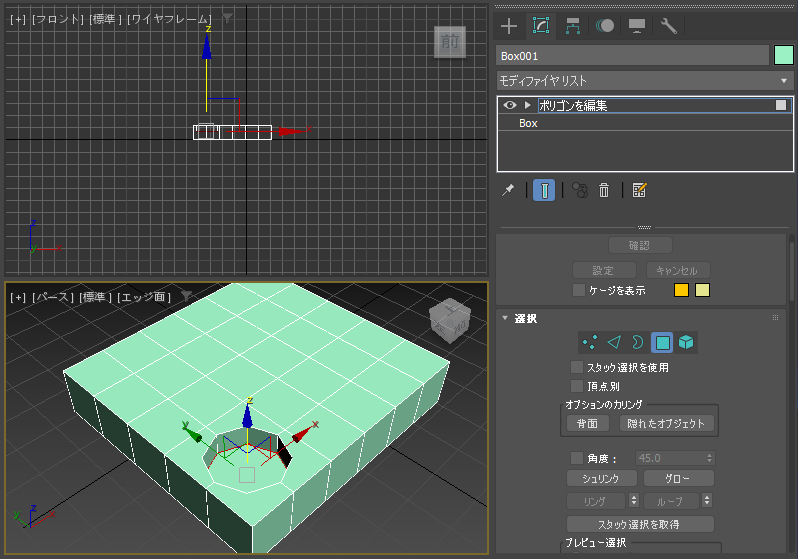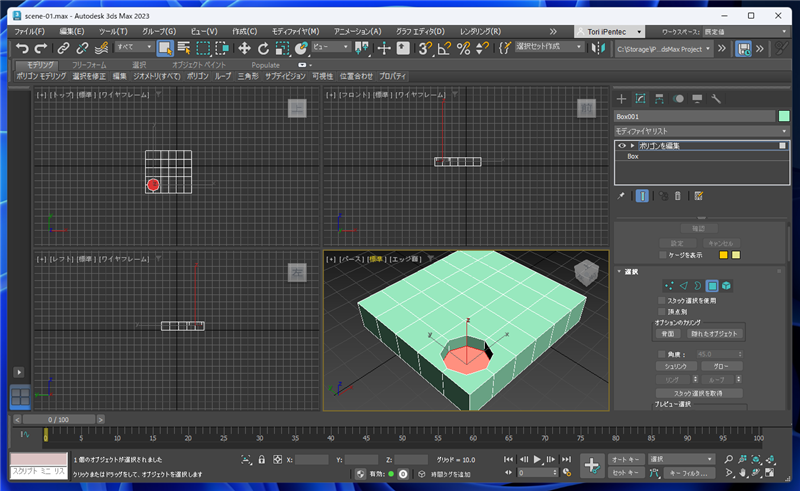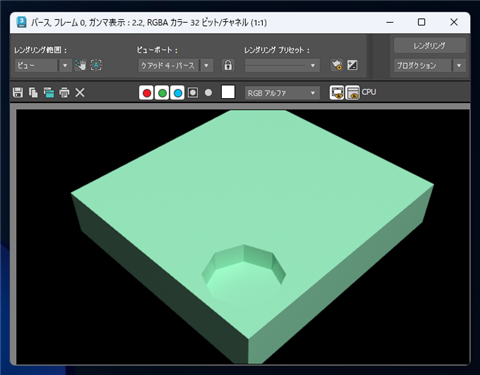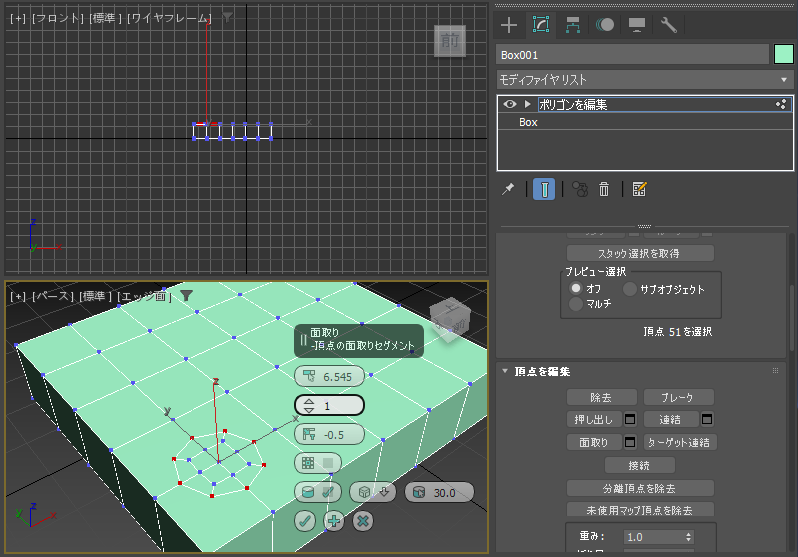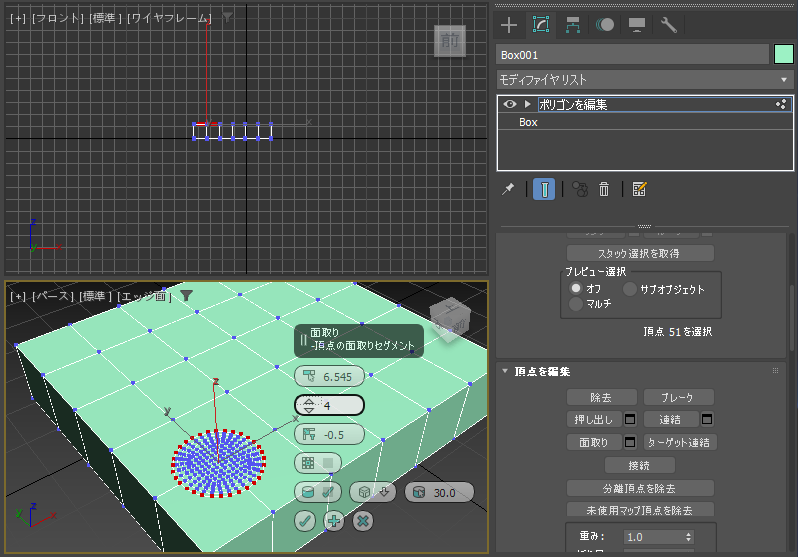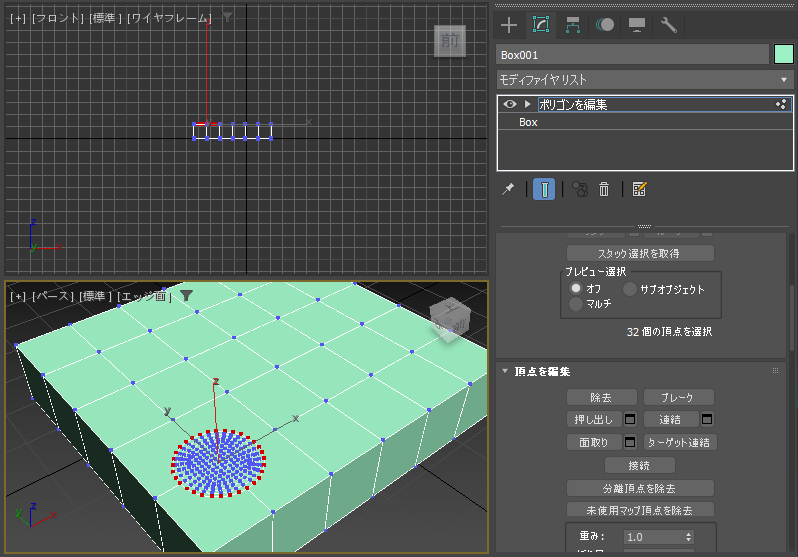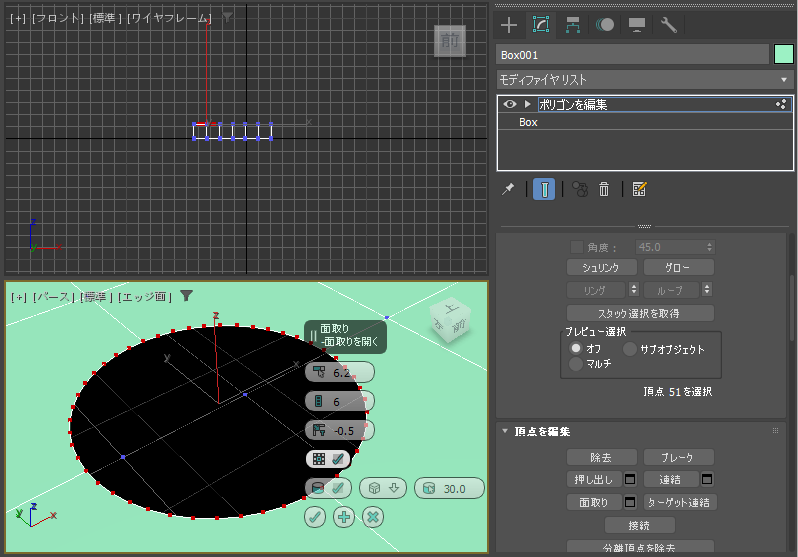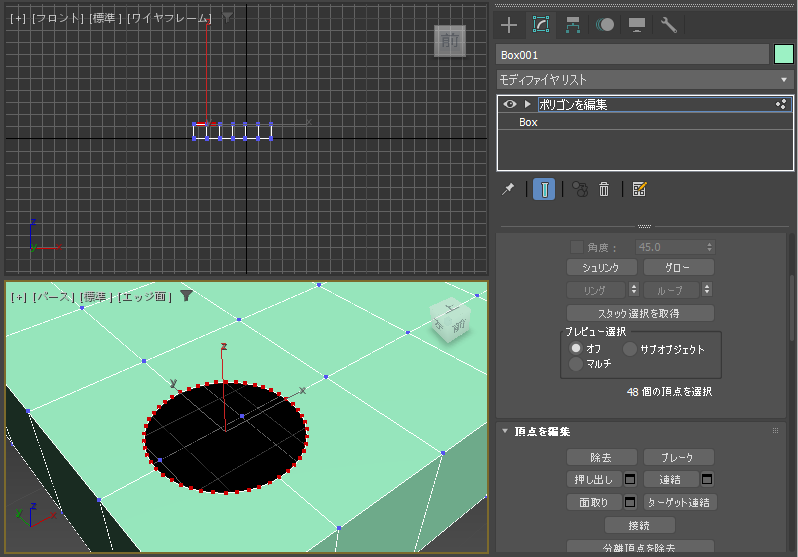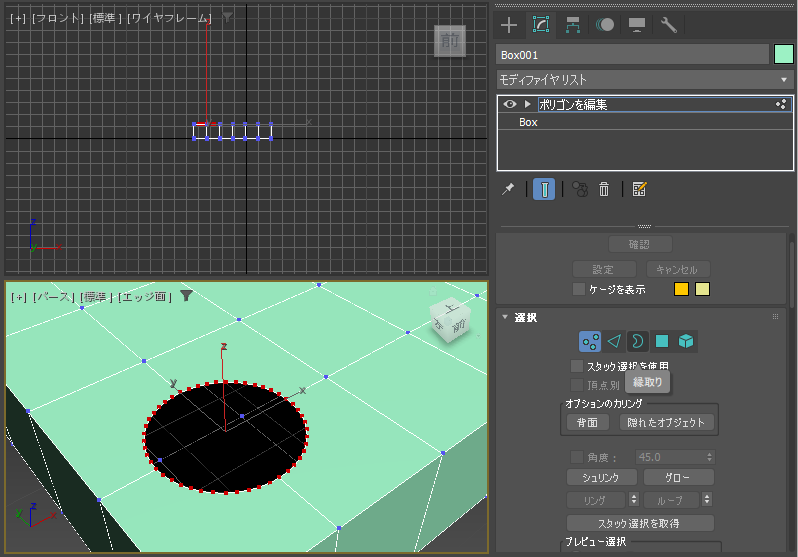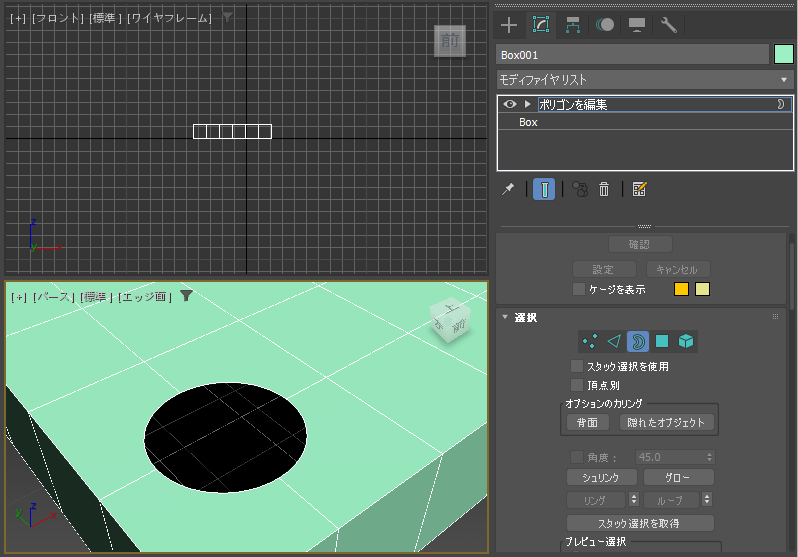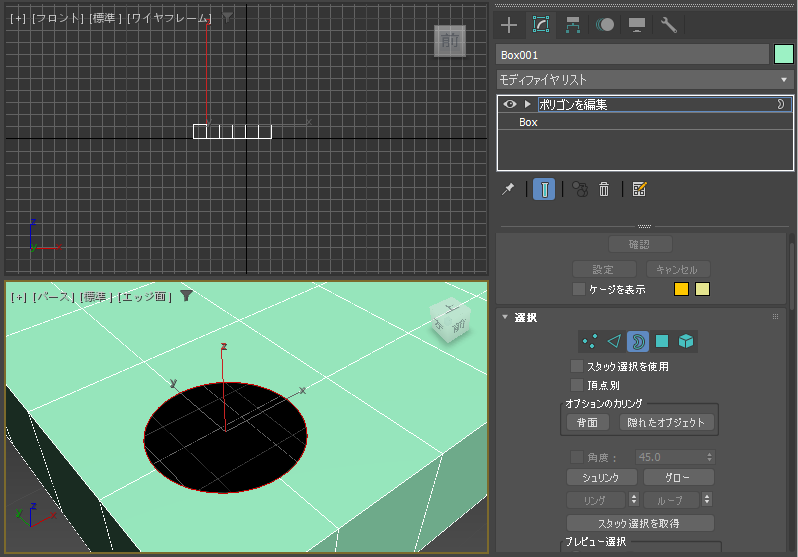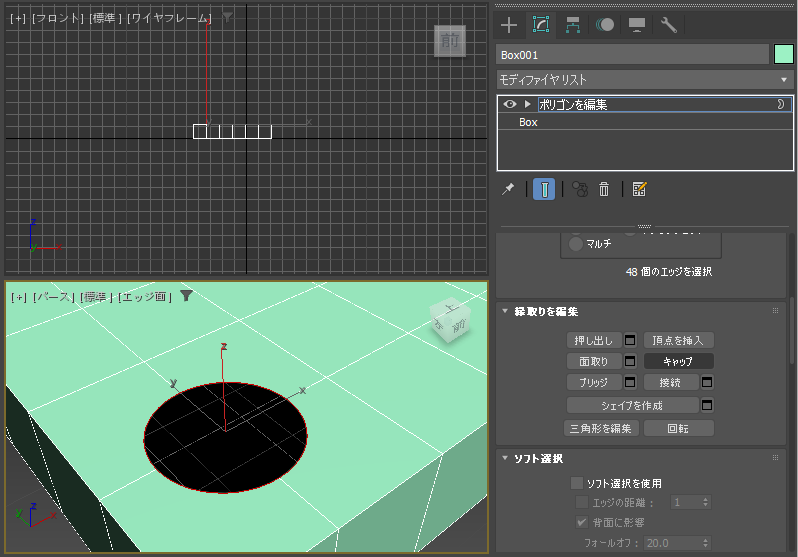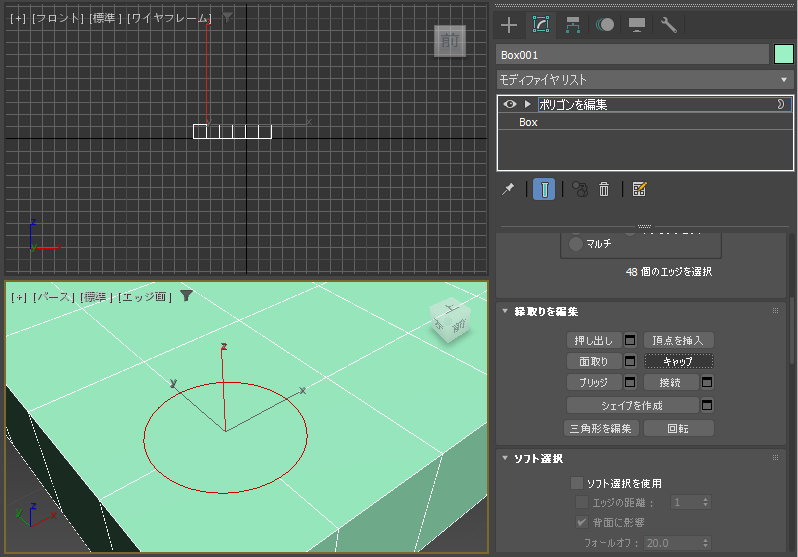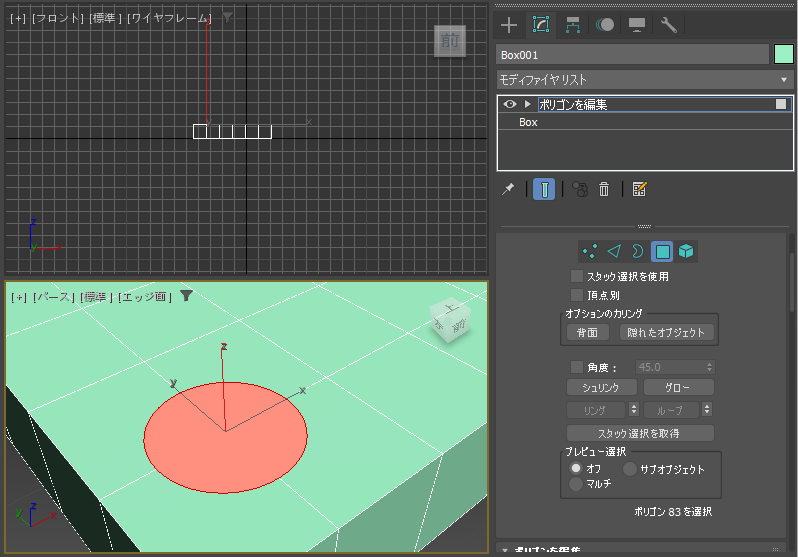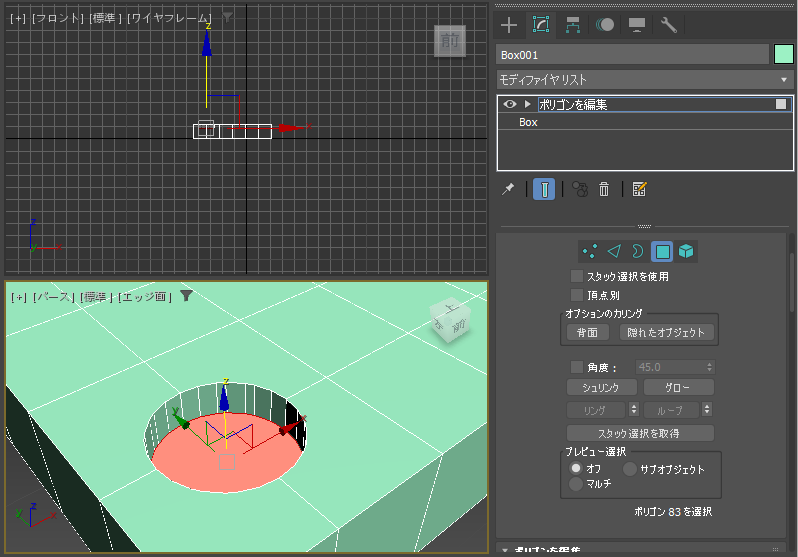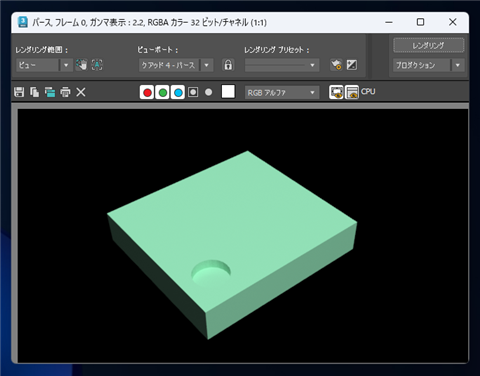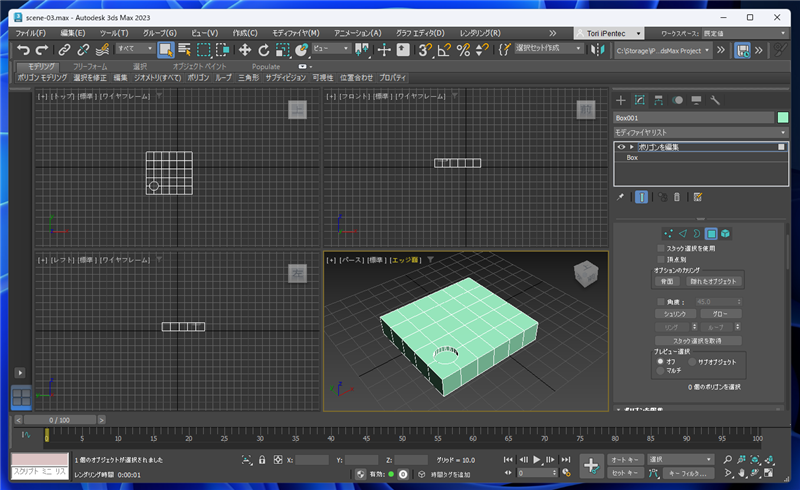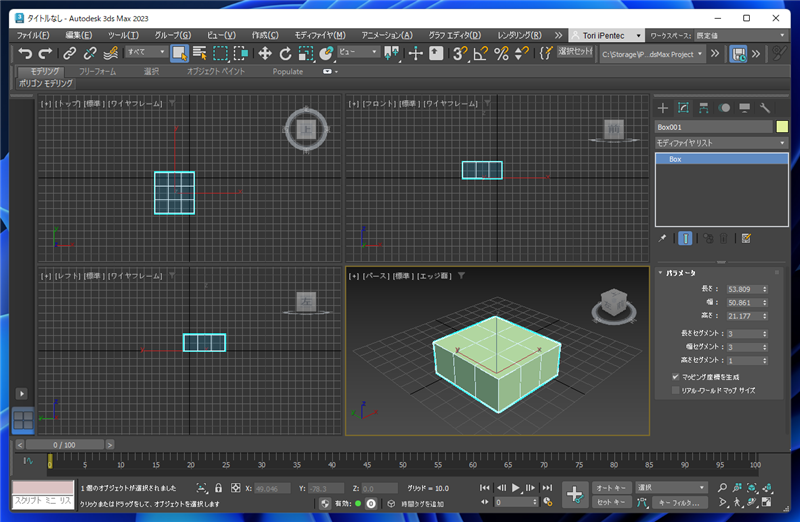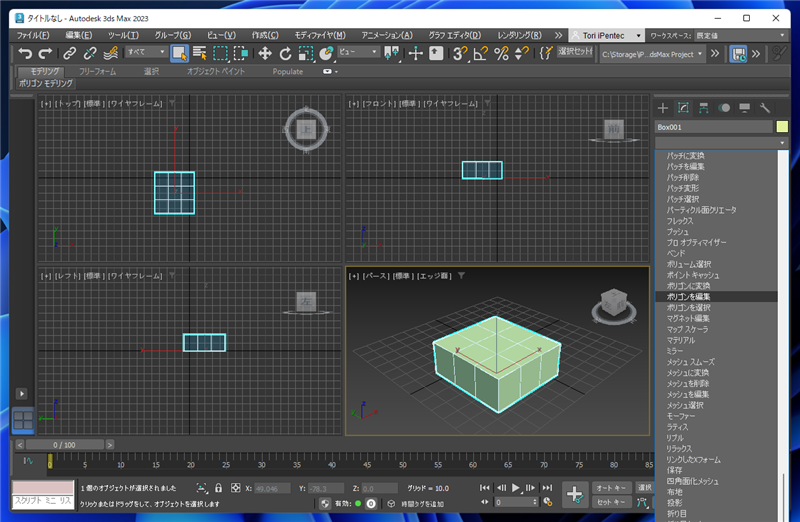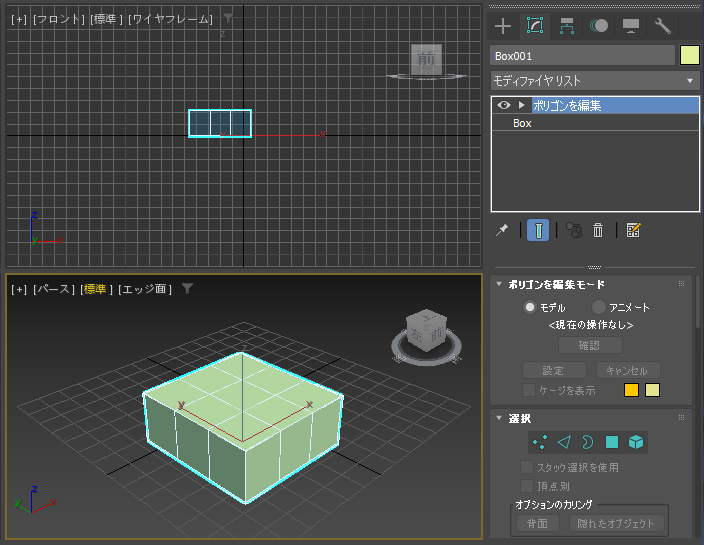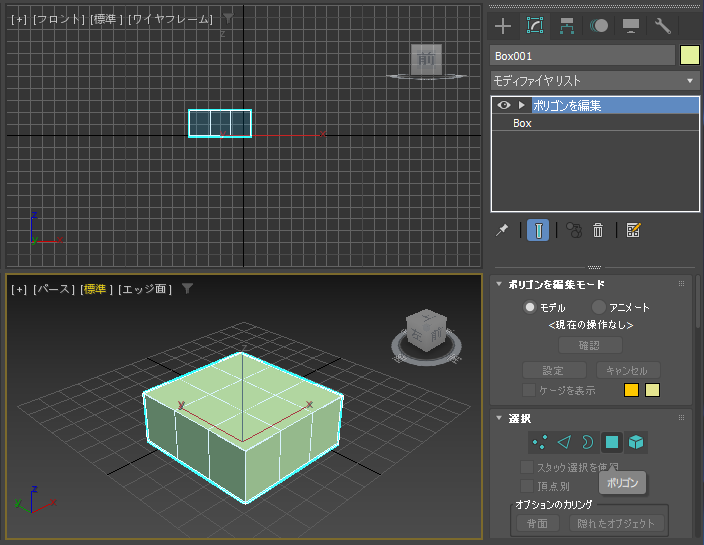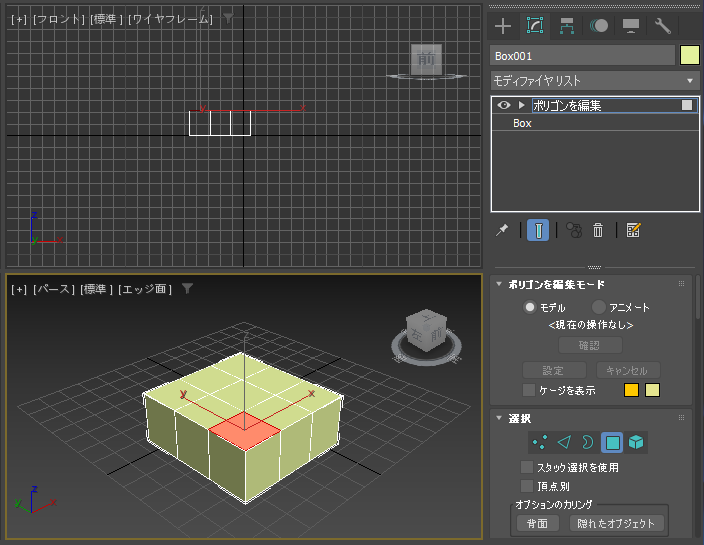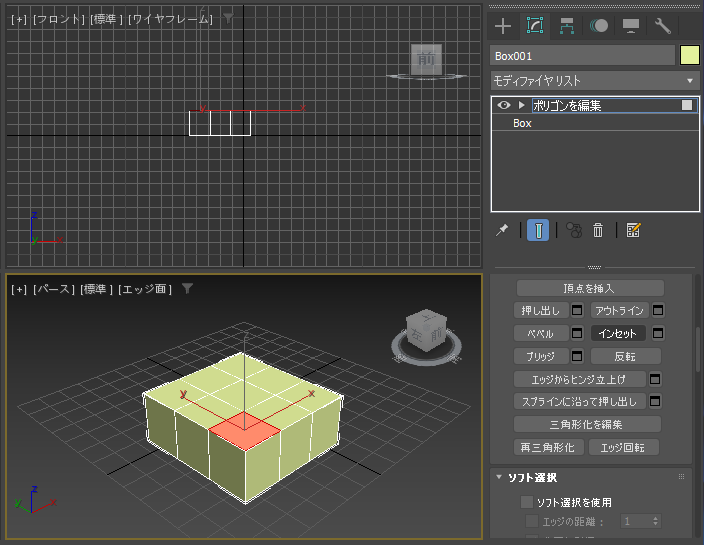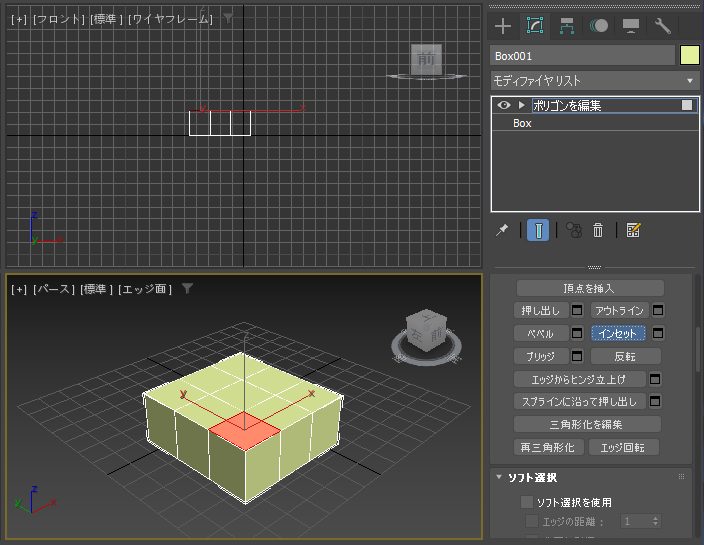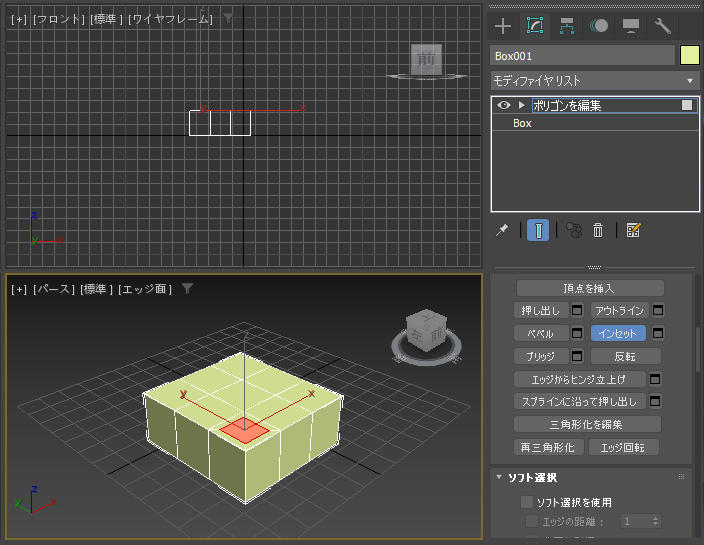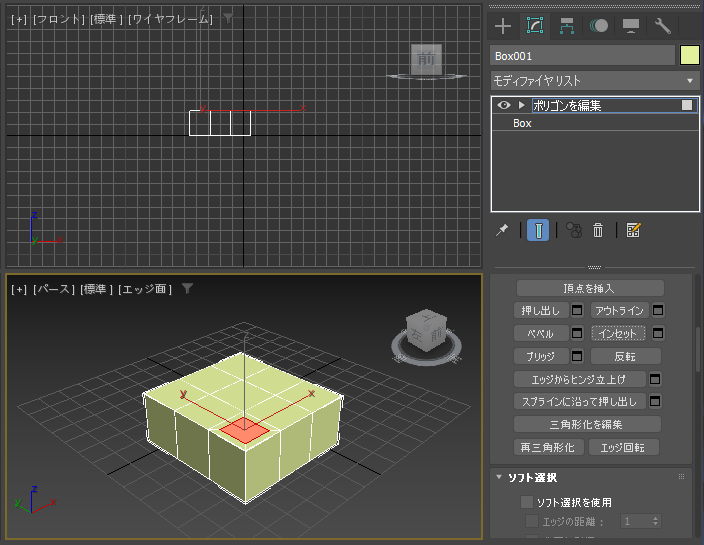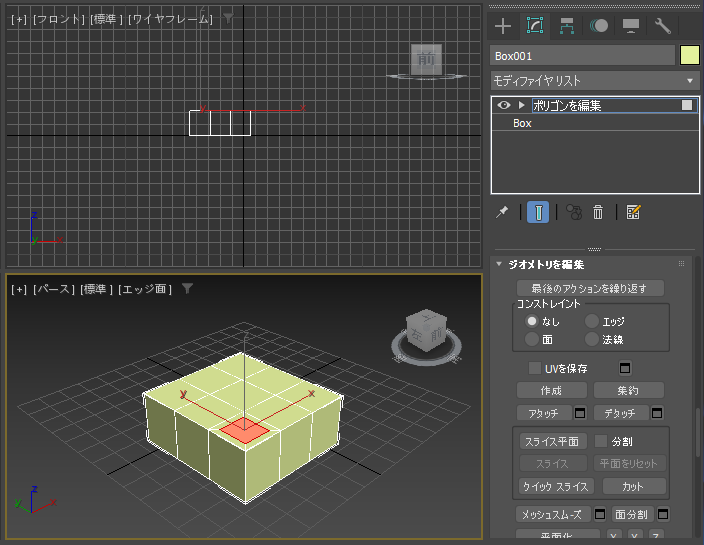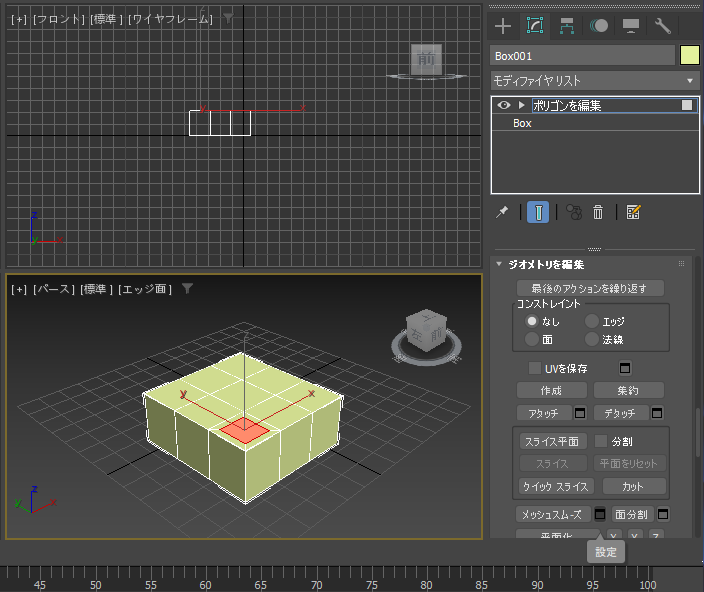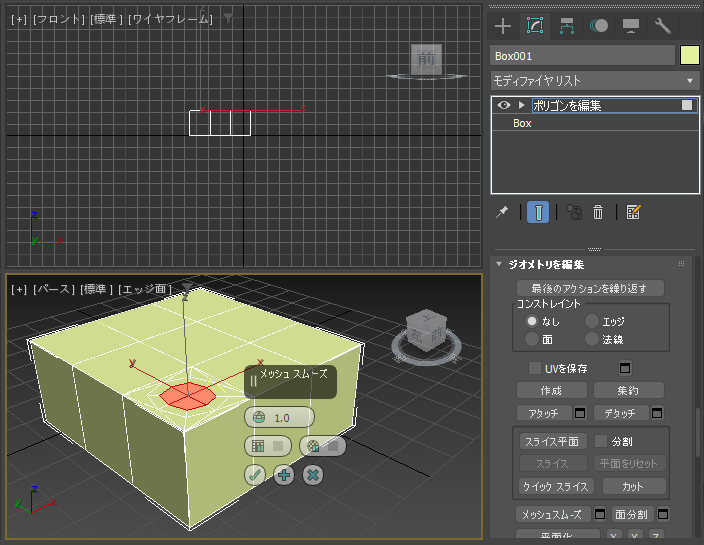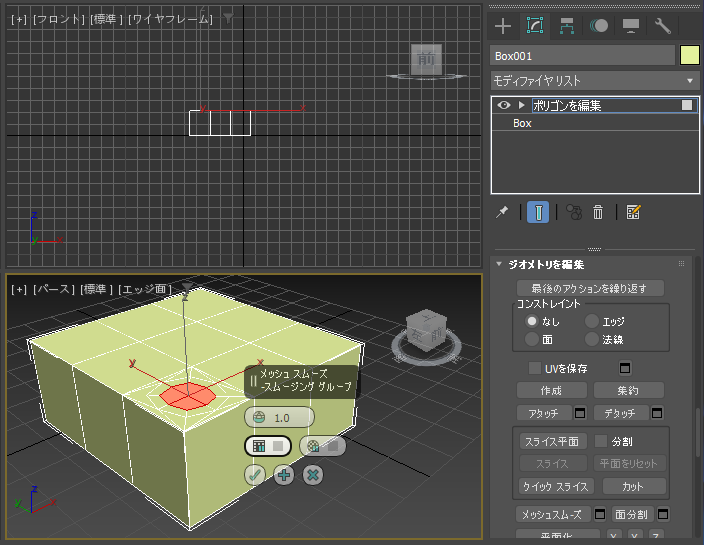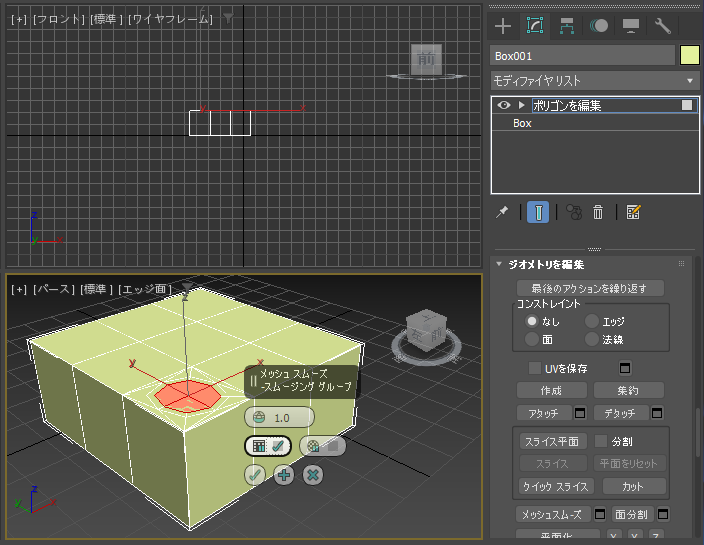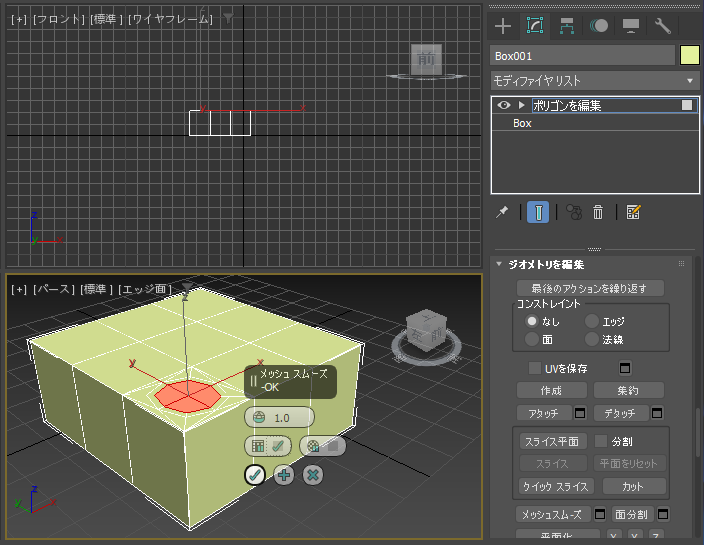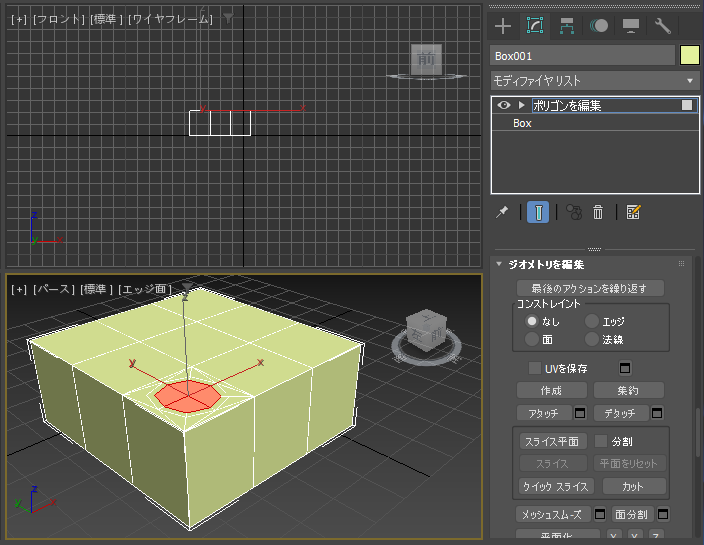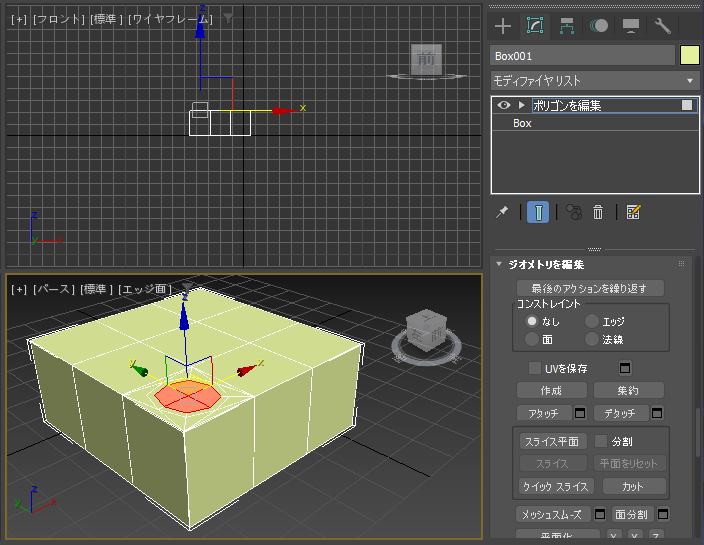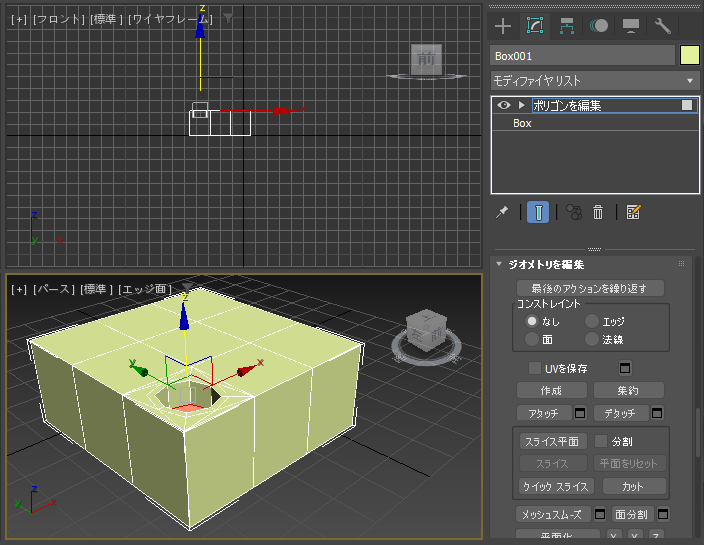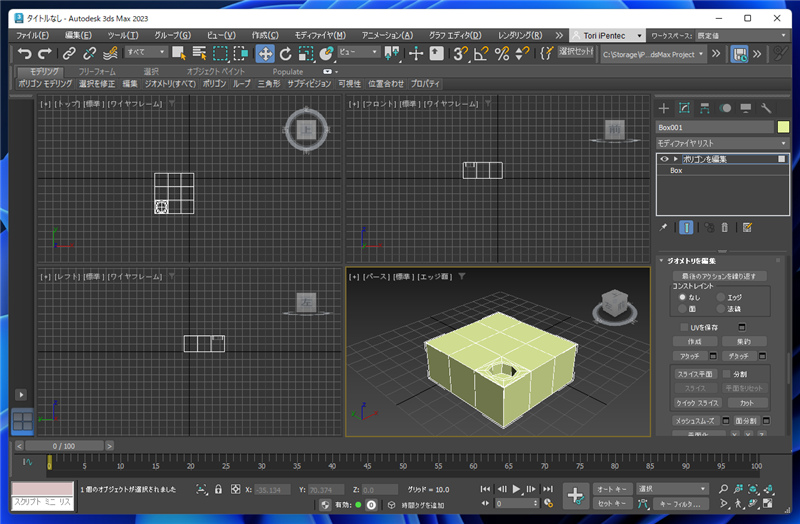ブーリアン演算を使わずにオブジェクトに円形の穴をあける手順を紹介します。
概要
オブジェクトに穴をあける場合は、通常はブーリアン演算を使用する方法が便利です。
しかし、状況によってはブーリアン演算を使用せずに、オブジェクトに穴をあけたい場合があります。
この記事では、ブーリアン演算を使用せずにオブジェクトの穴をあける手順を紹介します。
参考:ブーリアン演算を使用する場合
はじめにブーリアン演算を使用する場合の手順を紹介します。
シーンにボックスを作成します。
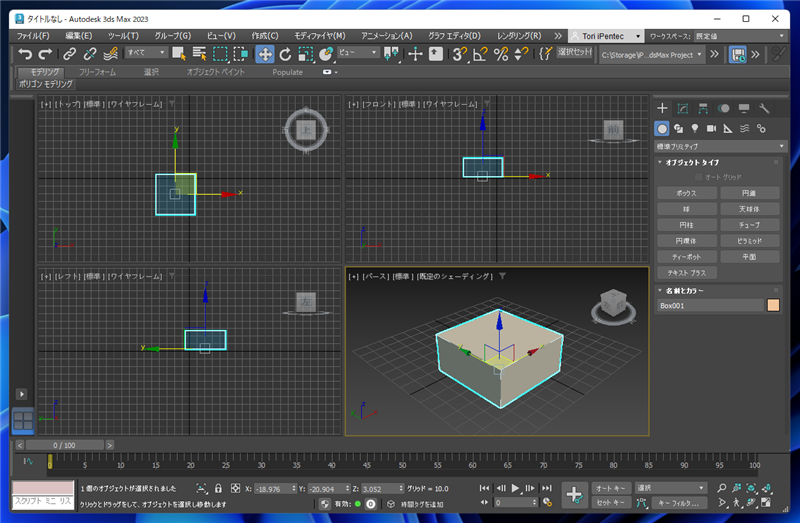
円柱を作成します。位置を調整してボックスと重なる状態にします。
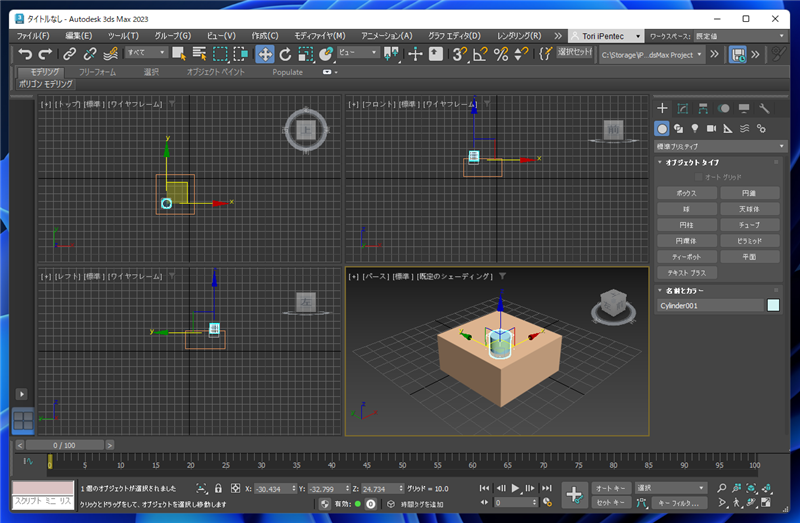
コマンドパネルの[作成]タブをクリックし、タブ下のツールバーで[ジオメトリ]ボタンをクリックして選択します。
ツールバーの下部のドロップダウンリストボックスをクリックしリストから[合成オブジェクト]の項目を選択します。
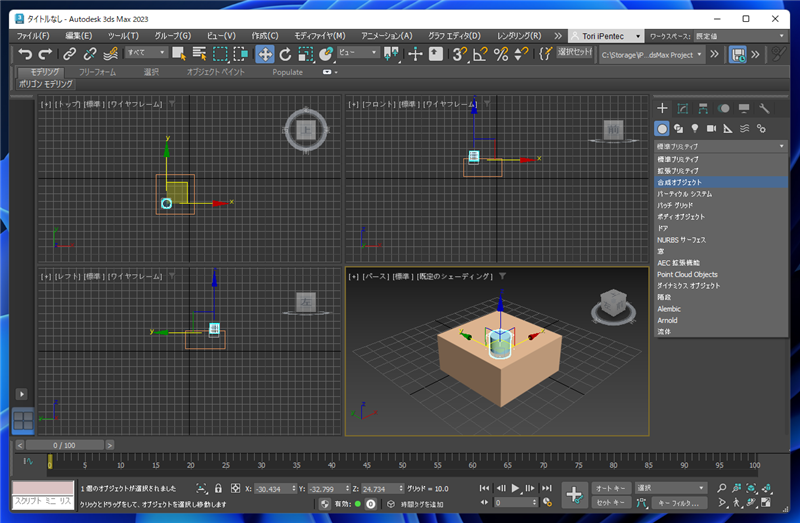
[ブール演算]ボタンをクリックします。
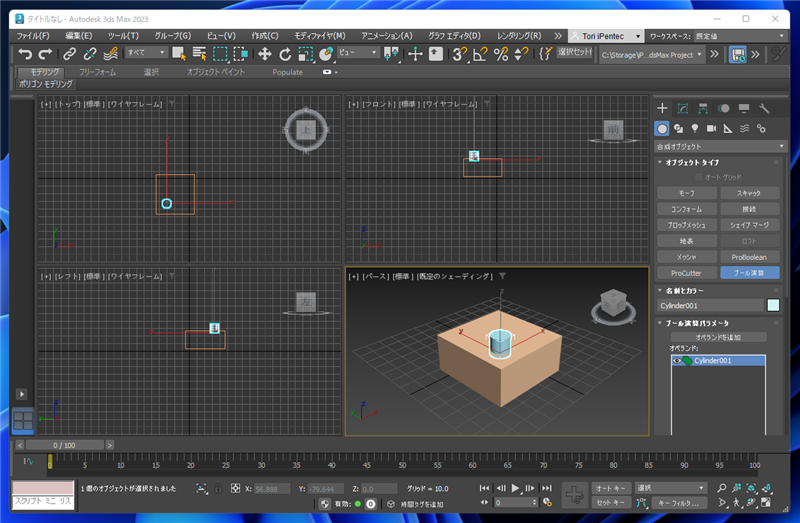
ボックスをクリックして選択します。選択直後は[和]演算になっており2つのオブジェクトの合成オブジェクトが作成されます。
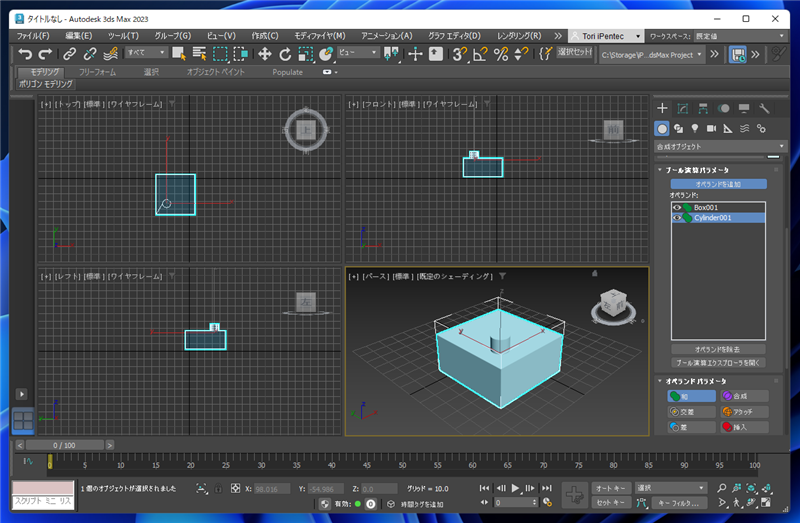
[ブール演算パラメータ]ロールアウトの[オペランド]リストでボックスのオブジェクトの下に円柱のオブジェクトの順番になるよう並び替え、
[オペランド]リストの円柱のオブジェクトの項目を選択し[差]ボタンをクリックして演算を差に変更します。
演算を変更するとボックスから円柱の形状がくりぬかれた状態になります。
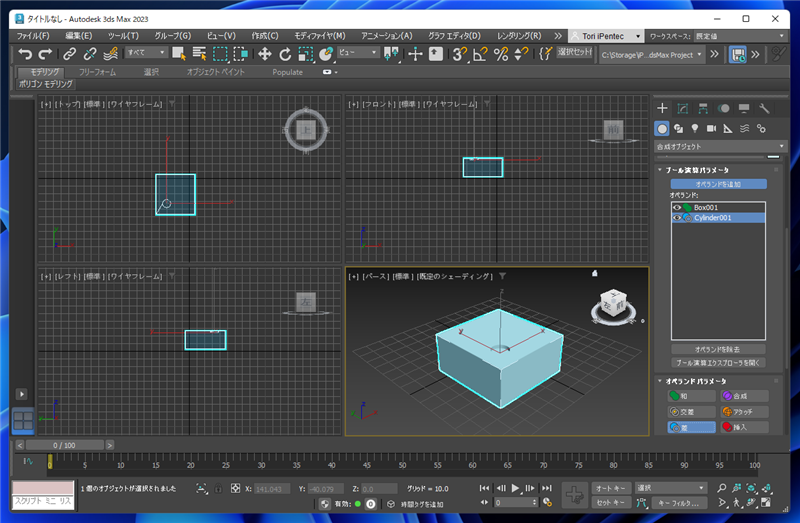
ブーリアン演算の詳細は
こちらの記事を参照してください。
手順:頂点の面取りを使用 - ブーリアン演算を使用しない方法
シーンにボックスを作成します。作成したボックスのセグメント数を増やします。穴を開けたい位置の中心に頂点が来るようにセグメントを調整します。
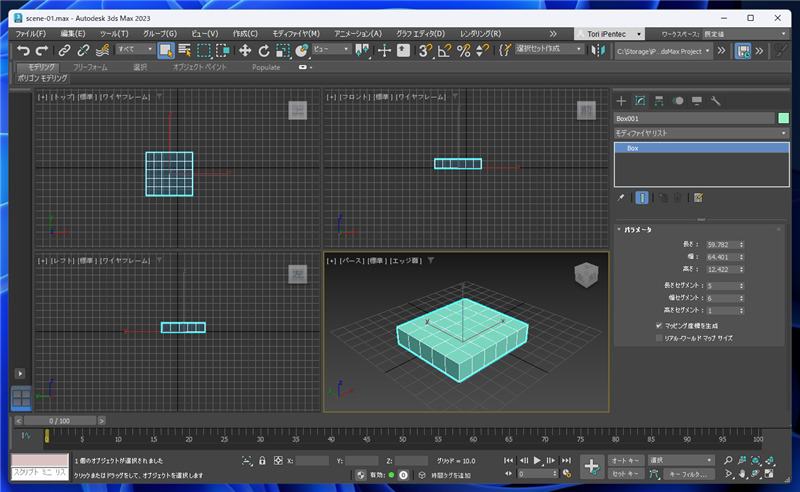
コマンドパネルで[修正]タブをクリックして選択し、[モディファイヤリスト]ドロップダウンリストボックスから[ポリゴンを編集]の項目をクリックします。
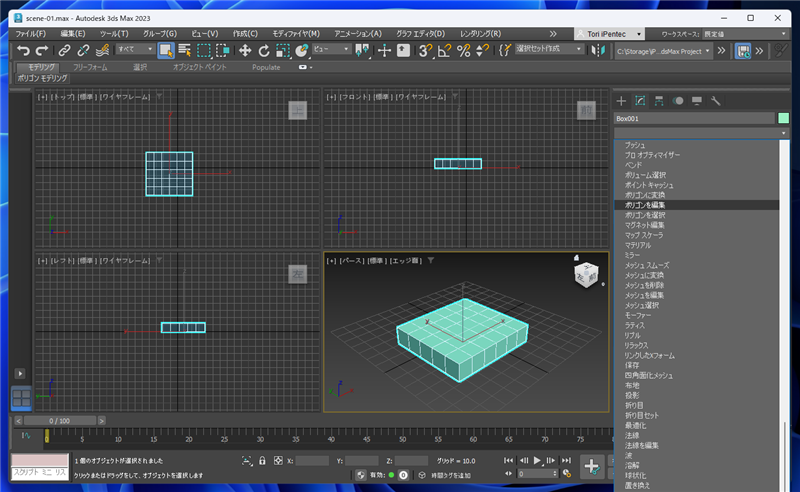
モディファイヤスタックに[ポリゴンを編集]モディファイヤが追加されます。
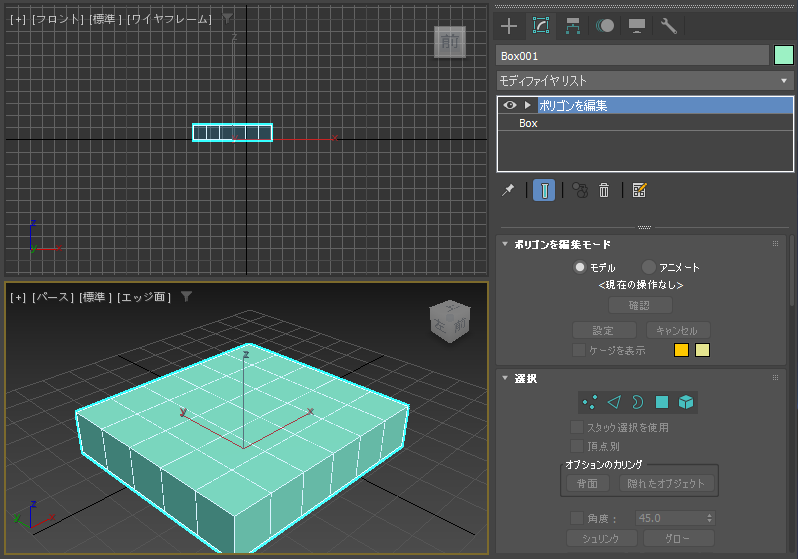
コマンドパネル下部のエリアの[選択]ロールアウトの[頂点]ボタン(点が3つのアイコンのボタン)をクリックします。
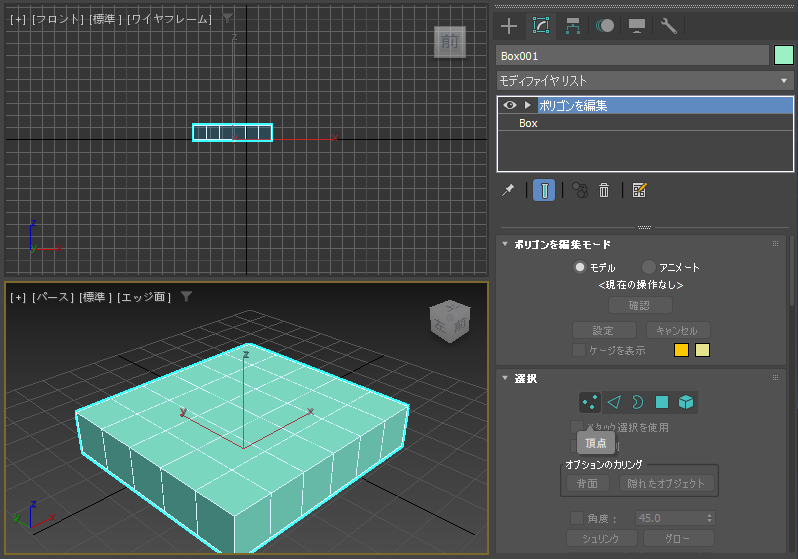
頂点ボタンが押された状態になり、頂点選択モードになります。
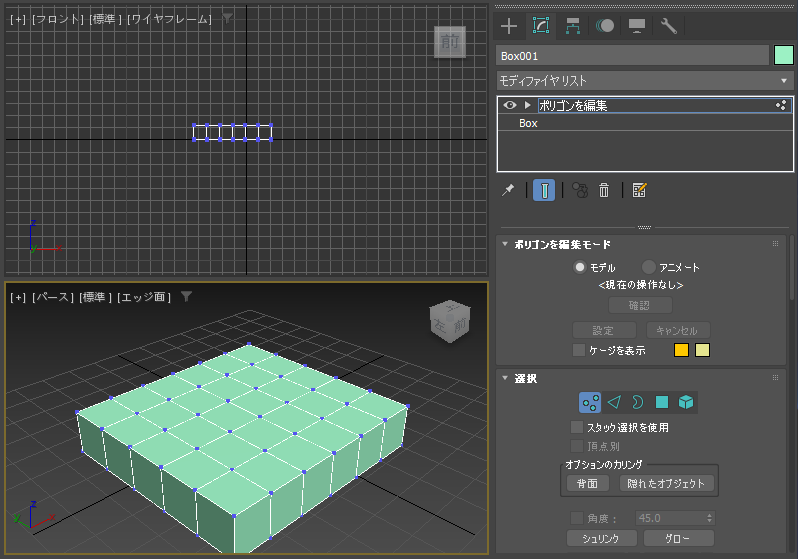
穴を開けたい位置の頂点をクリックして選択します。選択された頂点は赤色になります。
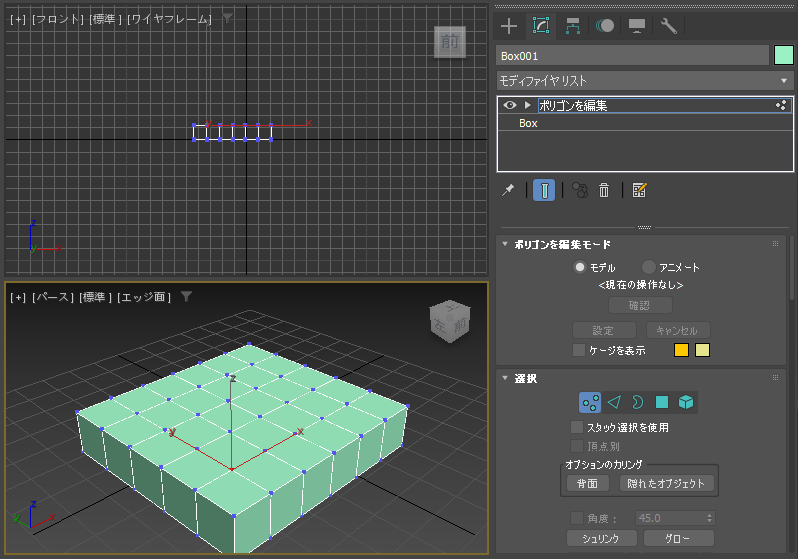
コマンドパネル下部のエリアを下にスクロールし[頂点を編集]モディファイヤの[面取り]ボタンの右側の[設定]ボタンをクリックします。
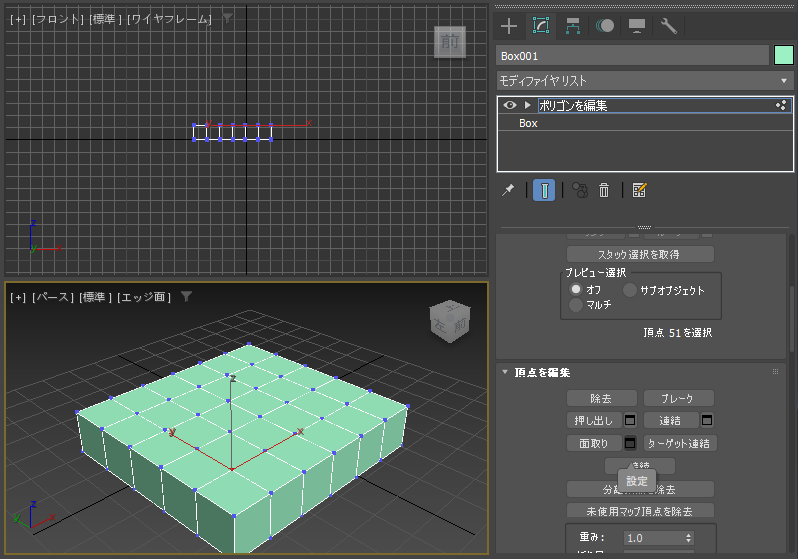
アクティブなビューポートに設定項目がオーバーレイ表示されます。(キャディインターフェイスの表示)
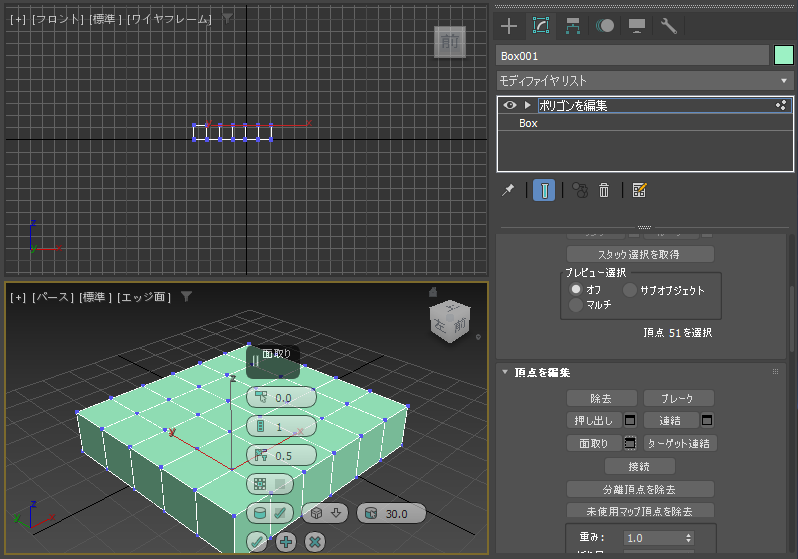
一番上の項目の[頂点面取りの量]の値を大きくします。星形のエッジが作成されます。
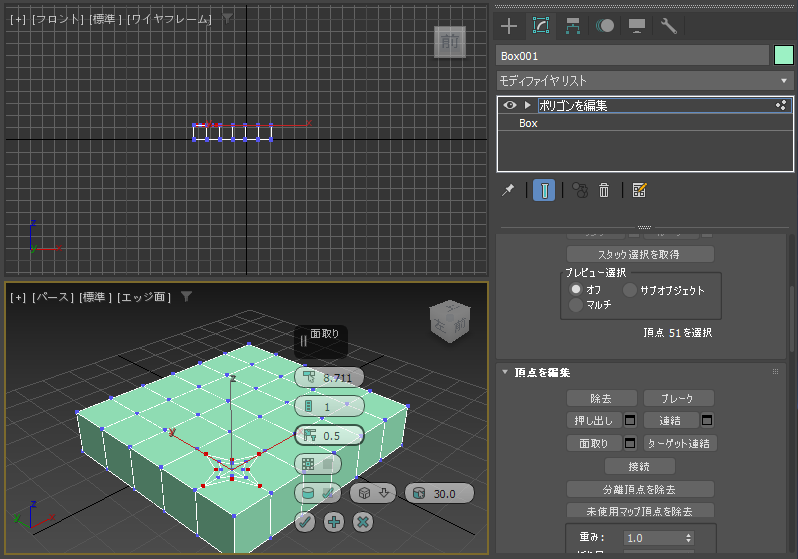
上から3つ目の[頂点の深度]の値を下げます。値を最小の"-0.5"に設定すると、円形のエッジになります。
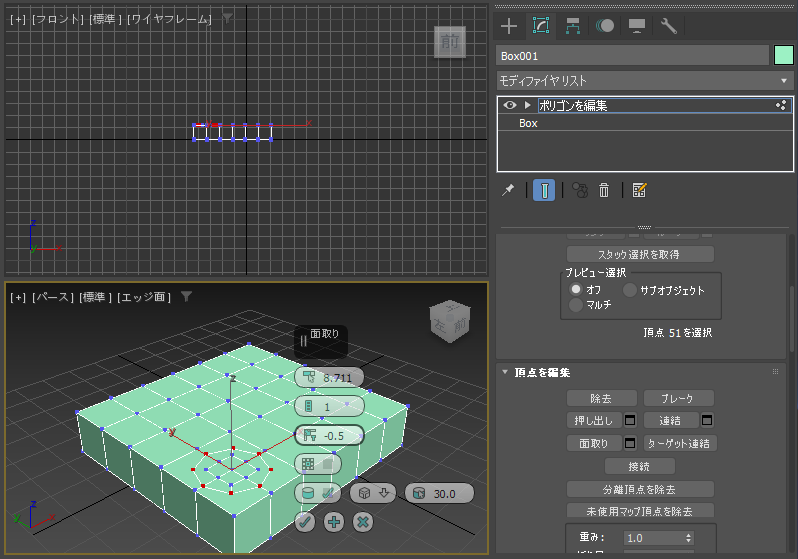
キャディインターフェイスの左下の[OK]ボタン(チェックマークのアイコンのボタン)をクリックします。
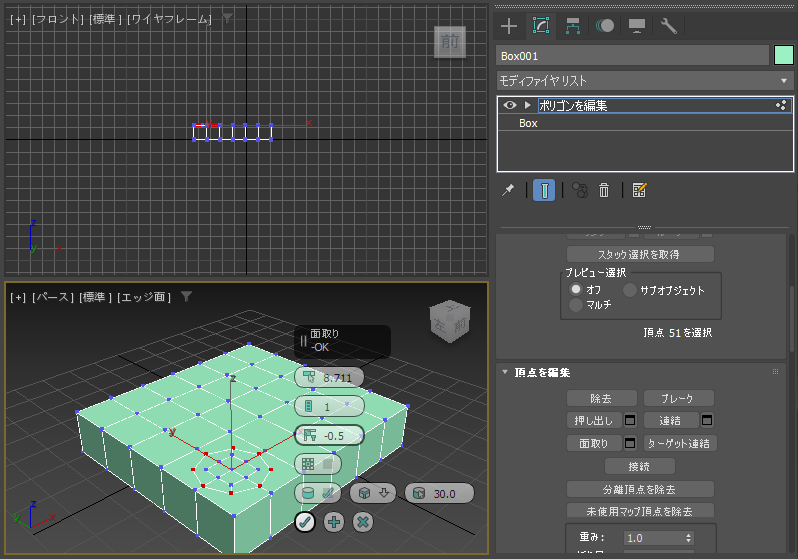
編集内容が確定され、選択した頂点の周辺に円形のエッジが作成できました。
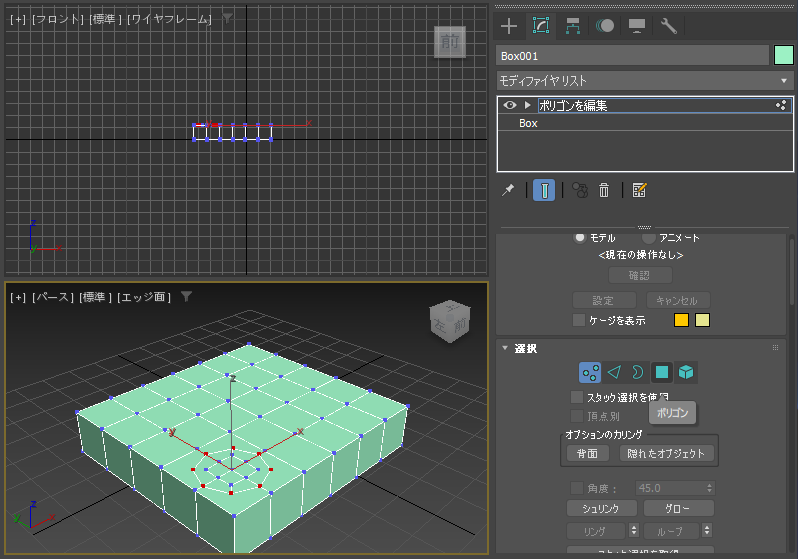
中央の頂点は不要なので、頂点を選択し、[頂点を編集]ロールアウトの[除去]ボタンをクリックします。
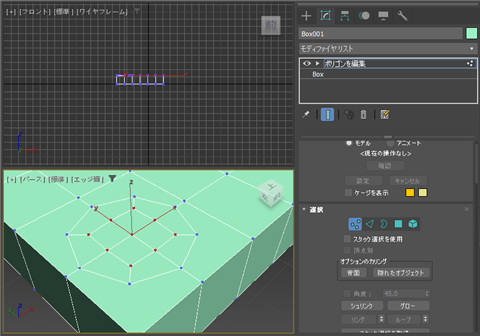
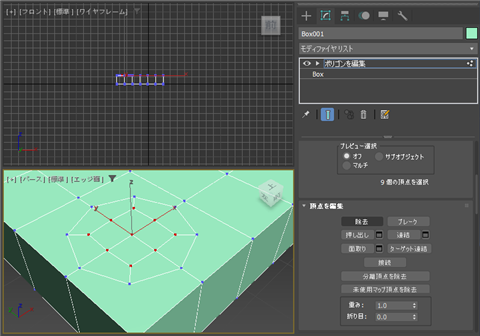
頂点が削除できました。
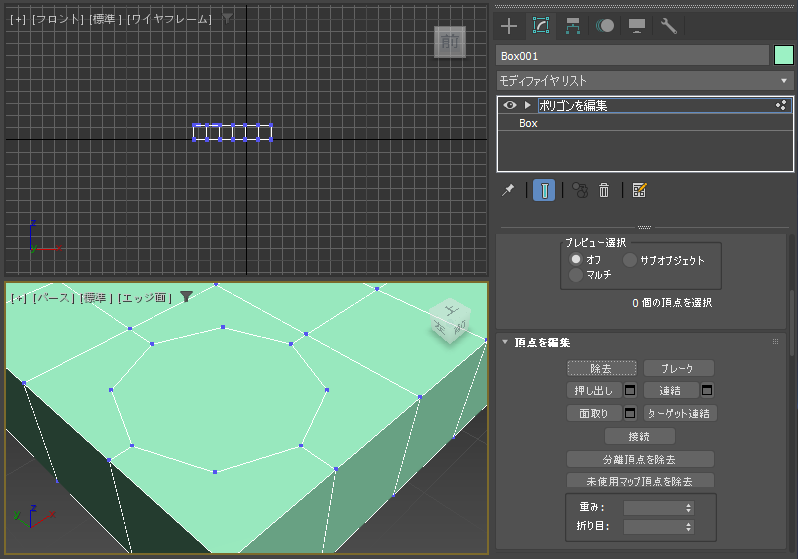
[選択]ロールアウトで[ポリゴン]ボタンをクリックしポリゴンの選択モードにして作成された円形のポリゴンを選択します。
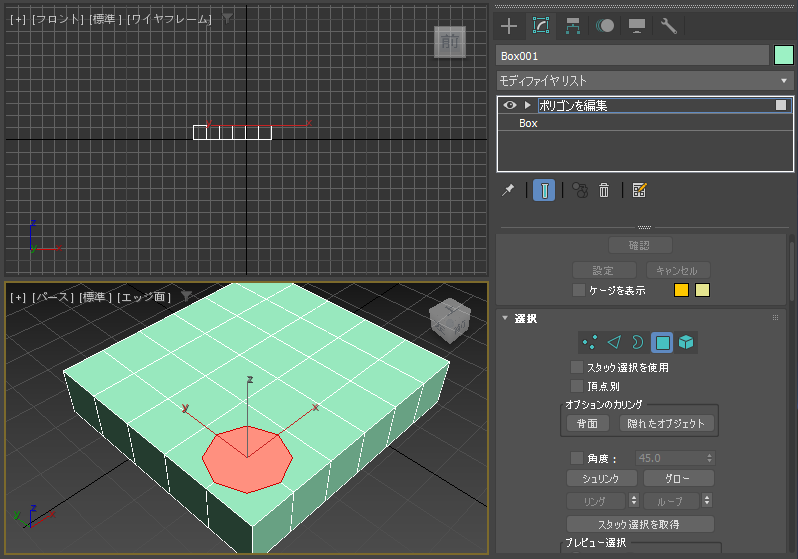
スマート押し出し、または、面の押し出しで面を押し下げて、穴を作成します。
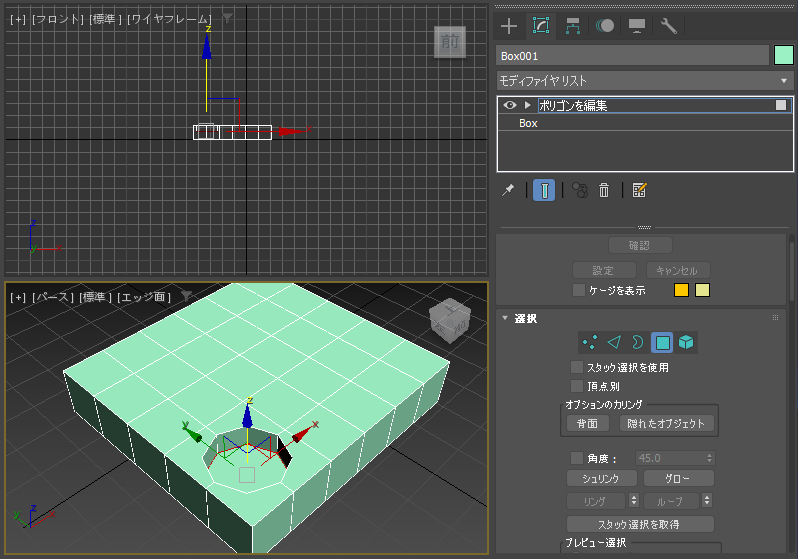
ブール演算を使用しない方法で円形の穴を作成できました。
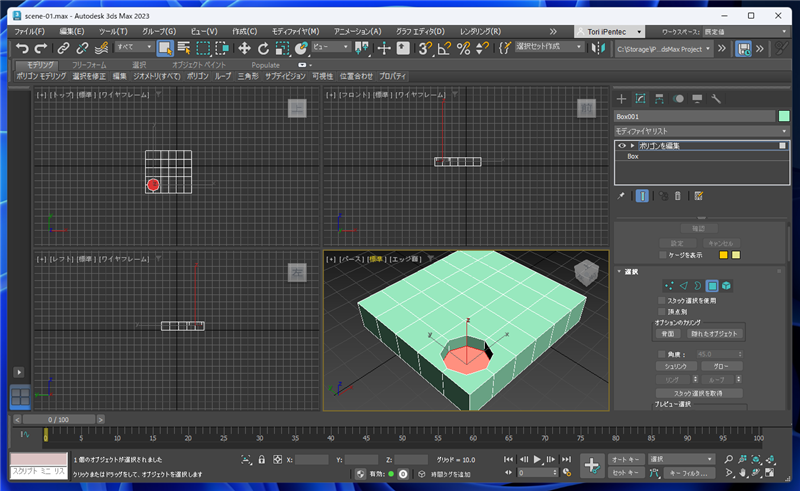
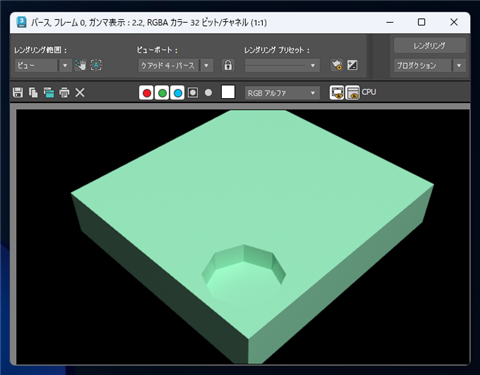
頂点数を増やしたい場合
さらに円形を滑らかにしたい場合は、エッジ作成時に頂点数を増やす必要があります。面取りの設定時に[頂点の面取りセグメント]の値を大きくします。
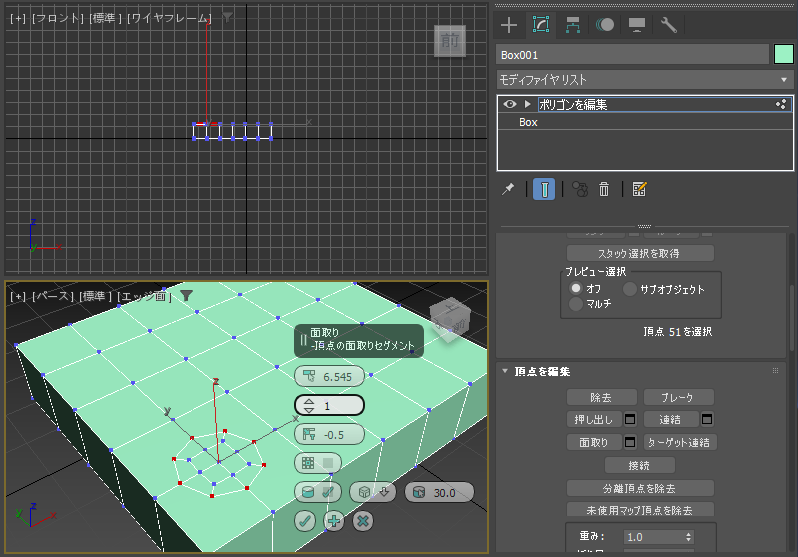
[頂点の面取りセグメント]の値が"4"の場合の状態が下図です。円形のエッジの頂点数が増えていることがわかります。
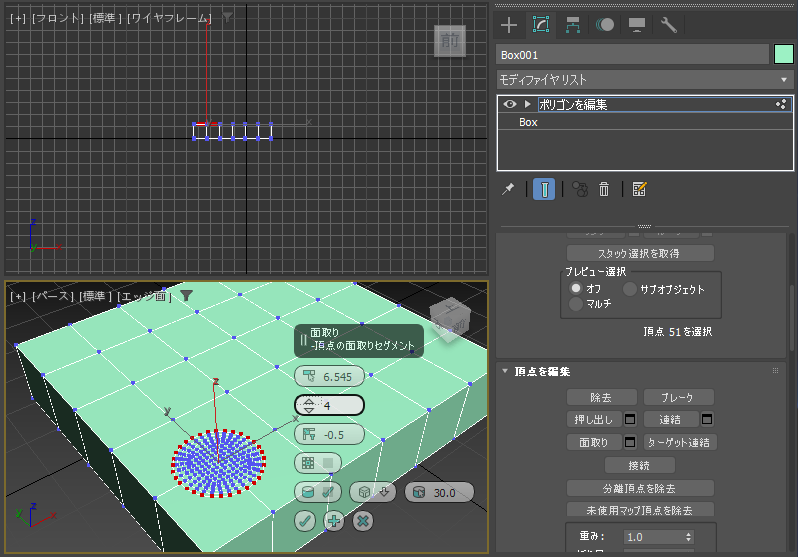
このまま設定を確定してしまうと、内部の頂点を削除するのがとても面倒です。
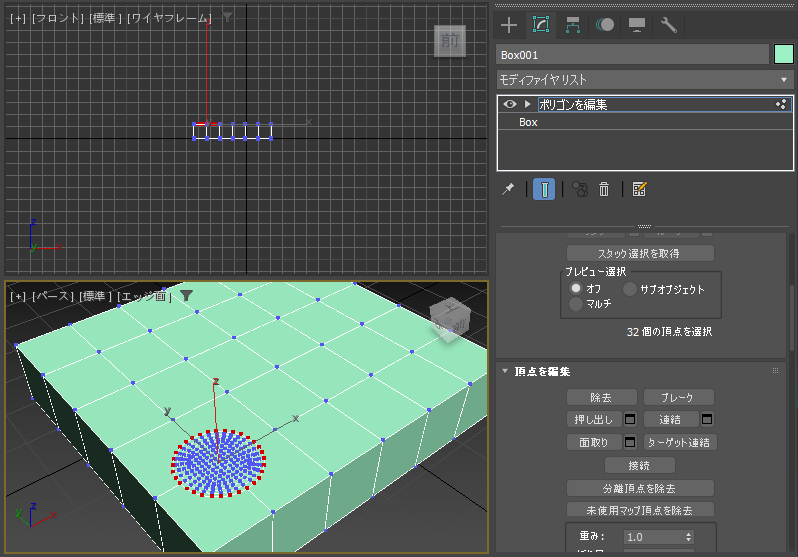
キャディインターフェイスの設定項目の[面取りを開く]のチェックをオンにします。内部がくりぬかれてポリゴンがない状態になります。
ポリゴンが無いため、頂点もエッジも作成されません。
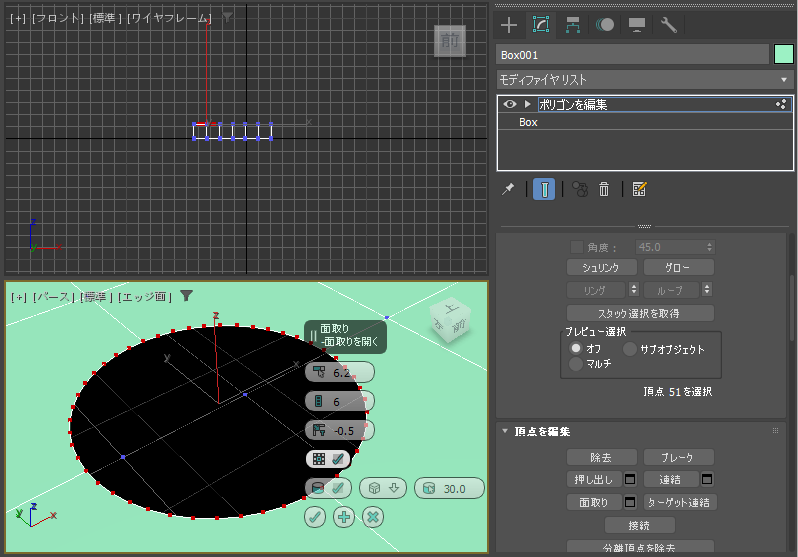
キャディインターフェイスの左下の[OK]ボタンを押して設定を確定します。下図の状態になります。
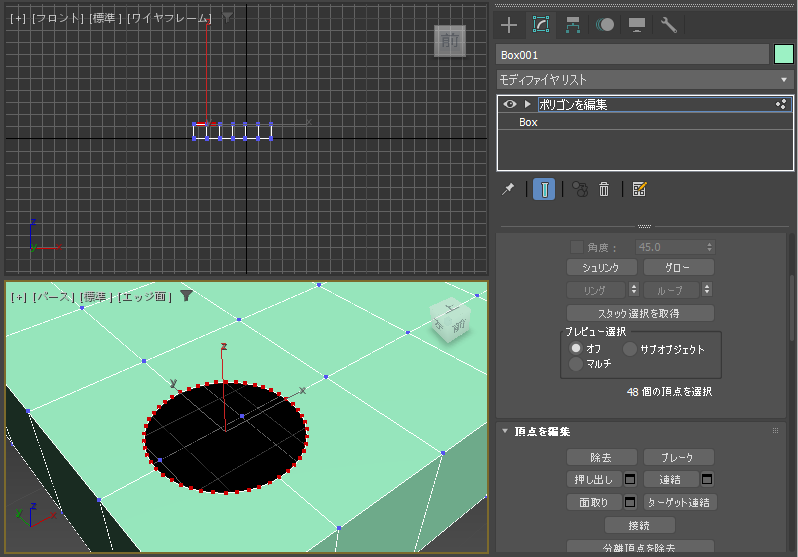
[選択]ロールアウトの[縁取り]ボタンをクリックします。
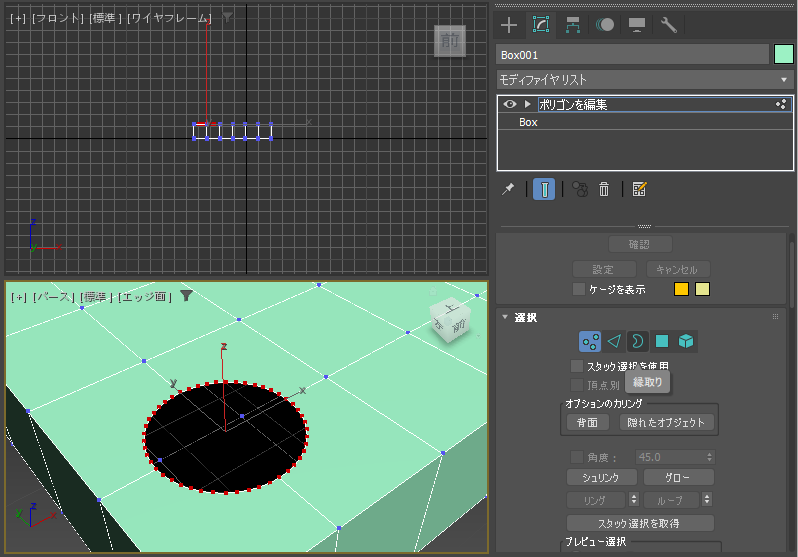
縁取りの選択モードになりました。穴の開いた縁をクリックします。
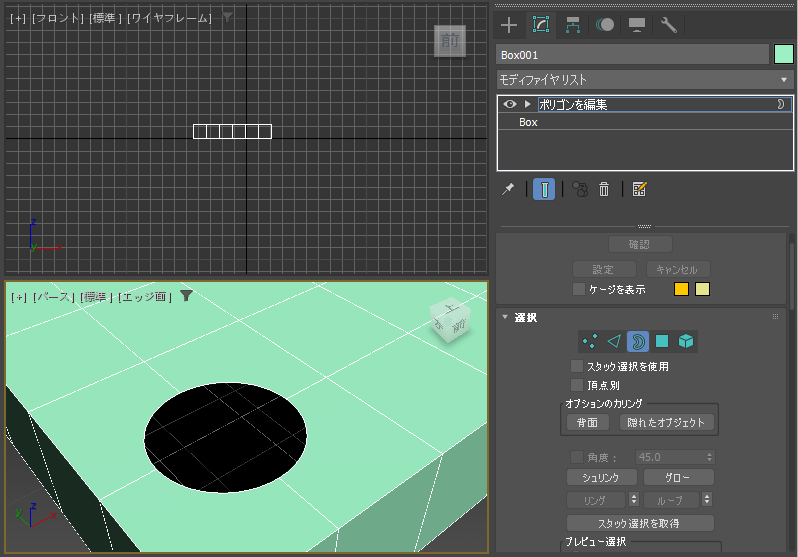
縁のエッジが選択できました。
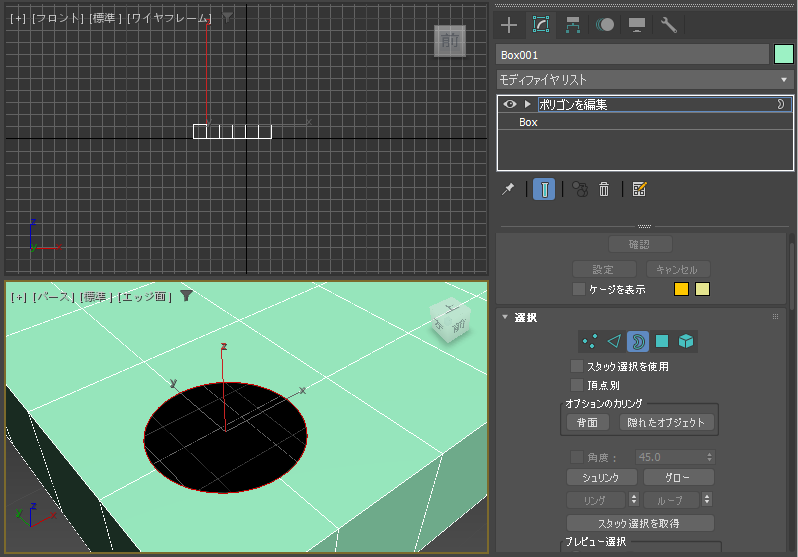
[縁取りを編集]ロールアウトの[キャップ]ボタンをクリックします。(キャップボタンの動作の詳細は
こちらの記事も参照してください)
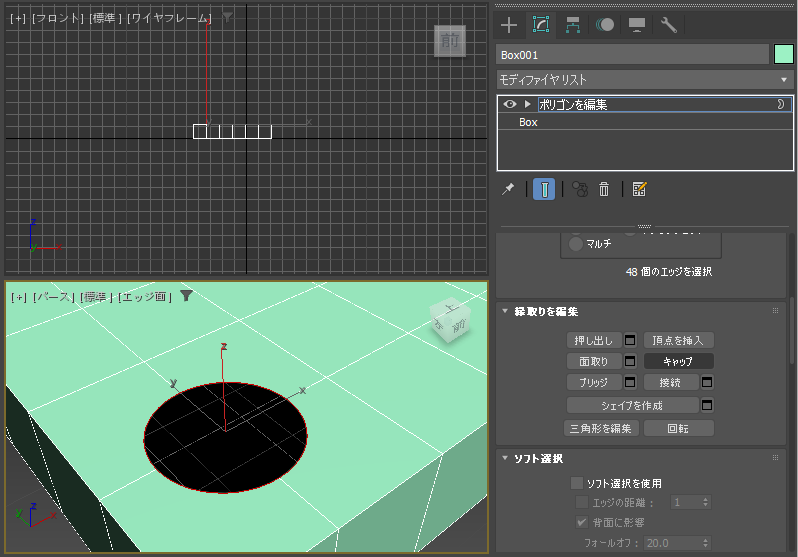
キャップの処理により、穴の開いた位置にポリゴンが作成されました。
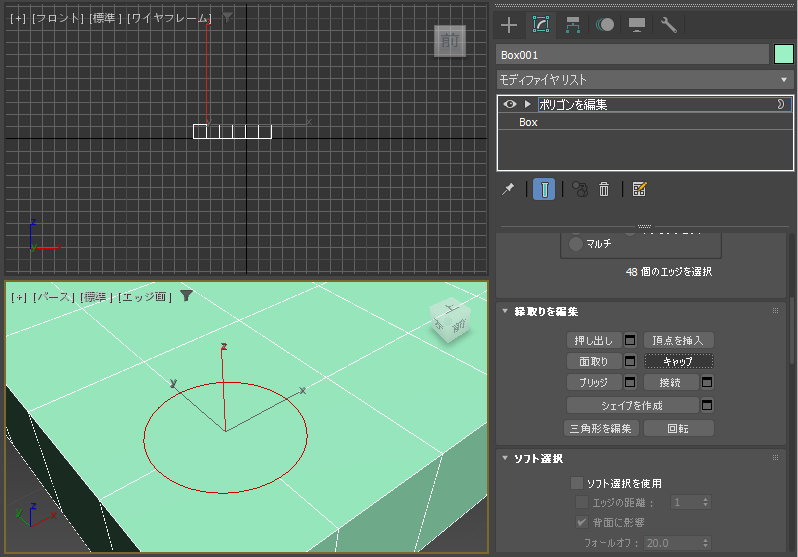
[選択]ロールアウトで[ポリゴン]ボタンをクリックし、キャップで作成したポリゴンを選択します。
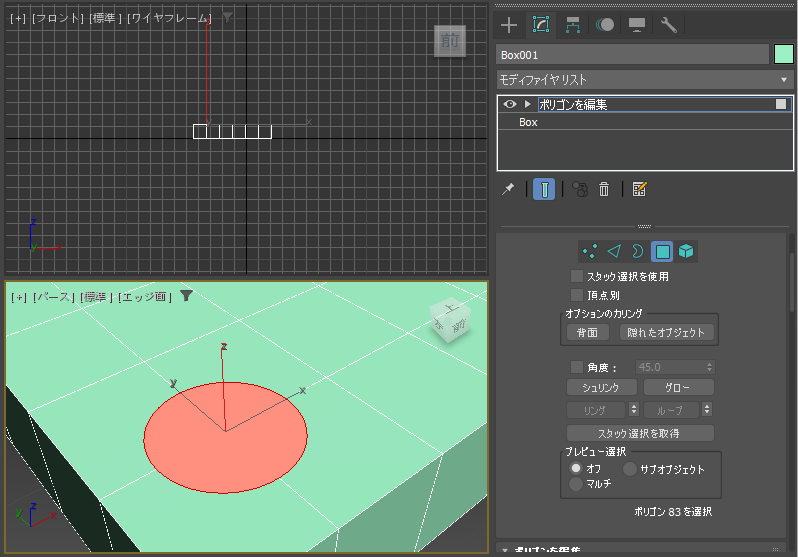
スマート押し出しで面を押し下げます。
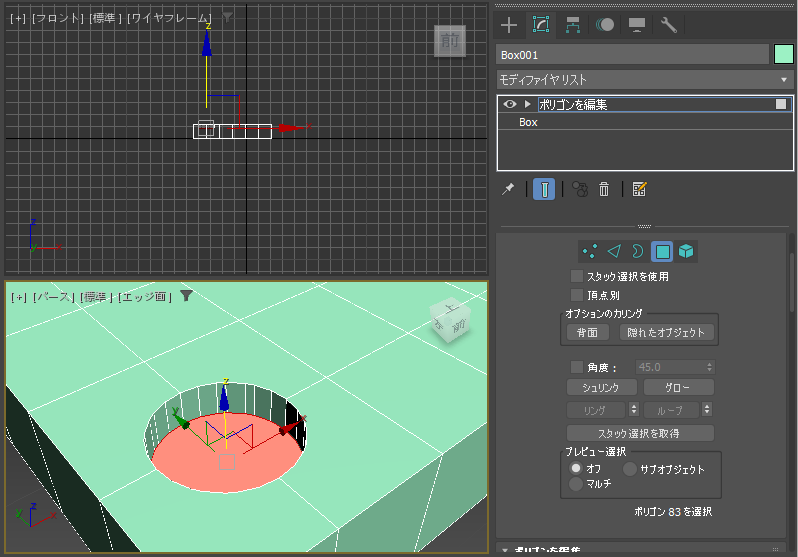
レンダリング結果は下図です。
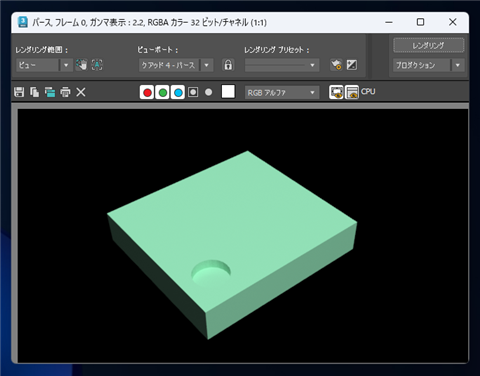
ブール演算を使用しない方法で円形の穴を作成できました。
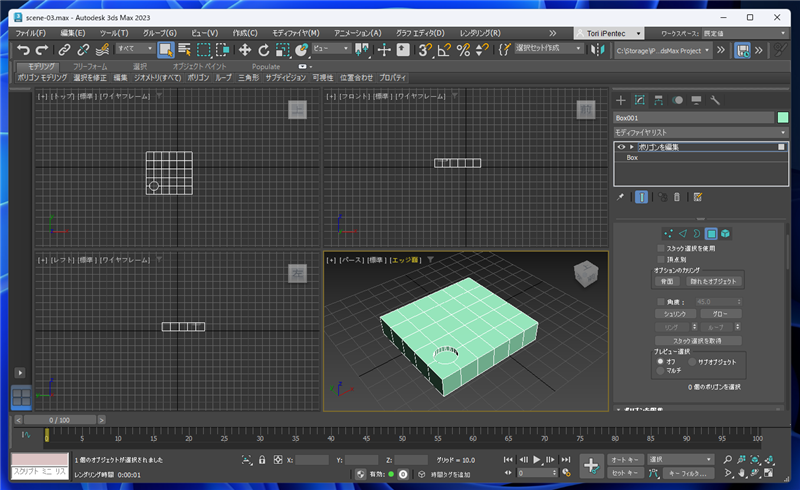
手順:インセットとメッシュスムーズを使用 - ブーリアン演算を使用しない方法
ブーリアン演算を使用しない場合の手順です。
シーンにボックスを作成します。長さと幅のセグメントを"3"で作成します。
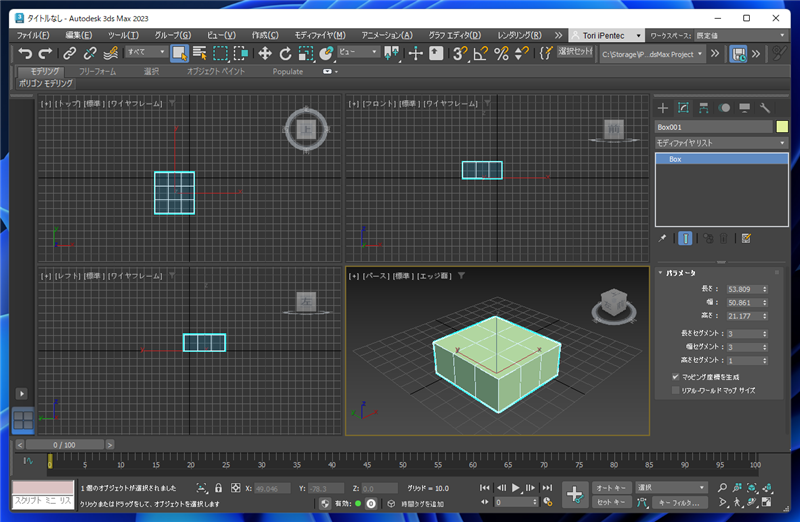
コマンドパネルの[修正]タブをクリックします。[モディファイヤリスト]ドロップダウンリストボックスをクリックし、リストの[ポリゴンを編集]の項目をクリックします。
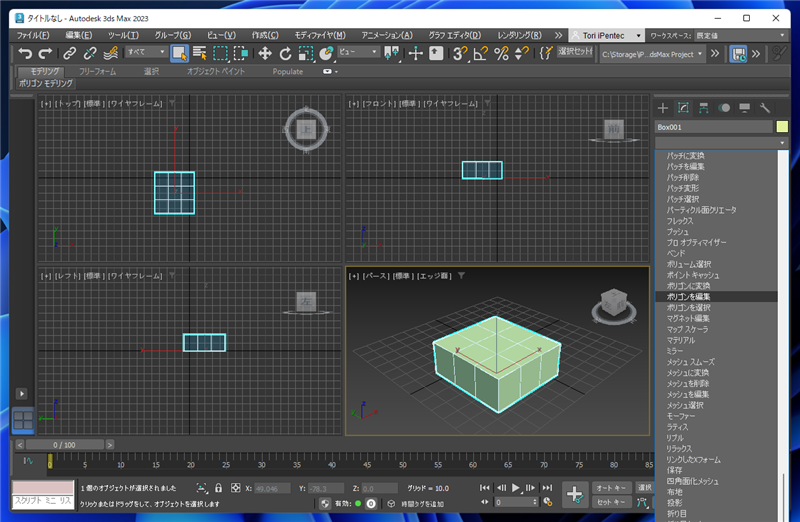
モディファイヤスタックの枠に[ポリゴンを編集]の項目が追加されます。
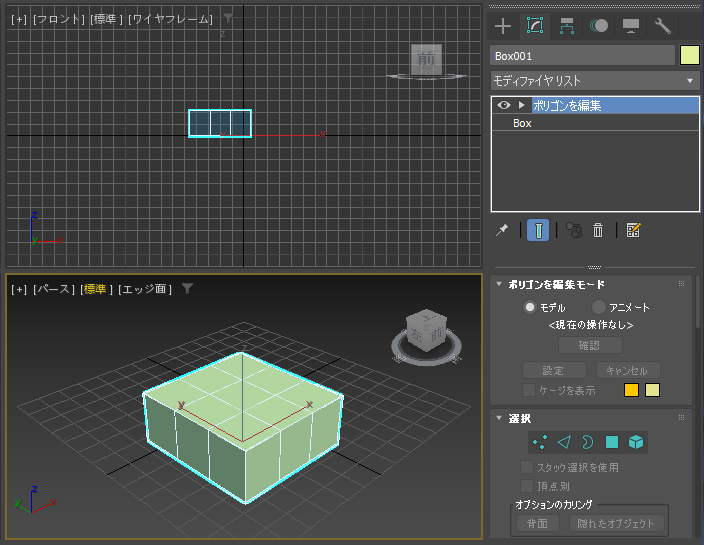
コマンドパネルの下部エリアの[選択]ロールアウトの[ポリゴン]ボタンをクリックします。
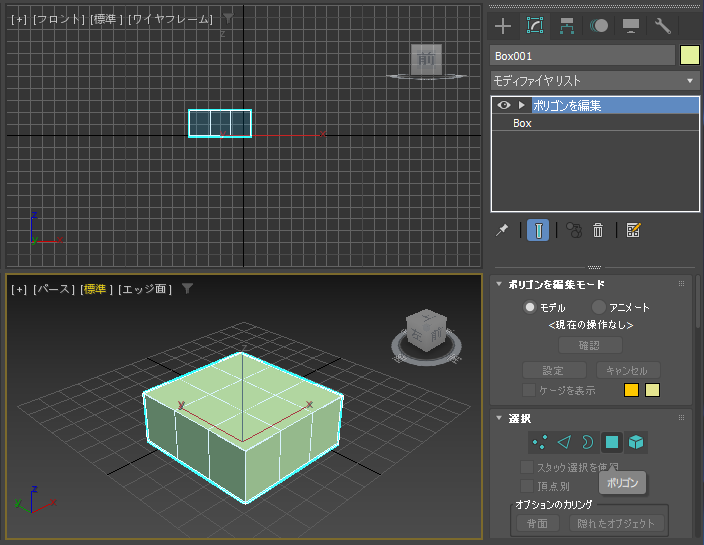
ボタンをクリックすると選択状態になり、ポリゴン選択モードになります。

穴をあけたい位置に近いポリゴンをクリックして選択します。選択されたポリゴンは赤色に変わります。
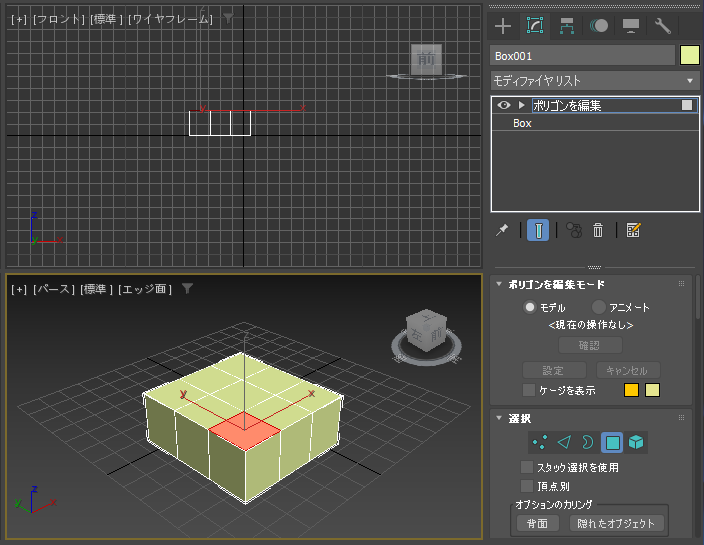
コマンドパネルの下部を下にスクロールし、[ポリゴンを編集]ロールアウトの[インセット]のボタンをクリックします。
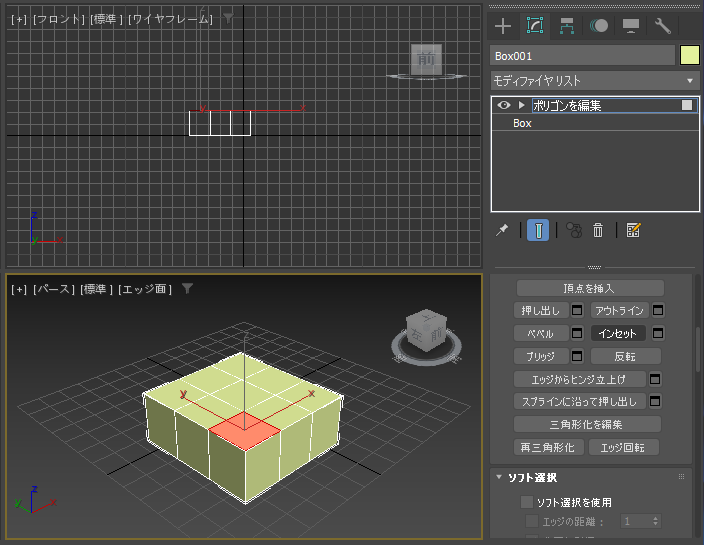
クリックするとボタンが押され、インセットの作成モードになります。
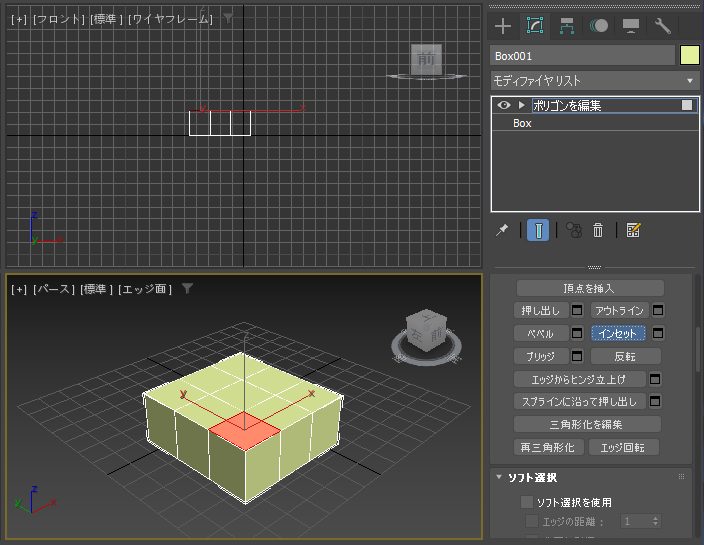
ドラッグして選択したポリゴンを縮小します。穴をあけたい大きさまで縮小します。
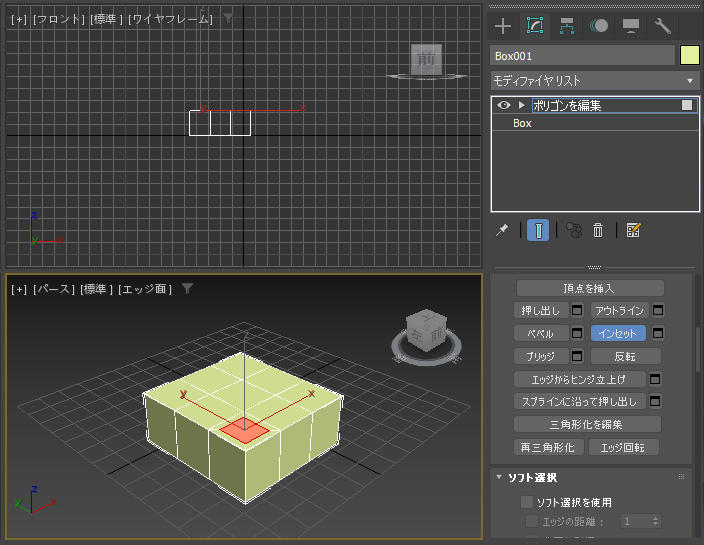
大きさが決まったら、[インセット]ボタンを再度クリックし、インセットの作成モードから抜けます。
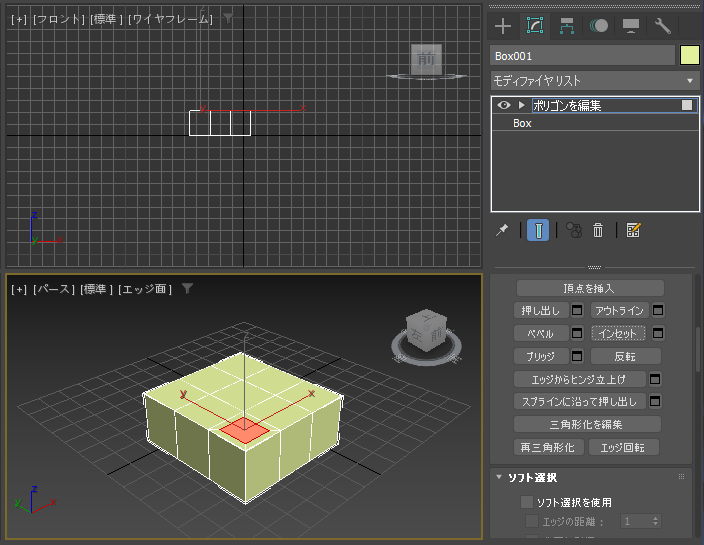
コマンドパネルの下部を下にスクロールし[ジオメトリの編集]ロールアウトを表示します。
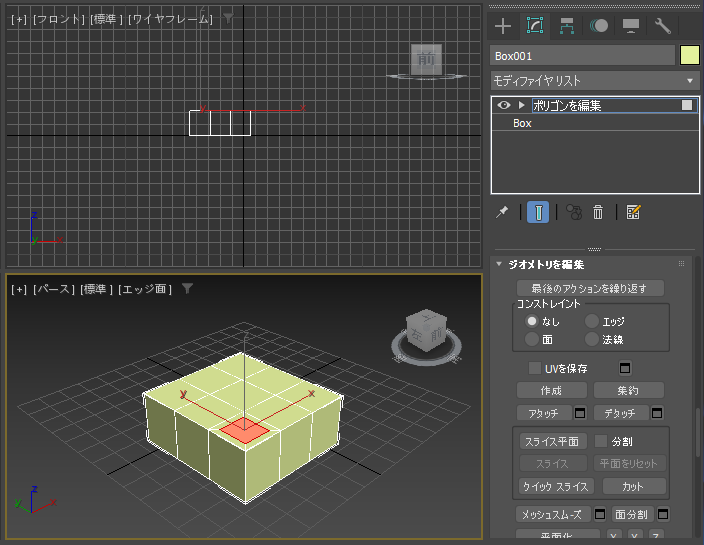
[メッシュスムーズ]ボタンの右側の[設定]ボタン(ダイアログのアイコンのボタン)をクリックします。
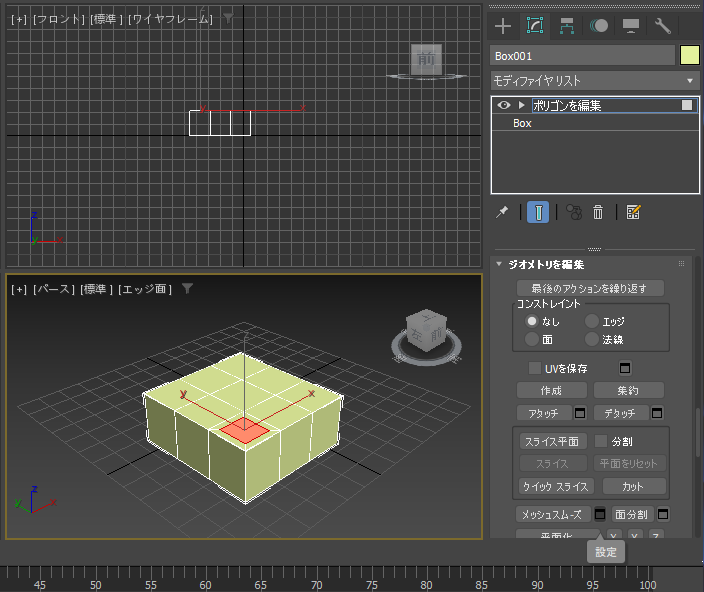
アクティブなビューポートに設定項目がオーバーレイ表示されます。

メッシュの形状が円形に近い状態になっています。
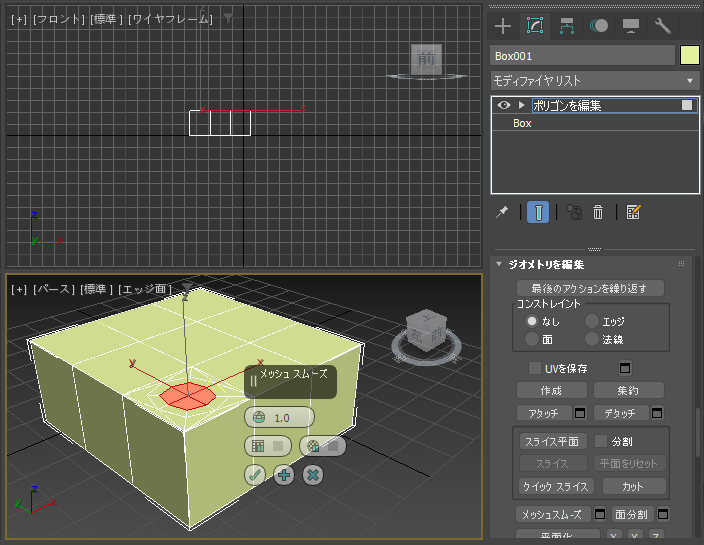
設定項目の上から2つ目の[スムージング グループ]の項目をクリックしてにチェックをつけます。
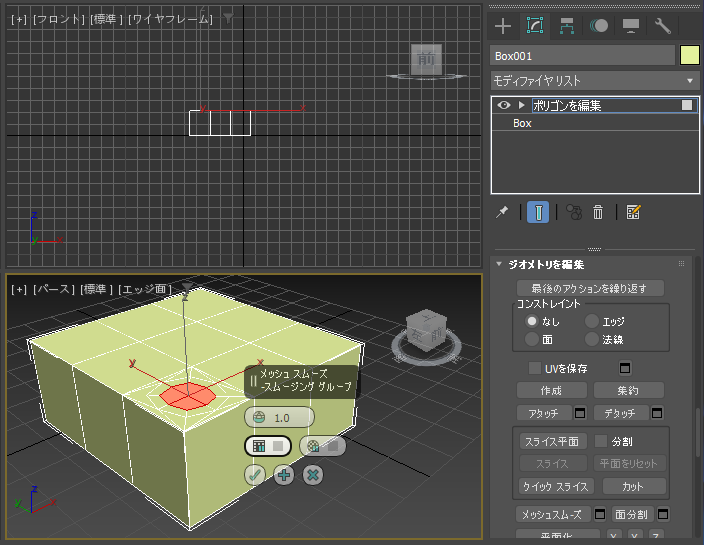
チェックをつけると形状が変わることが確認できます。チェックをすると、「最低でも 1 つのスムージング グループを共有しない面間のエッジでの新しい面の作成を防ぐ。」動作になります。
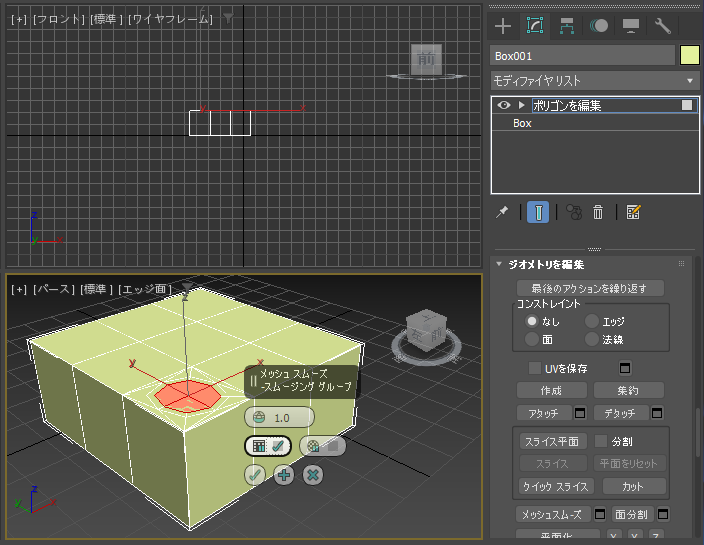
設定ができたら設定項目左下の[OK]ボタンをクリックします。
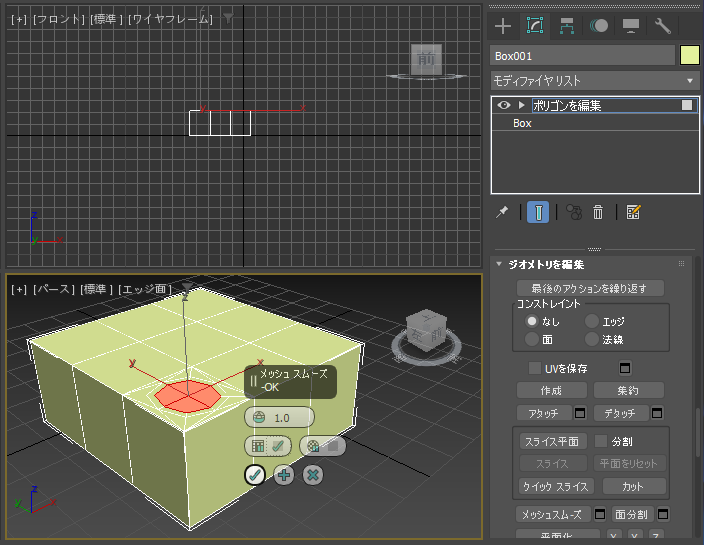
選択したポリゴン部分に円形の新しい面が作成できました。
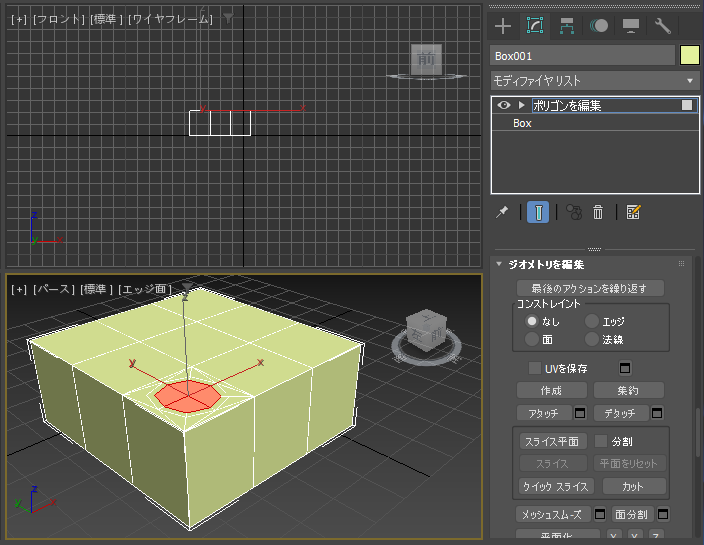
ポリゴンが選択された状態のまま、メインツールバーの[選択して移動]ボタンをクリックしてポリゴンを移動できる状態にします。
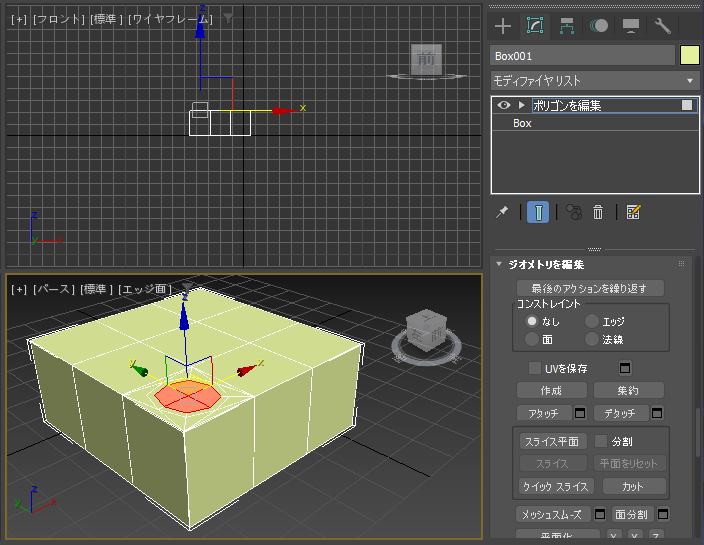
[Shift]キーを押しながら移動ギズモのZ軸をドラッグして面を下に移動させたスマート押し出しを実行します。円形の穴があきます。
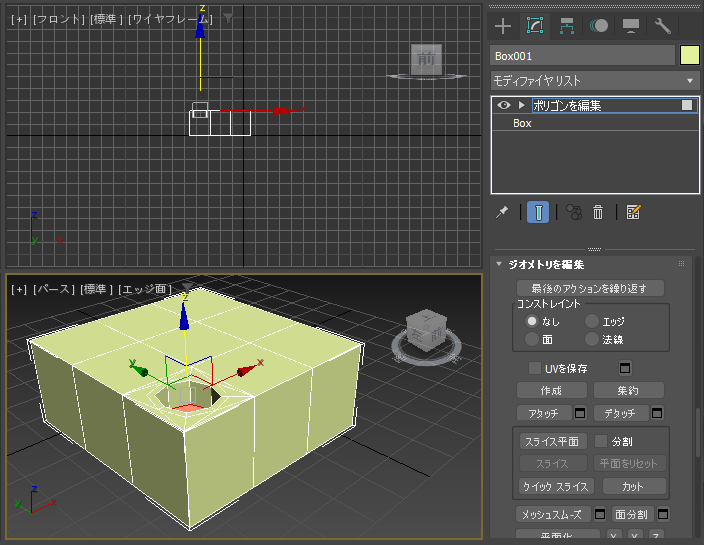

ブーリアン演算を使用せずにオブジェクトに穴をあけられました。
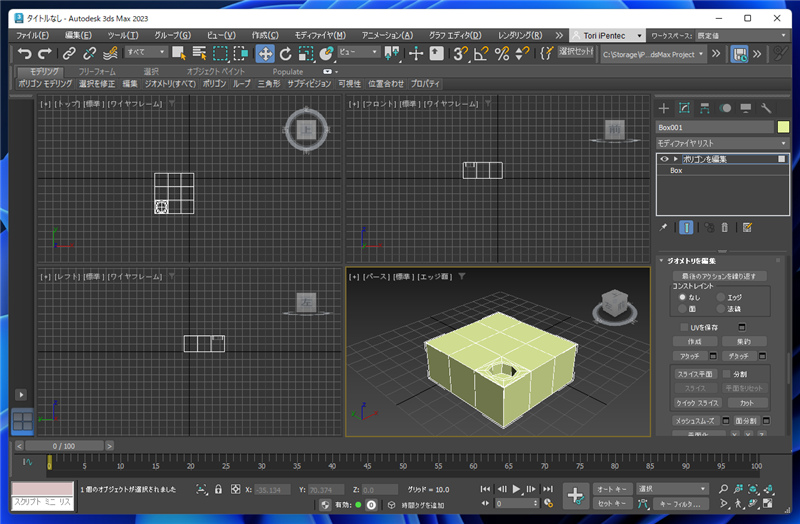
補足
今回紹介した方法は円形の穴をあける方法ですが、穴の円形のセグメント数は少ない状態です。穴の断面を滑らかにしたい場合は、
穴をあけた後に、ターボスムーズやOpenSubDivモディファイヤなどで、面を滑らかにする必要があります。
著者
iPentecのメインデザイナー
Webページ、Webクリエイティブのデザインを担当。PhotoshopやIllustratorの作業もする。
最終更新日: 2023-01-31
作成日: 2022-09-13