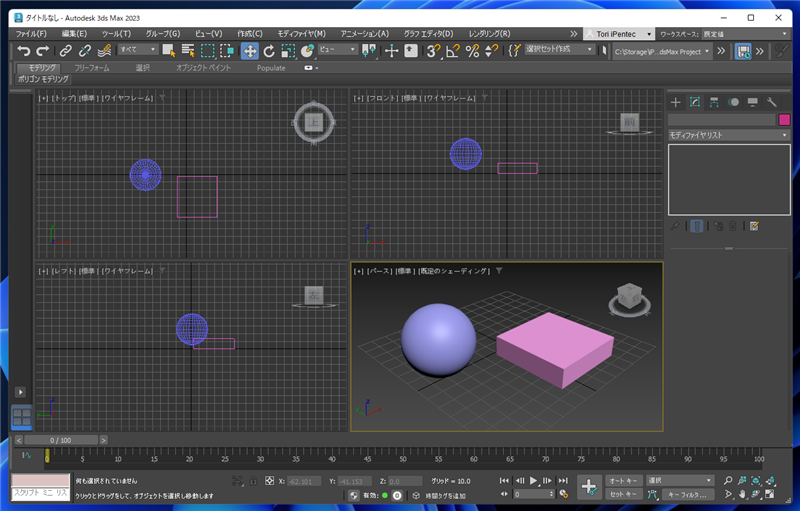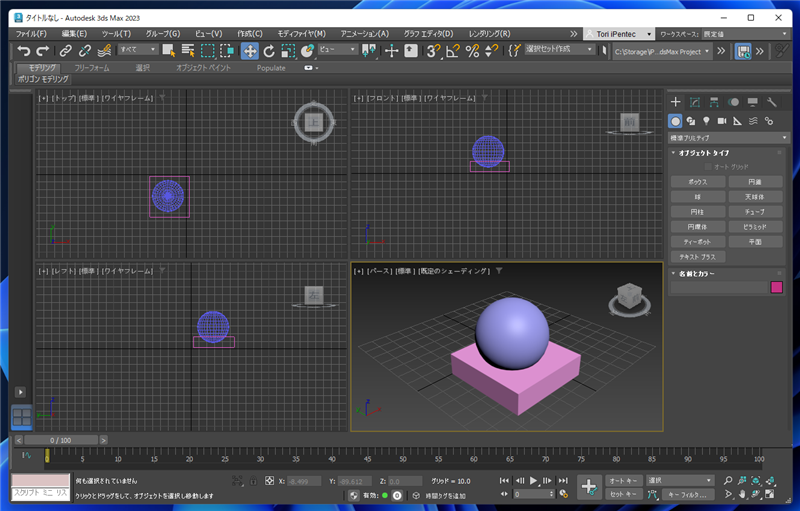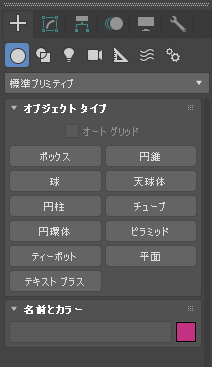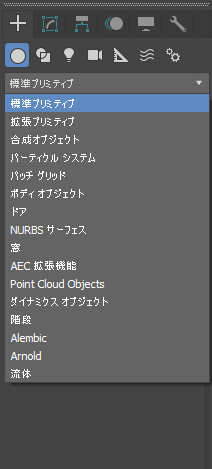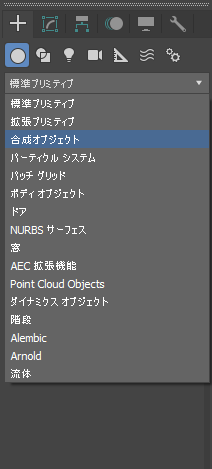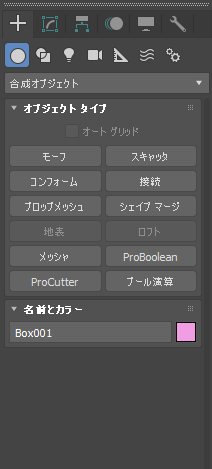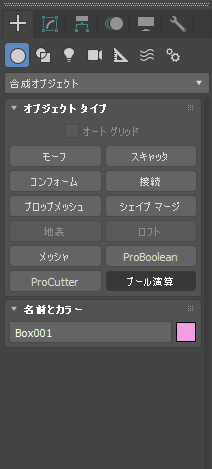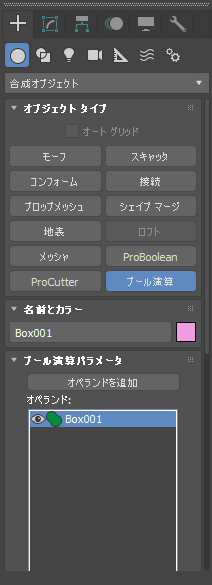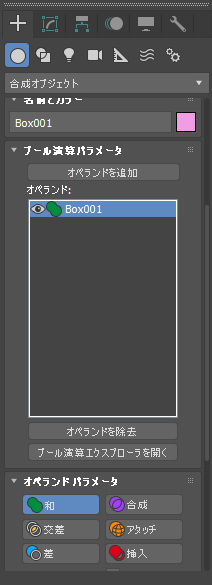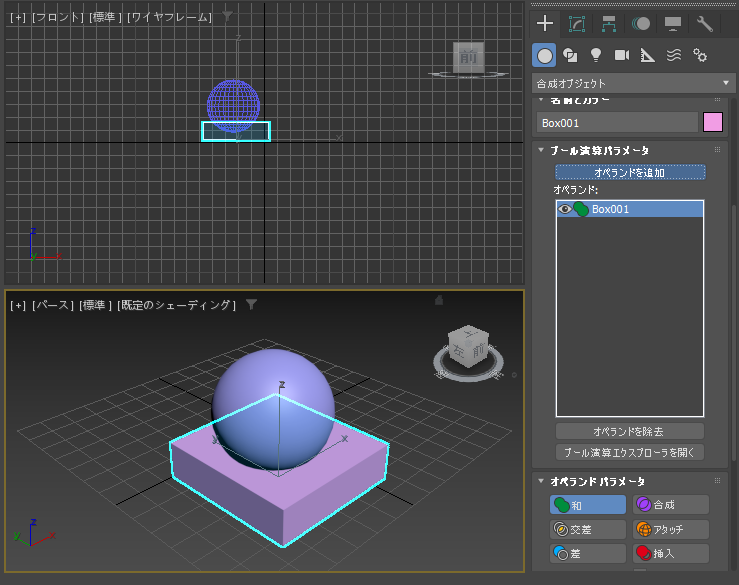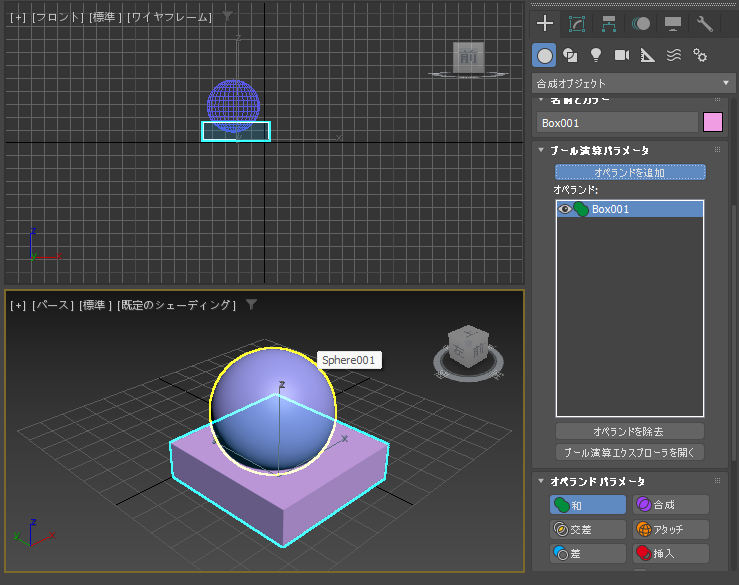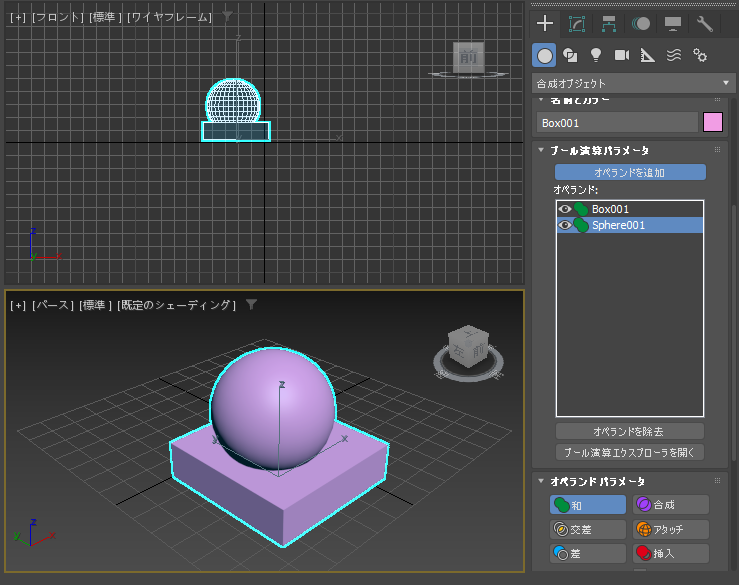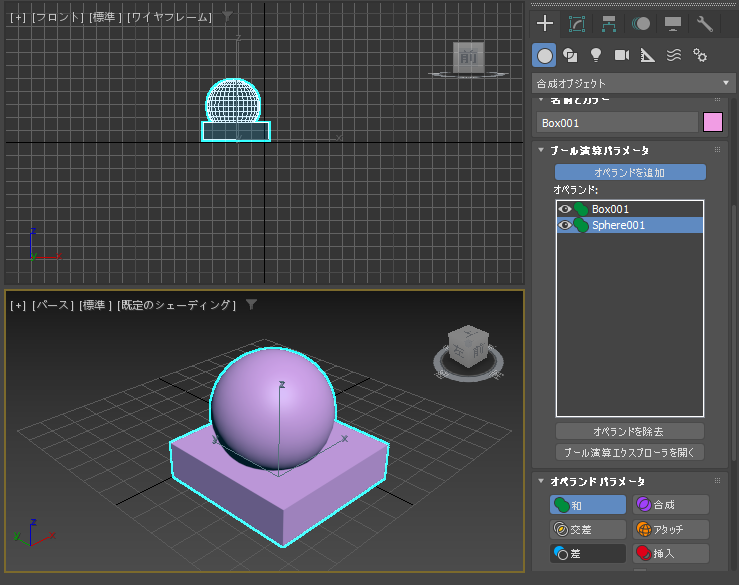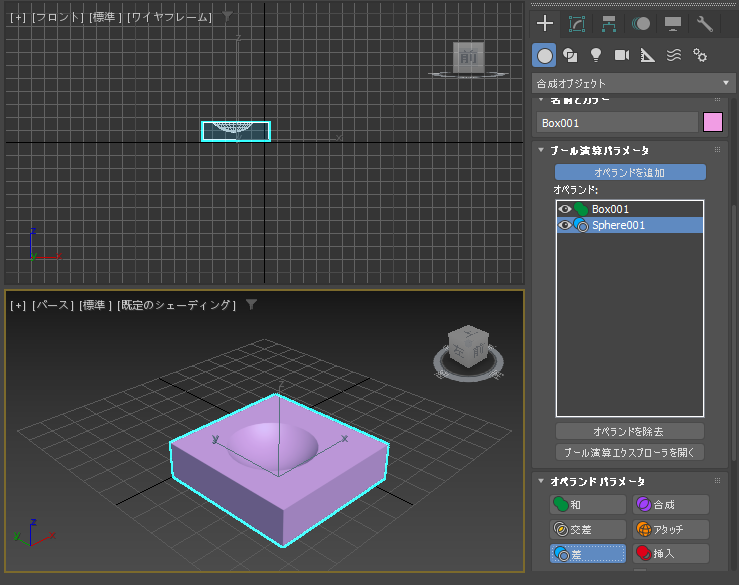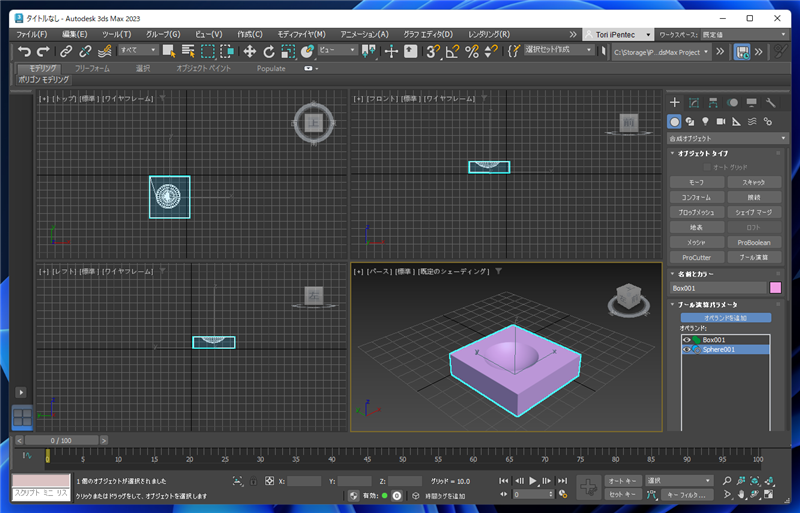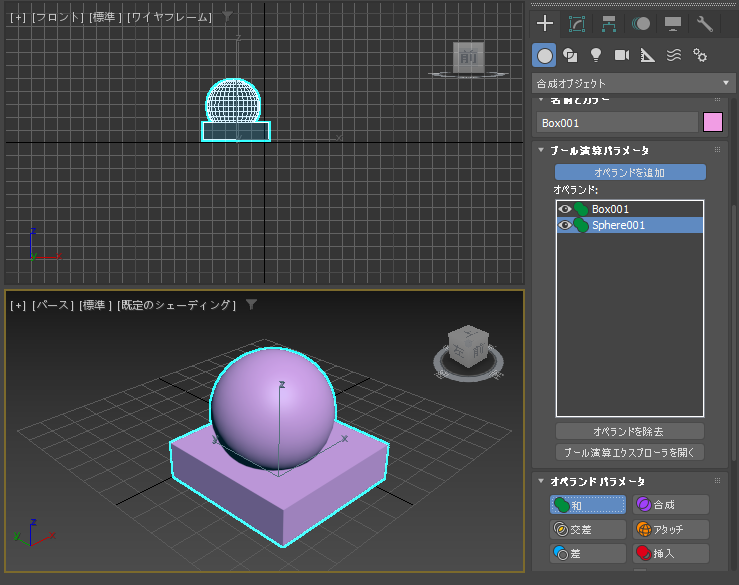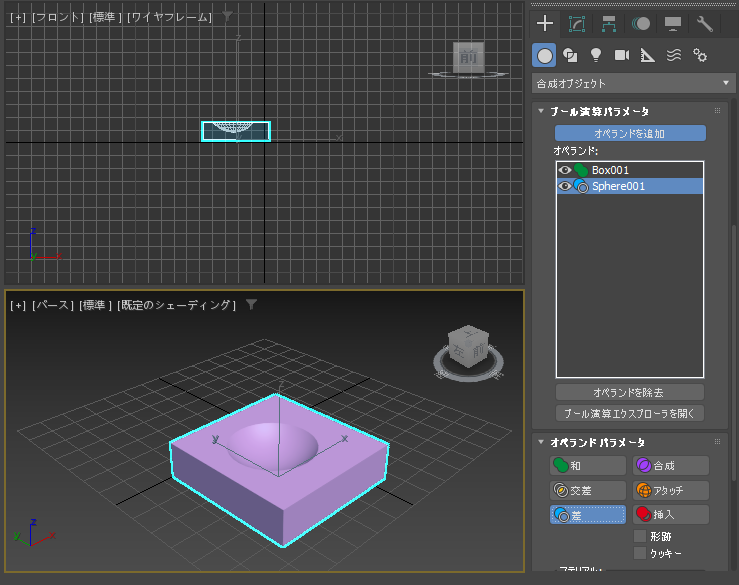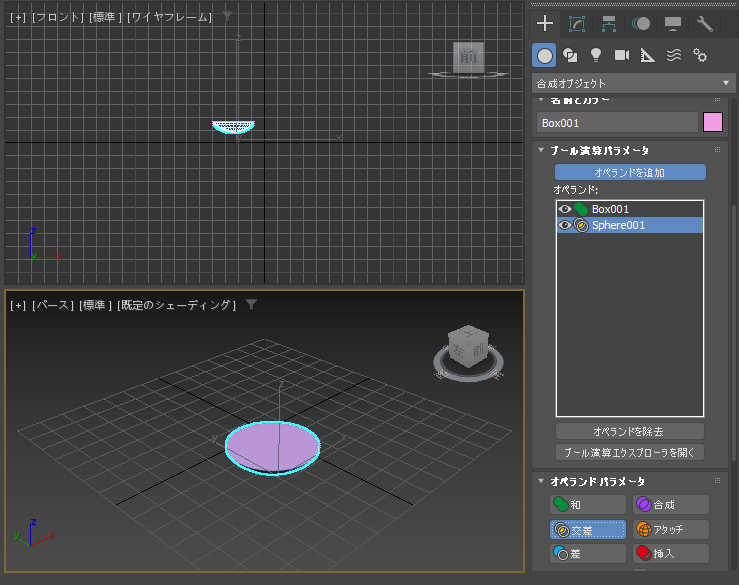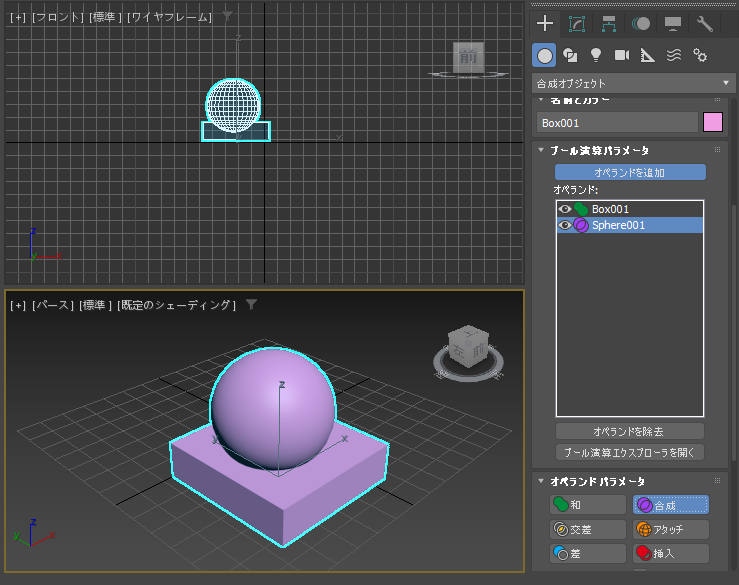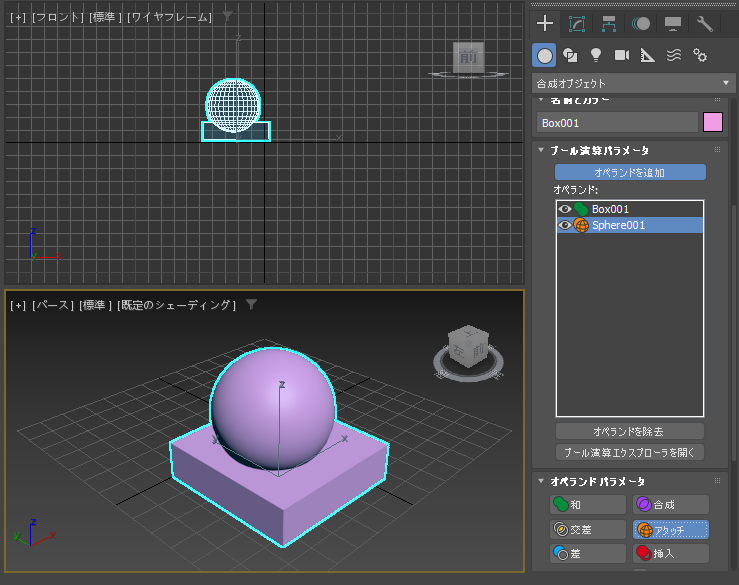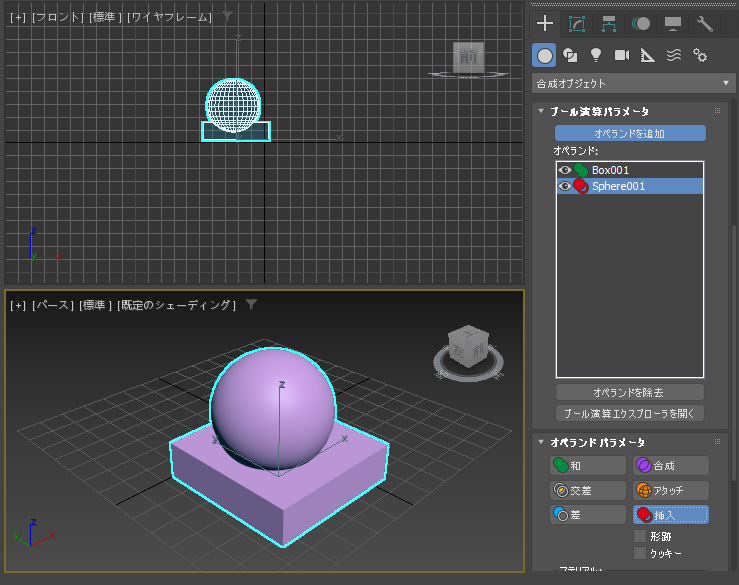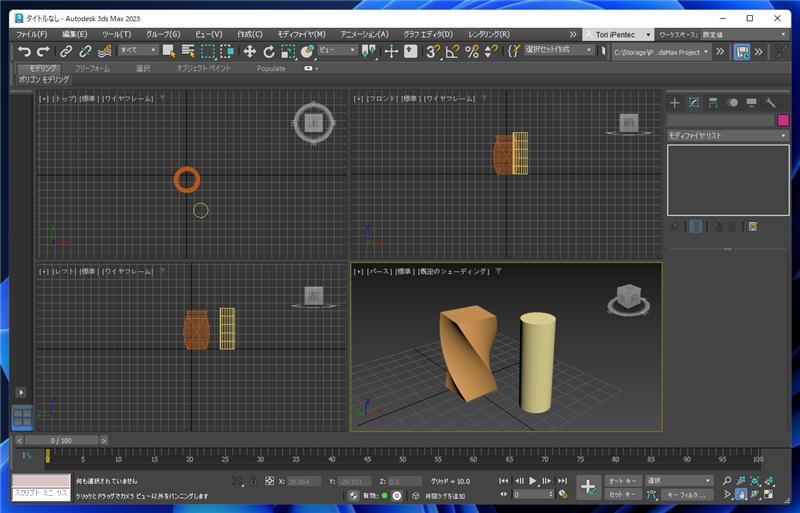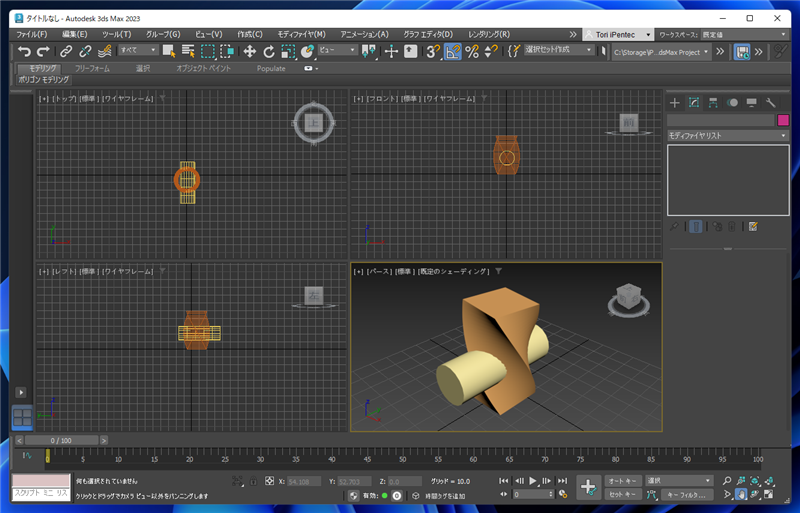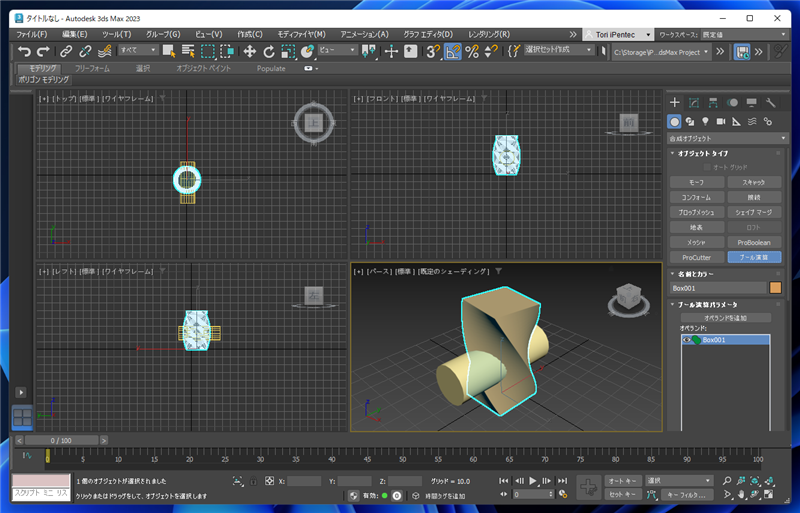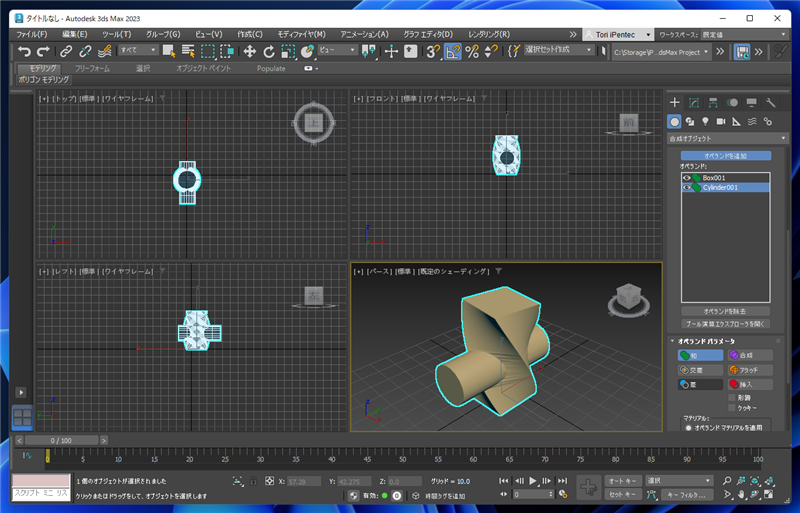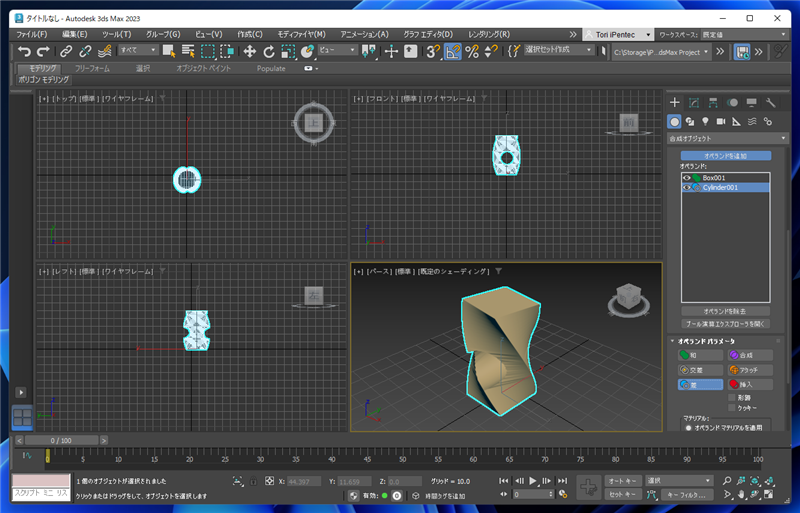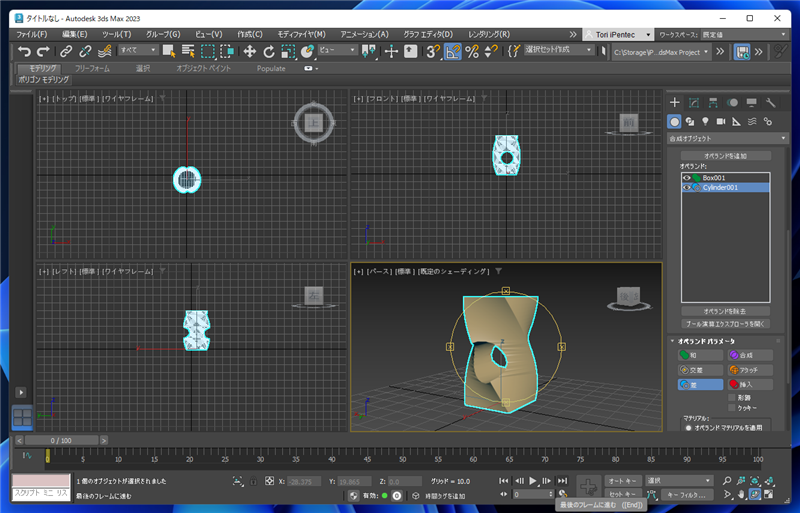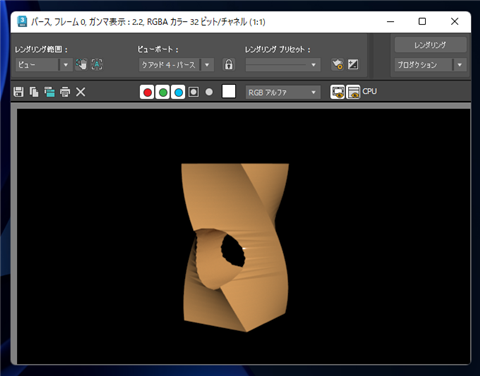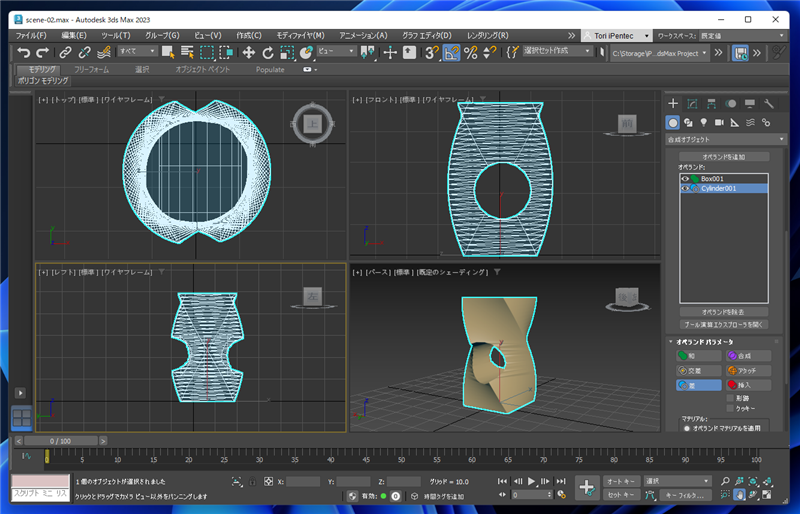ジオメトリオブジェクトのブーリアン演算の操作手順を紹介します。
概要
3D立体のモデリングの手法の1つとして、2つの立体を結合する(和)、立体から別の立体でくりぬく(差)、
2つの立体の重なる部分を立体にする(積)演算により複雑な図形をモデリングする方法があります。
立体どうしの、和、差、積を求める演算はブーリアン演算と呼ばれています。
この記事では、立体のブーリアン演算をする手順を紹介します。
手順
シーンに球とボックスの標準プリミティブオブジェクトを配置します。
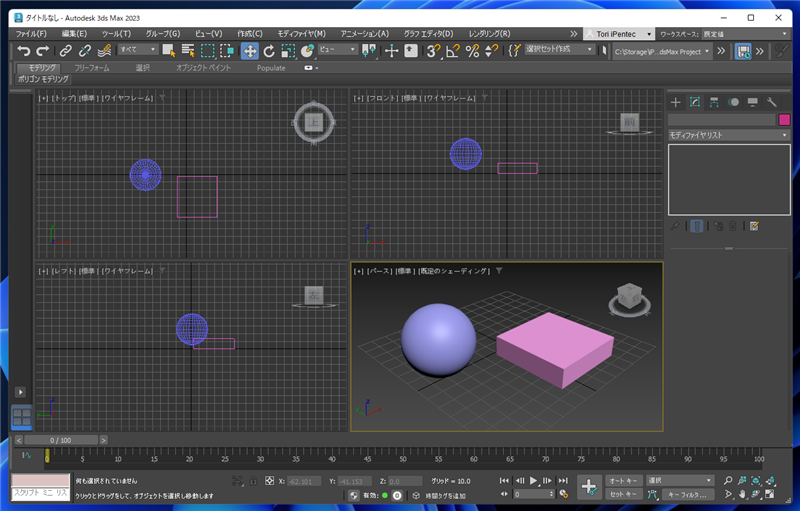
配置した球とボックスが重なるようにします。今回は、ブーリアン演算でボックスから球をくりぬく図形を作成します。
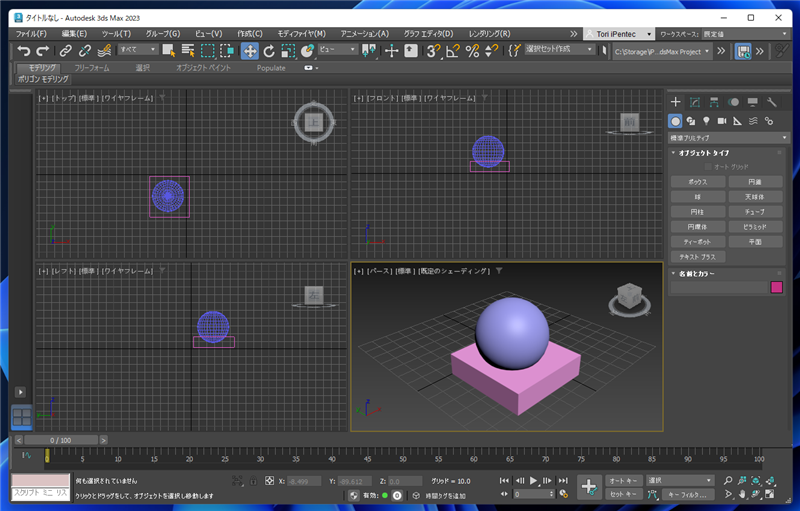
作成したボックスを選択し、メインウィンドウ右側のコマンドパネルの[作成]タブをクリックして選択します。
ツールバーの[ジオメトリ]ボタン(円のアイコンのボタン)をクリックして選択します。
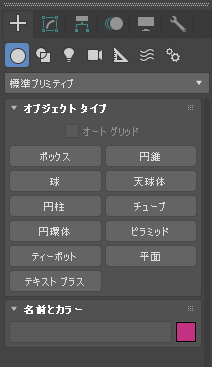
ドロップダウンリストボックスをクリックします。ドロップダウンリストが表示されますので、
[合成オブジェクト]の項目をクリックします。
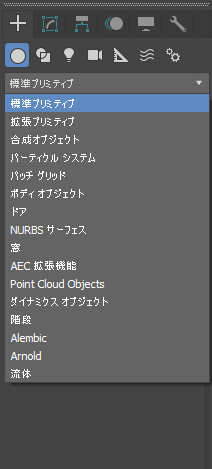
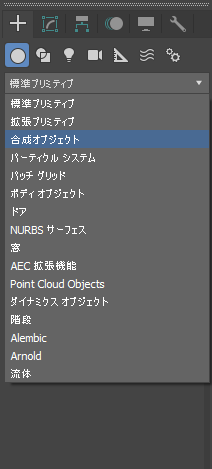
下図の合成オブジェクトの画面が表示されます。[オブジェクトタイプ]パネル内の[ブール演算]のボタンをクリックします。
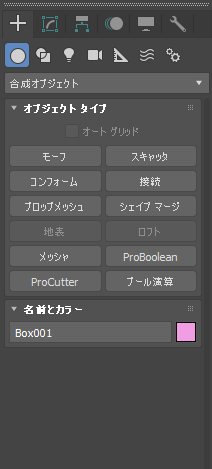
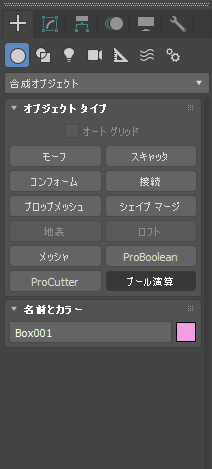
[ブール演算]のボタンが青色になり選択状態になります。コマンドパネルの下部に[ブール演算パラメータ]のパネルが表示されます。
ボックスを選択して操作していれば、オペランドの枠にボックスの項目が追加されています。
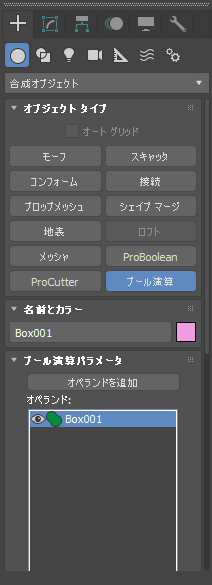
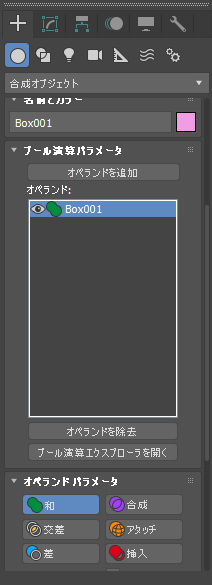
[ブール演算パラメータ]パネル内の[オペランドを追加]ボタンをクリックします。
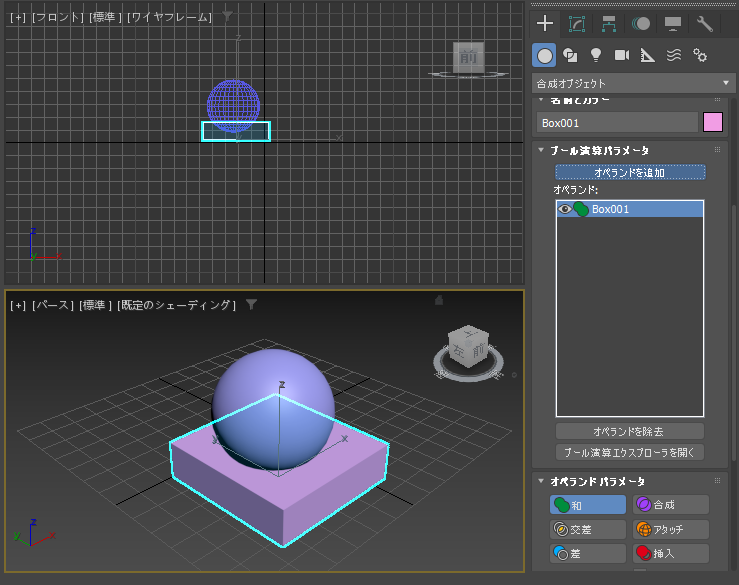
マウスポインタをビューポートに移動し追加するジオメトリオブジェクトをクリックします。今回は球のオブジェクトをクリックして選択します。
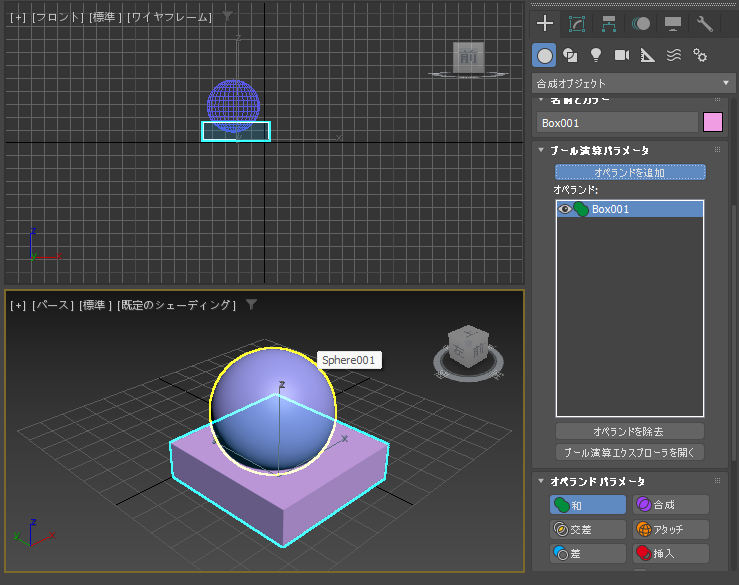
球が選択され、[オペランド]の枠に旧オブジェクトの"Sphere001"が追加されました。追加されると、ボックスと同じ色でパースのプレビューが表示されます。
これはデフォルトのブール演算が「和」のため、結合された一つのオブジェクトになっているためです。
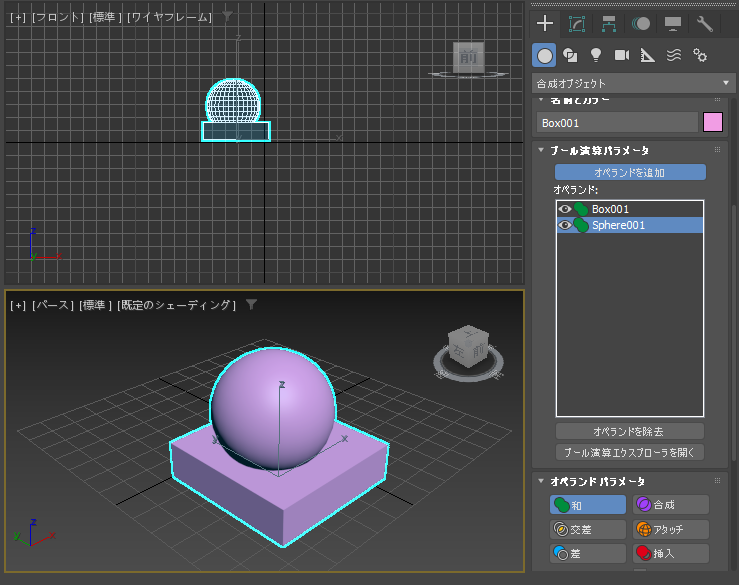
[オペランド]の枠で球のオブジェクトの項目をクリックして選択します。コマンドパネルの[オペランドパラメータ]のパネルで[和]のボタンが選択された状態で
表示されており、ブーリアン演算の和がとられていることがわかります。
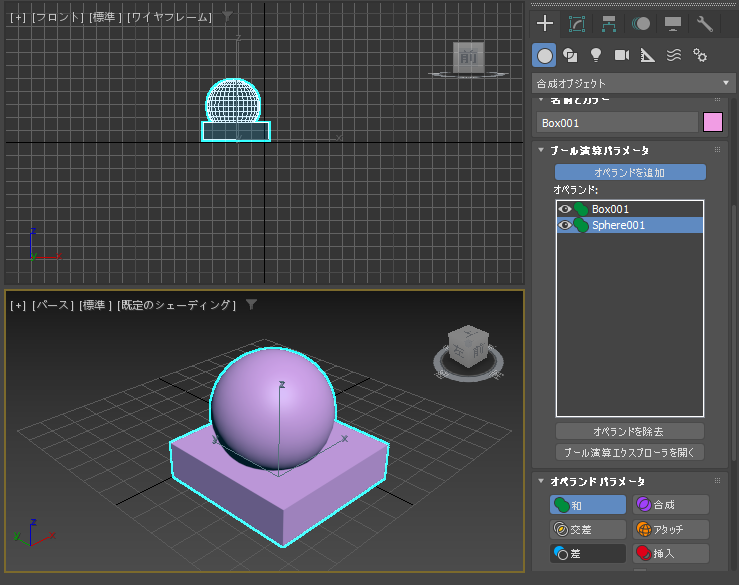
コマンドパネルの[オペランドパラメータ]のパネルの[差]のボタンをクリックします。ボタンをクリックするとブーリアン演算が差に変わり、
ボックスから球がくりぬかれた状態になることが確認できます。
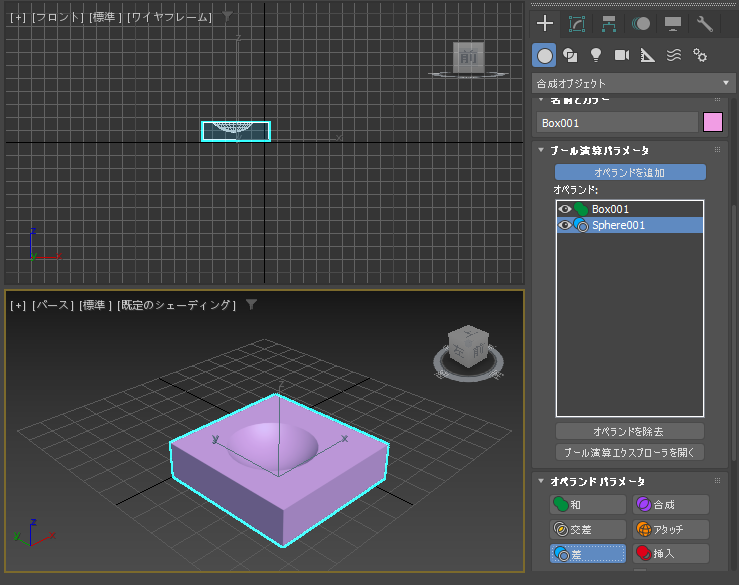
ブーリアン演算でボックスから球の形状でくりぬくことができました。
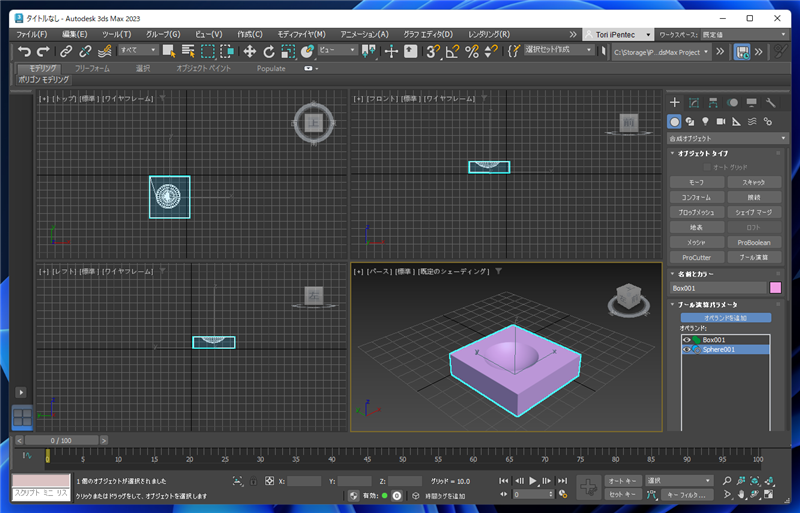
参考:他の演算結果
ほかの演算結果でどのような表示になるか確認します。
和
2つのオブジェクトが合成された結果になります。
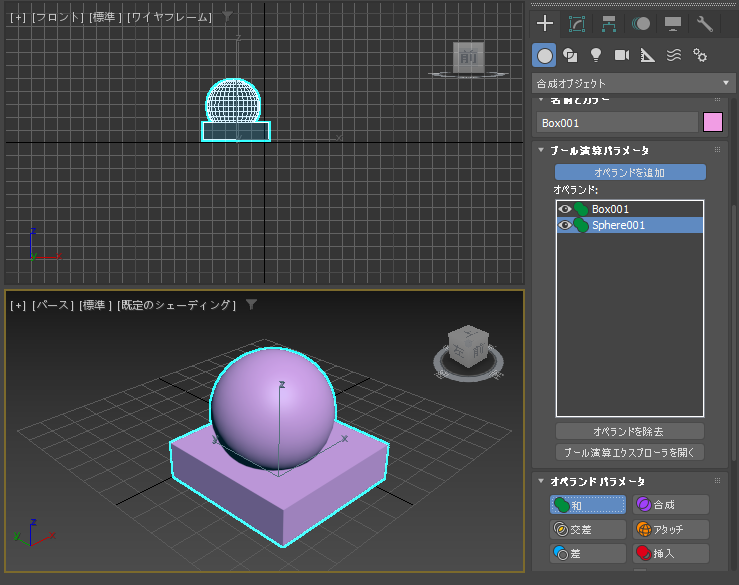
差
元のオブジェクトが、選択したオブジェクトでくりぬかれた結果になります。
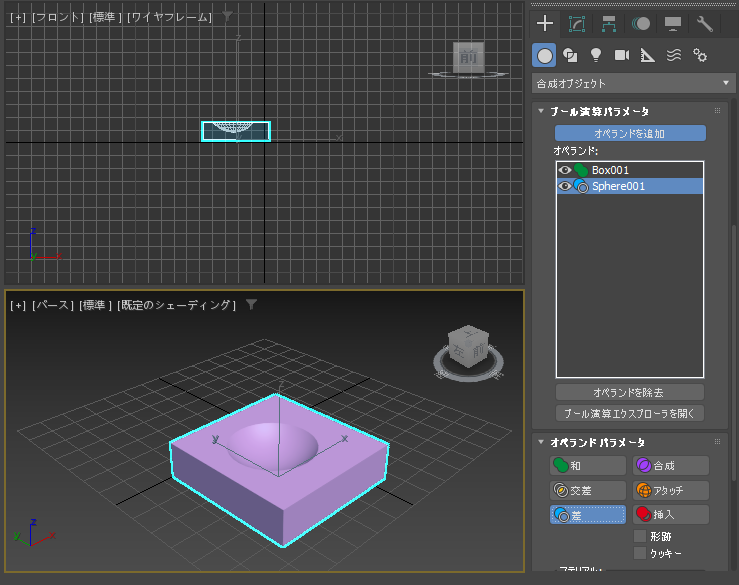
交差
2つのオブジェクトが重なっている部分のみが立体となる結果です。
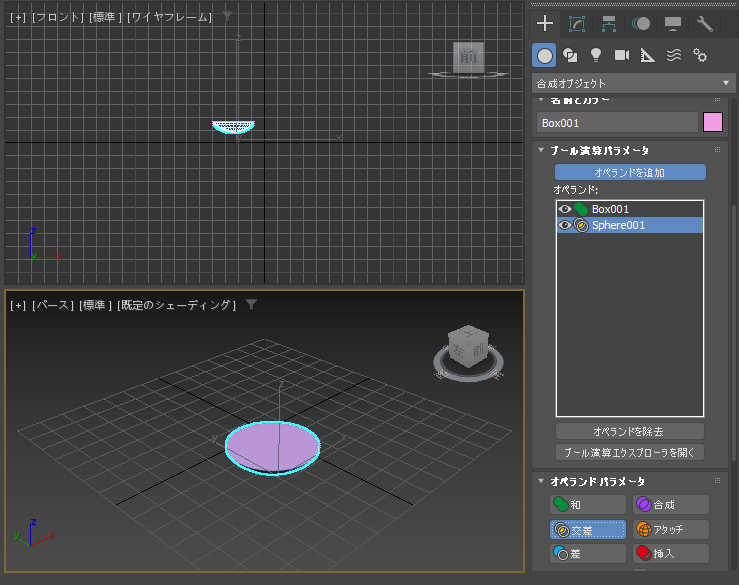
合成
和と同じですが、元のポリゴンが維持されていることがわかります。
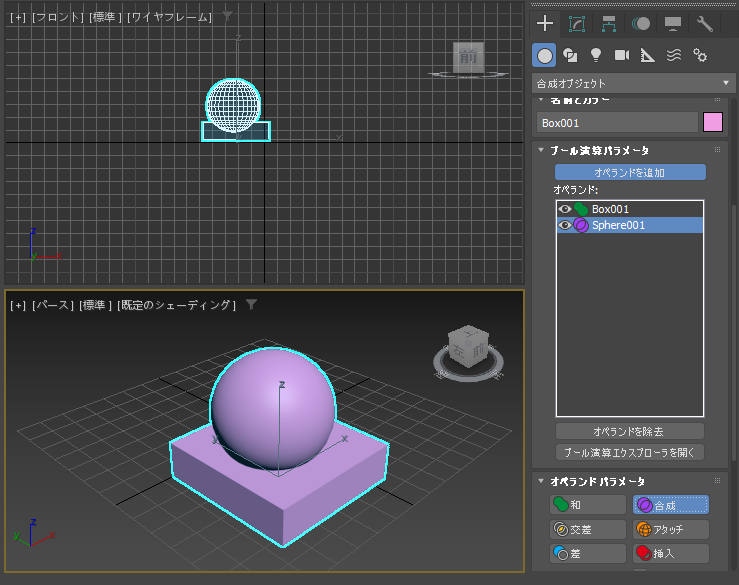
アタッチ
1つのオブジェクトになりますが、図形は別々の状態です。
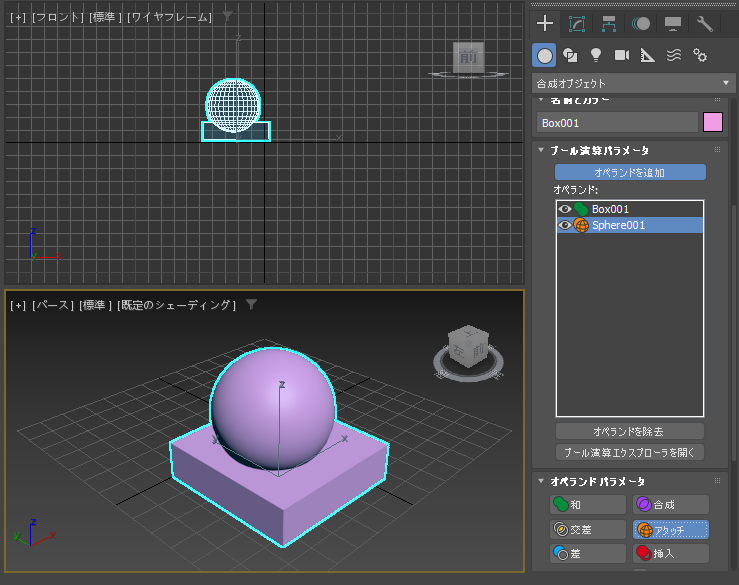
挿入
オペランド B (新たに追加されたオペランド)のバウンディング シェイプをオペランド A (現在の結果)から差し引いて、演算 B のシェイプのうち演算の影響を受けないものを残します。(詳しくは
こちらのページを参照してください)
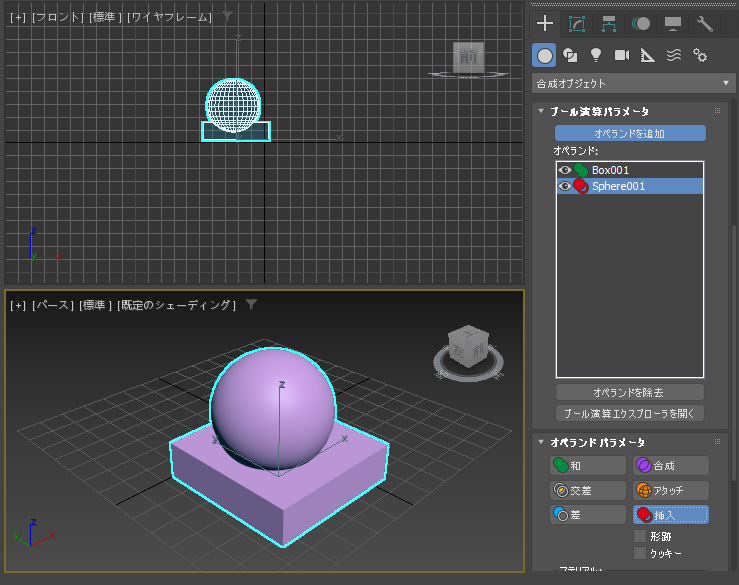
参考:複雑な図形でのブーリアン演算
複雑な図形でブーリアン演算した場合でも問題以下確認します。
ツイストしたボックスと、円柱を用意します。
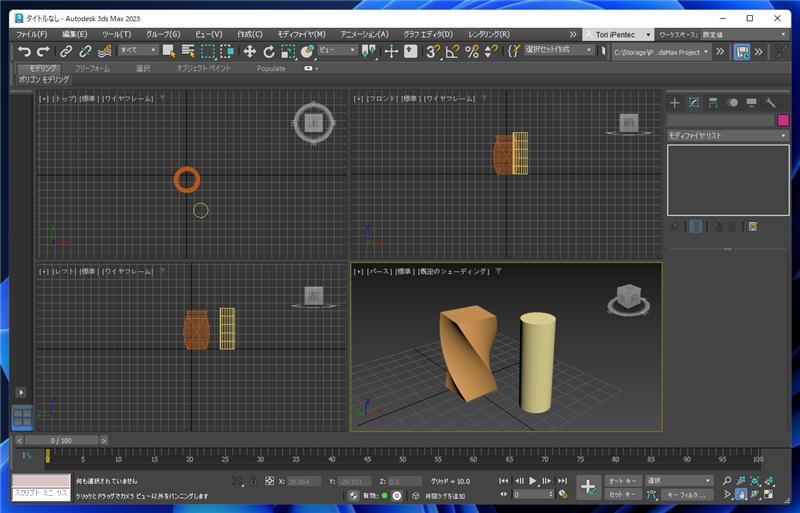
ツイストしたボックスを貫く位置で円柱を配置します。
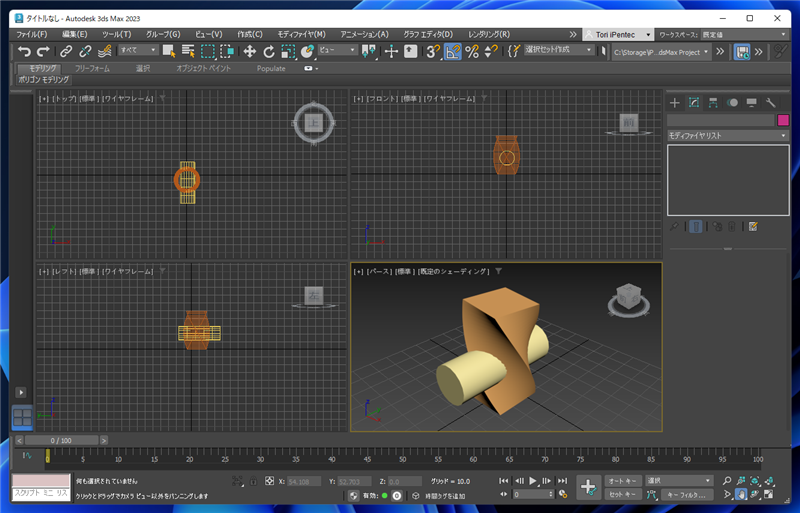
ブーリアン演算を実行し、差をとります。
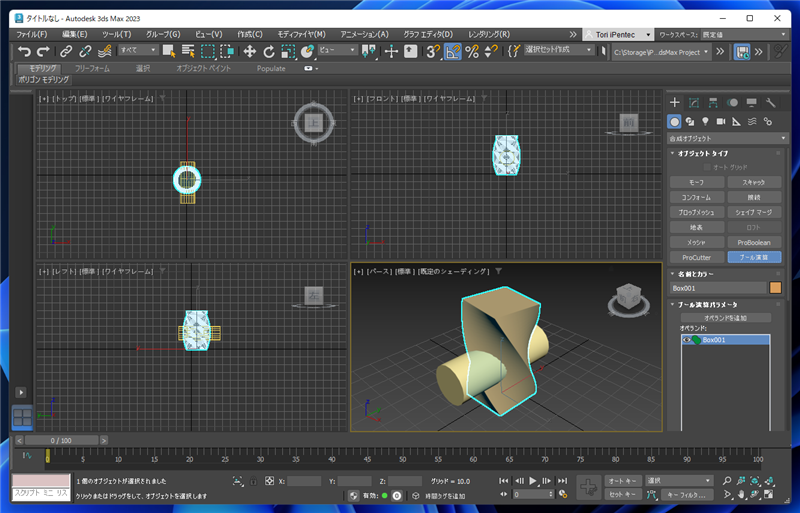
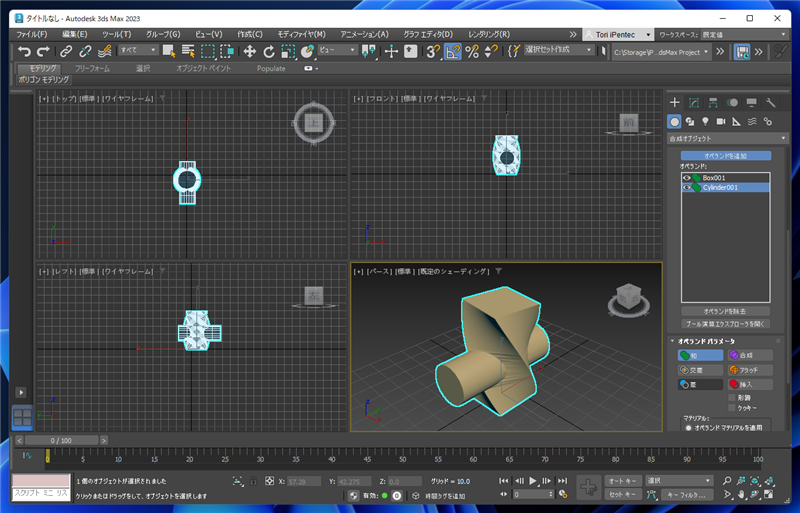
差が取れました。
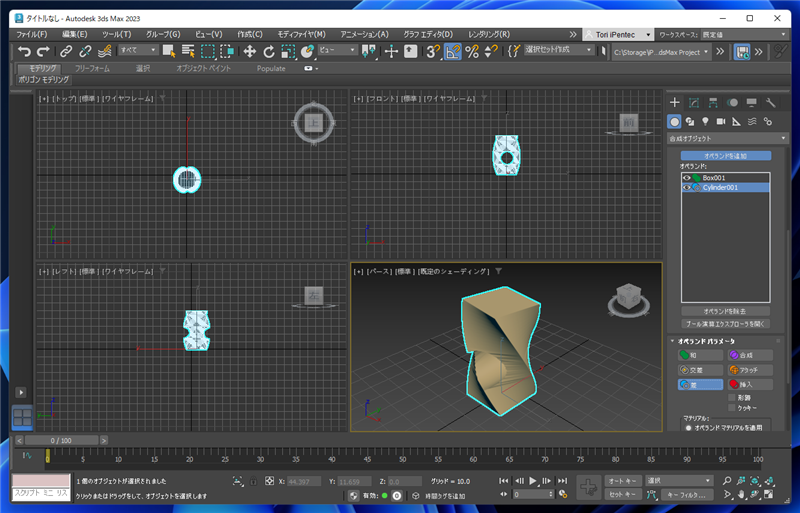
パースのプレビューを確認すると、立体にしわがあるように見えます。
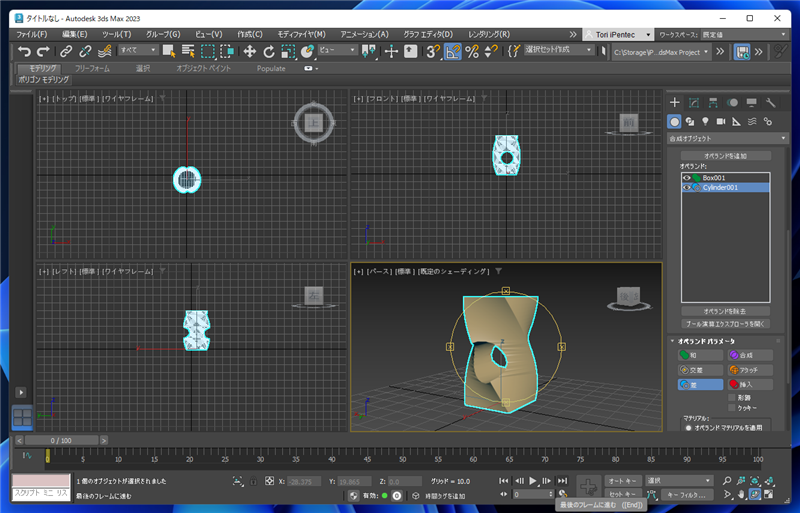
レンダリングしてもしわが見えてしまいます。
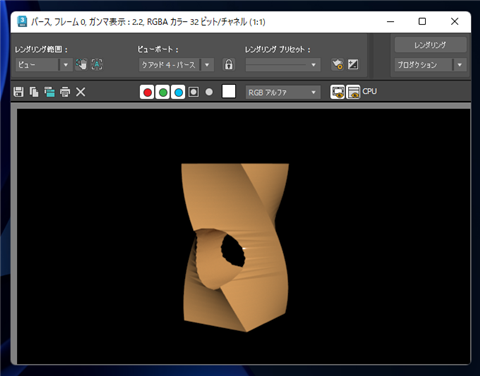
複雑な図形の場合には若干の問題が出る場合もありそうです。
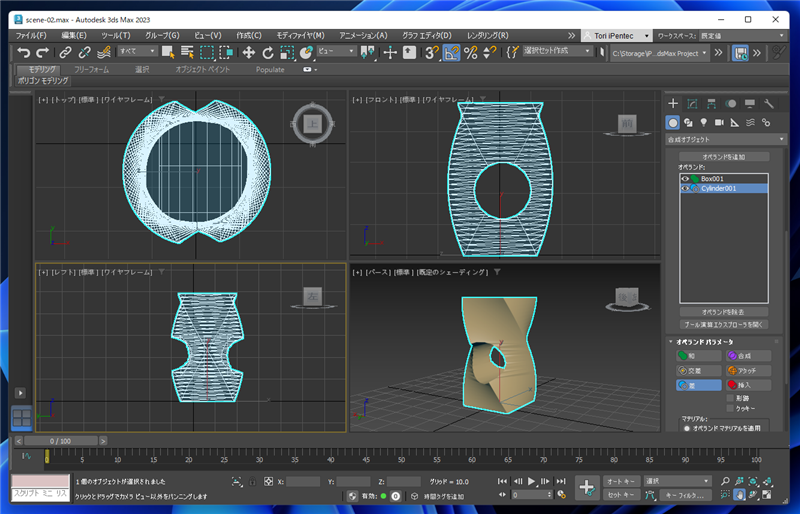
著者
iPentecのメインデザイナー
Webページ、Webクリエイティブのデザインを担当。PhotoshopやIllustratorの作業もする。
最終更新日: 2024-01-22
改訂日: 2022-08-20
作成日: 2009-04-26