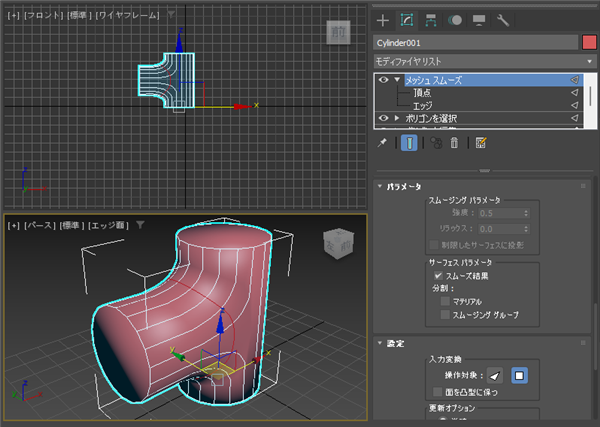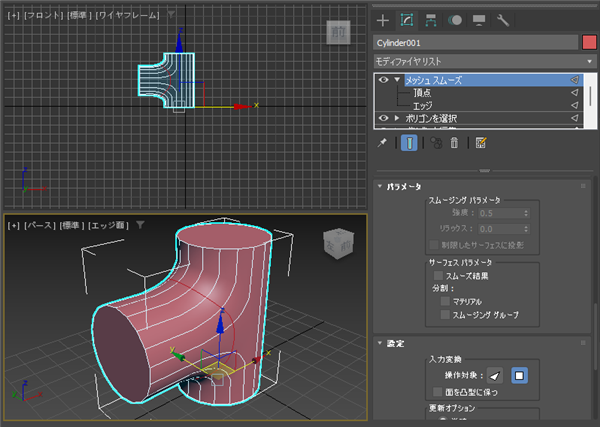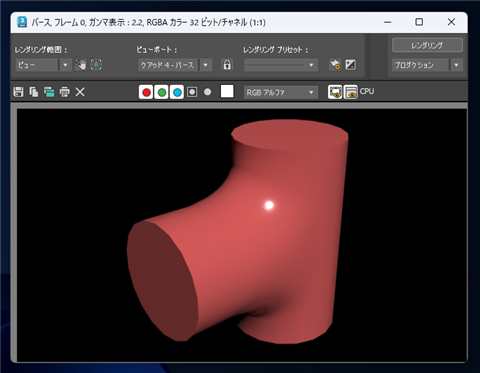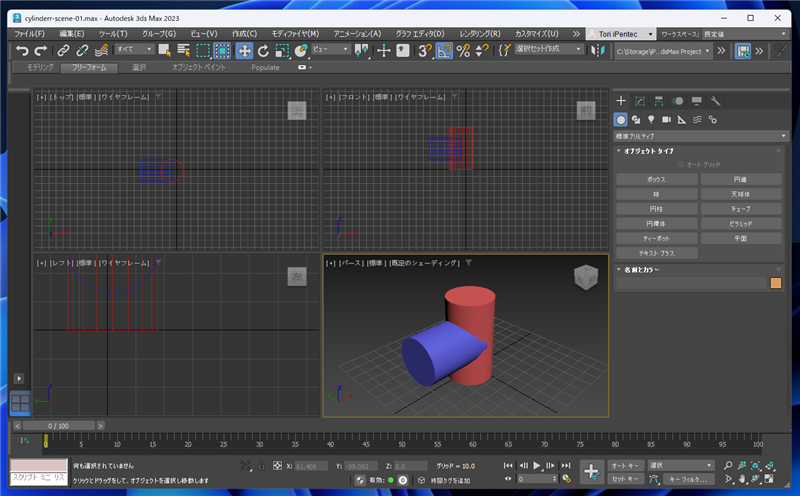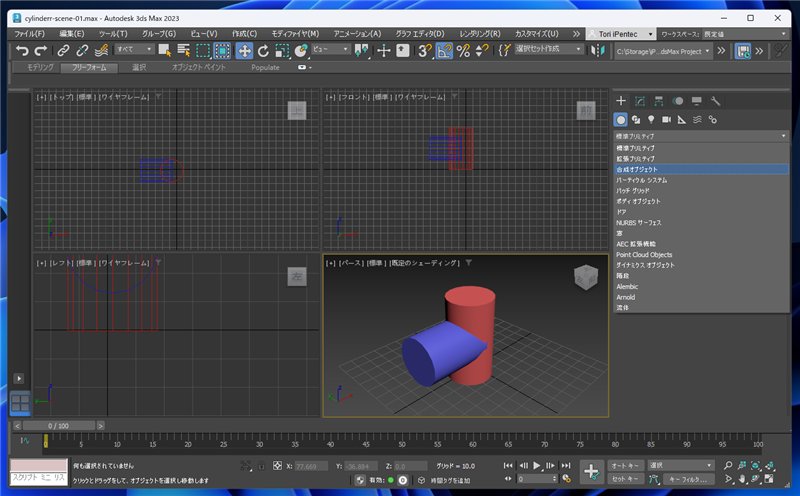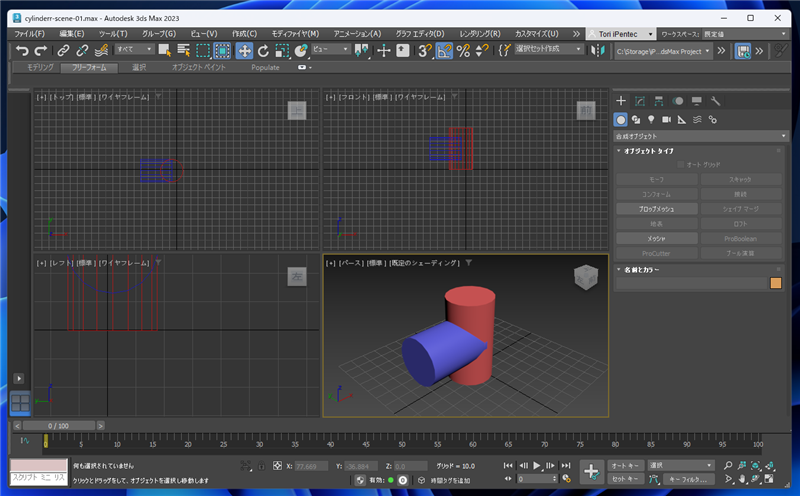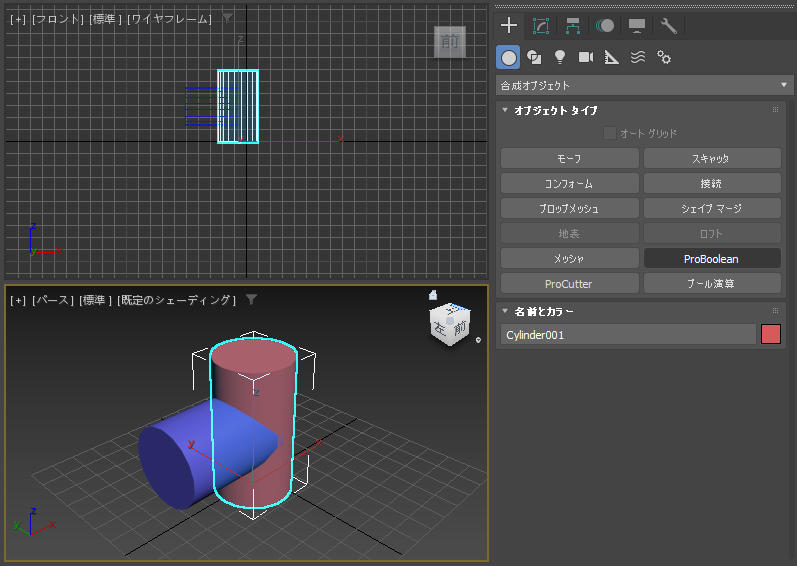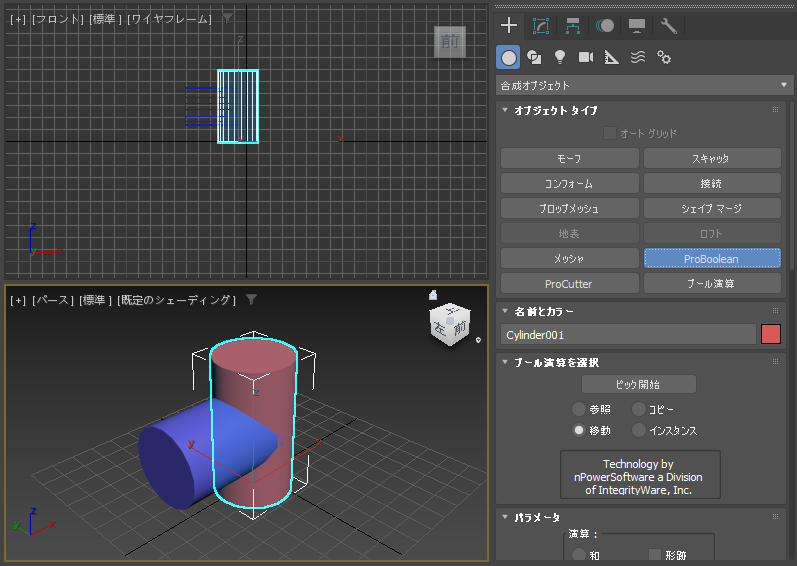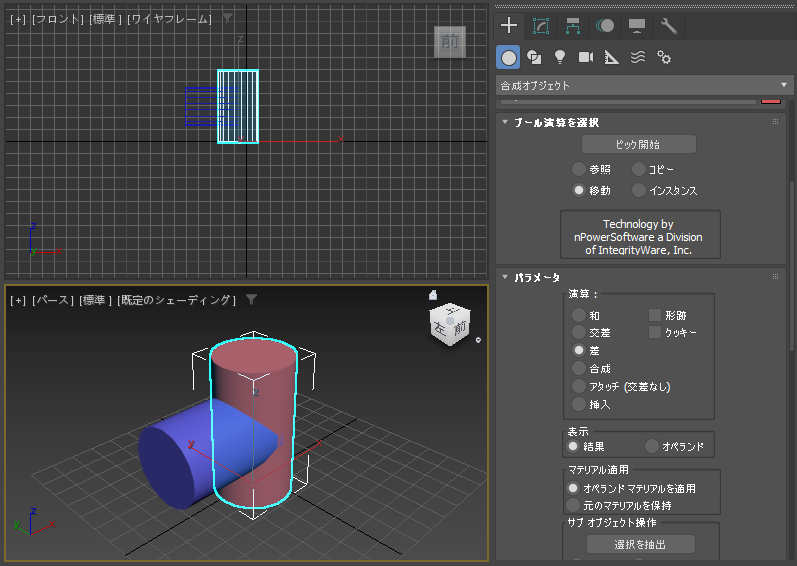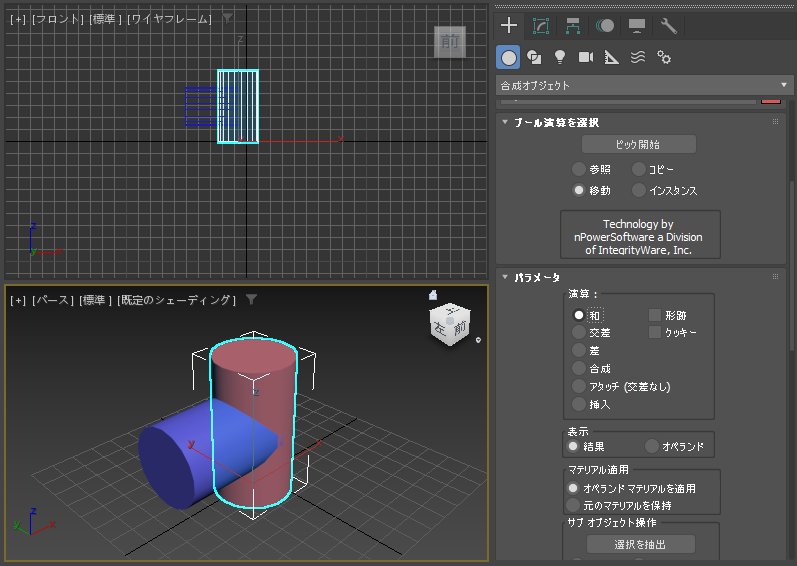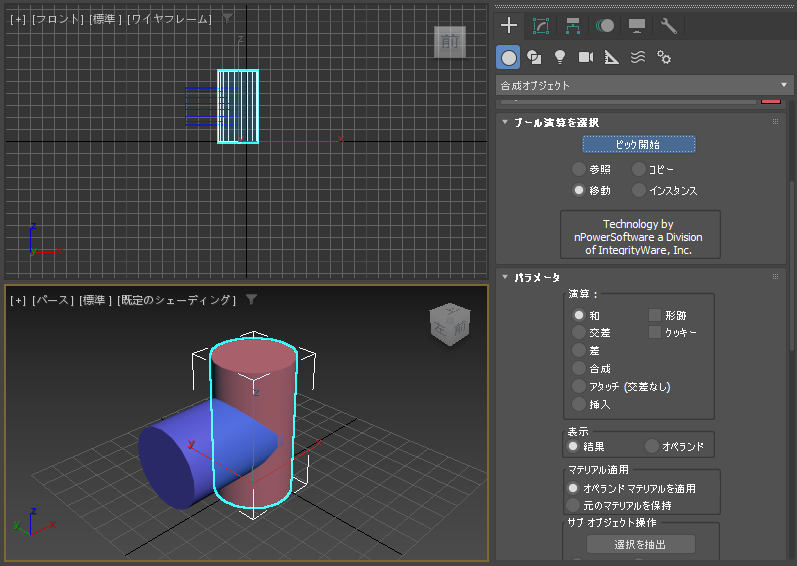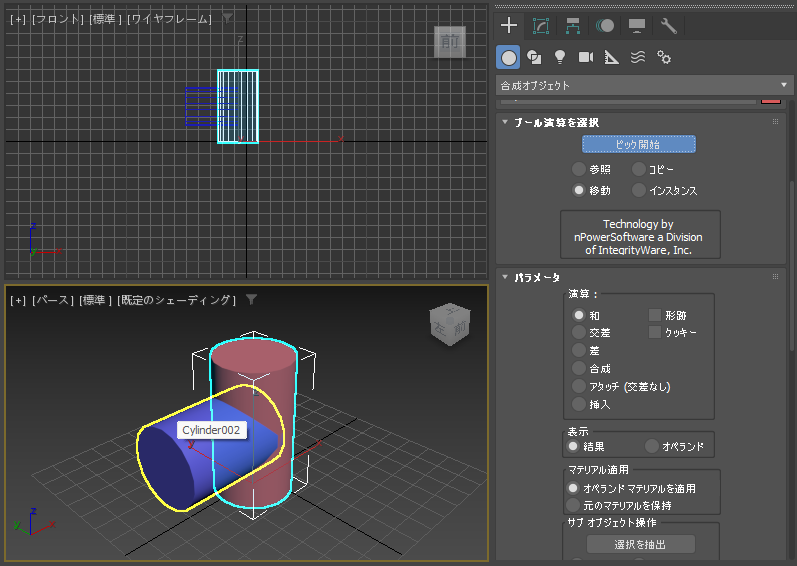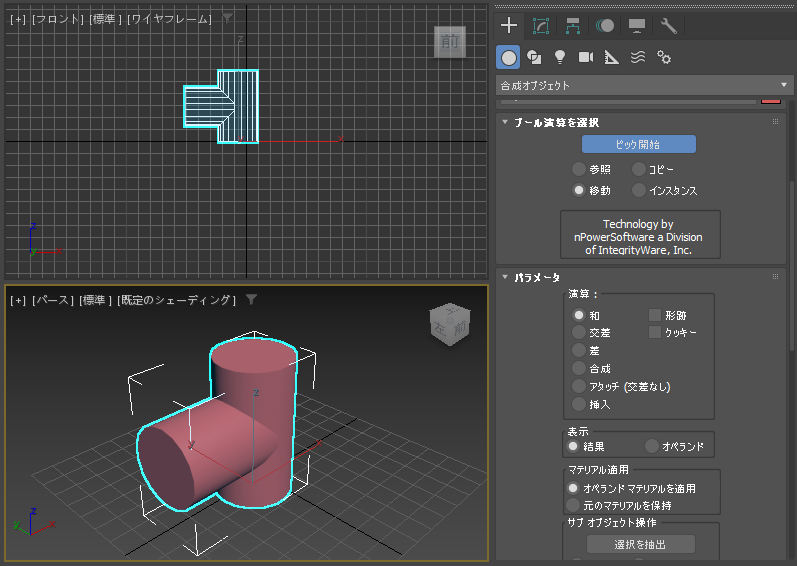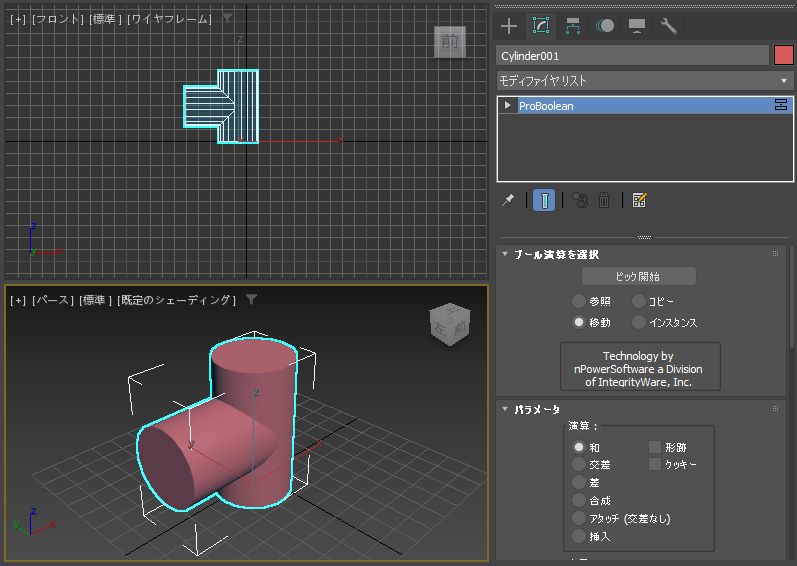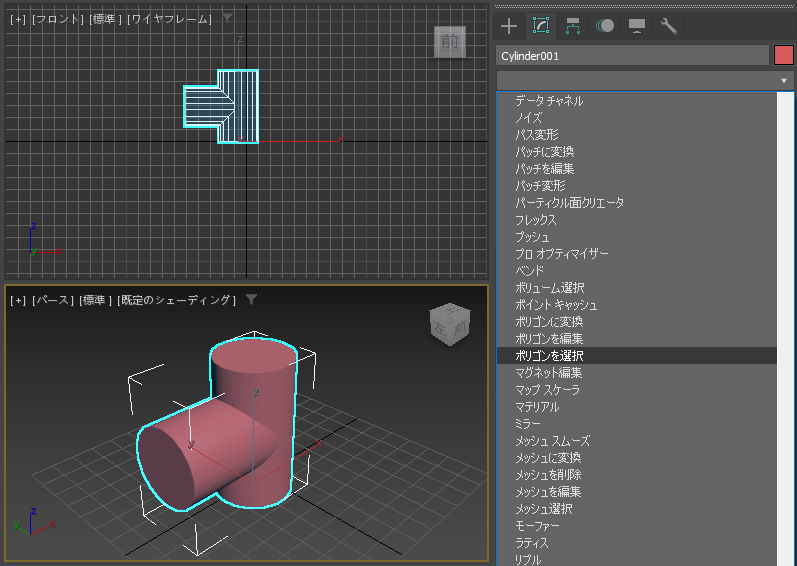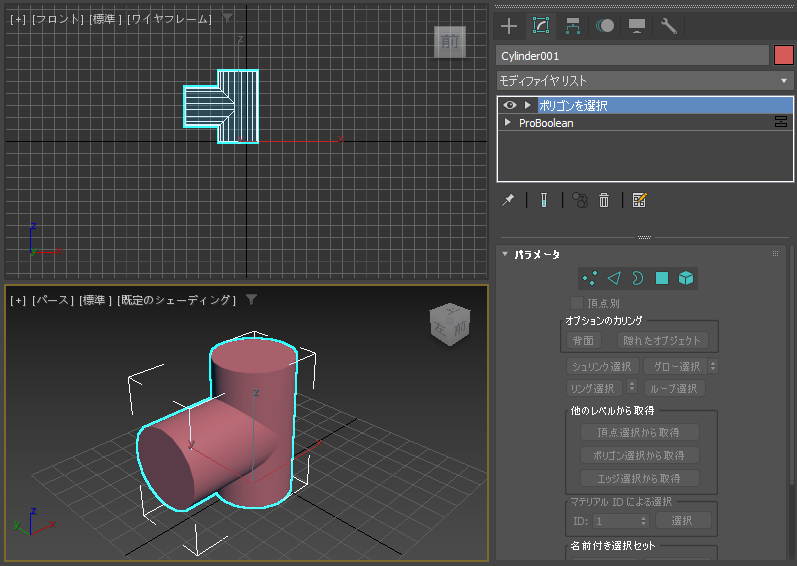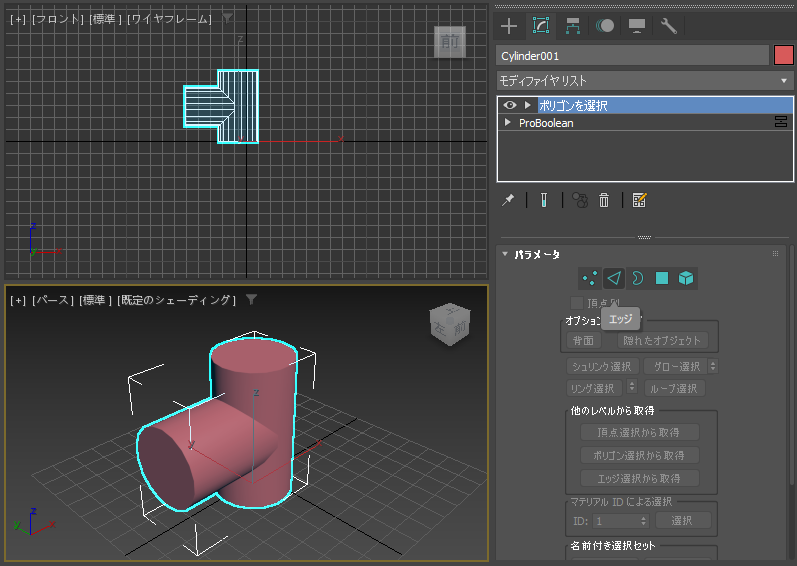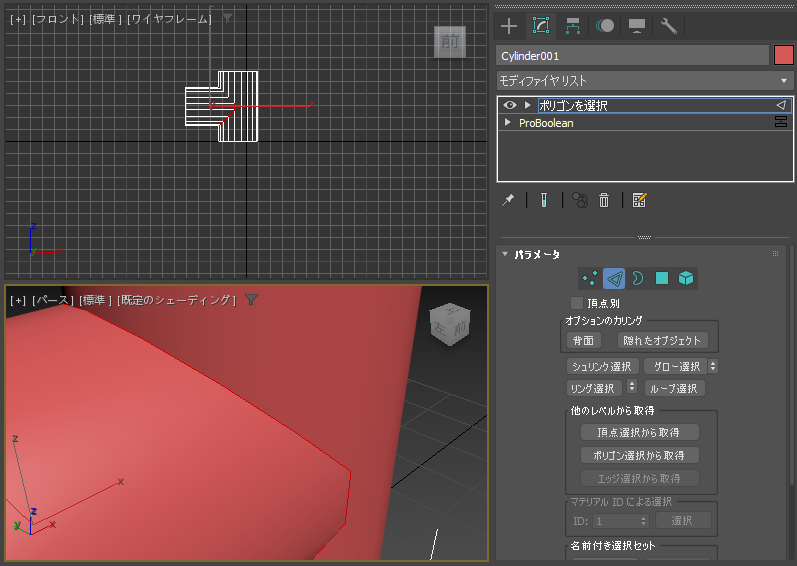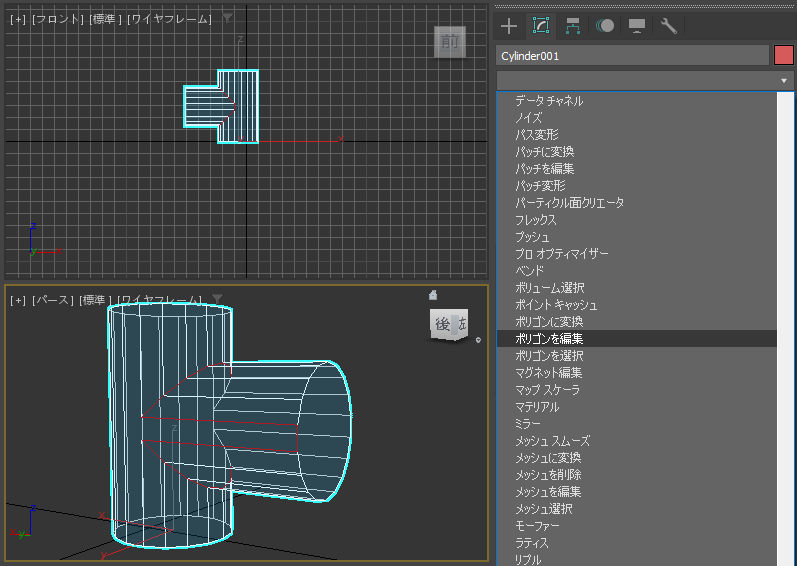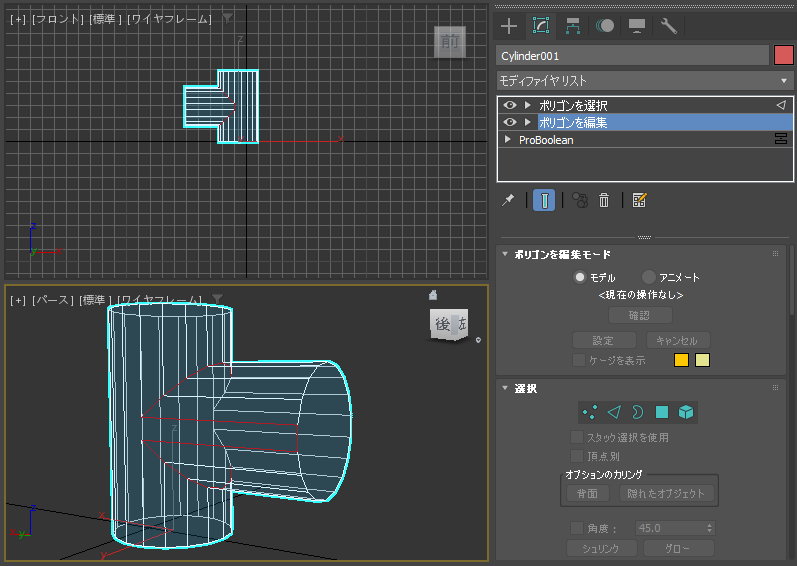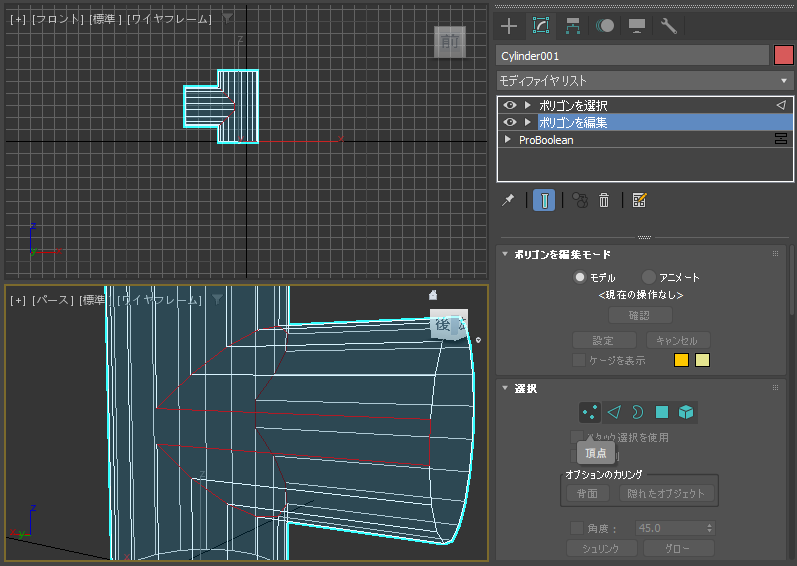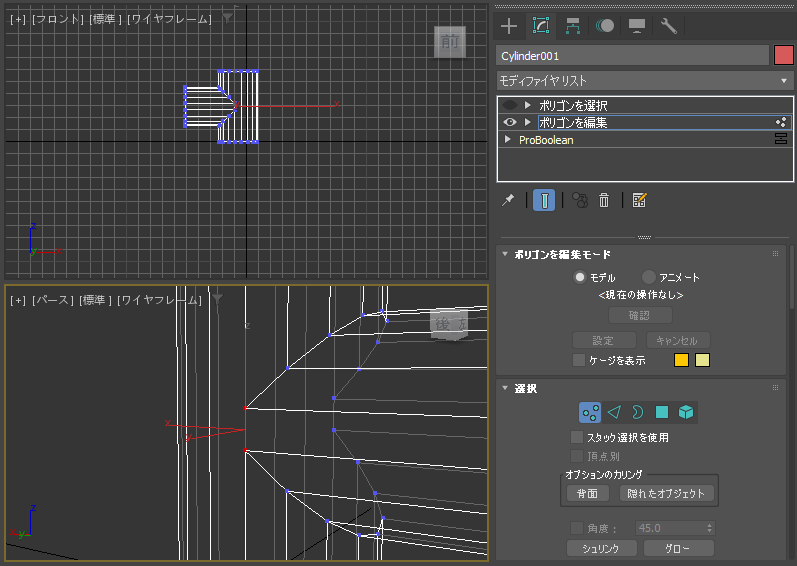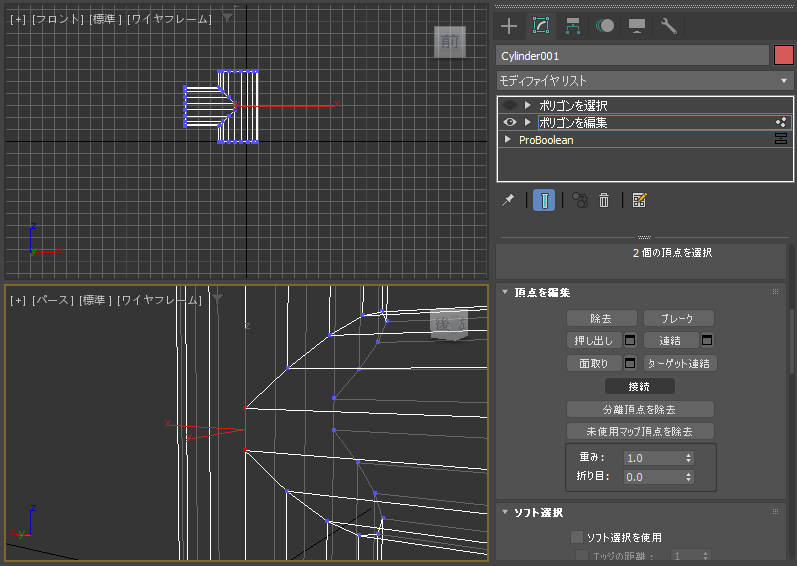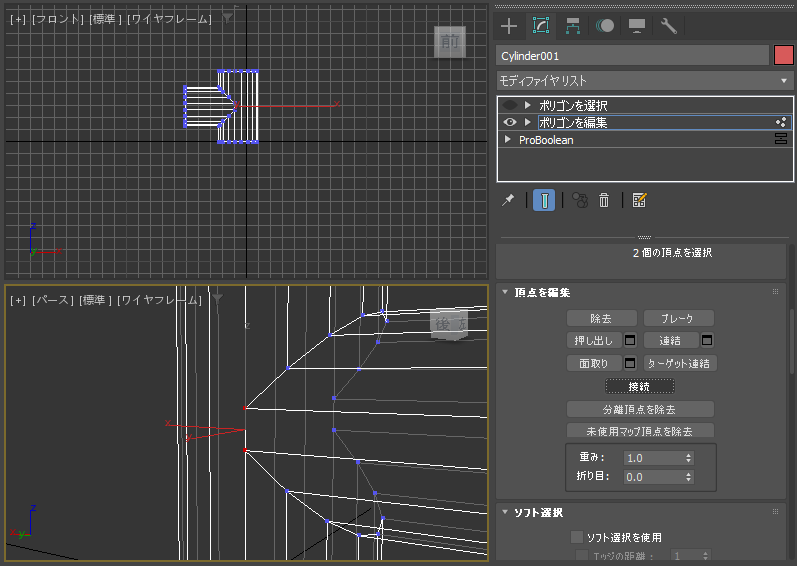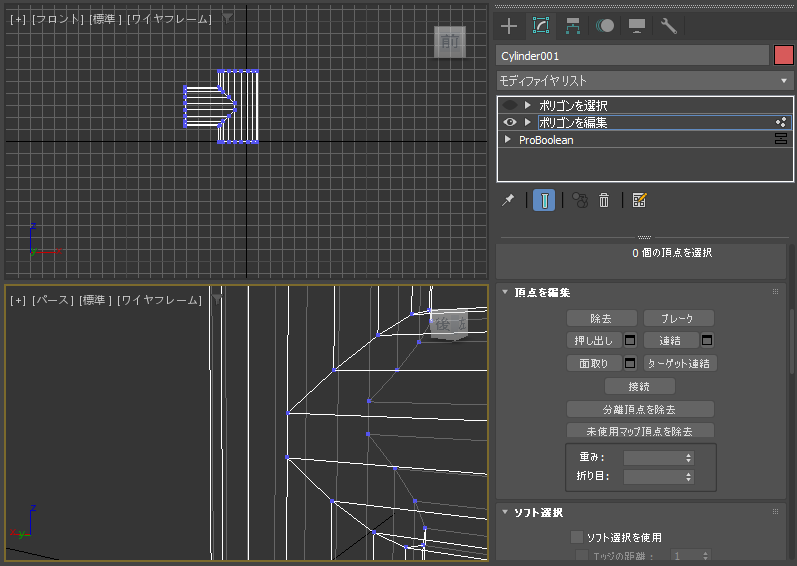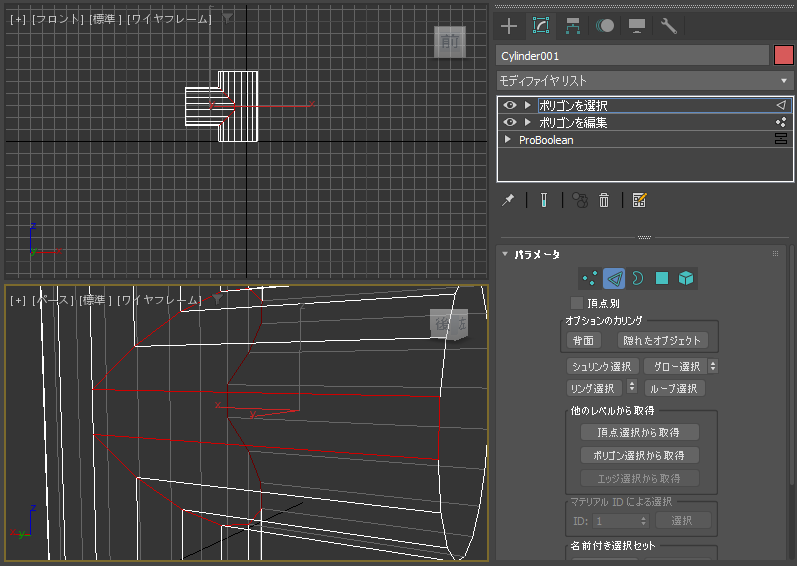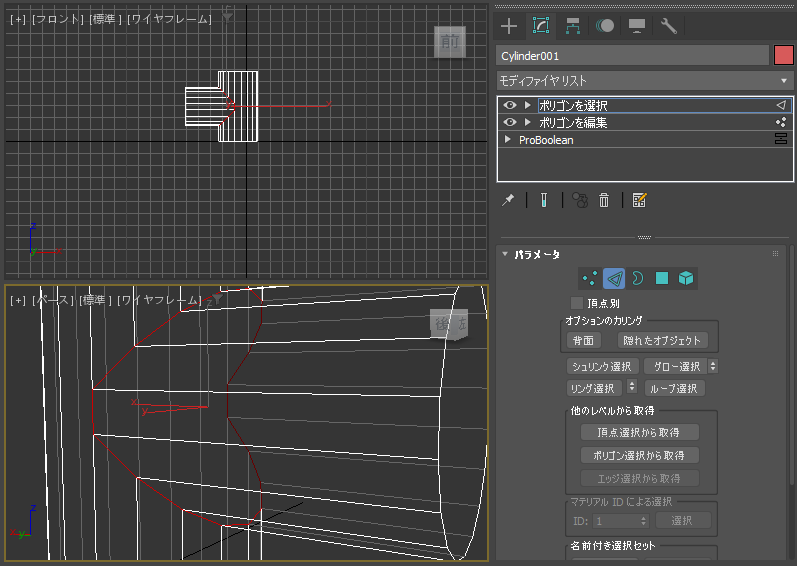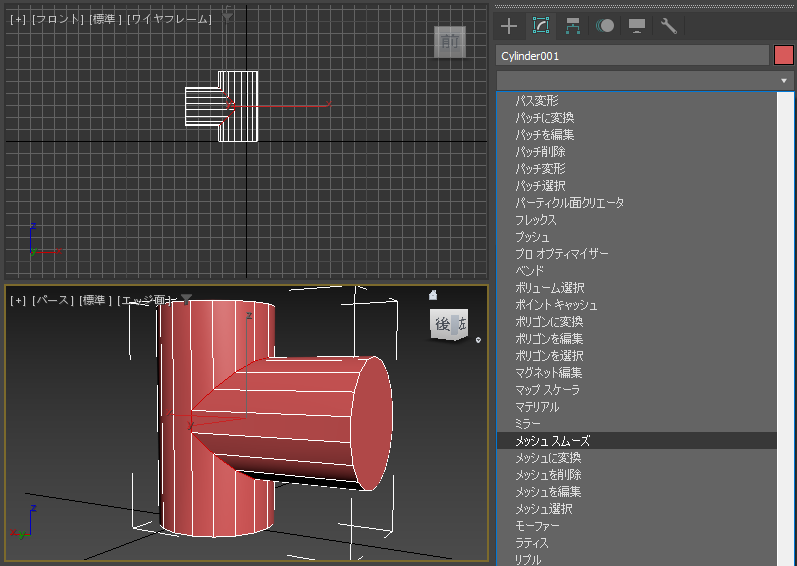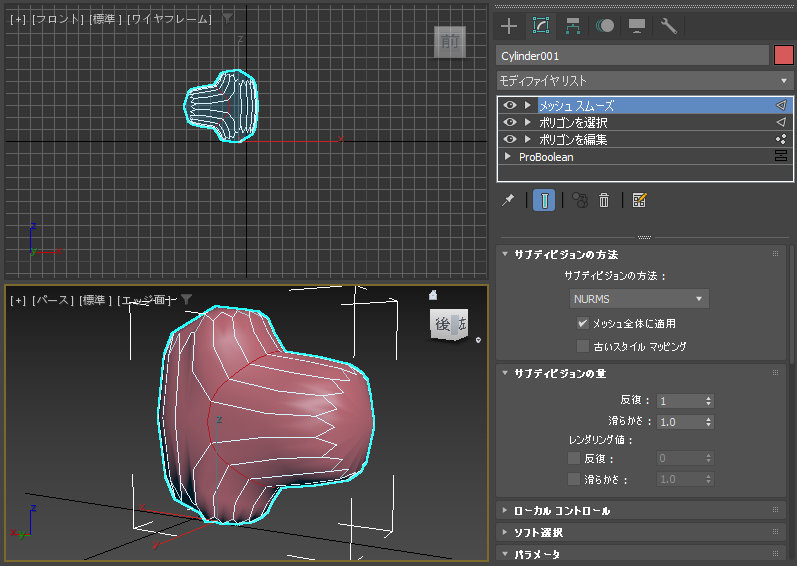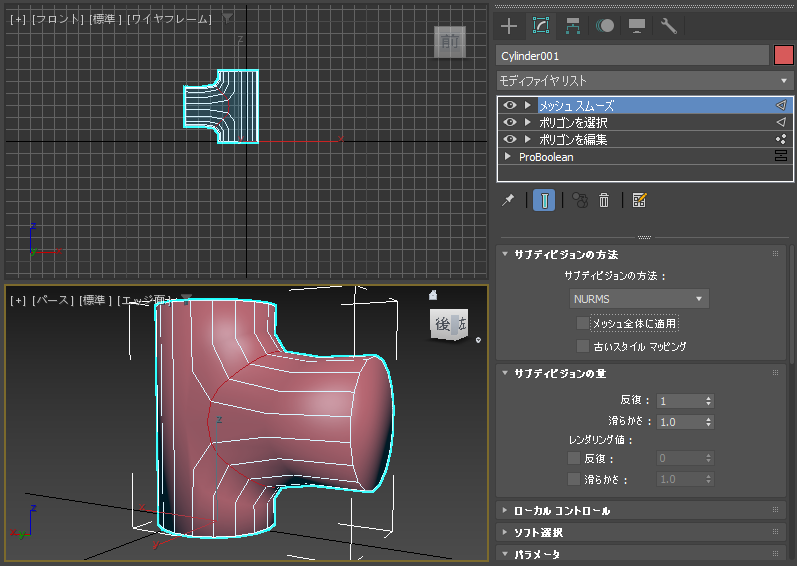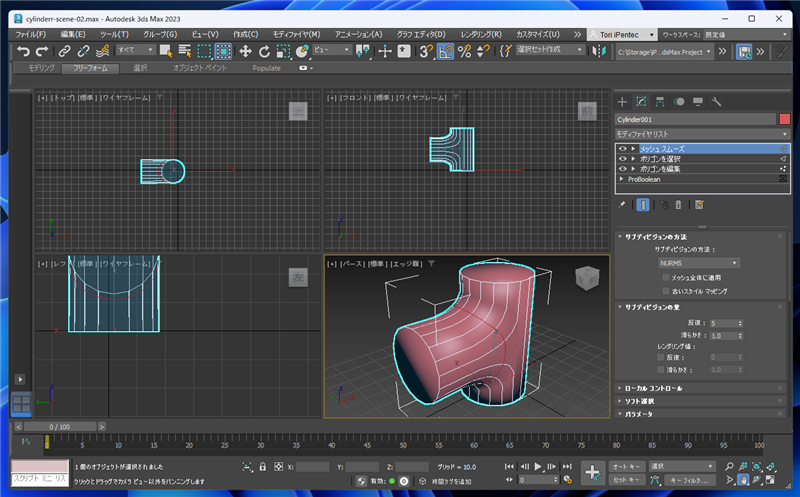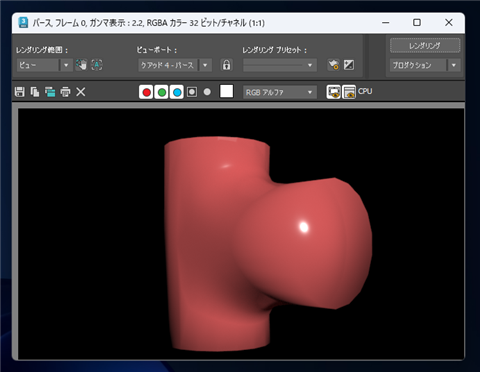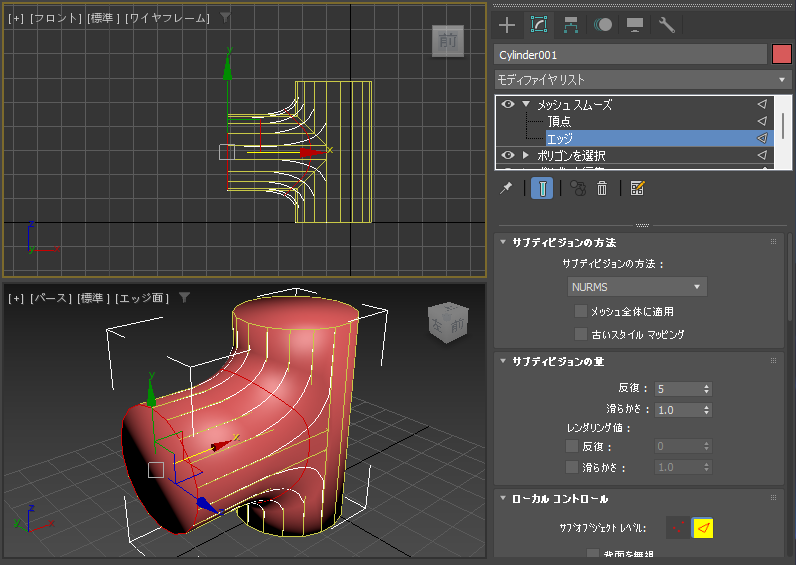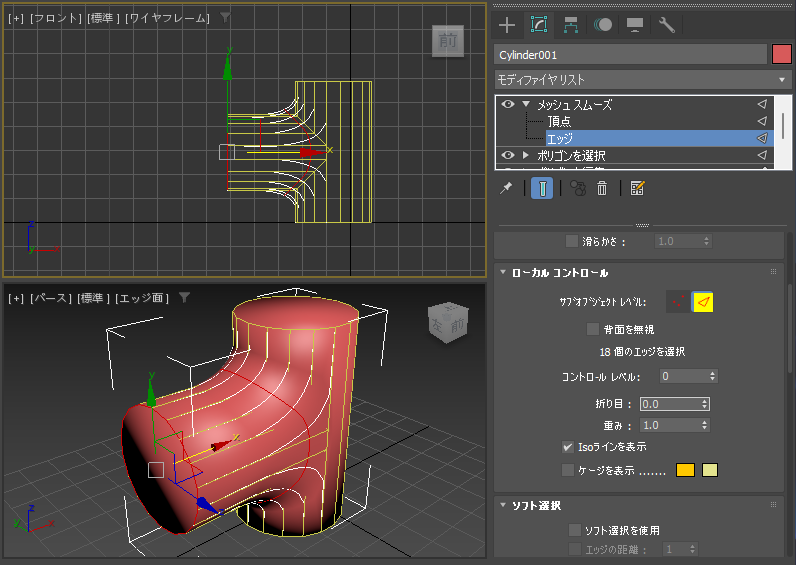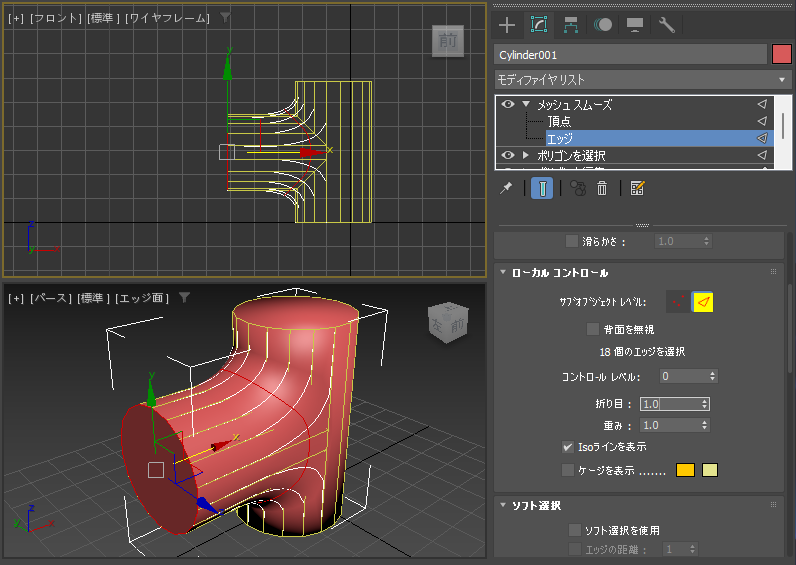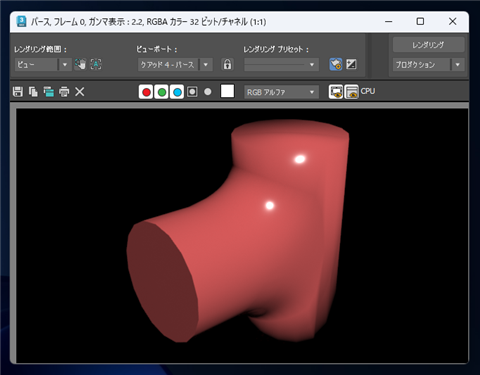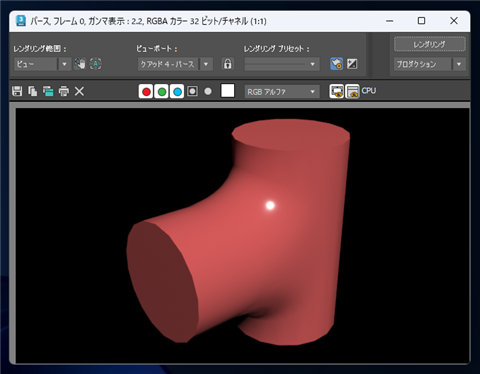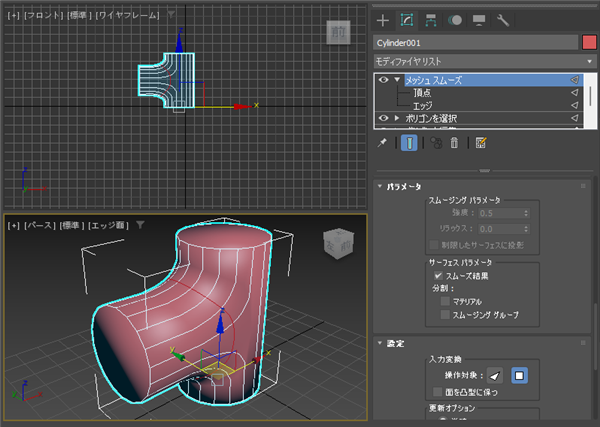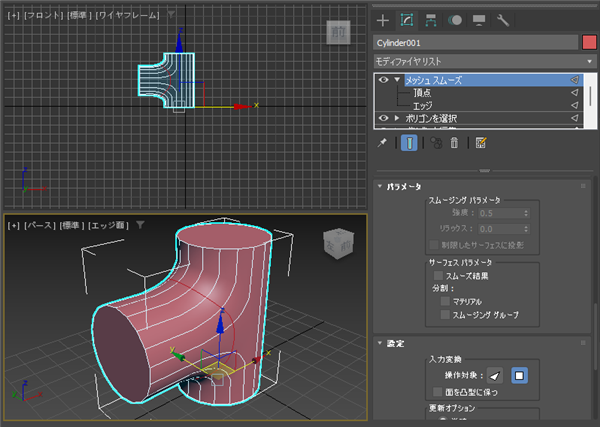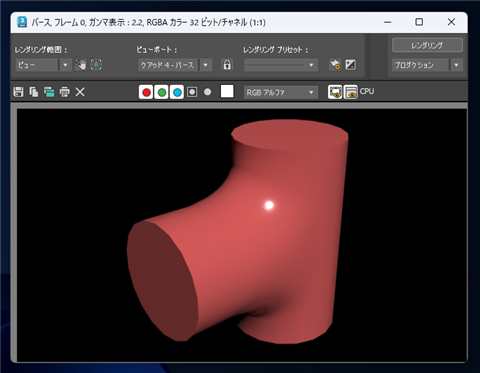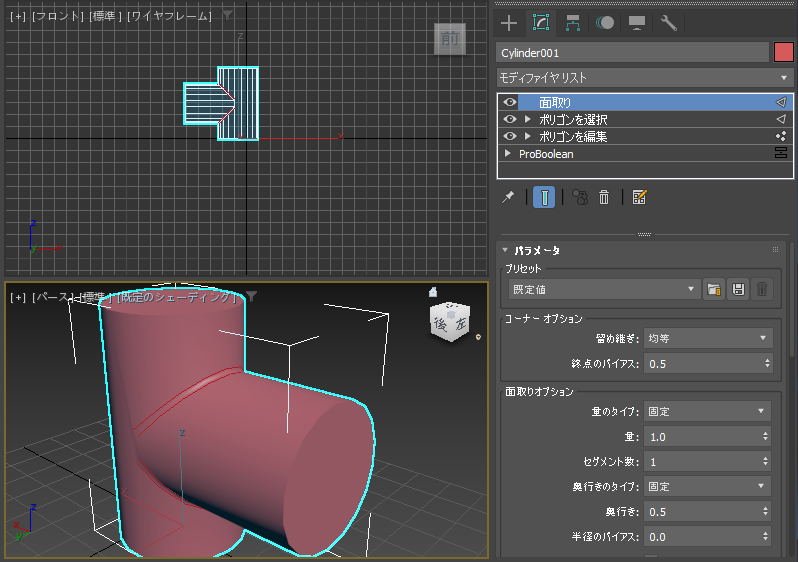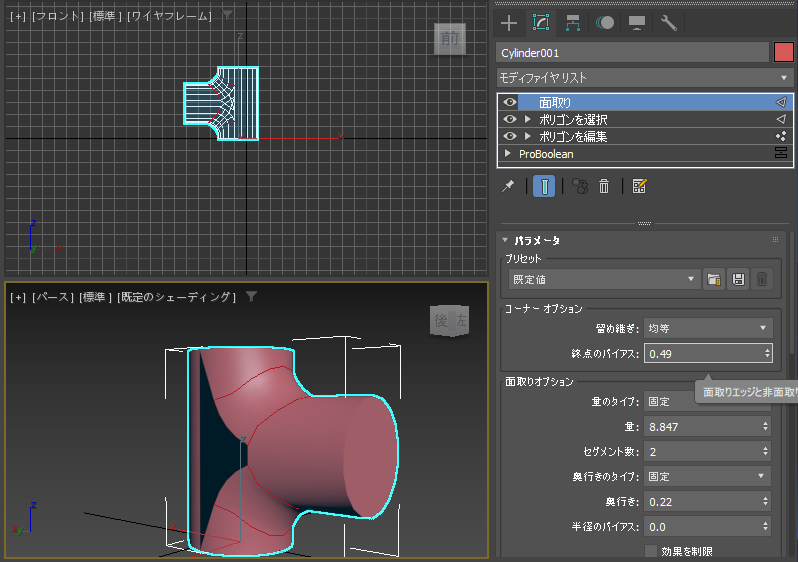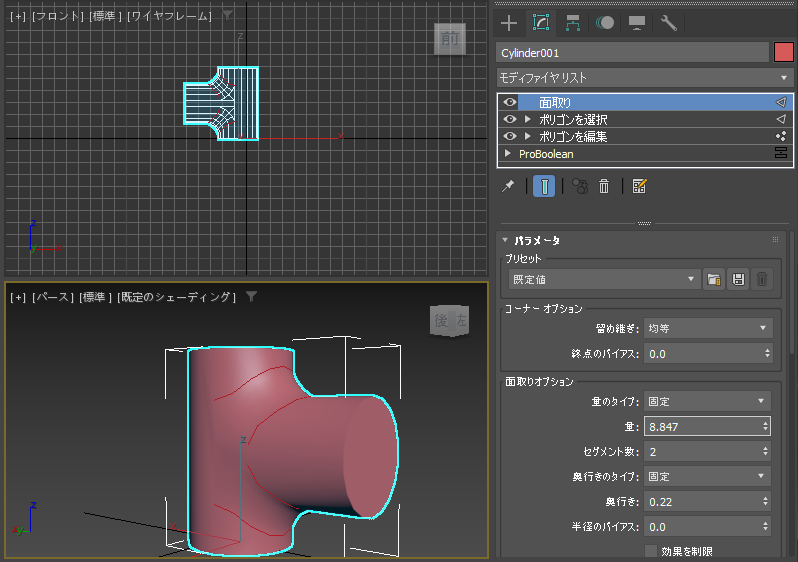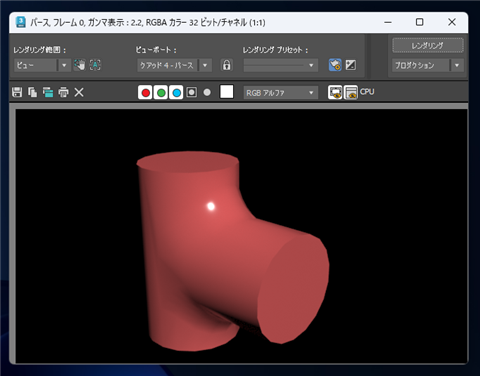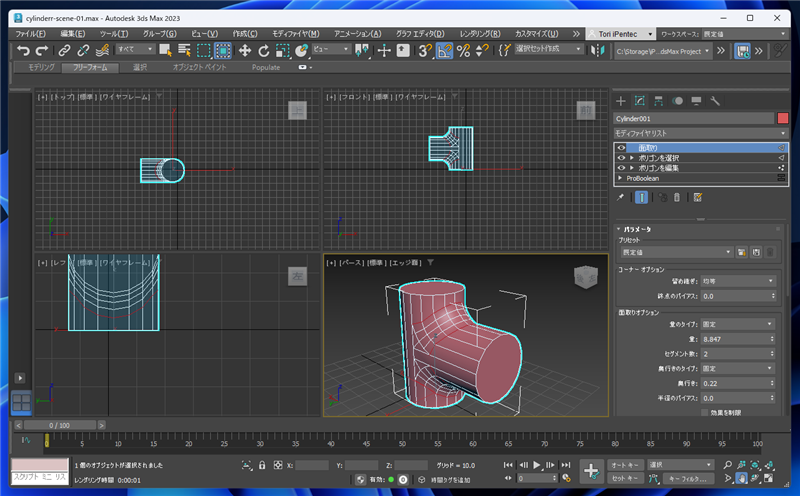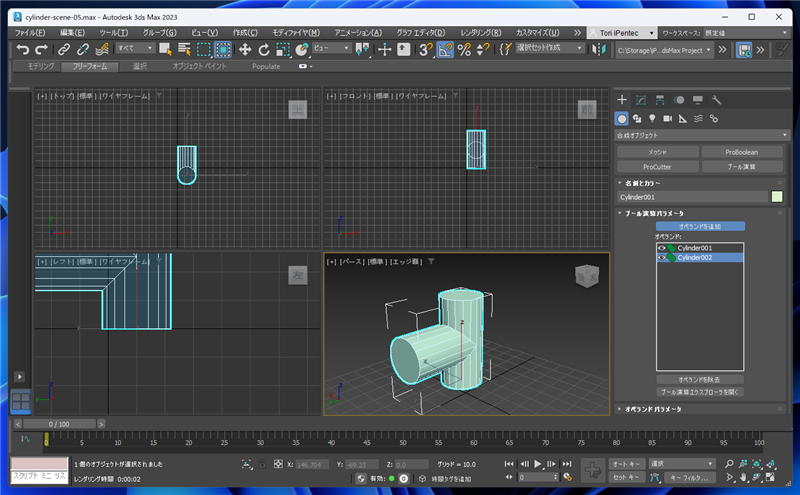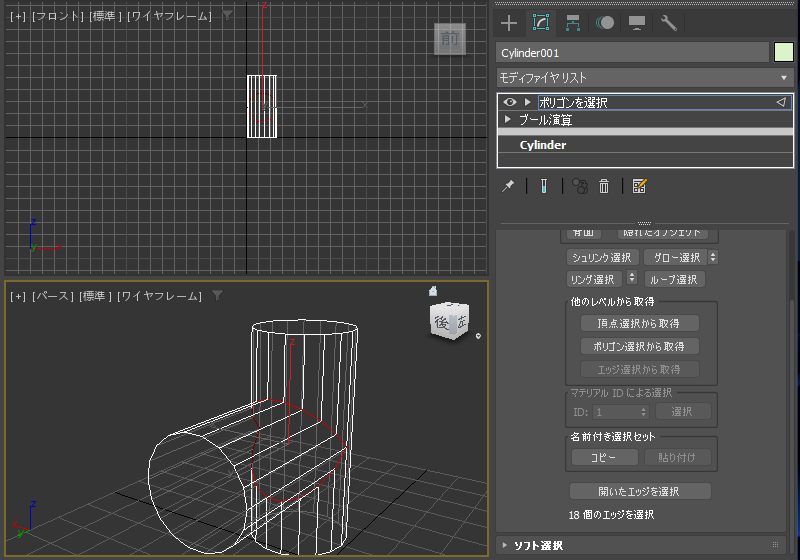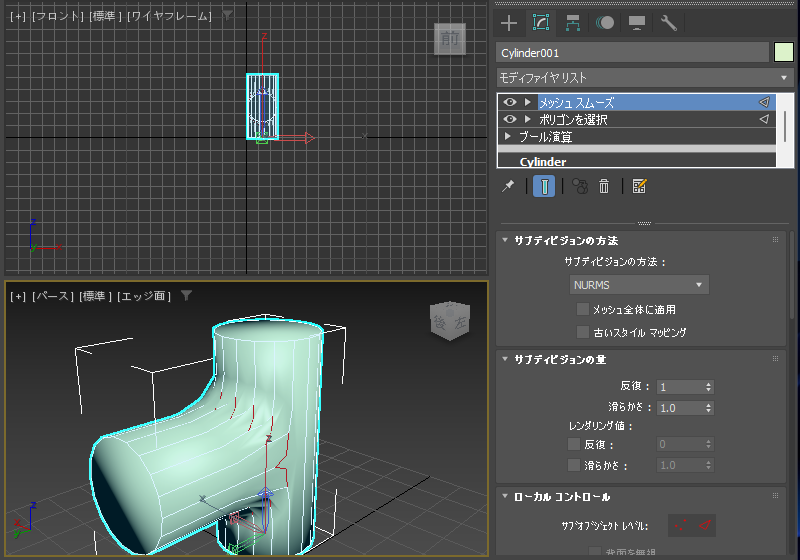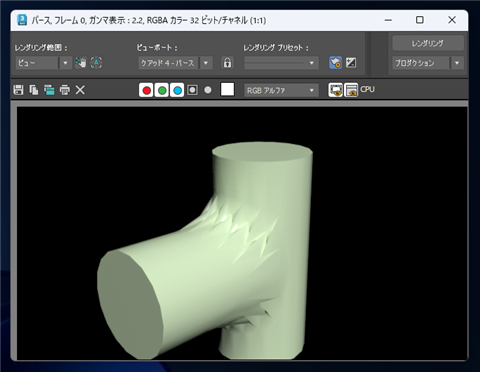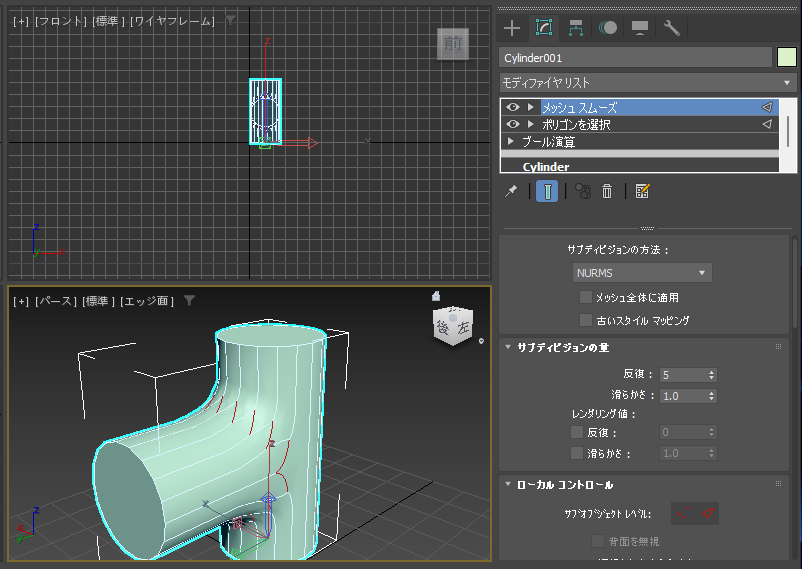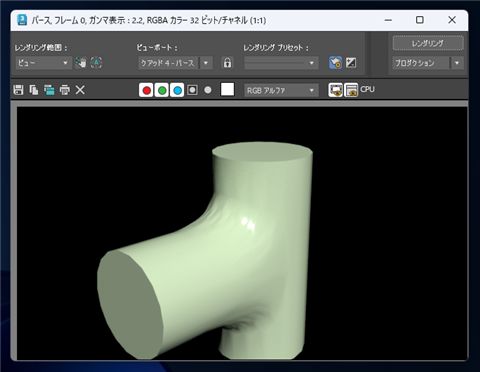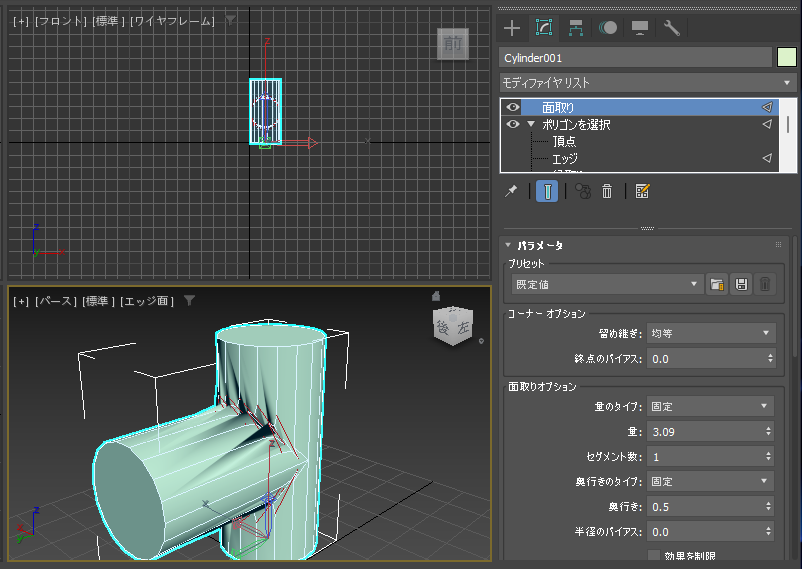立体の継ぎ目を滑らかにする方法を紹介します。
概要
立体が交差するジオメトリオブジェクトで継ぎ目の部分を滑らかにしたいことがあります。
この記事では、立体の交差部分の継ぎ目を滑らかにする方法を紹介します。
手順
今回は円柱が交差する立体を例にします。
手法1: メッシュスムーズ モディファイヤを利用する方法
下図のオブジェクトを準備します。円柱を2本作成し、交差させた状態にします。
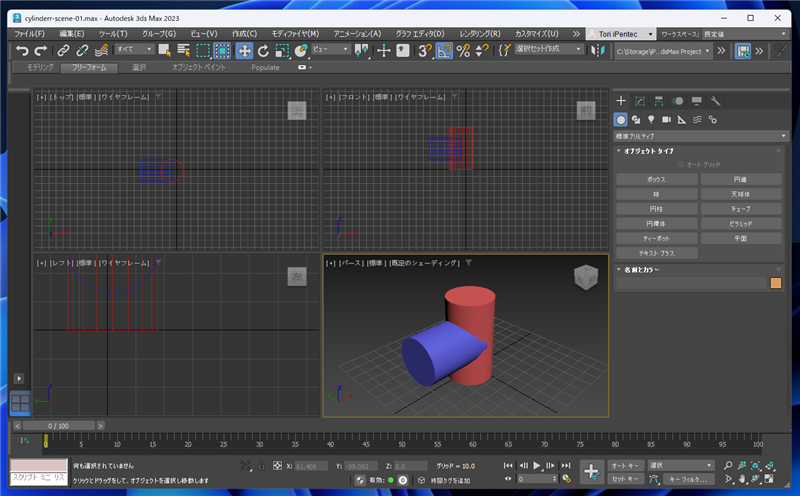
ウィンドウ右側のコマンドパネルの[作成]タブをクリックし選択します。
コマンドパネル上部のツールバーの[ジオメトリ]ボタン(円形のアイコンのボタン)をクリックして選択します。
パネル内のツールバー下のドロップダウンリストボックスで[合成オブジェクト]の項目を選択します。
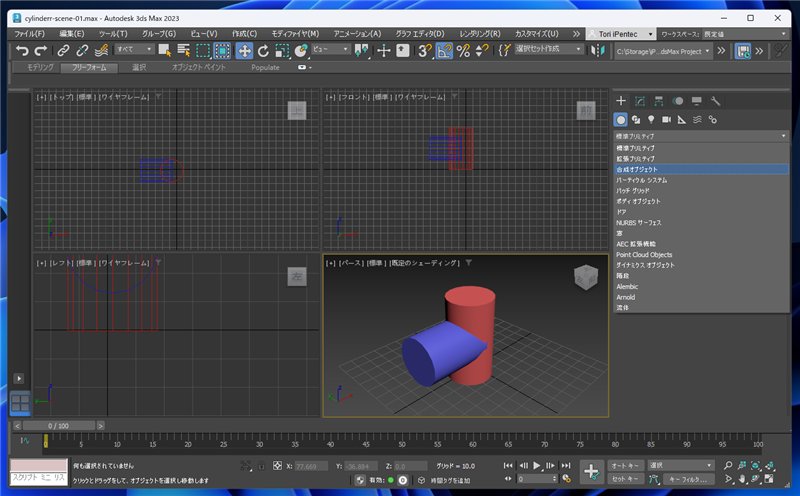
合成オブジェクトを選択するとコマンドパネルは下図の表示になります。
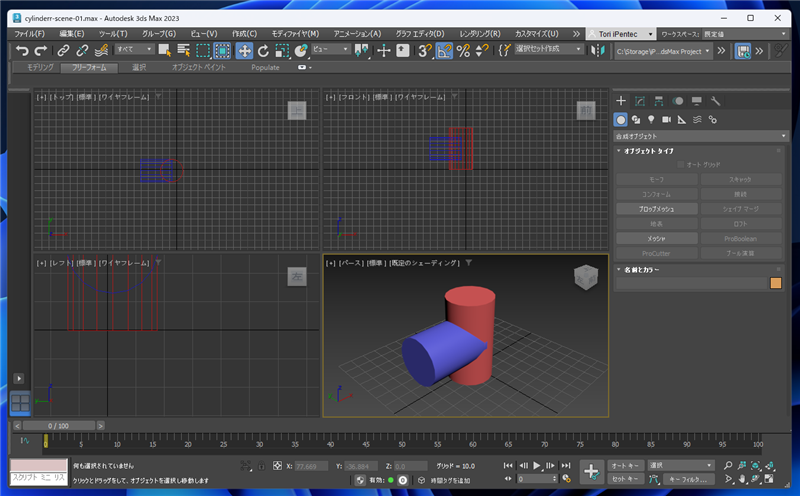
片方の円柱を選択し、コマンドパネルの[ProBoolean]のボタンをクリックします。
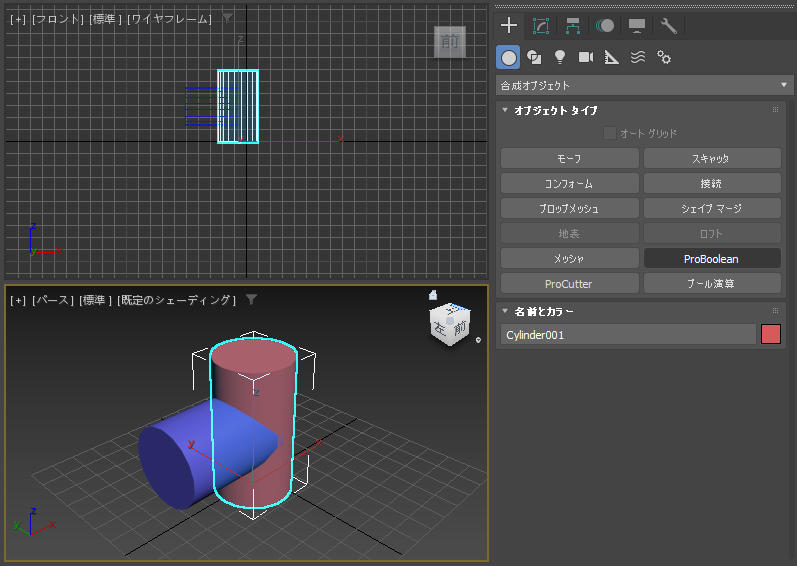
下図の画面に変わります。
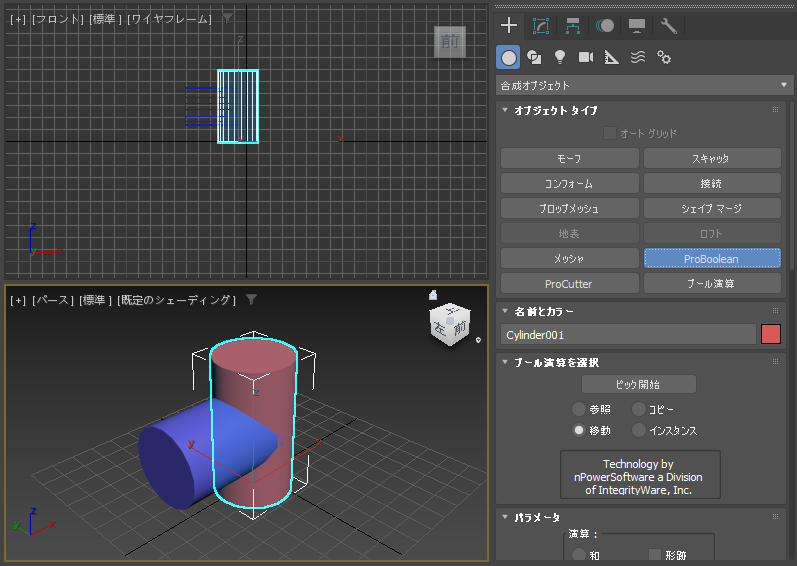
コマンドパネルの下部を下にスクロールし[パラメータ]ロールアウトを表示します。
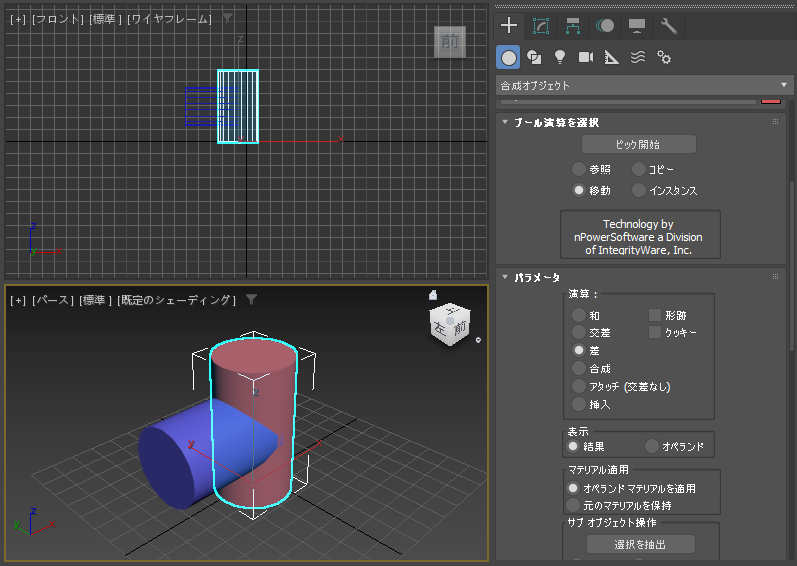
パラメータロールアウトの[演算]グループの[和]のラジオボタンをクリックしてチェックします。
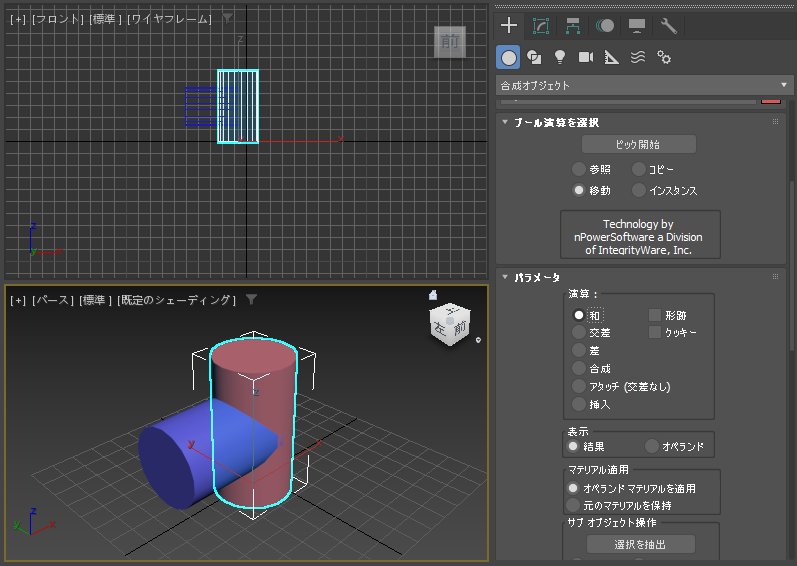
[ブール演算を選択]ロールアウトの[ピック開始]ボタンをクリックします。ボタンが押された状態になり、オブジェクトの選択モードになります。
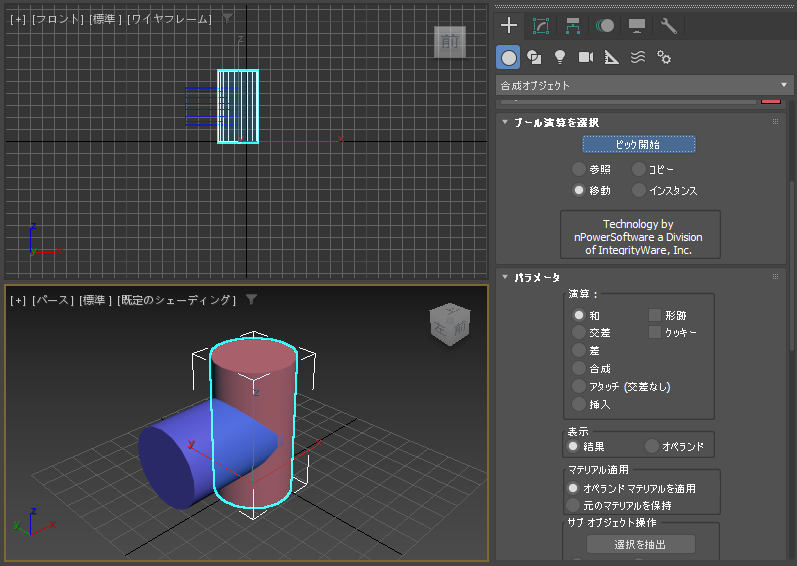
ビューポートでもう一方の円柱をクリックして選択します。
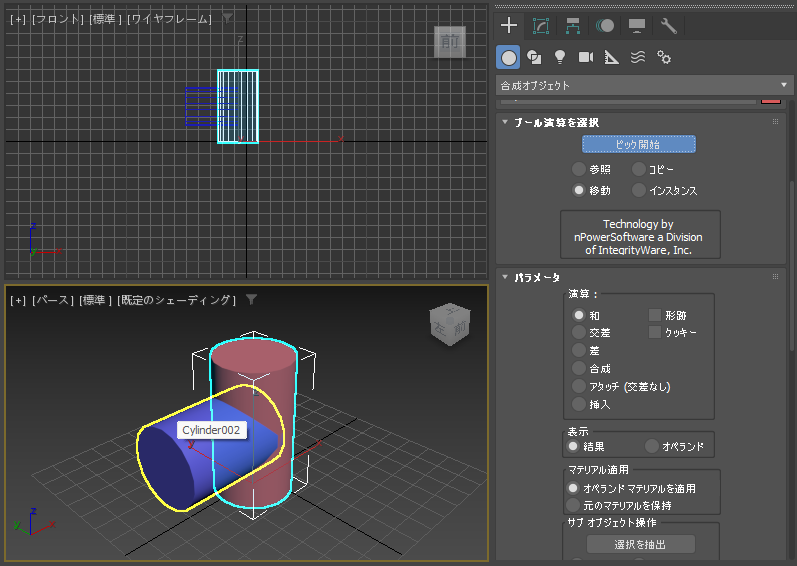
2つのオブジェクトがブール演算により合成されたオブジェクトになります。
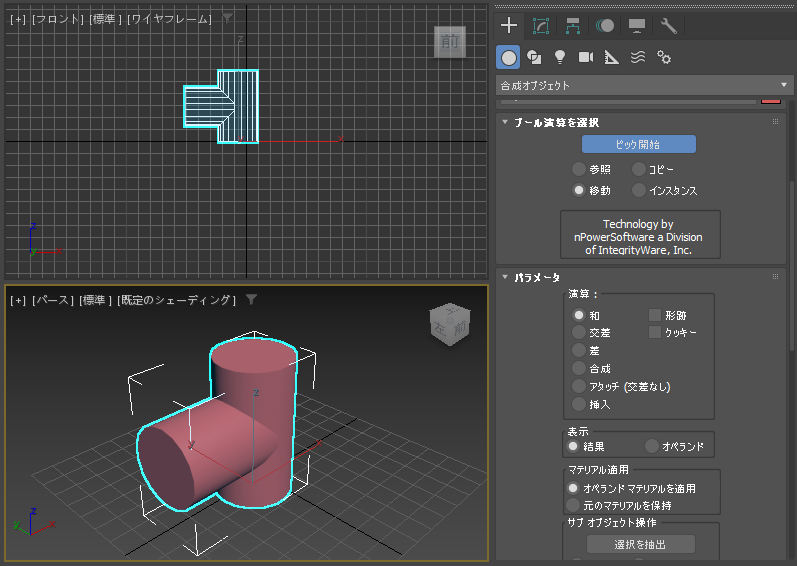
[ピックを開始]ボタンをクリックします。ピックモードが解除になります。
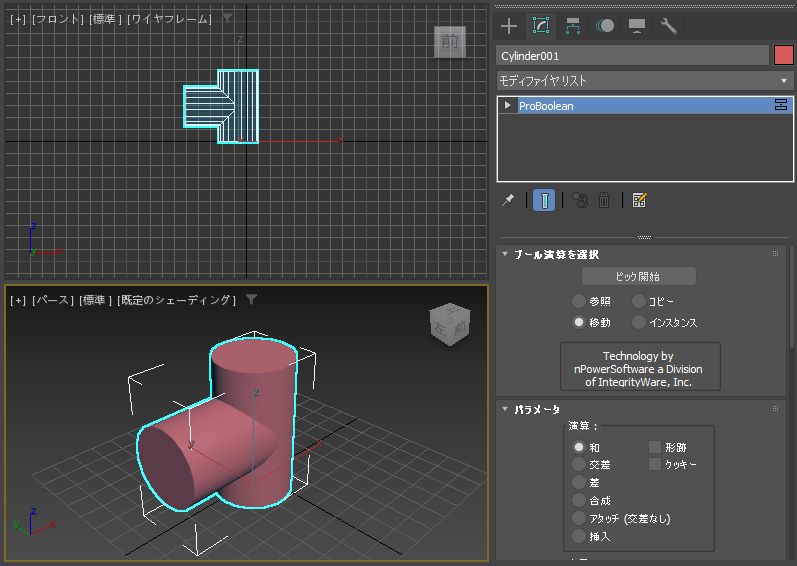
コマンドパネル上部の[モディファイヤリスト]ドロップダウンリストボックスをクリックし、リストから[ポリゴンを選択]を選択します。
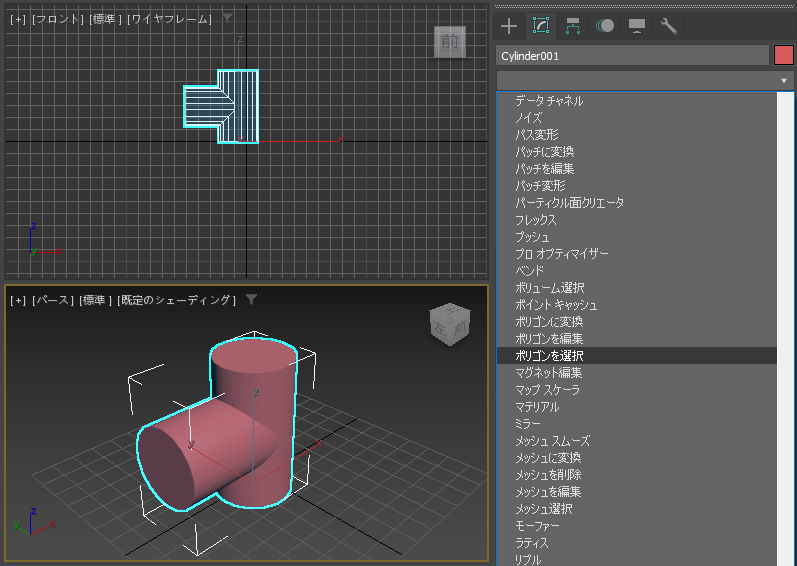
モディファイヤスタックに[ポリゴンを選択]の項目が追加されます。
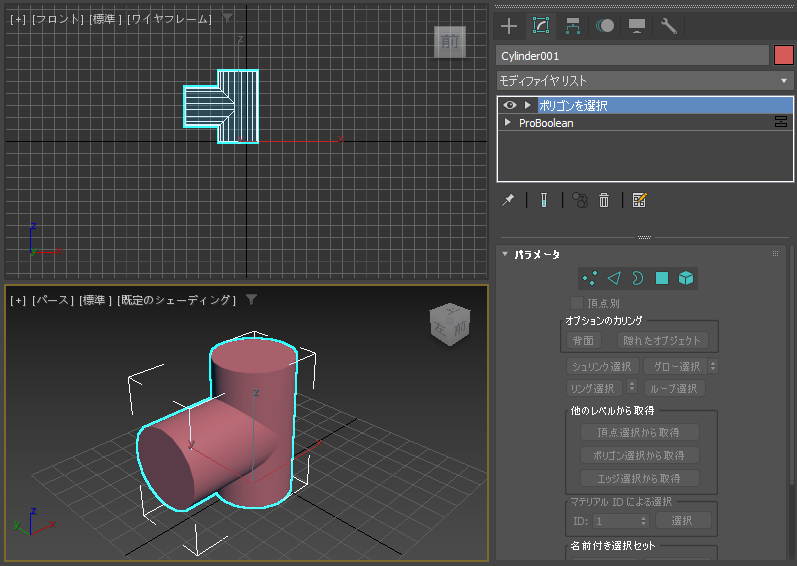
コマンドパネル下部エリアの[パラメータ]ロールアウトの[エッジ]ボタン(三角形のアイコンボタン)をクリックします。
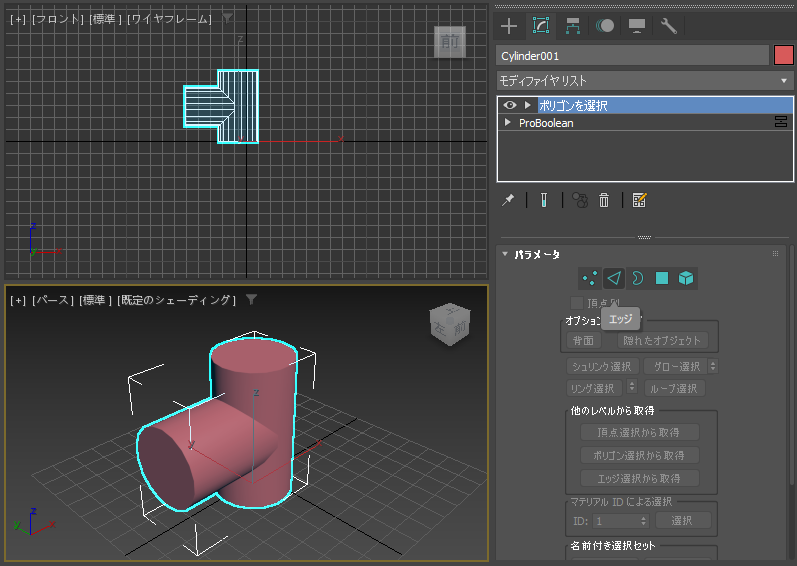
エッジボタンをクリックするとエッジの選択モードになります。デフォルトの状態で円柱の接続部分のエッジが選択された状態になっています。
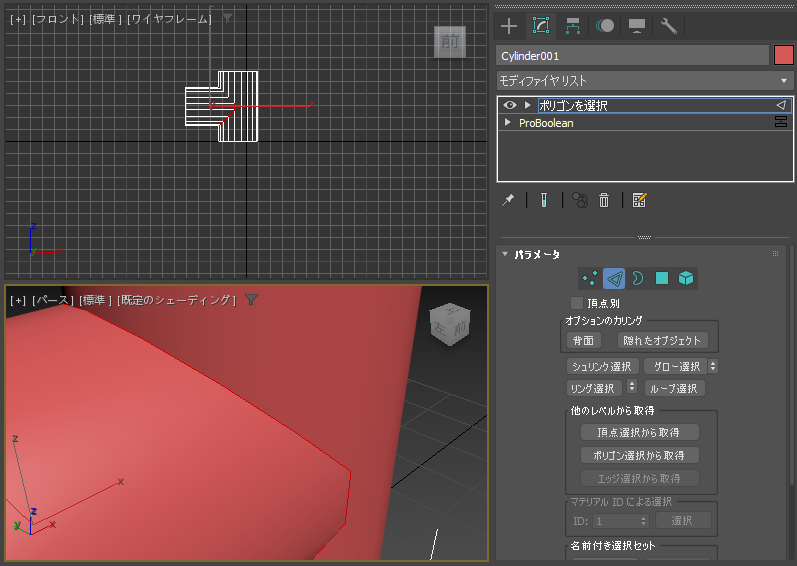
エッジの選択状態を確認します。確認すると、エッジの接続部分が選択されていますが、一部接続部分でないエッジが選択されています。

接続部分のエッジを選択します。エッジが足りないため、新しいエッジを追加します。モディファイヤリストのドロップダウンリストボックスから[ポリゴンを編集]を
[ポリゴンを選択]の下に追加します。
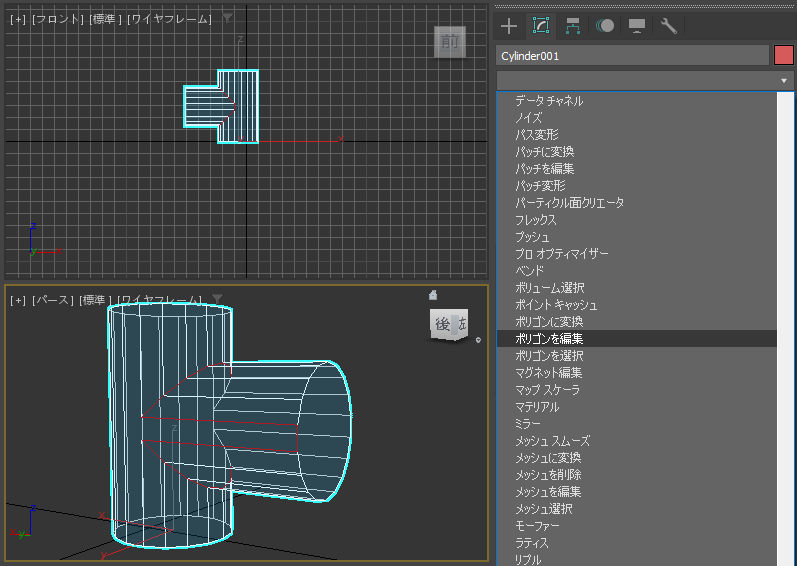
[ポリゴンを編集]モディファイヤが[ポリゴンを選択]の下に追加できました。
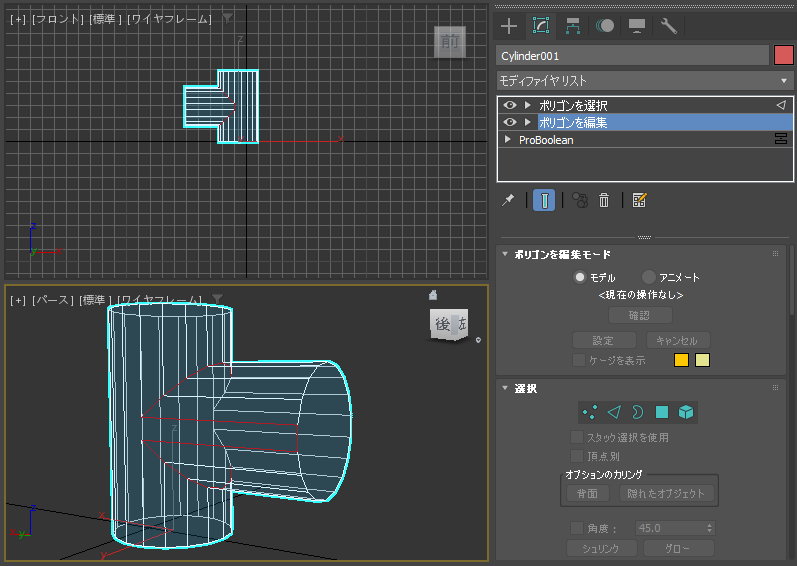
[ポリゴンを編集]モディ外野の項目をクリックして選択します。選択後[選択]ロールアウトの[頂点]ボタン(点が3つのアイコンのボタン)をクリックします。
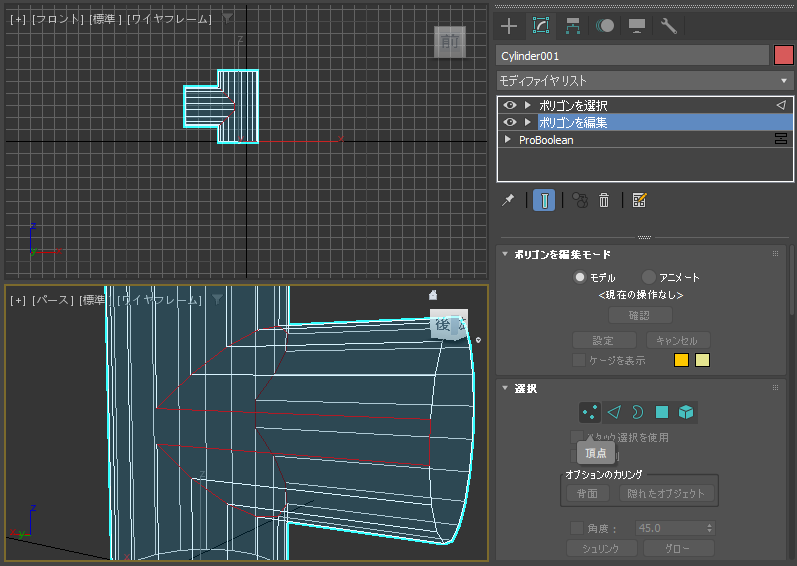
頂点の選択モードになります。エッジが足りていない部分の頂点2つを[Ctrl]キーを押しながらクリックして選択します。
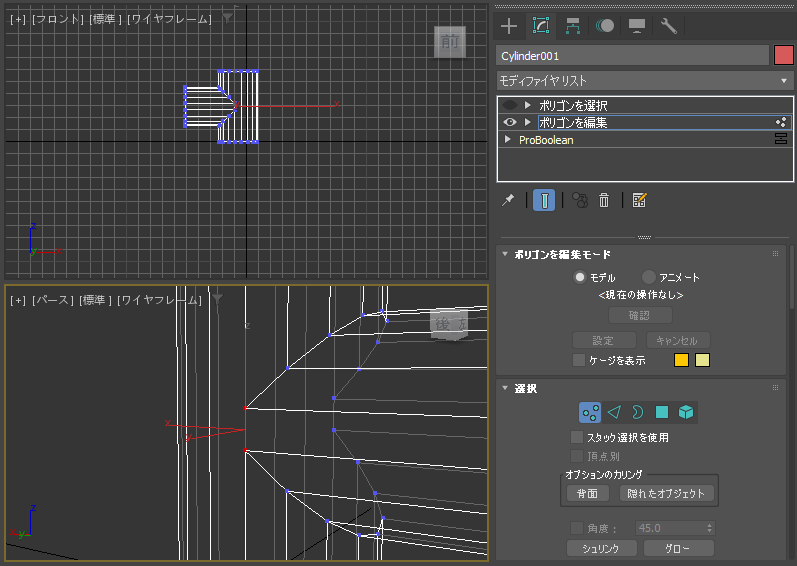
[頂点を編集]ロールアウトの[接続]ボタンをクリックします。
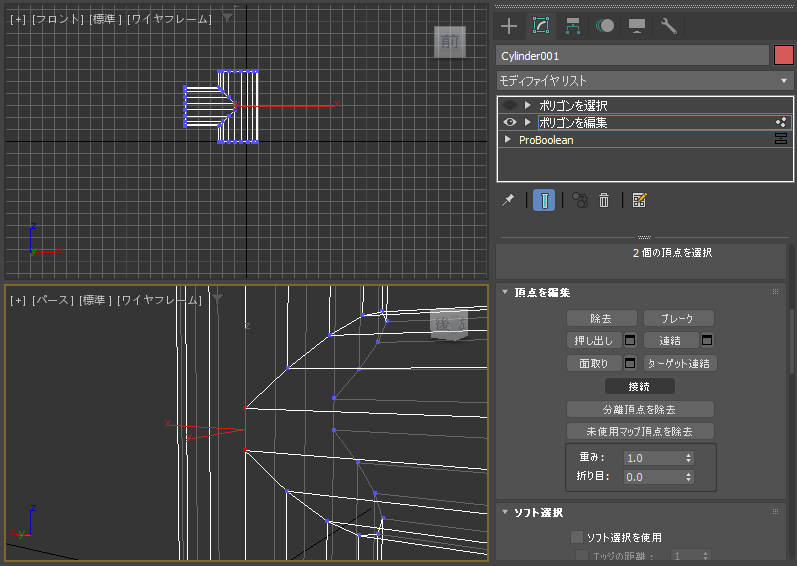
選択した頂点間にエッジが追加されました。
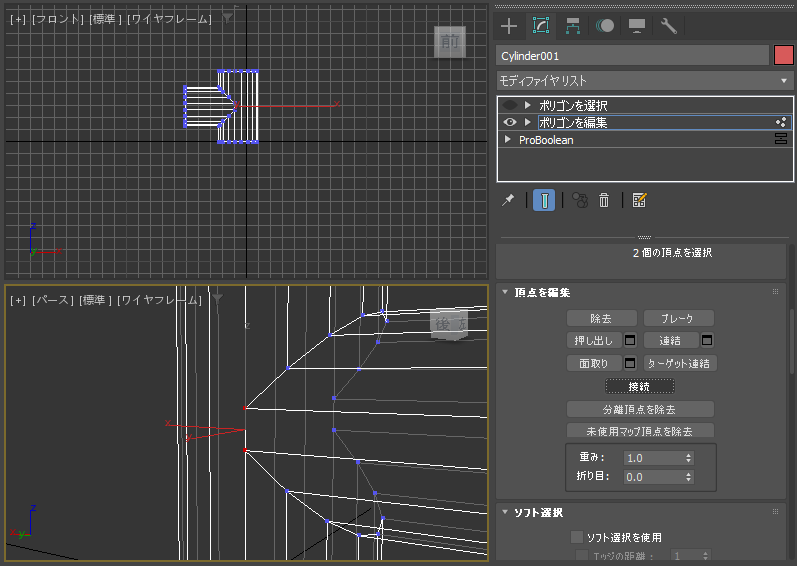
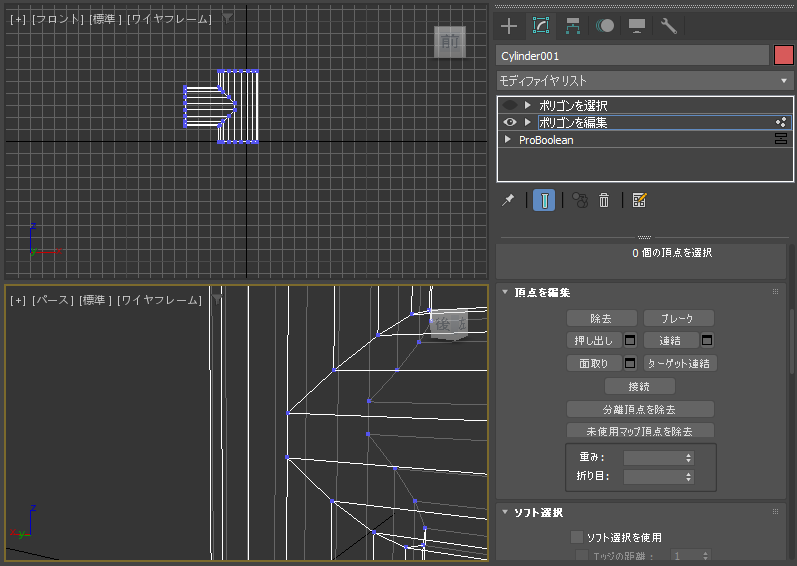
モディファイヤスタックで[ポリゴンを選択]モディファイヤを選択します。
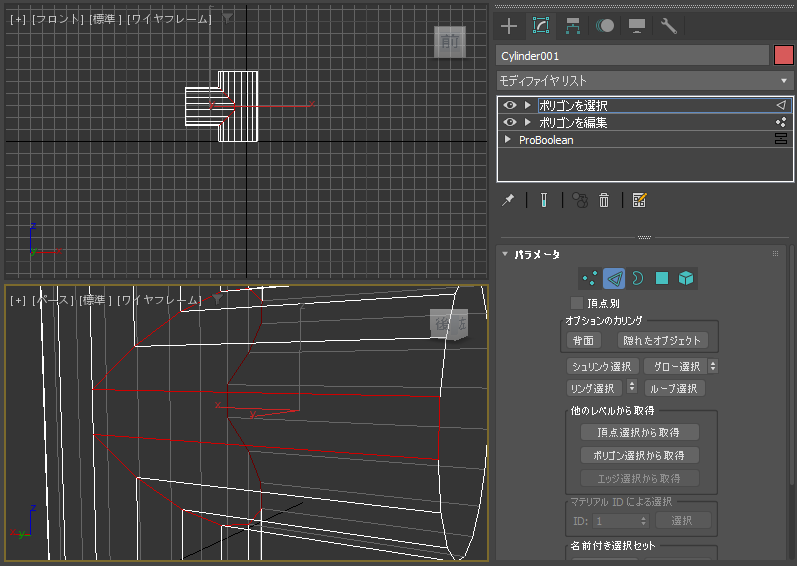
先ほど追加したエッジを[Ctrl]キーを押しながらクリックして選択します。また、接続部分でないエッジを[Ctrl]+[Alt]キーを押しながらクリックして、選択を解除します。
円柱の接続部分のエッジが選択できました。
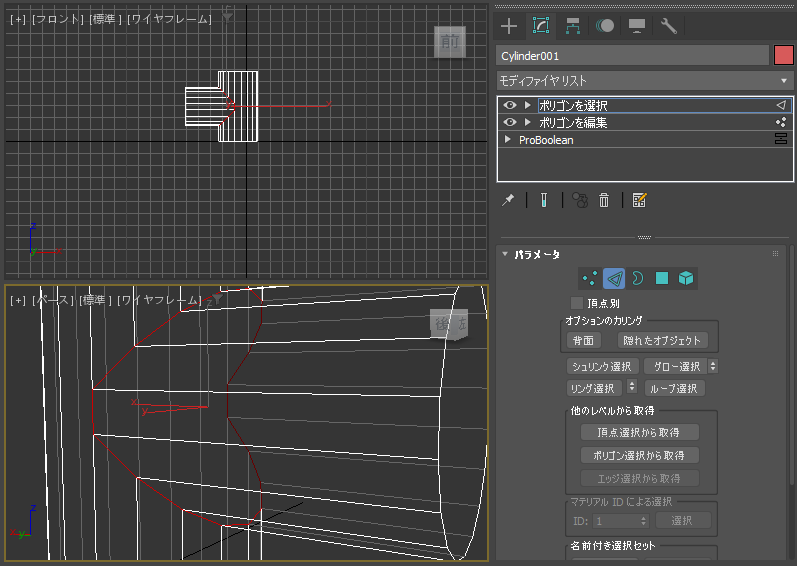
モディファイヤリストのドロップダウンリストボックスから[メッシュスムーズ]の項目をクリックします。
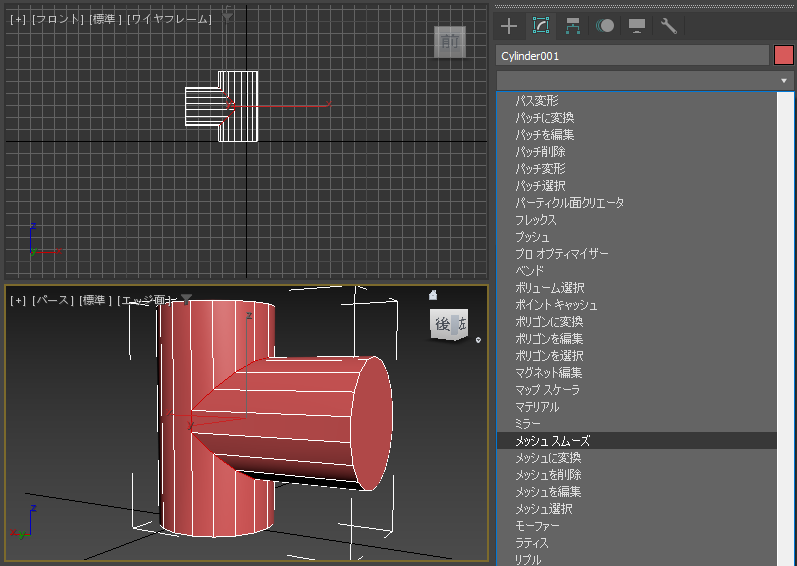
[メッシュスムーズ]モディファイヤが適用されます。全体がスムーズになってしまいました。
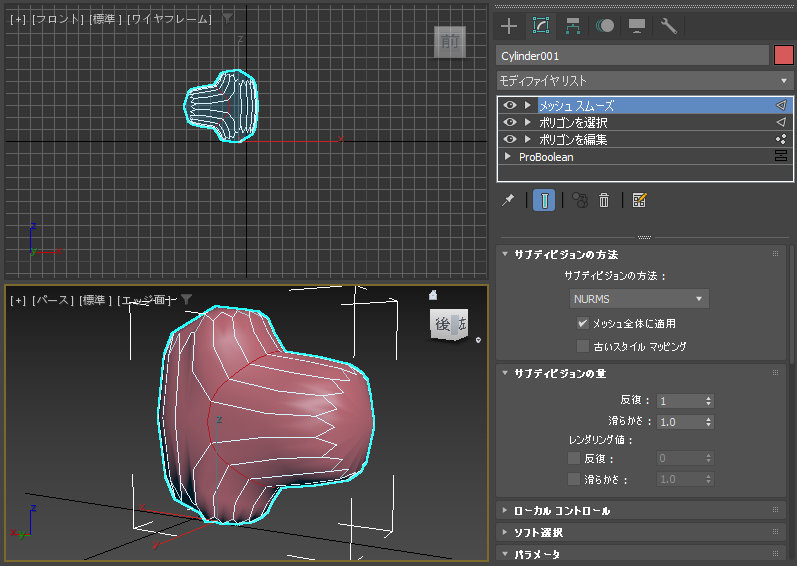
コマンドパネルの[サブディビジョンの方法]ロールアウトの[メッシュ全体に適用]のチェックボックスをクリックしてチェックを外します。
選択したエッジ部分のみがスムーズになります。
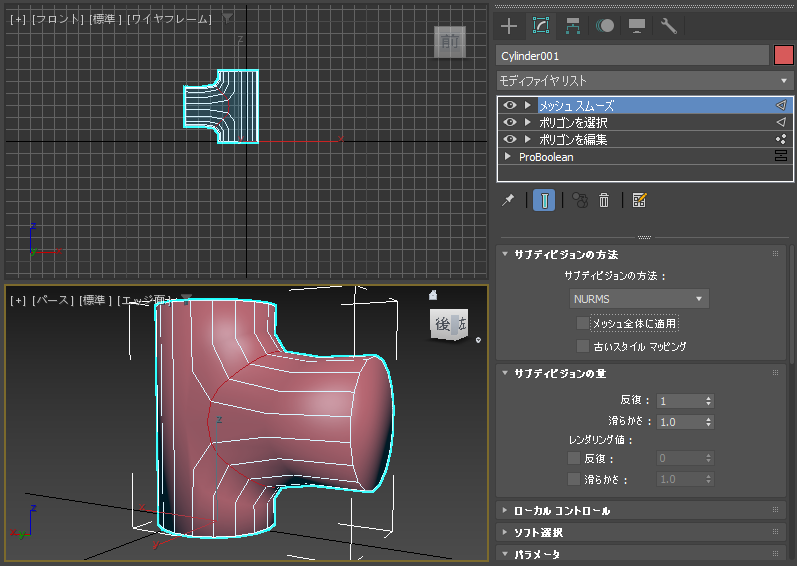
反対側の形状も確認します。図形の破綻はなさそうです。

[サブディビジョンの量]のロールアウトの[反復]の値を増やすと滑らかさが変化します。

継ぎ目をスムーズにできました。
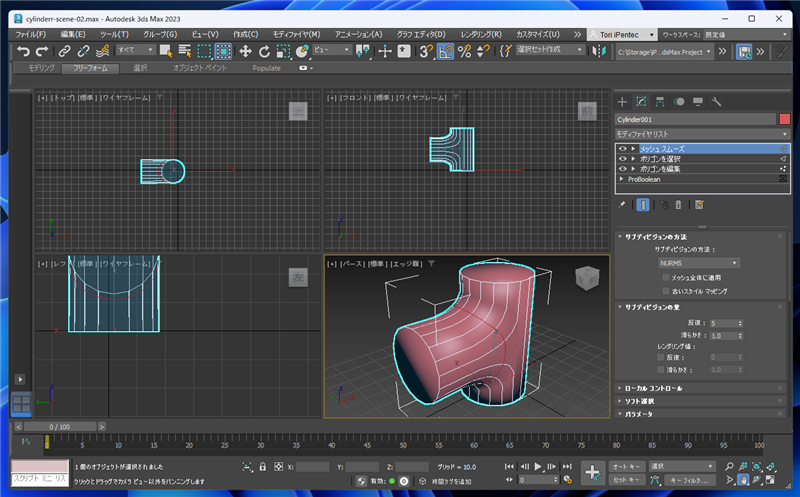
レンダリングします。継ぎ目がスムーズになりましたが、円柱の上下もスムーズになってしまっています。
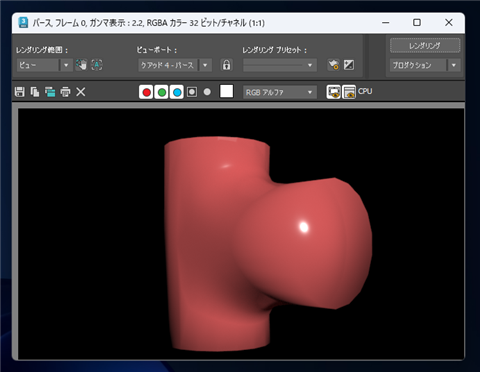
円柱のふたの部分のエッジをハードにします。モディファイヤスタックの枠でメッシュスムーズのモディファイヤの項目を展開し、子要素の[エッジ]の項目をクリックして選択します。

ビューポートでドラッグしてふたの部分のエッジを選択します。

エッジが選択できました。
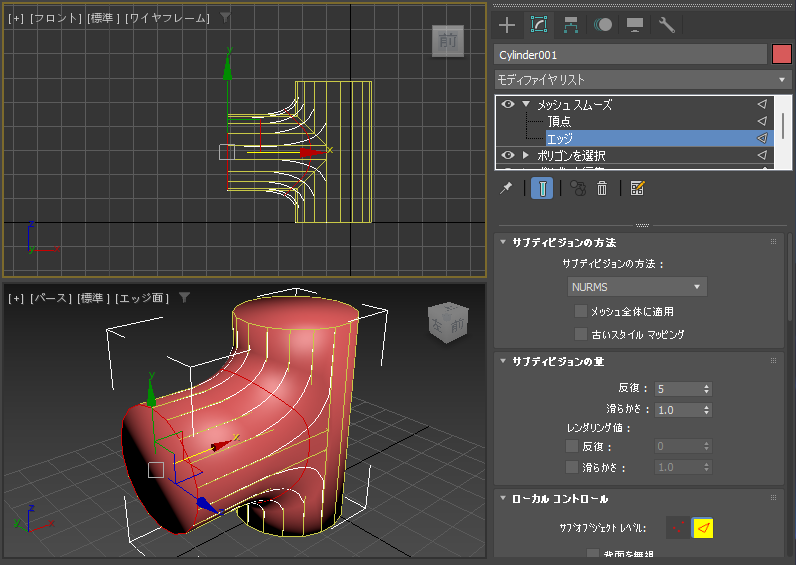
コマンドパネルの下部を下にスクロールし[ローカル コントロール]ロールアウトの[折り目]の値を変更します。デフォルトでは"0.0"が設定されています。
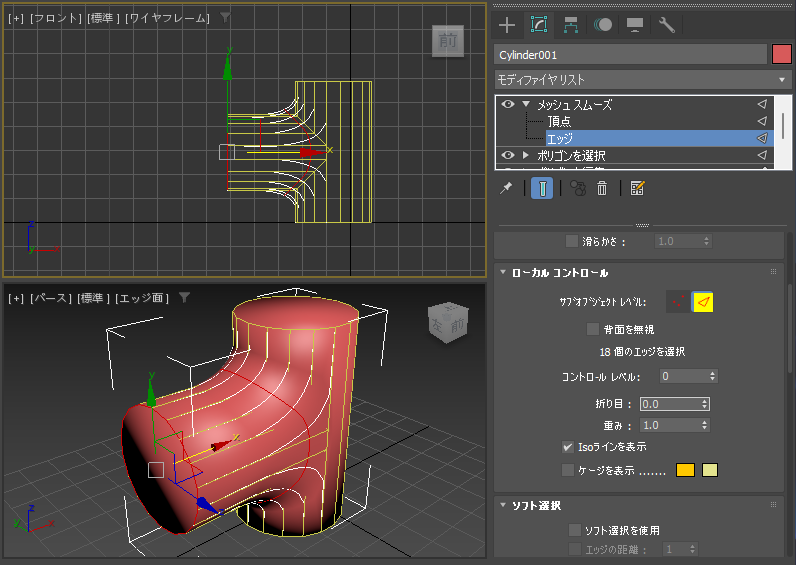
折り目の値を "1.0"に変更します。
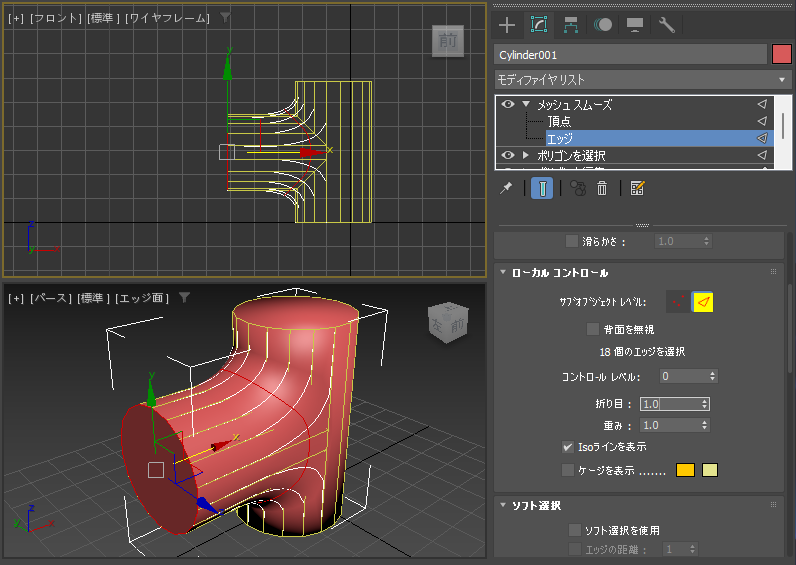
レンダリングします。円柱のキャップ部分がハードエッジになりました。
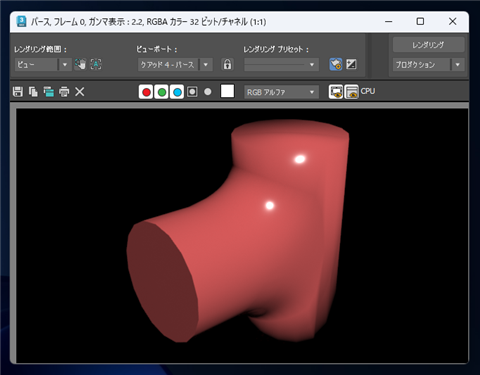
同様の操作でほかのキャップ部分の折り目の値を"1.0"に設定します。

レンダリングします。キャップ部分がハードエッジになりました。
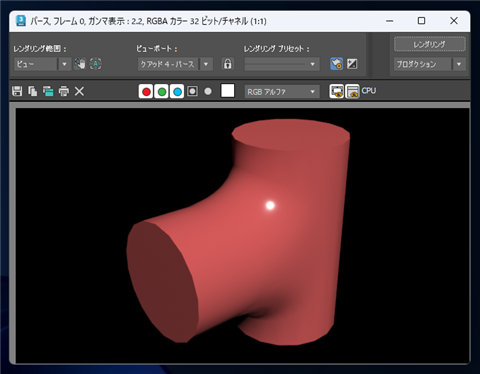
円柱の接続部分を滑らかにできました。

手法2: 「面取り」モディファイヤを利用する方法
面取りモディファイヤを利用する別の手順も紹介します。
ProBooleanを利用して円柱を結合します。

先ほど紹介した方法を利用して円柱の接続部分のエッジを選択します。


モディファイヤリストのドロップダウンリストボックスから[面取り]モディファイヤを選択して適用します。
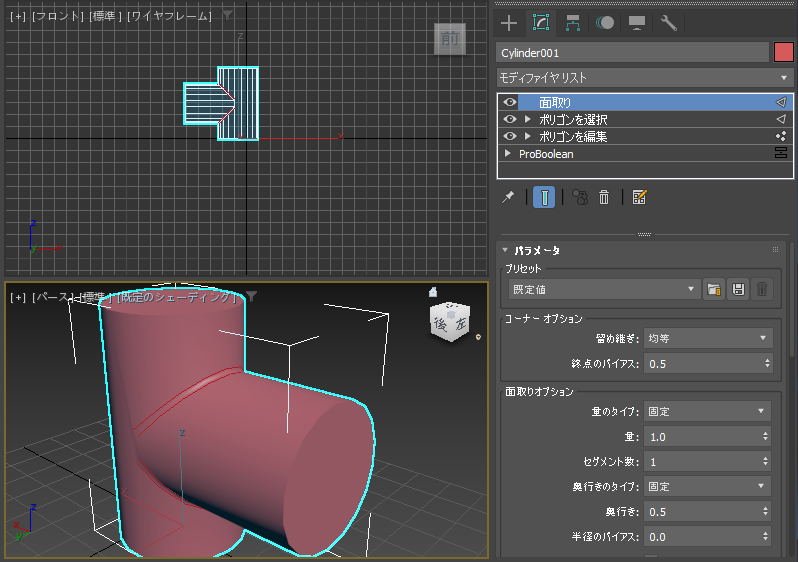
コマンドパネル下部の[パラメータ]ロールアウトの[面取りオプション]の[量]の値を増やします。値を増やすと接続部分が滑らかになります。
ただし、ポリゴンが一部崩れて黒くなってしまいます。[コーナープション]グループの[終点のバイアス]の値を変更します。
デフォルトでは"0.5"が設定されています。
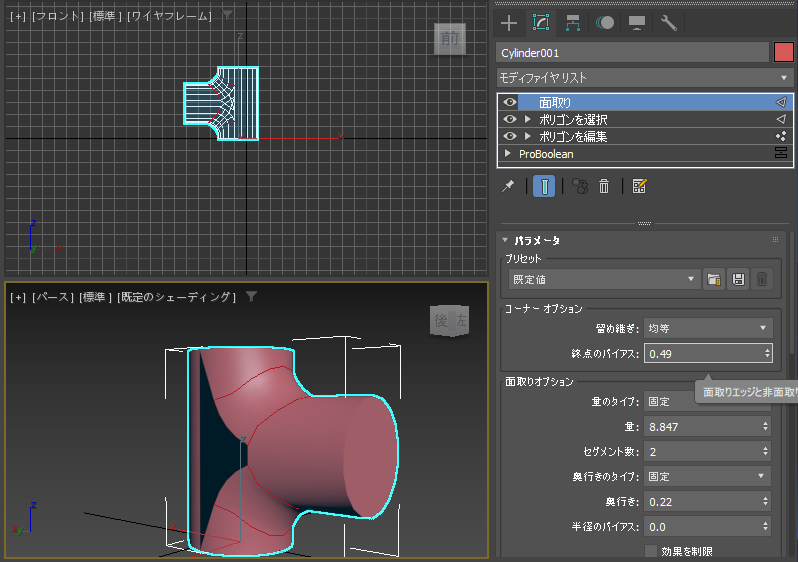
終点のバイアスの値を下げると、崩れがなくなります。
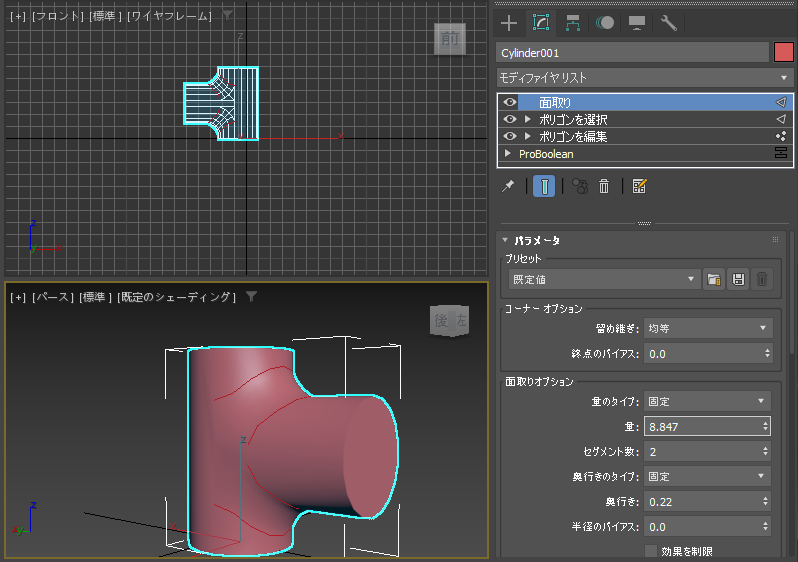
レンダリングします。接続部分が滑らかになっています。
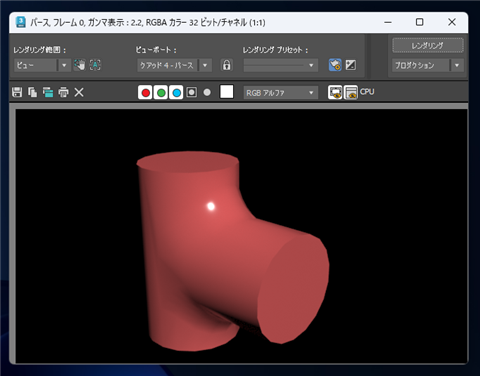
接続部分を滑らかな形状にできました。
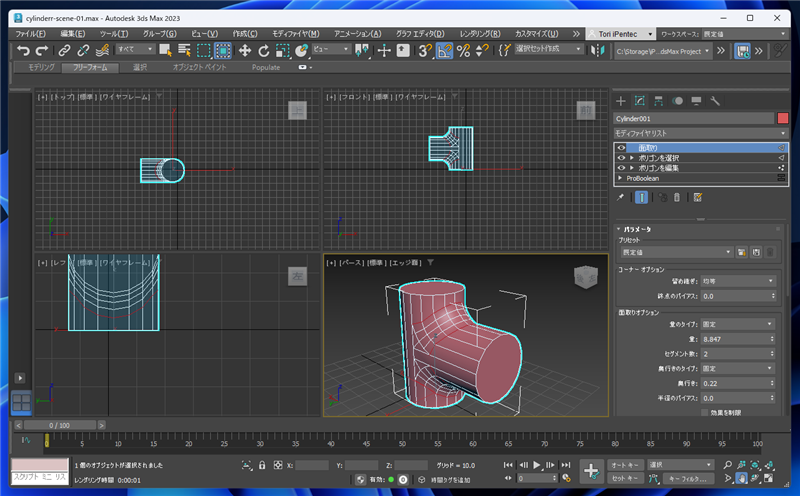
参考:標準のブール演算を利用した場合の結果
ProBooleanではなく、標準の[ブール演算]を利用して結合した場合の結果を確認してみます。
下図は2つの円柱をブール演算で結合した状態です。
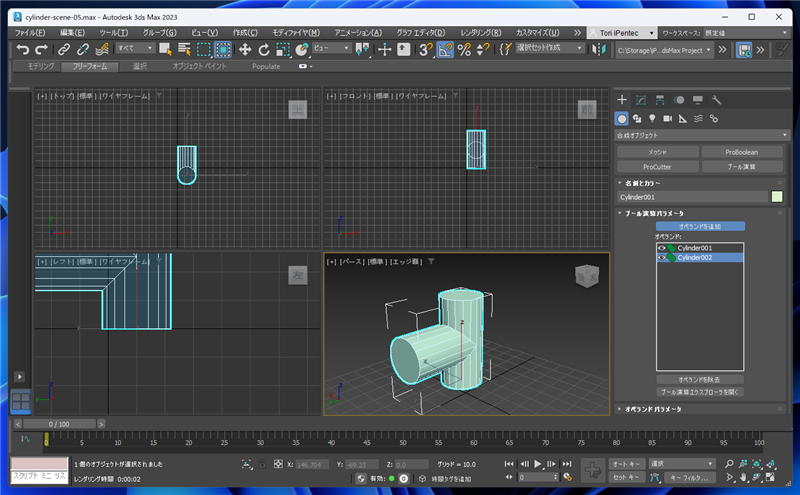
[ポリゴンを選択]モディファイヤを適用します。[エッジ]ボタンをクリックしてエッジ選択モードにしますが、
ProBooleanと違い自動で接合エッジが選択されません。

手動でエッジを選択します。
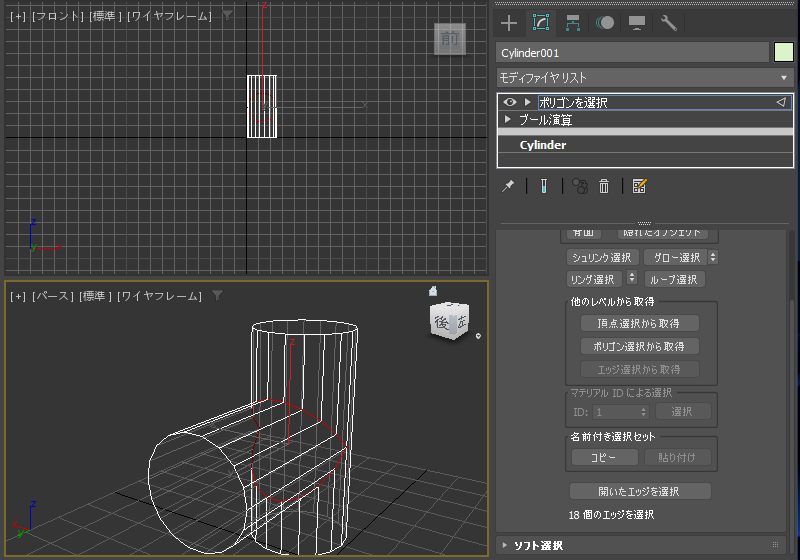
[メッシュスムーズ]モディファイヤを適用します。
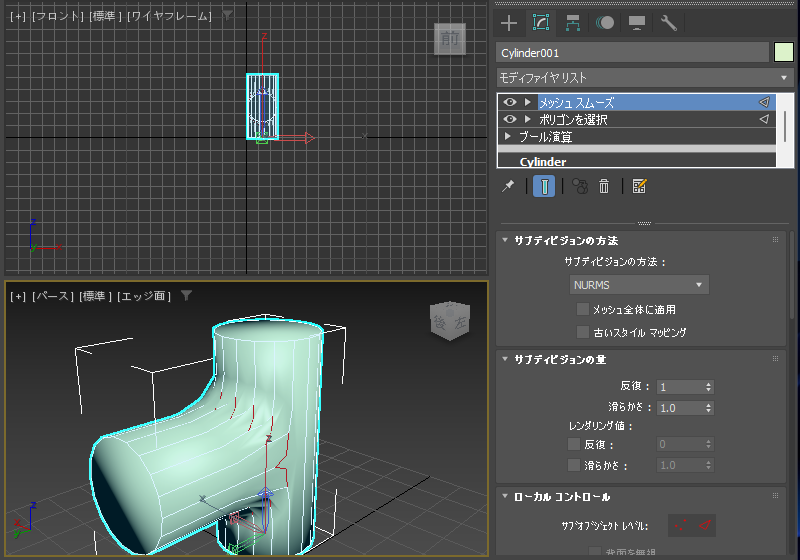
デフォルトの設定では、ポリゴンの粗さが目立ちます。
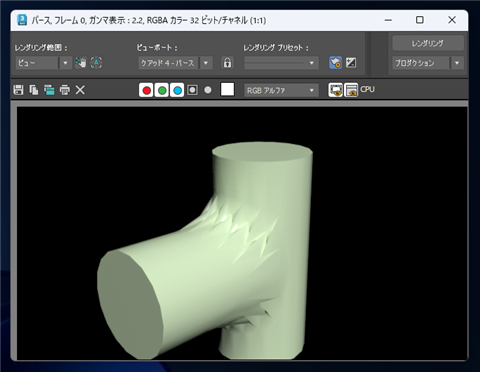
メッシュスムーズ モディファイヤを選択しコマンドパネル下部の[サブディビジョンの量]ロールアウトの[反復]の値を増やします。
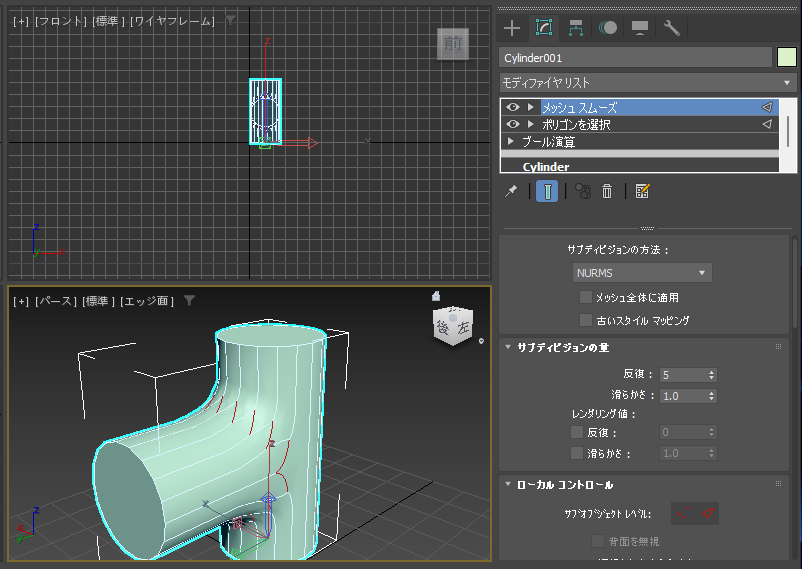
反復の値を増やすとポリゴンの粗さが若干緩和されますが、ProBooleanより粗さが目立ちます。
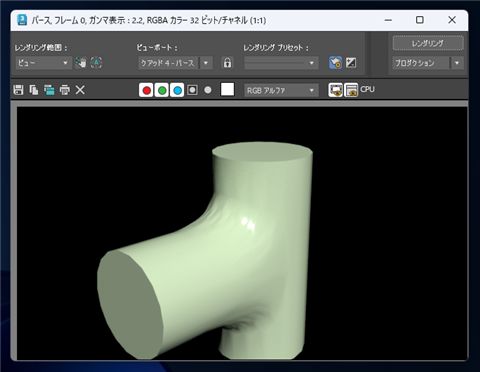
面取りモディファイヤを選択した場合は下図の結果となり、ポリゴンの荒れが目立ちます。
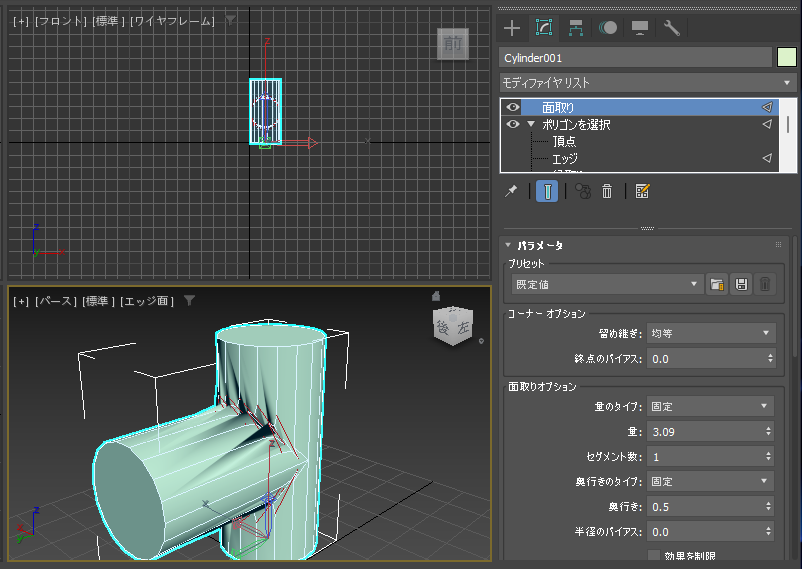
著者
iPentecのメインデザイナー
Webページ、Webクリエイティブのデザインを担当。PhotoshopやIllustratorの作業もする。
最終更新日: 2022-10-10
作成日: 2022-09-28