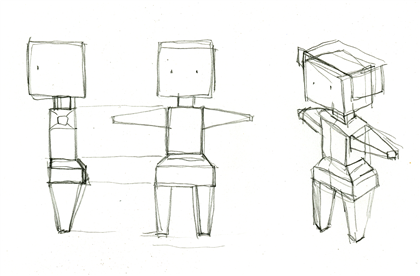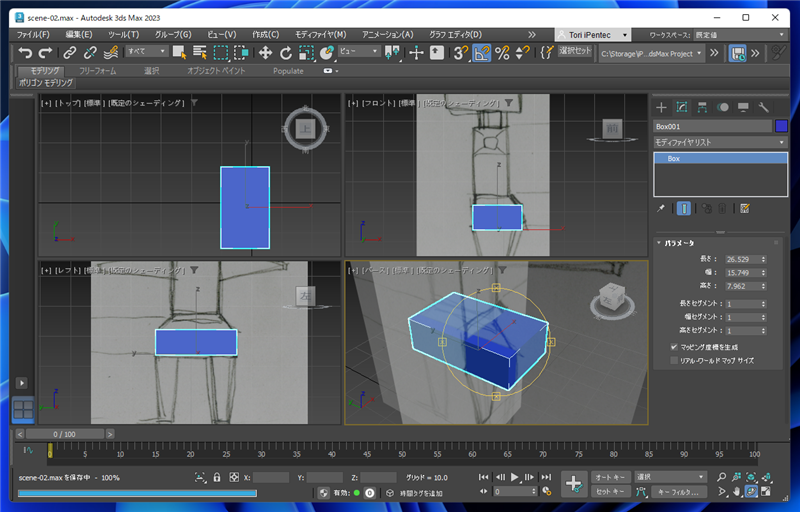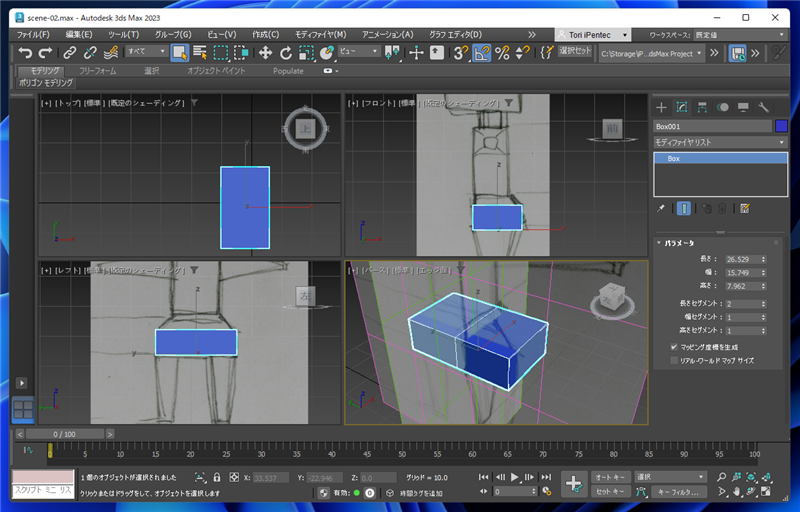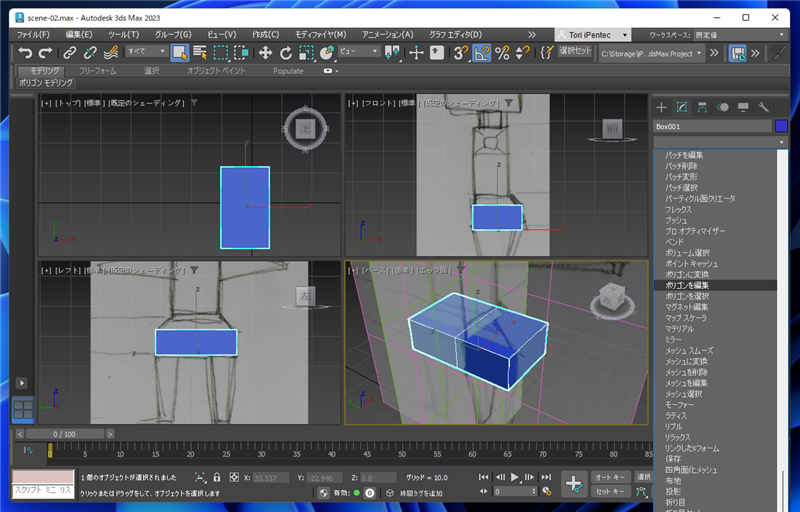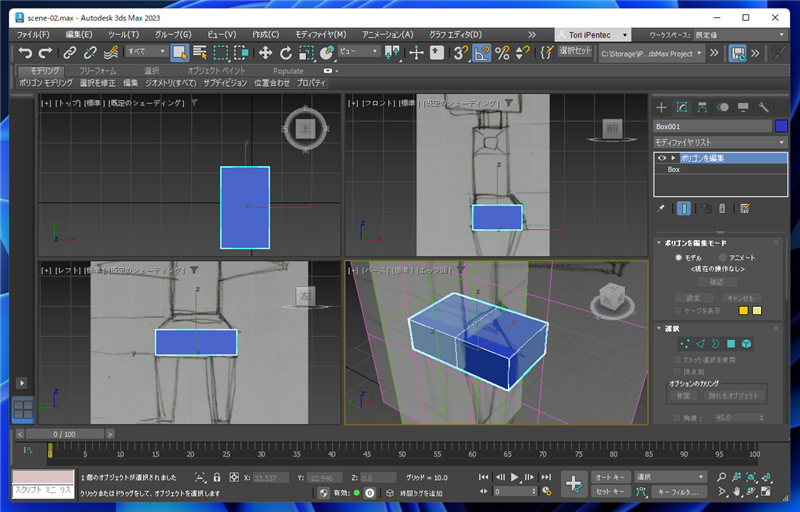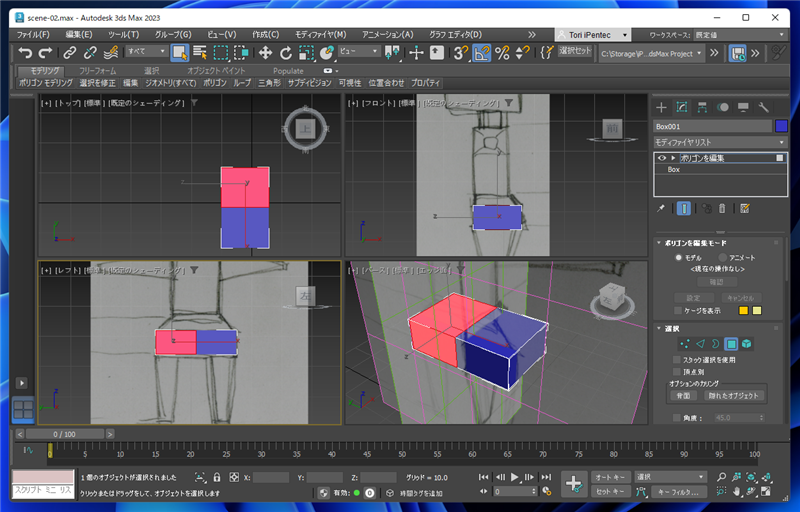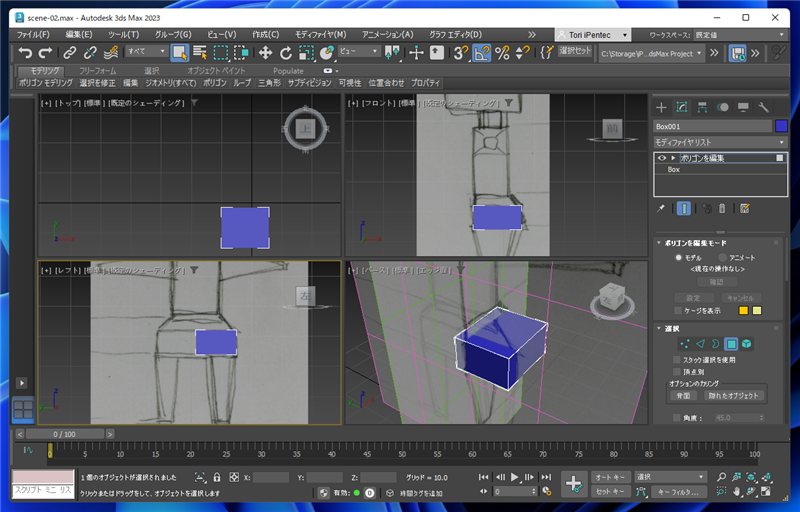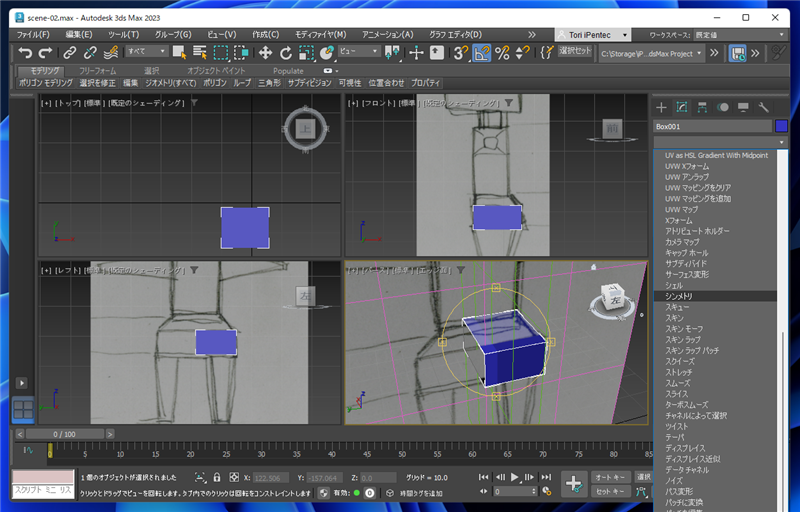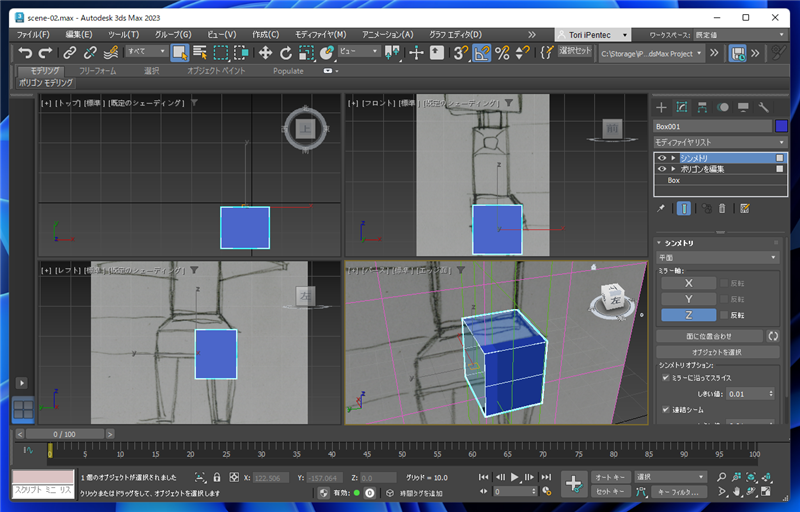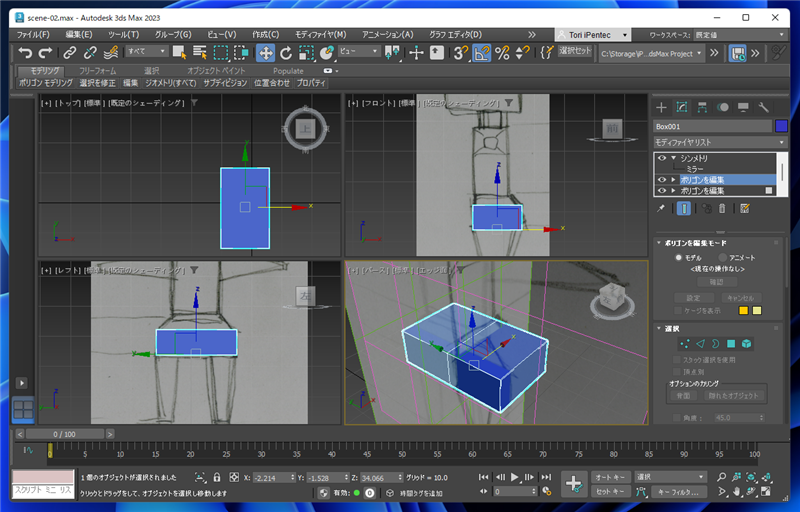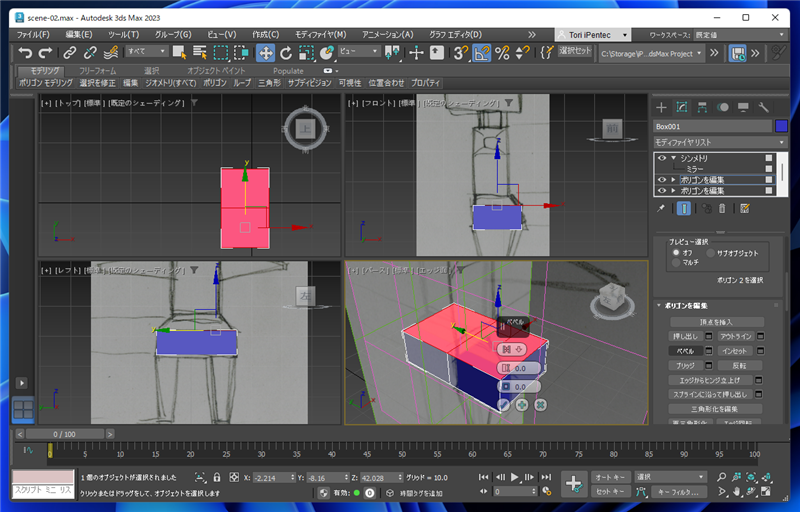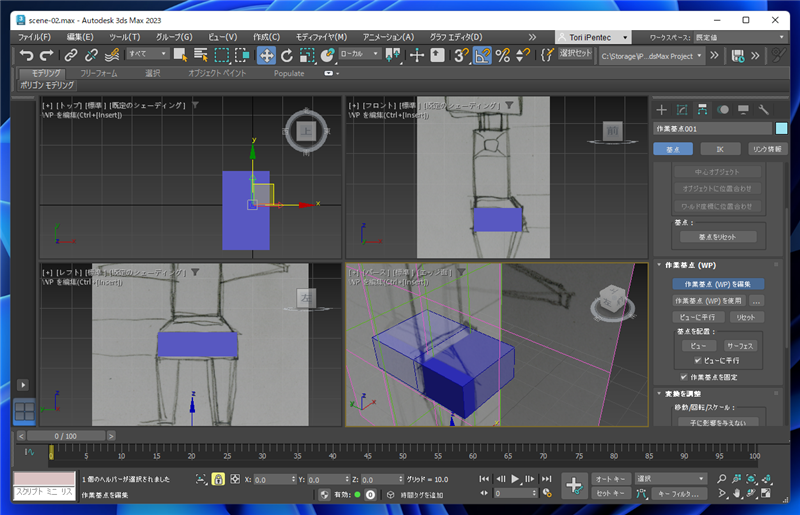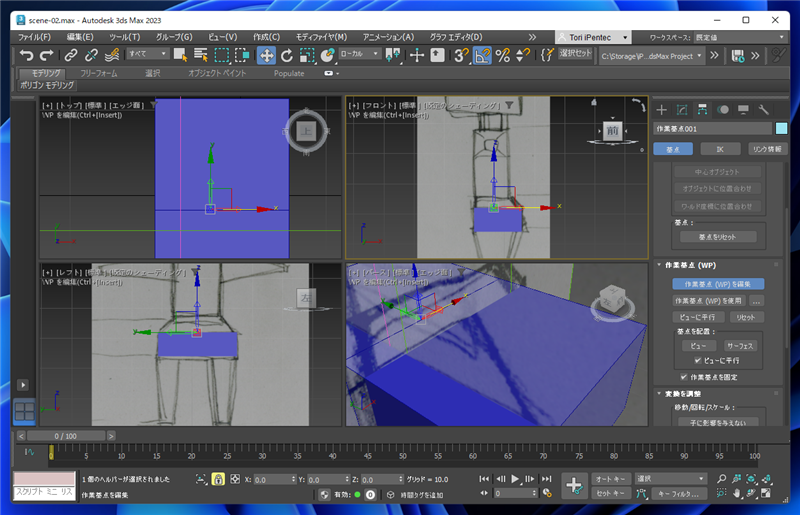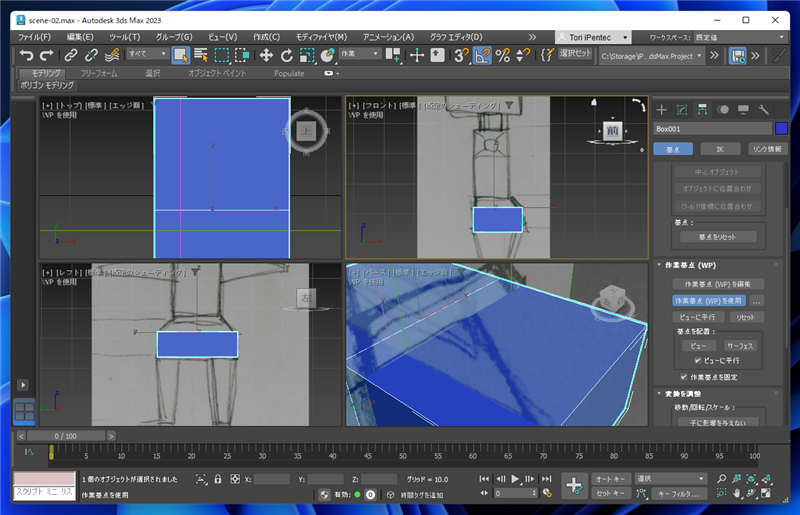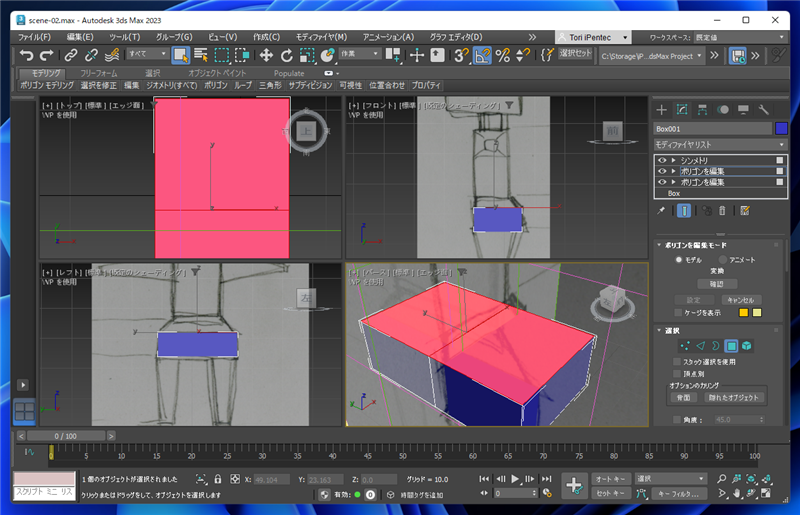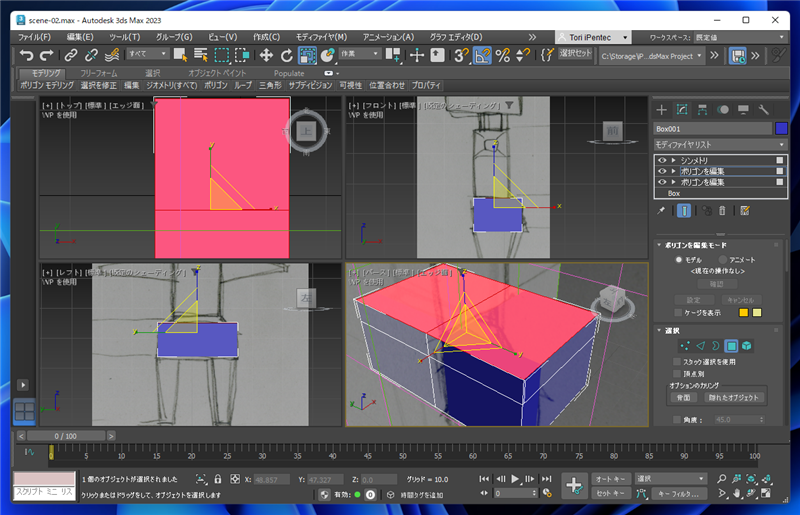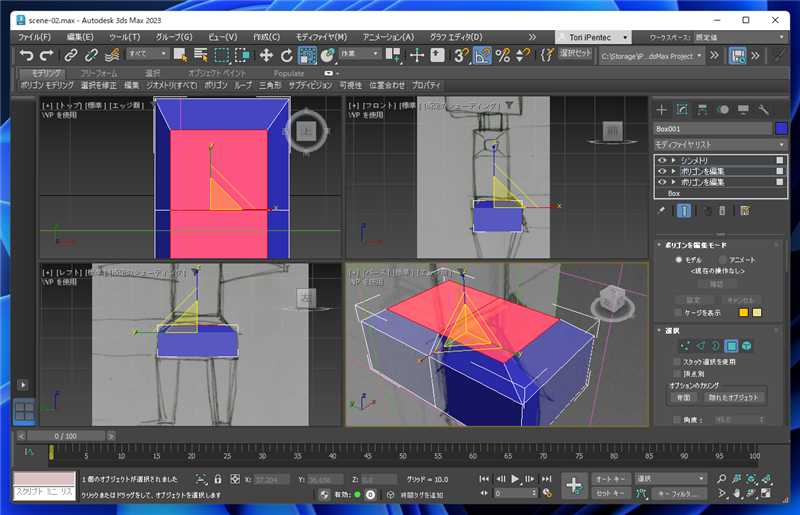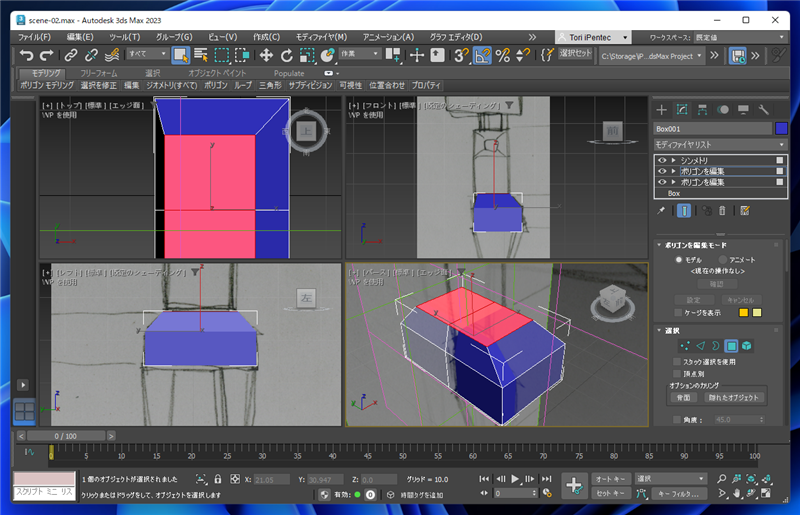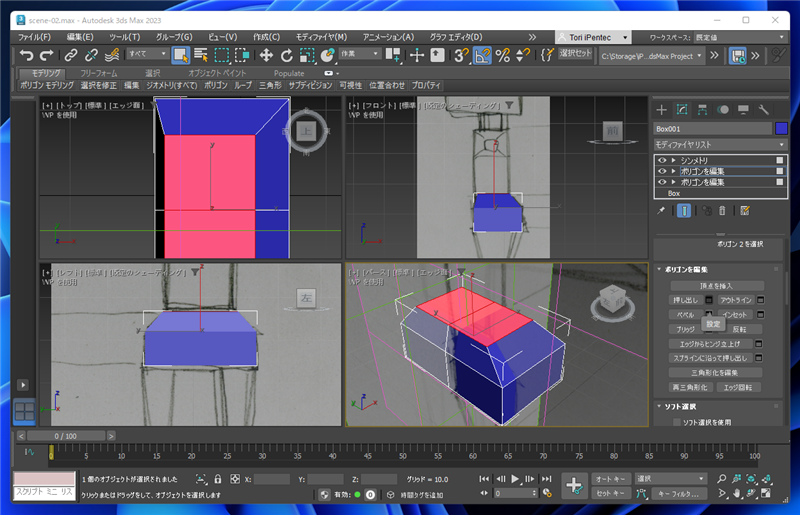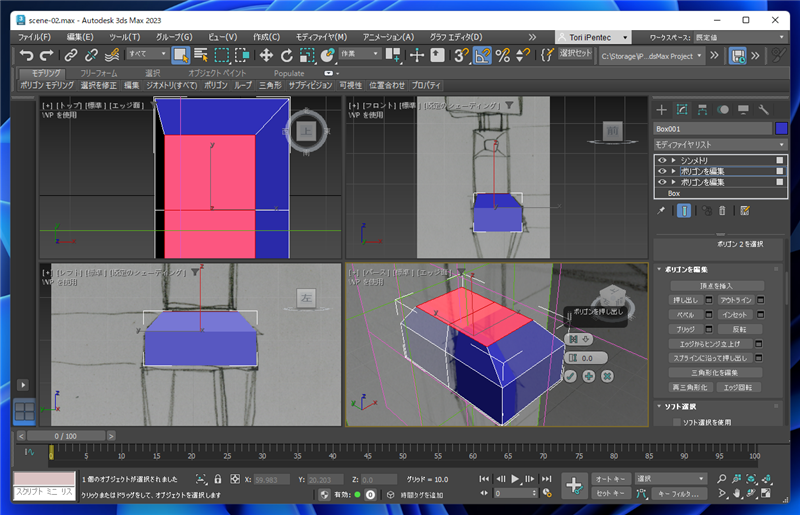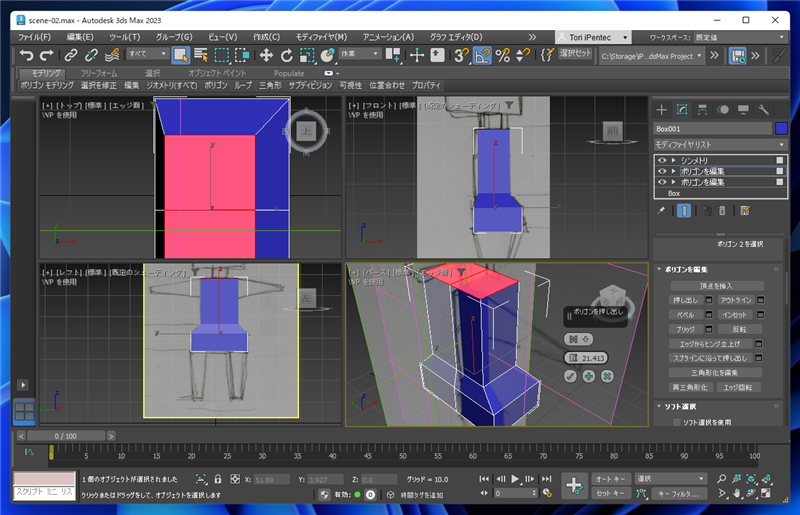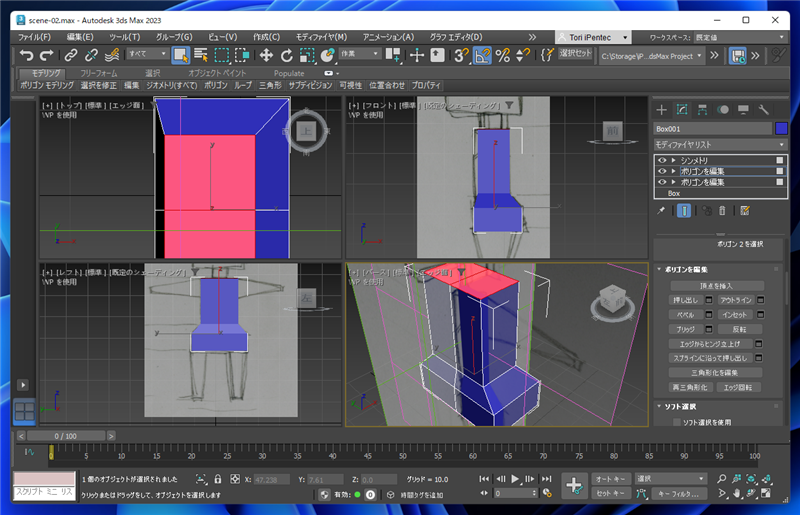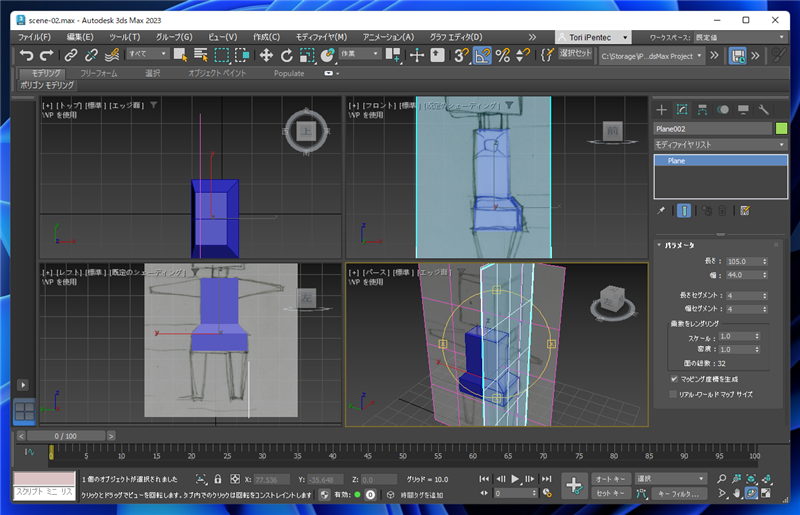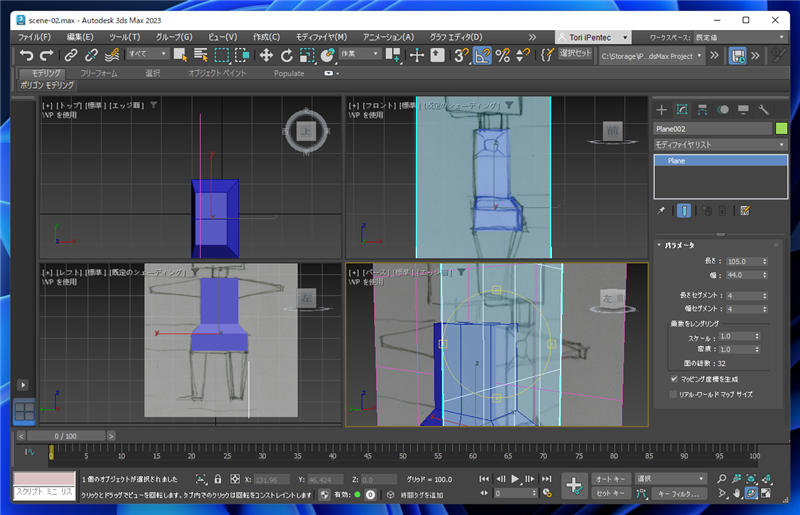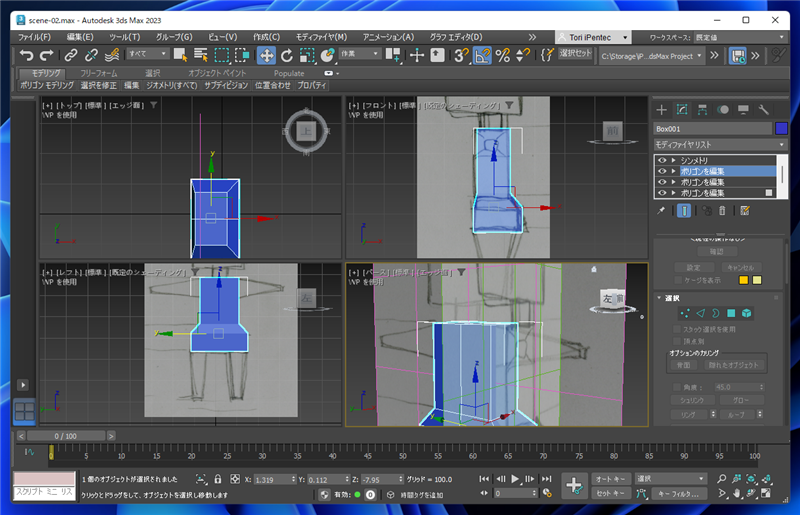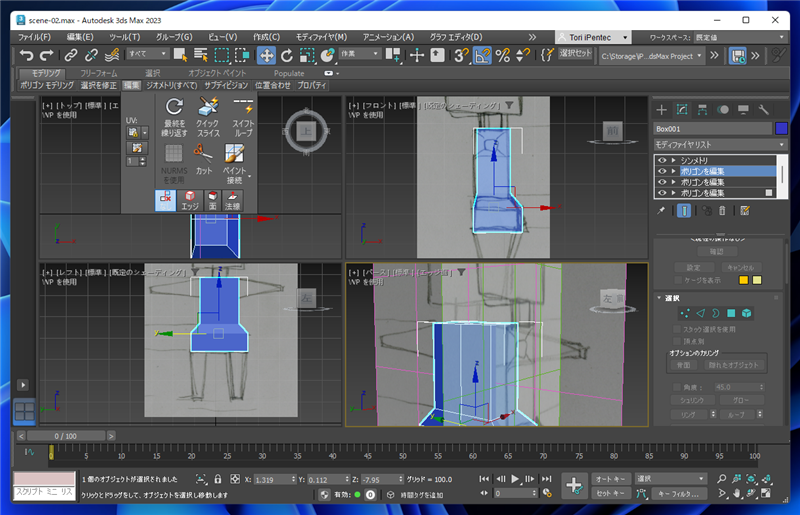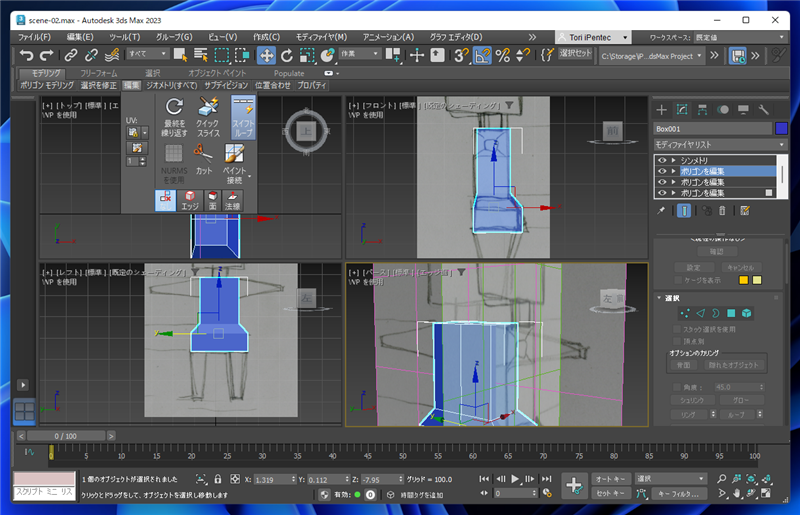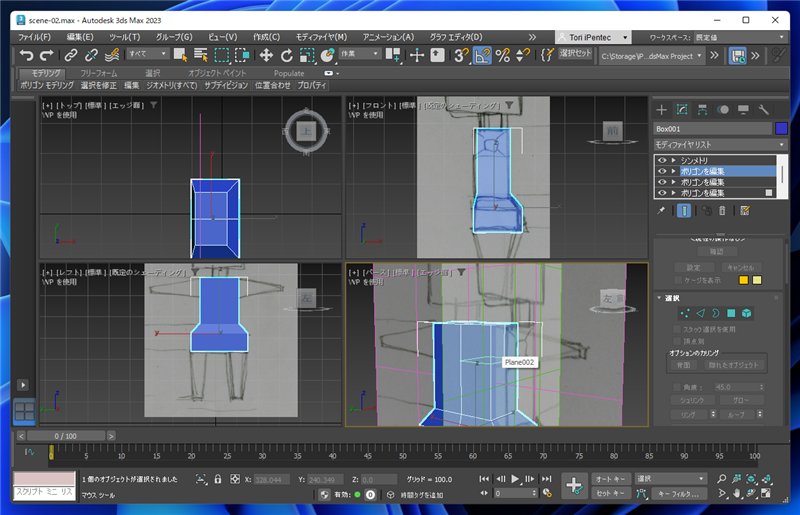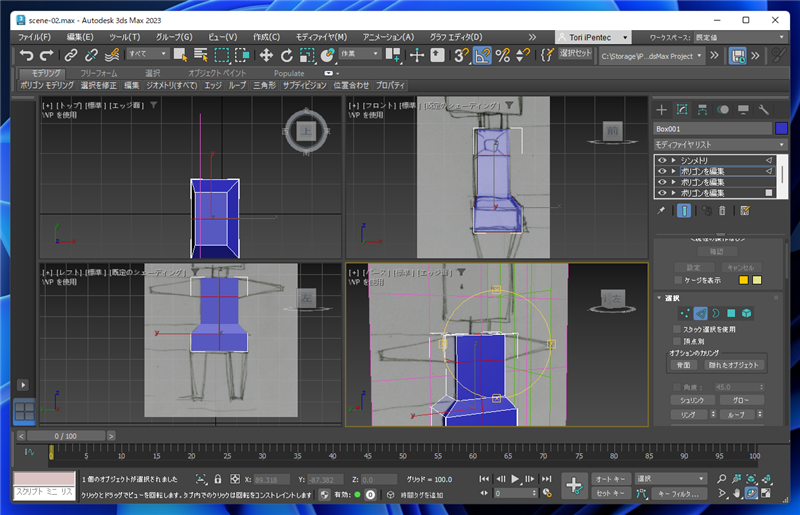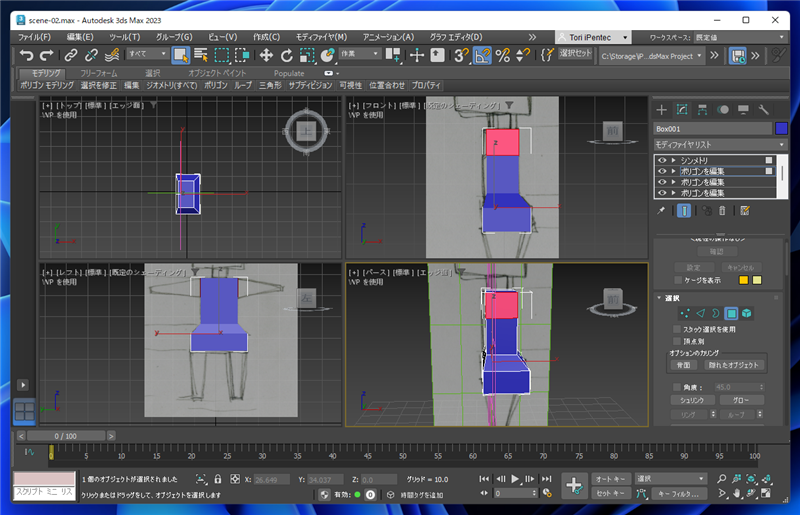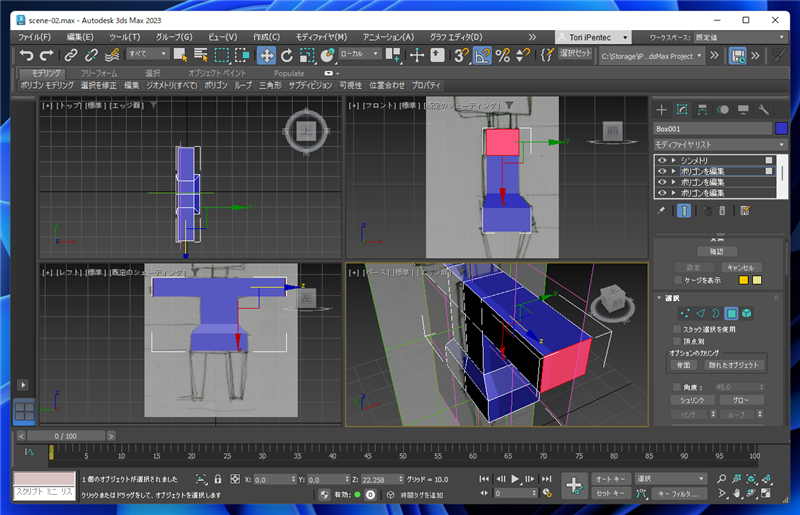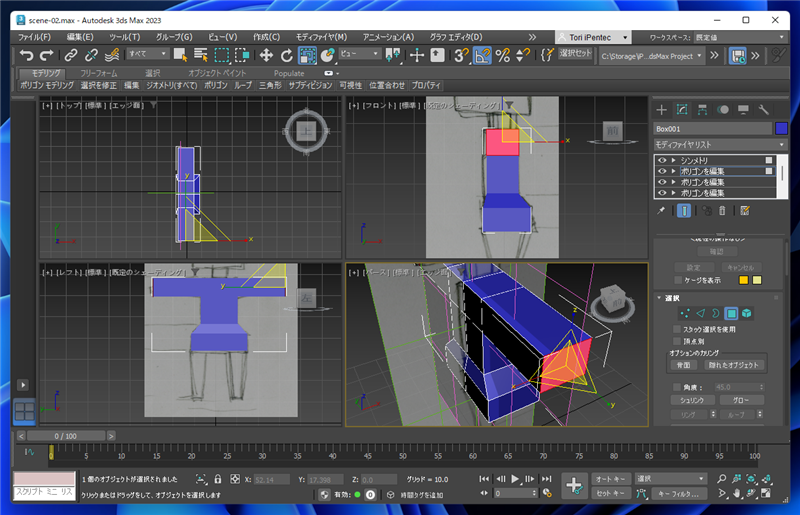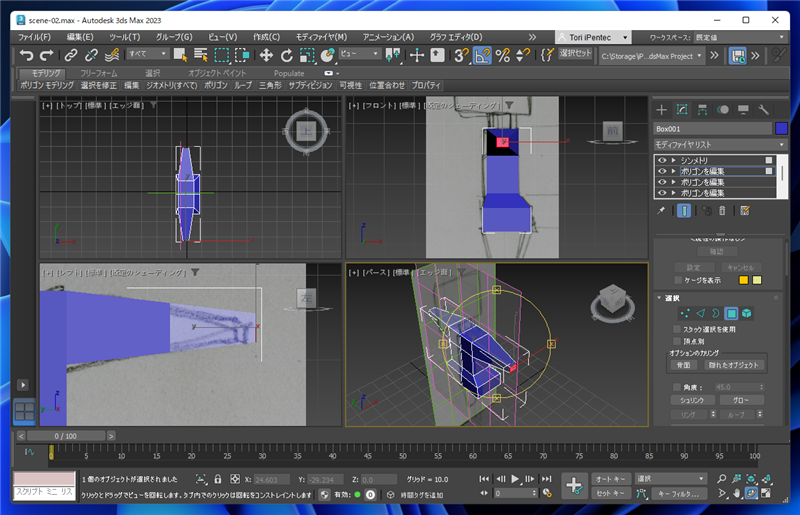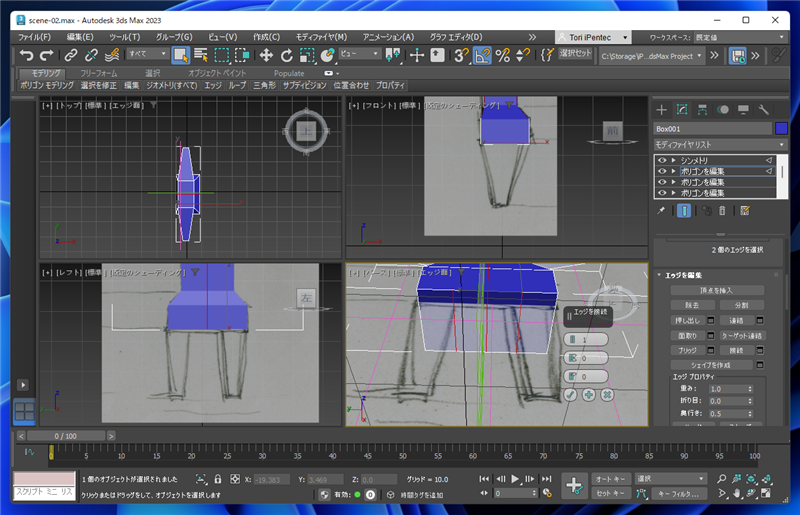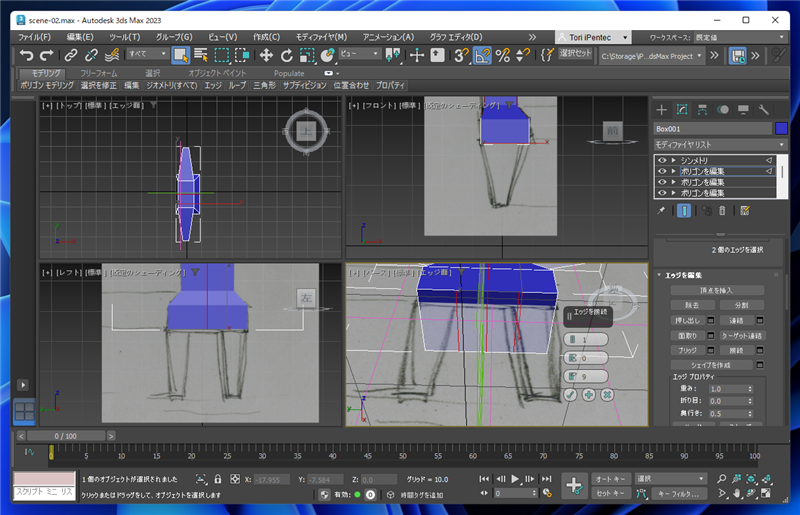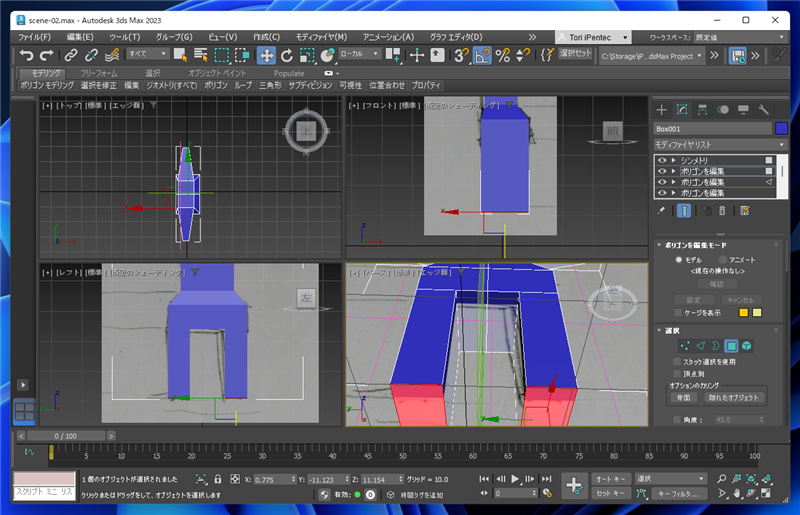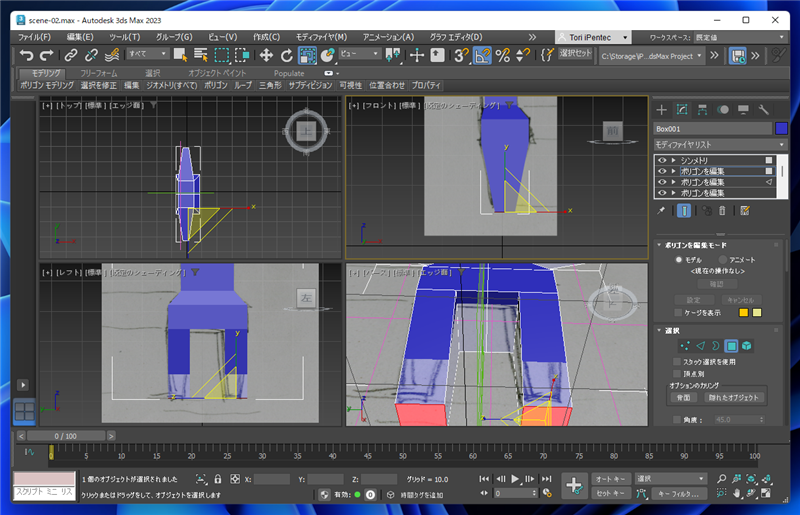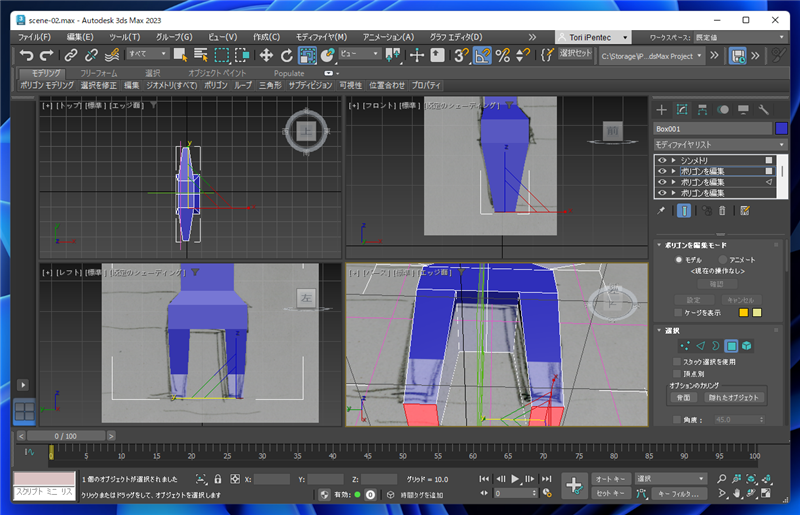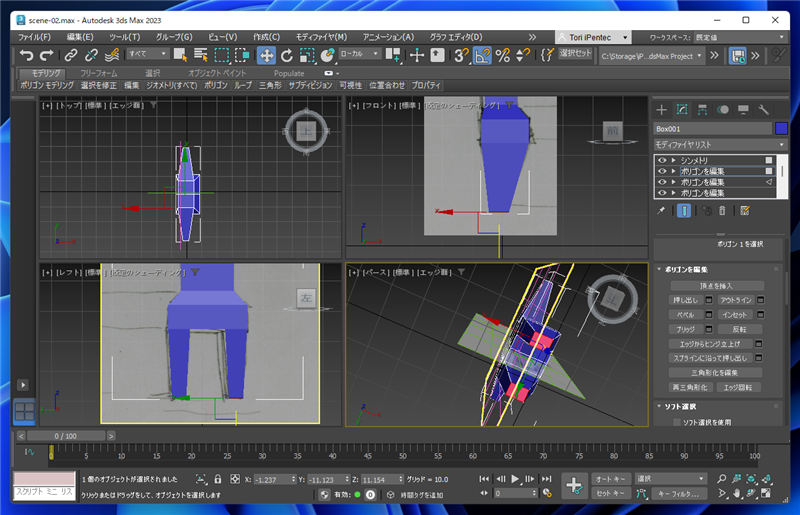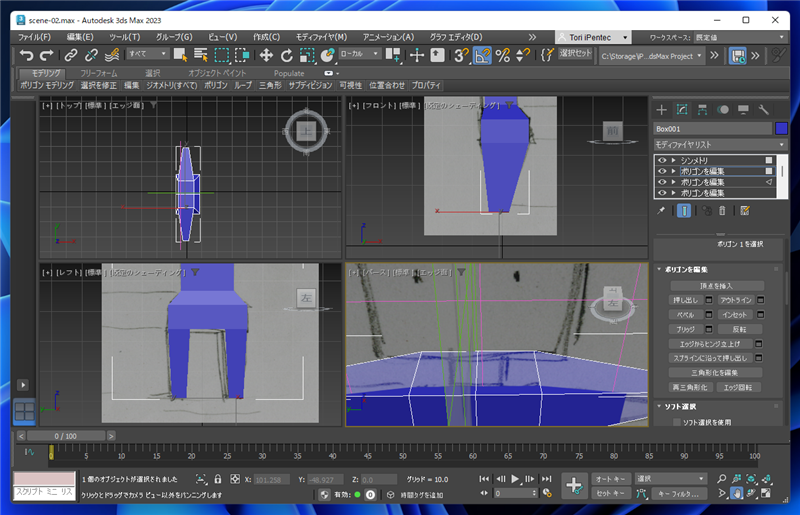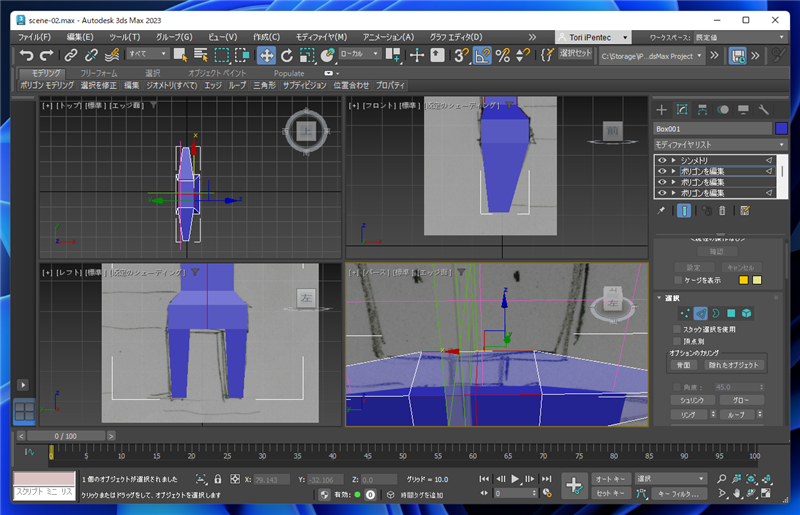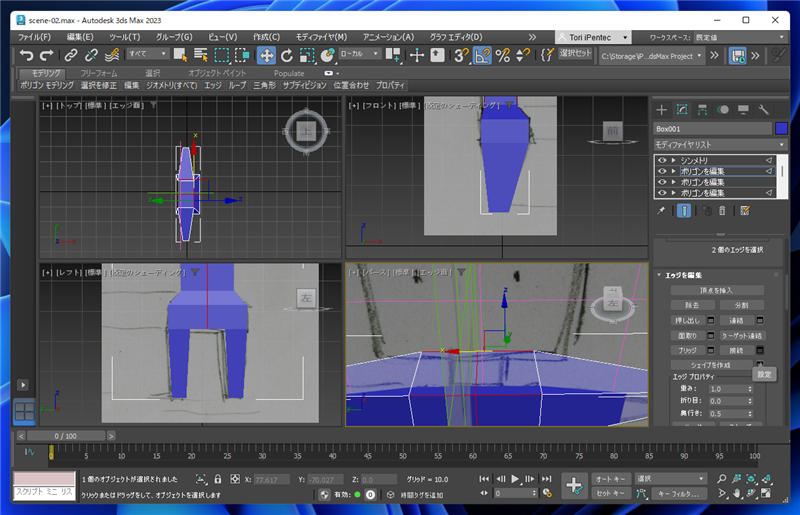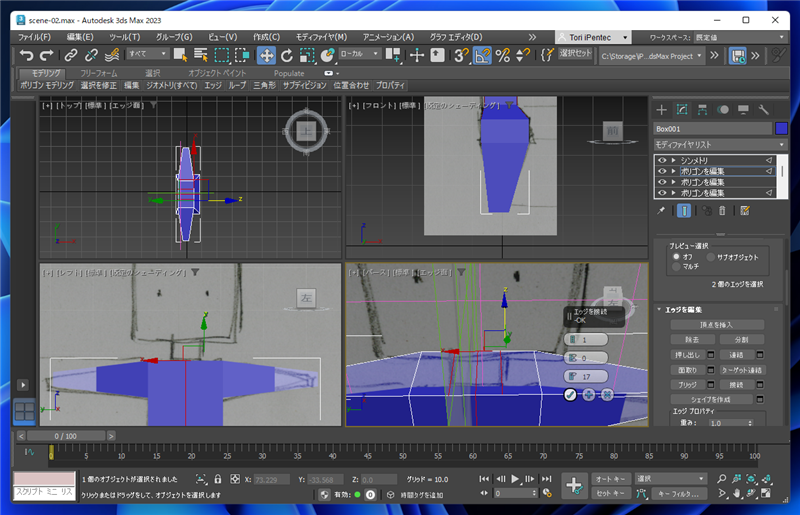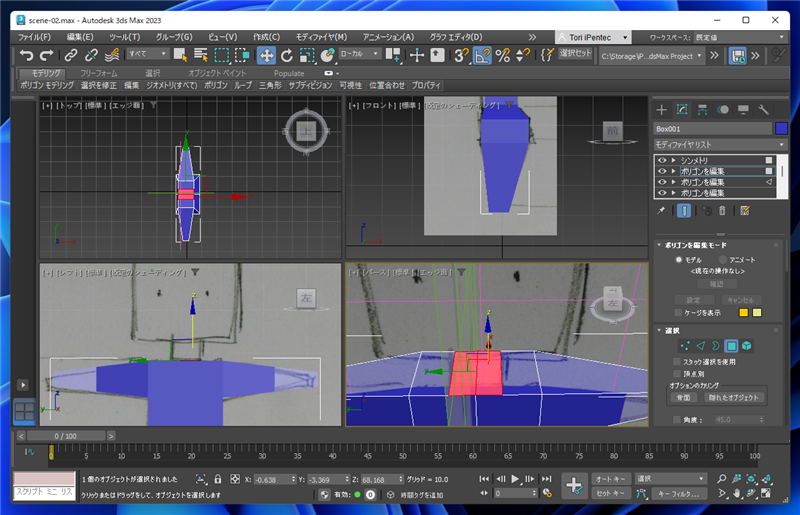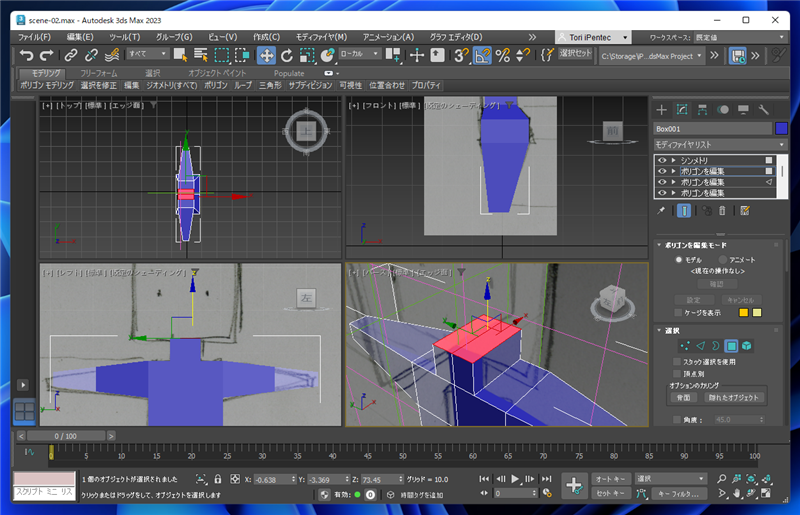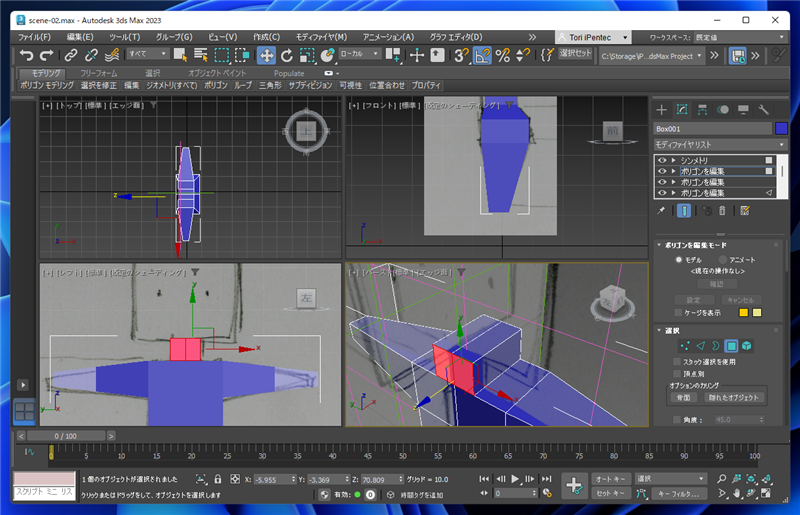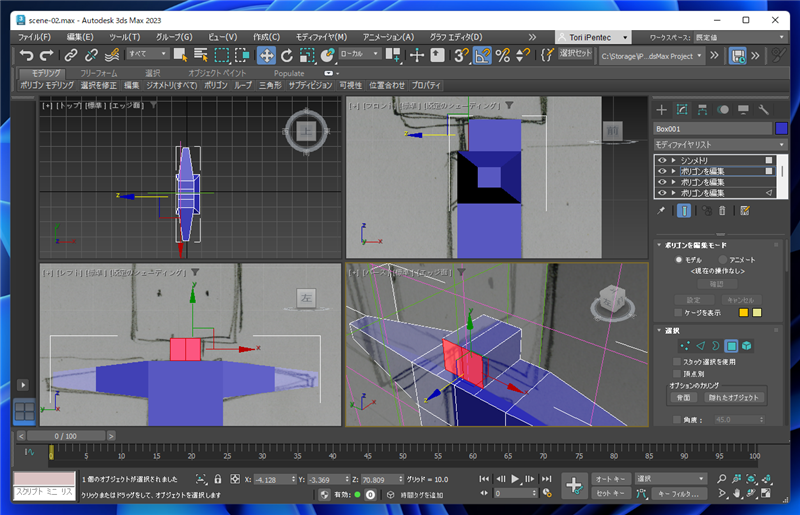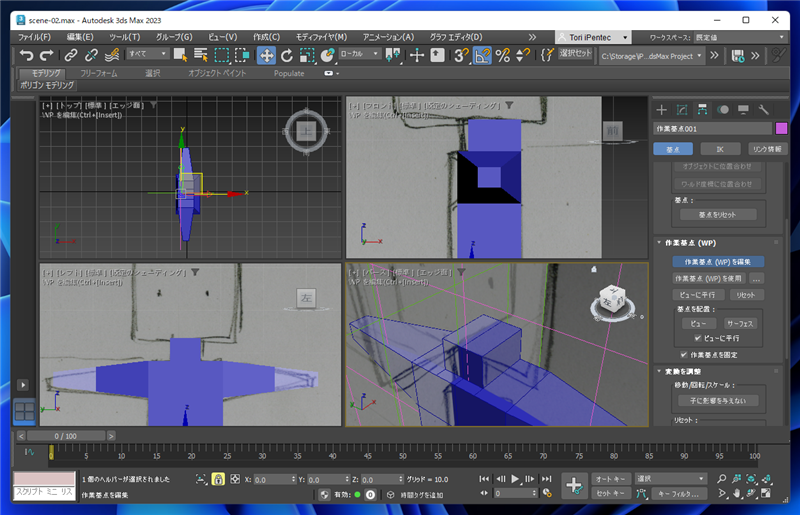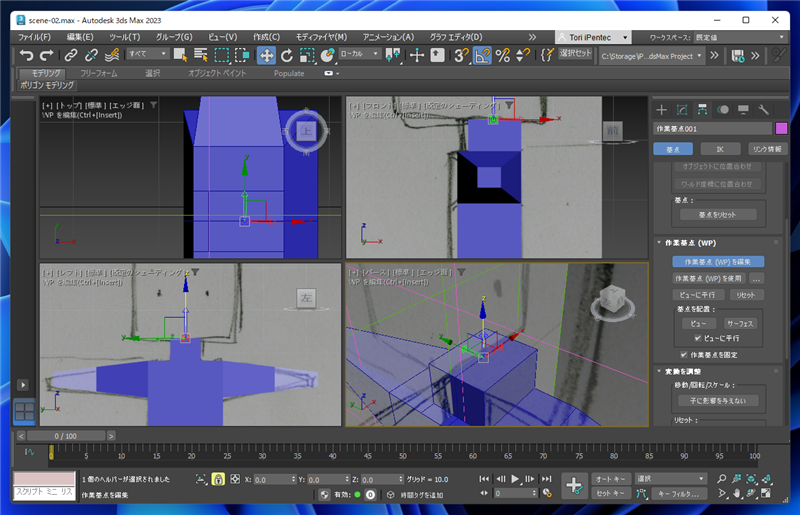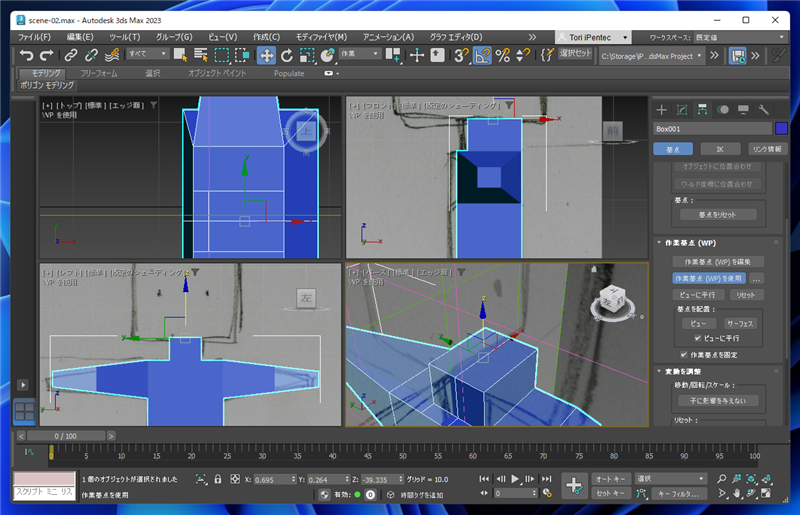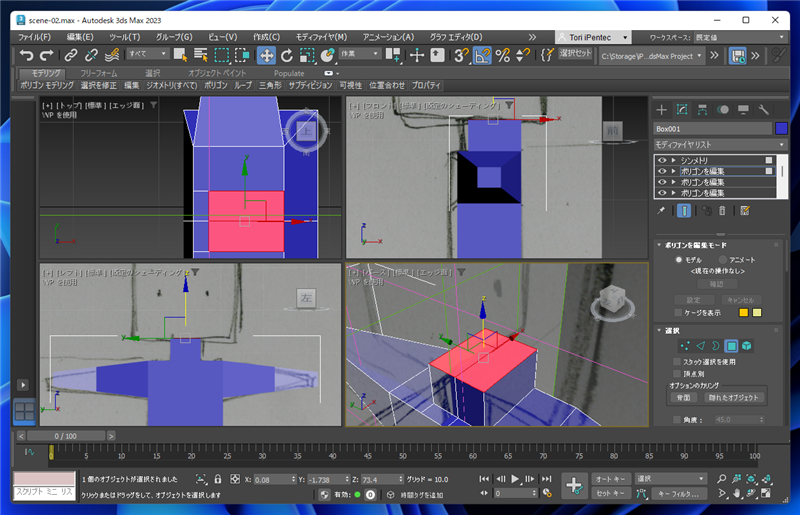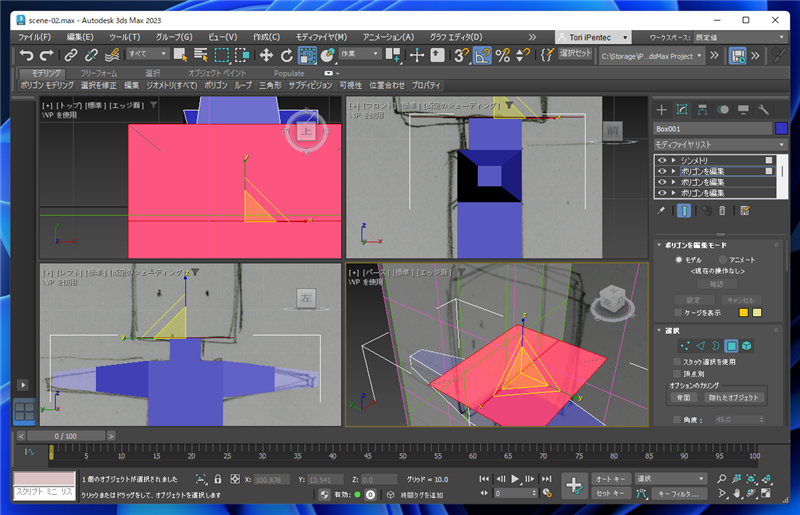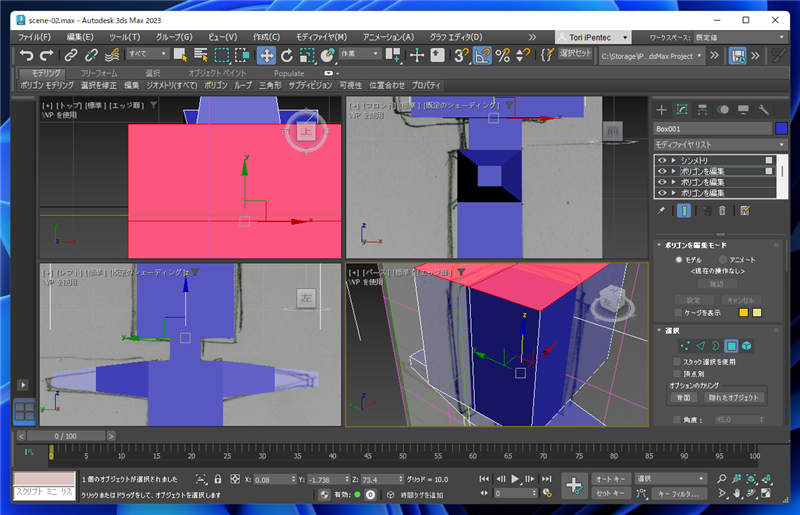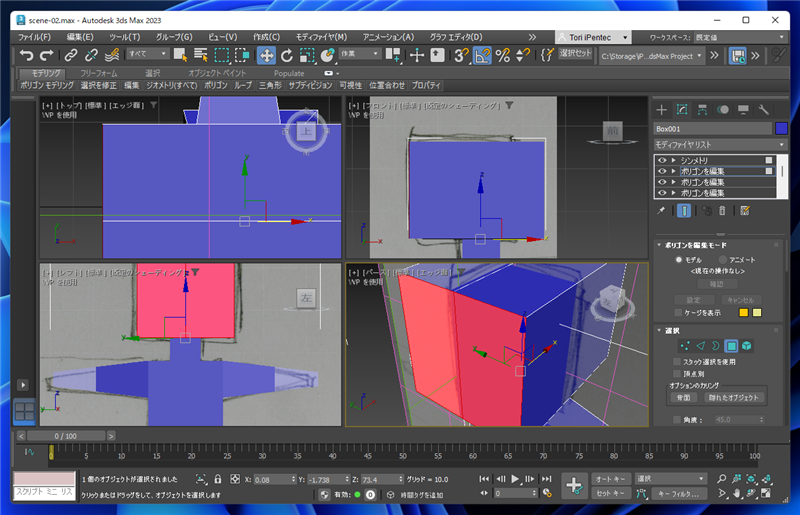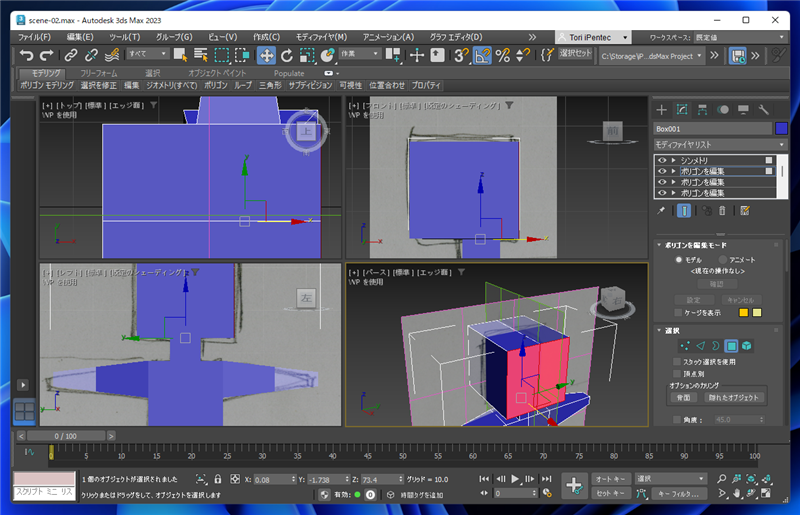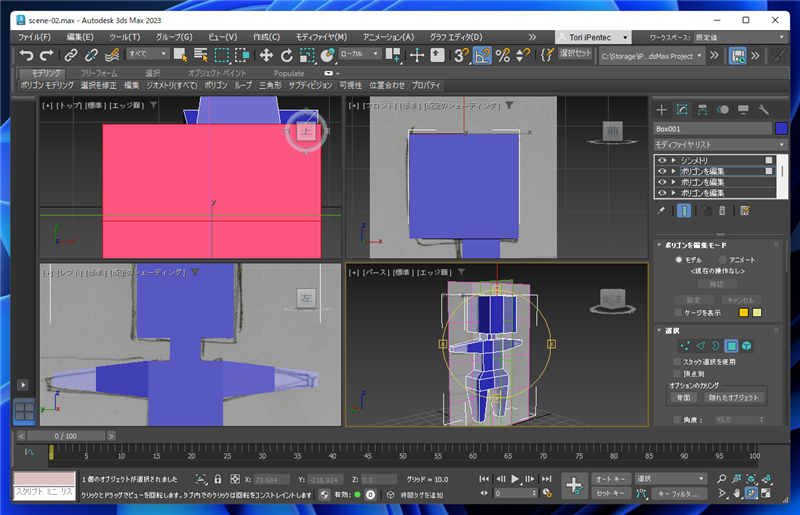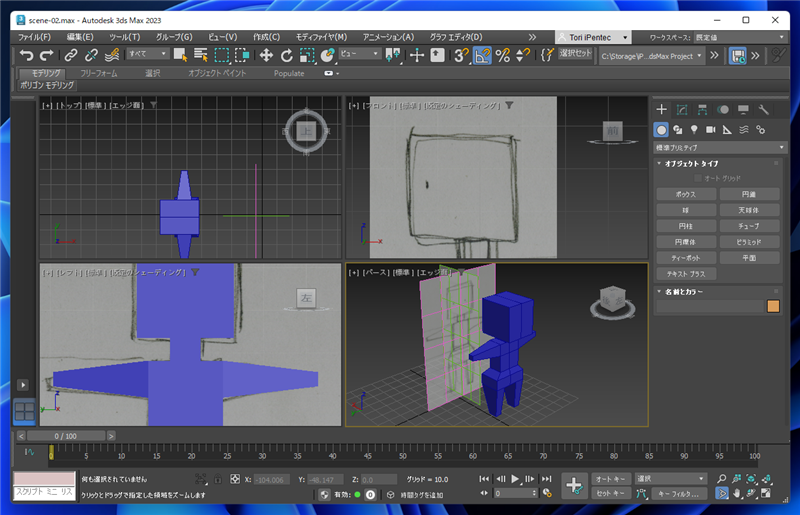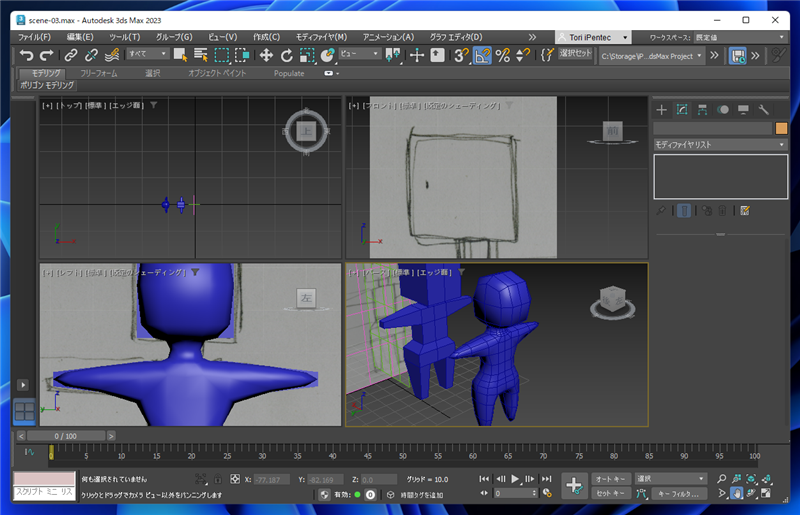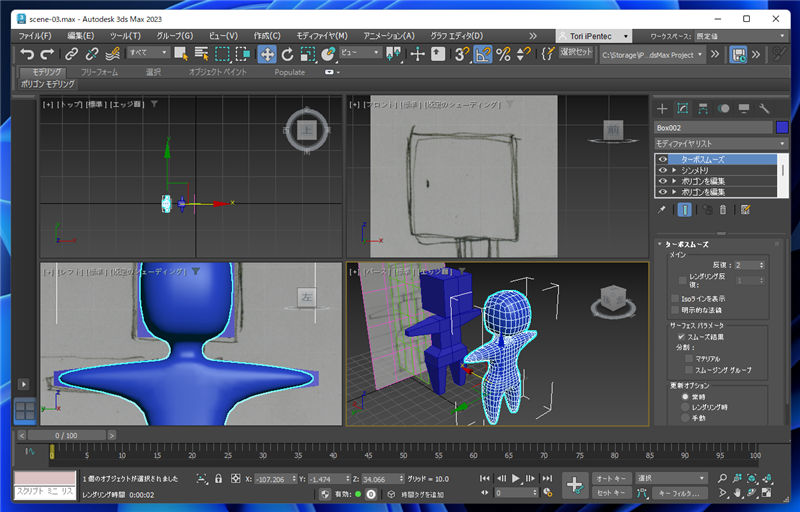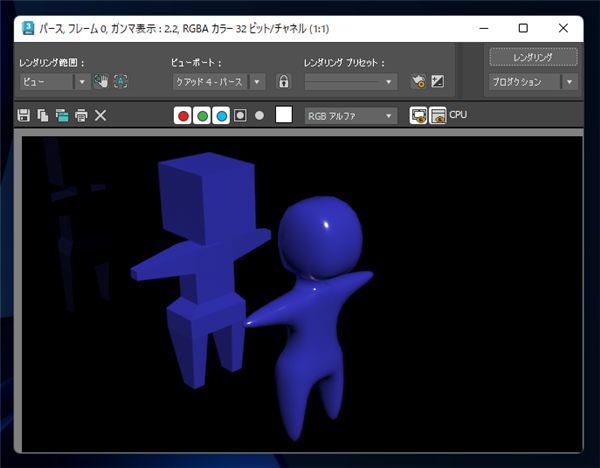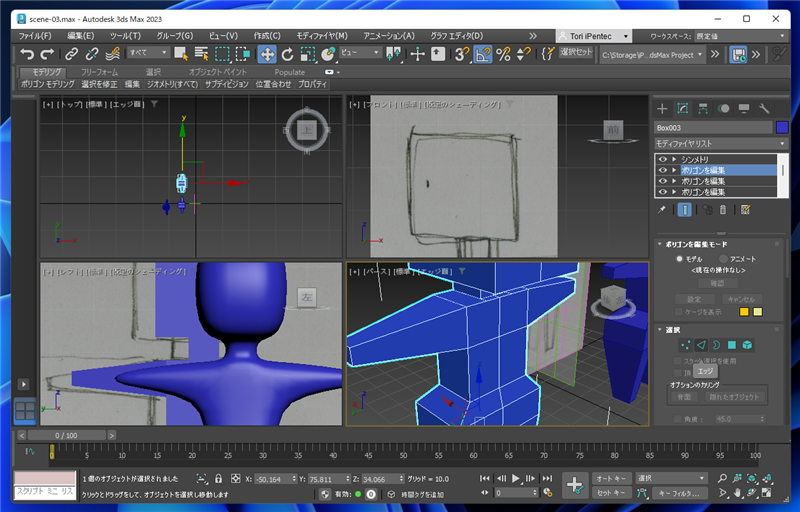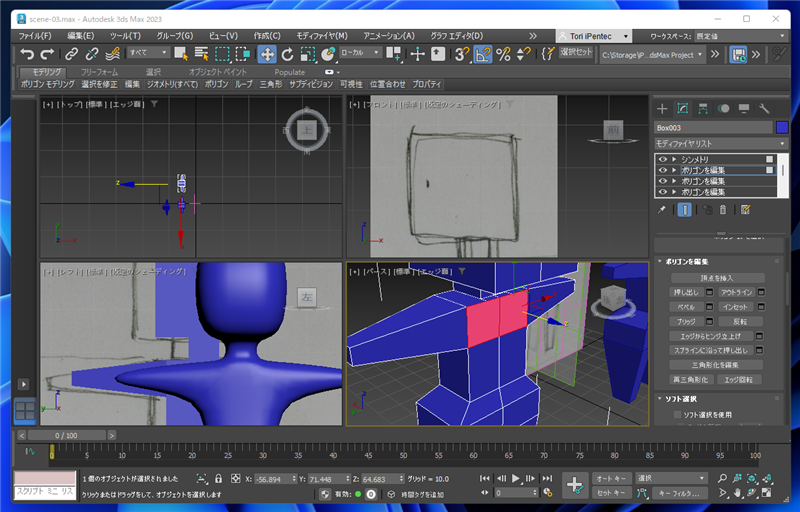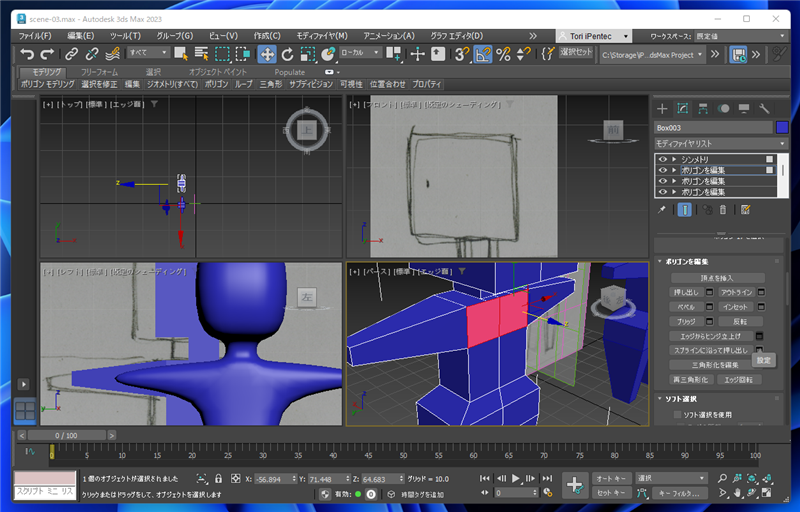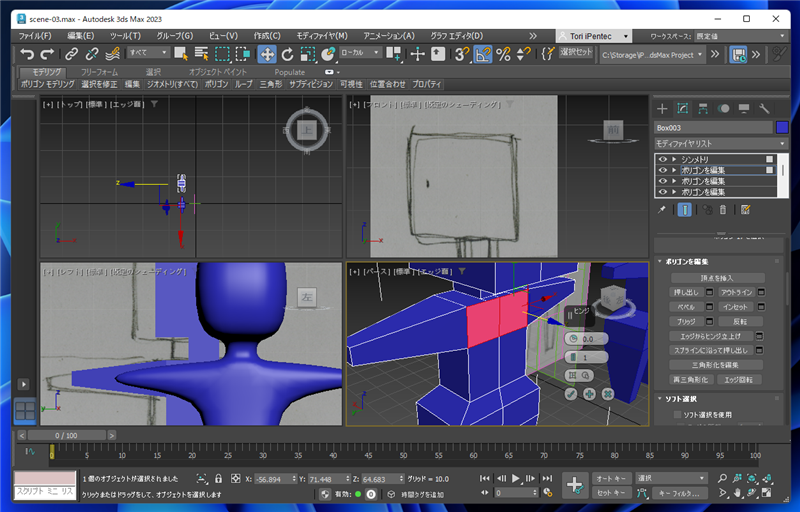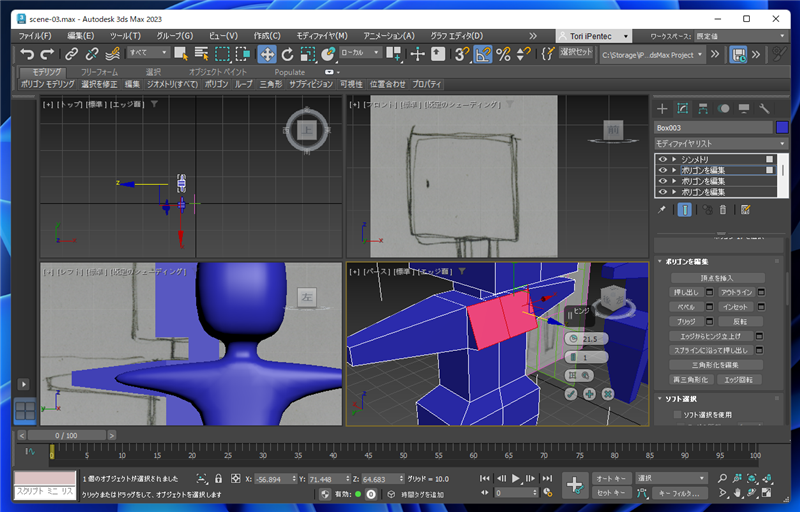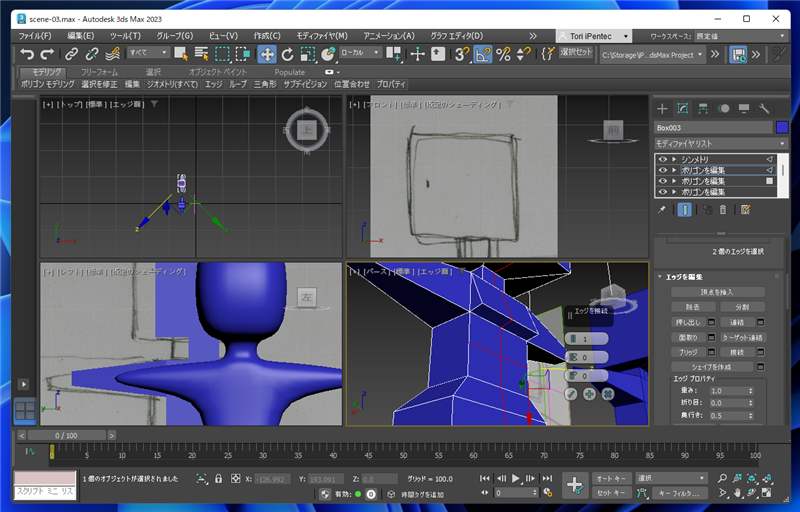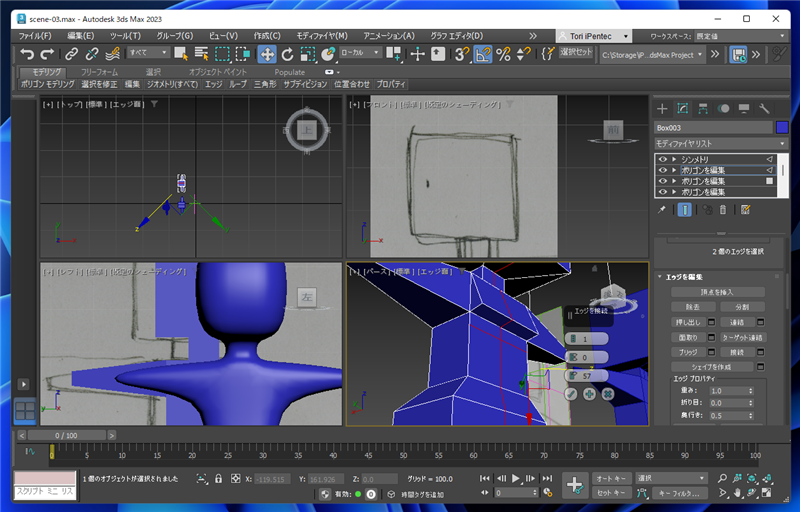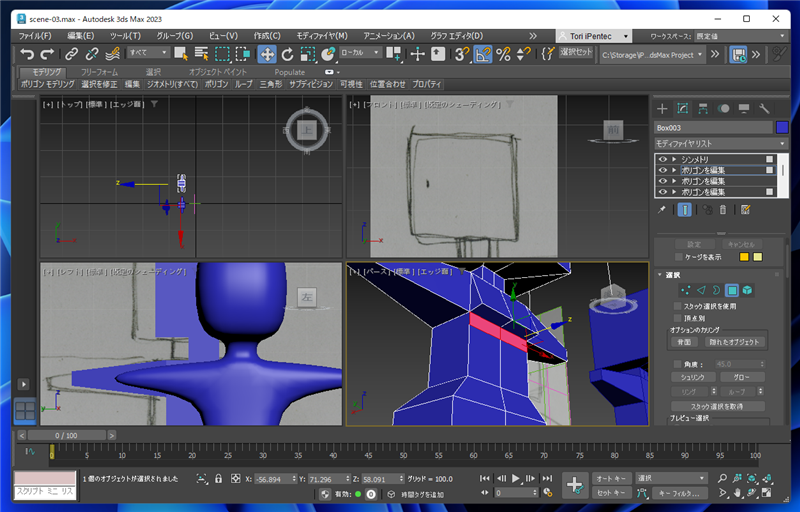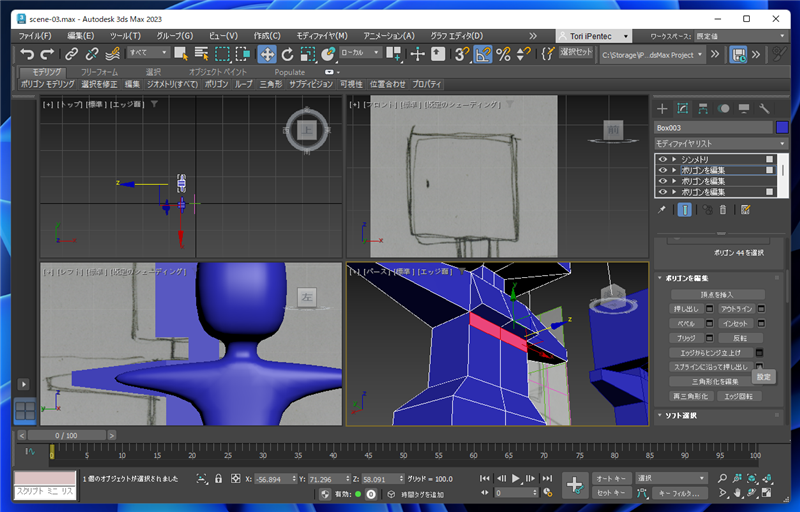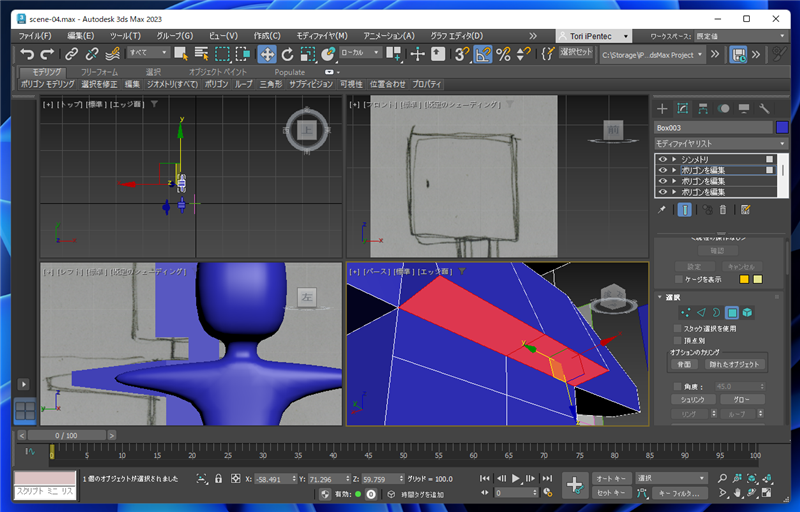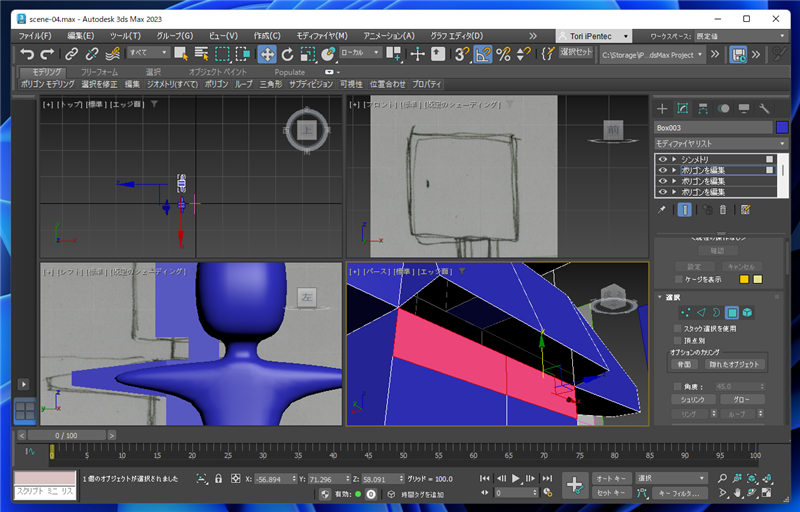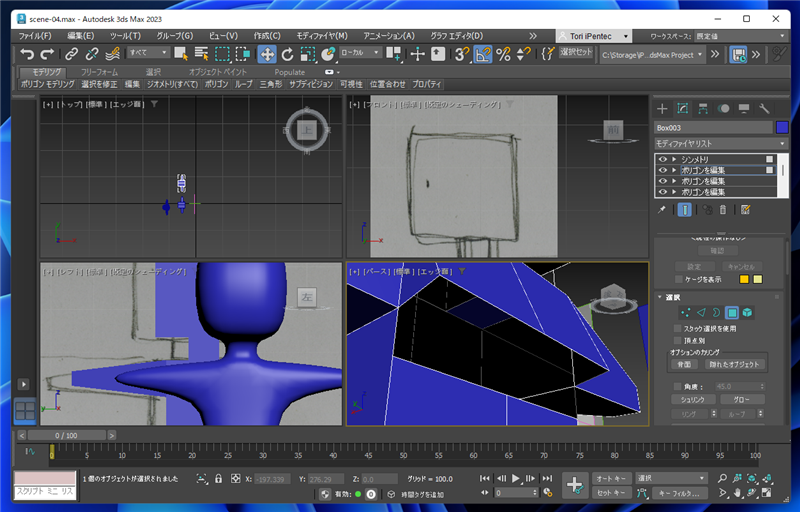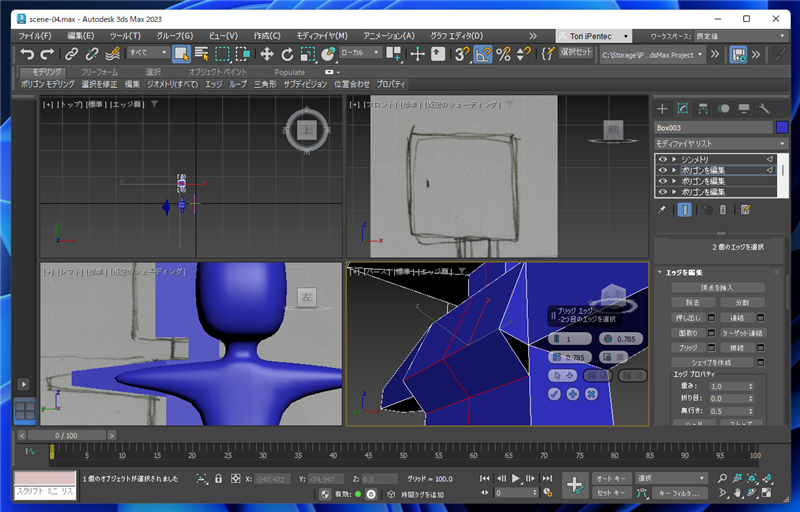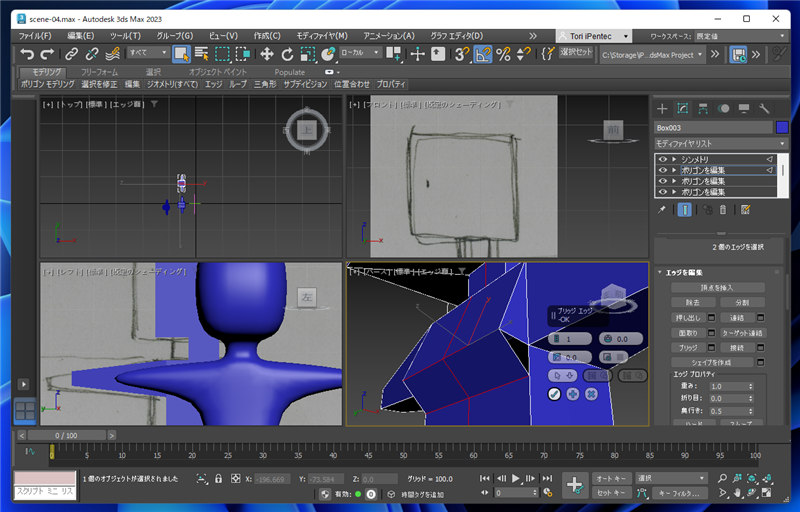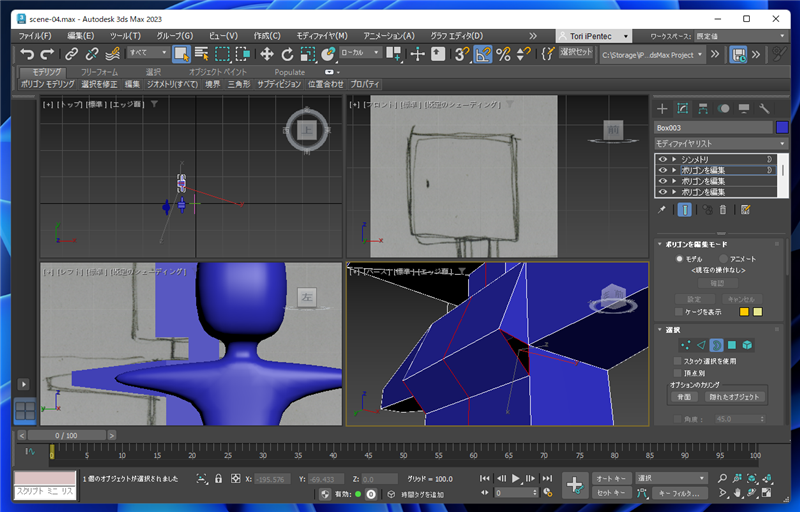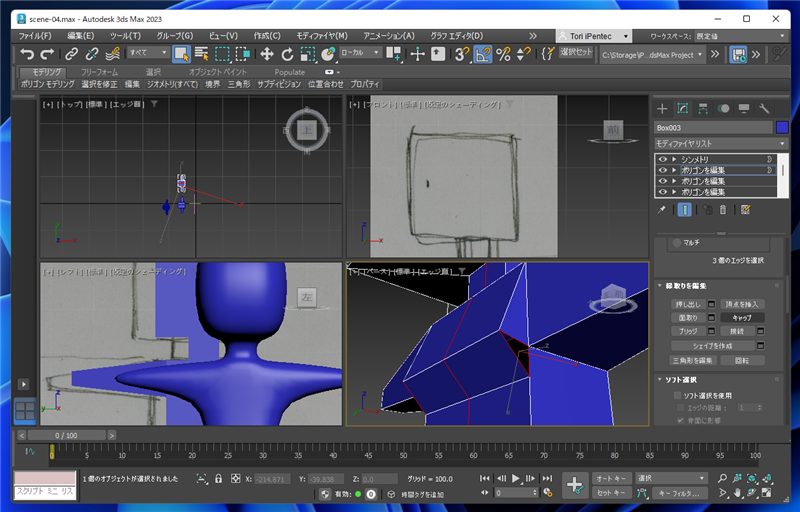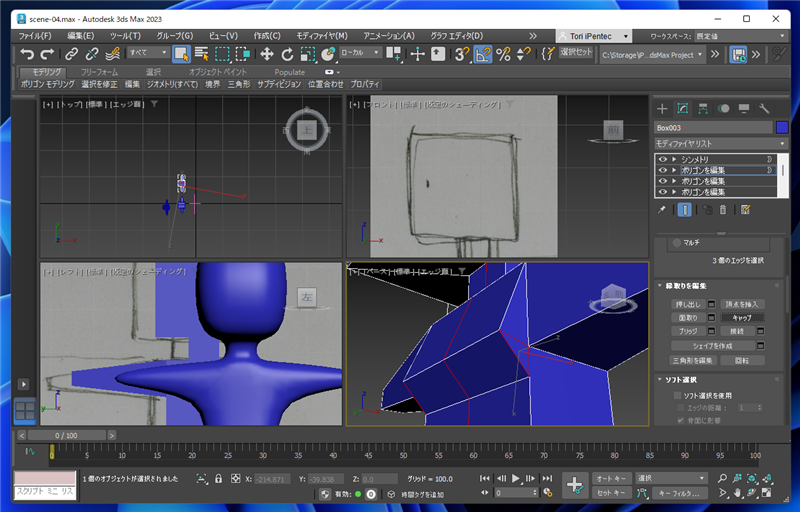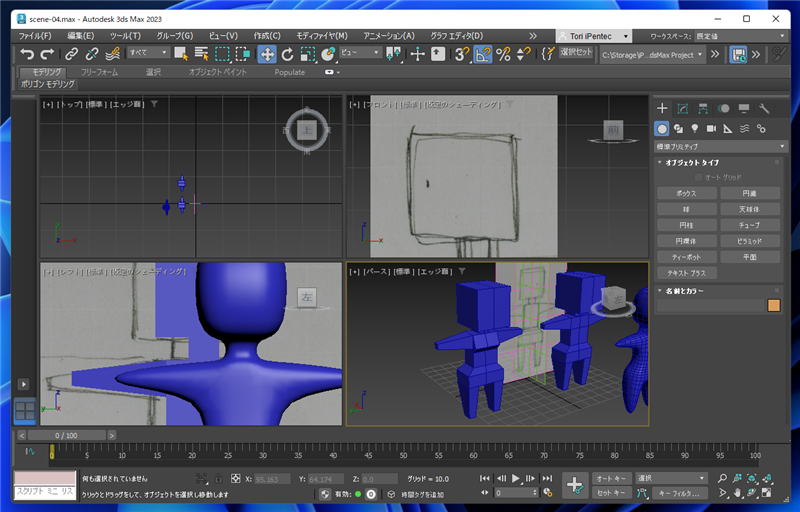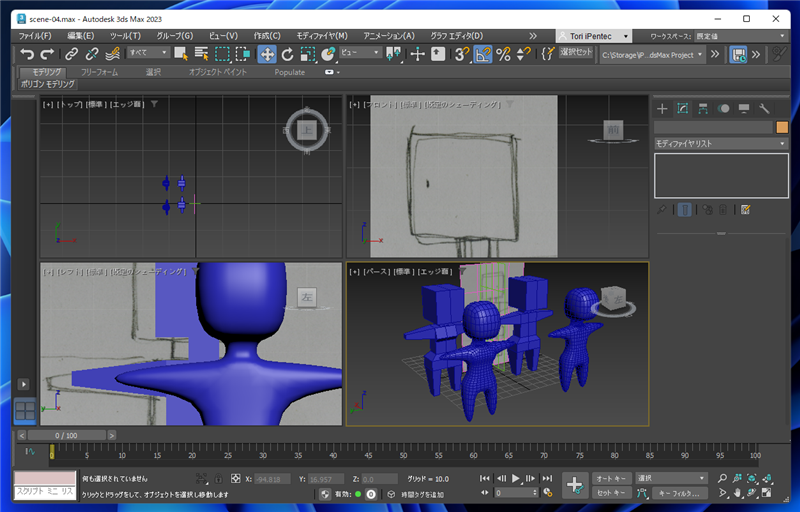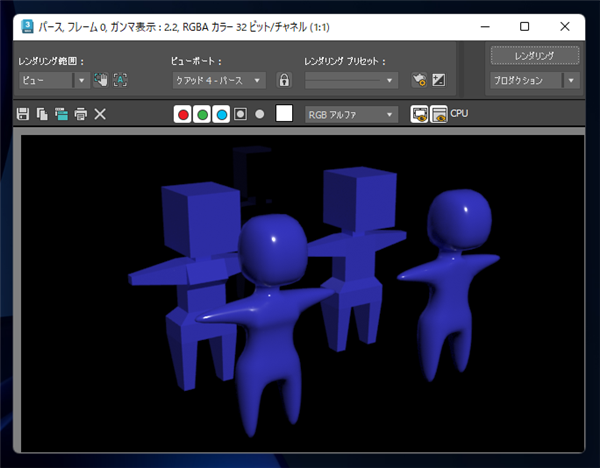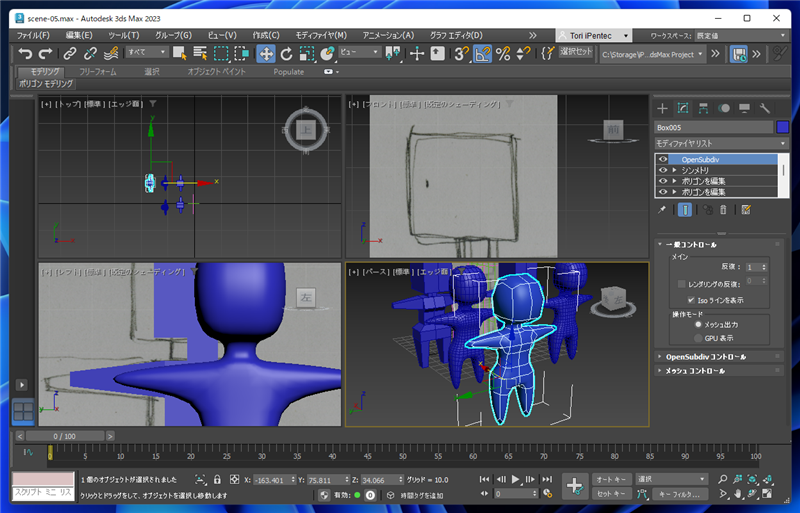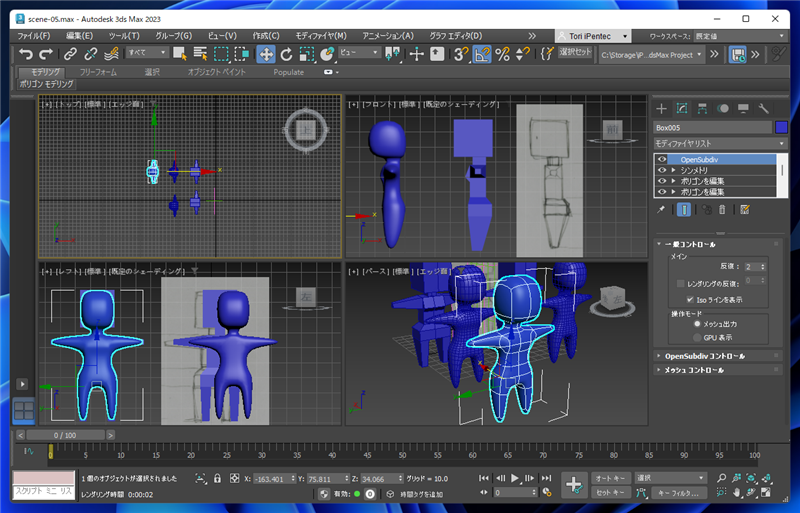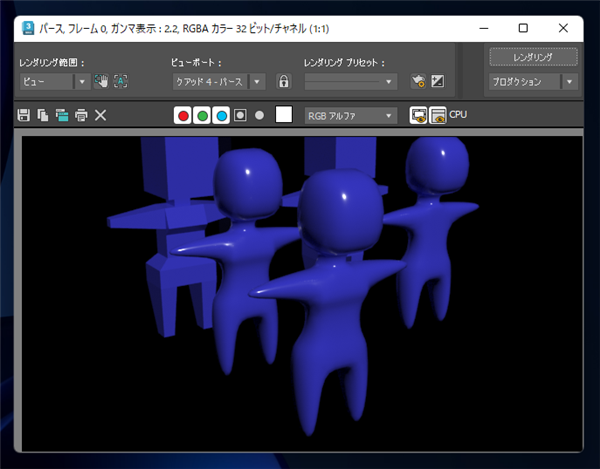シンプルなデフォルメキャラクターをモデリングして、キャラクターモデリングの手順を紹介します。
概要
下図のシンプルな形状の人型のキャラクターを作成します。
今回は作成するモデルの下書き画像を準備しました。
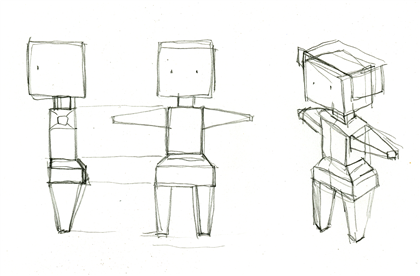
手順
下書き画像の配置
作成した下書き画像を寸法測定用にシーンに配置します。画像の配置手順は
こちらの記事を参照してください。
画像を配置した状態が下図です。

左右対称の設定
今回作成するキャラクターは左右対称なので、シンメトリモディファイヤを適用することにします。
はじめに、プリミティブオブジェクトのボックスを配置します。
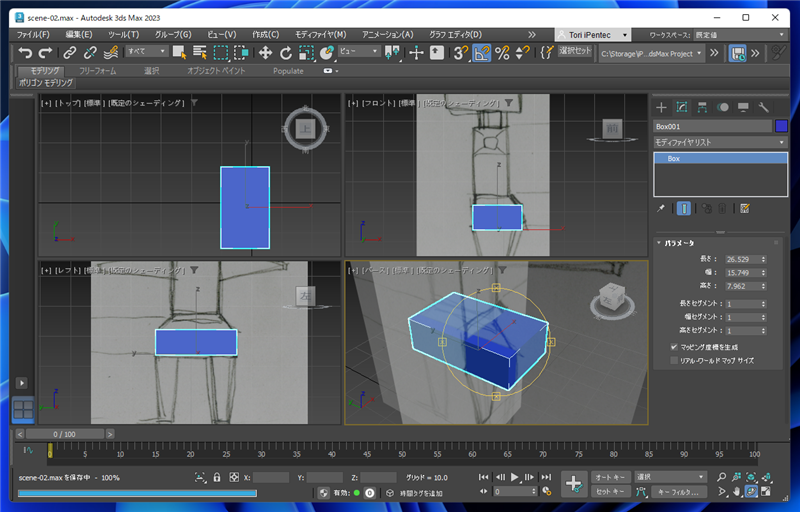
コマンドパネルの[修正]タブをクリックして選択します。ボックスの[パラメータ]ロールアウトで、長さ、または幅のセグメントを2にして中央にセグメントが配置される状態にします。(下図参照)
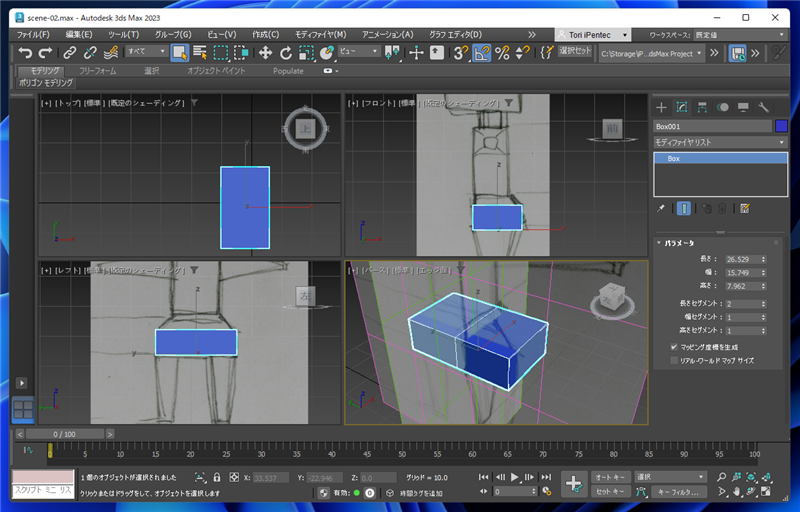
[モディファイヤリスト]ドロップダウンリストボックスをクリックし。[ポリゴンを編集]をクリックして選択します。
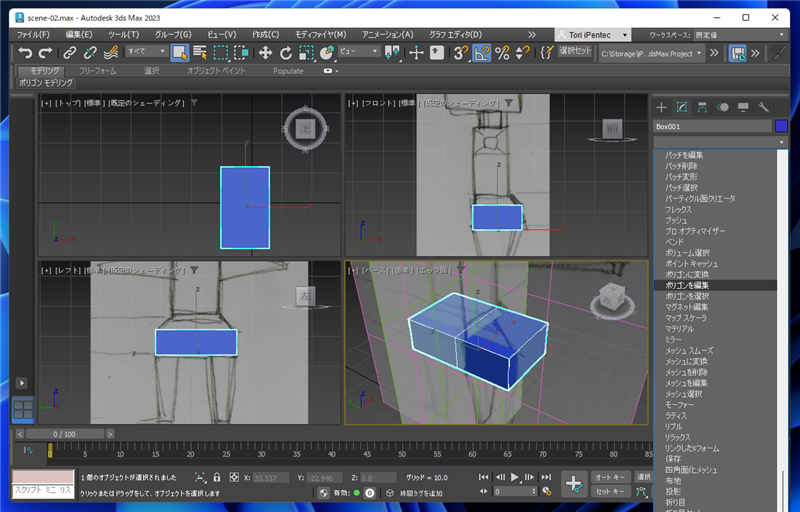
モディファイヤスタックの枠に[ポリゴンを編集]の項目が追加されます。[選択]ロールアウトの[ポリゴン]ボタン(四角形のアイコンのボタン)をクリックします。
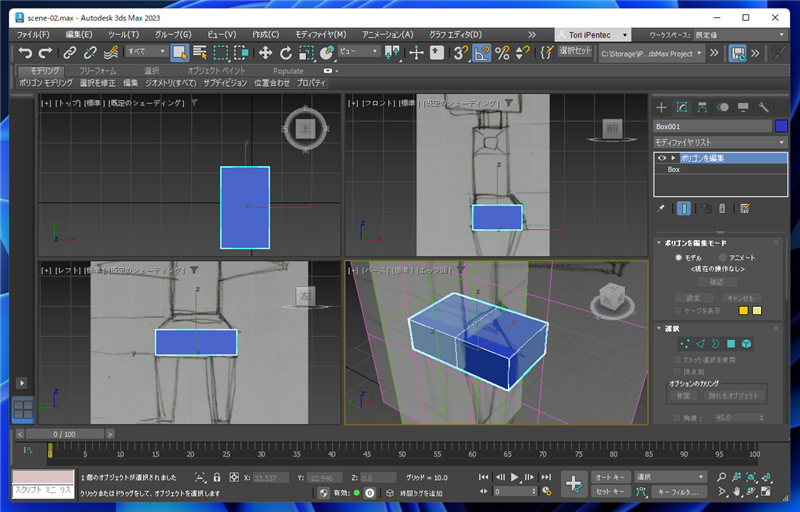
ポリゴンボタンが押された状態になり、ポリゴンの編集モードになります。ボックスの半分をすべて選択します。
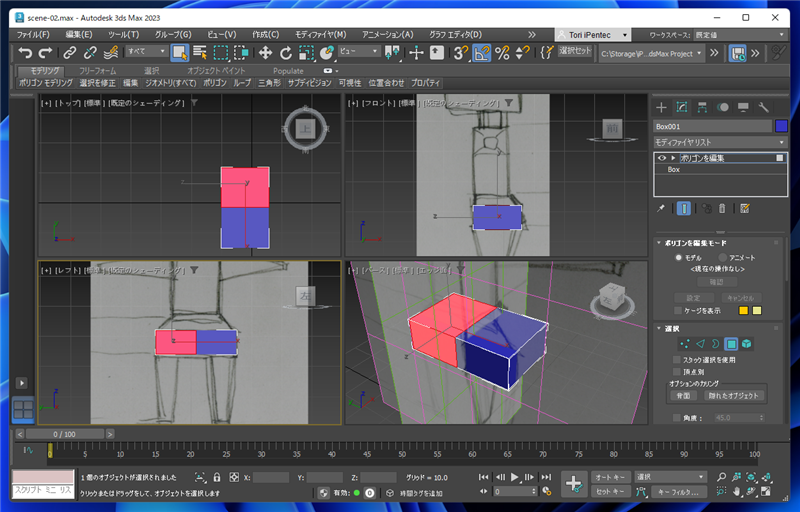
[Delete]キーを押します。ボックスの半分が削除されます。
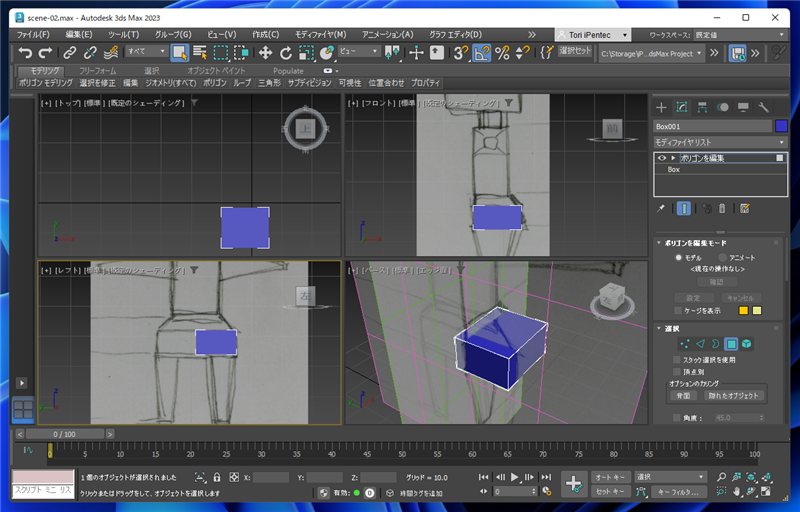
[モディファイヤリスト]ドロップダウンリストボックスをクリックし。[シンメトリ]の項目をクリックして選択します。
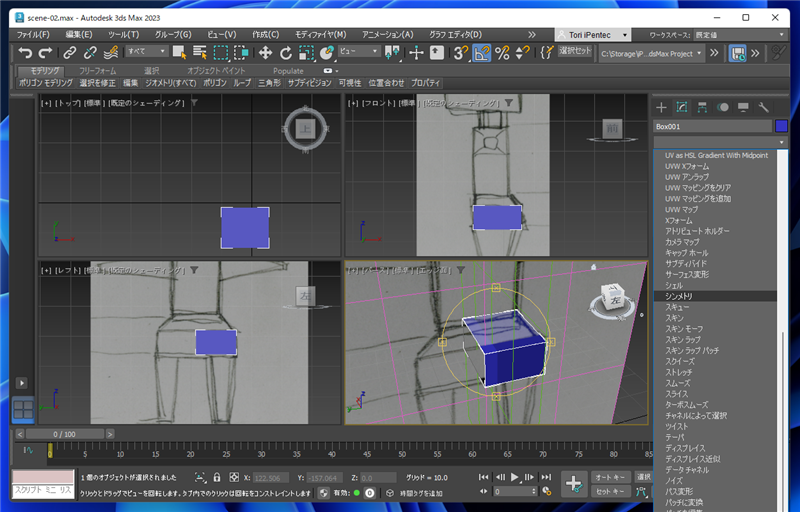
シンメトリモディファイヤが適用されます。意図した場所で対称になっていません。
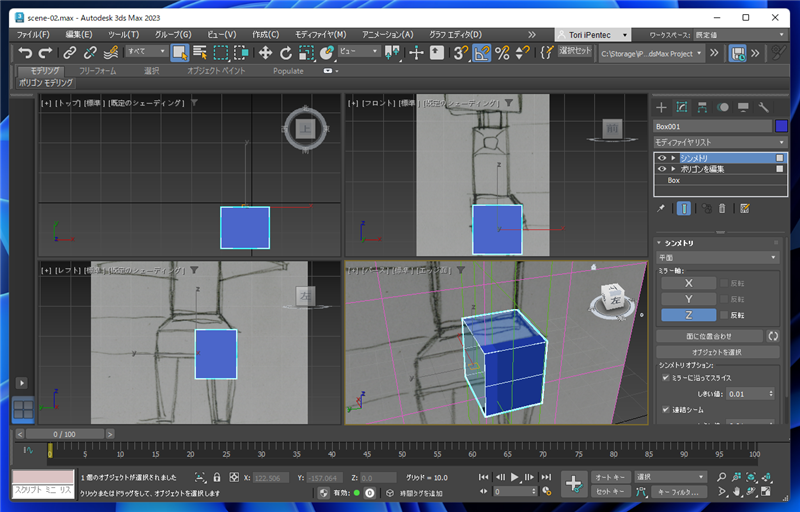
今回はY軸方向で対称な図形としたいため、[シンメトリ]モディファイヤの[ミラー軸]の[Y]ボタンをクリックしてY軸方向に対象とします。
他のボタンは選択を解除して、[Y]ボタンのみを選択状態にします。
また、ミラーの面(ギズモ)を移動し、元のボックスのサイズと同じになるよう調整します。
ミラーが反対向きに作成されている場合は[Y]軸ボタンの右側の[反転]チェックボックスをクリックしてチェックをつけます。

胴体の作成(うまくいかない例)
[シンメトリ]モディファイヤの下に[ポリゴンを編集]モディファイヤを追加します。
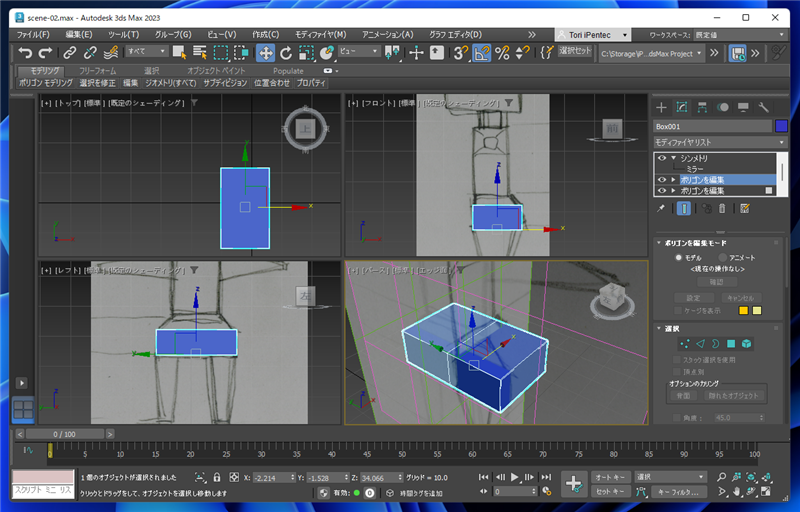
ボックスの上部の面を選択します。
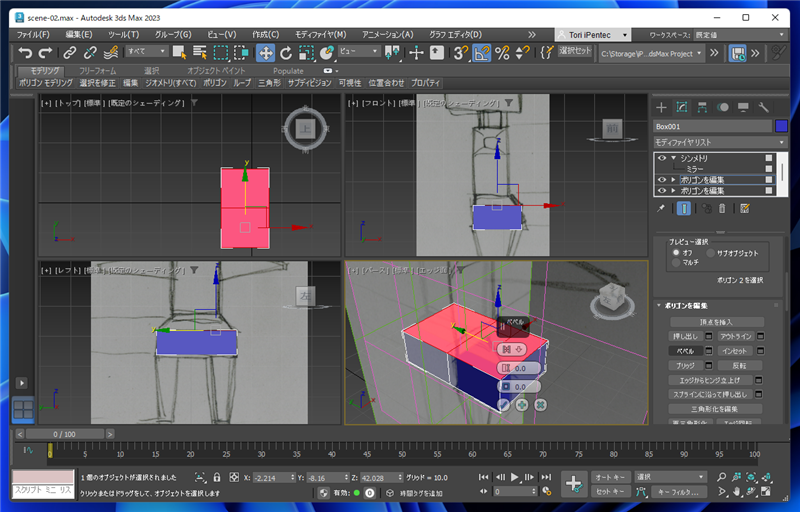
[ベベル]の押し出しをしましたが、左右が分かれた状態になってしまいます。別の編集方法を利用します。

作業基点の変更
コマンドパネルの[階層]タブをクリックして選択します。[作業基点 (WP)]ロールアウトの[作業基点 (WP) を編集]ボタンをクリックします。
ボタンが押された状態になり、作業基点の編集モードになります。
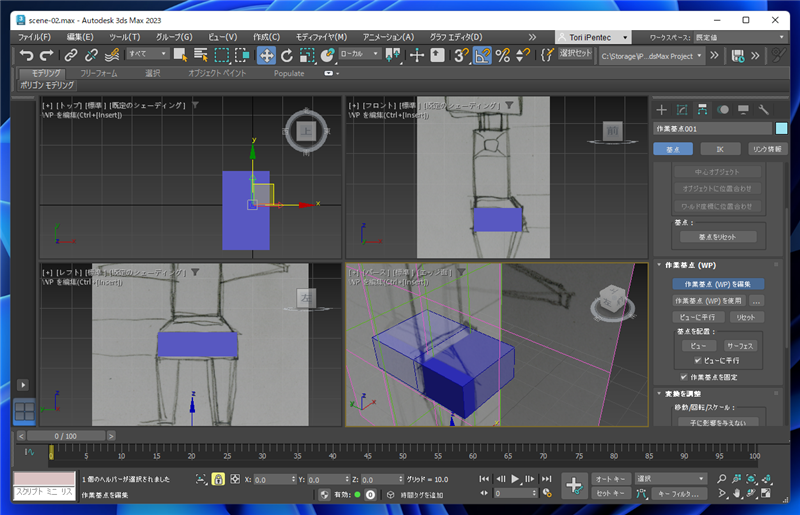
[選択して移動]ツールを利用して、作業基点をボックスの上部の面の中央部に移動します。
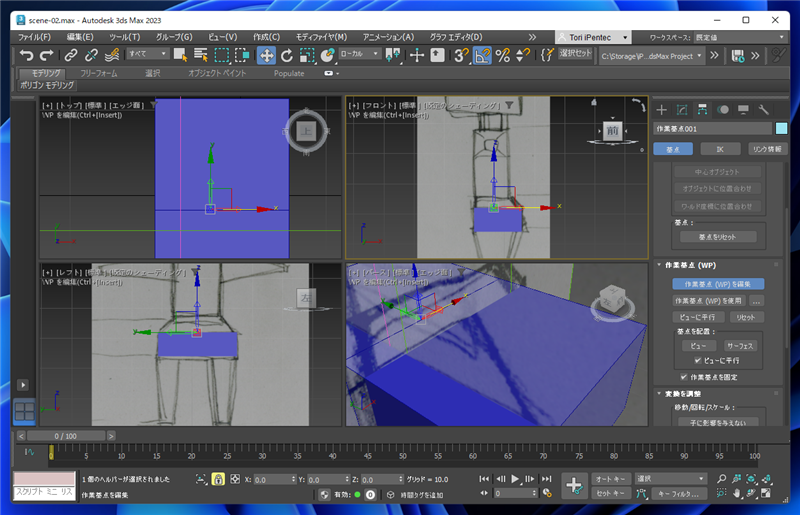
[作業基点 (WP) を使用]ボタンをクリックします。ボタンが押された状態になり、作業基点での座標での操作になります。
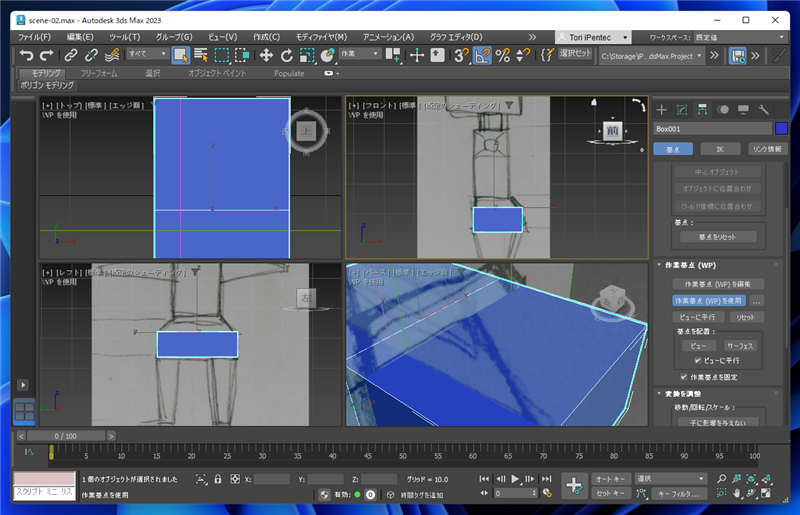
胴体の作成
[ポリゴンを編集]モディファイヤで、ボックスの上部の面を選択します。
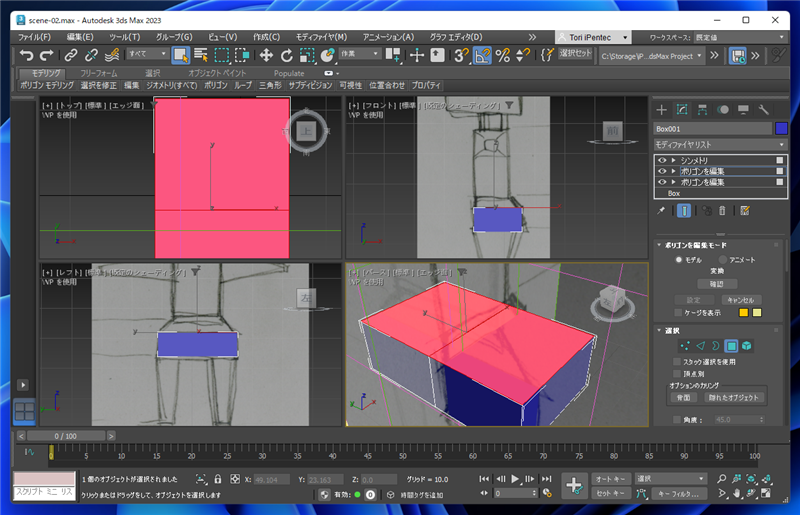
[選択して移動]ツールを選択し、[Shift]キーを押しながら、Z軸方向に移動します。スマート押し出しにより、上部の面が押し出されます。

[選択して均等にスケール]ボタンをクリックします。スケールギズモが表示されスケール編集状態になります。
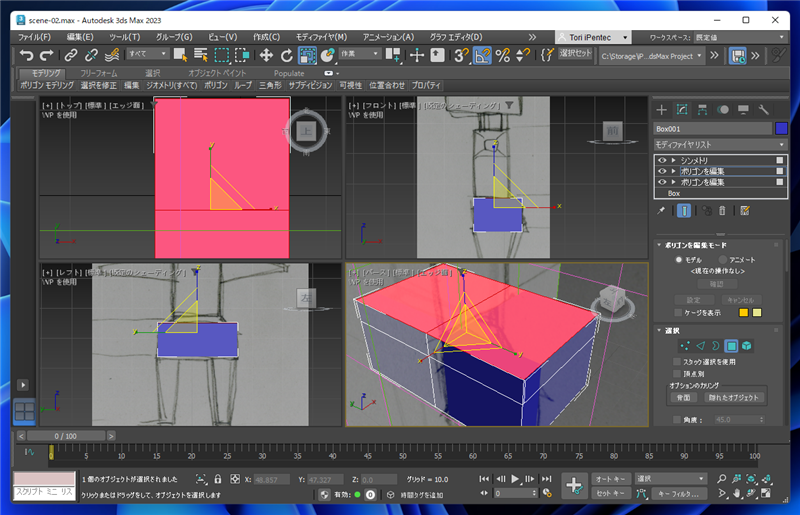
ギズモをドラッグして縮小します。(この時はポリゴンのスケールなのでShiftキーは押しません。)
作業基点を中心にして縮小されるため、中央の面はひとつの面になっています。
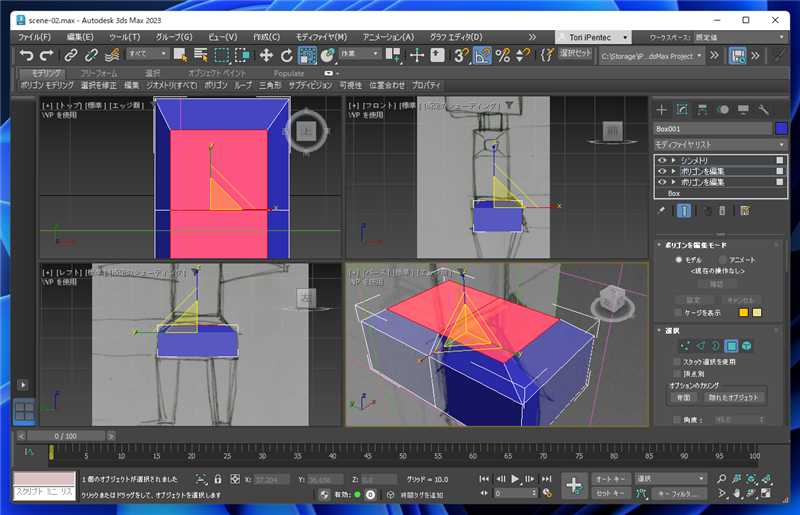
[選択して移動]ツールで面の位置を調整します。
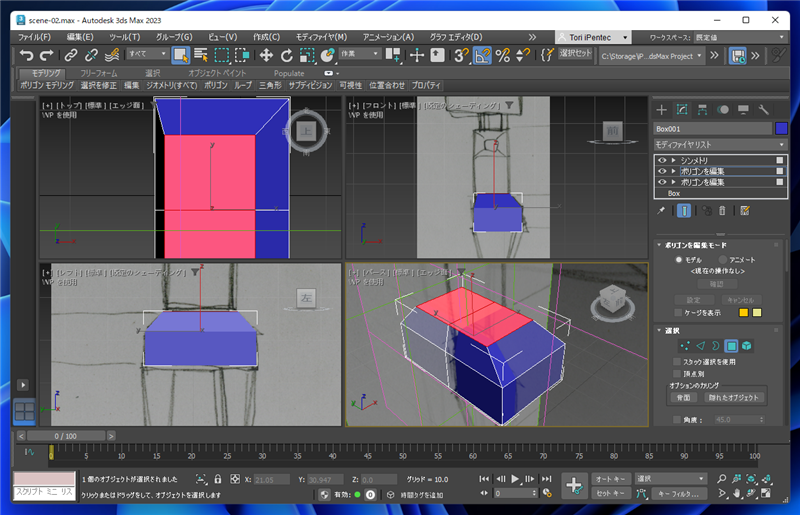
続いて、上部の面を選択し[ポリゴンを編集]ロールアウトの[押し出し]の[設定]ボタンをクリックします。
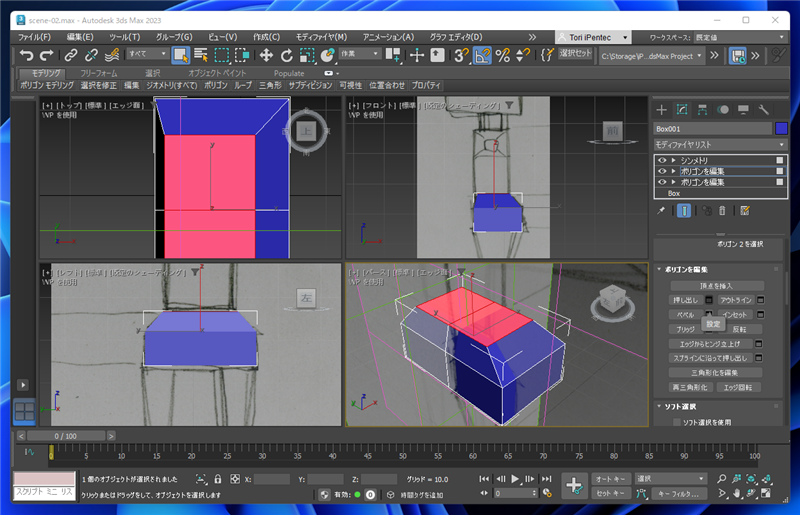
設定項目のキャディインターフェイスが表示されます。(アクティブなビューポートに設定項目がオーバーレイ表示される)
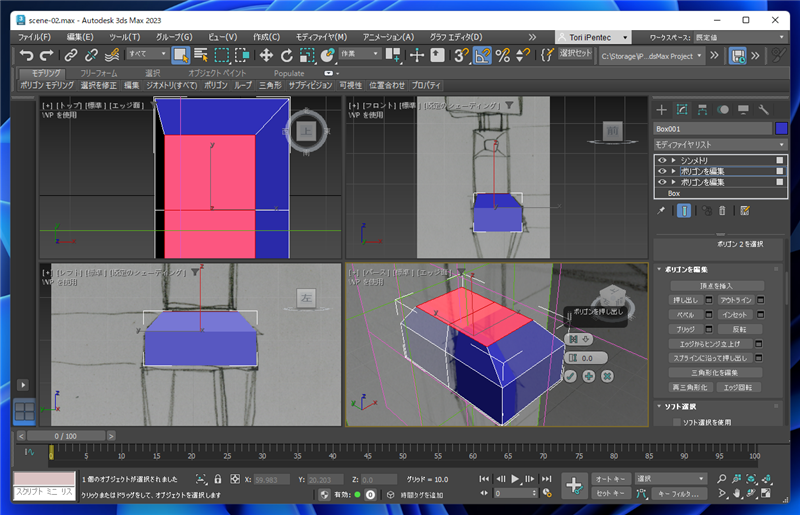
[量]の値を増やし上部の面を押し出します。キャラクターの方の位置まで押し出せたら、左下の[OK]ボタン(チェックマークのボタン)をクリックして編集を確定します。
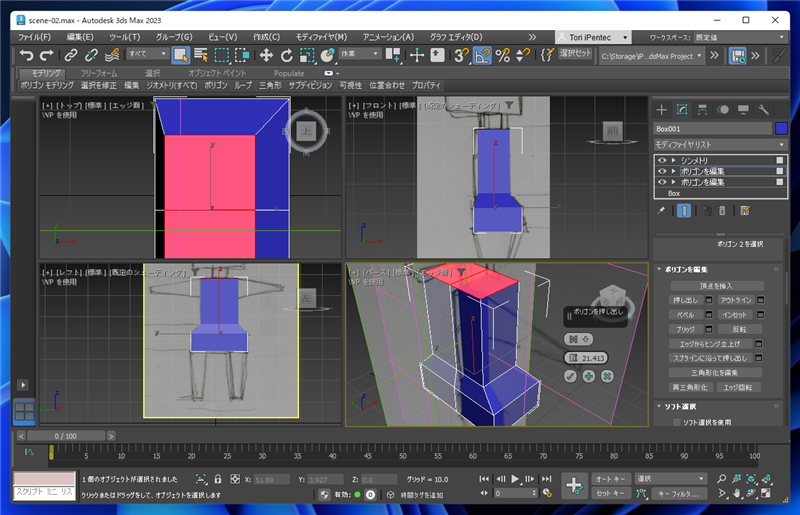
胴体部分が出来上がりました。
ヒント
胴体の上部は、ポリゴンを編集モディファイヤの[押し出し]を利用しましたが、[Shift]キーを押しながらZ軸方向に面を移動させて、スマート押し出しで作成する方法でも良いです。
(新しいバージョンの3ds Maxであれば、スマート押し出しを利用するほうが簡単で素早く作業できます。)
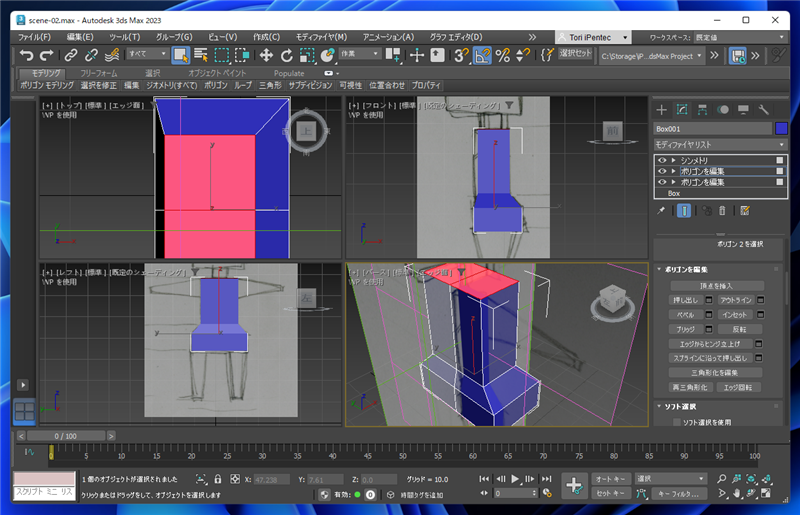
腕の作成
続いて腕を作成します。
下書きの画像が配置された面を中心からずらします。
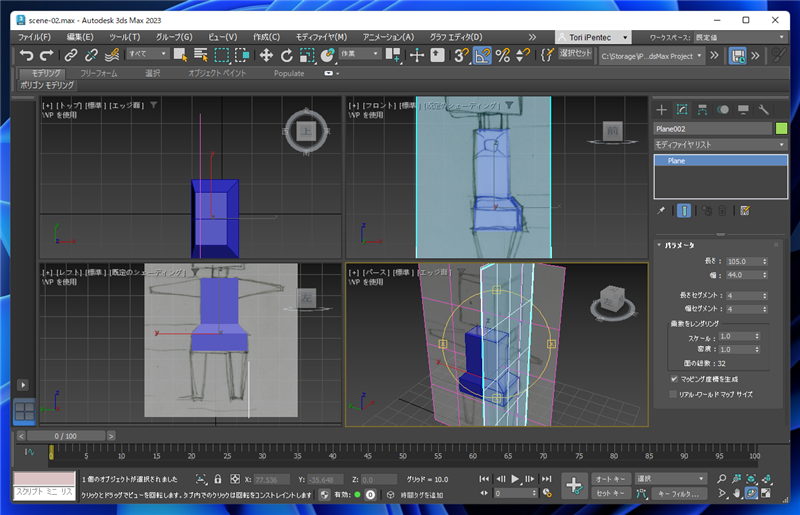
腕の付け根の位置が見やすい位置に面をずらしています。
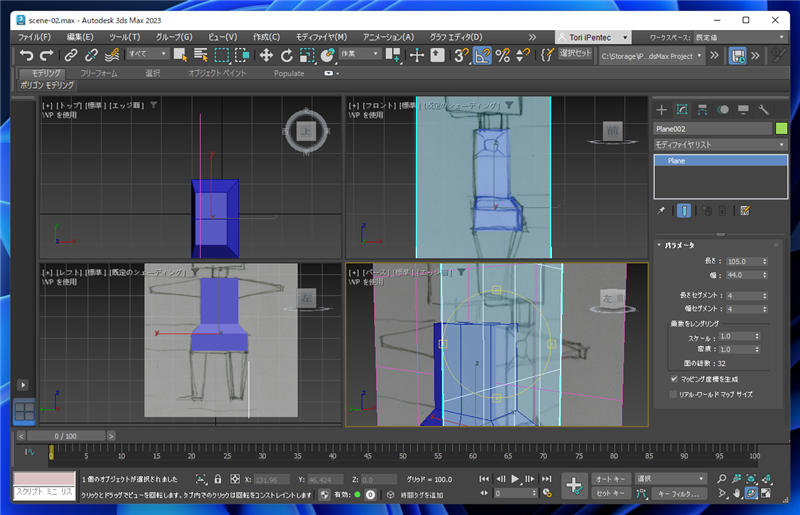
コマンドパネルで[修正]タブをクリックして選択し、[ポリゴンを編集]モディファイヤを適用します。
ヒント
一つのポリゴンモディファイヤですべての編集作業をすることもできますが、後戻りできるように、作業ごとに別のポリゴン編集モディファイヤを適用しています。
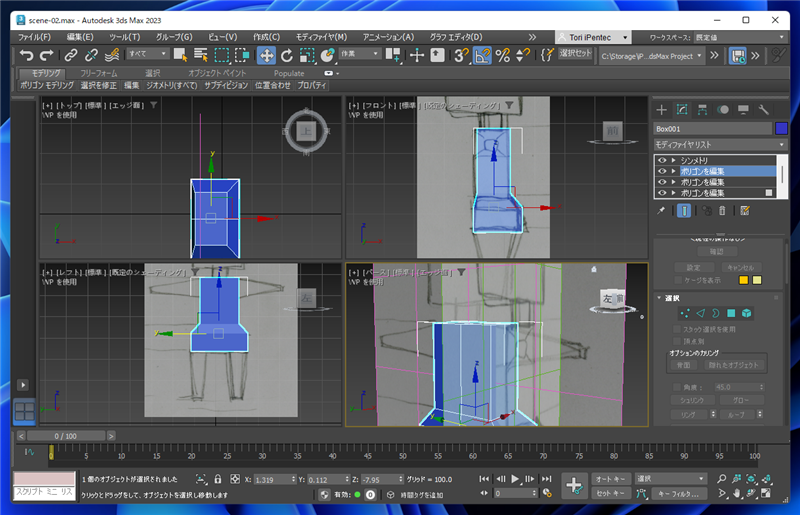
ウィンドウ上部のリボンの[モデリング]タブの[編集]の項目をクリックします。 下図のドロップダウンパネルが表示されます。
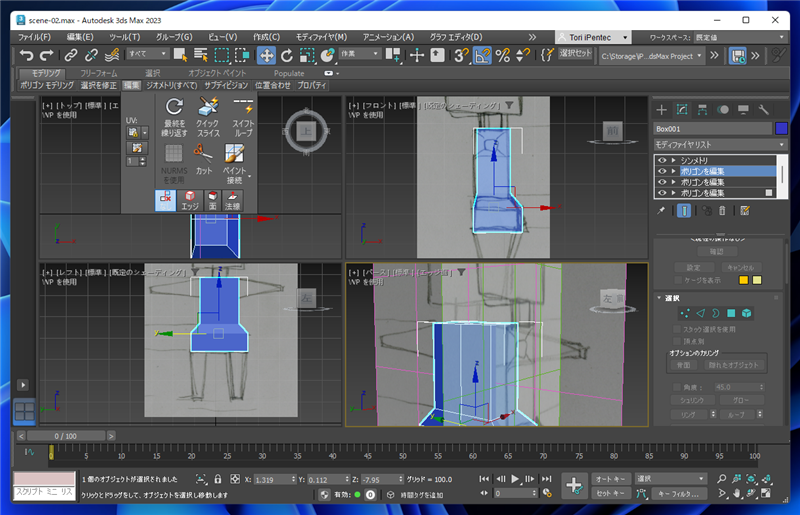
ドロップダウンパネルの[スイフトループ]の項目をクリックします。
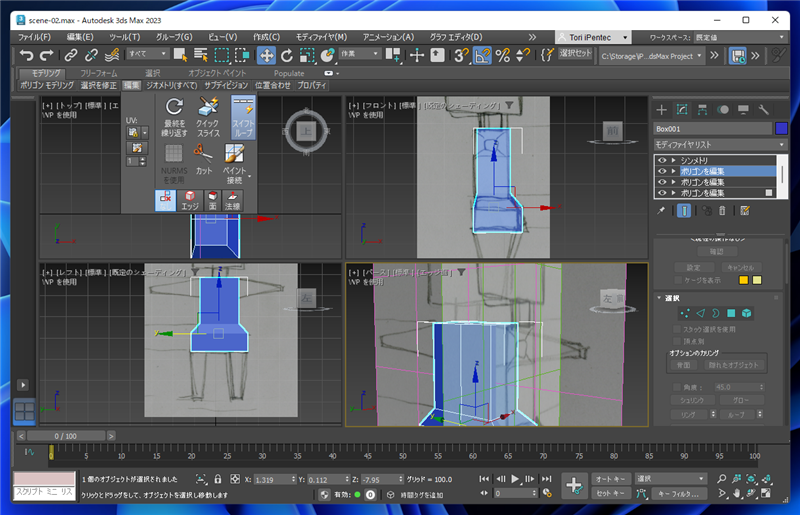
腕の付け根の位置でループエッジを作成します。(スイフトループの詳細については
こちらの記事を参照してください)
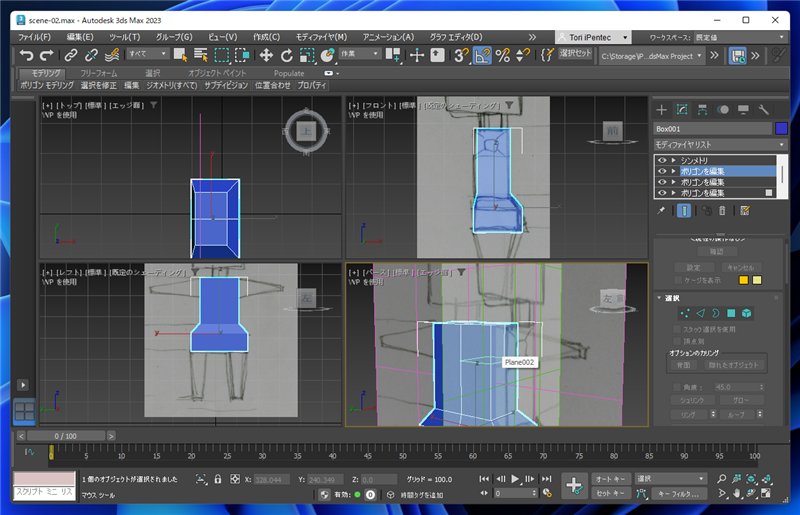
補足
今回はスイフトループで作成していますが、スイフトループではなく、エッジの接続を利用する方法でも良いです。エッジの接続を利用したほうがポリゴン数が若干少なくなります。
ループエッジが作成できました。
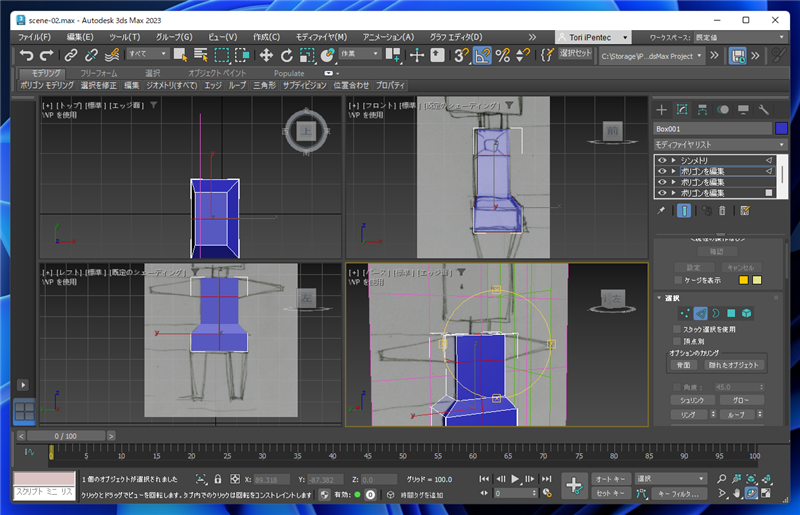
ループエッジで肩の部分のポリゴンが区切られましたので、ポリゴンの選択で肩部分の面を選択します。
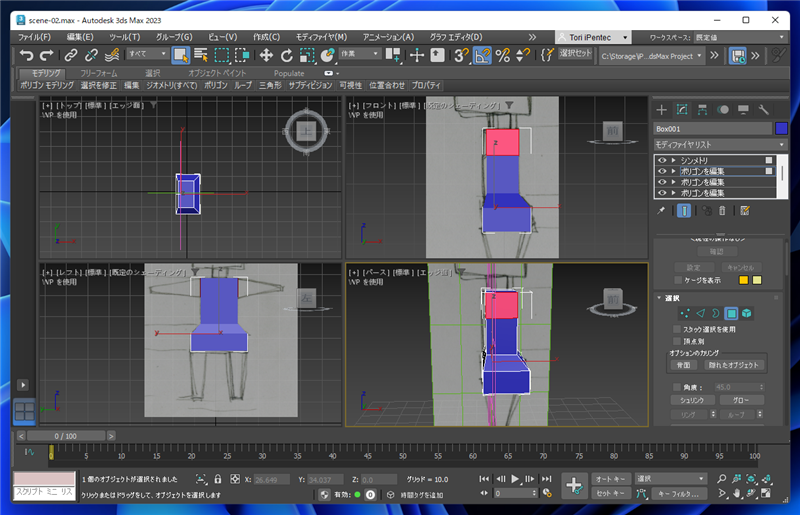
[選択して移動]ツールを選択し、[Shift]キーを押しながらZ軸方向に移動します。スマート押し出しで選択面が押し出されます。
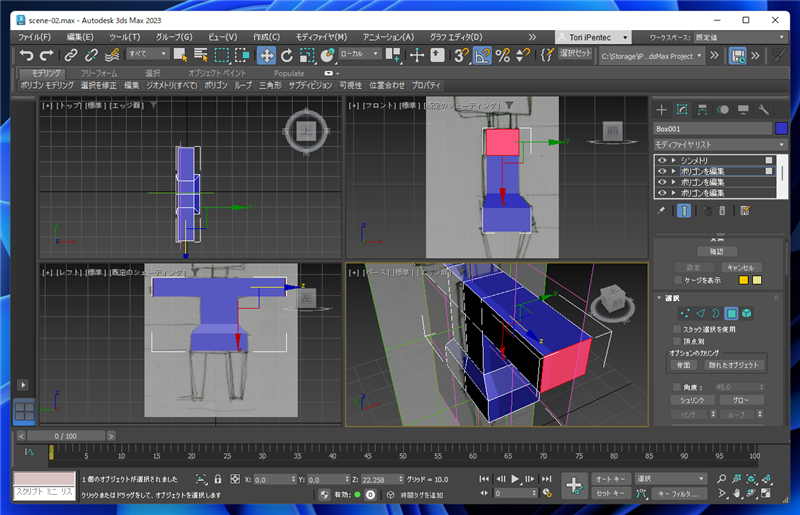
[選択して均等にスケール]ツールを選択し、面を縮小します。
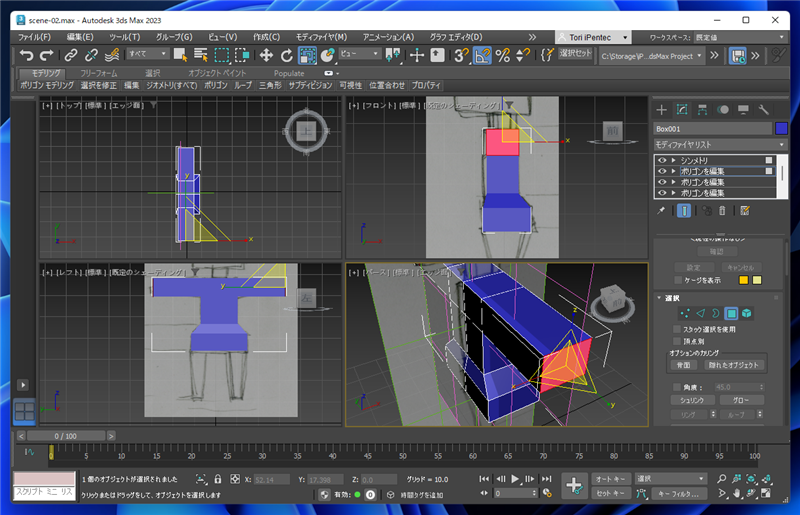
Z軸方向に縮小します。

続いてX軸方向に縮小します。腕の途中で色が薄くなっていますが、これは下書きの画像の面に重なっているためです。長さが短くなっているわけではありません。

腕が完成しました。
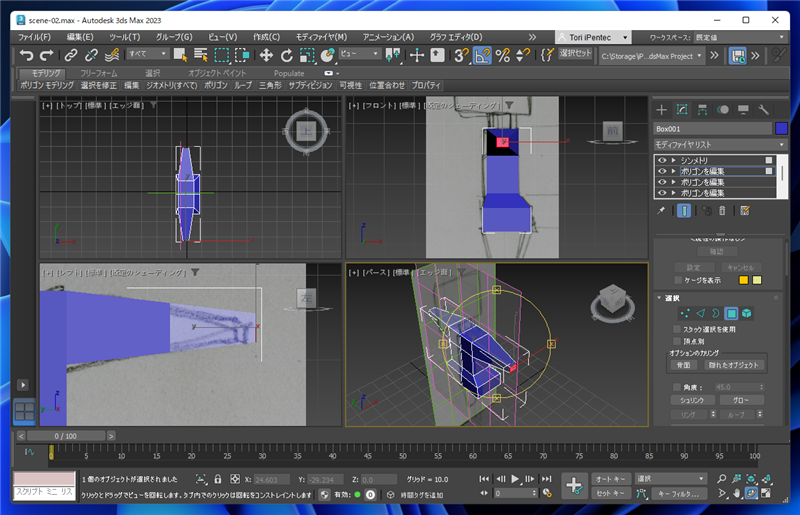
足の作成
脚を作成します。
ビューポートのパースビューで下半身部分を表示します。[ポリゴンを編集]モディファイヤを適用します。

[選択]ロールアウトの[エッジ]ボタン(三角形のボタン)をクリックしてエッジの選択モードにします。
下半身のエッジ前側と、背中側のエッジを2つ選択します。(下図参照)

[エッジを編集]ロールアウトの[接続]ボタンの右側の[設定]ボタン(ダイアログのアイコンのボタン)をクリックします。

[エッジを接続]のキャディインターフェイスが表示されます。
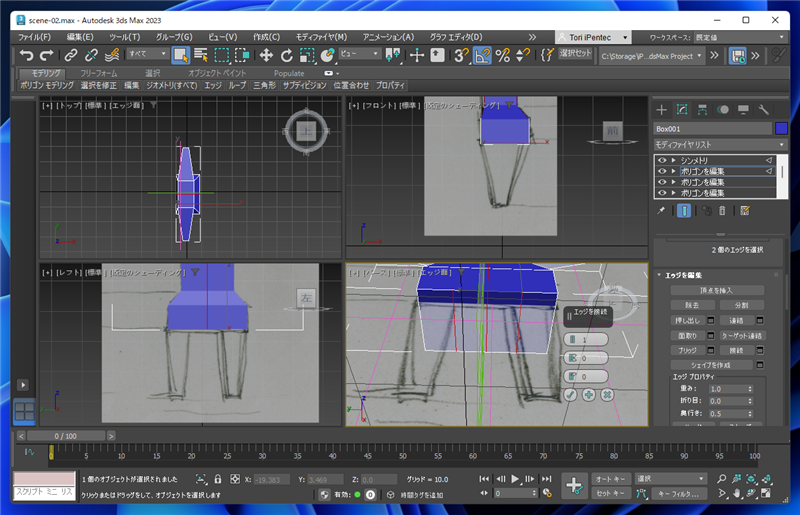
今回挿入するエッジは1本でよいので、エッジの数は"1"のままでよいです。[スライド]の値を変化させて、エッジの位置を脚の付け根の位置に移動します。
設定ができたらキャディインターフェイスの[OK]ボタンをクリックします。
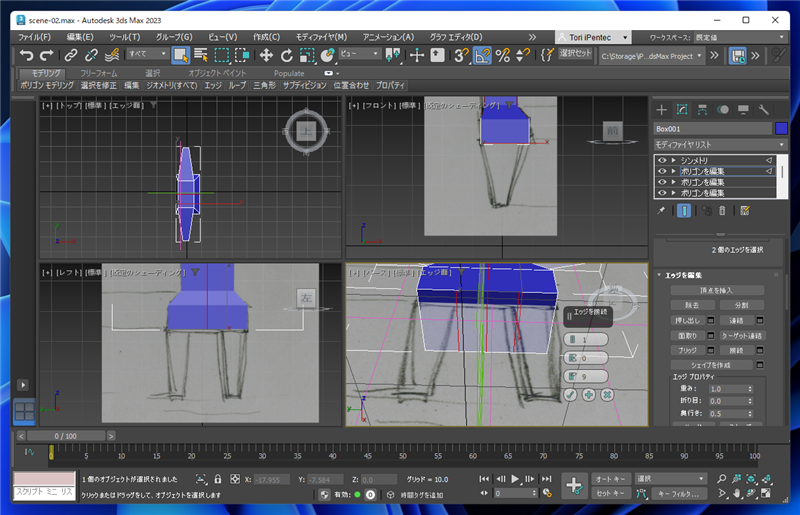
エッジが追加できました。

[選択]ロールアウトの[ポリゴン]ボタンをクリックして足の部分のポリゴンを選択します。先ほど追加したエッジにより足の付け根部分のみが別ポリゴンになっています。

[選択して移動]ツールを選択し、[Shift]キーを押しながらZ軸方向に移動し、スマート押し出しします。足が伸びます。
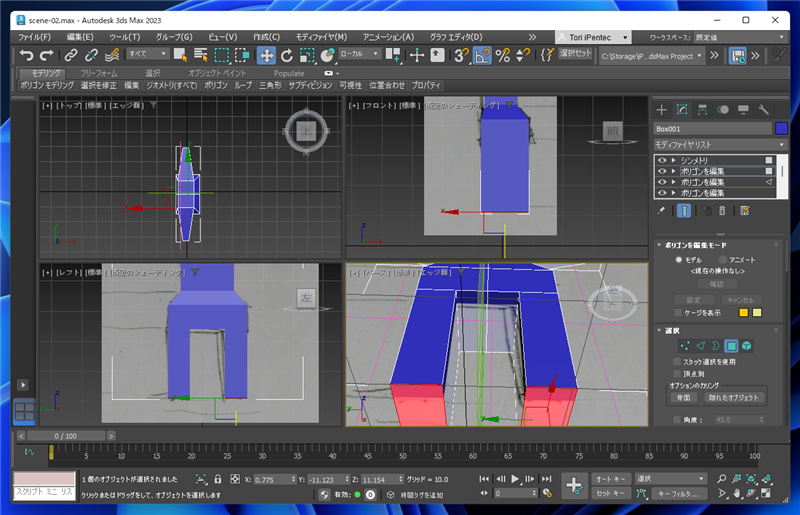
[選択して均等にスケール]ツールを選択します。スケールギズモが表示されます。
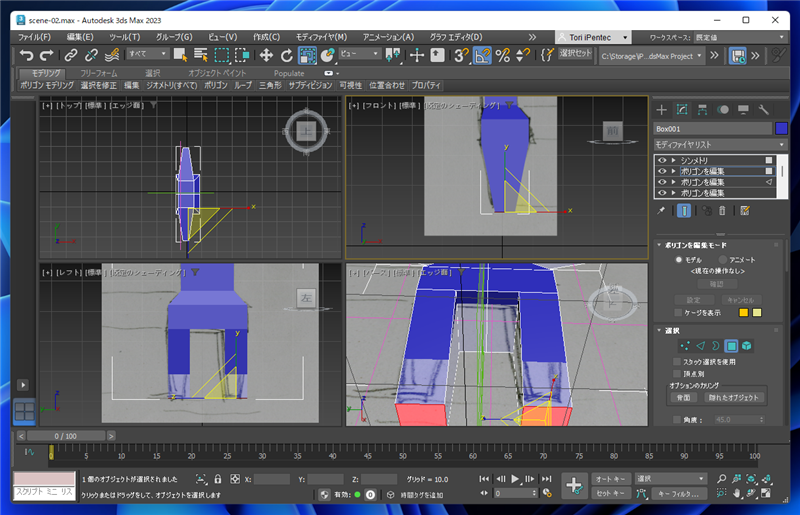
スケールギズモをドラッグして、足先の太さを細くします。
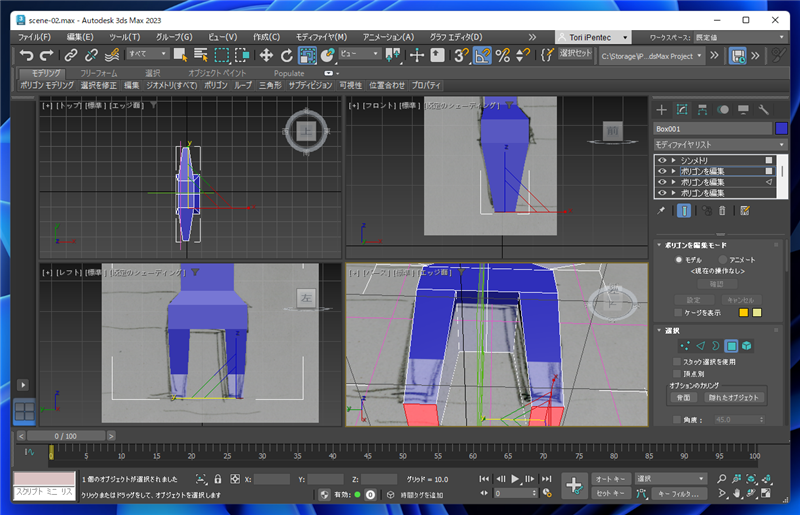
[選択して移動]ツールで足の底面の位置を少し前にずらしました。下書きの画像を見ながら位置とサイズを調整します。
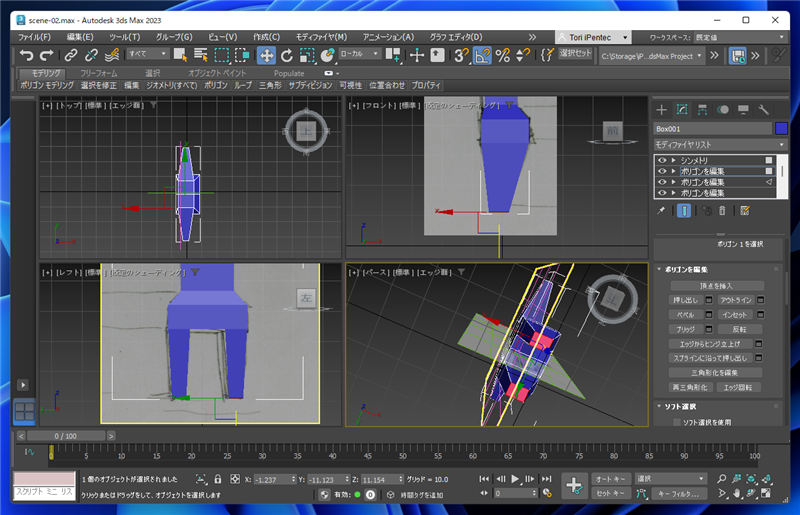
首の作成
首を作成します。
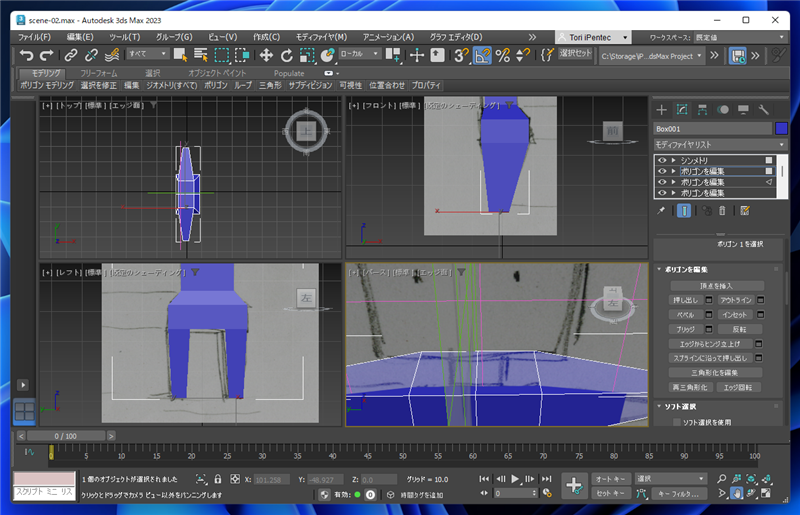
先ほどと同様に、[ポリゴンを編集]モディファイヤを適用し、手前側のエッジと背中側のエッジを選択します。
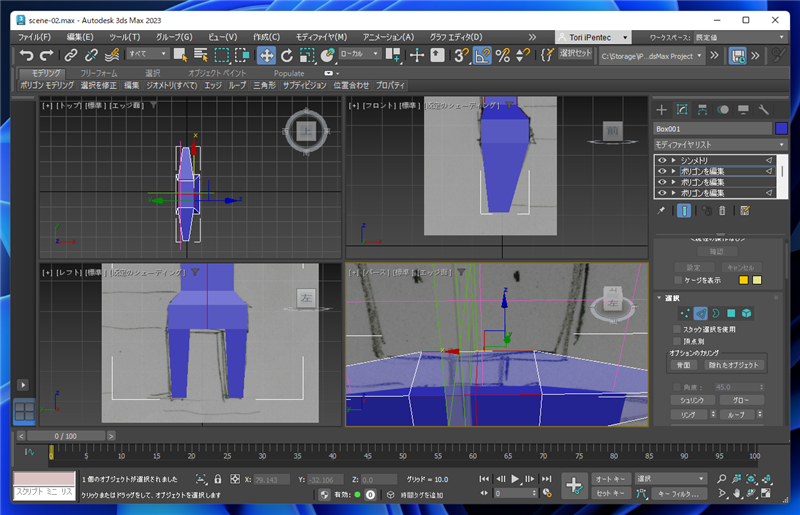
[エッジを編集]ロールアウトの[接続]の[設定]ボタンをクリックします。
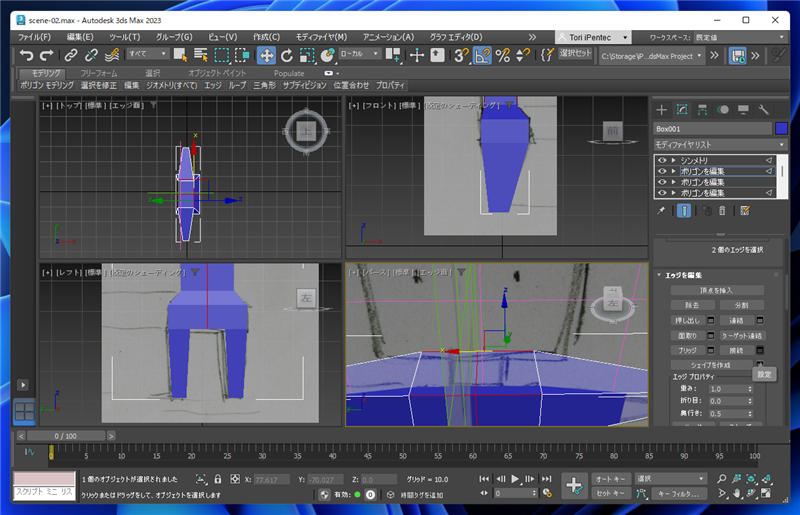
キャディインターフェイスが表示されますのでエッジ数は"1"にして[スライド]の値を調整して首の位置にエッジを挿入します。
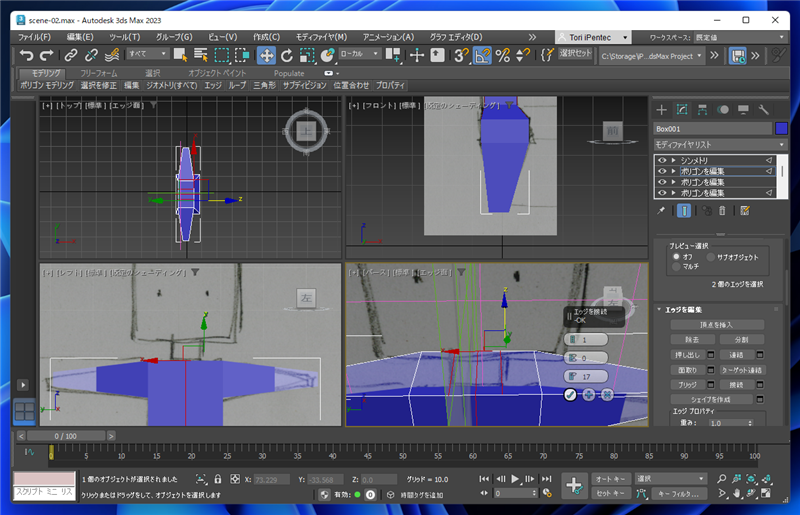
[ポリゴンを編集]モディファイヤの[選択]ロールアウトの[ポリゴン]ボタンをクリックし、首の接続面のポリゴンを選択します。
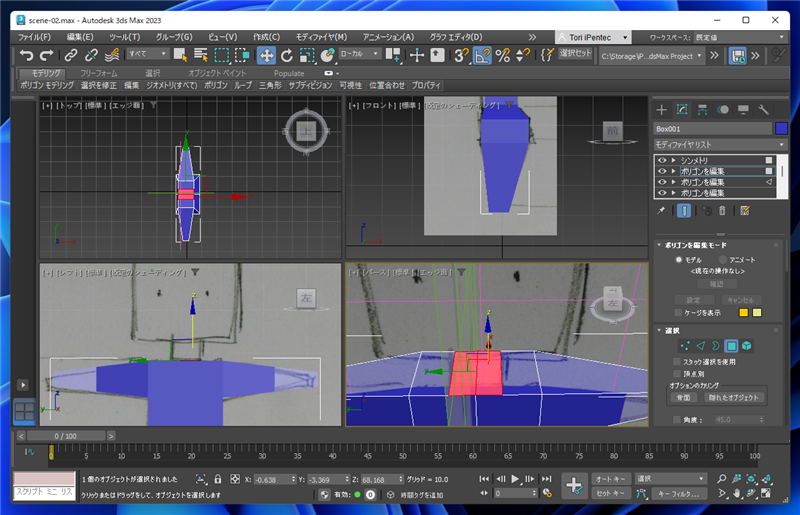
[選択して移動]ツールを選択し、[Shift]キーを押しながらZ軸方向に移動し、スマート押し出しします。首が伸びます。
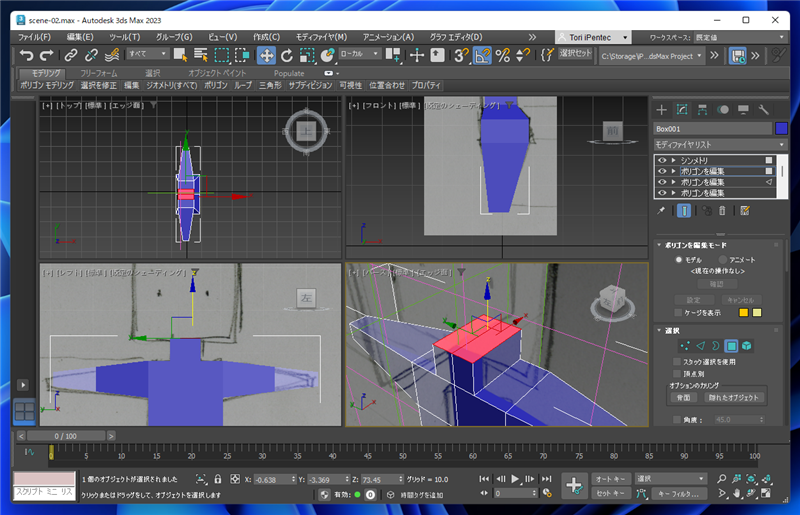
首の手前の面は奥に下げます。[ポリゴンを編集]モディファイヤの[選択]ロールアウトの[ポリゴン]ボタンをクリックし、首の手前の面を選択します。
[選択して移動]ツールを選択し、[Shift]キーを押しながらZ軸方向に移動し、スマート押し出しします。首の前の面を押し下げます。
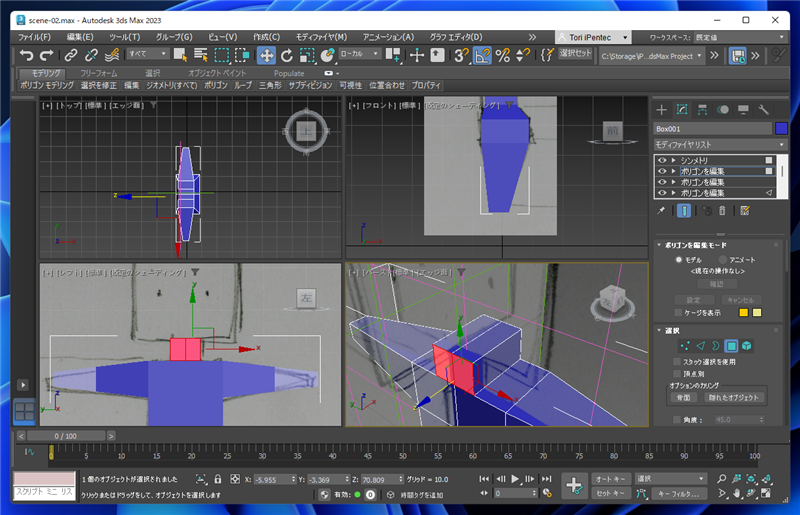
首ができあがりました。
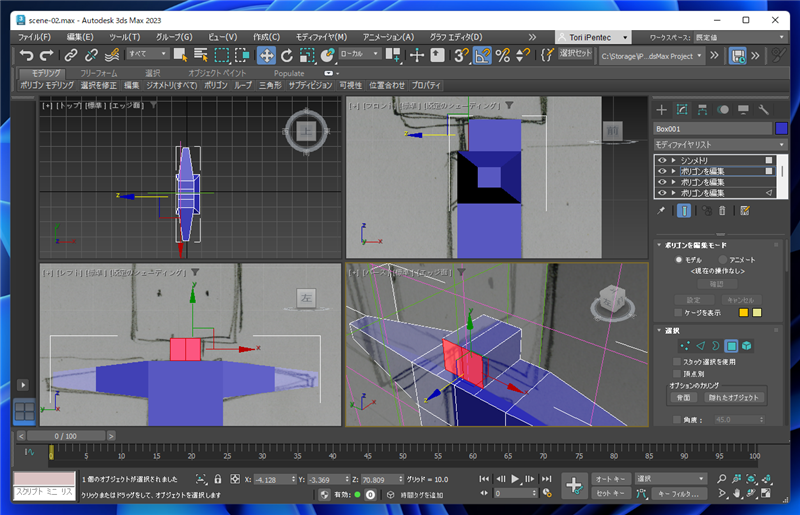
頭部の作成
頭部を作成します。
作成方針は、首の断面をスマート押し出しのインセットで拡大して頭部のオブジェクトを作成することにします。
面の拡大をするため、最初に作業基点を移動する必要があります。
コマンドパネルの[階層]タブをクリックし、[作業基点 (WP)]ロールアウトの[作業基点 (WP)を編集]ボタンをクリックします。
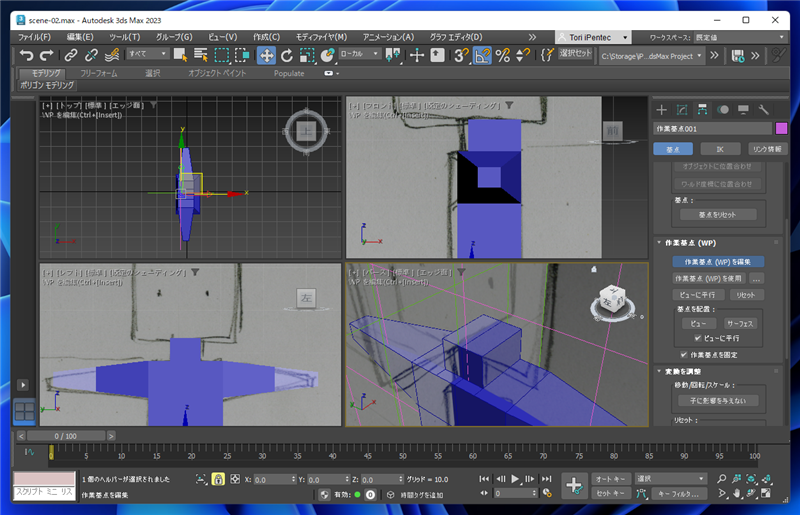
作業基点を首の面の中心の位置に移動します。
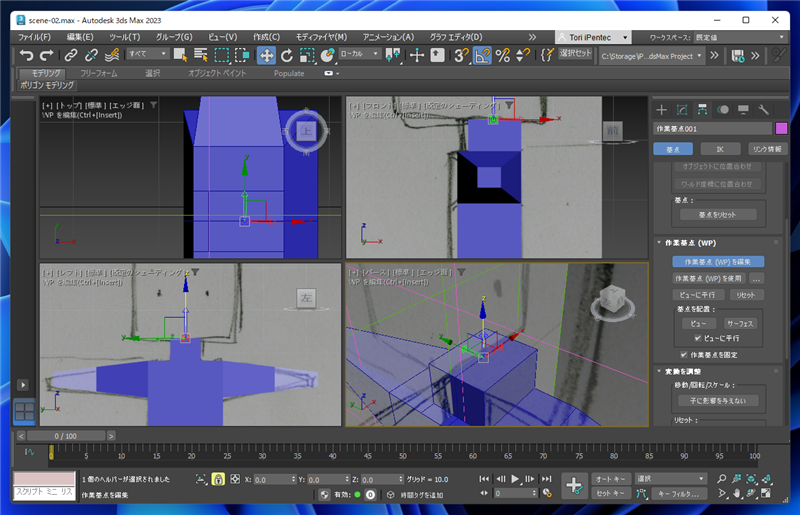
[作業基点 (WP) を使用]ボタンをクリックします。ボタンが押された状態になります。
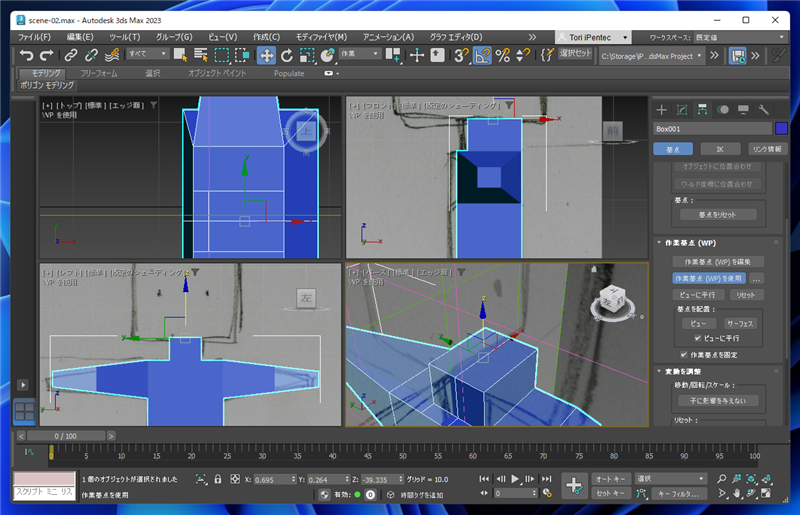
[ポリゴンを編集]モディファイヤを適用し、[選択]ロールアウトの[ポリゴン]ボタンをクリックし、首の上部の面を選択します。
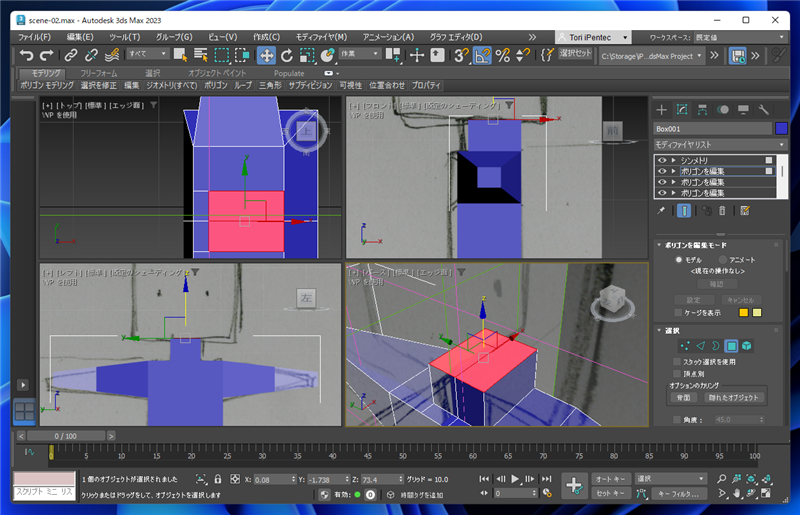
メインツールバーの[選択して均等にスケール]ボタンをクリックして選択し、[Shift]キーを押しながらスケールギズモをドラッグして面を拡大します。
インセットの操作のため、スマート押し出しをする必要があります。[Shift]キーを押しながら拡大する必要があります。
また、このとき、XまたはY軸のどちらか1軸に対してスケールします。2軸に対してスケールすると面が消えてしまう現象が発生します。
現象の詳細は
こちらの記事を参照してください。
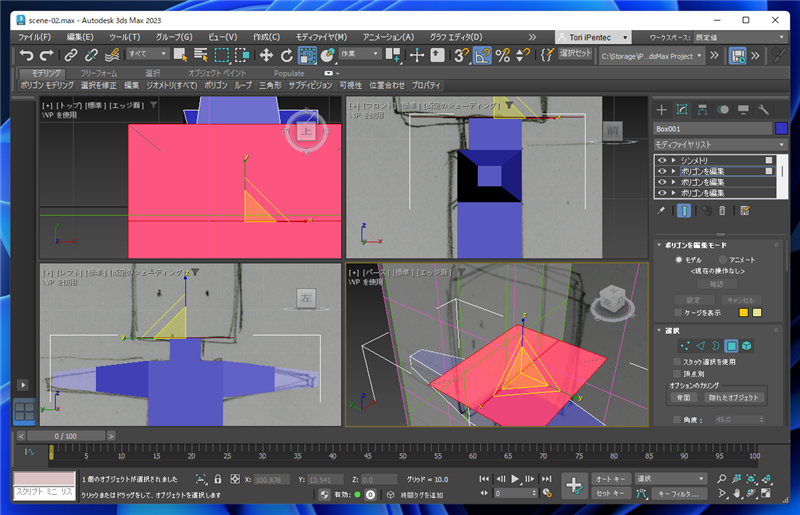
拡大できたら、[選択して移動]ツールを選択し、[Shift]キーを押しながらZ軸方向に移動してスマート押し出しします。頭部が作成できました。
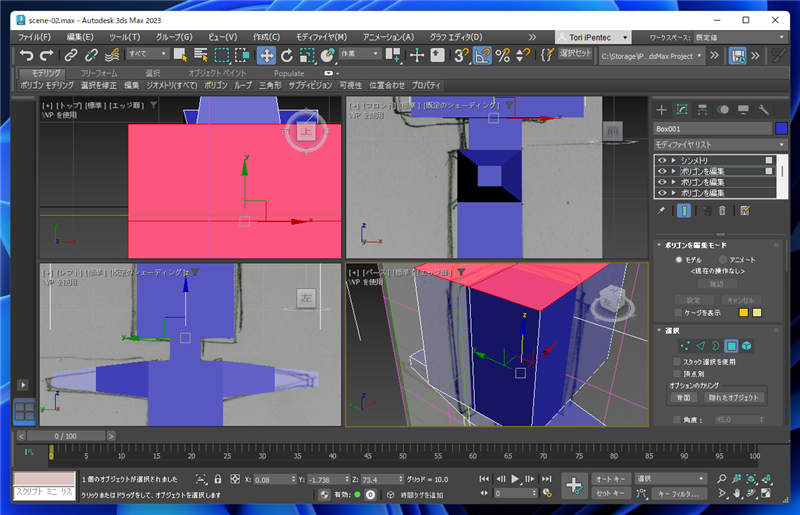
ポリゴンを選択し、下書きの画像に合わせて面の位置を調整します。
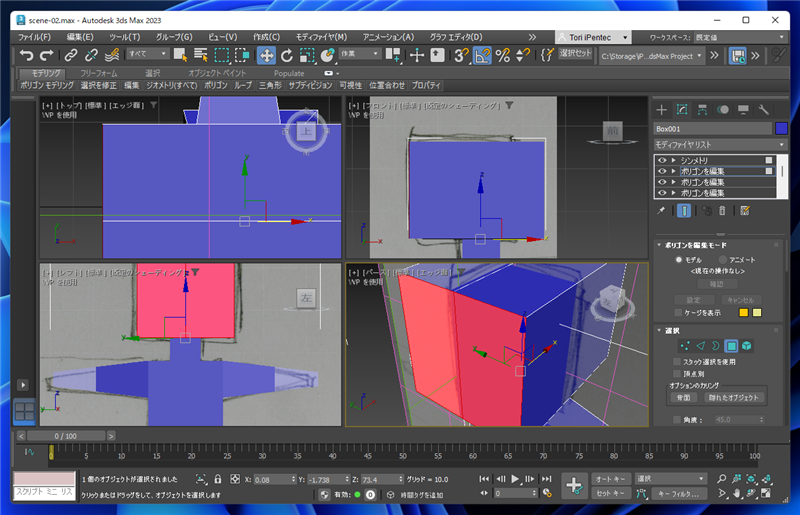
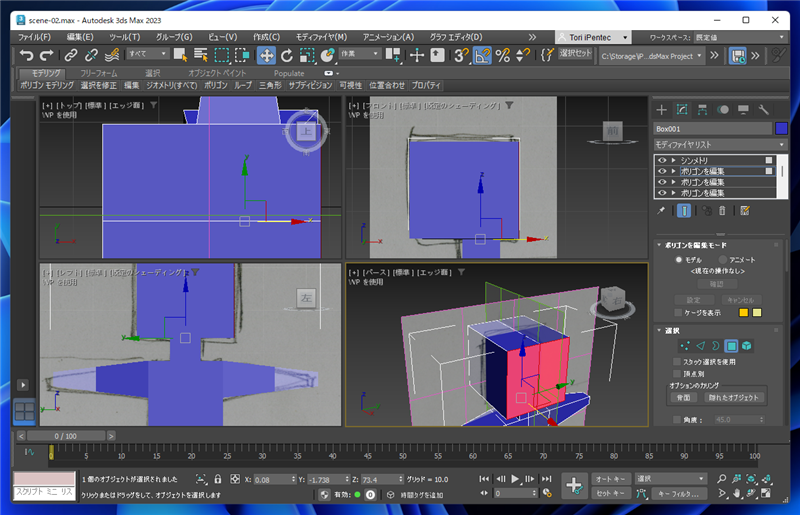
完成です。
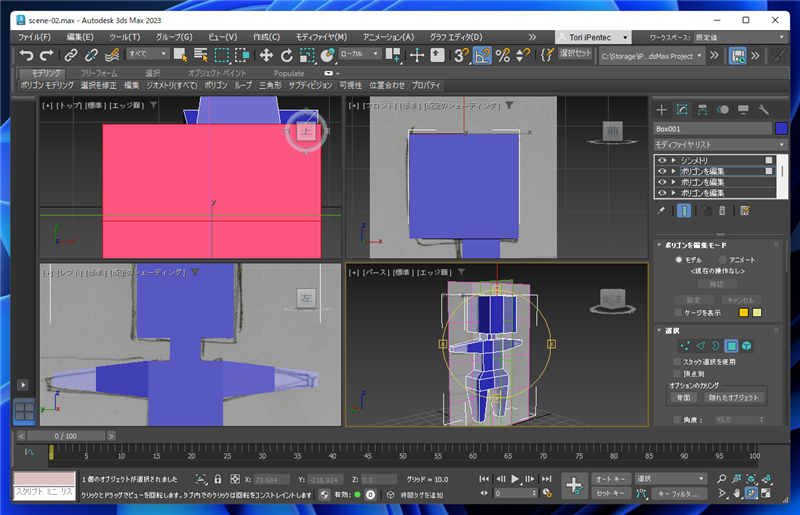
下書きの面から移動させて、全体の形状を確認します。
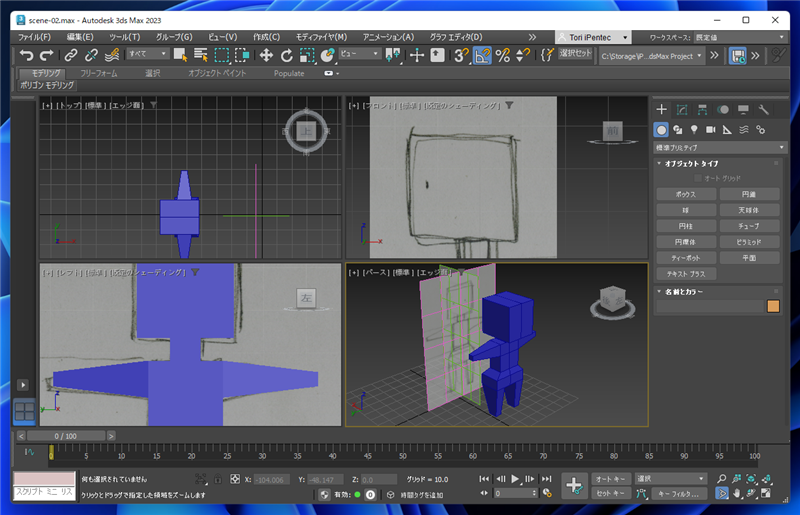
滑らかにする
オブジェクトの複製を作成し、ターボスムーズモディファイヤを適用した例です。全体的に滑らかな形状になります。
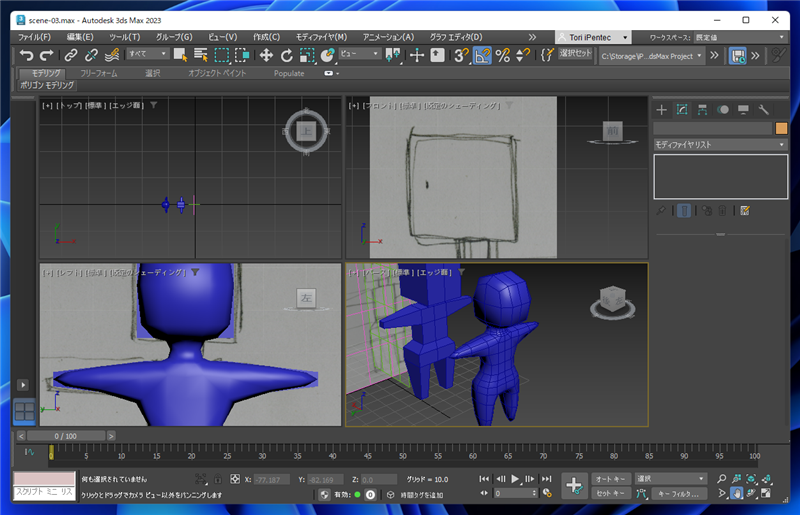
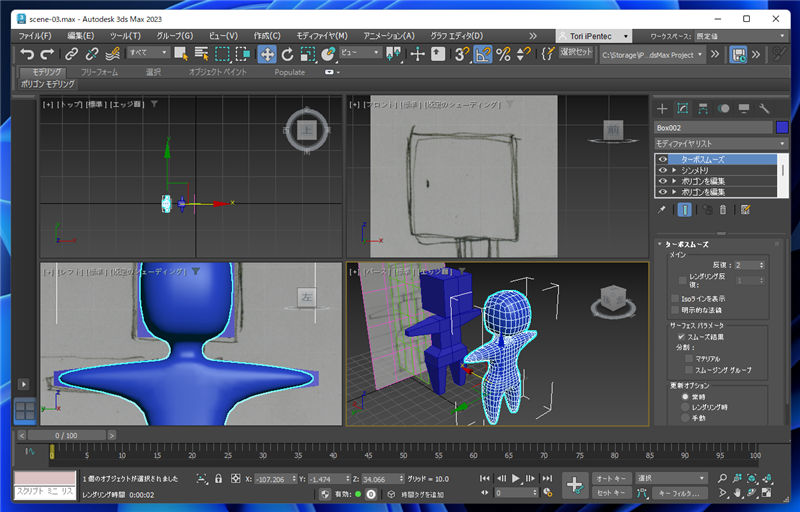
レンダリング結果です。
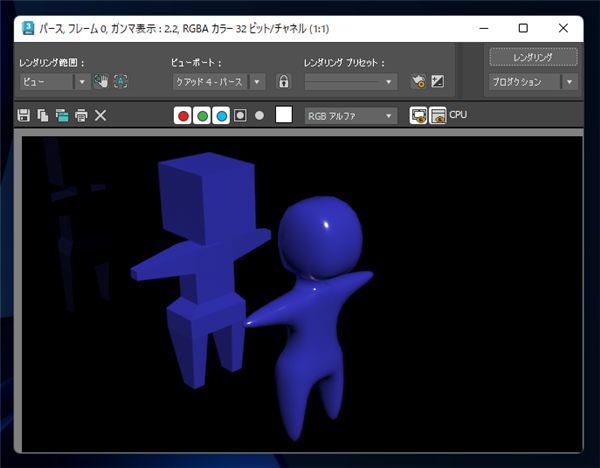
修正
ターボスムーズを適用した場合、もう少し胸が前に出ていたほうがよさそうに見えますので、胸を手前に出します。
ちょうど、胸の位置にスイフトループで作成したエッジがありますので、こちらを利用します。
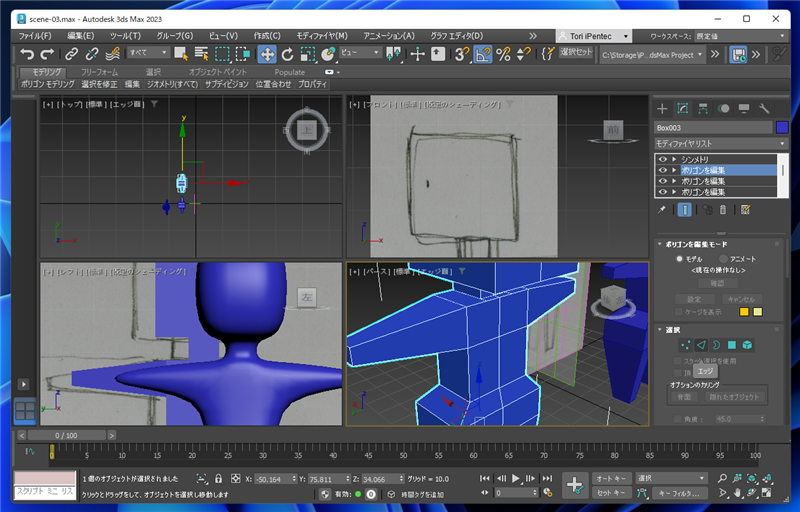
[ポリゴンを編集]モディファイヤを適用し、胸の部分のポリゴンを選択します。
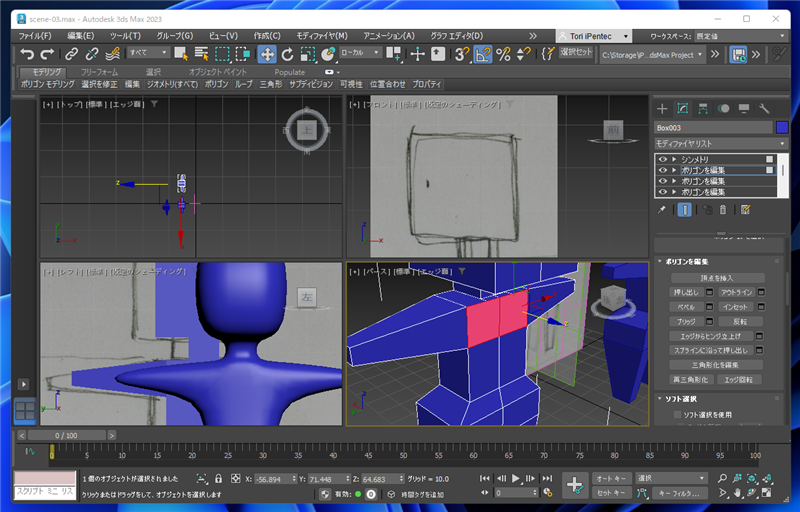
[ポリゴンを編集]ロールアウトの[エッジからヒンジ立上げ]の[設定]ボタンをクリックします。
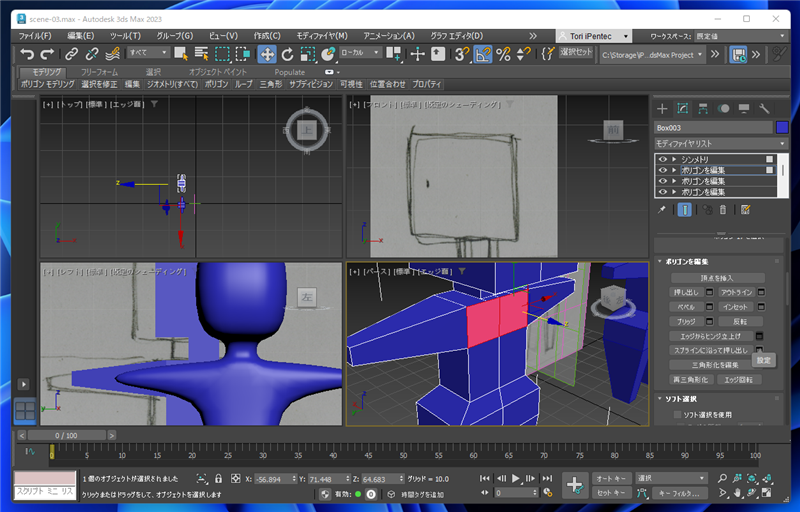
キャディインターフェイスが表示されます。初めに[ヒンジを選択]の項目をクリックし、ヒンジとなるエッジを選択します。
今回は上部のエッジがヒンジのエッジになりますので、クリックして選択します。
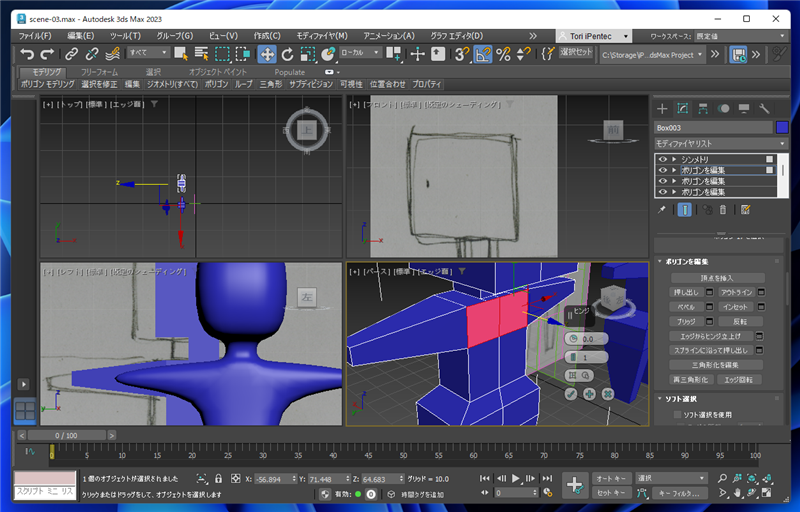
[角度]の値を増やします。胸が手前に出る様子が確認できます。
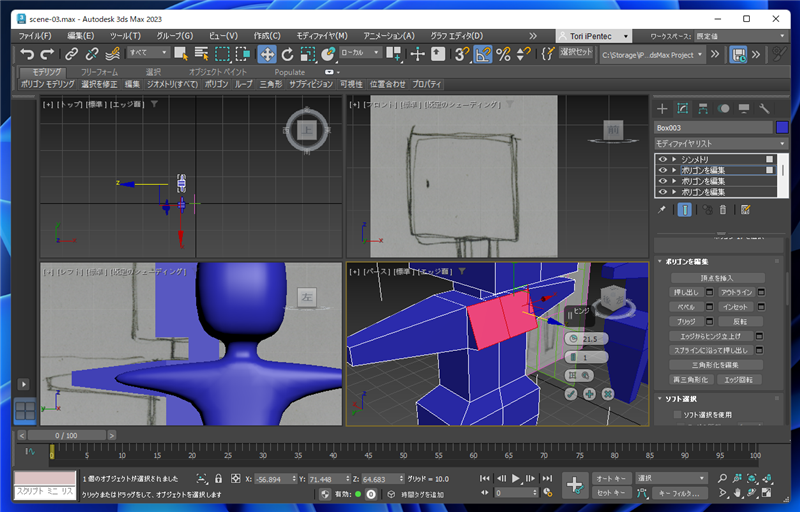
胸を手前に出せました。
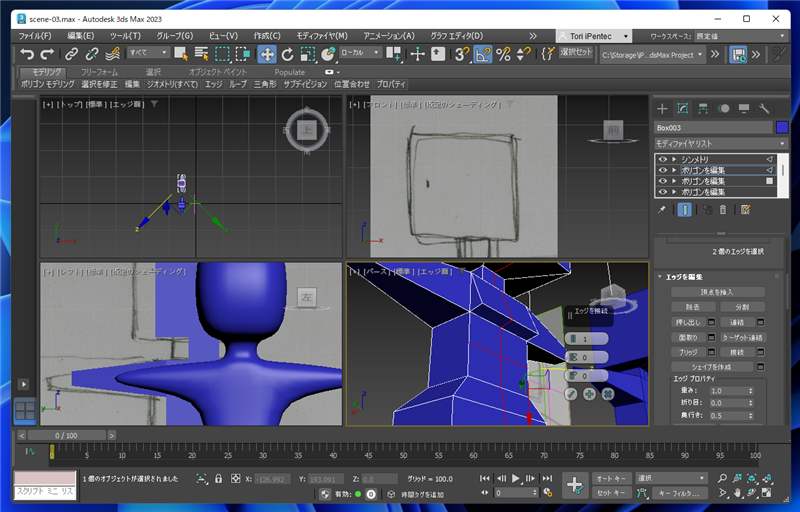
胸の下側も作成します。[ポリゴンを編集]モディファイヤを適用し、[エッジ]選択で中央のエッジと、側面のエッジを選択します。
[エッジを編集]ロールアウトの[接続]の[設定]ボタンをクリックします。キャディインターフェイスが表示されますので、エッジの数は"1"とし、スライドの値を調整して、
胸の下側にエッジを1本追加します。
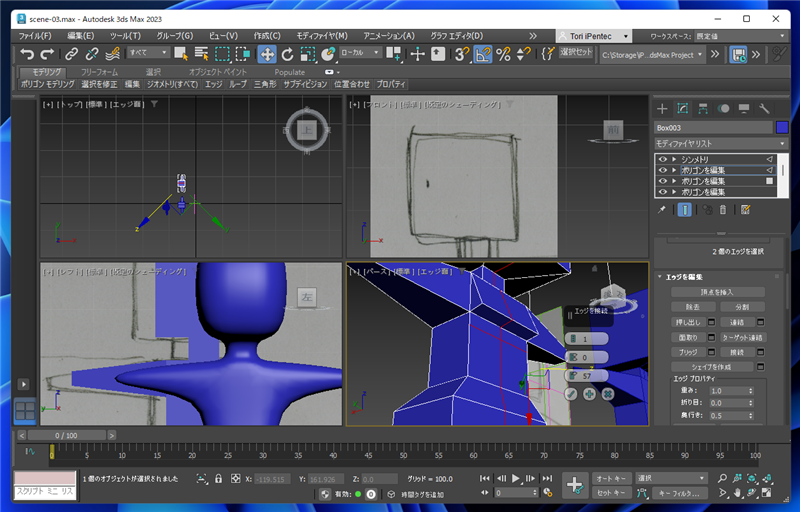
エッジが追加できました。
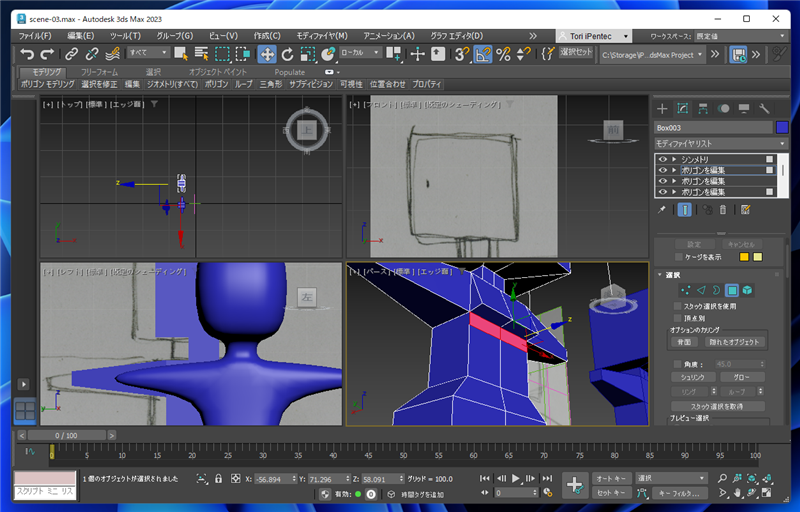
ここから、下側の面を選択して、先ほどと同様に[エッジからヒンジ立上げ]を実行してみたのですが、意図した形状になりませんでした。別の方法で編集します。
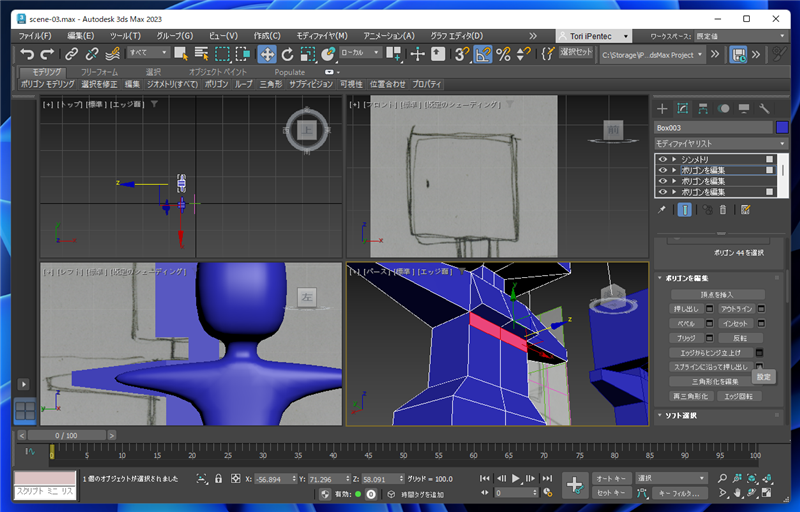
先ほどヒンジ立ち上げで立ち上げた胸の下部分のポリゴンを選択し[Delete]キーを押します。
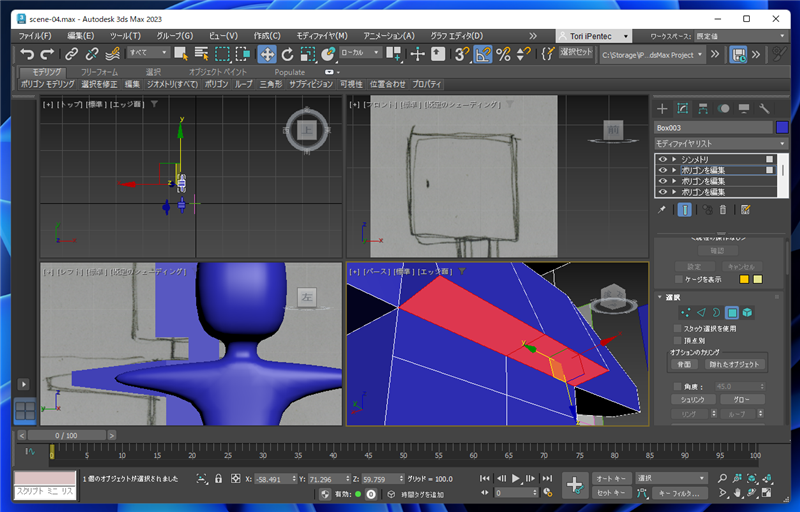
ポリゴンが削除されます。続いて下側のポリゴンを選択します。
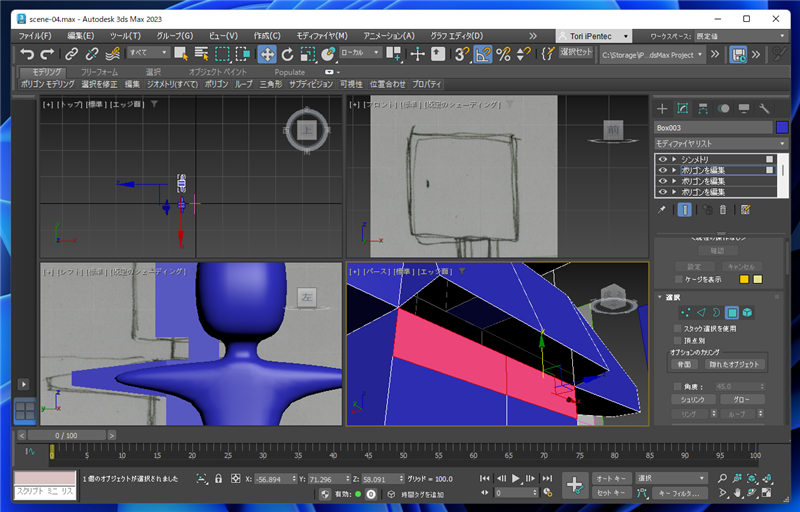
[Delete]キーを押してポリゴンを削除します。
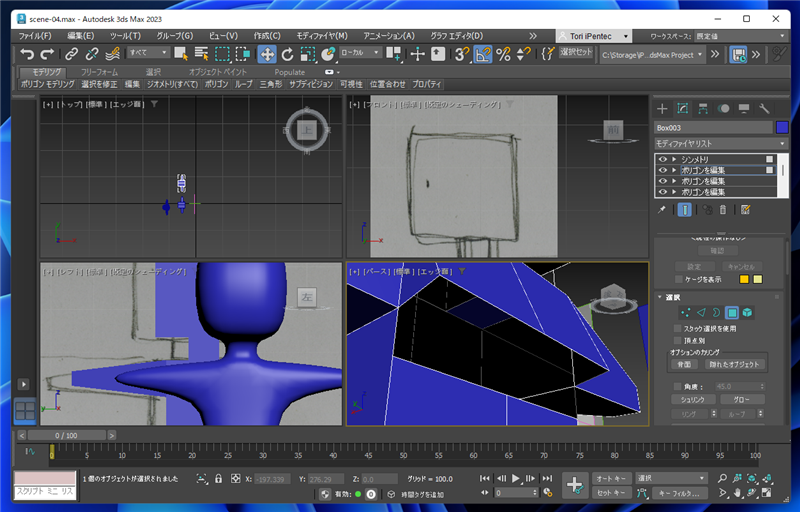
[ポリゴンを編集]モディファイヤを適用し、胸の上部のエッジと、下部のエッジを選択します。[ブリッジ]の[設定]ボタンをクリックします。

選択したエッジ間でブリッジのポリゴンが作成され、穴が開いた場所がつながりました。
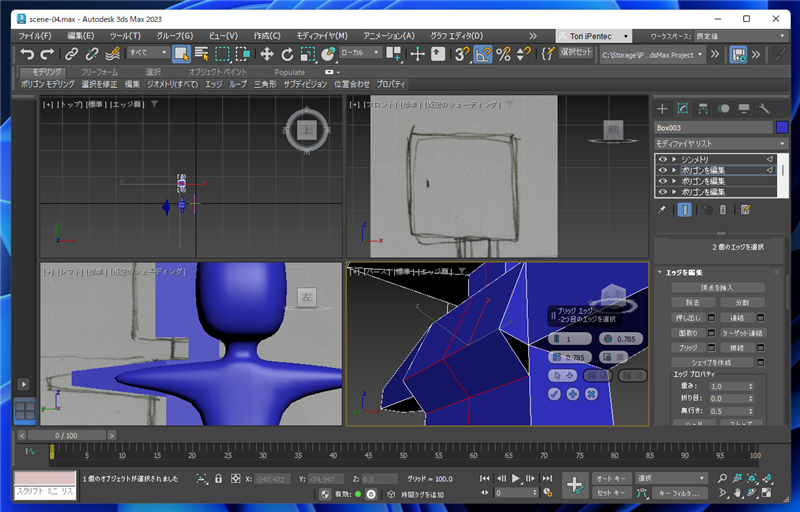
キャディインターフェイスの[OK]ボタンをクリックして編集を確定します。
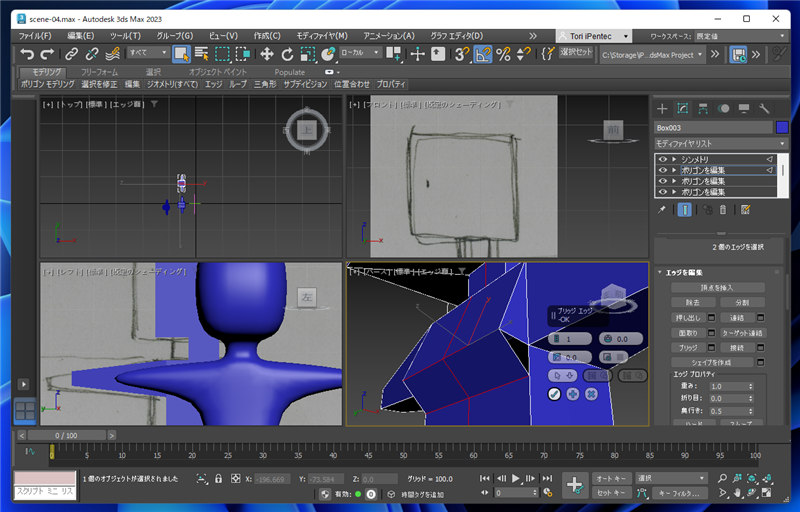
一か所穴が開いている場所がありますので、[選択]ロールアウトの[ループ]ボタンをクリックして選択します。
穴の開いているエッジ部分をクリックすると、穴の周囲のエッジを選択できます。
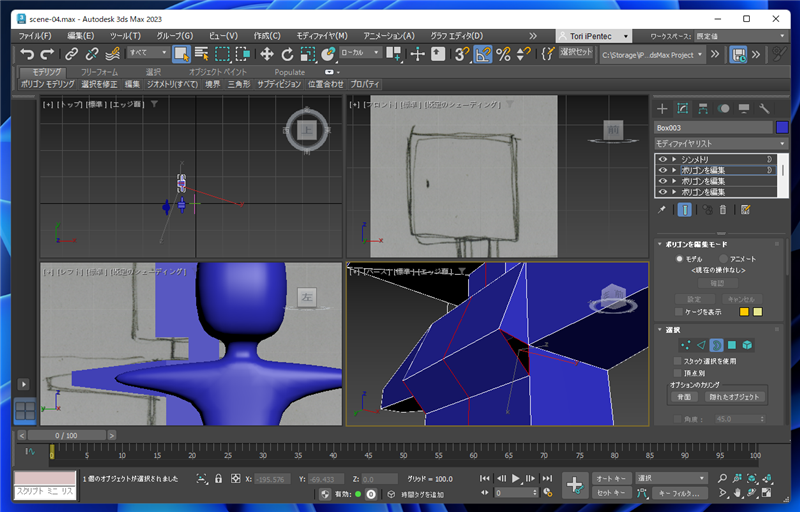
[縁取りを編集]ボタンの[キャップ]ボタンをクリックします。
(キャップの動作の詳細については
こちらの記事を参照してください。)
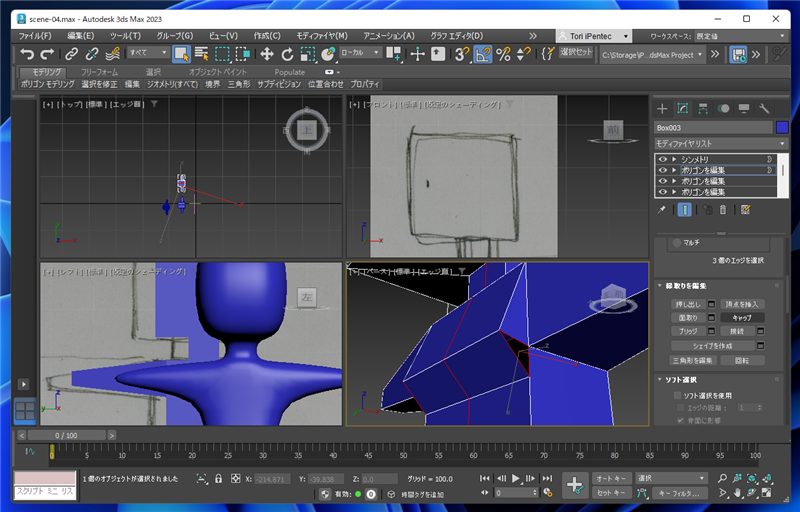
クリックすると、ポリゴンの穴がふさがれます。
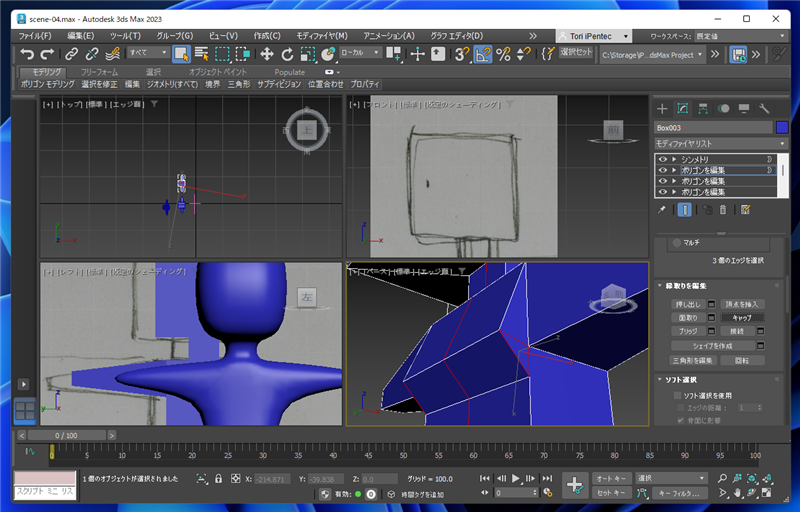
胸を少し前に出した修正ができました。
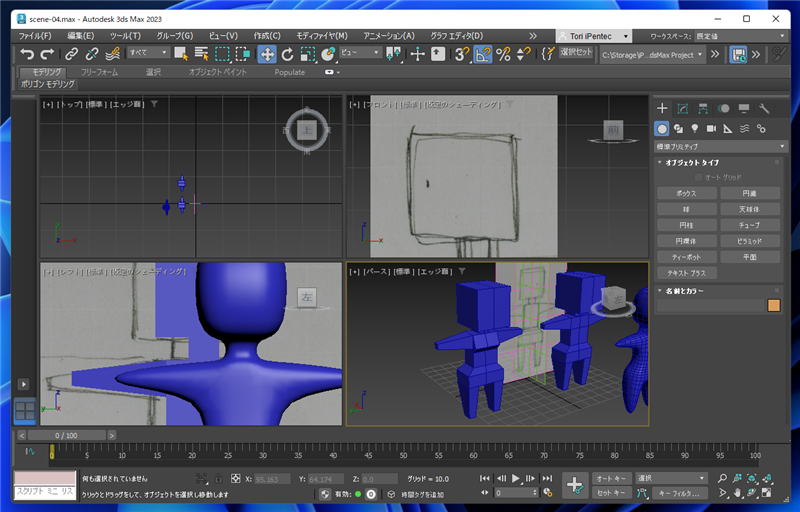
ターボスムーズを適用してレンダリングしてみます。
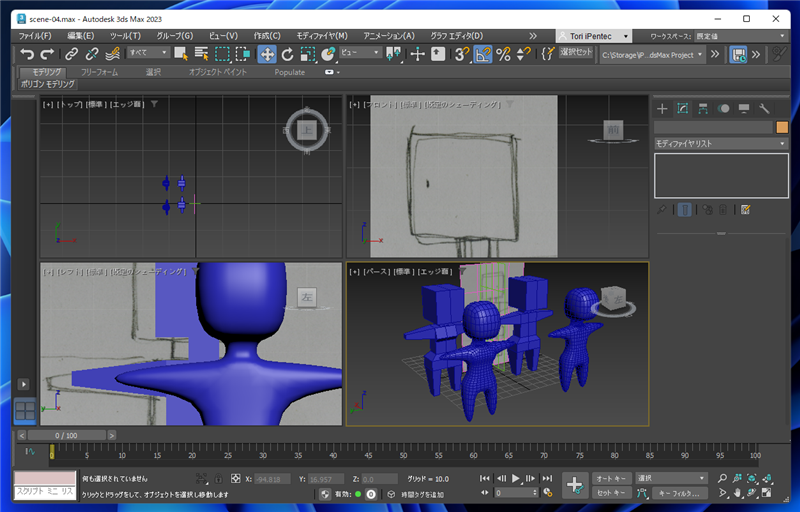
いい感じになりました。
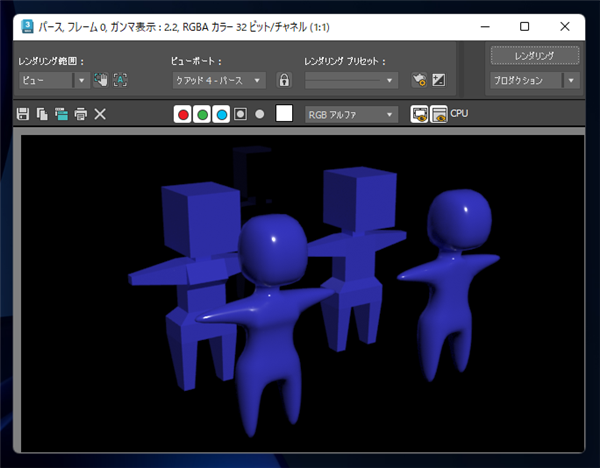
OpenSubDivを適用する
OpenSubDivを適用した状態も確認します。作成したモデルに[OpenSubDiv]モディファイヤを適用します。こちらもターボスムーズと同様に滑らかな形状になります。
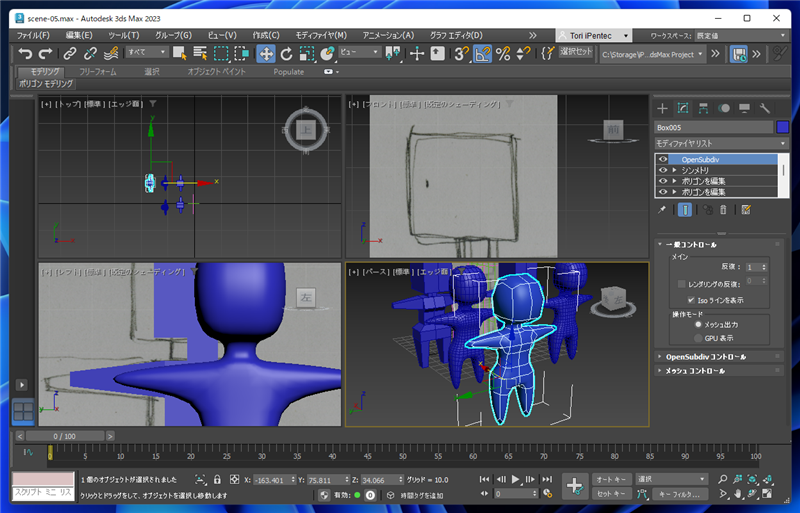
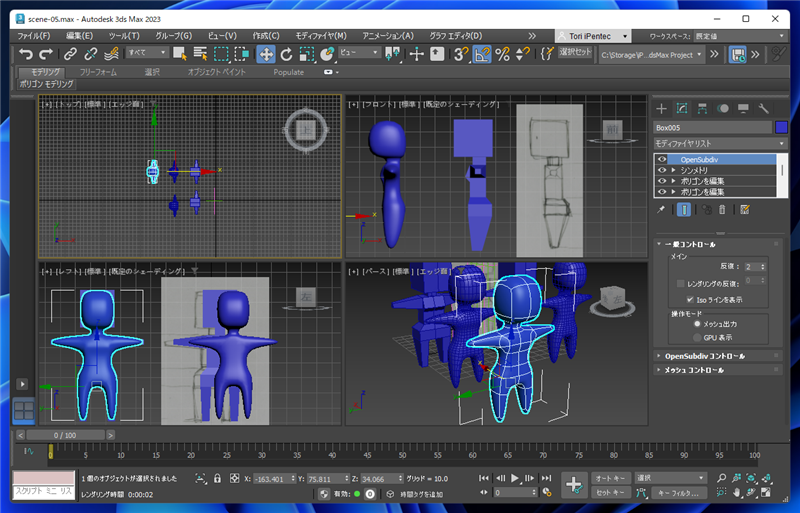
レンダリング結果です。
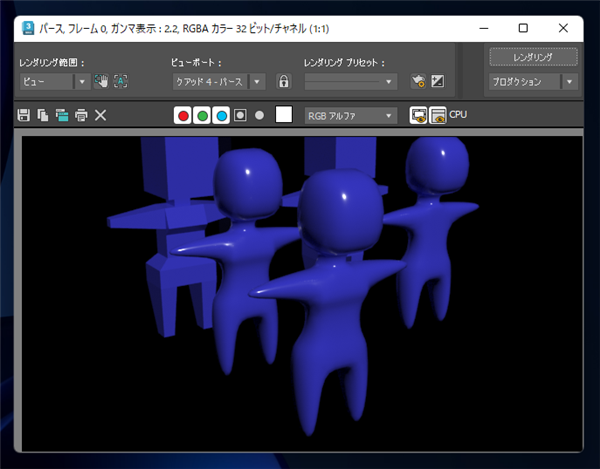
シンプルなデフォルメキャラクターをモデリングできました。
著者
iPentecのメインデザイナー
Webページ、Webクリエイティブのデザインを担当。PhotoshopやIllustratorの作業もする。
最終更新日: 2022-09-23
作成日: 2022-09-17