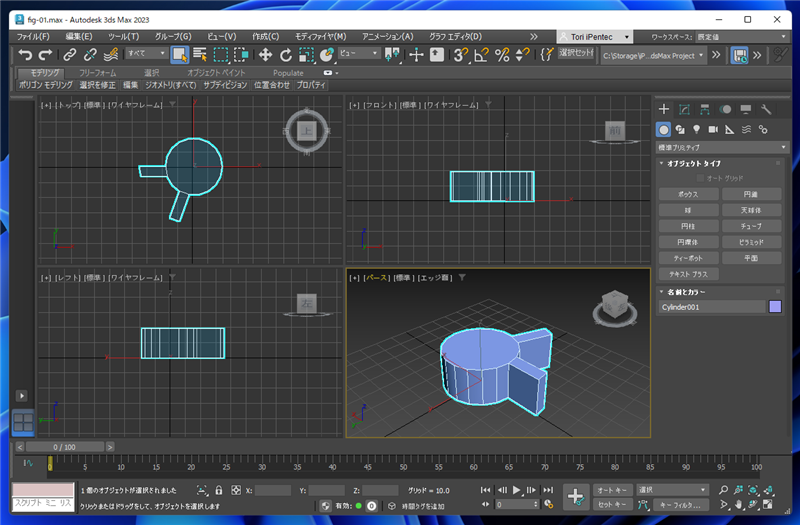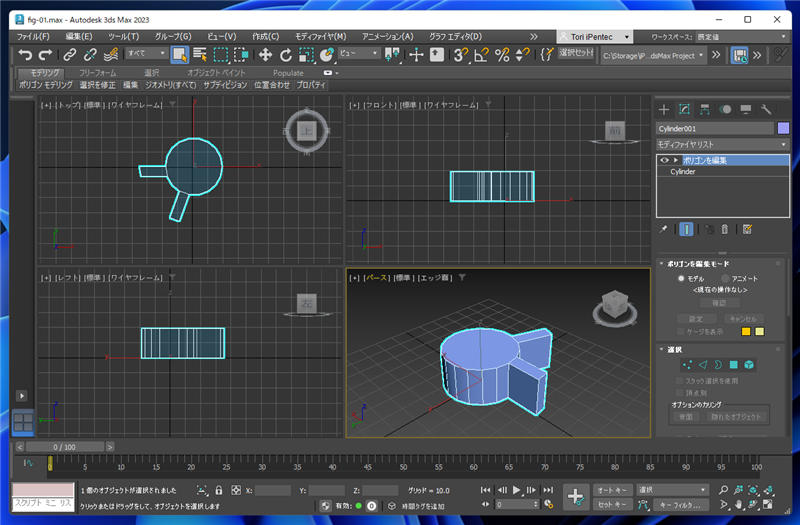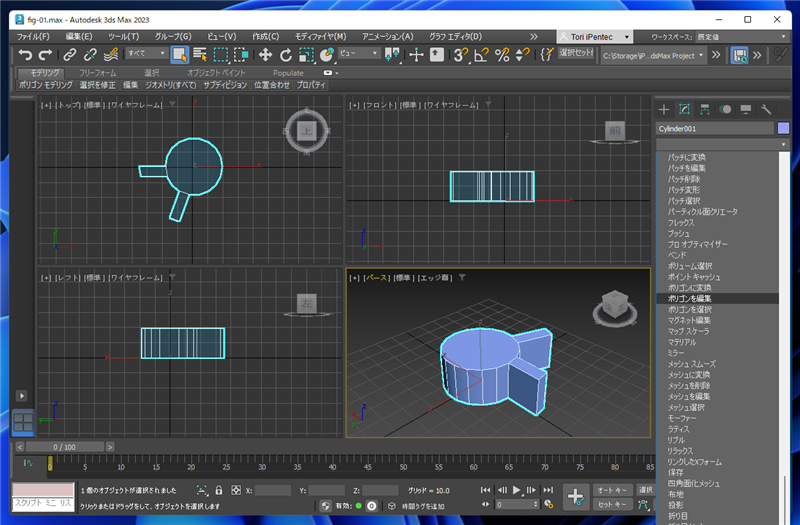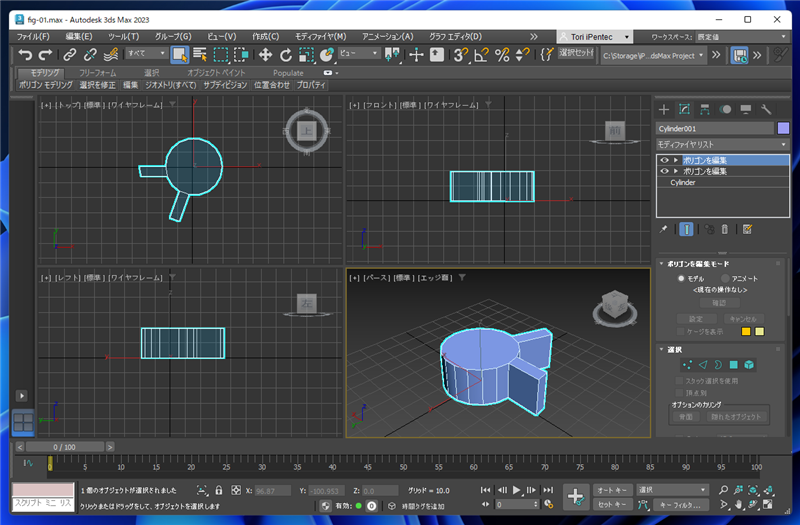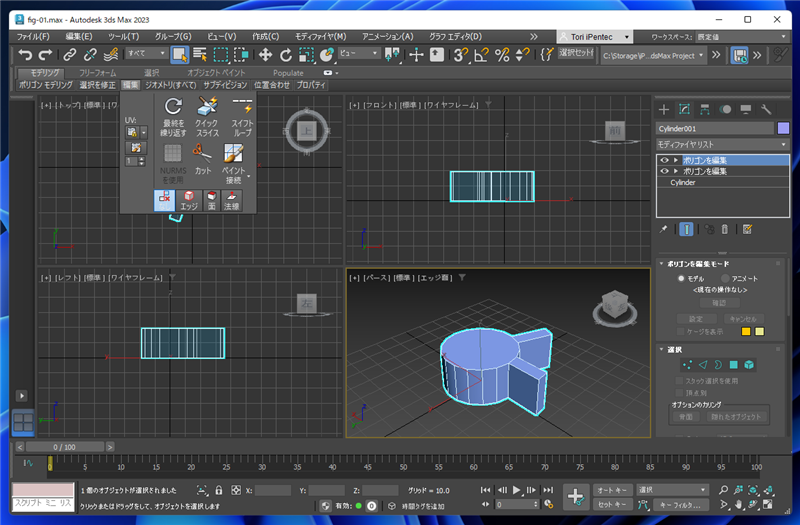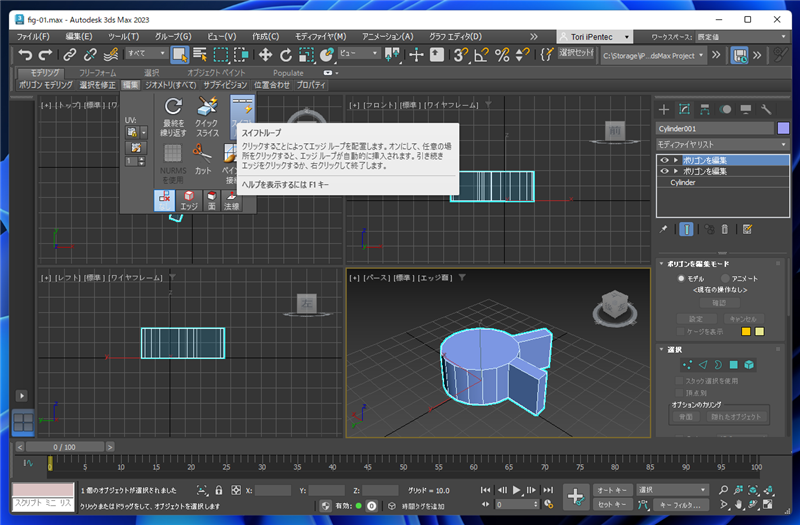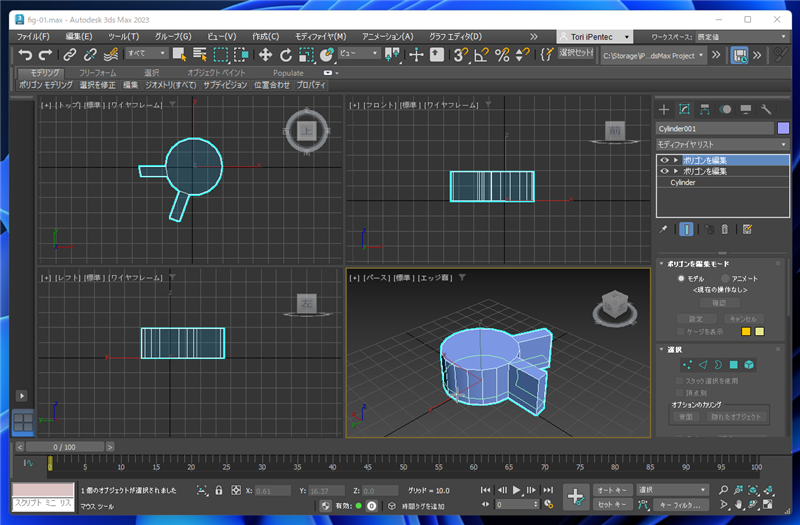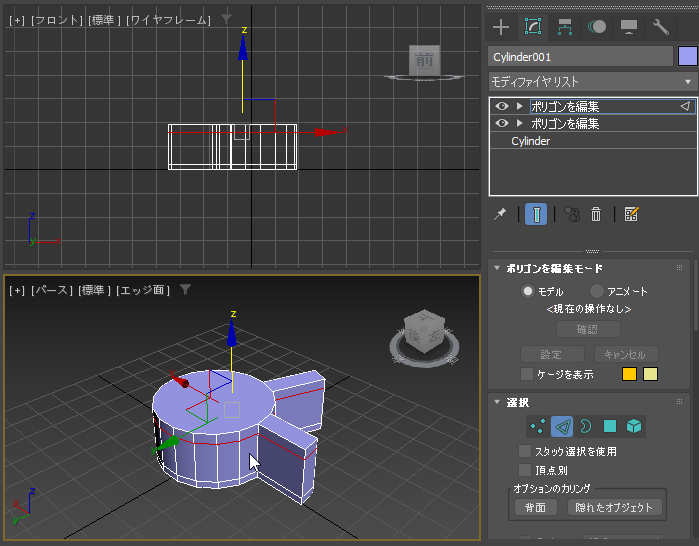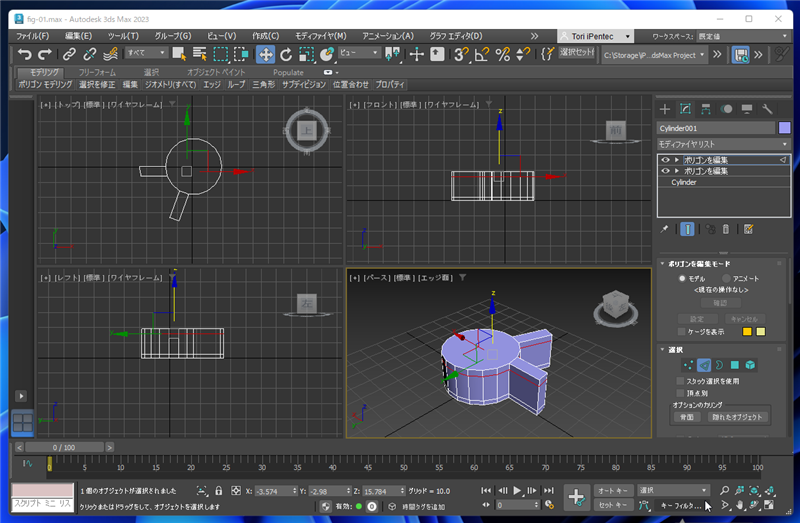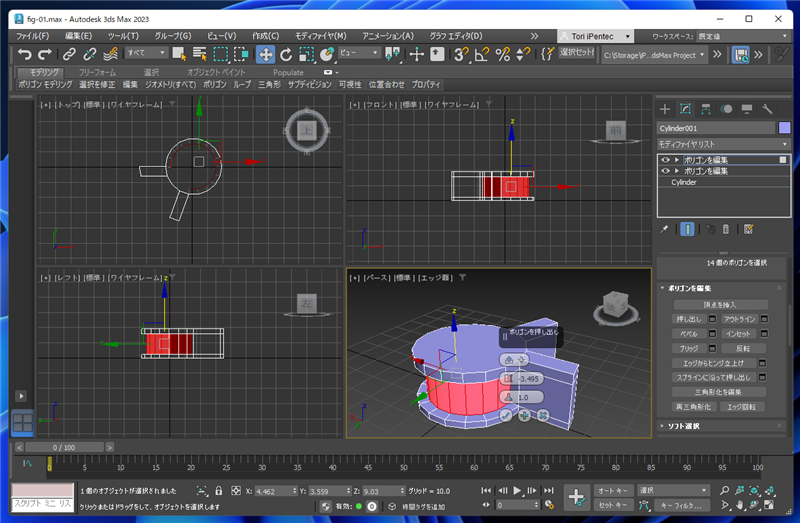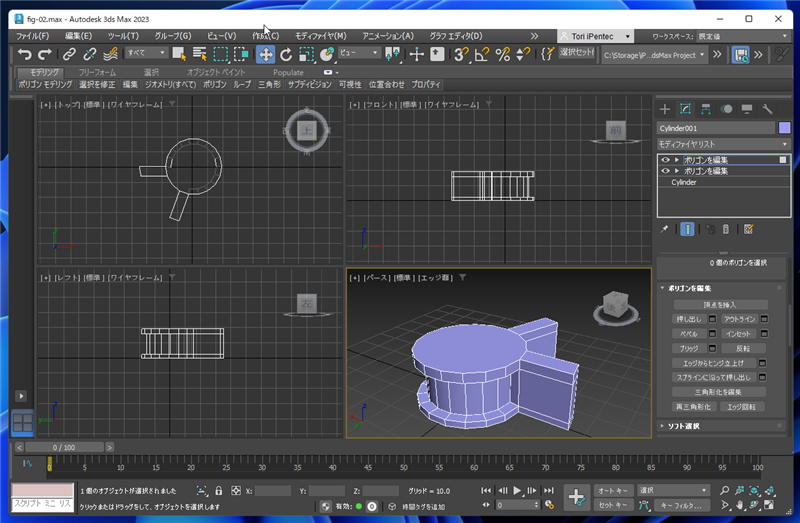スイフトループ機能を利用してオブジェクトにループエッジを挿入する手順を紹介します。
概要
こちらの記事では、スライス平面を利用したスライス機能でオブジェクトにループエッジを挿入する手順を紹介しました。
スイフトループ機能を利用すると同様のループエッジをさらに手軽に挿入できます。
この記事ではスイフトループを利用してループエッジを挿入する手順を紹介します。
手順
シーンにオブジェクトを作成します。今回は下図のジオメトリオブジェクトを用意しました。
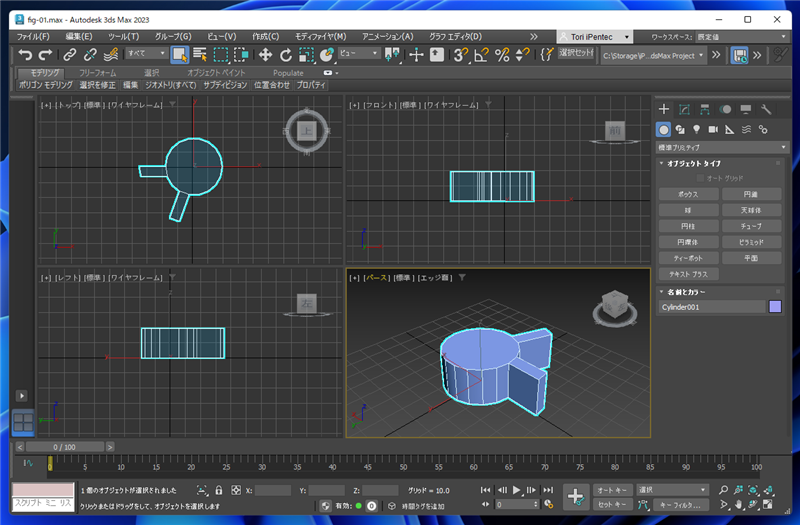
メインウィンドウ右側の[コマンドパネル]の[修正]タブをクリックして選択します。下図の画面に変わります。
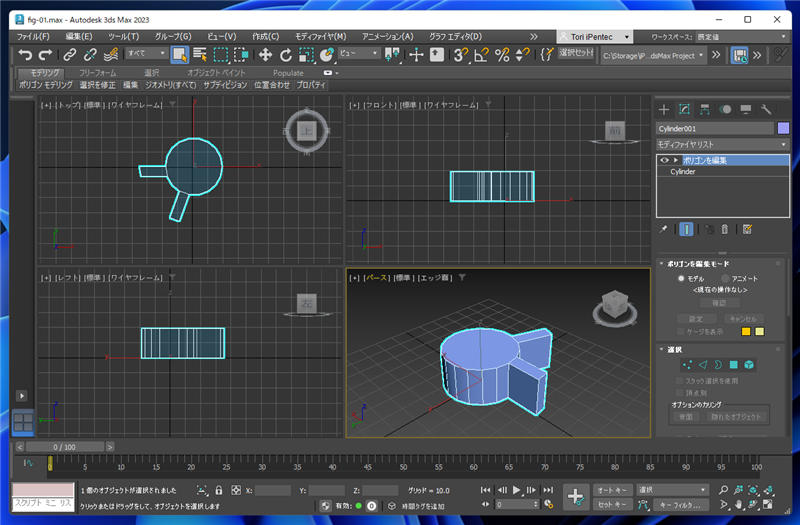
[モディファイヤリスト]のドロップダウンリストボックスをクリックし、リストから[ポリゴンを編集]の項目をクリックして選択します。
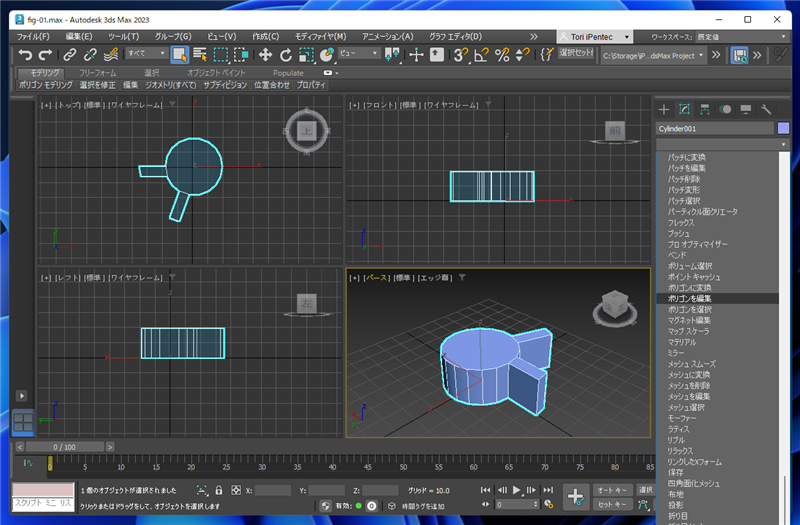
モディファイヤスタックに[ポリゴンを編集]モディファイヤが追加されます。
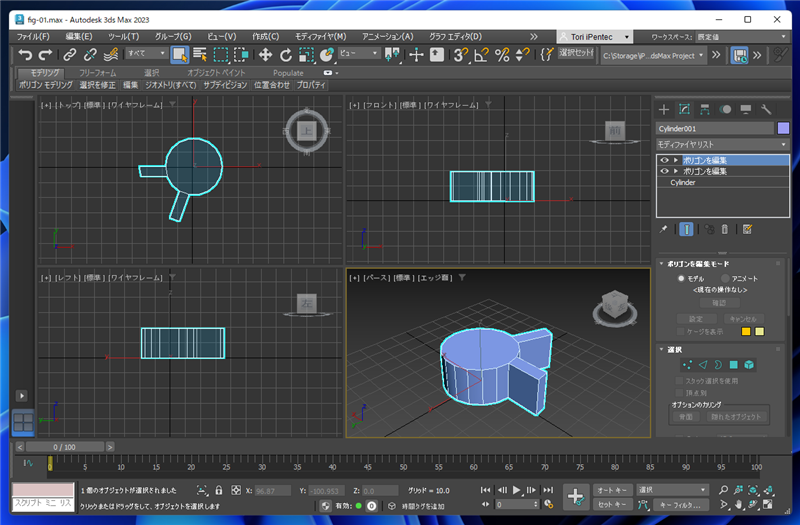
ウィンドウ上部の[リボン]の[モデリング]タブをクリックして選択します。タブの下のパネルタイトルの[編集]の項目をクリックします。
下図のドロップダウンパネルが表示されます。
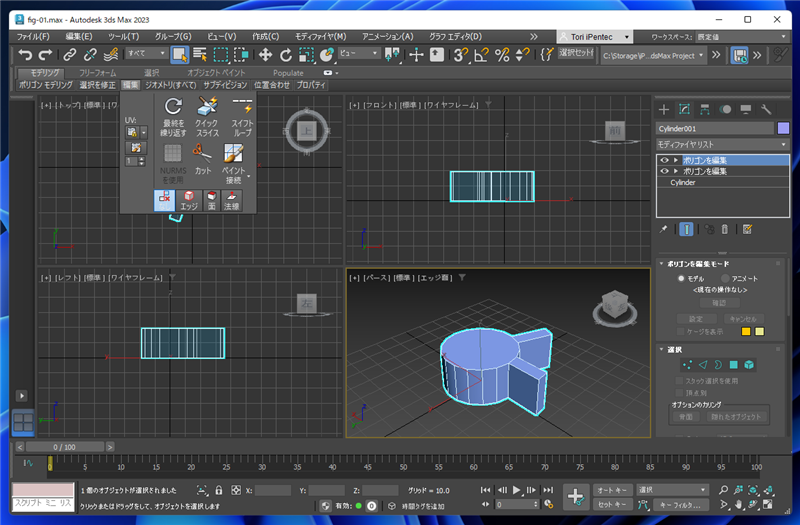
[編集]ドロップダウンパネルの[スイフトループ]の項目をクリックして選択します。
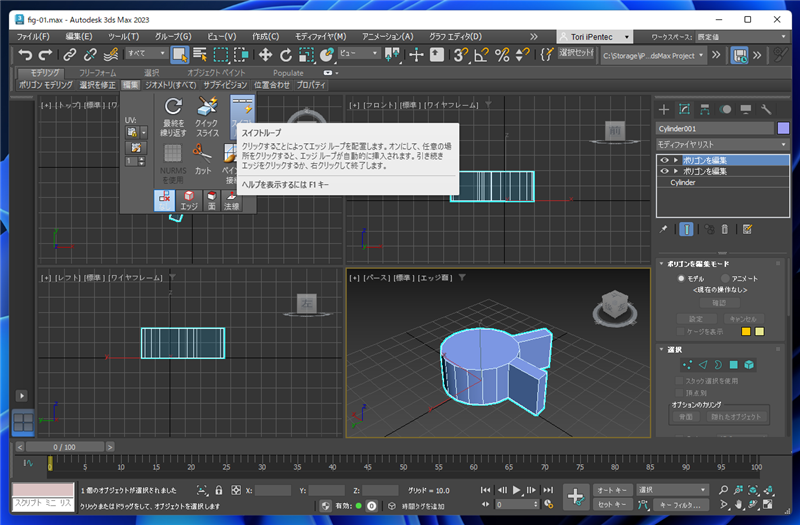
クリックするとパネルは非表示になりますが、スイフトループの編集モードになります。
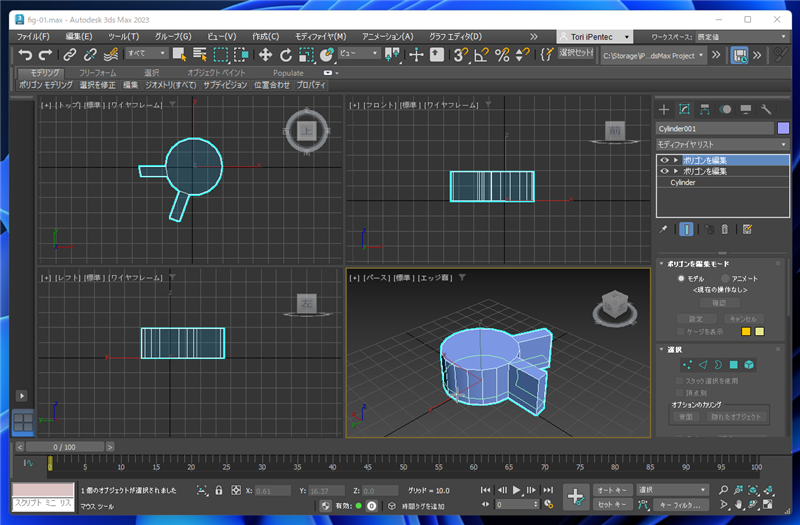
ビューポートにマウスポインタを移動し、オブジェクト内部まで移動すると、マウスポインタの位置でループエッジを描画するプレビューが表示されます。

クリックするとループエッジが作成され、エッジが選択された状態になります。

続けて別の場所でクリックするとクリックした位置にループエッジを作成できます。

スイフトループの作成モードを終了するにはマウスの右ボタンをクリックします。
スイフトループの作成モードが終了します。最後に作成したループエッジは選択された状態になっています。
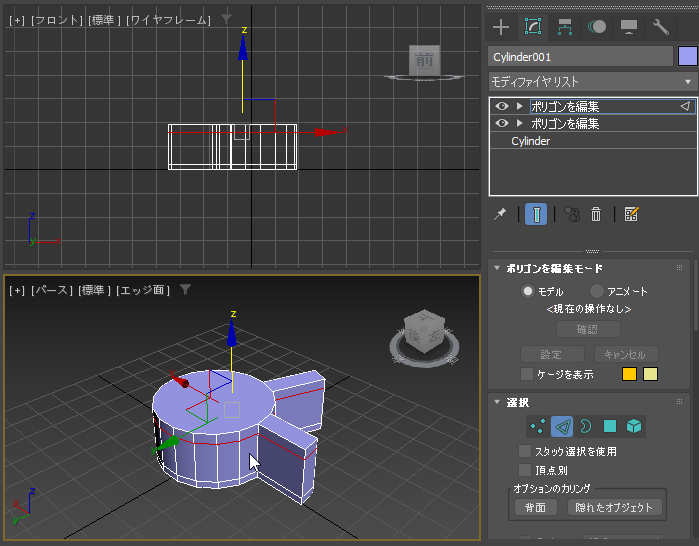
スイフトループを利用して、ループエッジを作成できました。
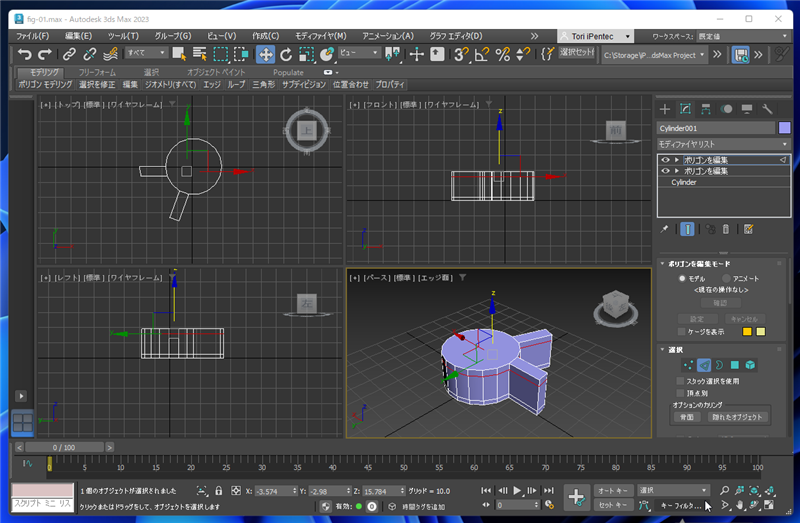
参考:その後の編集
ループエッジでポリゴンが分割されているため、分割されたポリゴンを選択して、面の押し出しなどの編集処理ができます。
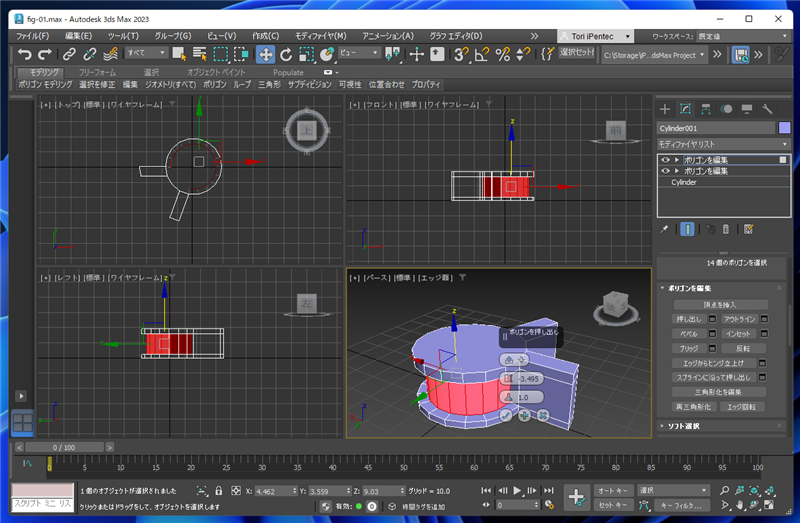
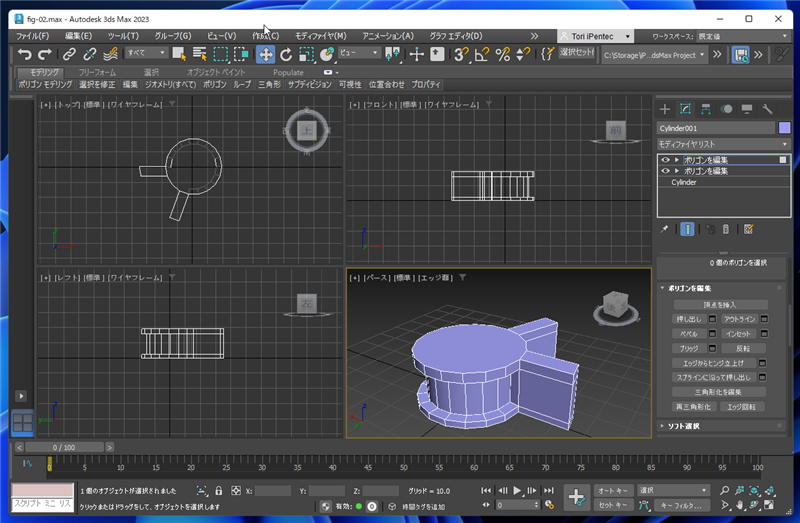
著者
iPentecのメインデザイナー
Webページ、Webクリエイティブのデザインを担当。PhotoshopやIllustratorの作業もする。
最終更新日: 2022-09-13
作成日: 2022-09-13