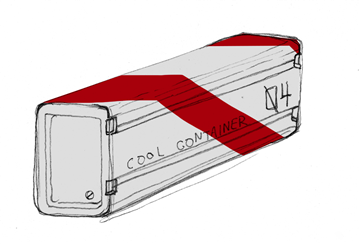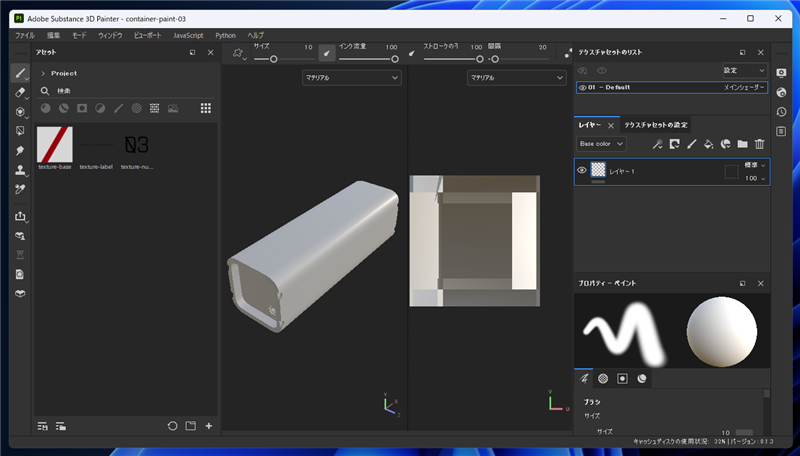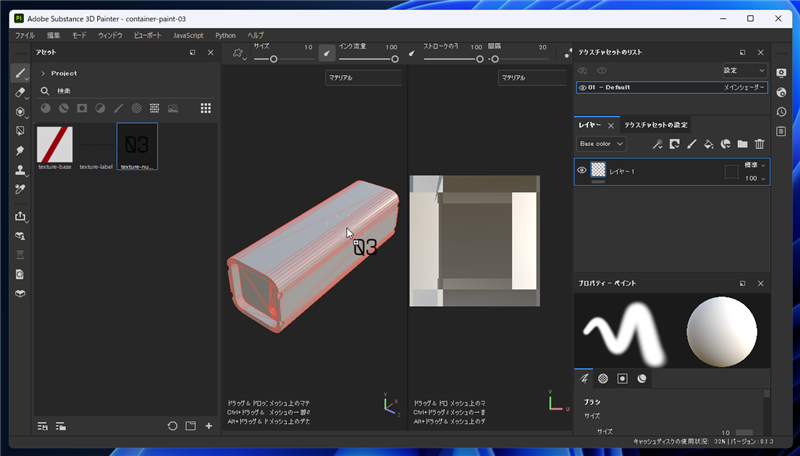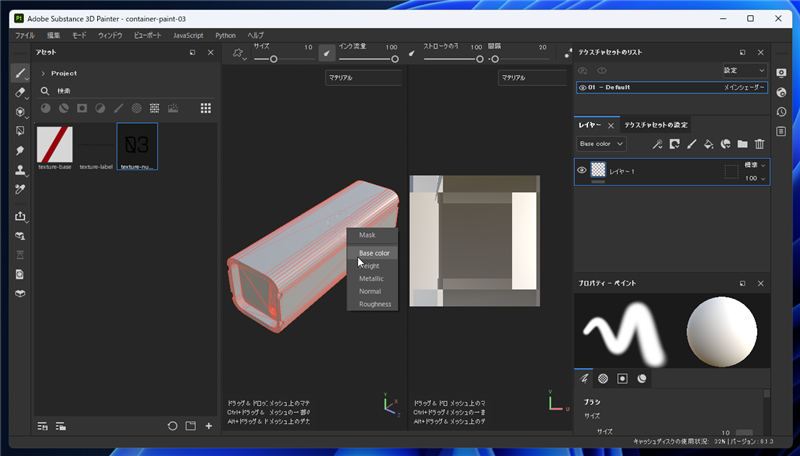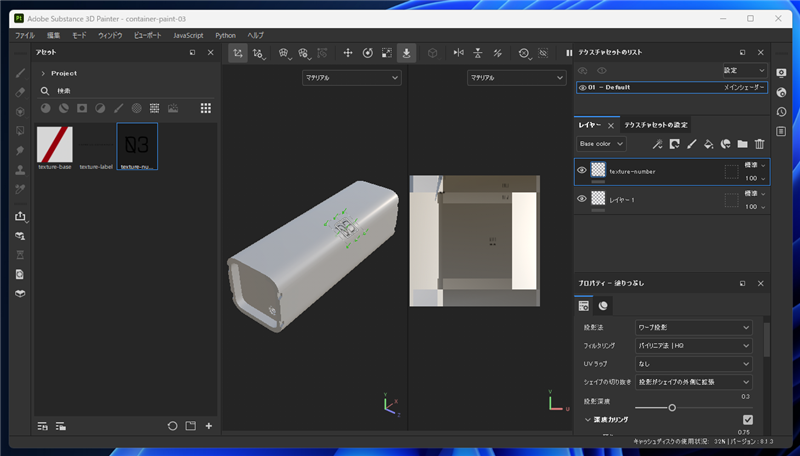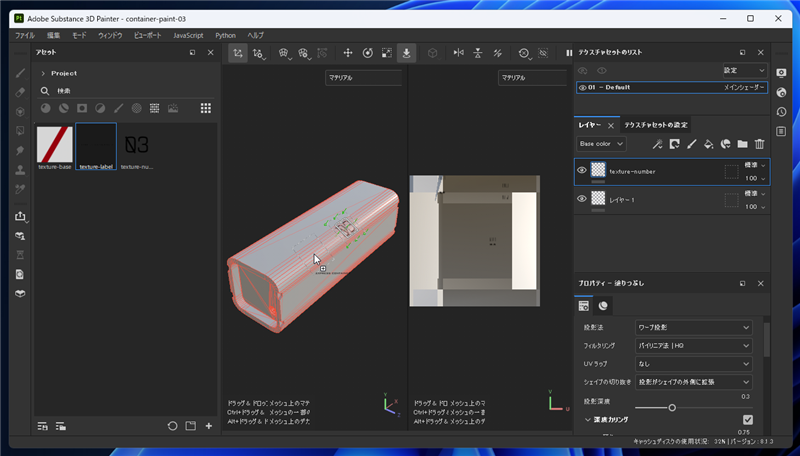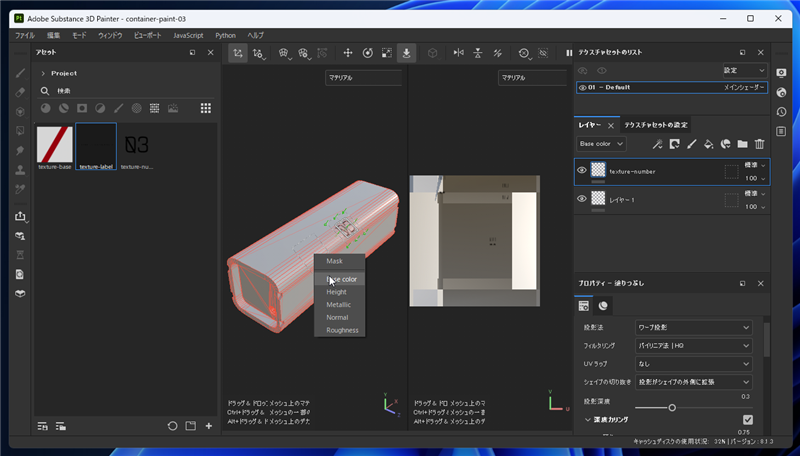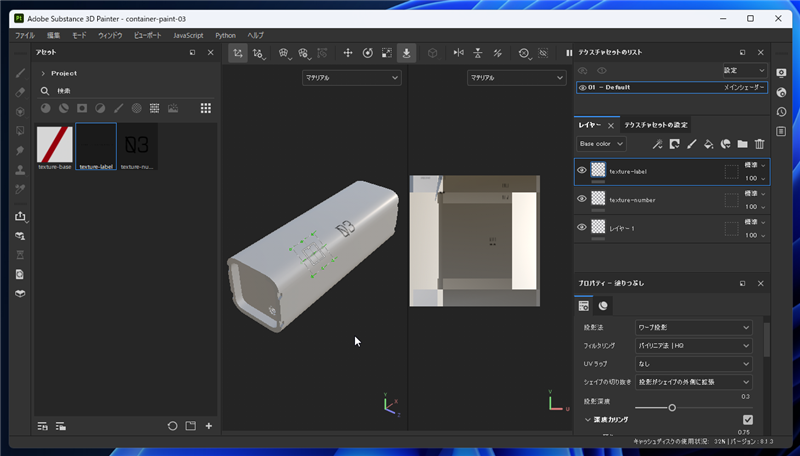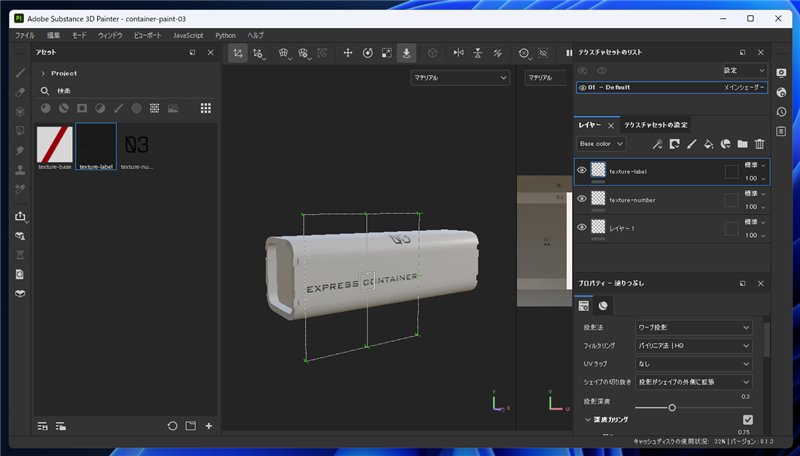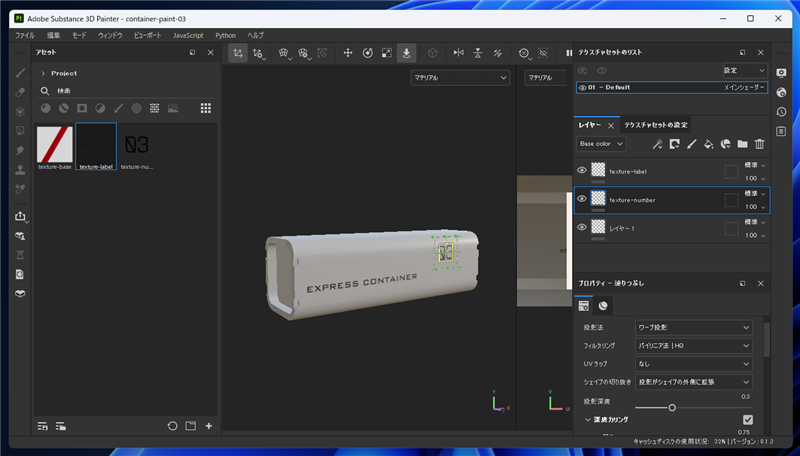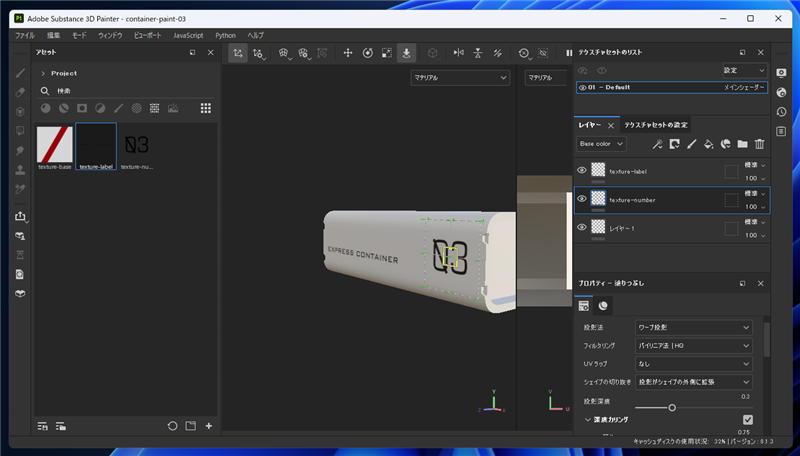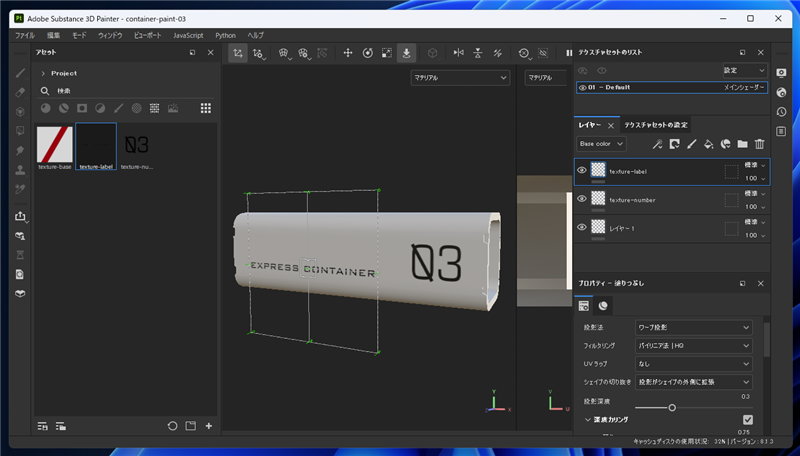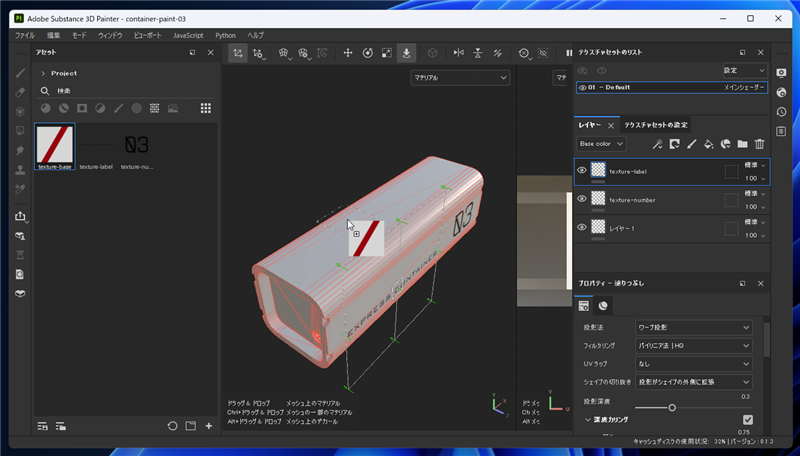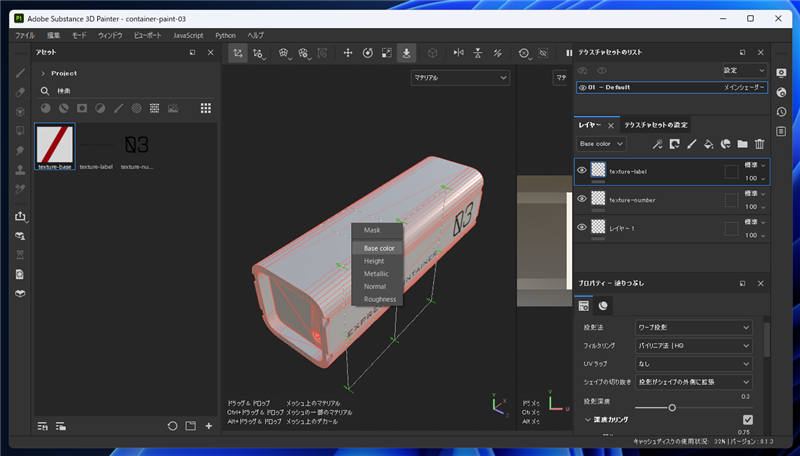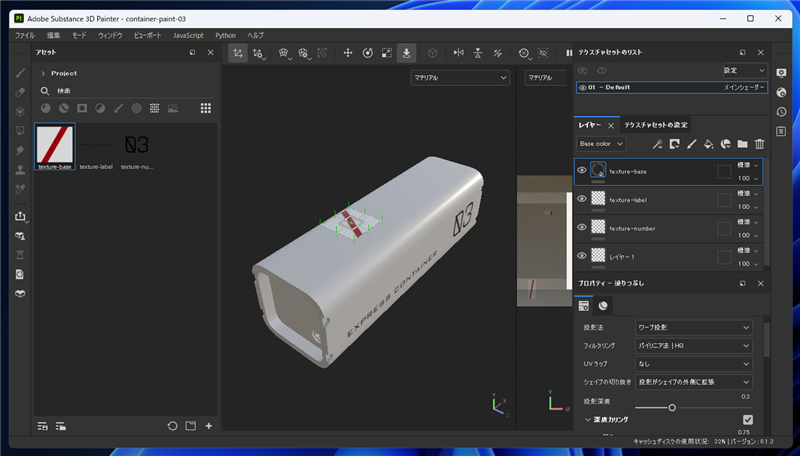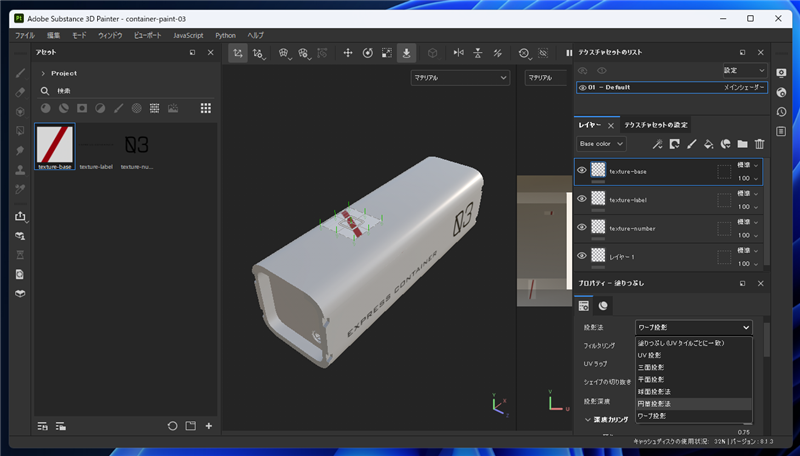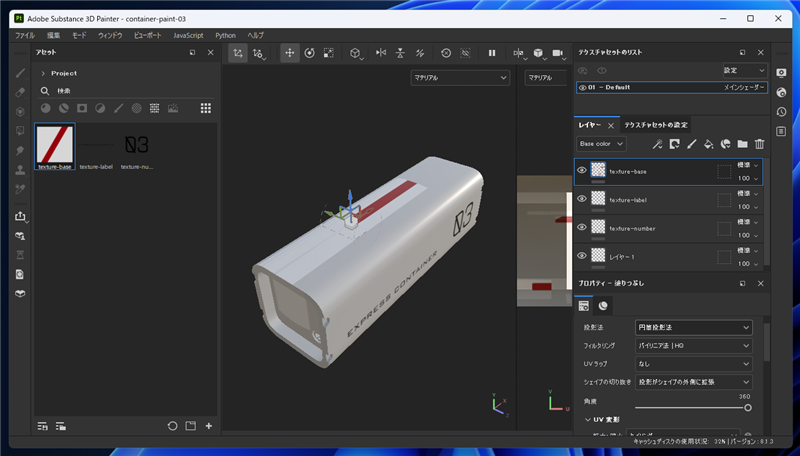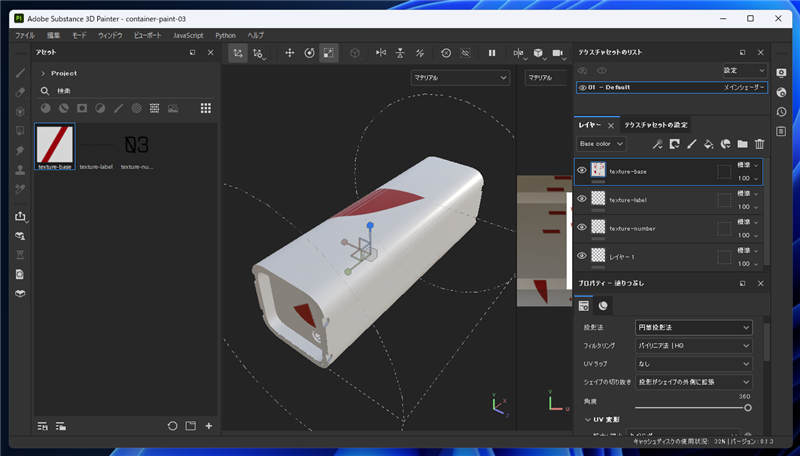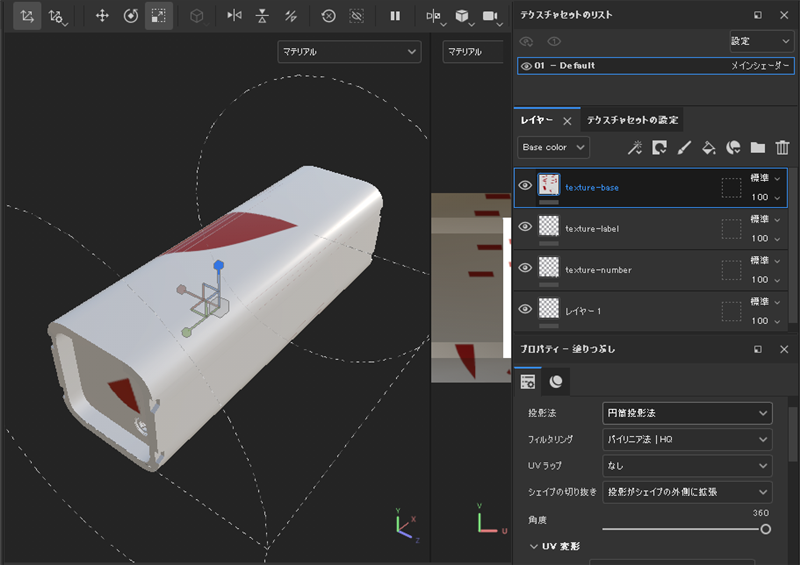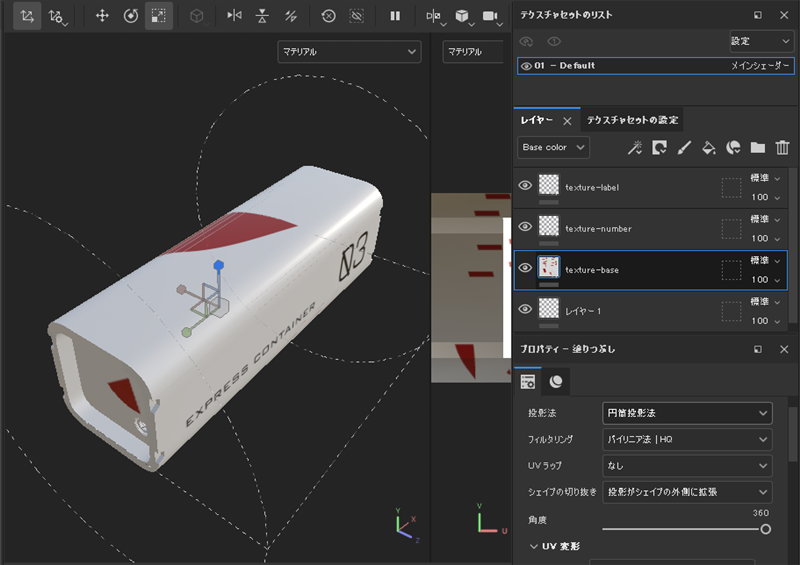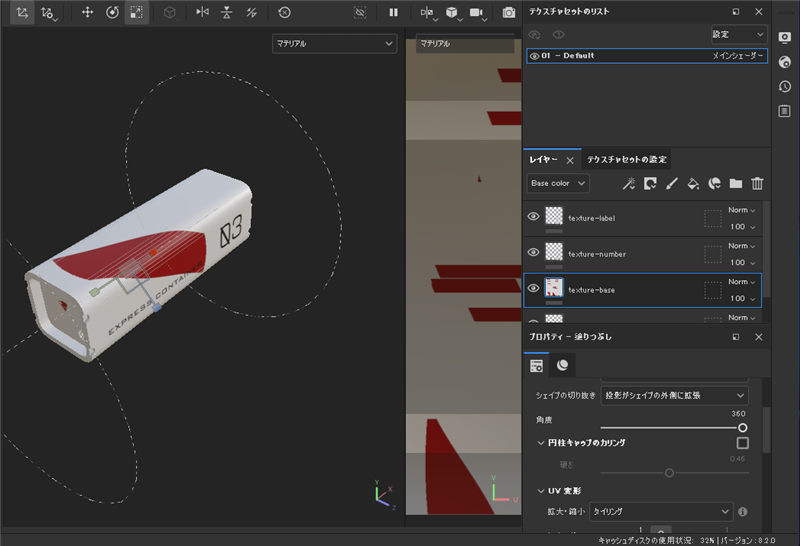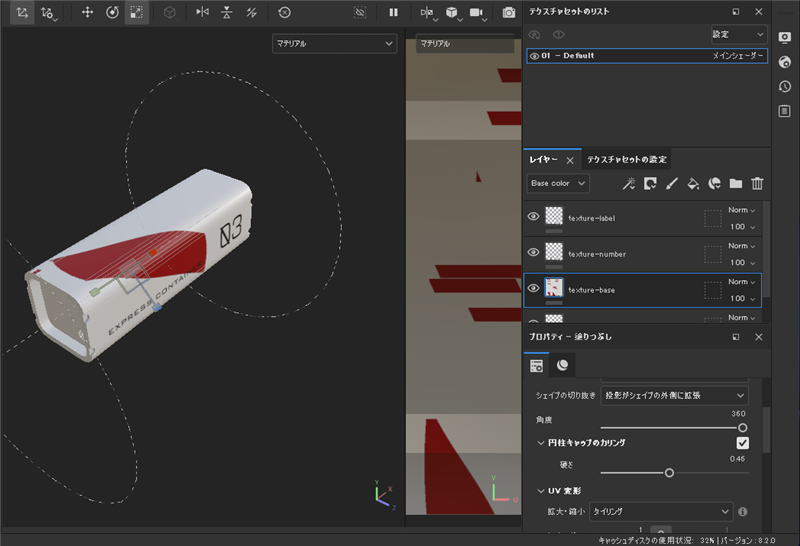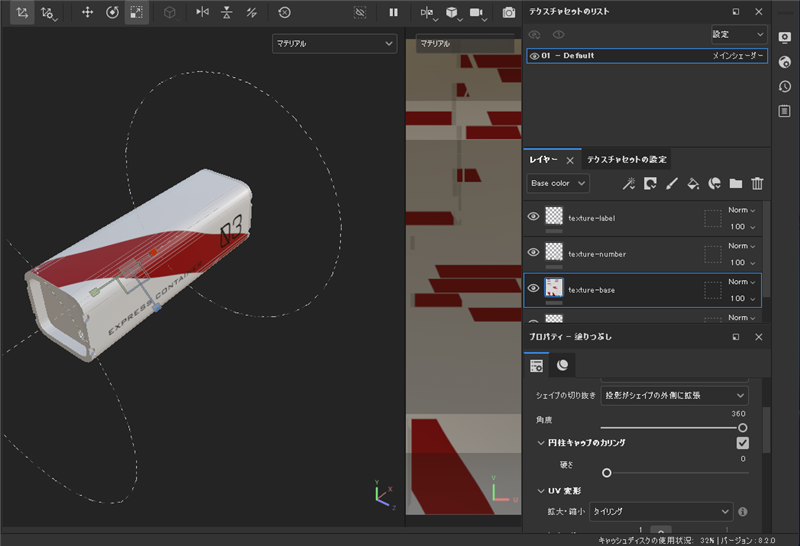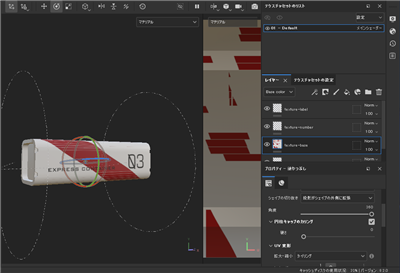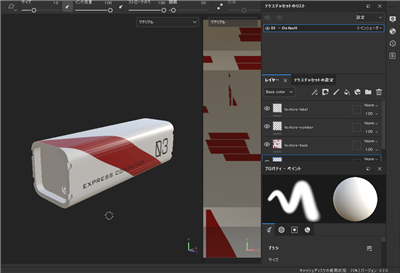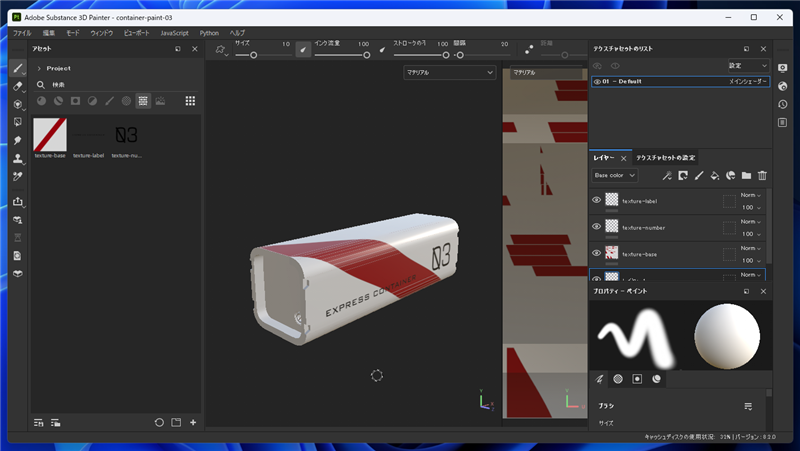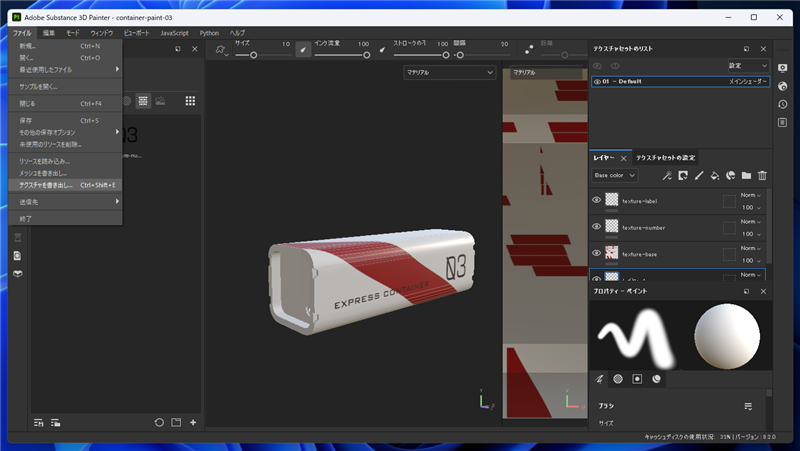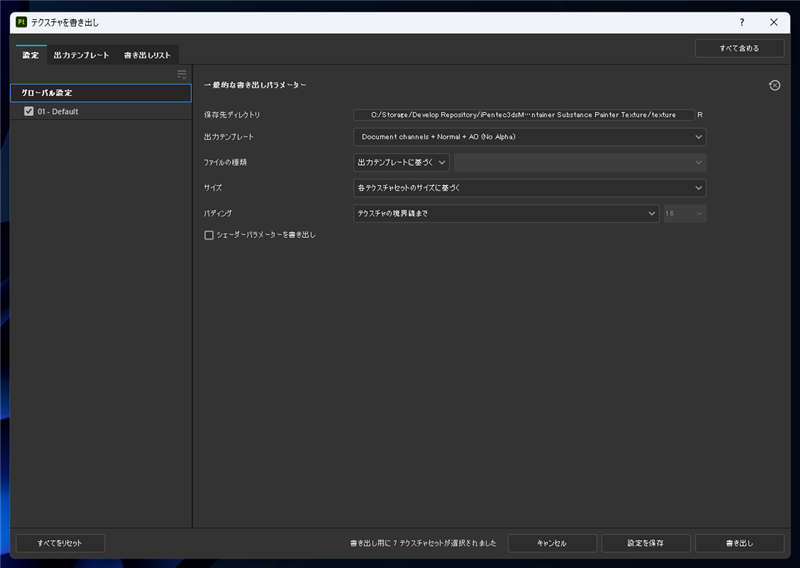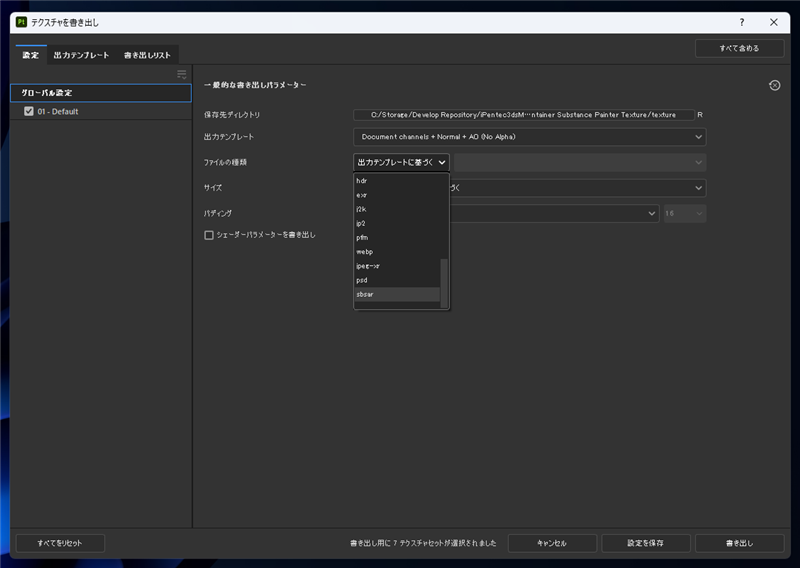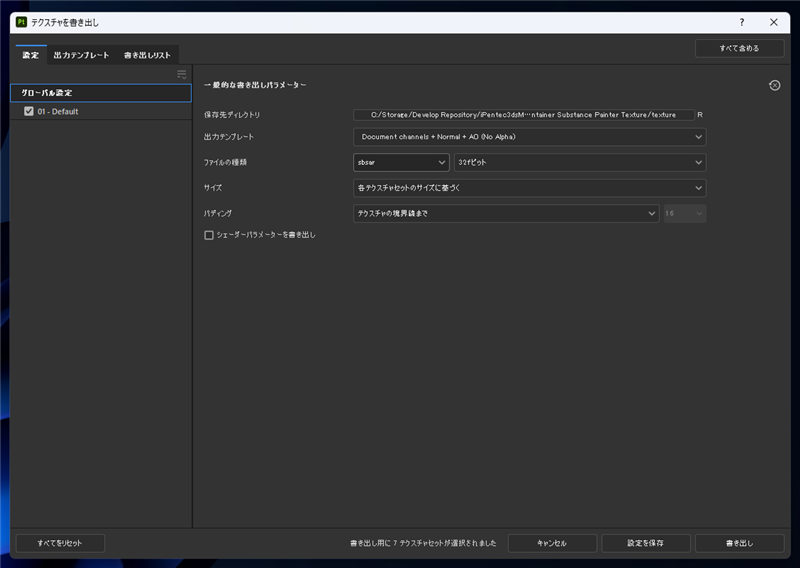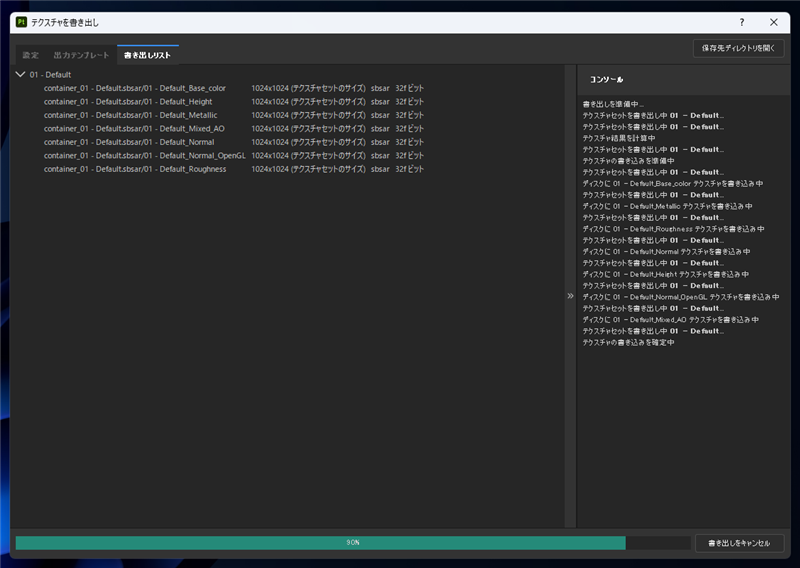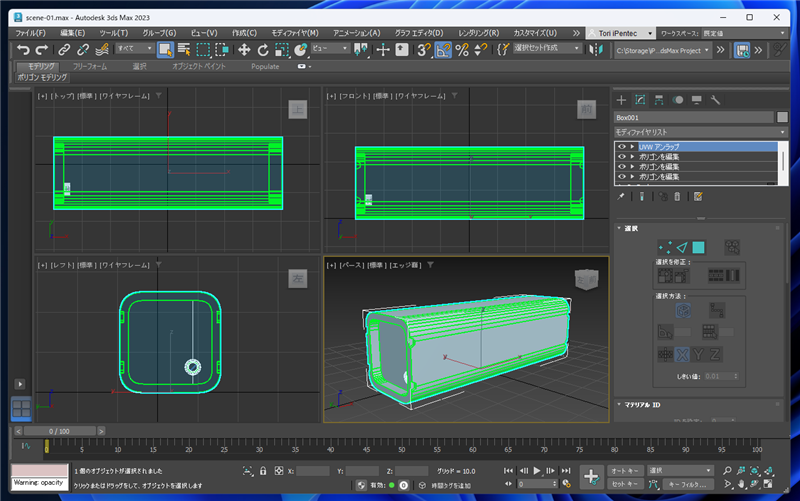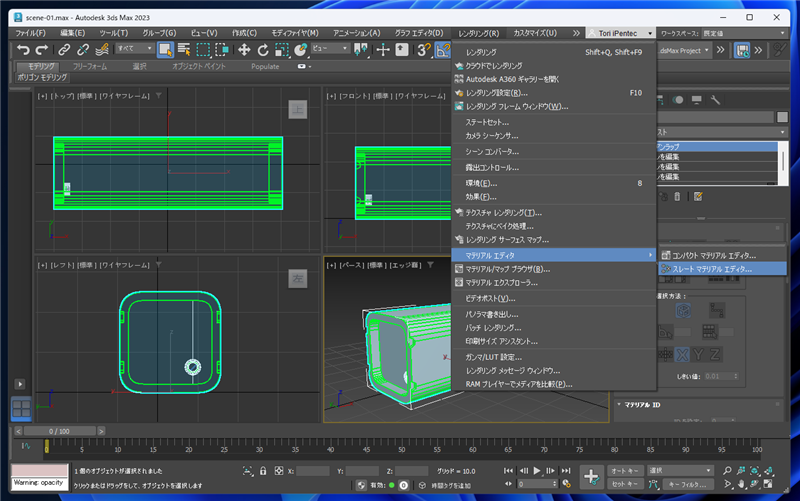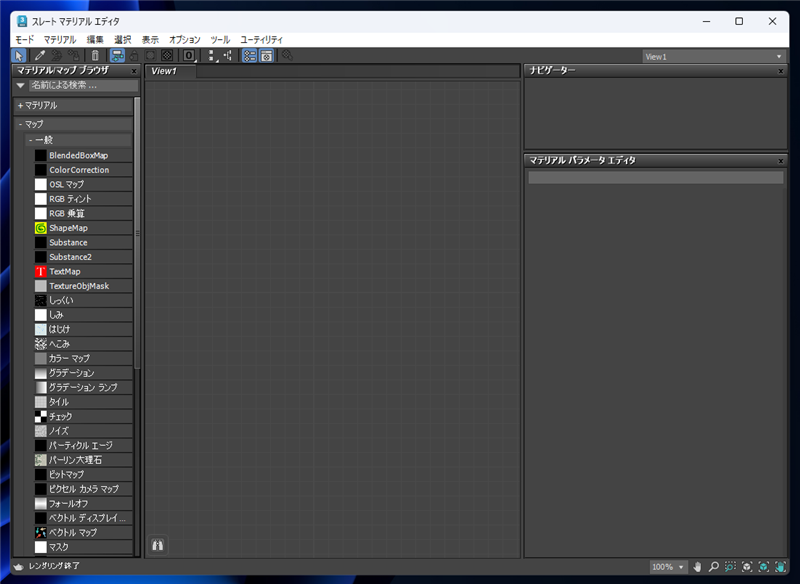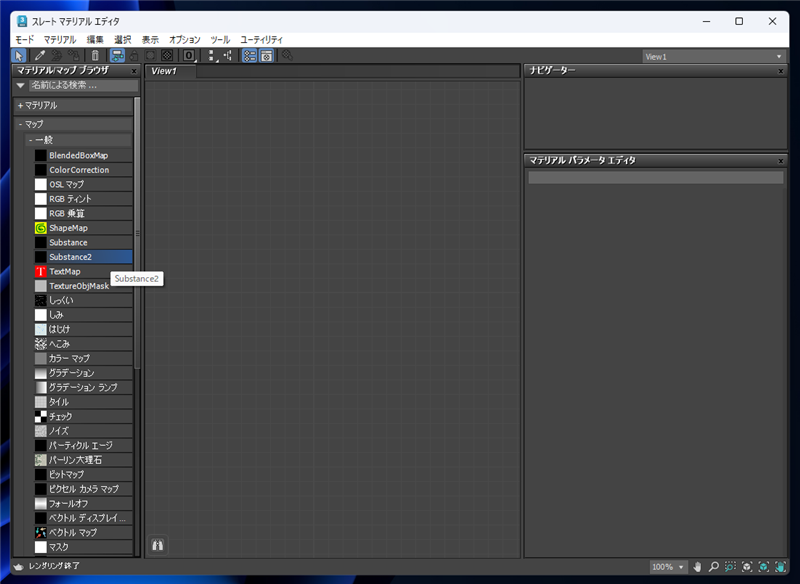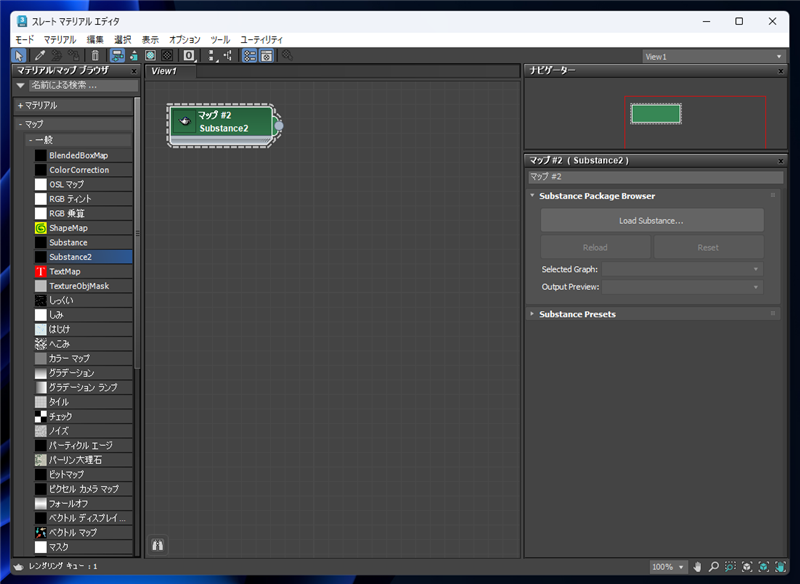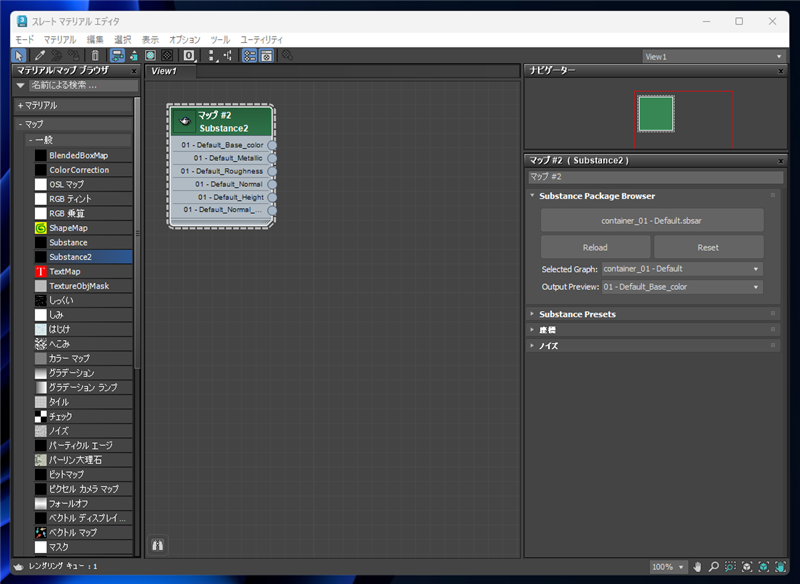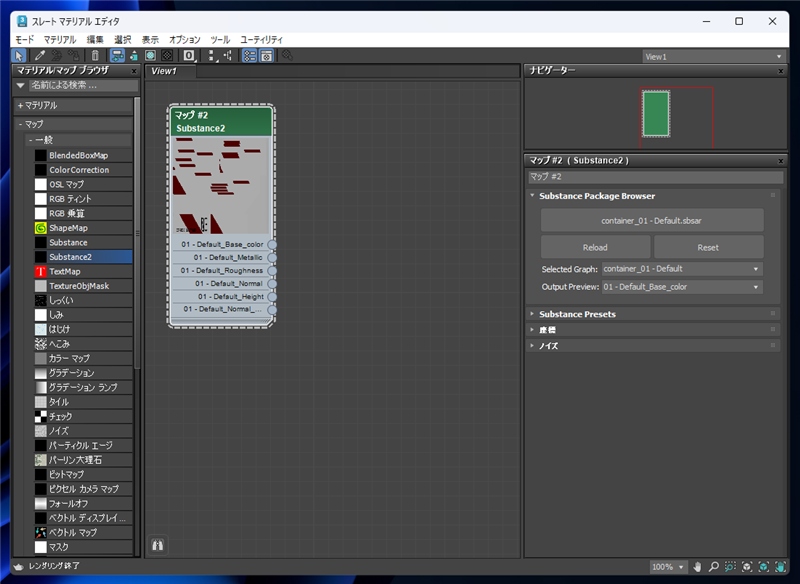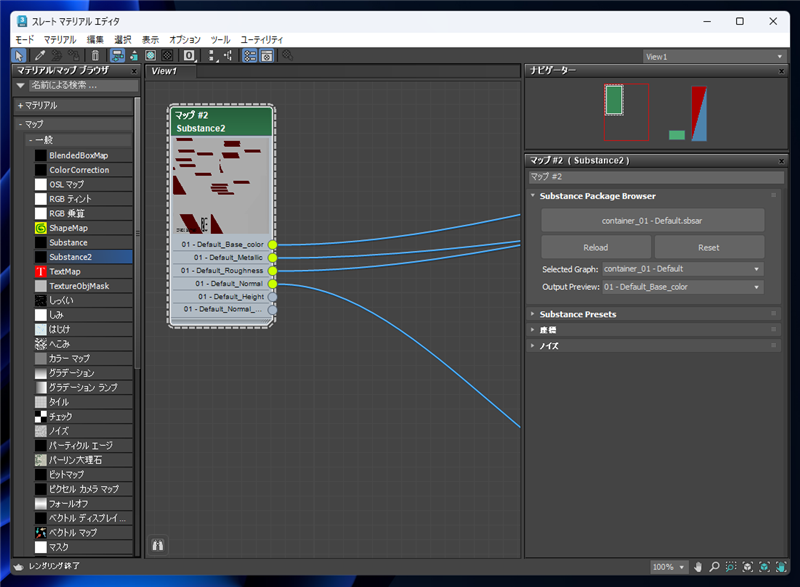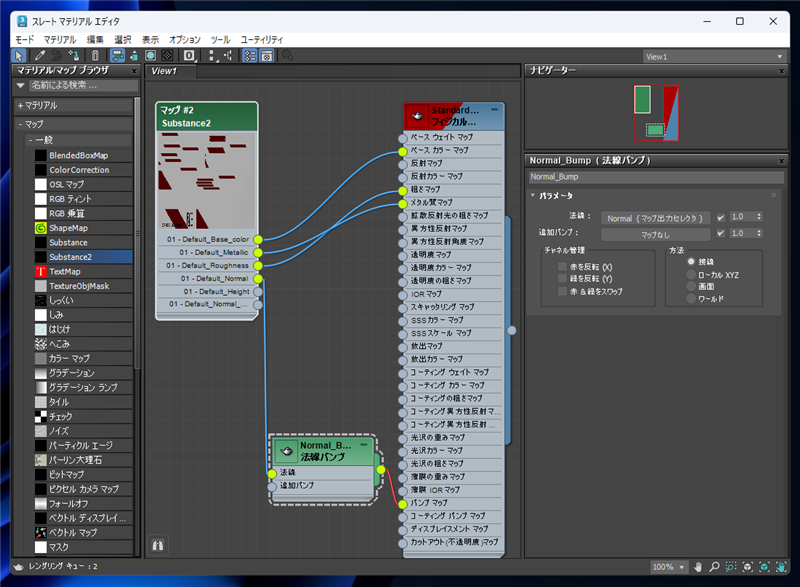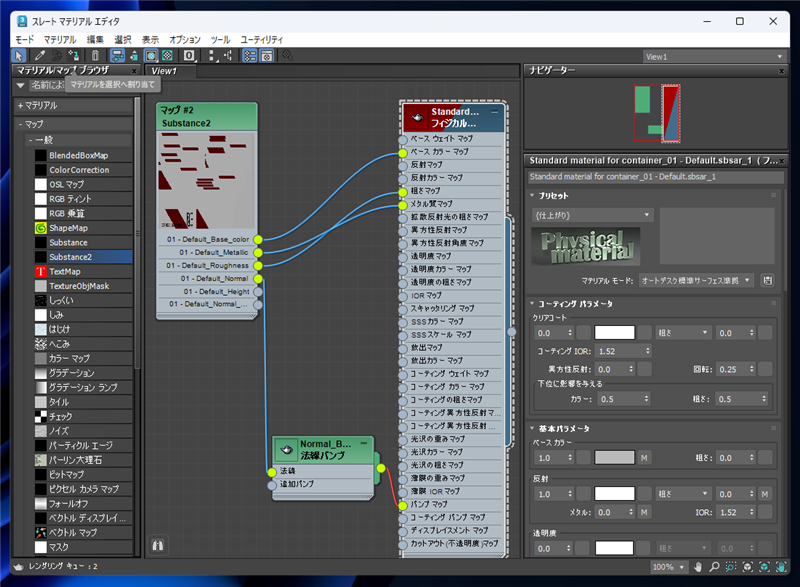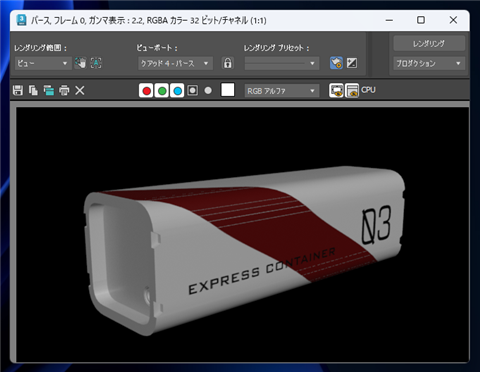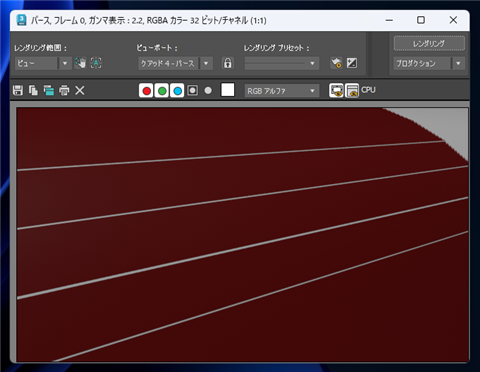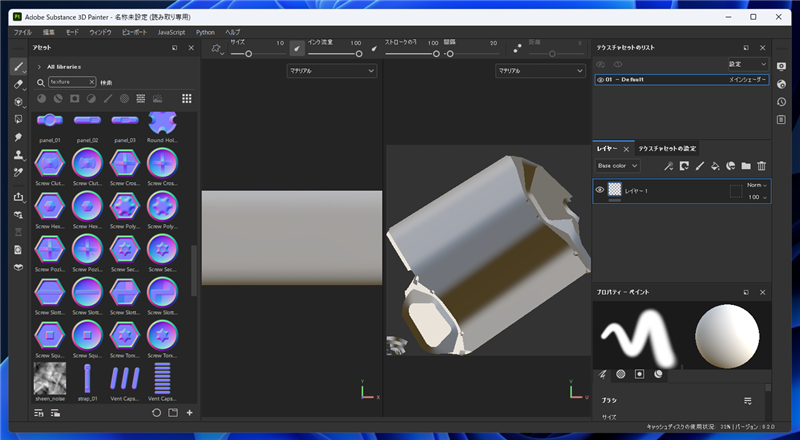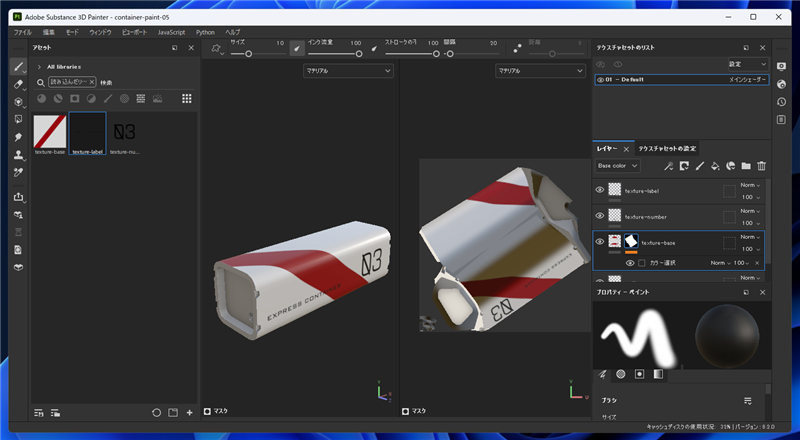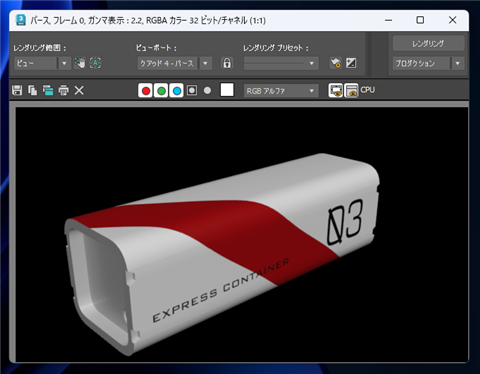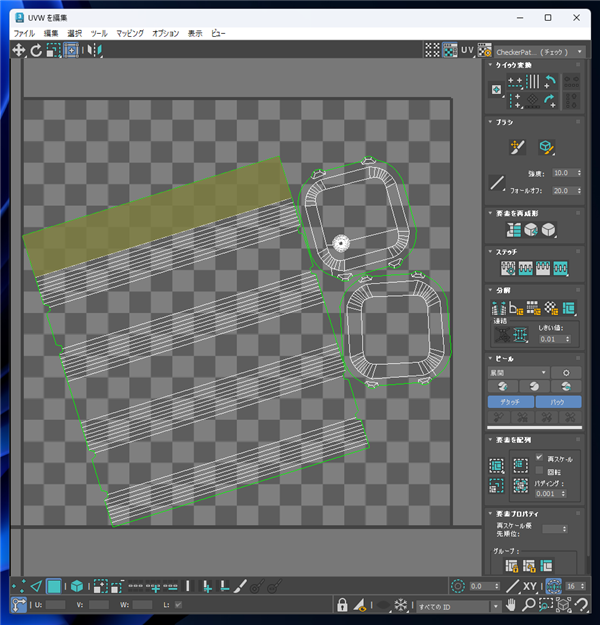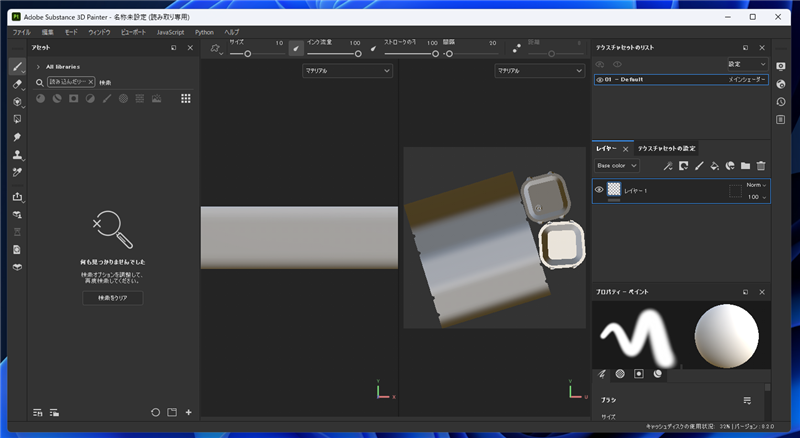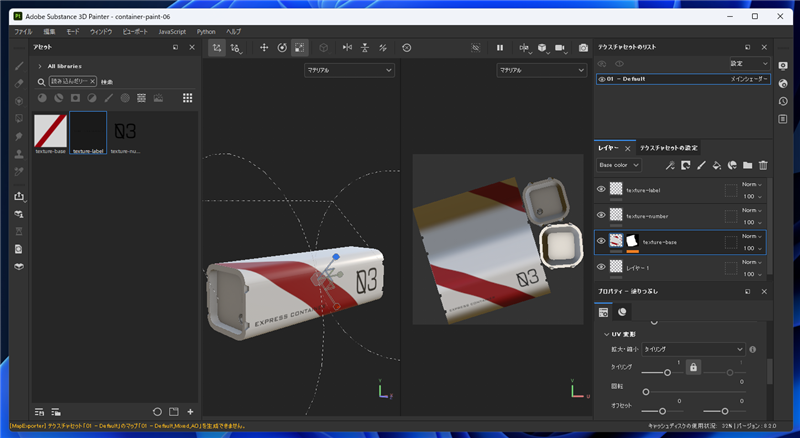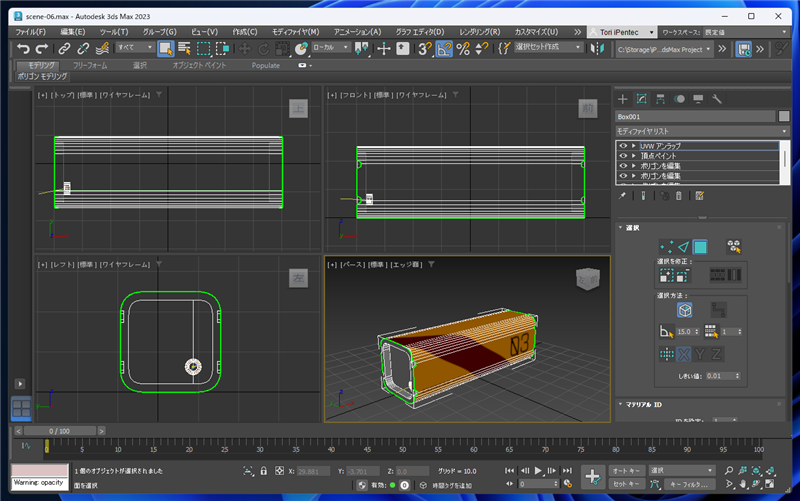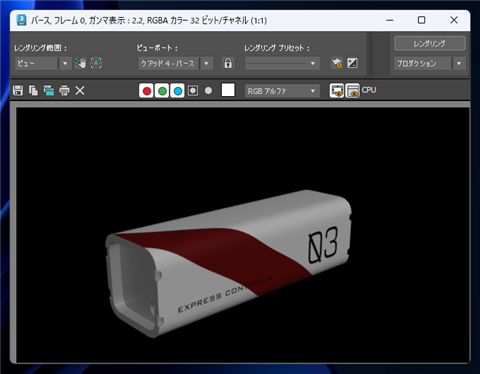Substance 3D Painterを利用して、オブジェクトに複数のテクスチャを配置してペイントする手順を紹介します。
概要
こちらの記事で紹介したUVW展開でテクスチャを作成する方法では、
UVW展開したテンプレートの図形をもとにPhotshopなどの画像制作アプリケーションで
テクスチャ画像を作成しますが、立体の形状を把握しながら画像を作成できないため、効率があまりよくないです。また、UVW展開の結果がゆがみのある
平面の場合は、図形をゆがませる必要もあるため、画像の制作が難しい場合もあります。
Substance 3D Painter を利用すると複数のテクスチャ画像を立体図形を見ながらオブジェクトに配置でき、UVW展開したテクスチャ画像に出力できます。
この記事では、Substance 3D Painterを利用して複数のテクスチャをオブジェクトに貼りこむ手順を紹介します。
事前準備
こちらの記事の手順で、モデルをモデリングしてUVW展開を実行し、
Substance 3D Painterを起動し、プロジェクトを作成しオブジェクトを読み込みます。
デザイン
今回は下図のデザインとします。赤い帯がオブジェクトを取り囲むデザインにします。側面に文字のラベルが配置されます。
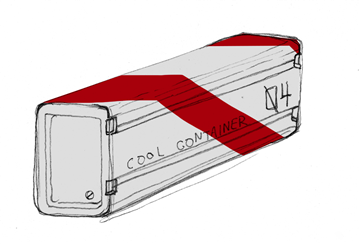
手順
モデルの読み込みとペイント
Substance 3D Painterで新規にプロジェクトを作成し、モデルを読み込んだ状態です。
また、配置するテクスチャ画像を読み込んでいます。
テクスチャ画像の読み込みは
こちらの記事を参照してください。
なお、テクスチャ画像はすべて正方形で作成すると良いです。横長の文字列であっても正方形で作成したほうが良いです。
縦横の長さが異なるテクスチャ画像の場合、オブジェクトに貼り付けた段階で縦横比が元の比率と違ってしまいます。
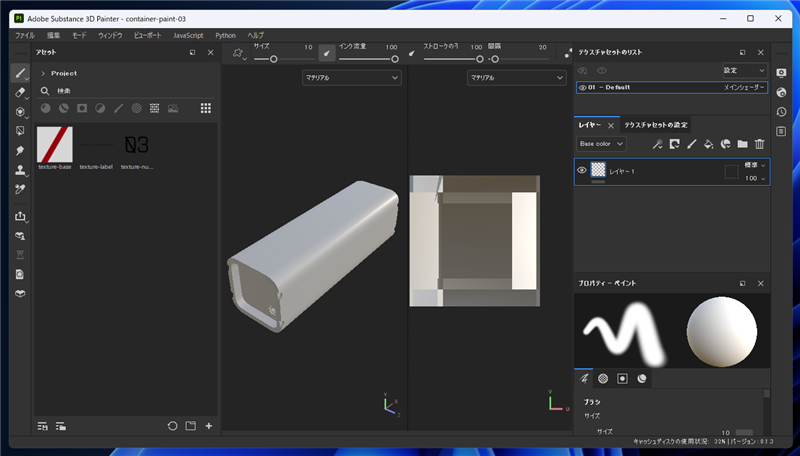
アセットパネルから、ラベルのテクスチャをドラッグし、ビューポートのオブジェクトでドロップします。
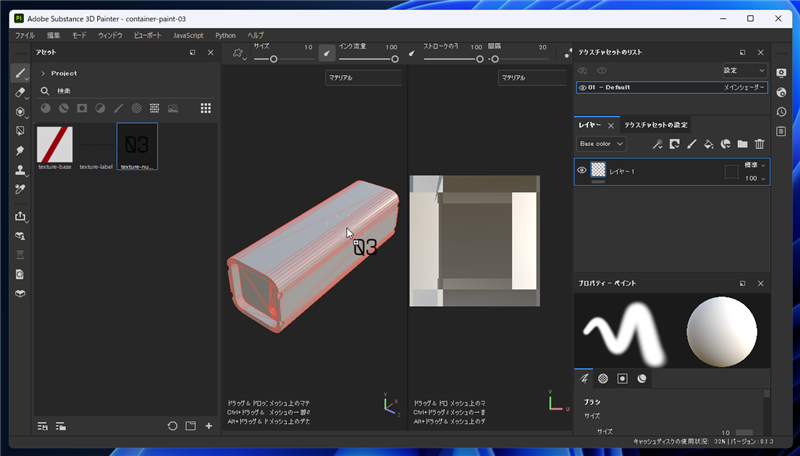
ドロップすると下図のポップアップメニューが表示されます。メニューの[Base color]の項目をクリックします。
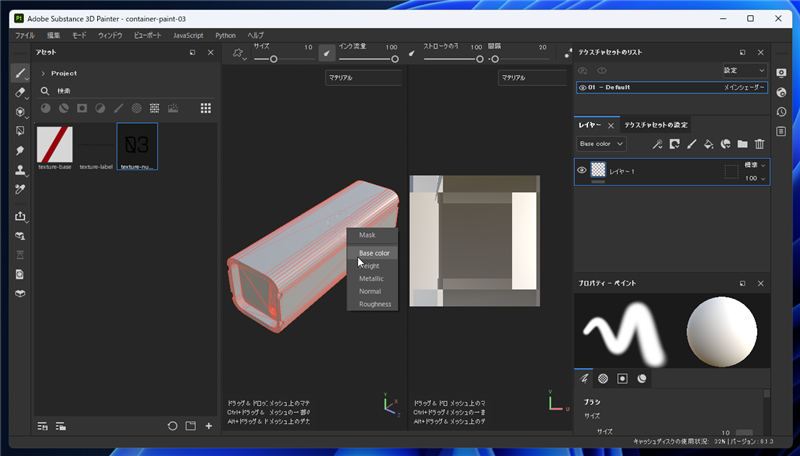
テクスチャ画像がオブジェクト上に配置されます。
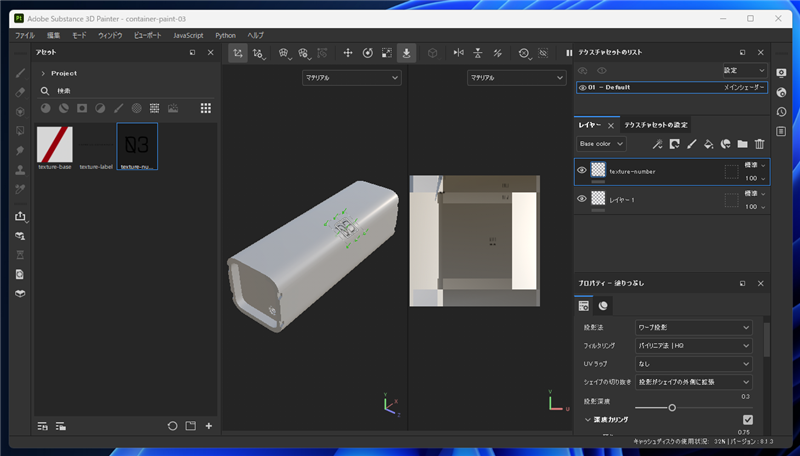
もう一つのラベルのテクスチャもアセットパネルから負ぶえジェクト上にドラッグ&ドロップします。
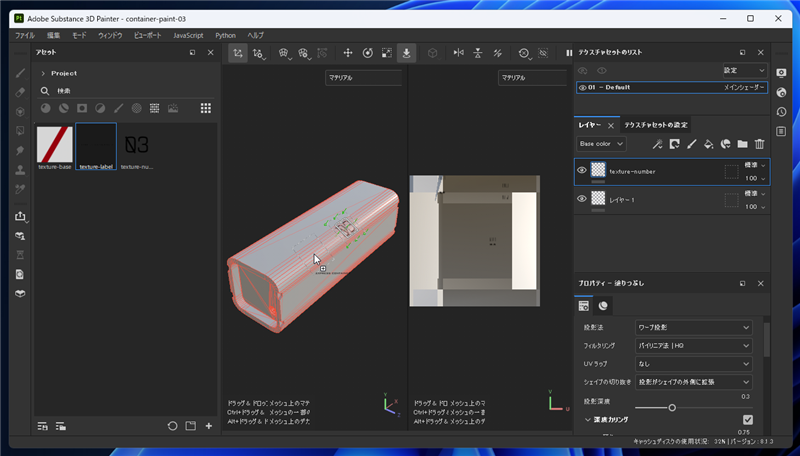
ポップアップメニューの[Base color]の項目をクリックします。
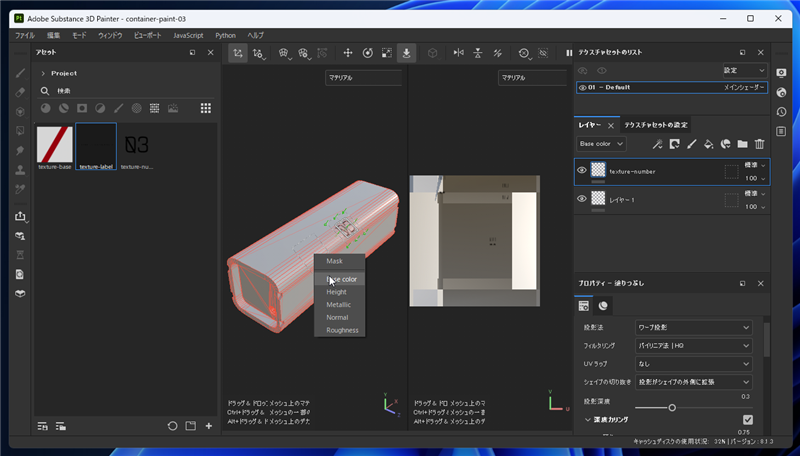
もう一つのラベルのテクスチャもオブジェクト上に配置されます。
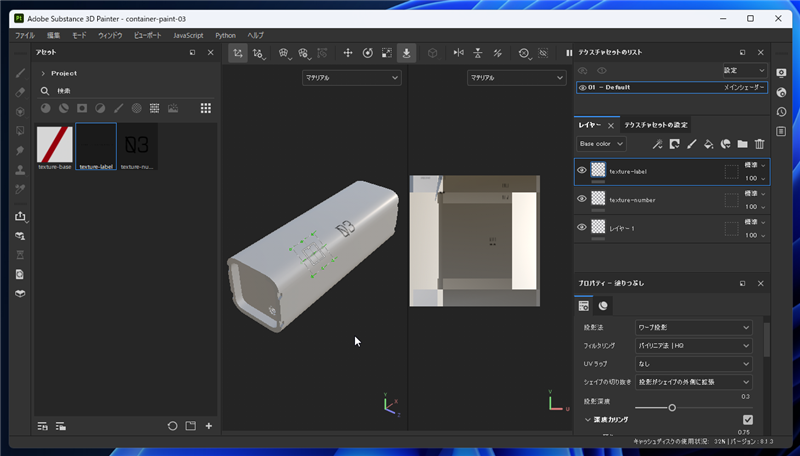
上部ツールバーの[拡大・縮小ツール]のボタンをクリックし、テクスチャ画像のハンドルをドラッグしてテクスチャを拡大します。
拡大後、上部ツールバーの[サーフェスツール]のボタンをクリックし、テクスチャをドラッグして位置を変更します。下図の位置に移動しました。
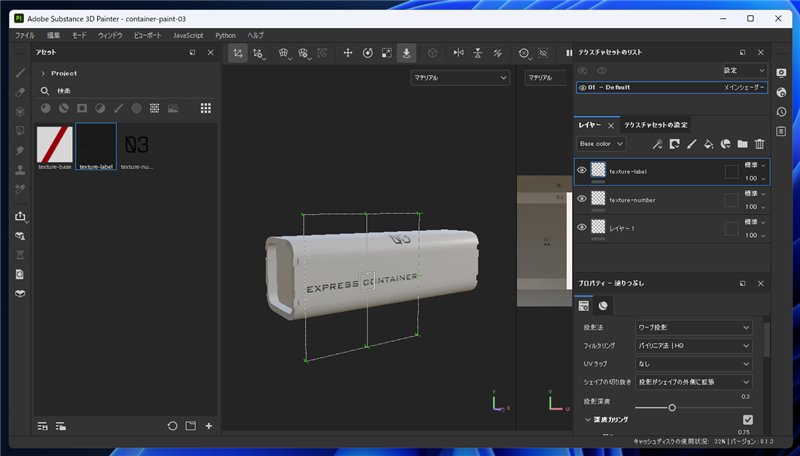
もう一つのテクスチャのラベルの位置も移動します。テクスチャの選択を切り替える場合は、ウィンドウ右側の[レイヤー]パネルで
選択したいレイヤーの項目をクリックします。テクスチャを配置するごとにレイヤーがひとつずつ作成されます。
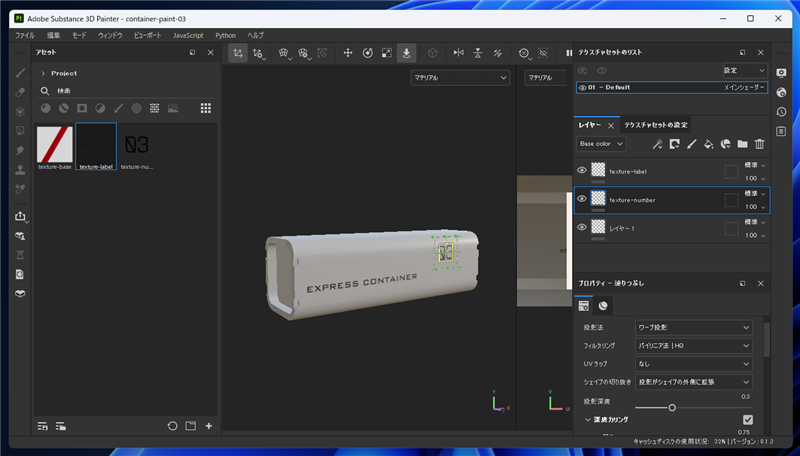
[拡大・縮小ツール]と[サーフェスツール]を利用して大きさと位置を調整します。
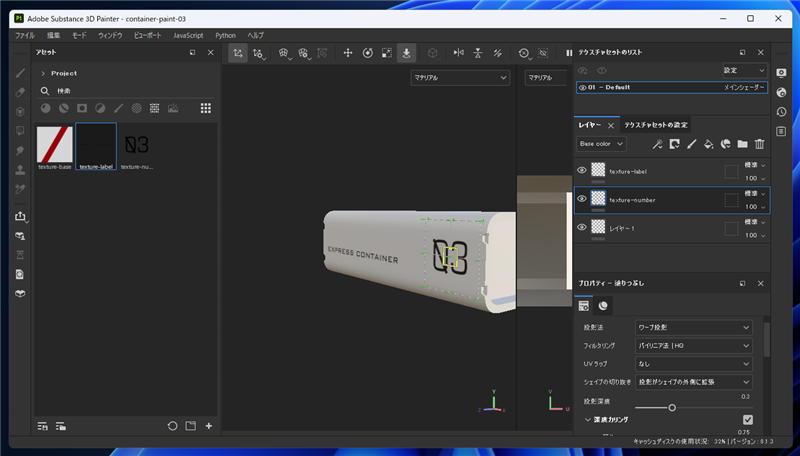
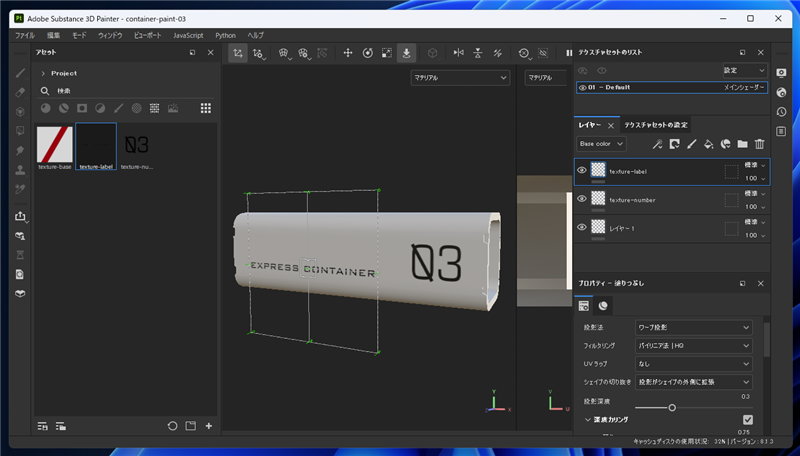
赤帯の模様のテクスチャをアセットパネルからドラッグしてオブジェクトにドロップします。
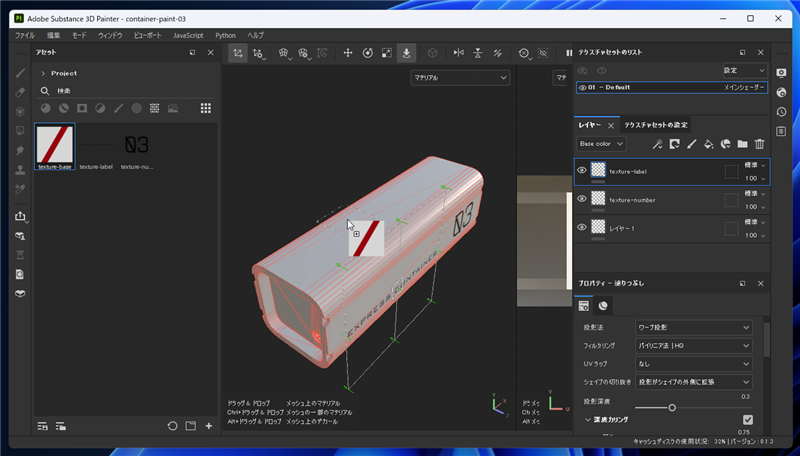
ドロップするとポップアップメニューが表示されますので[Base color]を選択します。
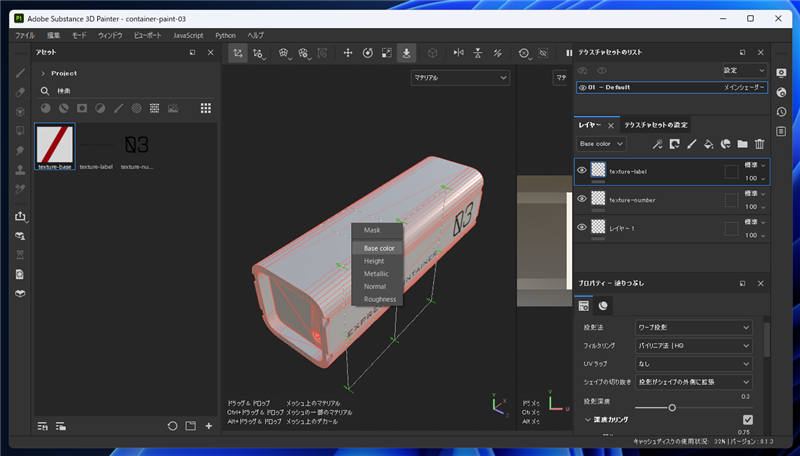
テクスチャが配置されます。
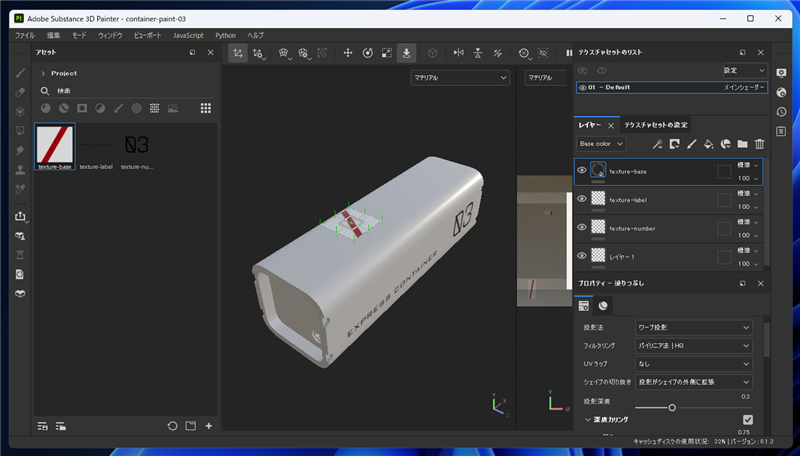
ウィンドウ右側の[プロパティ]パネルの[投影法]のドロップダウンリストボックスをクリックします。
リストから[円筒投影法]をクリックして選択します。
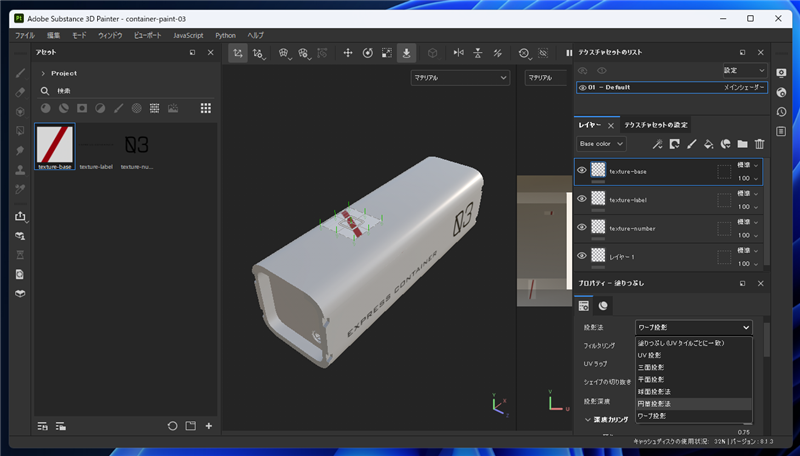
投影法が円筒投影法に変わります。
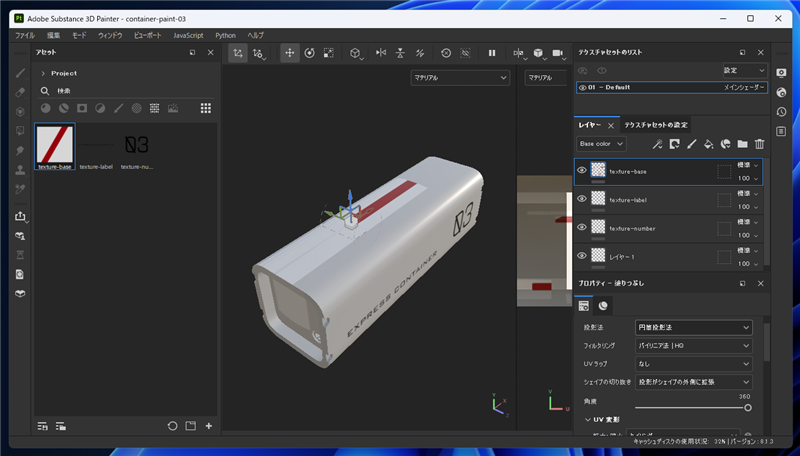
[拡大・縮小ツール]と[回転ツール]、[変換ツール]を利用してテクスチャを投影する円筒形を拡大し、オブジェクトを囲む位置に配置します。
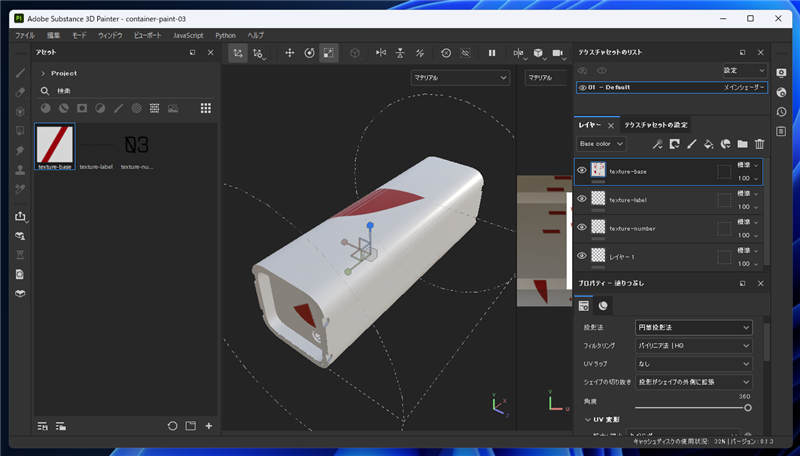
先に配置したラベルのテクスチャが見えなくなってしまいました。
これは、あとから配置した赤色の帯のテクスチャのほうがレイヤーで上部になっているためです。一番上の赤色の帯のテクスチャのレイヤーをドラッグして、
ラベルのテクスチャのレイヤーより下に配置します。
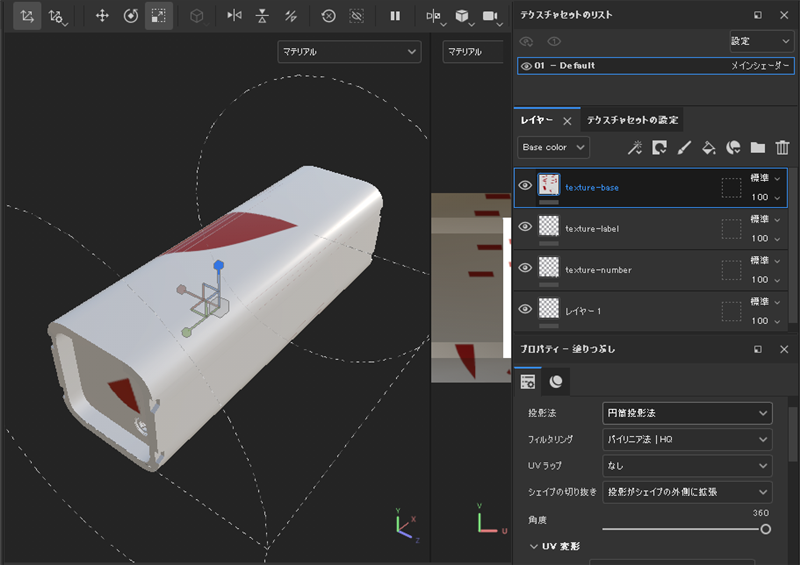
レイヤーの順番を変更しました。オブジェクト側面のラベルのテクスチャが表示される状態になりました。
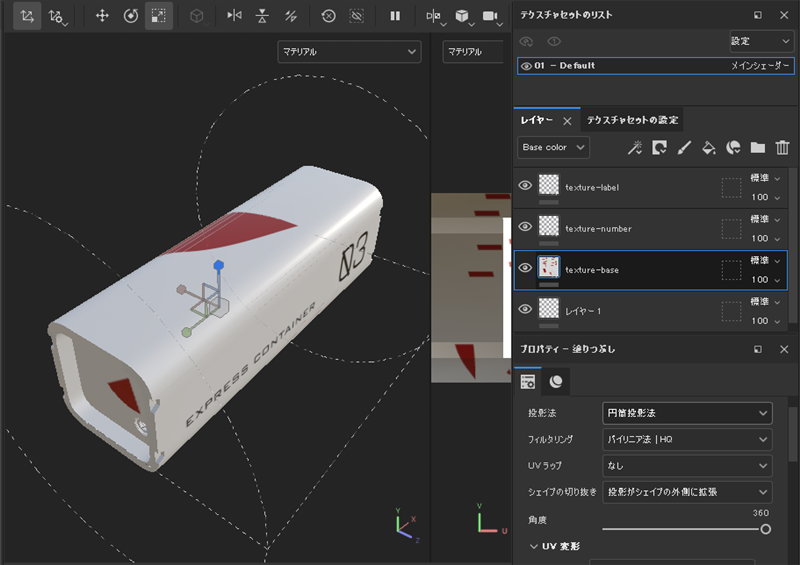
赤色の帯のテクスチャのレイヤーを選択し、[回転ツール]を利用して模様の位置を調整します。
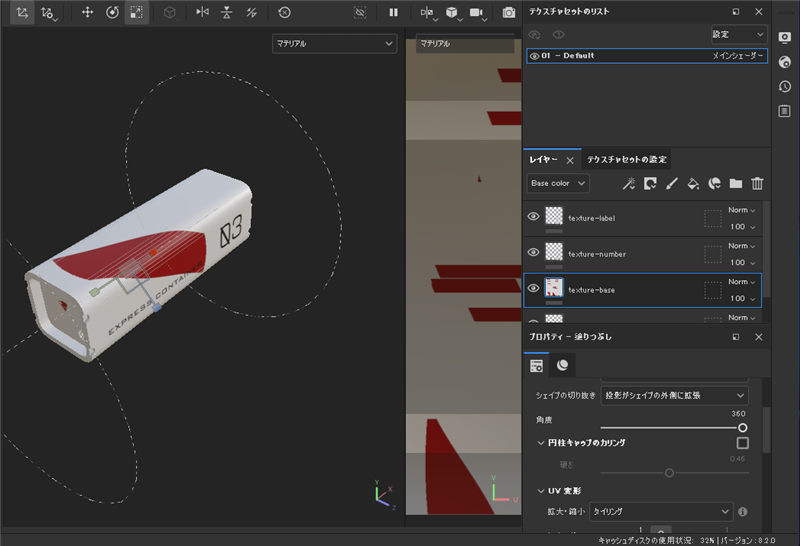
[プロパティ]パネルの[円柱キャップのカリング]のチェックボックスをクリックしチェックをつけます。
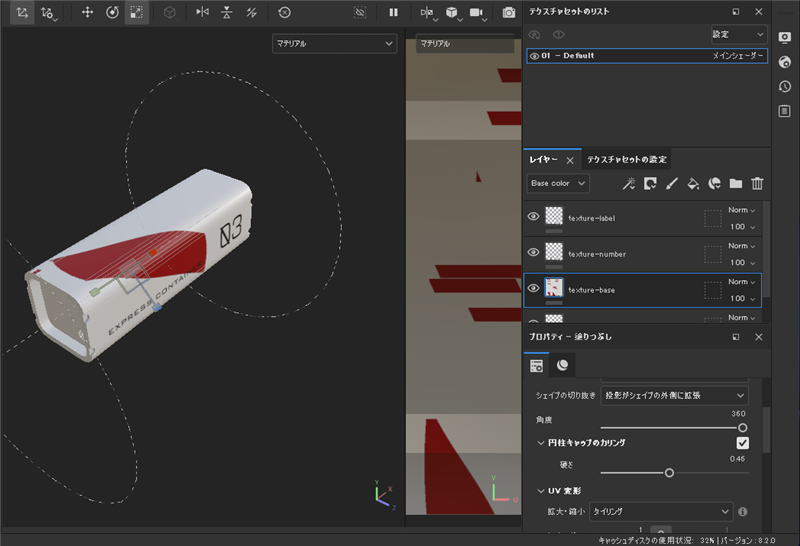
[円柱キャップのカリング]の[硬さ]のスライダー度をドラッグして、"0"に設定します。テクスチャがオブジェクトの端まで描画される状態になりました。
詳しくは
こちらの記事も参照してください。
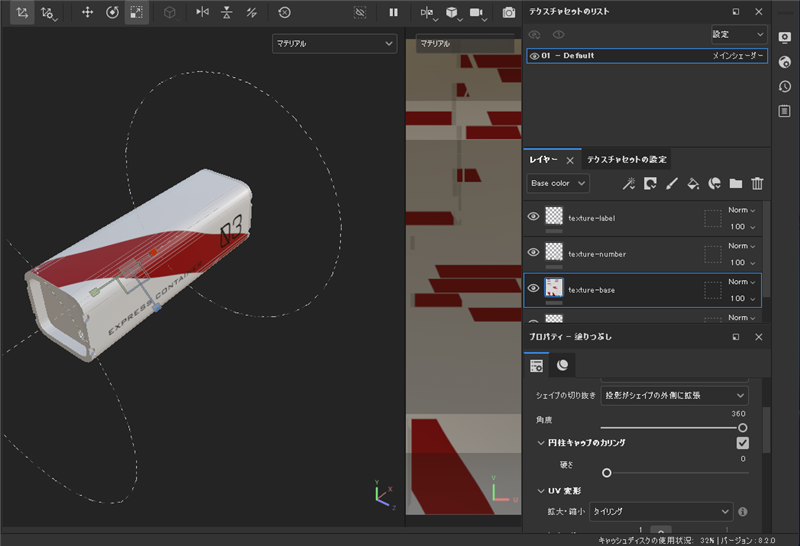
完成です。
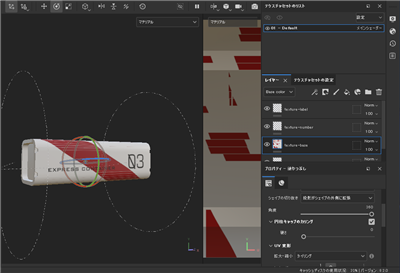
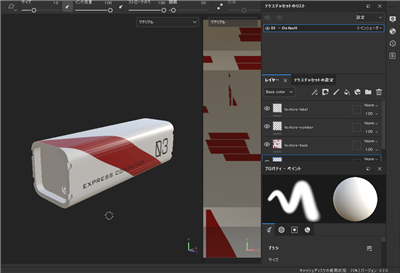
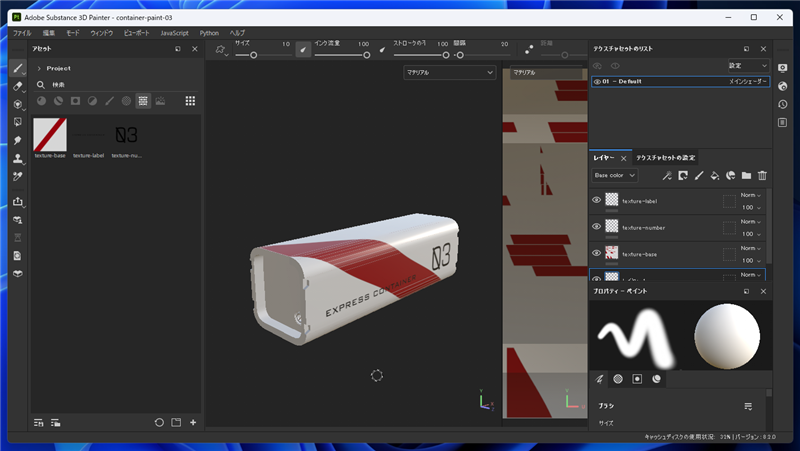
テクスチャの書き出し
[ファイル]メニューの[テクスチャを書き出し]テクスチャを出力します。
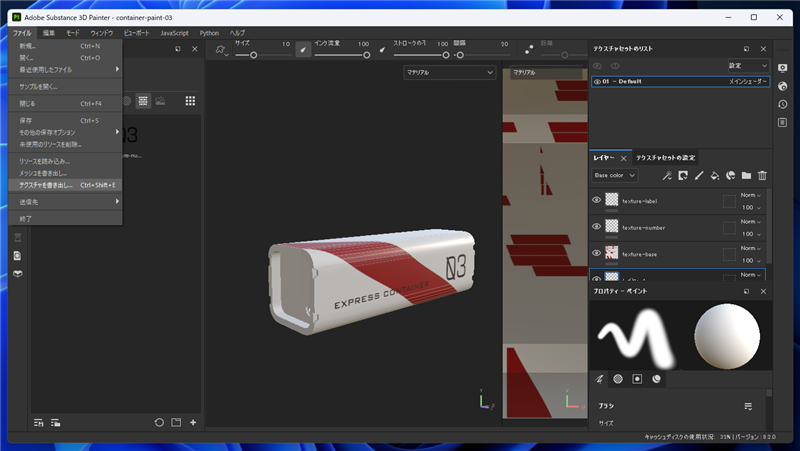
[テクスチャを書き出し]ダイアログが表示されます。
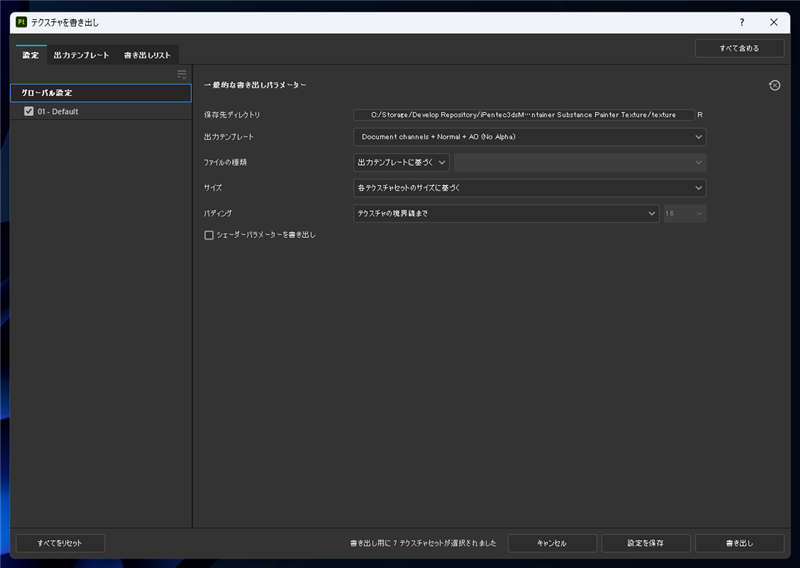
[保存先ディレクトリ]にテクスチャを書き出すディレクトリを設定します。[ファイルの種類]のドロップダウンリストから[sbsar]を選択します。
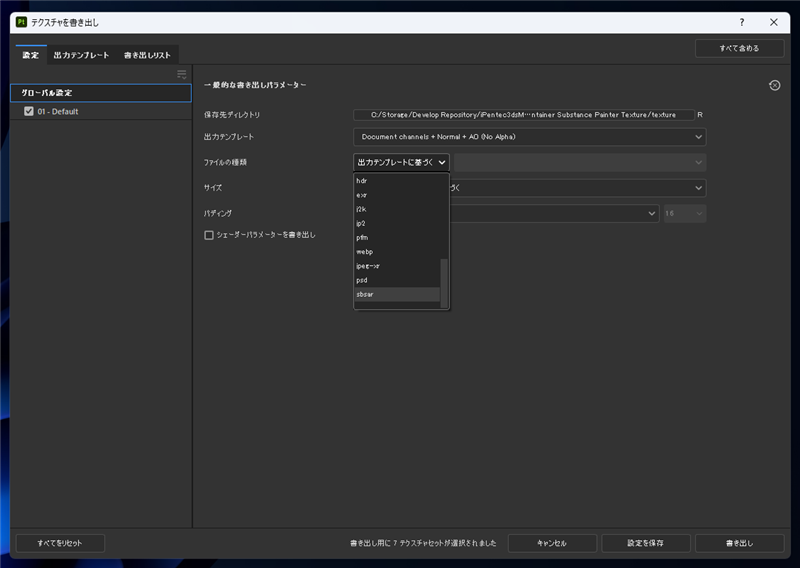
設定ができたらダイアログ右下の[書き出し]ボタンをクリックします。
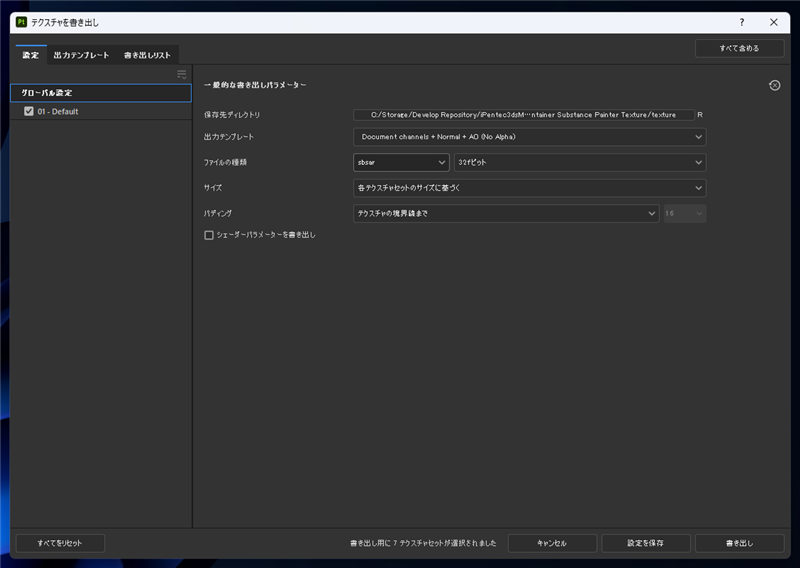
テクスチャが書き出されます。
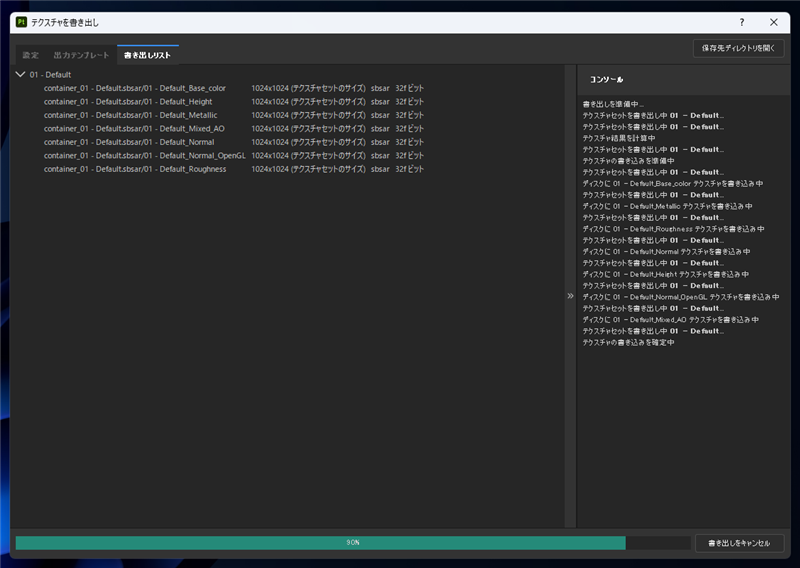
テクスチャのインポートとレンダリング
3ds Maxでシーンを開きます。
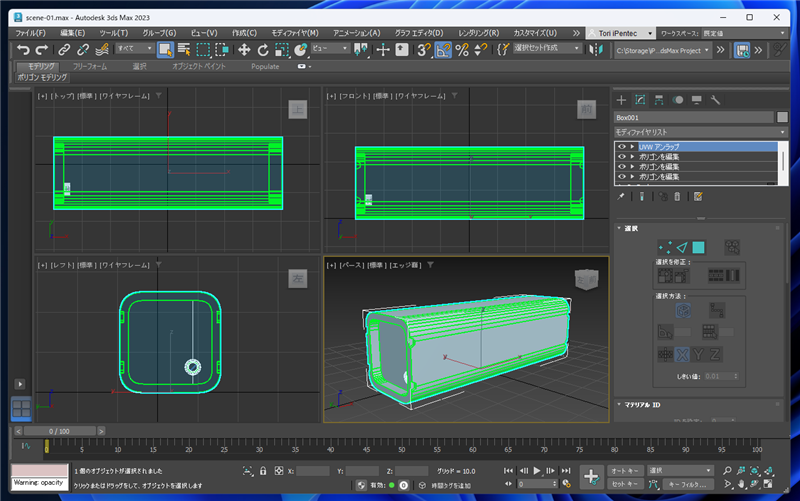
[レンダリング]メニューの[マテリアル エディタ]サブメニューの[スレート マテリアル エディタ]の項目をクリックします。
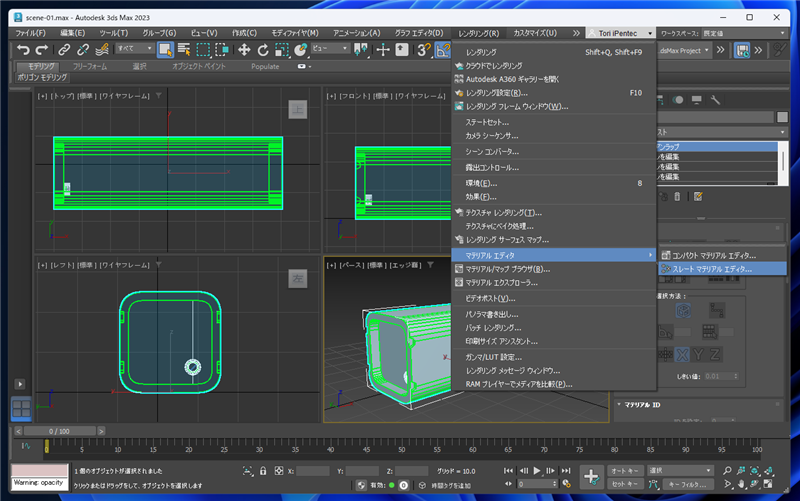
スレートマテリアルエディタのウィンドウが表示されます。
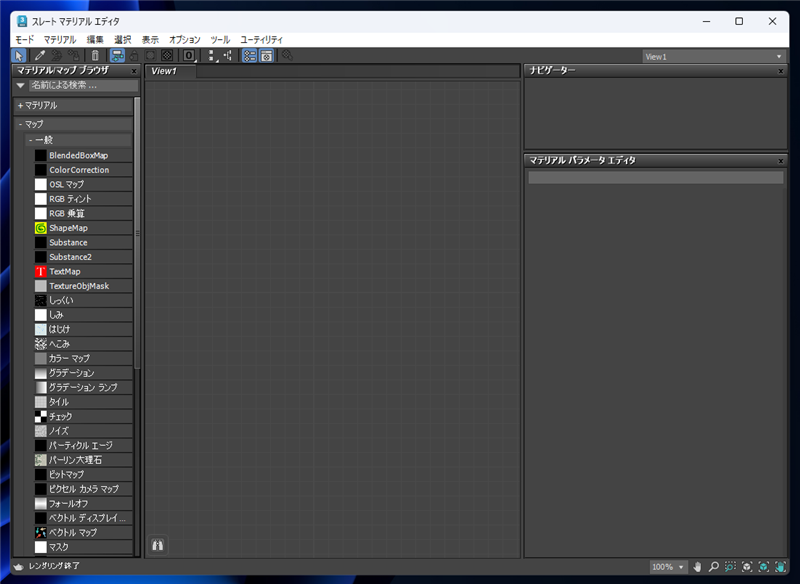
ウィンドウ左側の[マテリアル/マップ ブラウザ]の[マップ]>[一般]の[Substance2]の項目を中央のViewエリアにドロップします。
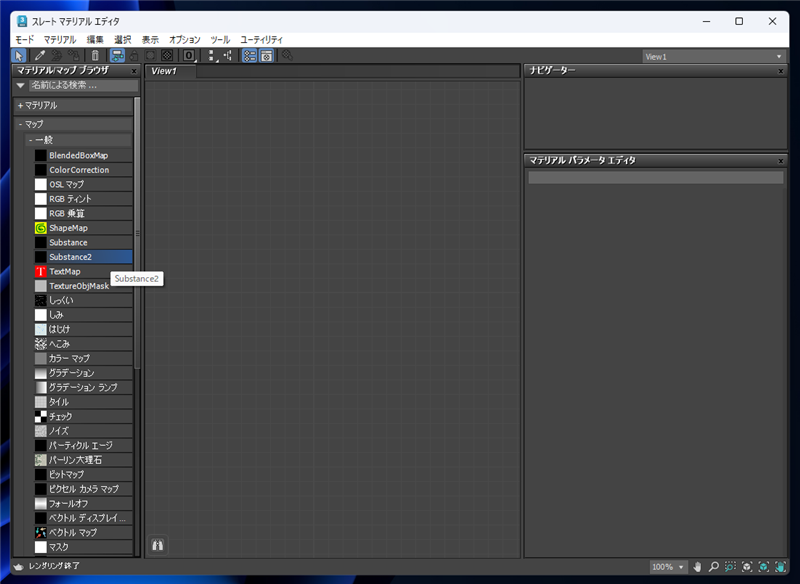
Substance2 マップの項目が作成されます。右側の[Substance Package Browser]ロールアウトの[Load Substance...]ボタンをクリックします。
ファイルを開くダイアログが表示されますので、先ほど書き出したsbsar形式のテクスチャのファイルを選択します。
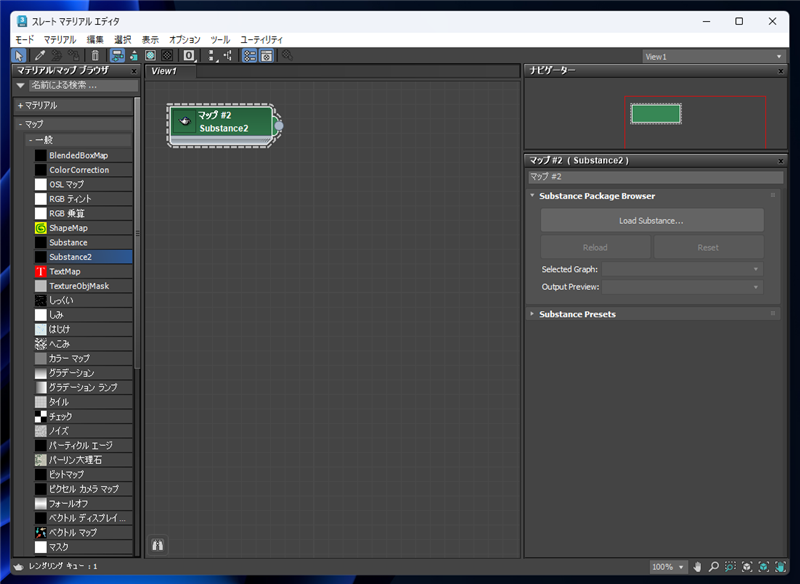
sbsarファイルが読み込まれ、テクスチャのマップの項目が表示されます。
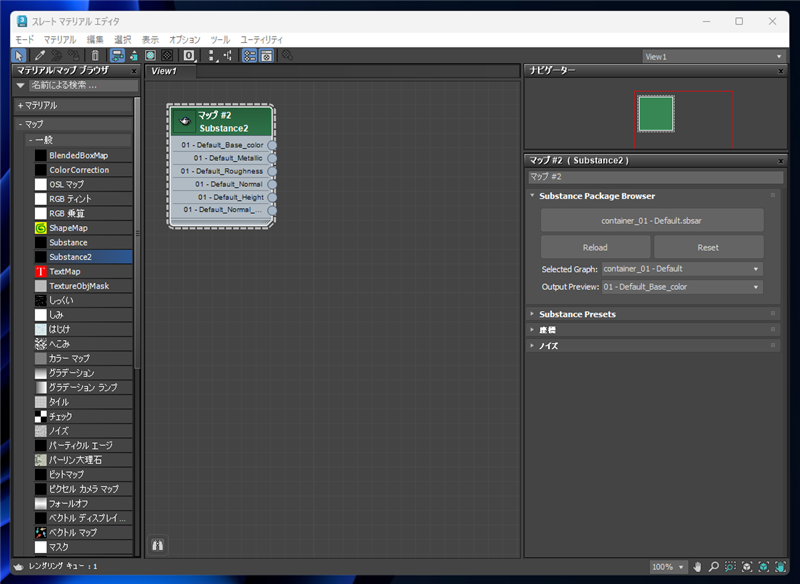
サムネイルのプレビューを確認します。
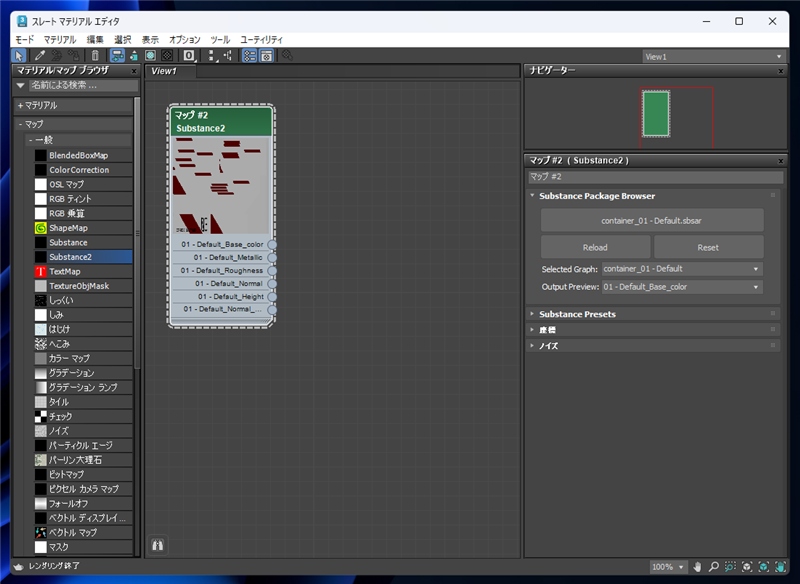
スレートマテリアルエディタウィンドウのSubstance2 マップを選択した状態で、メインウィンドウの[Substance]メニューの
[Substance To Physical Material]の項目をクリックします。

Substance2 マップからPhysical Materialのマテリアルが自動で作成されます。
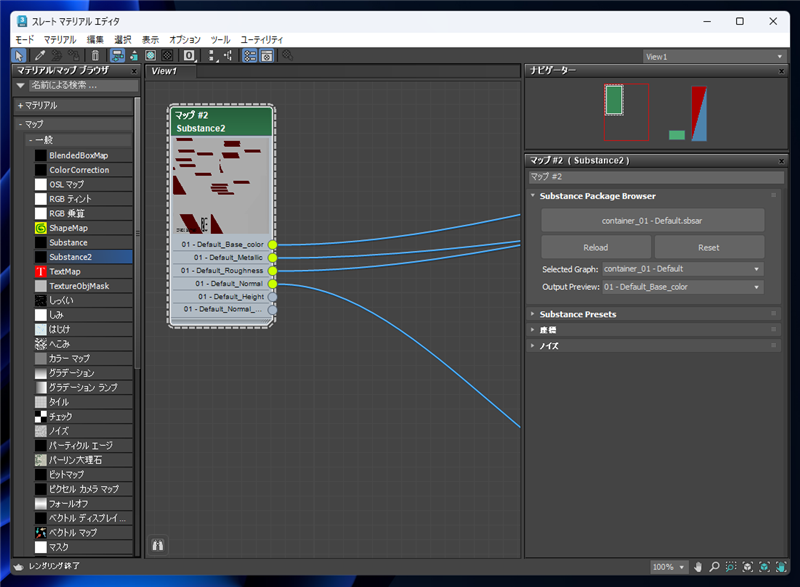
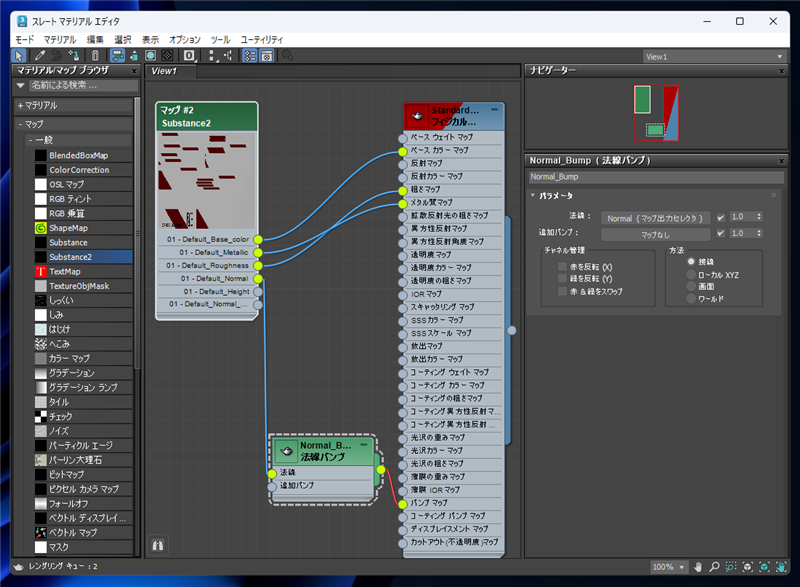
ビューポートでオブジェクトを選択し、マテリアルエディタ上部のツールバーの[マテリアルを選択へ割り当て]ボタンをクリックします。
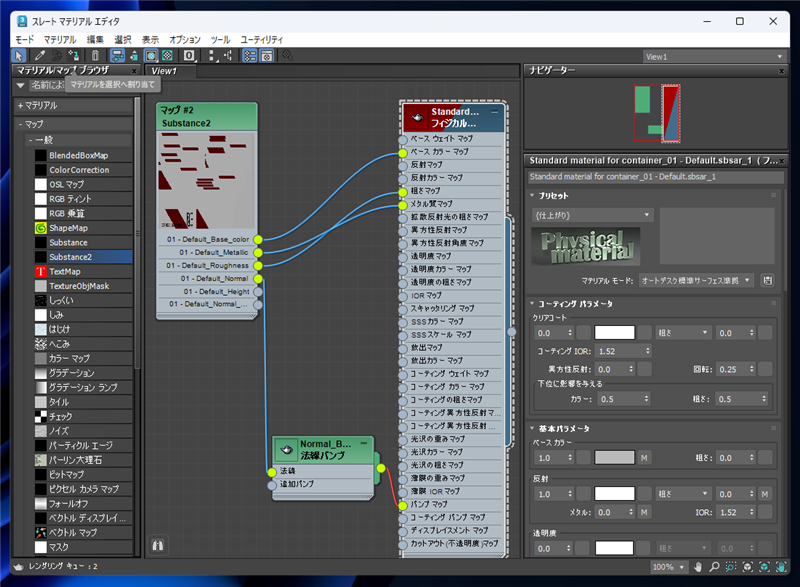
マテリアルがオブジェクトに適用されます。

レンダリングします。下図の結果となります。
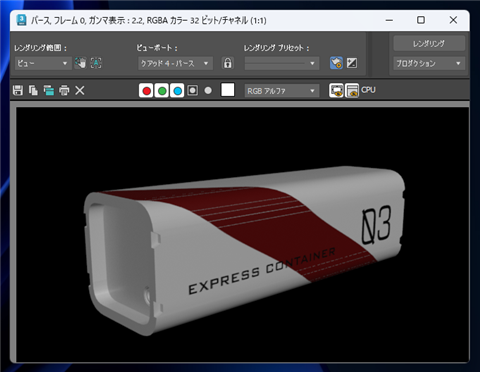
拡大するとポリゴンのエッジ部分に線状の隙間ができていることが確認できます。シームのエッジ部分では間が空いてしまうことが原因のようです。
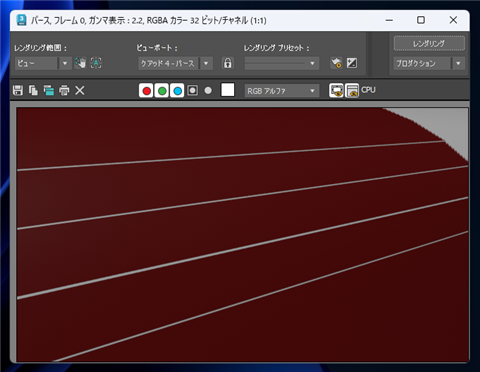
エッジ部分に線状の隙間ができてしまいますが、Substance 3D Painterで描画した内容をレンダリングすることができました。
対処法1:Substance 3D PainterのUV展開を利用する
エッジ部分に隙間ができないようにするためには、シームのエッジを形状の目立たない場所に設定します。
一つ目の対処法は、3ds MaxでUV展開せずに、Substance 3D PainterでUV展開をする方法があります。
手順の詳細は
こちらの記事を参照して下さい。
Substance 3D PainterでUV展開をしてプロジェクトを作成しモデルを開いた状態が下図です。シームが少ない状態で展開されています。
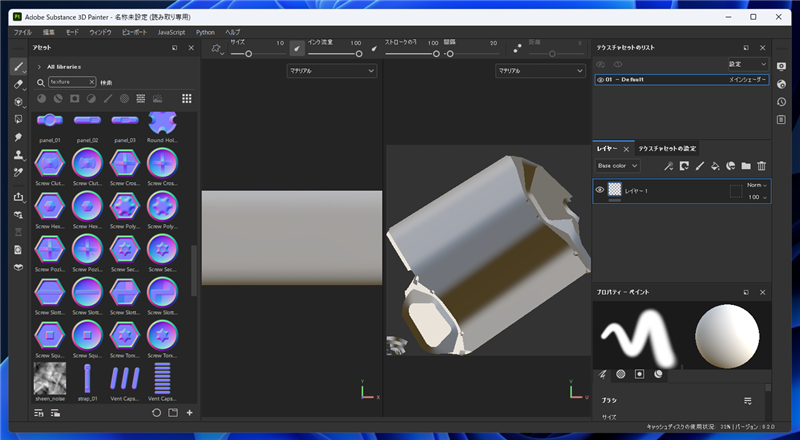
先に紹介した手順でペイントし、テクスチャとメッシュを書き出します。
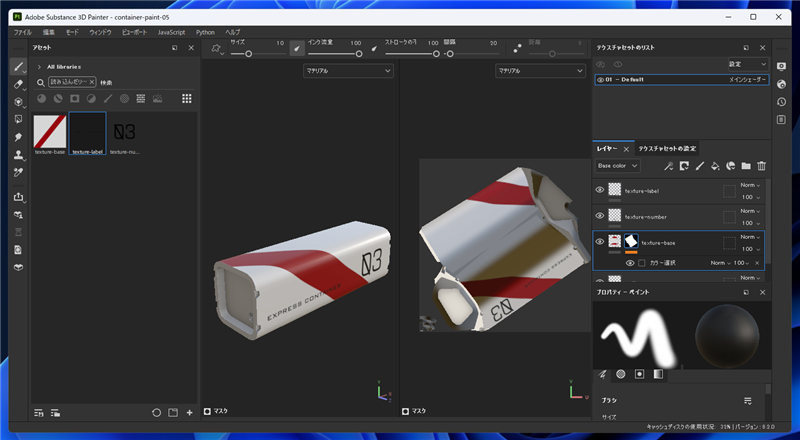
3ds Maxでメッシュを読み込みます。

テクスチャのマテリアルをオブジェクトに反映します。

レンダリング結果は下図になります。ポリゴンのエッジ部分での隙間がなくなりました。
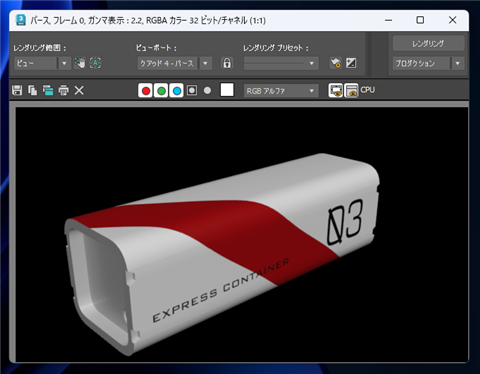
対処法2:3ds Maxでシームを設定する
3ds Maxでシームのエッジを減らします。

シームのエッジを減らした状態で、UV展開を実行します。下図の展開状態になります。シームのエッジが目立たない位置になりました。
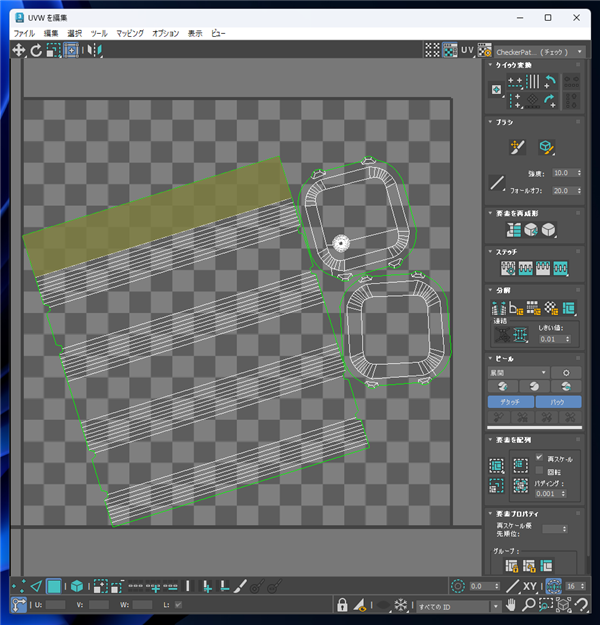
FBXファイルを書き出し、Substance 3D Painterで読み込みます。
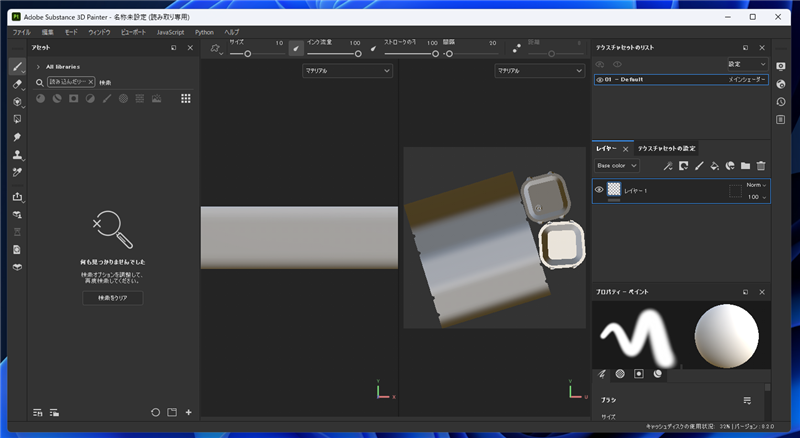
先に紹介した手順でペイントします。ペイント後、テクスチャを書き出します。
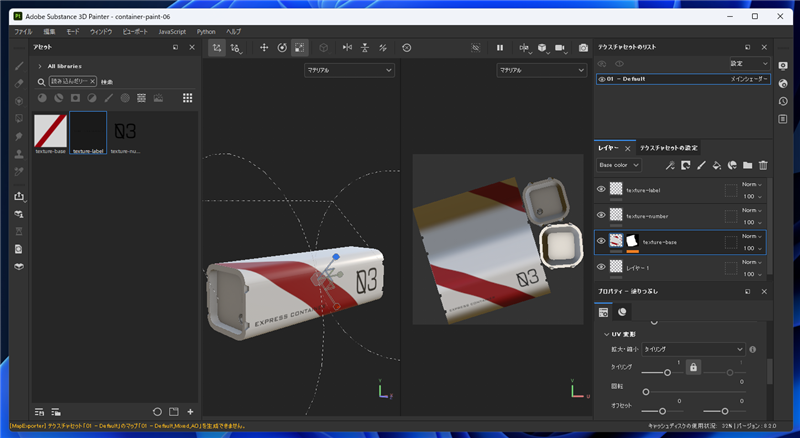
3ds Maxでテクスチャを読み込みマテリアルを作成しオブジェクトに反映します。
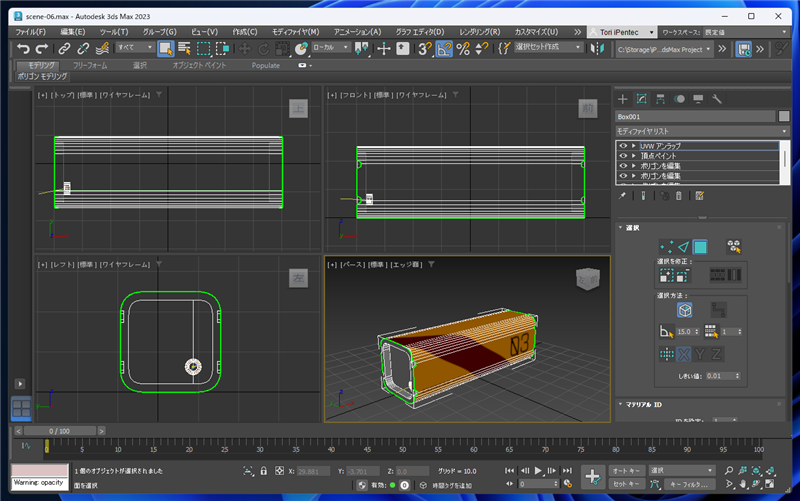
レンダリングします。下図の結果となります。こちらの方法でも、ポリゴンのエッジ部分での隙間がなくなりました。
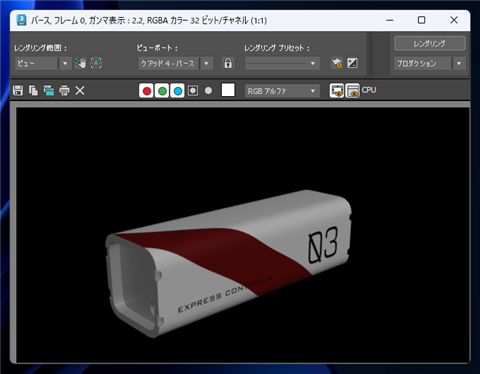
著者
iPentecのメインデザイナー
Webページ、Webクリエイティブのデザインを担当。PhotoshopやIllustratorの作業もする。
最終更新日: 2022-10-11
作成日: 2022-10-10